что делать, разбор основных причин
По нашим наблюдениям, часто Windows 10 зависает в тот момент, когда работает WMWare Player. Виртуальная машина смотрится мёртвой, а на хосте не работают никакие окна. И только уже открытые приложения позволяют что-то делать. Нет меню Пуск, не запускается Диспетчер задач. Намертво.
Почему так происходит? Авторы не ведают пока что. Но десятка действительно иногда так делает. Однако давайте вспомним, что такое семёрка: все эти вопросы перед тем, как перезагрузиться, бесконечное ожидание. Уходишь на работу, вроде бы выключил ПК, приходишь, – а он там спрашивает, можно ли ему уйти в сон… Давайте смотреть на вещи трезво: Windows 10 Anniversary Update (1607) так никогда не делает.
Типичные решения
Самый забавный пост (конец 2016 года) бросил юзер, который заявил, что вся проблема в вентиляторе кулера процессора (tenforums.com/general-support/12074-windows-10-freezes-randomly-81.html). Там стоит датчик, и из-за непонятной несовместимости фризит всю систему. Мастер заменил этот вентилятор, и теперь все работает на ура.
Начинаем активно думать:
- Процессорный вентилятор действительно имеет управление по скорости, поэтому проводов там больше.
- Описание можно посмотреть в руководстве по эксплуатации. Мы видим назначение всех пинов.

- Ну, хорошо, посмотрим, что там у нас в системном блоке.

Хорошо видно, что контакт регулятора оборотов отсутствует. Защита от неправильного включения исключает двоякое толкование. Начинаем размышлять:
- При запуске виртуальных машин процессор испытывает повышенную нагрузку.
- Температура кристалла растёт.
- Десятка пытается увеличить обороты вентилятора, но не может.
- Быстро возникает решение: фризить процессы, требующие вычислительных мощностей.
- Как результат, система виснет до тех пор, пока кристалл не остынет обычным образом.
- Система вновь работает.
Это как раз-то похоже на правду, в отличие от бреда про драйверы и прочей чуши. В следующий раз, когда пойдём в магазин, посмотрим обязательно, какие ещё вентиляторы можно купить. И пора давно уже приобрести термопасту для кулера. Попробуйте, быть может, в этом и кроется причина. Ещё круче, если сразу две системы обнаруживают проблемы с датчиками, и между ними возникает конфликт. Отметим это, как жизнеспособную версию.
В связи с этим многие отмечают, что пытались изменить режим работы вентилятора процессорного кулера через BIOS SETUP, но видимых изменений это не принесло (tenforums.com/general-support/12074-windows-10-freezes-randomly-3.html).
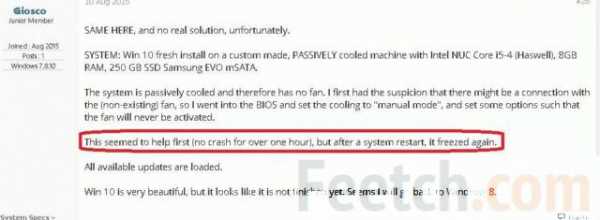
На проблему с датчиками указывают и жалобы владельцев ПК с многочисленными жёсткими дисками. В частности, в указанной теме на первых четырёх страницах таковых нашлось четверо. И это только из тех, кто признался, что имеет по нескольку винчестеров. На каждом из них стоят датчики, снимающие параметры.
Жёсткий диск
В сети многие жалуются на испорченный жёсткий диск. Авторы долгое время работали с ХР, не слыша подобных речей, но на десятке это почему-то стало настоящей проблемой. Новый вирус? Как бы то ни было, проверьте свой жёсткий диск хотя бы программой Виктория. Чтобы убедиться, что все в порядке.
При обнаружении проблем постоянно появляются предупреждения. Зависает по-чёрному компьютер. Каждое малейшее действие может длиться минутами. Систему практически невозможно обновить. Грешите сразу же на винчестер. Со временем ПК начнёт грузиться по 10 минут и больше, с трудом выполняет любые задачи. Жёсткий диск понадобится новый.

Файл подкачки
Пользователи пишут, что иногда помогает увеличение размера файла подкачки. Этим упорядочиваются обращения к HDD. В результате ПК начинает работать более стабильно.
В посте сказано, что уже 3 часа не наблюдается никаких проблем. Файл подкачки составляет 8 ГБ. Поскольку у нас 16 ГБ памяти, то и файл подкачки более солидный. Попробуйте эту меру. Вот инструкция:
- Win + Break для вызова свойств системы.
- В левой колонке Дополнительные параметры…
- Быстродействие — Параметры…
- Перейти на вкладку Дополнительно.

- В разделе Виртуальная память выбрать Изменить.
- Установите нужное значение.
Конфликт драйвера и прошивки SSD
На сайте Майкрософт пишут, что жёсткий диск может быть загружен на 100%, несмотря на отсутствие текущих задач (support.microsoft.com/en-us/kb/3083595). Этим и вызваны фризы. Проблема в том, что AHCI обращается через драйвер StorAHCI.sys к SSD, но тот не может нормально завершить операции ввода/вывода. Система выдерживает таймауты, а это очень долго. Инженеры Майкрософт предлагают следующий набор решений:
- Убедитесь, что запущен указанный выше драйвер StorAHCI.sys. В противном случае проблемой является не это:
- Win + X.
- Диспетчер устройств.
- В разделе IDE ATA/ATAPI Controllers правый клик по контроллеру AHCI.
- Смотрим Свойства.

- Переходим к просмотру информации о драйвере.
- Видим StorAHCI.sys.
- Отключаем MSI для контроллера через реестр:
- Проходим снова в Диспетчер задач.
- Через Свойства смотрим Сведения.
- Из выпадающего меню выбираем Путь к экземпляру устройства.
- Смотрим значение.

- Идём в реестр: Win + R, regedit, Enter.
- Ищем путь: HKLM\System\CurrentControlSet\Enum\PCI\VEN_8086&DEV_A102&SUBSYS_B0051458&REV_31\3&11583659&0&B8 (в нашем случае).
- Обнуляем ключ MSISupported.
В нашем случае такого параметра не оказалось вовсе, но и драйвер другой, и диск – HDD. Однако читатели теперь понимают, как найти в реестре нужный ключ. После правки требуется перезагрузка.
Отключение быстрого запуска
В ответах Майкрософт рекомендуется отключить так называемый быстрый запуск (answers.microsoft.com/en-us/windows/forum/windows_10-performance/windows-10-freezing-randomly-mostly-happens-after/d1bb2fdf-2a59-46fc-bbad-8100412d5474). Попадаются 1-2 случая на десять, когда ПК с Windows 10 перестаёт тормозить. Если периодически наблюдаются лаги, приступайте немедленно:
- Win + X.
- Панель управления.
- Оборудование и звук.
- Электропитание.
- Действие кнопок питания.

- Кликаем ссылку правее щитка и убираем быстрый запуск.

Эта тема совсем свежая, тогда как рассмотренные ранее — годовой давности. Это значит, что периодически система виснет, и никто не знает ни что делать, ни почему зависает. Это может быть ноутбук или стационарный ПК, зависнуть может после обновления или при выходе из игры. Геймеры называют это рандомом. А ТП Майкрософт советует постоянно ставить обновления Windows…
To be continued…
feetch.com
Что делать если зависает компьютер на Windows 10?
Не часто, но иногда происходит так, что операционная система Windows 10 зависает и не отвечает на вводимые команды пользователя персонального компьютера или ноутбука. Тут же возникает вопрос – что делать и как это решить.

Согласны, что если еще несколько минут назад всё было идеально и персональный компьютер или ноутбук нормально работал, а пользователь занимался теми делами, которые в данную минуту самые приоритетные. А сейчас устройство никак не реагирует на команды, экран ничего не показывает, курсор компьютерной мышки не перемещается, а работа с клавиатурой становится причиной противного звука.
Если Вы на собственном опыте узнали, что происходит, когда зависает компьютер на Windows 10, то не отчаивайтесь и не поддавайтесь панике. Самое мудрое решение в данной ситуации – это скорейше «лечение» персонального компьютера, результатом которого станет нормальное функционирование всех систем.
Сегодня мы обсудим несколько способов, которые должны помочь Вам, если Вы не знаете, что делать, когда зависает Виндовс 10. Каждый из способов отличается от другого и у Вас есть возможность подобрать тот, который наиболее эффективен.
Способ №1 – ESC в помощь!
Начнём с самого простого способа, который очень редко, но всё-таки помогает пользователям. Всё что требуется от пользователя – это два раза нажать на крайнюю левую клавишу на раскладке компьютерной клавиатуры – ESC.

Если Виндовс 10 зависает из-за какого-то незначительного сбоя, то всё вернётся в нормальный режим. Например, если система была перегружена задачами или какая-то утилита не смогла корректно открыться или закрыться. Но учтите, что способ работает редко.
Способ №2 – Диспетчер задач
Для того чтобы вызвать «Диспетчер задач», необходимо нажать на следующую комбинацию клавиш: «Ctrl» + «Alt» + «Delete». Многие пользователи не знают, как пользоваться Виндовс 10 правильно и у них возникают проблемы с вызовом данного функционала. Учтите, что кнопки нужно нажимать вместе. Если у вас критическая ситуация (так называемое, мертвое зависание), то комбинация вам может не помочь, и ничего не откроет.
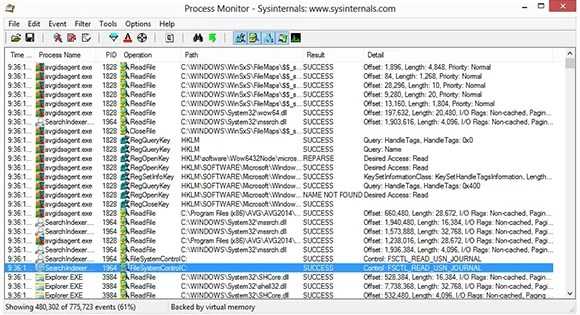
Чаще всего после загрузки рабочего окна «Диспетчера задач» сразу же выскакивает уведомление о том, что какая-то программа работает неправильно и перестала отвечать. Благодаря тому, что перед пользователем полный перечень работающих на персональном компьютере или ноутбуке программ, он может отключить ту, из-за которой виснет Виндовс 10.
Для этого следует перейти на вкладку «Процессы», найти название того приложения из-за которого произошёл сбой и нажать на кнопку «Снять задачу». Всё, что было не сохранено удалиться, а взамен пользователь получит работающие компьютер.
Если же и этот способ не помог, то можно вновь вызвать «Диспетчер задач» и завершить работу персонального компьютера. Для этого используйте встроенную возможность – кнопку, расположенную в углу.
Способ №3 – Перезагрузка персонального компьютера
Иногда названные способы не помогают и тогда лучше всего перезапустить компьютер, чтобы решить проблему в рабочем состоянии. К примеру, некоторыми пользователями производится чистка компьютера от мусора и это помогает. Но это стратегическое решение проблемы, до которого нужно еще суметь добраться, ведь если не двигается курсор мышки или наблюдаются другие проблемы, то речи об оптимизации идти не может.

Чтобы перезагрузить ПК следует нажать на кнопку питания, которая имеется как у персональных компьютеров, так и ноутбуков. После этого появятся варианты завершения работы и один из них – это «Перезагрузка». Если устройство зависло настолько сильно, что никаких окон не появляется, то просто продолжите держать кнопку питания. Устройство полностью отключится и вы сможете включить его повторно.
У стационарных ПК, как правило, есть отдельная кнопка перезагрузки (Reset), которая позволит вам не только выключить, но и перезагрузить устройство.
Эти три метода являются самыми эффективными решениями, что делать, если компьютер на Windows 10 завис. Разумеется, если ситуация с зависанием повторяется из раза в раз, то обязательно разберитесь с причинами этих зависаний. Возможно, вам нужно удалить какие-то ненужные утилиты, почистить реестр или обновить аппаратную начинку устройства.
Загрузка…Пожалуйста, Оцените:
Наши РЕКОМЕНДАЦИИ
win10m.ru
Windows 10 зависает и не реагирует — что делать?
Операционная система Windows 10 была создана относительно недавно, поэтому она считается «сырой» и на разных компьютерах работает с переменчивой степенью надежности. Некоторые пользователи до сих пор не столкнулись ни с одной серьезной проблемой в работе с Windows 10, другие, наоборот, разочаровались в работоспособности в первые несколько дней ее эксплуатации. Что может приводить к полному зависанию Windows 10 и как исправить эту неполадку? Рассмотрим данный вопрос подробно.
Недостаточная мощность компьютера
Windows 10 — достаточно требователньая в плане потребления компьютерной мощности система. Перед ее установкой сначала нужно убедиться, «потянет» ли ее компьютер. Минимальные системыне требования, заявленные Microsoft, выглядят следующим образом:
- Тактовая частота процессора: от 1 ГГц.
- Размер ОЗУ: более 1 ГБ.
- Графическая карта с поддержкой DirectX 9 и выше.
- Место на жестком диске: от 16 ГБ.

Это только минимальные требования, которые позволяет запустить на компьютере Windows 10. На деле этих значений компьютерной мощности недостаточно. ОС успешно установится, однако при попытке запуска какого-либо приложения она легко может зависнуть, т.к. запускаемые программы требуют наличия собственных ресурсов ПК. Для нормальной работы с Windows 10 приведенные выше требования к процессору и оперативной памяти нужно увеличить хотя бы вдвое, а в противном случае зависаний или и торможений избежать будет сложно.
Программные неисправности
Если мощности компьютера достаточно для нормальной работы Windows 10, то причину зависаний последней первым делом нужно искать в программной составляющей. К нарушению работы операционной системы могут привести различные факторы, в частности:
- Действия вредоносных программ.
- Неправильные системные настройки.
- Повреждения системных файлов.
- Конфликт установленных приложений с системными программами.
- Неправильная работа драйверов устройств.
Рассмотрим решение распространенных неисправностей.

Действия вредоносных программ
Вредоносными программами далеко не всегда являются вирусы. Существует ряд приложений, которые попросту не замечает антивирус, т.к. он считает их безопасными. К ним относятся, например, программы, которые открывают в браузере различные рекламные сайты. Однако делают они не самостоятельно, а путем создания для операционной системы заданий, выполняющихся по заданному расписанию. Посмотреть их наличие можно следующим образом:
- Откройте «Панель управления».
- Перейдите в раздел «Система и безопасность», затем в подраздел «Администрирование».
- Найдите в списке утилиту «Планировщик заданий» и запустите ее.
- В левой части окна выберите «Библиотека планировщика заданий».
- В графе «Файл» в центральной части окна будут приведены названия программ, для которых созданы задания.
- Если в графе присутствует всевозможные названия в виде наборов символов, скорее всего, задание было создано вредоносным приложением.
- Чтобы удалить задание, просто кликните по нему правой кнопкой мыши и выберите пункт «Удалить».
Удаление задания из списка помогает далеко не всегда, т.к. оно может создаваться автоматически при выполнении каких-либо действий на компьютере.

Если сканирование ПК антивирусом с обновленными базами не приносит никаких результатов, для решения проблемы нужно воспользоваться специальными приложениями Anti-Malware Software. К ним относятся такие приложения, как Malwarebytes, Bitdefender Antivirus, AntiSpy и многие другие. Такие программы «заточены» именно под поиск и удаления вредоносного софта. В качестве опции некоторые приложения позволяют изменять системные настройки Windows. Но пользоваться этими функциями следует с осторожностью, т.к. они могут нарушить работу ОС.
Неправильные настройки Windows
К зависанию Windows 10 при выполнении какой-либо задачи могут привести как сторонние программы, так и неосторожные действия пользователя. То же самое относится и к обновлению самой системы. Если неизвестно, что именно привело к неполадкам в работе ОС, можно попробовать восстановить параметры системы при помощи штатной утилиты:
- Перейдите в раздел «Система и безопасность» из «Панели управления».
- Откройте подраздел «Центр безопасности и обслуживания».
- Кликните по элементу «Восстановление», изображенному в виде монитора компьютера с циферблатом часов.
- Затем выберите «Запуск восстановления системы».
- Нажмите кнопку «Далее».
- В нижней части окна установите галочку напротив «Показать другие точки восстановления».
- В таблице по центру окна отобразятся все доступные точки восстановления.
- Изучите столбец «Дата и время». Выберите ту дату, когда компьютер нормально работал, а затем кликните по кнопке «Далее».
- В следующем окне нажмите «Готово», а затем «Да» во вновь открывшемся окне.
- Компьютер перезагрузится.
Эта же инструкция может помочь устранить проблемы, связанные с повреждением файлов или установкой каких-либо приложений и драйверов.

Ручное удаление программ и драйверов устройств
Некоторые программы могут конфликтовать со штатными приложениями Windows, выполняющими аналогичную функцию (например, антивирус и встроенная утилита защиты от вредоносных программ). Также к зависаниям системы могут приводить драйверы различных устройств. Если процедура восстановления системы не помогает, удалить любую программу или драйвер можно и в ручном режиме.
Для удаления приложения выполните следующюю инструкцию:
- Перейдите из «Панели управления» в раздел «Программы».
- Найдите в центральной части окна элемент «Удаление программы» и кликните по нему.
- В списке будут присутствовать все установленные программы.
- Найдите ту программу, после установки которой стали наблюдаться зависания. Кликните по ней правой кнопкой мыши, затем выберите «Удалить».
- Если это неизвестно, то можно пробовать удалять все сомнительные приложения. Чтобы не удалить лишнего, найдите в интернете описание той или иной программы — возможно, она является системной (например, Visual C++).
Для удаления драйвера:
- Выберите «Оборудование и звук» в «Панели управления».
- Затем «Устройства и принтеры».
- Кликните правой кнопкой мыши по пустой области окна и выберите пункт «Диспетчер устройств».
- Найдите в представленном списке драйвер, после установки которого стали наблюдаться зависания. Кликните по нему правой кнопкой мыши и выберите «Удалить устройство».
- Если «проблемный» драйвер неизвестен, удаляйте устройства поочередно из разделов «Видеоадаптеры», «Звуковые, игровые и видеоустройства», «Клавиатуры», «Контроллеры USB», «Мыши и иные указывающие устройства» и «Сетевые адаптеры».
- Как и в предыдущем случае, рекомендуется сначала ознакомиться с удаляемым драйвером.

Восстановление системы
Если ничего из вышеописанного не помогает, остается только восстановить систему, вернув все ее параметры к заводским значениям. Это повлечет за собой удаление всех программ на системном диске, всех драйверов устройств и так далее — по сути, система будет переустановлена. Все файлы при этом можно будет сохранить. Для восстановления:
- Откройте «Параметры Windows» (значок в виде шестеренки в меню «Пуск»).
- Перейдите в раздел «Обновление и безопасность».
- Выберите в левой части окна «Восстановление».
- В разделе «Вернуть компьютер в исходное состояние» нажмите на кнопку «Начать».
- Затем выберите «Сохранить мои файлы» или «Удалить все», если файлы не нужны.
Если же Windows зависает через несколько секунд после входа в учетную запись, т.е. выполнить инструкцию выше не удается, тогда:
- В окне выбора пользователя при загрузке Windows нажмите и удерживайте клавишу «Shift», нажмите в правом нижнем углу на стрелку рядом с кнопкой «Выключение» и выберите «Перезагрузка».
- Когда Windows загрузится, на экране отобразятся несколько элементов. Выберите «Диагностика», а затем «Восстановление системы».
- Следуйте инструкциям на экране.
Аппаратные неисправности
Зависание Windows 10 может быть связано и с неисправностями аппаратного характера. Сначала следует проверить работоспособность устройств.
Внешняя периферия. Любое устройств, подключаемое к USB-порту или другому интерфейсу компьютера, может вызывать сбои в работе ОС. Поэтому первым делом следует отключить все внешне подключаемые устройства. Это могут быть флешки, принтеры, сканеры, устройства IP-телефонии, мышь, клавиатура и т.д.
Жесткий диск. Первые признаки неисправности винчестера — щелчки или скрежет, издающийся из системного блока компьютера. Если система зависает после сильного щелчка либо после зависания слышны периодические щелчки, проблема может заключаться в технической неисправности жесткого диска. Сначала можно попробовать переподключить его к материнской плате, используя другой вывод питания и шлейф. Проверить винчестер на логические ошибки и прочие неполадки можно при помощи утилиты Victoria или HDD Master, устанавливающуюся на загрузочную флешку или диск.

Оперативная память. Аппаратные неисправности ОЗУ в большинстве случаев устранению не подлежат. Можно лишь попробовать подключить планку оперативной памяти в другой слот на материнской плате. Если не помогает, ОЗУ придется заменить.
Видеокарта. Проверить работоспособность внешне подключаемого видеоадаптера можно в случае, если в материнской плате предусмотрена встроенная видеокарта. Для этого внешнее устройство нужно отключить от материнской платы, затем подключить кабель монитора к встроенной карте. Если проблема устранена, видеокарту придется менять.
Материнская плата, процессор, блок питания. Эти устройства были объединены в один раздел, т.к. найти конкретную неисправность в их работе в домашних условиях практически невозможно. Проверить работоспособность главной платы, процессора и блока питания можно только путем их временной замены аналогичными устройствами.
Профилактика
Многие неполадки компьютера аппаратного характера «лечатся» путем проведения профилактических работ. Они подразумевают полный разбор компьютера, очистку всех электронных компонентов от пыли, смазку кулеров машинными маслом и нанесением на нагревающиеся элементы термопасты (в основном это применяется к радиатору охлаждения центрального процессора и процессора видеокарты).
ru.nodevice.com
Что делать если зависает компьютер на windows 10
Очень редко, но все-таки случается, что компьютер на windows зависает и перестает слушаться своих владельцев. Еще пять минут назад все было просто прекрасно, компьютер послушно проигрывал музыкальные композиции, воспроизводил фильмы, отправлял почту и отображал на экране ваши любимые веб-сайты.
А в следующее мгновение жизнь в нем застыла, как в проигрывателе, поставленном на паузу, — несмотря на все ваши усилия указатель мыши на экране не двигается, а нажатие любой клавиши сопровождается противным звуком, усугубляющим и без того паническое настроение.
Если вам “посчастливилось” столкнуться с подобной ситуацией, то ни в коем случае не поддавайтесь панике, а попробуйте исправить ситуацию, следуя приведенным ниже рекомендациям.
4 способа решения если windows 10 завис или тормозит
Способ 1. Дважды нажмите клавишу <Esc>. Иногда это помогает, хотя и не так часто, как того хотелось бы.
Способ 2. Нажмите комбинацию клавиш <Ctrl+Alt+Delete> и выберите в появившемся на экране меню команду Диспетчер задач. Если вам повезет, то после загрузки программы Диспетчер задач на экране появится сообщение о том, что одно из ваших приложений не отвечает. В окне диспетчера задач отображается список всех запущенных на компьютере программ, в том числе и той, из-за которой компьютер завис.
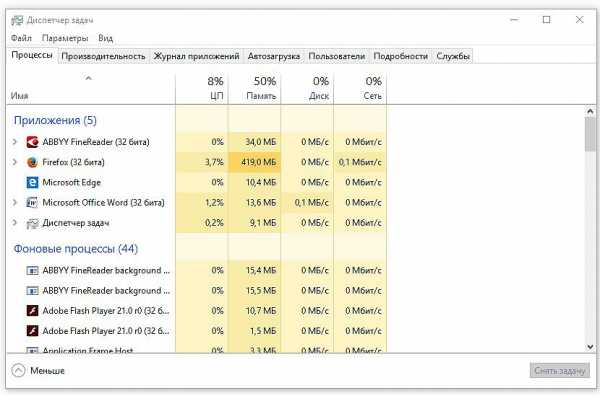
На вкладке Процессы выберите название программы, которая не отвечает на ваши запросы, а затем щелкните на кнопке Снять задачу. К сожалению, все несохраненные рабочие данные в этой программе будут потеряны, но зато вы получите полностью работоспособный компьютер. Если вы нажали комбинацию клавиш <Ctrl+Alt+Delete> по ошибке (разве такое возможно?), то для закрытия окна Диспетчер задач нажмите клавишу <Esc>.
Если отмена задачи не помогла решить проблему, то нажмите <Ctrl+Alt+ +Delete> еще раз, а затем на экране с вариантами дальнейших действий щелкните на кнопке Завершение работы, расположенной в правом нижнем углу.
Способ 3. Не получив желаемого результата после выполнения предыдущих рекомендаций, выключите компьютер, нажав кнопку питания на корпусе. Если на экране при этом появляется меню Завершение работы, то выберите в нем вариант Перезагрузка, чтобы перезагрузить компьютер.
Способ 4. Удерживая нажатой кнопку питания в течение нескольких секунд (не более 5), вы гарантированно выключите его даже при самых серьезных сбоях.
mysitem.ru
windows 10 зависает
Устранение проблем, связанных с работой Windows 10, может вызвать определенные трудности, поскольку каждый ПК настроен и используется по-разному. Программы, драйвера, проблемы с памятью и другие неполадки приносят неприятности, связанные с зависанием системы. В этой статье будут рассмотрены основные причины и способы устранения зависания системы, возникающие при работе новой версии Windows.

Причины зависания Windows 10
Зависание операционной системы Windows происходит не само по себе, а в результате каких-либо неполадок: сбоя настроек, программ, вирусного заражения и прочее.
Чаще всего Windows 10 зависает в случаях:
- Наличия многих программ и драйверов в автозагрузке. Многие приложения и программы во время запуска прописываются автоматически, без участия пользователя.
- Программное обеспечение, зараженное вирусом, сильно загружает все комплектующие ПК, не позволяя полноценно функционировать системе.
- Частые записи и стирания файлов приводят к тому, что они распределяются среди секторов диска, образуя фрагментацию. Это, в свою очередь, сильно затормаживает работу системы.
- Причину зависания можно обнаружить в несовместимости определенных программ, а также в сбое или не должным образом настроенном программном обеспечении. В этом случае, нужно следить при какой программе система начинает зависать. Такое может случиться, если в утилите во время установки произошла ошибка либо она первоначально не предназначалась для этой версии операционной системы.
- Неиспользуемые, не удаленные программы, файлы, записи могут содержать вредоносные элементы, что также может привести к сбою в работе системы.
- Устаревшие комплектующие ПК не справляются с современными требованиями системы. В первую очередь это касается заполненного или с поврежденными секторами жесткого диска. Неполадки оперативной памяти также могут привести к зависанию системы.
Способы устранения неполадок
Наиболее простым и быстрым способом устранить неполадки, когда Windows 10 зависает, – это перезагрузить компьютер и закрыть ненужные для работы в ближайшие 10-20 минут программы. Зачастую пользователи открывают с десяток программ, которые им могут даже не понадобиться. А это, в свою очередь, сильно нагружает систему.
Для устранения всех неполадок, связанных с зависанием системы, нужно в первую очередь сделать чистку: освободить автозагрузку, сделать дефрагментацию, проверить диск на вирусы, очистить системные файлы, исправить ошибки файловой системы, проверить на целостность файлы Windows, а также удалить весь мусор и неиспользуемые программы.
Для очистки автозагрузки нужно открыть «Пуск», нажать «Выполнить» и вписать в поисковую строку «msconfig», нажать «OK». В открывшейся вкладке «Автозапуск» убираем приложения, которые не нужны при каждом запуске компьютера. После этого нужно перейти на вкладку «Службы» и, установив отметку «Не отображать службы Microsoft», убрать галки со служб неиспользуемых известных вам программ.
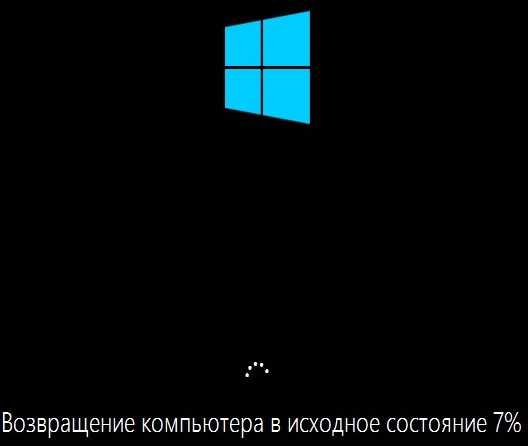
Windows 10 зависает
Обычный жесткий диск периодически необходимо подвергать дефрагментации – собирать разрозненные части файлов и компоновать их вместе. Для этого заходим через меню «Пуск», далее – «Все программы» — «Стандартные» — «Служебные» — «Выполнить дефрагментацию», где вы выбираете нужный диск (вначале системный). Здесь вы можете установить и автоматическую дефрагментацию.
Чтобы очистить систему от неиспользуемых приложений и мусора нужно открыть свойства системного диска, найти вкладку «Общие» и нажать «Очистка диска». В другом окне «Очистить системные файлы» вы можете удалить ненужные, временные файлы.
Для удаления и предотвращения появления вируса желательно установить хорошую антивирусную программу.
Причиной зависания Windows 10 может стать также конфликт софта. Дело в том, что нередко «чайники» устанавливают на свой компьютер много софта: разнообразные ускорители, чистильщики, дефрагментаторы системы и т.д. При этом он абсолютно не догадывается, что при подобной беспорядочной установке всех этих программ возможно возникновения серьезного конфликта. Конечно же, после перезапуска у вас не будет возможности полноценно управлять системой, так как за вас всю систему займет конфликт.
Замена конденсаторов ПК
Конденсаторы представляют собой обычные радиодетали, отвечающие за полноценное функционирование узлов ПК. Например, если компьютер потечет, в системе резко падает мощность и, соответственно, будет происходить зависание ОС. Спасти положение можно, вызвав мастера, который заменит потекший конденсатор.
Перегрев процессора и жесткого диска
Не секрет, что процессор является «мозгом» ПК, так как он занимается обработкой основных информационных процессов ОС. Если по какой-то причине он перегревается, то в 100% случаев система начинает тормозить! Чтобы обнаружить перегрев, вам нужно прикоснуться к процессорному радиатору, и если он очень горячий, нужно прочистить куллер или заменить термопасту.
Это же относится и к жестким дискам: перегрев не принесет им ничего хорошего! Но если он все-таки время от времени перегревается, снимите его с компьютера и переверните на обратную сторону. Посмотрите, нет ли на его контактах подтеков или остатков окисления. Если вы обнаружили эти неприятности, возьмите кусочек ваты, смочите его в спирте и тщательно прочистите контакты. Далее уже можно поставить диск на место и включить компьютер.
Фрагментация диска в большинстве случаев влияет на то, с какой скоростью будет работать система, поскольку головки винчестера вынуждены постоянно двигаться из стороны в сторону, чтобы искать разбросанные фрагменты программ или файлов.
Нередко причиной зависания ОС Windows 10 становится переполненность жесткого диска. Мы советуем для улучшенной работы системы сохранять не менее 20% пространства. При переполнении диска удалить некоторые ненужные файлы и снова запустите дефрагментатор.
windowsfan.ru
Windows 10 виснет намертво | Блог Сисадмина
Новый компьютер с лицензионной Windows 10. Периодически происходят зависания на пустом месте — экран замирает, мышка и клавиатура не работают.
Борюсь с этим вторую неделю. Обновил все драйвера, удалил лишние программы (хотя ОС свежеустановленная на чистый диск, ничего лишнего там нет). Из крупных программ стоит только Acrobat XI Pro, Office 2010, Kaspersky Endpoint Security 10.
Сделал также следующее:
Заходим в Параметры электропитания, выбираем «настройка схемы электропитания».
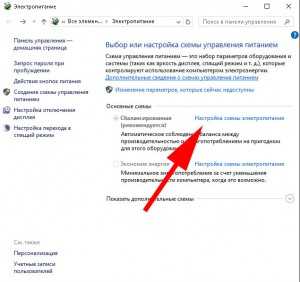 Изменить дополнительные параметры питания:
Изменить дополнительные параметры питания:
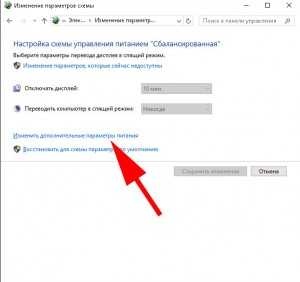 Выбираем в списке PCI Express -> Управление питанием состояния связи, и отключаем его:
Выбираем в списке PCI Express -> Управление питанием состояния связи, и отключаем его:
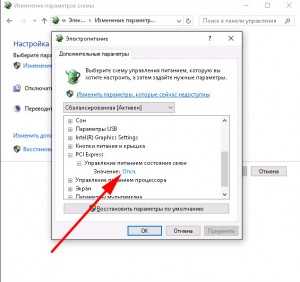 Также нашел что некоторые в качестве последнего шанса предлагают отключить dynamic processor ticks (не знаю как это называется по-русски). Чтож, сделаем и это. Запускаем командную строку от имени администратора и вводим команду:
Также нашел что некоторые в качестве последнего шанса предлагают отключить dynamic processor ticks (не знаю как это называется по-русски). Чтож, сделаем и это. Запускаем командную строку от имени администратора и вводим команду:
bcdedit /set disabledynamictick yes
Перезагружаемся.
UPDATE: через несколько дней зависания продолжились. Помогла замена жесткого диска и полная переустановка системы.
www.admblog.ru
причины, способы устранения неполадок, порядок действий
Операционная система «Виндовс 10» — весьма интересная штука. Иногда она работает просто отлично. Но чаще случаются ситуации, при которых ОС тормозит, глючит, удаляет файлы пользователя и вообще ведет себя неадекватно. Почему так происходит? Почему «Виндовс 10» тормозит и как это можно исправить? Об этом и пойдет речь в данном материале. Ведь сейчас «десятка» установлена у приличного количества пользователей. По этому параметру она уже обгоняет культовую и самую удачную «семерку».

Почему тормозит «десятка»?
Как получилось, что суперсовременная ОС от «Майкрософт» частенько работает из рук вон плохо? Причин может быть много. Но есть один неоспоримый факт. Обострение неадекватного поведения «десятки» связано с обновлениями, предоставляемыми компанией «Майкрософт». Именно после них система выделывает такие кренделя, что программисты бледнеют. Но есть и другие проблемы. Перечислим их все в виде списка. Так будет удобнее.
- Кривые обновления. Еще у всех на устах тот скандал, когда после очередного глобального обновления «Виндовс 10» удаляла пользовательские файлы. «Кривые» обновления от разработчиков — самая распространенная причина торможения.
- Куча приложений «Метро». «Фишка» десятой версии. Она поставляется со встроенными приложениями, которые не то что удалить, но даже просто закрыть довольно проблематично. Они и грузят ОС по полной.
- Много ненужных программ в автозапуске. Вместе с ОС стартует определенное количество программ, которые затем работают в фоне, поглощая RAM компьютера.
- Наличие вирусов. Вредоносное программное обеспечение часто напрягает ОС своей работой. А штатный «Защитник Виндовс» — бесполезный и дырявый хлам, который ничего не умеет.
- Маленький файл подкачки. Если физической RAM ОС недостаточно, то она обращается к файлу подкачки. А если тот имеет миниатюрные размеры, то система начинает работать гораздо медленнее.
Вот почему «Виндовс 10» тормозит. Иногда это лечится. Но если случай совсем запущенный, то может понадобиться полная переустановка системы. Однако попробуем решить данные проблемы доступными нам способами.
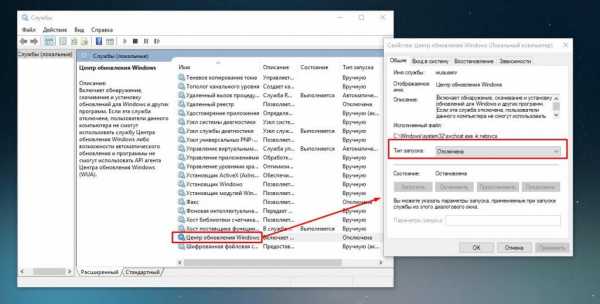
Шаг 1. Отключение обновлений «Виндовс»
Конечно, это делать не рекомендуется из соображений безопасности. Но если выбирать безопасность или стабильную работу, то 99% пользователей предпочтут последнее. Ведь почему стал тормозить ноутбук с «Виндовс 10», который еще вчера был мощнейшим в своем классе? Именно из-за «кривых» обновлений. Поэтому нужно отключить ненавистный Центр обновлений. Система целее будет.
Сделать это можно по следующему алгоритму:
- Открываем «Панель управления».
- Щелкаем пункт «Администрирование».
- Кликаем «Службы».
- Откроется окно со списком служб. Перемещаемся в самый низ и два раза щелкаем по службе «Центр обновления Windows».
- В графе «Тип запуска» выставляем «Отключена».
- Нажимаем кнопку «Остановить».
- Жмем «Применить» и «ОК».
Теперь обновления «Виндовс» отключены. Система должна начать работать стабильнее. Если это не особо помогло, то, вероятно, есть еще какие-то проблемы. Почему тормозит компьютер на «Виндовс 10» еще? Потому что с ОС что-то не так. Продолжим решать проблемы.
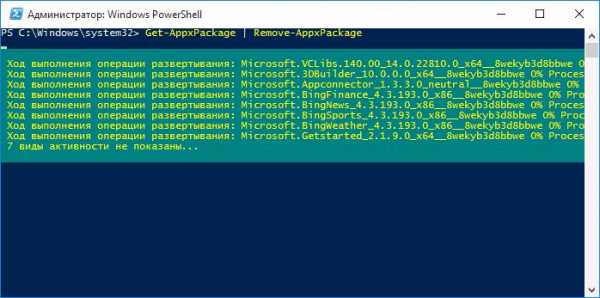
Шаг 2. Удаляем приложения «Метро»
Эти приложения по сути своей бесполезны. Есть куда более продвинутые альтернативы. И не от «Майкрософт» (что важнее всего). Приложения «Метро» нужно удалить хотя бы потому, что они занимают место и нагружают оперативную память устройства. Когда их не станет, системе сразу полегчает. Но удалить их обычным способом не получится. Придется использовать следующий алгоритм.
- Открываем меню «Пуск» и ищем каталог Windows PowerShell.
- Запускаем этот самый PowerShell от имени администратора с помощью правой кнопки мыши.
- В синей консоли вводим команду Get-AppxPackage | Remove-AppxPackage и нажимаем Enter.
- Ждем завершения процесса.
- Перезагружаем машину.
Вышеприведенная команда удалит весь комплект стандартных приложений «Виндовс 10», включая ненавистный «Магазин Виндовс». Это действие должно облегчить работу системы. Но почему тормозит игра на «Виндовс 10»? Этому тоже есть вполне логичное объяснение. Все дело в фоновых процессах.
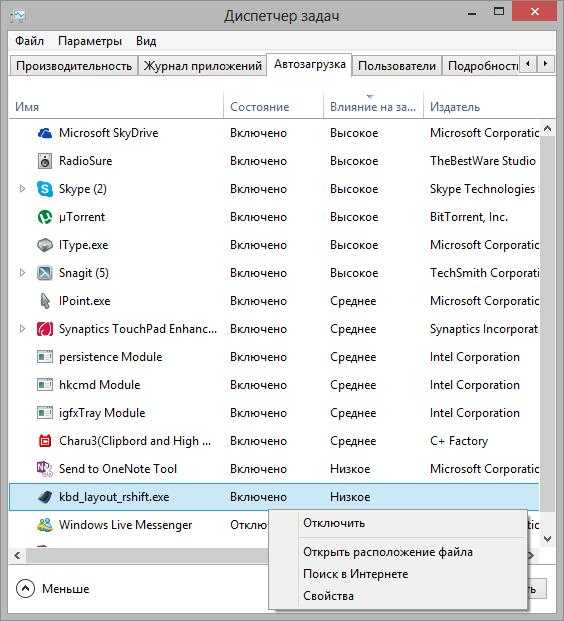
Шаг 3. Чистим автозагрузку
В автозагрузке находятся не только те программы, что требуются для работы операционной системы. Есть и куча ненужных. Опаснейшей из бесполезных программ является OneDrive, которую «Майкрософт» настойчиво пихает в каждый релиз «Виндовс». Но есть и другие. Поэтому нужно запретить их автозапуск. Сделать это можно следующим образом.
- Щелкаем правой кнопкой мыши по иконке меню «Пуск».
- В появившемся меню выбираем «Диспетчер задач» и запускаем его.
- Перемещаемся на вкладку «Автозагрузка».
- Изучаем список программ.
- Щелкаем правой кнопкой мыши по имени той программы, которой тут быть не должно.
- В выпадающем меню жмем «Отключить».
- Повторяем действие для других приложений.
После перезагрузки машины «Виндовс» должна получить второе дыхание. Вы сразу заметите, насколько быстрее она начала загружаться. Но почему тормозит «Виндовс 10» на ноутбуке с 2 гигабайтами оперативной памяти? Вероятно, физической RAM не хватает, а файл подкачки очень маленький. Нужно решить эту проблему.
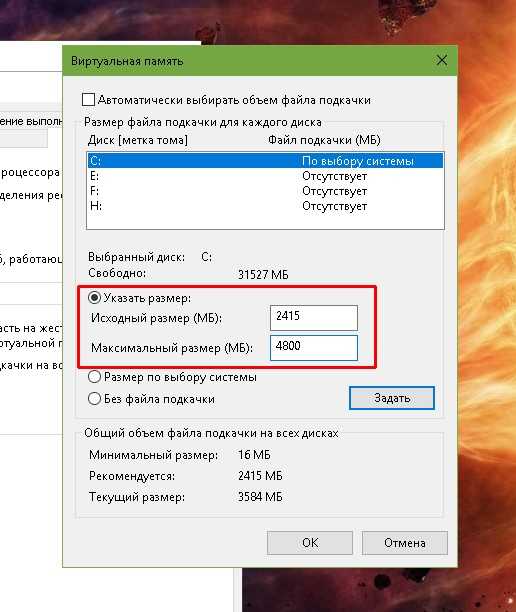
Шаг 4. Увеличиваем файл подкачки
Для увеличения файла подкачки вовсе не нужно обладать навыками программиста. С этим справится даже новичок. Если будет следовать приведенной ниже инструкции. Сделать нужно следующее.
- Кликаем правой кнопкой мыши по значку компьютера на рабочем столе и в появившемся меню выбираем «Свойства».
- В следующем окне щелкаем «Дополнительные параметры».
- Теперь выбираем вкладку «Дополнительно».
- Переходим в раздел «Быстродействие».
- Щелкаем «Параметры», затем «Виртуальная память».
- Выставляем размер файла подкачки от 2 до 3 гигабайт.
- Жмем «Применить» и «ОК».
- Перезагружаем машину.
Теперь нехватка оперативной памяти на вашей машине будет не так заметна. В общем и целом, система должна начать работать стабильно. А еще почему «Виндовс 10» тормозит даже при выполнении простых задач? Вероятно, все дело в вирусах. Решить эту проблему можно несколькими способами: лечением и переустановкой ОС. Но последний нужно применять только в том случае, если пандемия приняла угрожающие масштабы и антивирус не помогает.
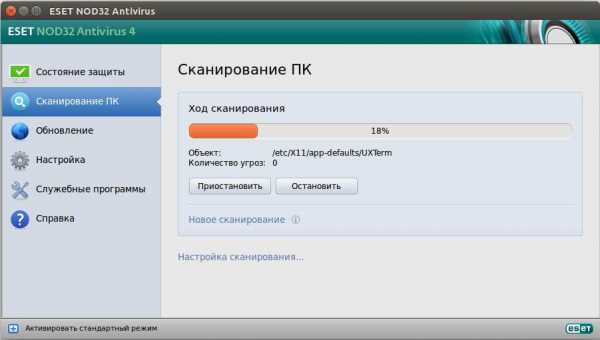
Шаг 5. Избавляемся от вирусов
Сразу стоит отметить, что штатный «Защитник Windows» лучше не использовать ни под каким видом. Лучше установить нормальный сторонний антивирус. К примеру, ESET NOD32. Вот на его примере и разберем процесс избавления от вирусов.
- Щелкаем правой кнопкой мыши по иконке антивируса в трее.
- Щелкаем «Открыть антивирус».
- Перемещаемся на вкладку «Сканирование».
- Щелкаем «Выборочное сканирование».
- Отмечаем все пункты. В том числе и область оперативной памяти.
- Запускаем проверку и ждем ее окончания.
Антивирус автоматически проверит все нужные объекты и предпримет соответствующие меры, если найдет угрозы. Если же это не поможет, то выход только один — полная переустановка ОС со всеми вытекающими отсюда последствиями.
Заключение
Итак, мы попытались ответить на вопрос о том, почему стал тормозить «Виндовс 10», и предложили варианты решения проблемы. После выполнения всех вышеперечисленных действий ОС точно должна вздохнуть свободнее и начать нормально работать.
fb.ru

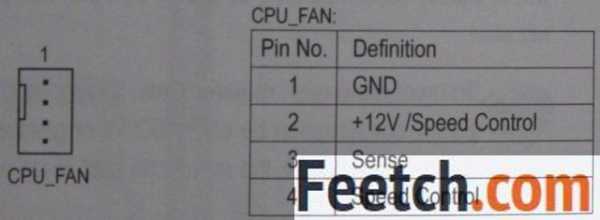

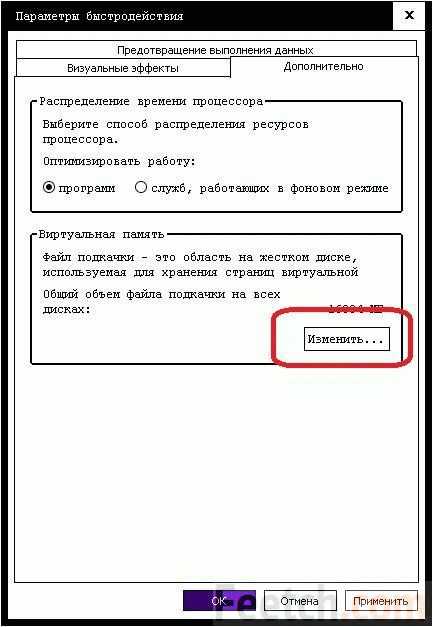
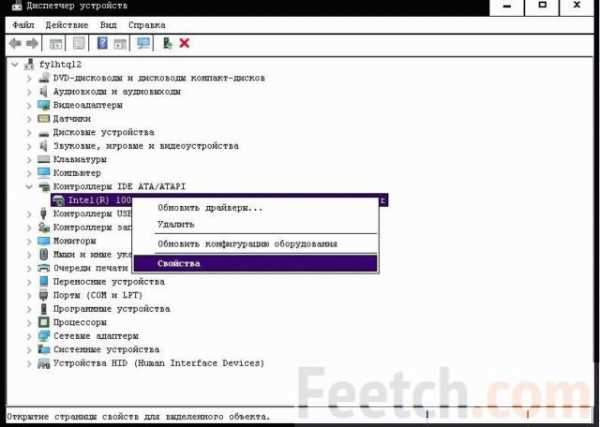
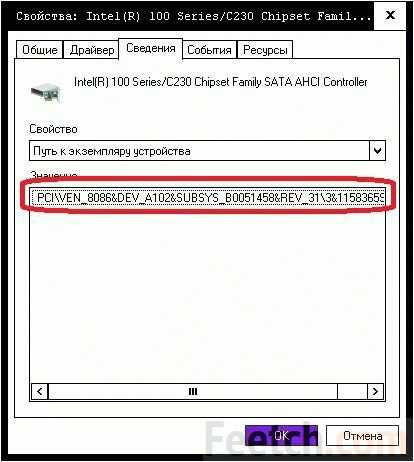
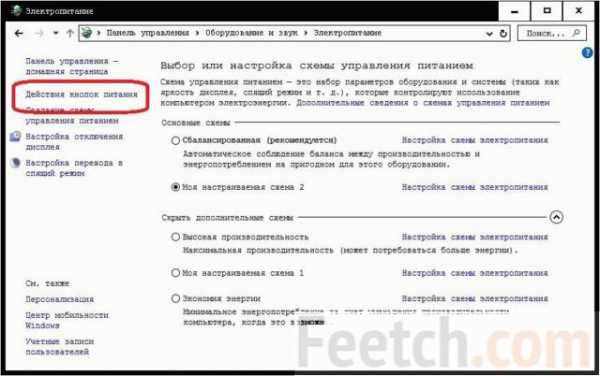
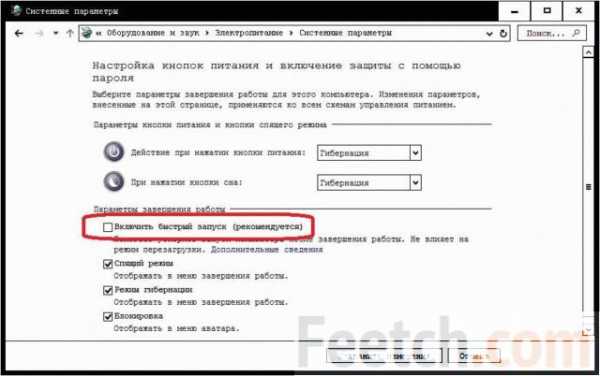
Оставить комментарий