Не отображаются картинки в браузере Google Chrome: устранение причины
Добрый день, уважаемые читатели. Иногда просмотр сайтов сопряжен с определёнными трудностями, например не отображаются картинки в браузере Google chrome. Варианты действий попробуем найти с помощью данной статьи.
Это может происходит в следствие отключения опции в программе. Это могли сделать вы или другой пользователь при низкой скорости интернета, либо функция отключилась в результате какого-либо сбоя. Поэтому и решение нужно искать в параметрах работы.
Как включить?
- Открываем Гугл Хром, жмём кнопку вверху справа, переходим в «Настройки».

- Здесь нас интересуют дополнительные опции.
- Выбираем «Настройки контента» в графе «Личные данные».

- В соответствующей строке отмечаем «Показывать все» и жмём «Готово».

Надеюсь, теперь всё работает правильно?
Если проблема сохранилась и Хром не показывает изображения, проверьте JavaScript (иногда он нужен для работы конкретного сайта). Если выключен, включаем аналогично в следующей строке меню.
Алгоритм действий на андроид будет примерно тем же. Искомый пункт в параметрах называется «Загружать графику», отмечаем его галочкой.
На сегодня это все. Подписывайтесь на обновления, и вы не пропустите полезную информацию. Спасибо, что читаете. Заходите почаще.
Пока-пока.
С уважением, Роман Чуешов
Прочитано: 594 раз
romanchueshov.ru
Не отображаются картинки в браузере: [устранение проблемы] (#2018)
На ранних порах существования в Интернете изображения практически отсутствовали.
Но теперь, когда они стали одной из неотъемлемых и наиболее привлекательных его частей, в случае, если не отображаются картинки в браузере, у пользователя возникает настоящая паника.
Неудивительно, ведь графические данные могут быть настоящим ключом к информации, адресованной к пользователю сети, независимо от того, это просто веб-страницы или же какие-либо сообщения.
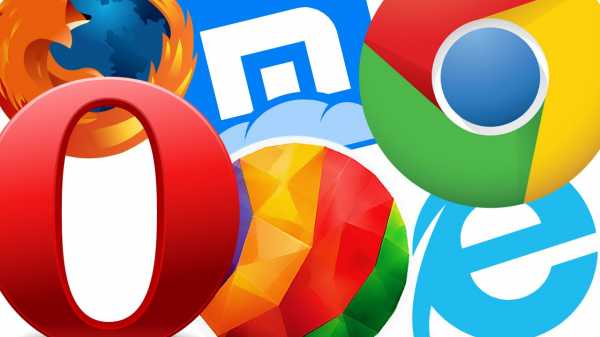
Cодержание:
Внешние проблемы
Подобные проблемы имеют различные причины, что следует учитывать при восстановлении корректной работы. Тем не менее, справиться с их решением может буквально любой пользователь.
Все потому, что для выполнения ряда действий не требуется прав администратора компьютера или другого устройства.
Единственное, что необходимо, – следовать инструкциям, и решение будет достигнуто.
Но прежде, чем приступать к восстановлению работы, удостоверьтесь в том, что проблема не связана с качеством интернет-соединения.
Так, проблемы с загрузкой веб-страниц, в частности присутствующих на них изображений, могут быть связаны именно с низкой скоростью, предоставляемой провайдером.
В таком случае потребуется просто обновить страничку, чтобы картинка могла загрузиться полностью, ведь ряд браузеров не отображает подобный контент сразу, а только после окончания его загрузки.
Впрочем, снижение скорости загрузки картинок может быть и не виной провайдера. Она может быть снижена за счет работы других программ, использующих сетевые ресурсы.
Их ярким примером могут считаться торрент-клиенты.
Они способны работать в фоновом режиме, из-за чего пользователь может даже не обращать на них внимание до тех пор, пока не случится нечто подобное.
Тогда можно будет поступить двумя путями:
- отключить приложение полностью;
- ограничить использование сетевых ресурсов приложением.
Обратите внимание: во втором случае такие приложения позволяют ограничивать и скорость скачивания, и скорость раздачи торрентов.
вернуться к меню ↑Настройки решают все
Если же ничего подобного не происходит, проблема может действительно крыться в самом браузере и с режимом его эксплуатации.
Но, перед тем, как приступать к его перенастройке, стоит уточнить, каким именно браузером Вы пользуетесь.
Все потому, что каждый разработчик имеет свое представление о том, как должны выглядеть команды, и как в интерфейсе будет ориентироваться пользователь.
Подавляющее большинство разработчиков их пытается вовсе скрыть, чтобы не мозолить глаза всевозможными командами и наборами параметров.
Поэтому важно знать как можно больше информации. Мы же рассмотрим только наиболее популярные программы, к примеру, Chrome.
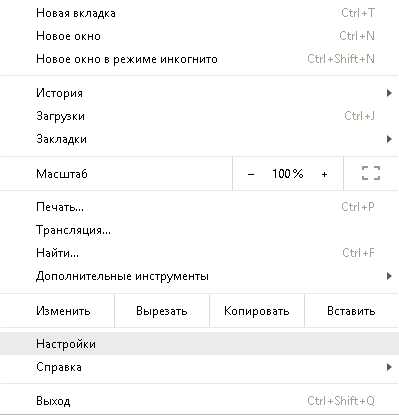
Меню в Chrome
Меню в нем скрывается под малозаметной кнопкой с тремя точками. Нажав на нее, требуется найти пункт «Настройки» и выбрать его, после чего откроется вкладка со списком параметров.
Ее необходимо пролистать до конца и нажать на ссылку «Дополнительные».
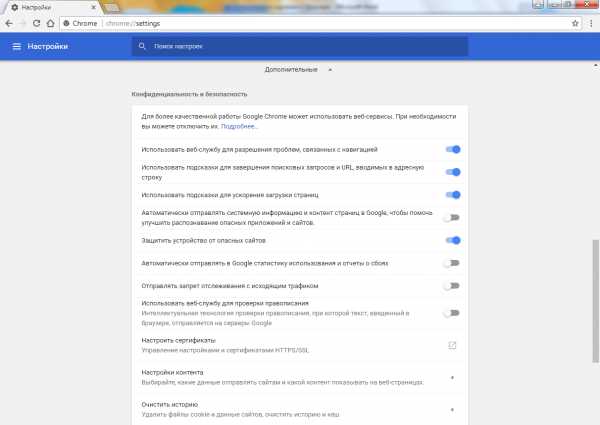
Список параметров в Chrome
В раскрывшемся после этого списке нужно отыскать пункт «Настройки контента», для открытия параметров которого потребуется нажать треугольник справа от него.
Это позволит добраться до элемента с надписью «Картинки» и аналогичным образом для него выбрать значение «Показать все». Выбранные свойства сохранятся в системе автоматически.
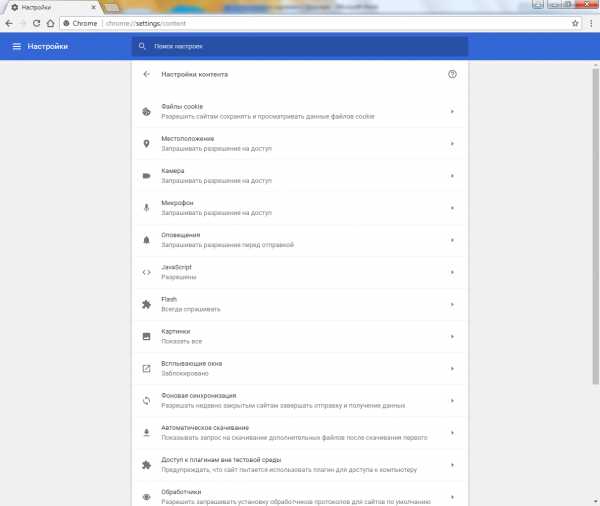
Последний этап
вернуться к меню ↑Opera и ее особенности
Несколько проще этот набор операций организован в программе «Opera». В ней есть специальная кнопка с названием «Меню», нажав на которую можно найти пункт «Настройки».
После его выбора аналогичным образом будет открыта вкладка, где можно манипулировать свойствами обозревателя веб-страниц.
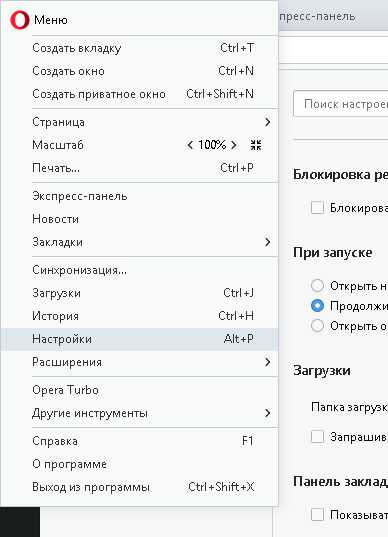
Меню
На вкладке слева будет расположен список категорий, в котором потребуется выбрать «Сайты».
На ней и будет искомый пункт «Изображения», для которого потребуется выбрать значение «Показывать все изображения».
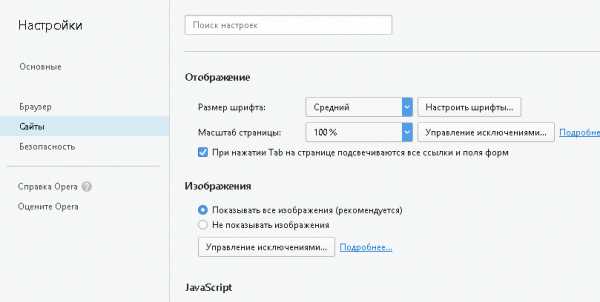
Вкладка опций
Но плюс этого обозревателя в том, что он дает возможность манипулировать и прочими параметрами. Так, в нем можно разблокировать изображения, воспринимаемые системой как рекламу.
Для этого необходимо непосредственно на вкладке настроек слева выбрать категорию «Основные», первым пунктом которого и будет искомая опция «Блокировать рекламу», сняв отметку с которого, можно достигнуть желаемого результата.
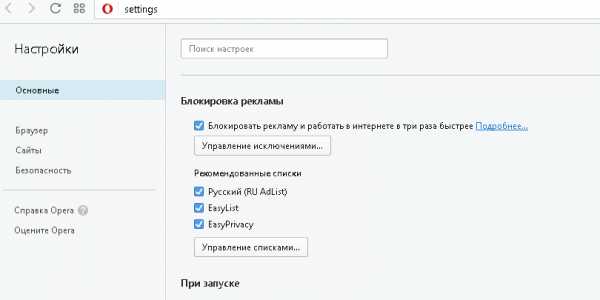
Вкладка опций
На примере Opera можно также рассмотреть еще одну проблему, почему изображения не отображаются. Это – переполненная кэш-память. Она виртуальная и очистить ее не составит труда.
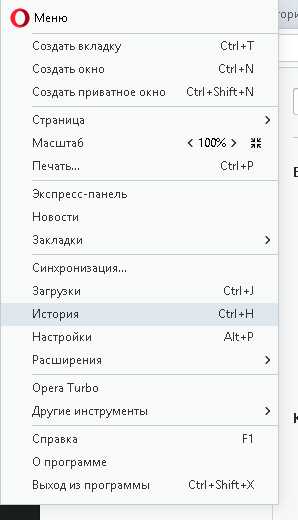
История
Для этого потребуется в «Меню» выбрать раздел «История», и на открывшейся вкладке справа сверху нажать кнопку «Очистить историю».
В открывшемся диалоге нужно будет снять все метки напротив пунктов, оставив только возле «Кэшированные изображения и файлы».
В выпадающем списке вверху потребуется выбрать период, за который будет проведена очистка, и после этого нажать кнопку «Очистить историю посещений».
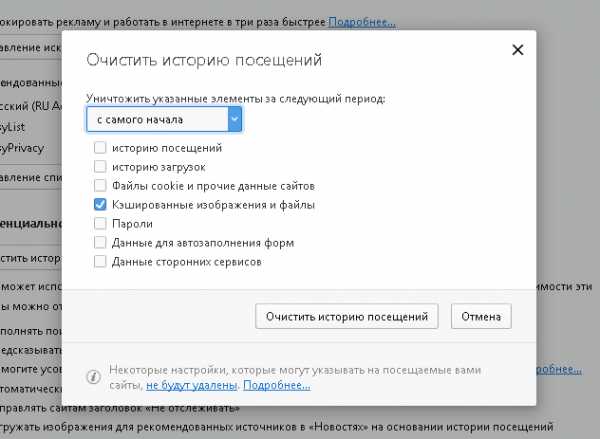
Диалог
Не отображаются картинки в браузере. Причины и способы решения проблемы
1.5 (30%) 2 голос[ов]geek-nose.com
Не отображаются картинки в браузере

Порой у пользователей может возникать проблема, когда в веб-браузере перестали показываться изображения. То есть, на странице есть текст, но отсутствуют картинки. Далее мы рассмотрим, как включить изображения в обозревателе.
Включение картинок в браузере
Причин тому, что пропали картинки, много, например, это может быть связано с установленными расширениями, изменениями настроек в браузере, проблемами на самом сайте и т.д. Давайте узнаем, что можно сделать в данной ситуации.
Способ 1: очистка куки и кэша
Проблемы загрузки сайтов могут быть решены благодаря чистке куки и кэш-файлов. Следующие статьи помогут Вам очистить ненужный мусор.
Подробнее:
Очистка кэша в браузере
Что такое куки в браузере
Способ 2: проверка разрешения на загрузку изображений
Многие популярные обозреватели позволяют запретить загрузку изображений для сайтов, чтобы ускорить загрузку веб-страницы. Давайте посмотрим, как снова включить показ картинок.
- Открываем Mozilla Firefox на определённом сайте и слева от его адреса кликаем «Показать информацию» и жмём на стрелку.
- Далее выбираем «Подробнее».
- Запустится окно, где нужно перейти во вкладку «Разрешения» и указать «Разрешить» в графе «Загружать изображения».
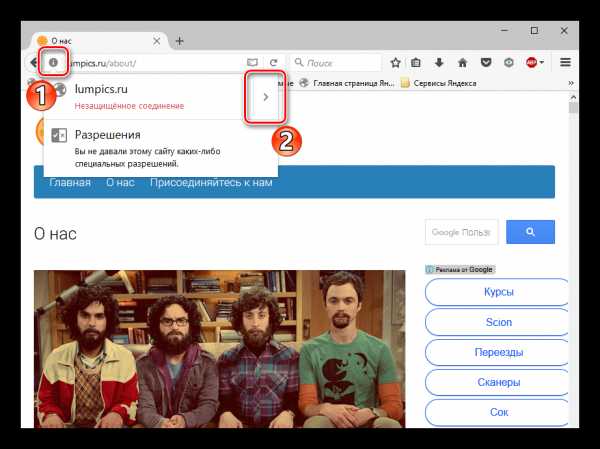
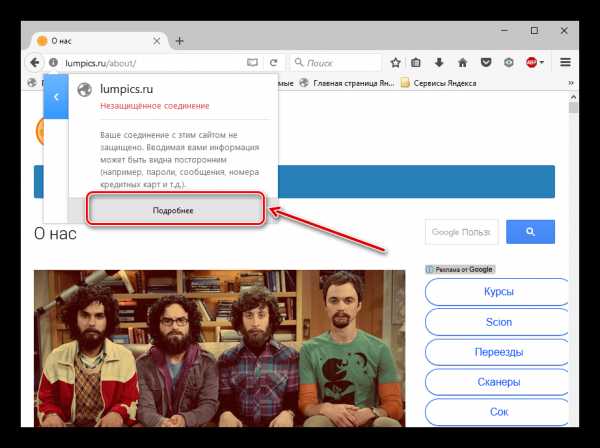
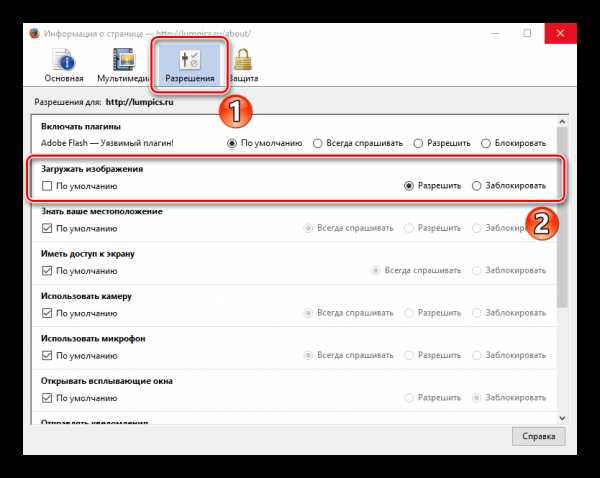
Похожие действия необходимо сделать в Google Chrome.
- Запускаем Гугл Хром на каком-либо сайте и возле его адреса жмём на значок «Сведения о сайте».
- Переходим по ссылке «Настройки сайта»,

а в открывшейся вкладке ищем раздел «Картинки».

Указываем «Показывать все».
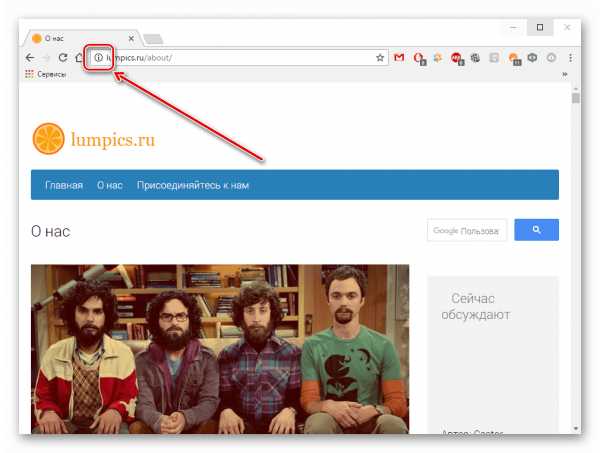
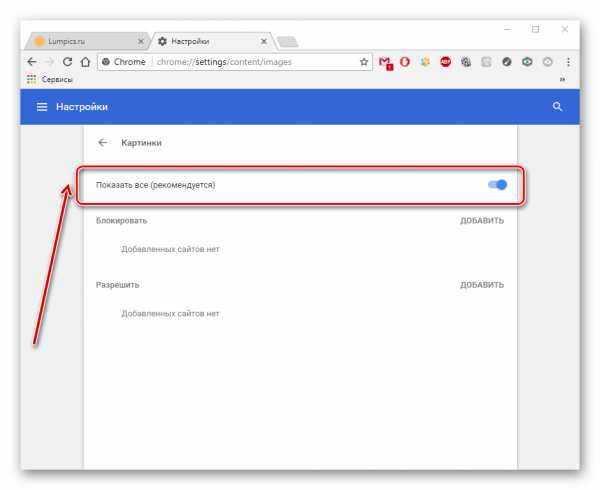
В веб-браузере Opera действия проводятся немного по-другому.
- Кликаем «Меню» — «Настройки».
- Переходим в раздел «Сайты» и в пункте «Изображения» отмечаем галочкой вариант – «Показывать».
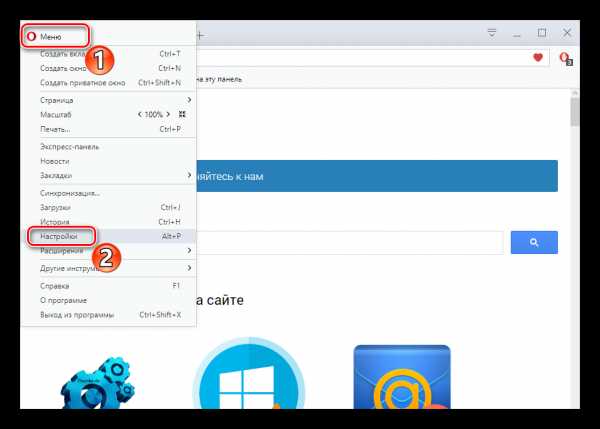
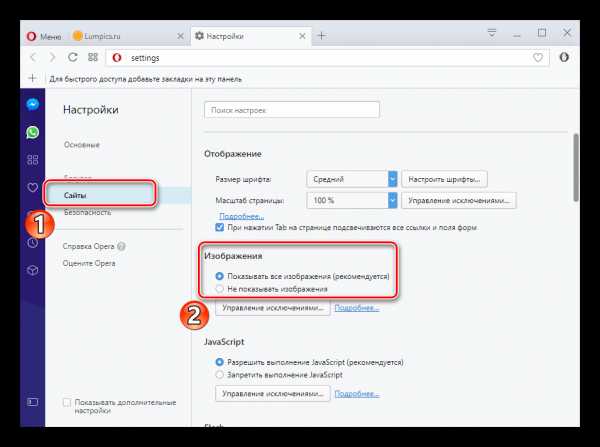
В Яндекс.Браузере инструкция будет похожа на предыдущие.
- Открываем какой-либо сайт и возле его адреса жмём на значок «Соединение».
- В появившейся рамке жмём «Подробнее».
- Ищем пункт «Картинки» и выбираем вариант «По умолчанию (разрешить)».
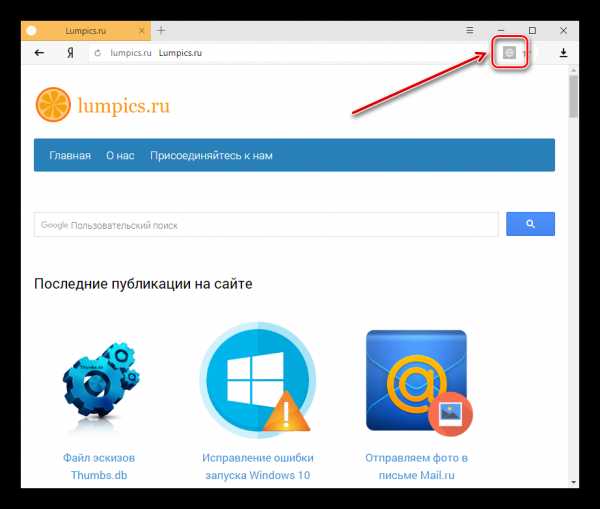
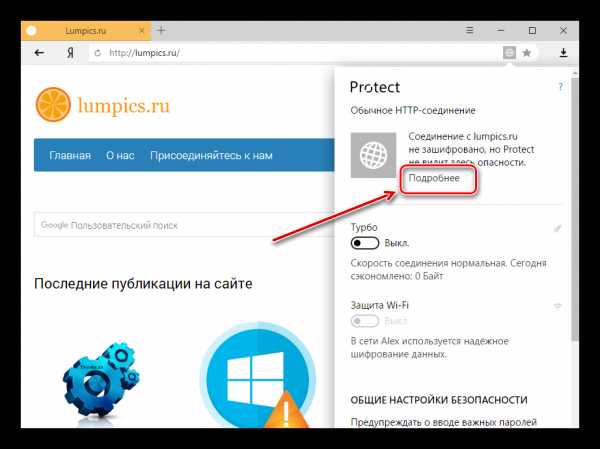
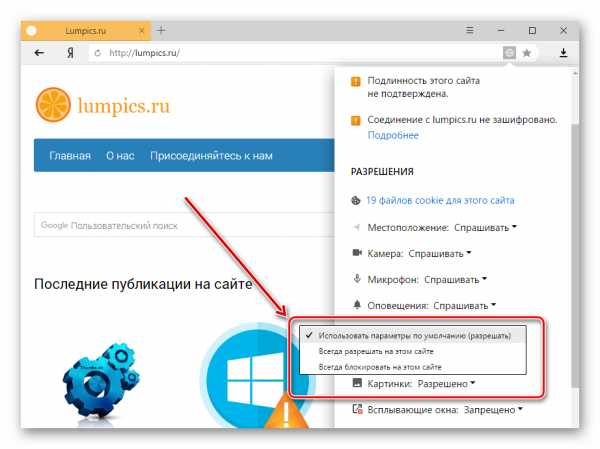
Способ 3: проверка расширений
Расширение – программа, которая увеличивает функциональность обозревателя. Бывает, что в функции расширений входит блокировка некоторых элементов, нужных для нормальной работы сайтов. Вот несколько расширений, которые можно отключить: Adblock (Adblock Plus), NoScript и т.п. Если вышеприведённые плагины не активированы в обозревателе, но проблема всё равно есть, желательно отключить все дополнения и поочерёдно их включать, чтобы выявить, какой именно вызывает ошибку. Вы можете подробнее узнать о том, как удалить расширения в наиболее распространенных веб-обозревателях – Google Chrome, Яндекс.Браузере, Opera. А дальше рассмотрим инструкцию по удалению дополнений в Mozilla Firefox.
- Открываем обозреватель и жмём «Меню» — «Дополнения».
- Возле установленного расширения есть кнопка «Удалить».
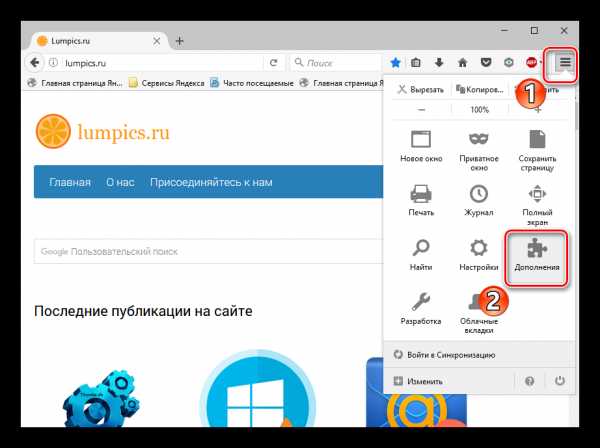
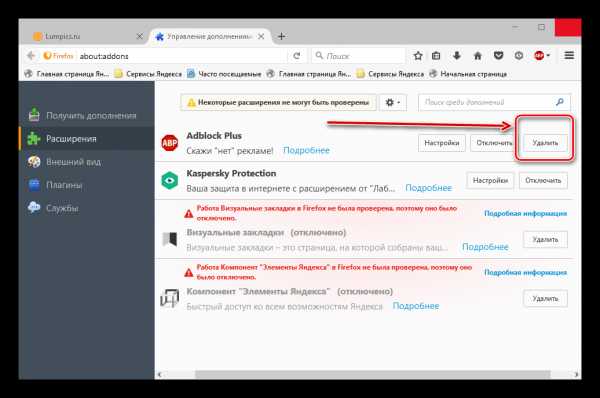
Способ 4: включение JavaScript
Чтобы многие функции в обозревателе работали правильно, нужно подключить JavaScript. Данный скриптовый язык делает интернет-страницы ещё функциональнее, но если он отключён, то содержание страниц будет ограничено. В следующем уроке подробно рассказано, как подключить JavaScript.
Подробнее: Включение JavaScript
В Яндекс.Браузере, например, производятся следующие действия:
- На основной странице веб-браузера открываем «Дополнения», а далее «Настройки».
- В конце страницы нажимаем на ссылку «Дополнительно».
- В пункте «Личные данные» кликаем «Настройка».
- В строке JavaScript отмечаем пункт «Разрешить». В конце нажимаем «Готово» и обновляем страницу, чтобы изменения вступили в силу.
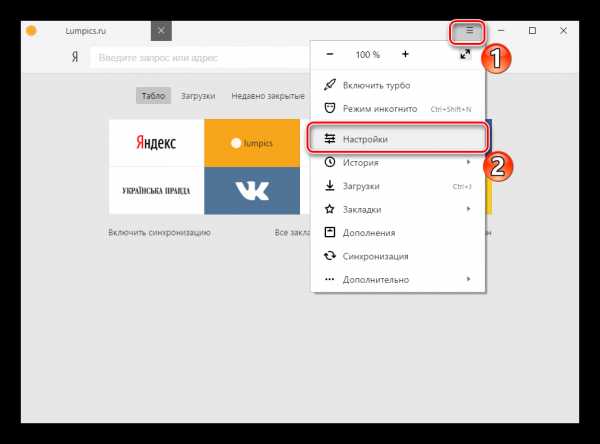
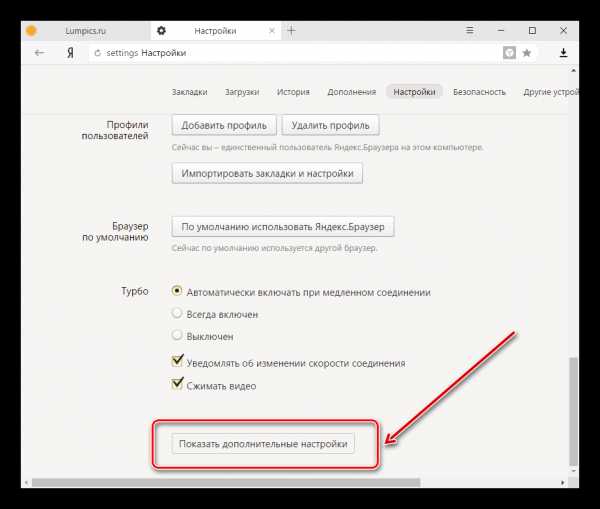
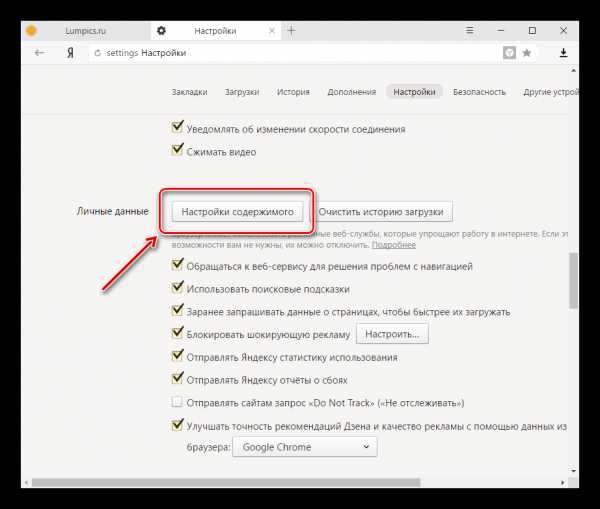
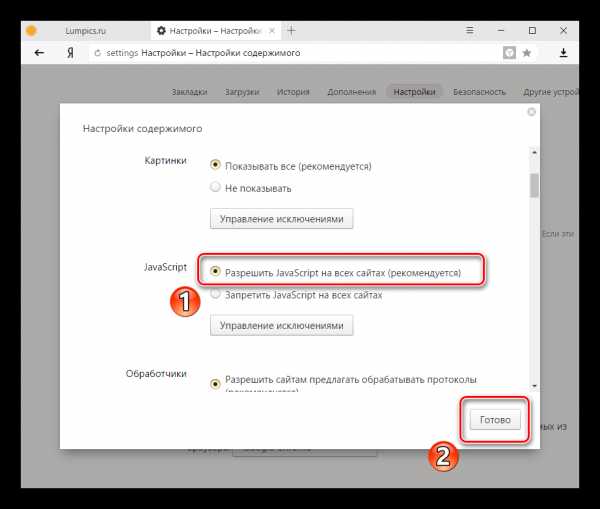
Вот вы и узнали, что нужно делать, если изображения в веб-обозревателе не показываются.
Мы рады, что смогли помочь Вам в решении проблемы.Задайте свой вопрос в комментариях, подробно расписав суть проблемы. Наши специалисты постараются ответить максимально быстро.
Помогла ли вам эта статья?
Да Нетlumpics.ru
Что делать, если в браузере не отображаются картинки
Иногда пользователи отмечают, что при просмотре какой-либо страницы в браузере не открываются изображения. Такая проблема может возникнуть в разных случаях, но её решение обычно требуется найти очень оперативно. Для этого нужно выявить причины и устранить нарушения работы системы.
Что делать, если пропали картинки в браузере
Работа разных браузеров подвержена нарушениям и сбоям. Одно из таких явлений — отсутствие картинок. Вместо изображений можно увидеть пустые квадраты с крестиками или что-то подобное. Это сильно мешает комфортному использованию браузера, не позволяет быстро найти нужную информацию и затрудняет ориентирование по страницам сайтов.
Очистка кэша в разных браузерах
Кэш представляет собой промежуточный буфер с быстрым доступом, в котором содержится наиболее часто запрашиваемая информация. Это упрощает работу в интернете, так как востребованные файлы выдаются браузером максимально оперативно. Постепенно таких файлов скапливается очень много. На поиск нужных элементов система тратит большое количество времени, что приводит к ухудшению производительности. Браузер будет работать медленно, а ускорить его можно путём очистки кэша, что позволит заодно решить проблему загрузки картинок.  Все браузеры используют технологию кэширования информации, поэтому периодически кэш нужно удалять
Все браузеры используют технологию кэширования информации, поэтому периодически кэш нужно удалять
Opera
Для оптимизации кэша в браузере Opera можно провести следующие действия:
- Запускаем браузер, открываем «Меню» — «Настройки». Находим раздел «Безопасность», расположенный слева.
 В меню настроек переходим к пункту «Безопасность»
В меню настроек переходим к пункту «Безопасность» - В графе «Конфиденциальность» активируем кнопку «Очистить».
 Нажимаем кнопку «Очистить историю посещений»
Нажимаем кнопку «Очистить историю посещений» - Появляется список разделов, среди которых следует определить подлежащие очистке. Устанавливаем галочку напротив надписи «Кэшированные изображения и файлы». Затем нажимаем кнопку «Очистить историю посещений».
 Можно установить галочки напротив других разделов, если нужна более тщательная очистка браузера
Можно установить галочки напротив других разделов, если нужна более тщательная очистка браузера
«Яндекс.Браузер»
В браузере «Яндекс» также могут возникнуть сбои в отображении картинок. Технология очистки кэша в этом случае похожа на работу с Opera:
- Активируем пункт «Меню», а затем «История».

- Нужно очистить этот раздел, для этого в следующем окне снова нажимаем кнопку с надписью «История». Можно также воспользоваться комбинацией клавиш Ctrl+H.
 В истории посещений находится кнопка для очистки кэша «Яндекса»
В истории посещений находится кнопка для очистки кэша «Яндекса» - В открывшемся окне выбираем период, за который требуется очистка, например, за прошедшие сутки или за всё время. Отмечаем пункт «Файлы, сохранённые в кэше». Если требуется очистка cookie, то отмечаем и эту строку, а затем нажимаем «Очистить историю».
 При необходимости можно очистить и другие разделы браузера «Яндекс»
При необходимости можно очистить и другие разделы браузера «Яндекс»
Google Chrome
Технология устранения скопившихся файлов в браузере Google Chrome мало отличается от рассмотренных случаев. В правом верхнем углу окна браузера нужно нажать кнопку «История» и перейти к соответствующему разделу. Открывается журнал посещений, где нужно найти кнопку «Очистить историю». Напротив строки «Файлы cookie» следует поставить отметку, а затем вверху около пункта «Удалить указанные ниже элементы» отметить графу «За все время» и нажать «Очистить историю». 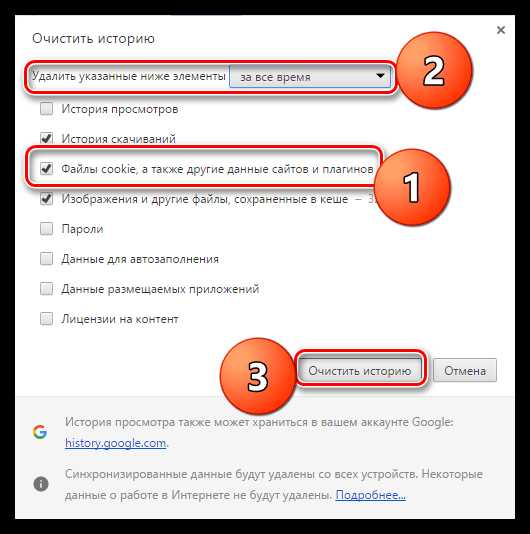 Технология очистки кэша Google Chrome мало отличается от работы с «Яндексом»
Технология очистки кэша Google Chrome мало отличается от работы с «Яндексом»
Видео: как очистить кэш и куки Google Chrome
Как отключить быструю загрузку
Если загрузка веб-страницы длится очень долго, то браузер может автоматически запретить отображение картинок. В результате этого пользователь видит только текстовую информацию. Для устранения такого недочёта нужно изменить настройки. Технология работы похожа во всех браузерах. Рассмотрим поэтапные действия на примере Google Chrome:
- Открываем браузер и любую веб-страницу. Рядом с адресом страницы нажимаем на кнопку «Сведения о сайте», а затем «Настройки сайта». Появляется вкладка, в которой есть раздел «Картинки». Именно здесь происходит настройка отображения картинок.
 В браузере нужно найти раздел «Картинки»
В браузере нужно найти раздел «Картинки» - Нажимаем на строку «Показывать все». После этого можно закрыть раздел настроек и перезагрузить веб-страницу браузера.
 Параметр «Показывать все» является стандартной настройкой браузера
Параметр «Показывать все» является стандартной настройкой браузера
Для браузера Opera выполняется следующая последовательность действий: «Меню» — «Настройки», затем нажимаем «Сайты» — «Изображения» — «Показывать». Таким образом можно восстановить отображение картинок всего в несколько шагов. 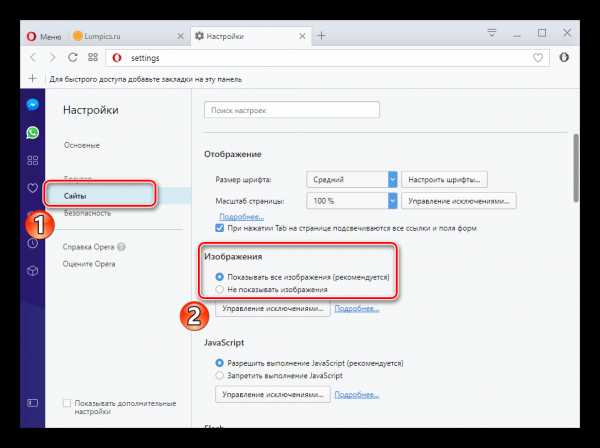 В браузере Opera настроить отображение картинок можно в несколько шагов
В браузере Opera настроить отображение картинок можно в несколько шагов
Настройка расширений
За увеличение функциональности браузера отвечают его расширения. Иногда работа этими программами предполагает блокировку элементов, необходимых для оперативной работы сайта. Популярными вариантами таких расширений являются NoScript, Adblock и Adblock Plus. Определить параметр, который мешает отображению картинок, можно путём отключения всех расширений и поочерёдного их включения.
В Google Chrome
Для настройки параметров в Google Chrome нужно осуществить следующие действия:
- В правом верхнем углу открываем меню, а затем раздел «Дополнительные инструменты» – «Расширения».
 Для настройки Google Chrome нужно открыть вкладку «Расширения»
Для настройки Google Chrome нужно открыть вкладку «Расширения» - В открывшемся списке установок выбираем те, которые нужно удалить. Напротив каждого варианта можно увидеть иконку в виде корзины, нажатие которой приводит к удалению расширения.
 Удаление расширений позволяет настроить отображение картинок
Удаление расширений позволяет настроить отображение картинок - Осуществляемое действие нужно подтвердить, для этого в появившемся диалоговом окне нажимаем кнопку «Удалить».
В «Яндекс.Браузере»
Для оптимизации работы «Яндекса» нужно нажать «Меню», выбрать «Дополнения», а затем найти строку «Из других источников». Здесь следует выбрать ненужные дополнения, при наведении на них курсора мыши появится надпись «Удалить». Нужно нажать на неё и подтвердить действие, после чего расширение будет удалено. 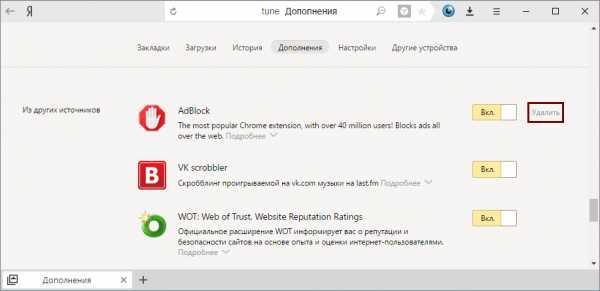 В браузере «Яндекс» выбрать и удалить ненужные расширения можно в разделе «Дополнения»
В браузере «Яндекс» выбрать и удалить ненужные расширения можно в разделе «Дополнения»
В Opera
В браузере Opera удалить лишние дополнения можно так же, как и в других системах. Для этого проводятся следующие действия:
- Попасть в раздел расширений можно при одновременном нажатии клавиш Ctrl+Shift+E или через раздел «Расширения» главного меню.
 Заходим в раздел «Расширения» главного меню
Заходим в раздел «Расширения» главного меню - При наведении курсора мыши на нужное дополнение справа появляется красный крестик. Для удаления нажимаем на него и подтверждаем действие в появившемся окошке.
 Для удаления расширения следует нажать на крестик нужного блока
Для удаления расширения следует нажать на крестик нужного блока - После этого дополнение будет удалено. Вместо этого можно просто отключить функционирование расширения. Для этого есть соответствующая кнопка напротив каждого названия расширения.
 Отключение расширений позволяет ускорить работу браузера
Отключение расширений позволяет ускорить работу браузера
Видео: как удалить расширение в браузере Opera
Подключение JavaScript
JavaScript представляет собой специальный язык программирования, позволяющий увеличить функциональность веб-страниц. Без него отображаемое содержимое сайтов будет скудным, а изображения могут отсутствовать. Поэтому необходимо включить его поддержку. Для этого нужно осуществить такие действия:
- в «Яндекс.Браузере» на основной веб-странице поочерёдно нажать «Дополнения» — «Настройки» — «Дополнительно» — «Личные данные» — «Настройка». В строке JavaScript выбрать пункт «Разрешить» и нажать «Готово». После этого страницу следует обновить;
- для настройки Google Chrome нужно запустить браузер и открыть «Управление» – «Настройки». В нижней части страницы следует выбрать «Дополнительные настройки», а затем «Личные данные» и «Настройки контента». В разделе JavaScript отмечаем галочкой пункт «Разрешить» и нажимаем «Готово»;
- в адресной строке браузера Mozilla Firefox нужно набрать команду: about:config. На открывшейся новой странице нажимаем кнопку «Принимаю», далее в строке поиска набираем: javascript.enabled. По результату поиска кликаем правой кнопкой мыши, а далее в пункте «javascript.enabled» нажимаем «Переключить». После этого обновляем страницу.
Видео: как включить и отключить JavaScript в Google Chrome
Отсутствие изображений после загрузки веб-страницы легко устранить в настройках любого браузера, но предварительно важно определить причину проблемы. В дальнейшем легко предотвратить подобные ситуации, если знать особенности устройства популярных браузеров.
Оцените статью: Поделитесь с друзьями!modevice.pro
Почему не загружаются картинки в браузере и что делать с этим
Часто бывают такие ситуации, что при просмотре изображений, они попросту не загружаются или загружаются слишком медленно. Но не стоит сразу паниковать и думать, что у вас плохое Интернет-соединения, так как вся пробелам может заключаться в вашем браузере. Возможно слетели настройки браузере или просто отключена загрузка картинок. Рассмотрим решение данной проблемы для каждого браузера отдельно. Но для начала лучше проверить скорость работы интернета. Ведь проблема может быть именно в этом. Но если со скоростью у вас все нормально читаем дальше.
Почему не загружаются картинки в браузере Google Chrome
Для того чтобы включить отображение картинок в браузере Google Chrome, в верхнем правом углу необходимо нажать значок «Меню», далее перейти в «Настройки».
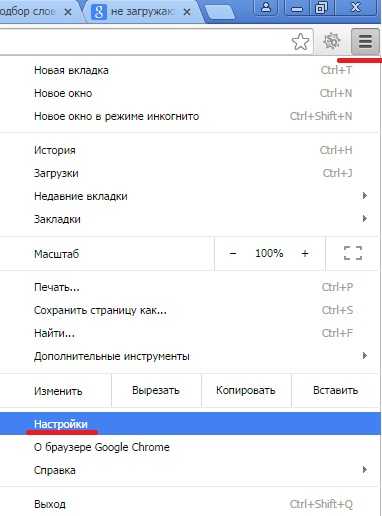
Далее нажимаем внизу списка «Показать дополнительные настройки».
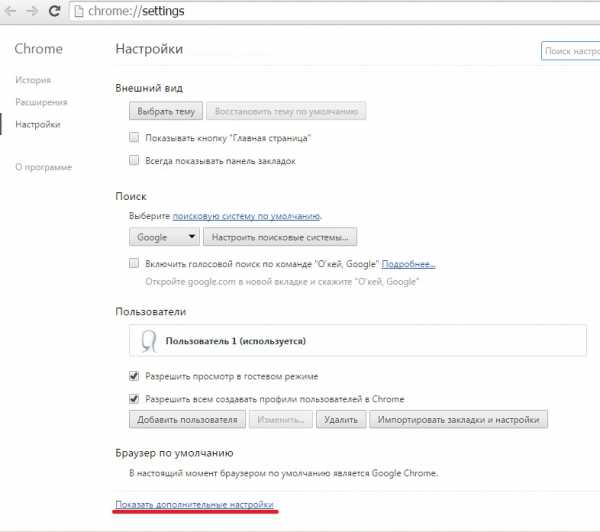
В подразделе «Личные данные» нажимаем «Настройки контента».
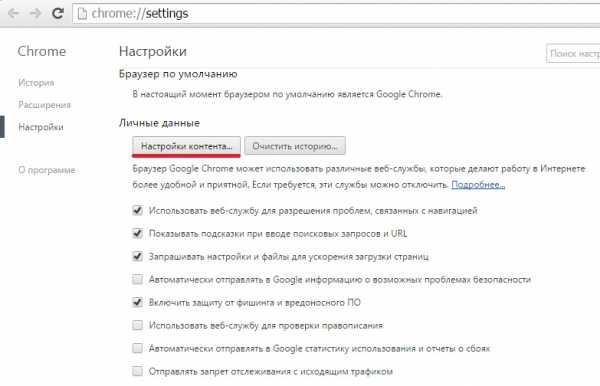
В подразделе «Картинки» необходимо поставить птичку в поле «Показать все» и нажать «ОК».
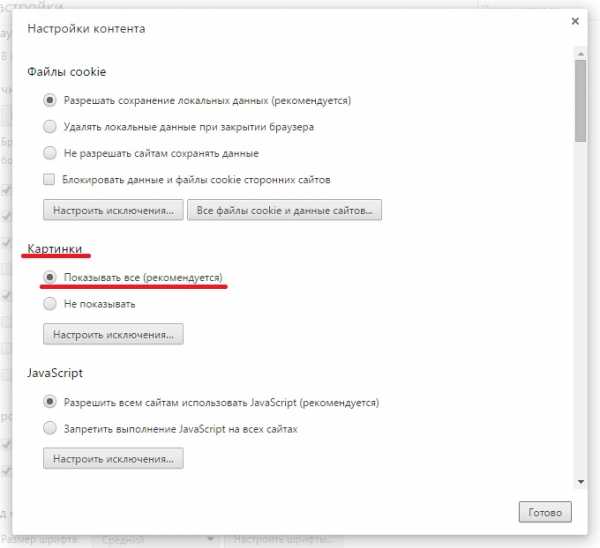
Кстати, данный браузер, обладает большим количеством дополнений и расширений, что и обуславливает его популярность.
Почему не загружаются картинки в браузере Опера
Для того чтобы включить отображение картинок и изображений в браузере Опера, в верхнем левом углу необходимо нажать иконку «Opera», далее перейти в раздел «Настройки»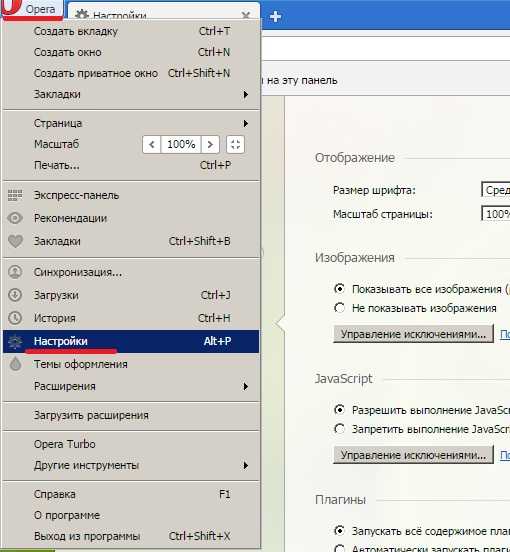
В появившемся окне слева переходим на вкладку Сайты. Теперь в меню справа ищем «Изображения» там следует выбрать «Показывать все изображения».
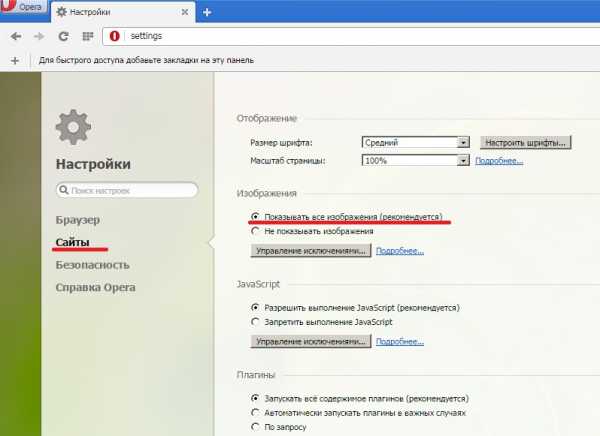
Почему не загружаются картинки в Яндекс Браузере
Почему не загружаются картинки в браузере Яндекс Браузере. В Яндекс браузере, в верхнем правом углу нажимаем «Меню» и переходим в «Настройки».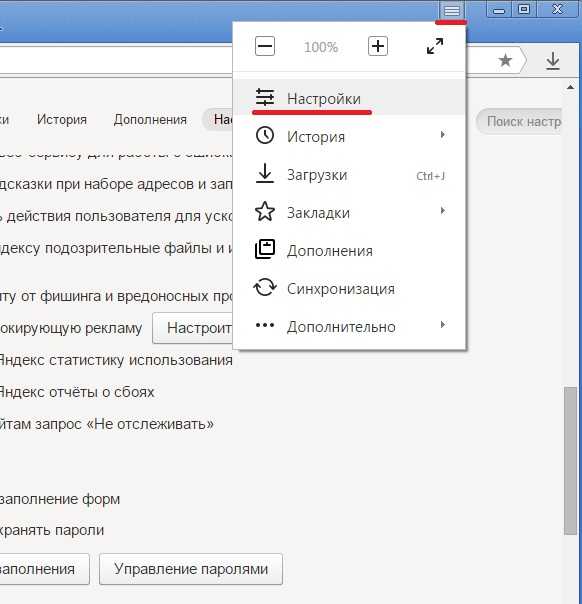 Внизу списка нажимаем «Показать дополнительные настройки».
Внизу списка нажимаем «Показать дополнительные настройки».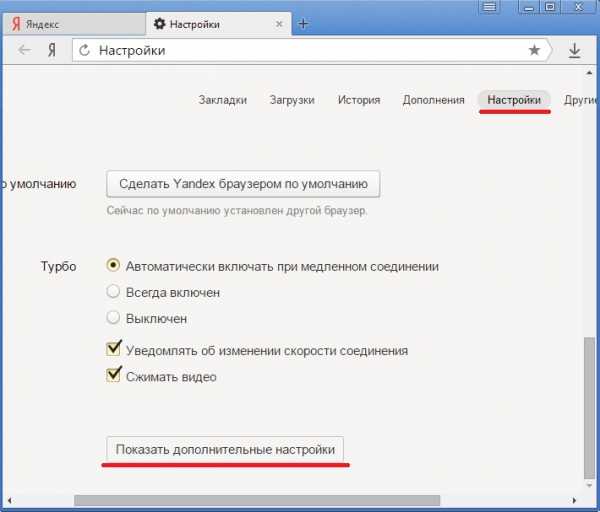
Далее, в разделе «Защита личных данных» переходим в меню «Настройки содержимого»,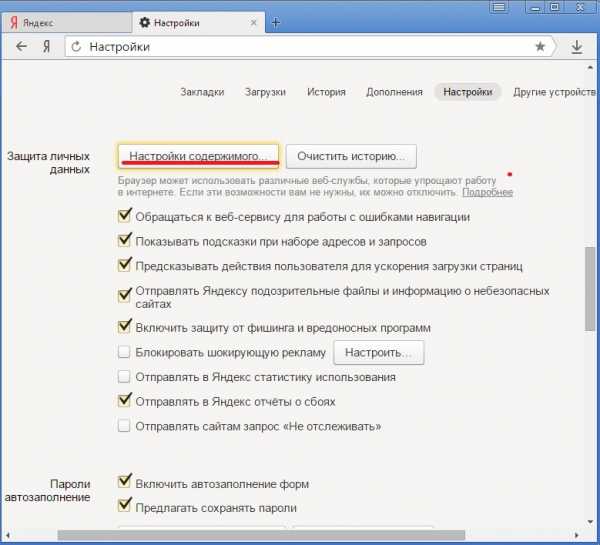 в подразделе «Картинки» ставим птичку в меню «Показывать все (рекомендуется)» и нажимаем «ОК» рис 5.
в подразделе «Картинки» ставим птичку в меню «Показывать все (рекомендуется)» и нажимаем «ОК» рис 5.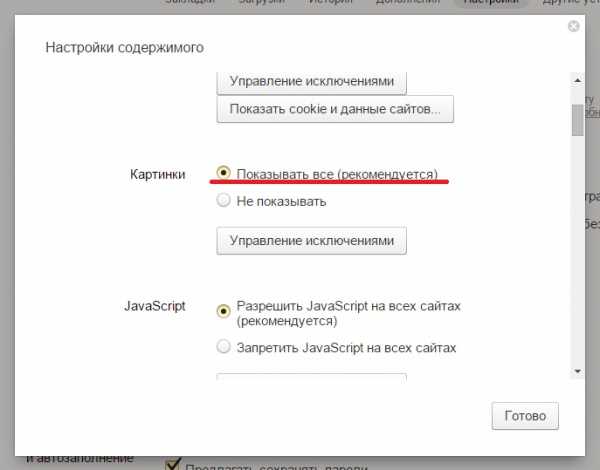 Больше количество пользователей сети отдают свое предпочтение именно этому браузеру по причине наличия режима «Турбо», который загружает видео и картинки гораздо быстрее.
Больше количество пользователей сети отдают свое предпочтение именно этому браузеру по причине наличия режима «Турбо», который загружает видео и картинки гораздо быстрее.
Почему не загружаются картинки в браузере Internet Explorer
Internet Explorer является стандартным браузером, который устанавливается вместе с любой операционной системой. И если в данном браузере не отображаются картинки, необходимо провести следующие действия.В окне браузера, в верхней правой его части нажимаем «Настройки» и переходим в «Свойства браузера».
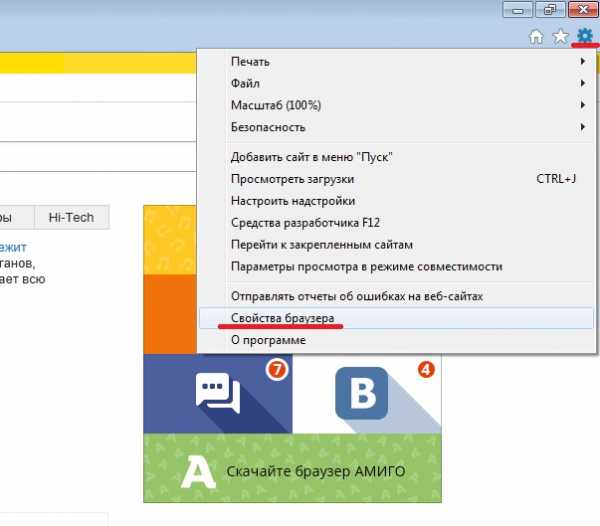
Далее необходимо будет перейти во вкладку «Дополнительно» и в разделе «Мультимедиа» отметить птичкой пункт «Показывать изображения» и нажать «ОК».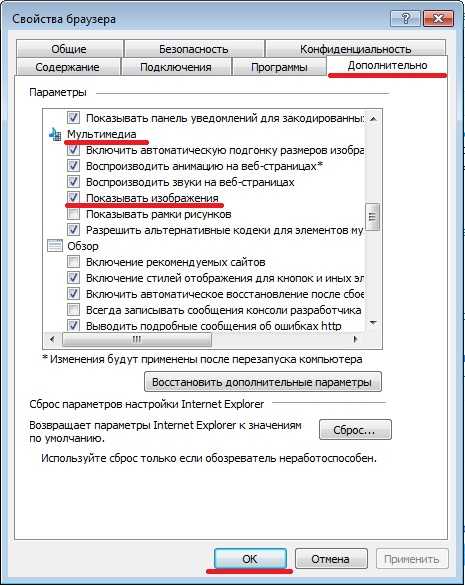 Как видите, для решения проблемы отображения графических изображений и картинок не надо обладать специальными навыками и знаниями, и даже при использовании того или иного браузера все делается легко и просто. Искренне надеемся, что данная статья помогла вам в решении проблемы отображения картинок.
Как видите, для решения проблемы отображения графических изображений и картинок не надо обладать специальными навыками и знаниями, и даже при использовании того или иного браузера все делается легко и просто. Искренне надеемся, что данная статья помогла вам в решении проблемы отображения картинок.
www.softo-mir.ru
Почему не загружаются картинки в браузерах Google Chrome, Opera, Internet Explorer. Хром картинки не отображает
Почему не загружаются картинки в браузере и что делать с этим
Часто бывают такие ситуации, что при просмотре изображений, они попросту не загружаются или загружаются слишком медленно. Но не стоит сразу паниковать и думать, что у вас плохое Интернет-соединения, так как вся пробелам может заключаться в вашем браузере. Возможно слетели настройки браузере или просто отключена загрузка картинок. Рассмотрим решение данной проблемы для каждого браузера отдельно. Но для начала лучше проверить скорость работы интернета. Ведь проблема может быть именно в этом. Но если со скоростью у вас все нормально читаем дальше.
Почему не загружаются картинки в браузере Google Chrome
Для того чтобы включить отображение картинок в браузере Google Chrome, в верхнем правом углу необходимо нажать значок «Меню», далее перейти в «Настройки».
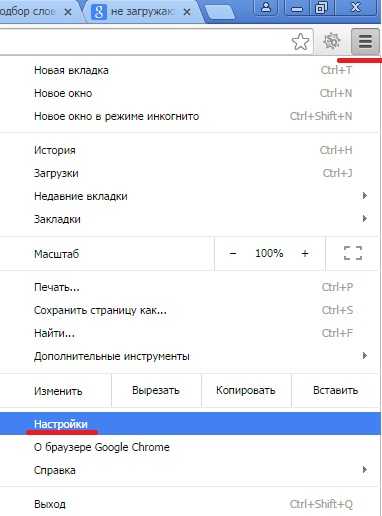
Далее нажимаем внизу списка «Показать дополнительные настройки».
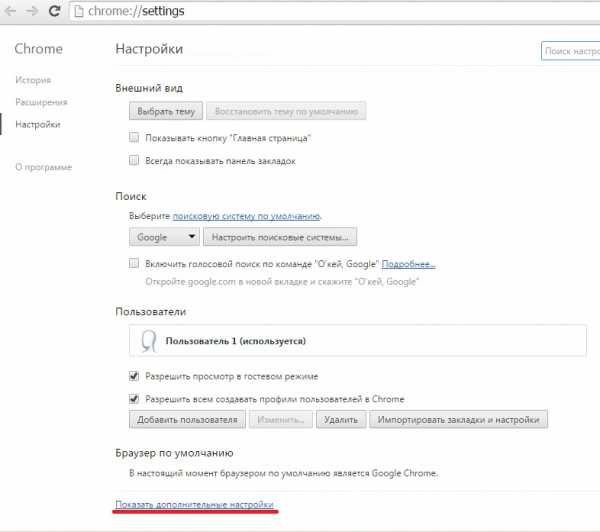
В подразделе «Личные данные» нажимаем «Настройки контента».
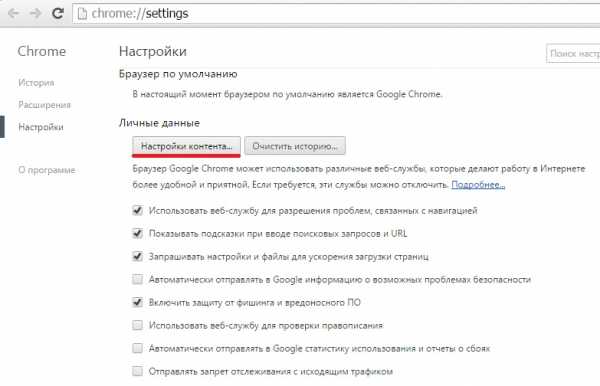
В подразделе «Картинки» необходимо поставить птичку в поле «Показать все» и нажать «ОК».
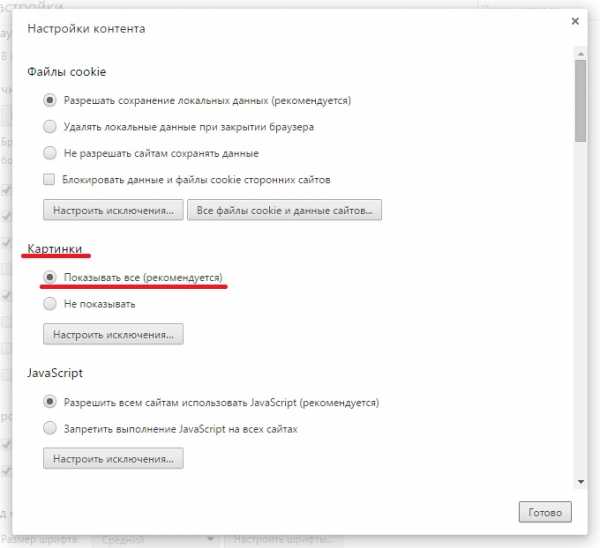
Кстати, данный браузер, обладает большим количеством дополнений и расширений, что и обуславливает его популярность.
Почему не загружаются картинки в браузере Опера
Для того чтобы включить отображение картинок и изображений в браузере Опера, в верхнем левом углу необходимо нажать иконку «Opera», далее перейти в раздел «Настройки»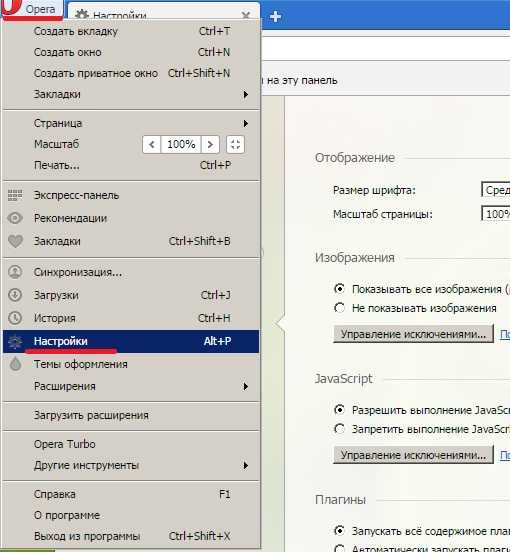 В появившемся окне слева переходим на вкладку Сайты. Теперь в меню справа ищем «Изображения» там следует выбрать «Показывать все изображения».
В появившемся окне слева переходим на вкладку Сайты. Теперь в меню справа ищем «Изображения» там следует выбрать «Показывать все изображения».
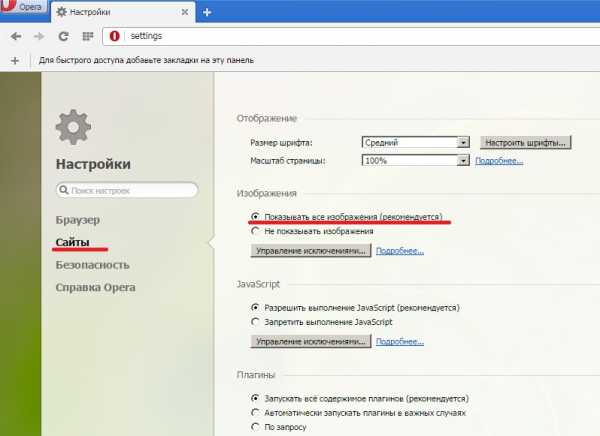
Почему не загружаются картинки в Яндекс Браузере
Почему не загружаются картинки в браузере Яндекс Браузере. В Яндекс браузере, в верхнем правом углу нажимаем «Меню» и переходим в «Настройки».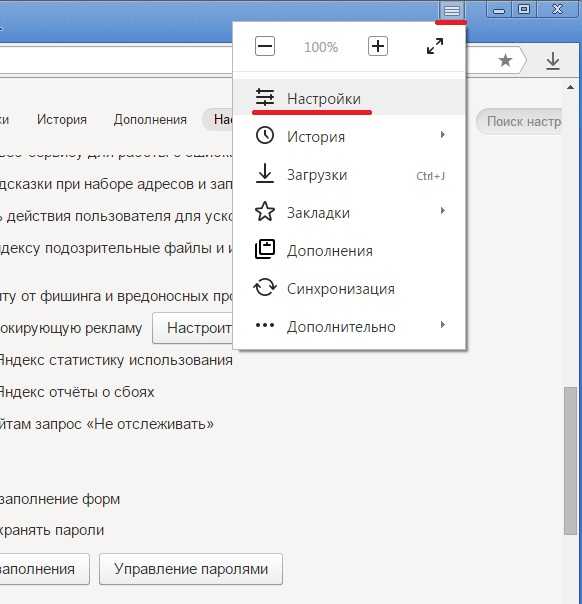 Внизу списка нажимаем «Показать дополнительные настройки».
Внизу списка нажимаем «Показать дополнительные настройки».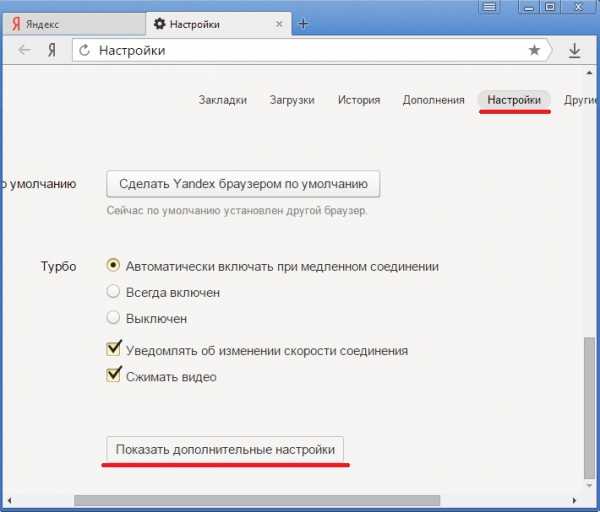 Далее, в разделе «Защита личных данных» переходим в меню «Настройки содержимого»,
Далее, в разделе «Защита личных данных» переходим в меню «Настройки содержимого»,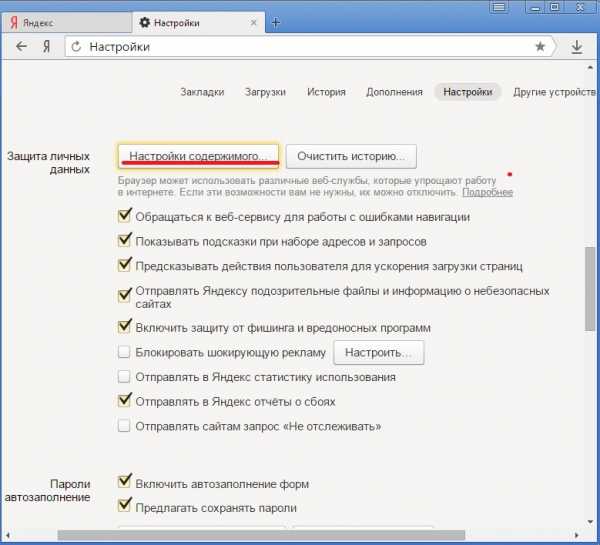 в подразделе «Картинки» ставим птичку в меню «Показывать все (рекомендуется)» и нажимаем «ОК» рис 5.
в подразделе «Картинки» ставим птичку в меню «Показывать все (рекомендуется)» и нажимаем «ОК» рис 5.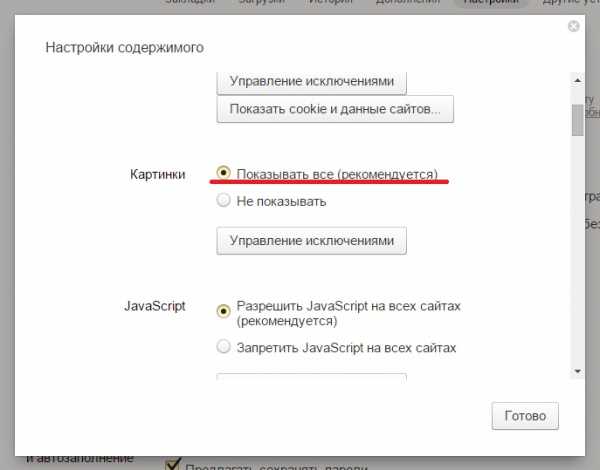 Больше количество пользователей сети отдают свое предпочтение именно этому браузеру по причине наличия режима «Турбо», который загружает видео и картинки гораздо быстрее.
Больше количество пользователей сети отдают свое предпочтение именно этому браузеру по причине наличия режима «Турбо», который загружает видео и картинки гораздо быстрее.
Почему не загружаются картинки в браузере Internet Explorer
Internet Explorer является стандартным браузером, который устанавливается вместе с любой операционной системой. И если в данном браузере не отображаются картинки, необходимо провести следующие действия.В окне браузера, в верхней правой его части нажимаем «Настройки» и переходим в «Свойства браузера».
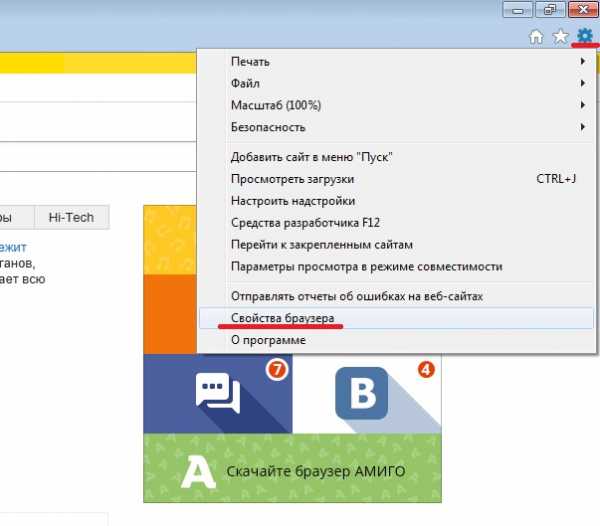 Далее необходимо будет перейти во вкладку «Дополнительно» и в разделе «Мультимедиа» отметить птичкой пункт «Показывать изображения» и нажать «ОК».
Далее необходимо будет перейти во вкладку «Дополнительно» и в разделе «Мультимедиа» отметить птичкой пункт «Показывать изображения» и нажать «ОК».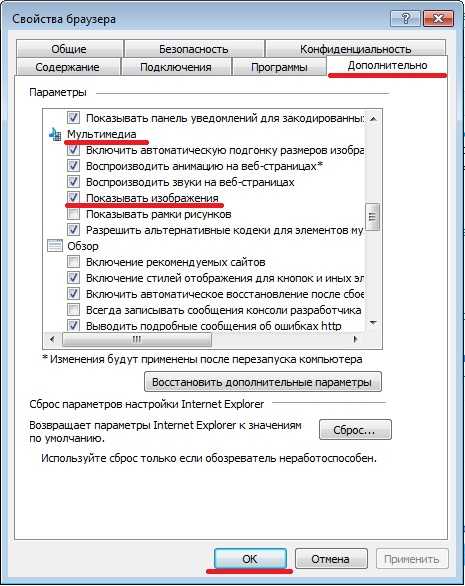 Как видите, для решения проблемы отображения графических изображений и картинок не надо обладать специальными навыками и знаниями, и даже при использовании того или иного браузера все делается легко и просто. Искренне надеемся, что данная статья помогла вам в решении проблемы отображения картинок.
Как видите, для решения проблемы отображения графических изображений и картинок не надо обладать специальными навыками и знаниями, и даже при использовании того или иного браузера все делается легко и просто. Искренне надеемся, что данная статья помогла вам в решении проблемы отображения картинок.
www.softo-mir.ru
Не отображаются картинки в браузере: [устранение проблемы] (#2018)
На ранних порах существования в Интернете изображения практически отсутствовали.
Но теперь, когда они стали одной из неотъемлемых и наиболее привлекательных его частей, в случае, если не отображаются картинки в браузере, у пользователя возникает настоящая паника.
Неудивительно, ведь графические данные могут быть настоящим ключом к информации, адресованной к пользователю сети, независимо от того, это просто веб-страницы или же какие-либо сообщения.
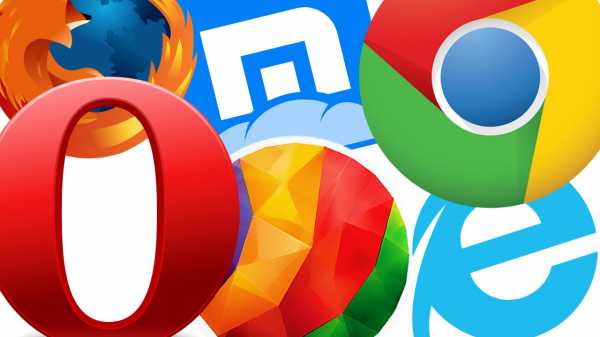
Cодержание:
Внешние проблемы
Подобные проблемы имеют различные причины, что следует учитывать при восстановлении корректной работы. Тем не менее, справиться с их решением может буквально любой пользователь.
Все потому, что для выполнения ряда действий не требуется прав администратора компьютера или другого устройства.
Единственное, что необходимо, – следовать инструкциям, и решение будет достигнуто.
Но прежде, чем приступать к восстановлению работы, удостоверьтесь в том, что проблема не связана с качеством интернет-соединения.
Так, проблемы с загрузкой веб-страниц, в частности присутствующих на них изображений, могут быть связаны именно с низкой скоростью, предоставляемой провайдером.
В таком случае потребуется просто обновить страничку, чтобы картинка могла загрузиться полностью, ведь ряд браузеров не отображает подобный контент сразу, а только после окончания его загрузки.
Впрочем, снижение скорости загрузки картинок может быть и не виной провайдера. Она может быть снижена за счет работы других программ, использующих сетевые ресурсы.
Их ярким примером могут считаться торрент-клиенты.
Они способны работать в фоновом режиме, из-за чего пользователь может даже не обращать на них внимание до тех пор, пока не случится нечто подобное.
Тогда можно будет поступить двумя путями:
- отключить приложение полностью;
- ограничить использование сетевых ресурсов приложением.
Обратите внимание: во втором случае такие приложения позволяют ограничивать и скорость скачивания, и скорость раздачи торрентов.
вернуться к меню ↑Настройки решают все
Если же ничего подобного не происходит, проблема может действительно крыться в самом браузере и с режимом его эксплуатации.
Но, перед тем, как приступать к его перенастройке, стоит уточнить, каким именно браузером Вы пользуетесь.
Все потому, что каждый разработчик имеет свое представление о том, как должны выглядеть команды, и как в интерфейсе будет ориентироваться пользователь.
Подавляющее большинство разработчиков их пытается вовсе скрыть, чтобы не мозолить глаза всевозможными командами и наборами параметров.
Поэтому важно знать как можно больше информации. Мы же рассмотрим только наиболее популярные программы, к примеру, Chrome.
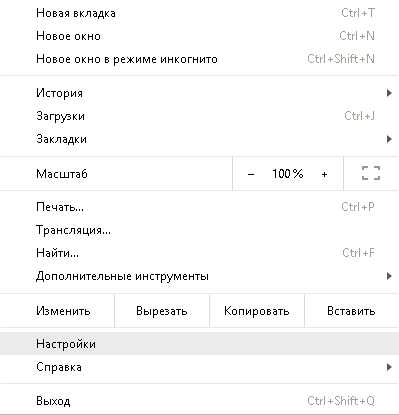
Меню в Chrome
Меню в нем скрывается под малозаметной кнопкой с тремя точками. Нажав на нее, требуется найти пункт «Настройки» и выбрать его, после чего откроется вкладка со списком параметров.
Ее необходимо пролистать до конца и нажать на ссылку «Дополнительные».
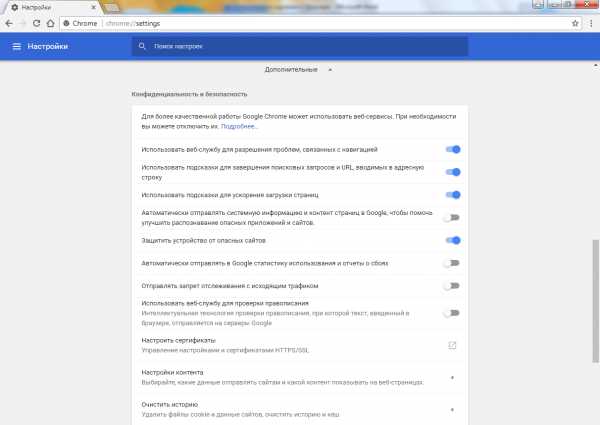
Список параметров в Chrome
В раскрывшемся после этого списке нужно отыскать пункт «Настройки контента», для открытия параметров которого потребуется нажать треугольник справа от него.
Это позволит добраться до элемента с надписью «Картинки» и аналогичным образом для него выбрать значение «Показать все». Выбранные свойства сохранятся в системе автоматически.
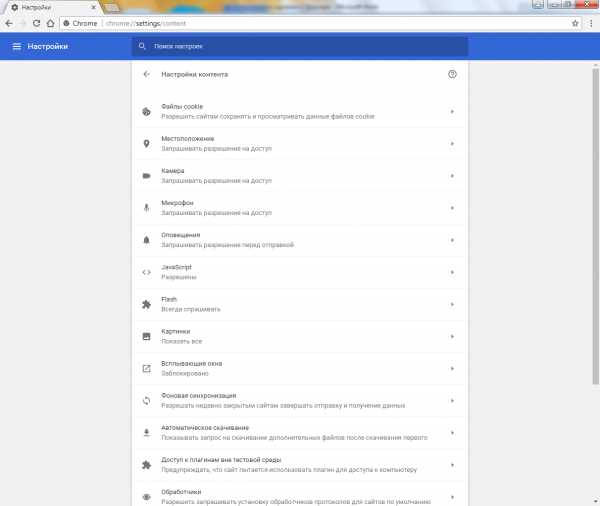
Последний этап
вернуться к меню ↑Opera и ее особенности
Несколько проще этот набор операций организован в программе «Opera». В ней есть специальная кнопка с названием «Меню», нажав на которую можно найти пункт «Настройки».
После его выбора аналогичным образом будет открыта вкладка, где можно манипулировать свойствами обозревателя веб-страниц.
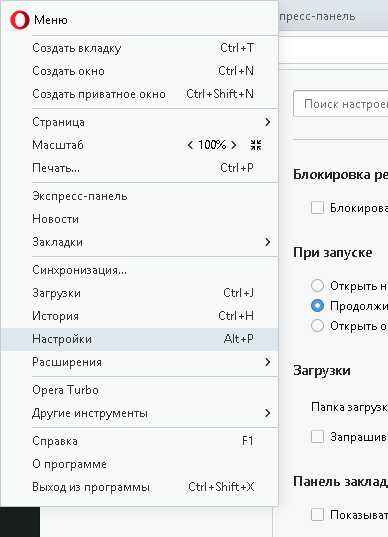
Меню
На вкладке слева будет расположен список категорий, в котором потребуется выбрать «Сайты».
На ней и будет искомый пункт «Изображения», для которого потребуется выбрать значение «Показывать все изображения».
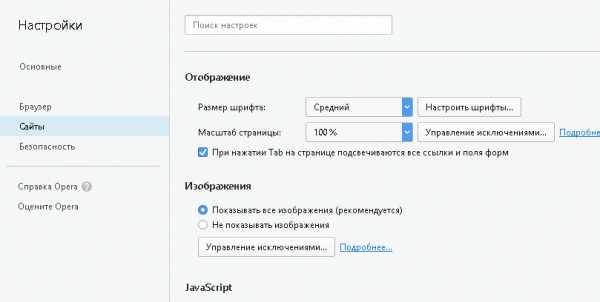
Вкладка опций
Но плюс этого обозревателя в том, что он дает возможность манипулировать и прочими параметрами. Так, в нем можно разблокировать изображения, воспринимаемые системой как рекламу.
Для этого необходимо непосредственно на вкладке настроек слева выбрать категорию «Основные», первым пунктом которого и будет искомая опция «Блокировать рекламу», сняв отметку с которого, можно достигнуть желаемого результата.
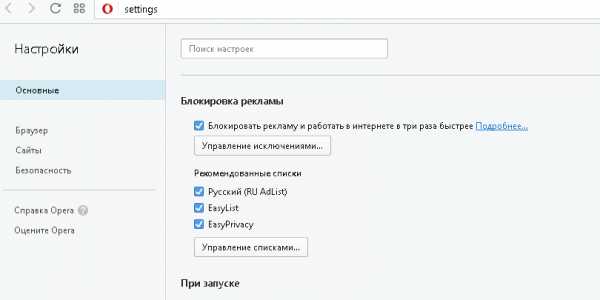
Вкладка опций
На примере Opera можно также рассмотреть еще одну проблему, почему изображения не отображаются. Это – переполненная кэш-память. Она виртуальная и очистить ее не составит труда.
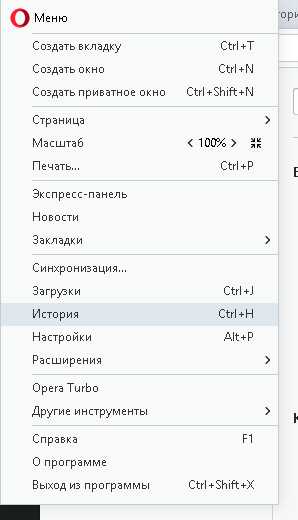
История
Для этого потребуется в «Меню» выбрать раздел «История», и на открывшейся вкладке справа сверху нажать кнопку «Очистить историю».
В открывшемся диалоге нужно будет снять все метки напротив пунктов, оставив только возле «Кэшированные изображения и файлы».
В выпадающем списке вверху потребуется выбрать период, за который будет проведена очистка, и после этого нажать кнопку «Очистить историю посещений».
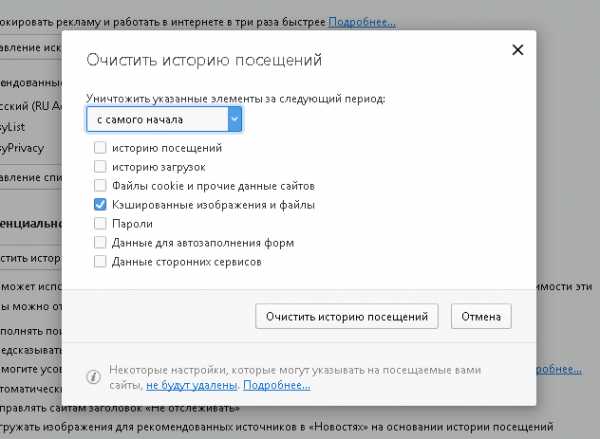
Диалог
Не отображаются картинки в браузере. Причины и способы решения проблемы
2 (40%) 1 голос[ов]geek-nose.com
Почему в браузере не отображаются картинки и что делать?
Если в браузере не отображаются картинки, а вместо них вы видите только пустые квадраты с крестиками — нужно разобраться с тем, что произошло. Попробуем выяснить, чем может быть вызвана данная проблема и что нужно сделать, чтобы её решить. На самом деле, возможных причин не так много, и большинство из них вполне безобидны.

Причина #1: Переполненный кэш и cookie
Как вы знаете, во время работы в интернете браузер записывает на ваш жёсткий диск сотни временных файлов. Это помогает ускорить загрузку сайтов и «запомнить», что вы делали на разных ресурсах. Однако если периодически не выполнять очистку памяти, со временем программа начинает тормозить и работать некорректно, что иногда приводит к тому, что в браузере не отображаются картинки.
Решение:
Необходимо удалить файлы кэша и куки, накопившиеся за всё время. Для этого откройте историю посещённых страниц (через меню либо горячую комбинацию Ctrl+H), нажмите кнопку «Очистить» и выберите соответствующие пункты. В конце рекомендуется перезагрузить программу.
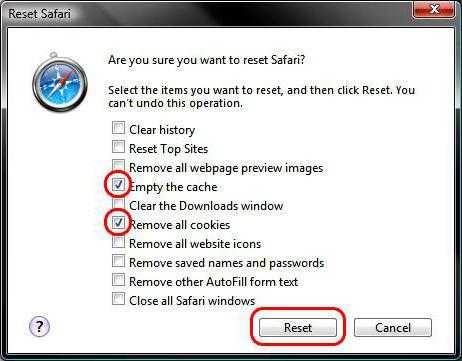
Причина #2: Режим «Турбо»
Практически во всех современных браузерах есть специальный режим, предназначенный для ускоренной загрузки страниц при низкой скорости интернета. В зависимости от настроек, он может включаться автоматически или требовать подтверждения. В этом режиме мультимедийный контент не подгружается вообще, в том числе содержимое слайдеров и видео, и иногда из-за этого в браузере не отображаются картинки.
Решение:
В веб-обозревателях, поддерживающих данную функцию, в панели состояния или прямо возле адресной строки есть иконка «Турбо-режим» (к примеру, в «Яндекс.Браузере» это миниатюрный космический корабль). Если кнопка активна, кликните и отключите ускоренную загрузку страниц.
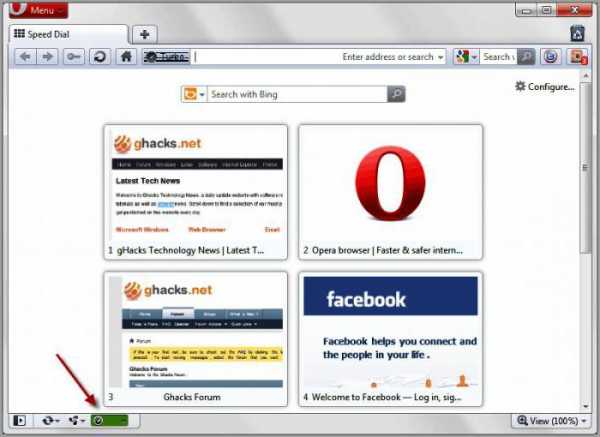
Причина #3: Отображение изображений отключено
Возможно также, что показ изображений заблокирован в настройках программы. В этом случае в браузере не отображаются картинки на всех сайтах.
Решение:
Зайдите в расширенные (дополнительные) опции вашего веб-обозревателя и найдите пункт «Настройки контента» или «Настройки содержимого». Поставьте флажок возле пункта «Всегда показывать картинки», примените изменения и перезапустите программу.
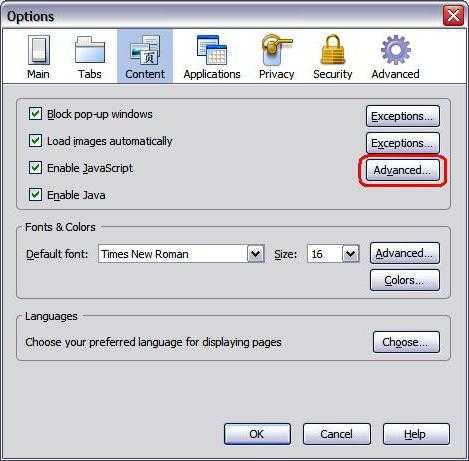
Причина #4: Использование расширения AdBlock
Несмотря на то, что блокировщики рекламы значительно упрощают жизнь, иногда они приводят к тому, что содержимое сайтов отображается некорректно — например, не отображаются картинки в браузере. Почему так происходит? Дело в том, что подобные расширения скрывают фрагменты кода, типичные для рекламных блоков, ориентируясь на свои базы данных. Иногда, помимо различных объявлений, под удар попадают и обычные картинки.
Решение:
Попробуйте отключить AdBlock и перезагрузить браузер. Если изображения появились, необходимо изменить настройки или скачать альтернативное расширение для блокировки рекламы.
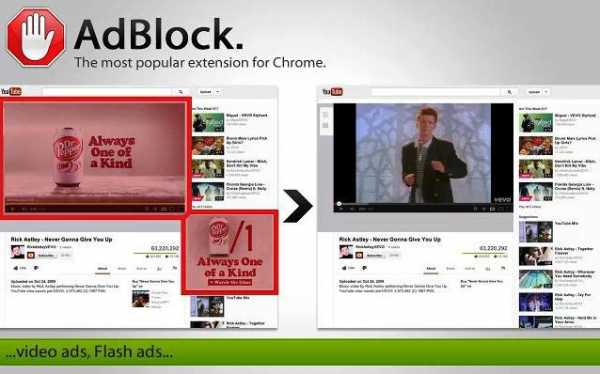
Причина #5: Настройки антивируса
С чрезмерно «параноидальным» ПО, наверное, сталкивались все. Большинство современных антивирусов следят за работой браузера, чтобы своевременно отслеживать и блокировать потенциальные угрозы. Однако иногда из-за настроек кэширования интернет-трафика контент на сайтах частично перестаёт отображаться.
Решение:
Зайдите в настройки вашего антивируса и установите меньшую степень защиты, либо отключите кэширование. После этого перезапустите браузер и посмотрите, появились ли картинки.
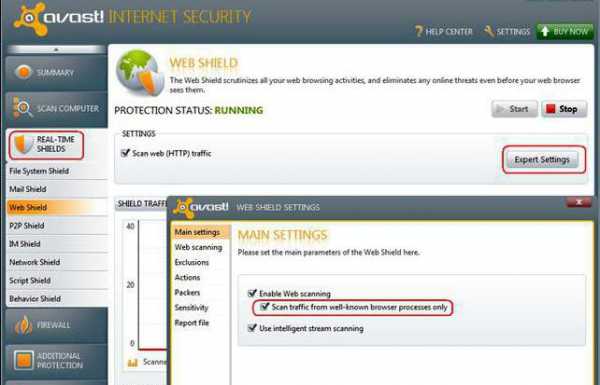
Причина #6: Вирусы
Хотя чаще всего вредоносное ПО «засоряет» компьютер навязчивой рекламой, иногда случается наоборот и из-за вирусов в браузере не отображаются картинки. Как правило, одновременно появляются ошибки и сбои в работе остальной системы, компьютер тормозит, не хочет открывать какие-то файлы и т. д.
Решение:
Полное сканирование ПК с помощью антивирусных программ. Здесь есть свои тонкости. Во-первых, лучше всего производить проверку в «Безопасном режиме Windows» — так антивирус может найти больше опасных файлов. Во-вторых, помимо проверки стандартным антивирусом («Антивирус Касперского», Avast, NOD32 и т. п.), рекомендуется установить и использовать специальные программы-сканеры, такие как Dr.Web, McAfee и GridinSoft Anti-Malware.
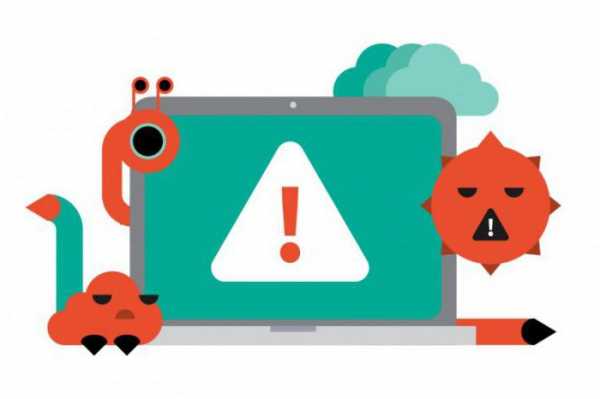
Что делать, если ничего не помогло?
Здесь есть всего 2 возможных варианта. Первый — вы случайно изменили что-то в конфигурации браузера. Если в «Мозиле» не отображаются картинки по этой причине, нужно ввести в адресную строку «about:config» и вернуться к стандартной конфигурации (Кнопка «Сбросить»). Кроме того, можно попробовать переустановить браузер, предварительно стерев все данные о программе.
Однако это уже радикальные меры. Если с другими сайтами всё в порядке, то, скорее всего, проблема на стороне сервера, а потому стоит просто дождаться, когда владелец сайта примет меры.
fb.ru
Не отображаются картинки в браузере

Порой у пользователей может возникать проблема, когда в веб-браузере перестали показываться изображения. То есть, на странице есть текст, но отсутствуют картинки. Далее мы рассмотрим, как включить изображения в обозревателе.
Включение картинок в браузере
Причин тому, что пропали картинки, много, например, это может быть связано с установленными расширениями, изменениями настроек в браузере, проблемами на самом сайте и т.д. Давайте узнаем, что можно сделать в данной ситуации.
Способ 1: очистка куки и кэша
Проблемы загрузки сайтов могут быть решены благодаря чистке куки и кэш-файлов. Следующие статьи помогут Вам очистить ненужный мусор.
Подробнее:Очистка кэша в браузереЧто такое куки в браузере
Способ 2: проверка разрешения на загрузку изображений
Многие популярные обозреватели позволяют запретить загрузку изображений для сайтов, чтобы ускорить загрузку веб-страницы. Давайте посмотрим, как снова включить показ картинок.
- Открываем Mozilla Firefox на определённом сайте и слева от его адреса кликаем «Показать информацию» и жмём на стрелку.
- Далее выбираем «Подробнее».
- Запустится окно, где нужно перейти во вкладку «Разрешения» и указать «Разрешить» в графе «Загружать изображения».
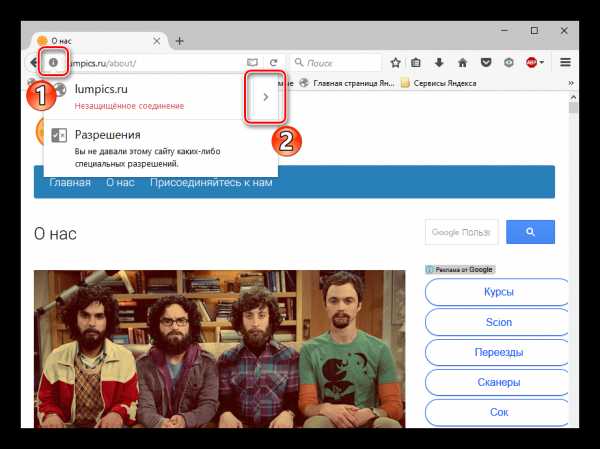
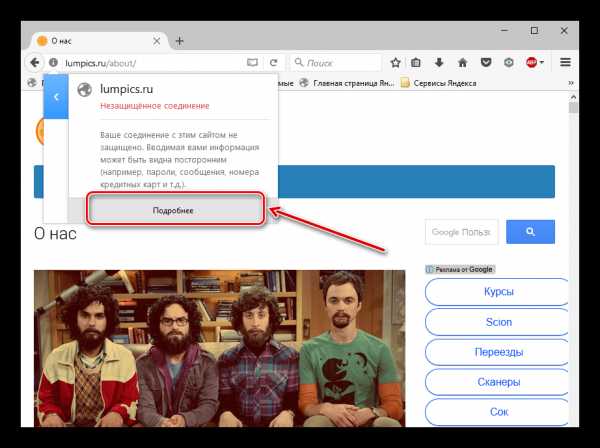
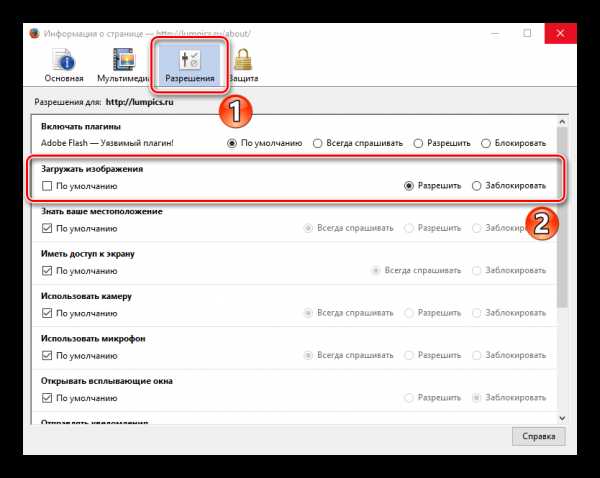
Похожие действия необходимо сделать в Google Chrome.
- Запускаем Гугл Хром на каком-либо сайте и возле его адреса жмём на значок «Сведения о сайте».
- Переходим по ссылке «Настройки сайта»,

а в открывшейся вкладке ищем раздел «Картинки».

Указываем «Показывать все».
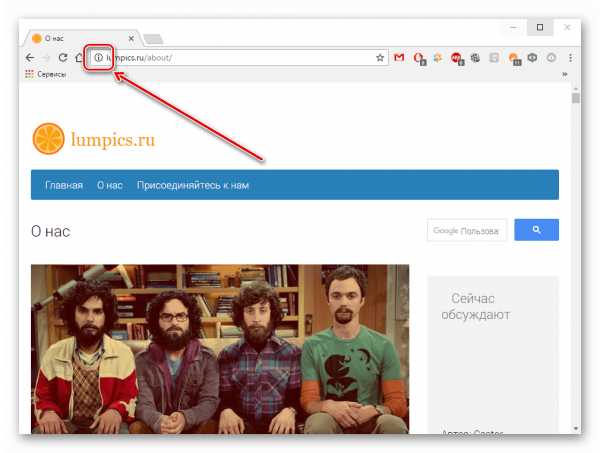
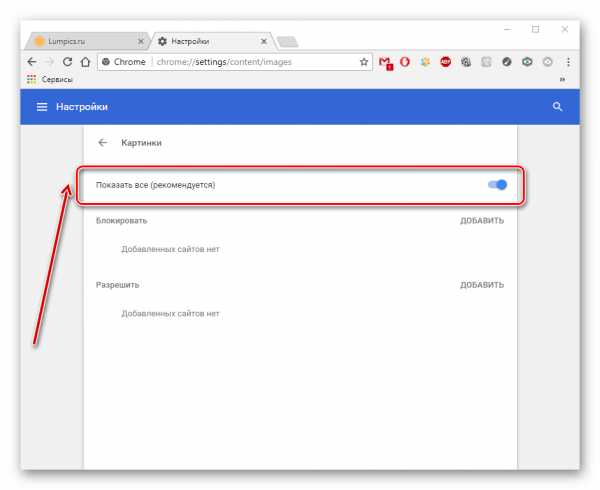
В веб-браузере Opera действия проводятся немного по-другому.
- Кликаем «Меню» — «Настройки».
- Переходим в раздел «Сайты» и в пункте «Изображения» отмечаем галочкой вариант – «Показывать».
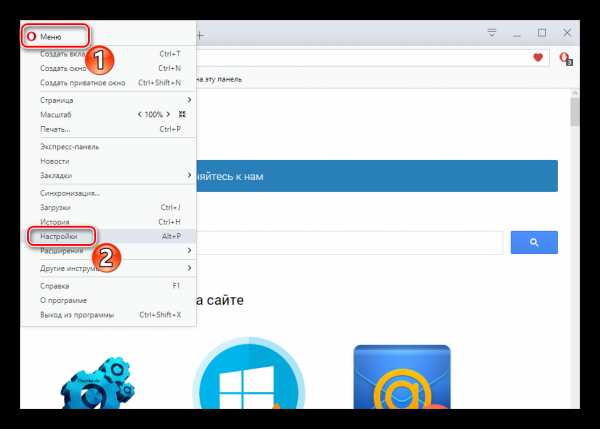
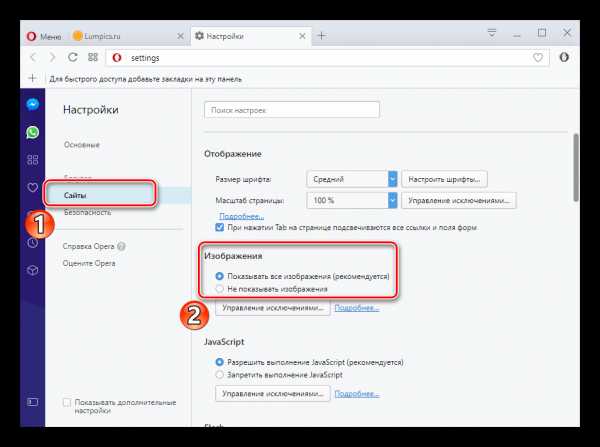
В Яндекс.Браузере инструкция будет похожа на предыдущие.
- Открываем какой-либо сайт и возле его адреса жмём на значок «Соединение».
- В появившейся рамке жмём «Подробнее».
- Ищем пункт «Картинки» и выбираем вариант «По умолчанию (разрешить)».
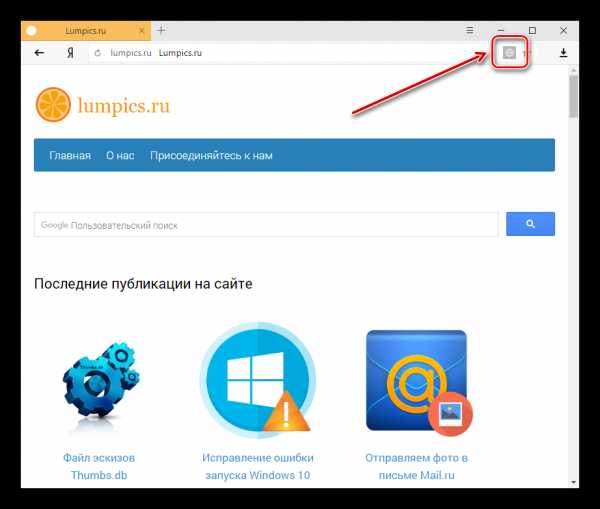
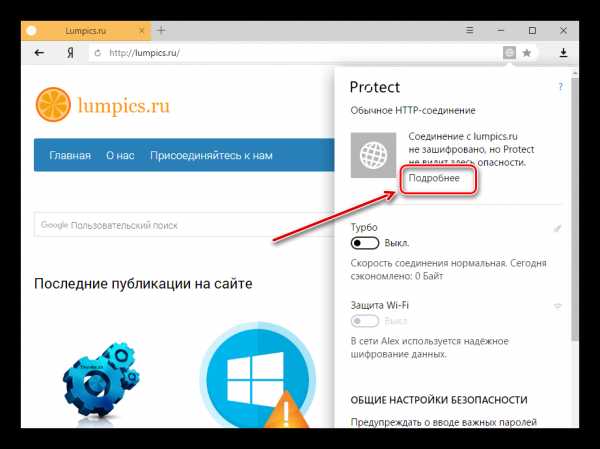
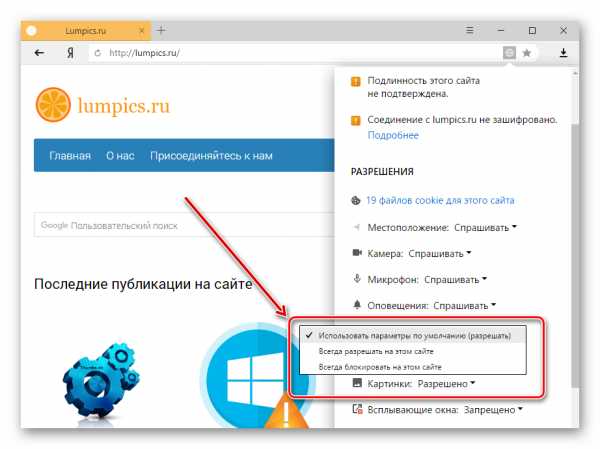
Способ 3: проверка расширений
Расширение – программа, которая увеличивает функциональность обозревателя. Бывает, что в функции расширений входит блокировка некоторых элементов, нужных для нормальной работы сайтов. Вот несколько расширений, которые можно отключить: Adblock (Adblock Plus), NoScript и т.п. Если вышеприведённые плагины не активированы в обозревателе, но проблема всё равно есть, желательно отключить все дополнения и поочерёдно их включать, чтобы выявить, какой именно вызывает ошибку. Вы можете подробнее узнать о том, как удалить расширения в наиболее распространенных веб-обозревателях – Google Chrome, Яндекс.Браузере, Opera. А дальше рассмотрим инструкцию по удалению дополнений в Mozilla Firefox.
- Открываем обозреватель и жмём «Меню» — «Дополнения».
- Возле установленного расширения есть кнопка «Удалить».
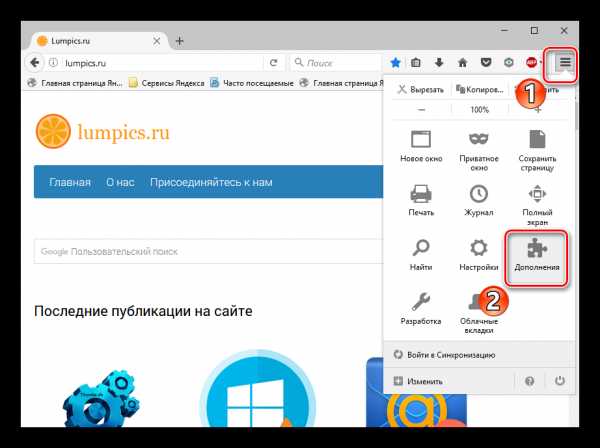
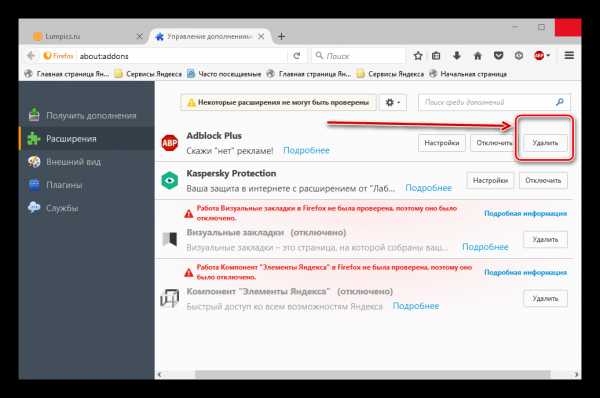
Способ 4: включение JavaScript
Чтобы многие функции в обозревателе работали правильно, нужно подключить JavaScript. Данный скриптовый язык делает интернет-страницы ещё функциональнее, но если он отключён, то содержание страниц будет ограничено. В следующем уроке подробно рассказано, как подключить JavaScript.
Подробнее: Включение JavaScript
В Яндекс.Браузере, например, производятся следующие действия:
- На основной странице веб-браузера открываем «Дополнения», а далее «Настройки».
- В конце страницы нажимаем на ссылку «Дополнительно».
- В пункте «Личные данные» кликаем «Настройка».
- В строке JavaScript отмечаем пункт «Разрешить». В конце нажимаем «Готово» и обновляем страницу, чтобы изменения вступили в силу.
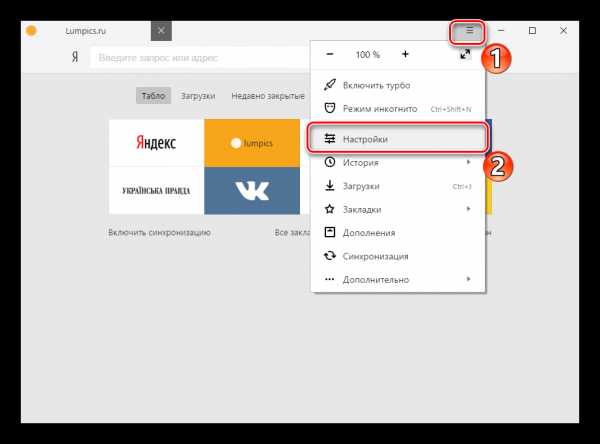
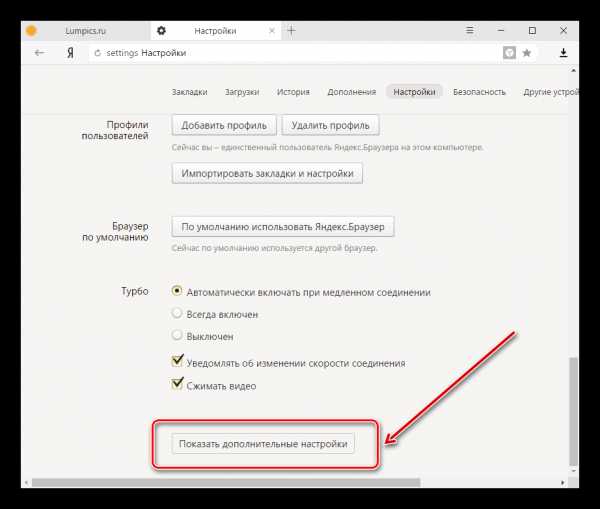
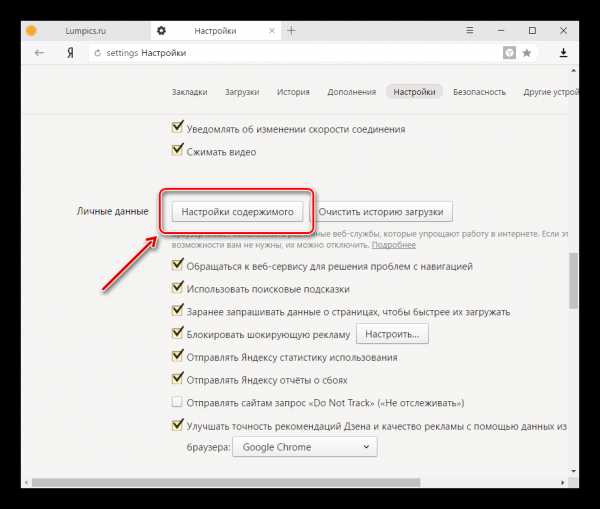
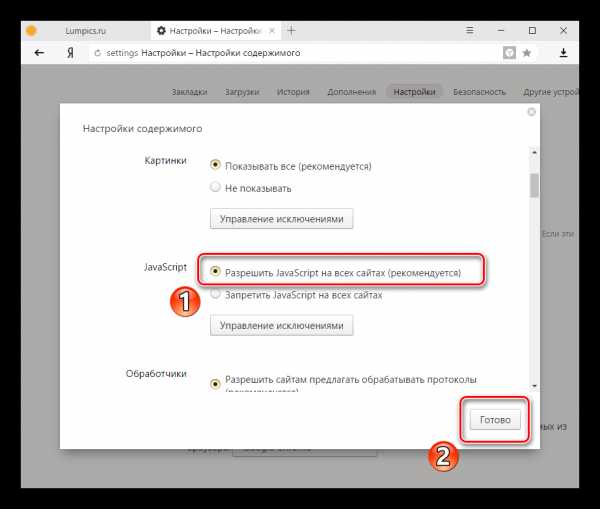
Вот вы и узнали, что нужно делать, если изображения в веб-обозревателе не показываются.
Мы рады, что смогли помочь Вам в решении проблемы. Задайте свой вопрос в комментариях, подробно расписав суть проблемы. Наши специалисты постараются ответить максимально быстро.Помогла ли вам эта статья?
Да Нетlumpics.ru
Как включить загрузку картинок в браузере?
В некоторых сайтах могут не отражаться изображения. Обычно это связано с тем, что они банально отключены в интернет-обозревателе (например, их отключают для экономии трафика или для более быстрой загрузки страниц при посредственном интернет-соединении). Я расскажу, как включить картинки в браузерах. Соответственно, этим же способом вы сможете отключить их загрузку в случае необходимости.
Google Chrome
Нажимаем на кнопку в виде трех полосок в правой части экрана и в меню выбираем «Настройки».
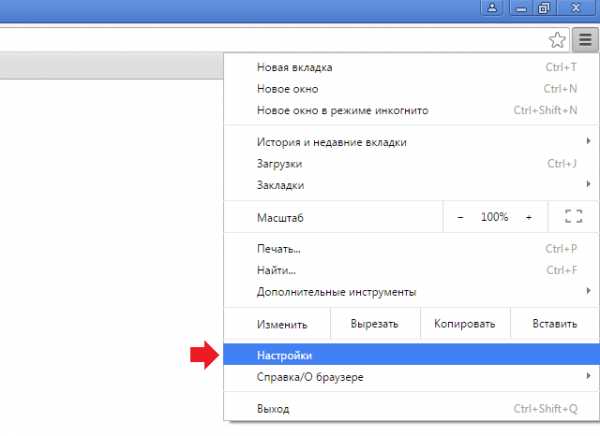
Оказавшись на странице настроек, опускаемся вниз и нажимаем «Показать дополнительные настройки».
Находим подраздел «Личные данные» и нажимаем на кнопку «Настройки контента».
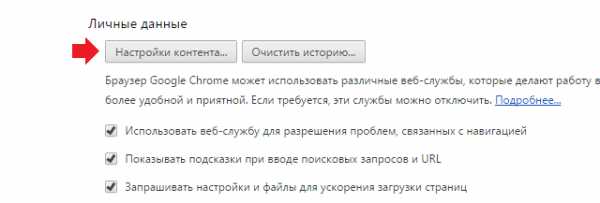
В подразделе «Картинки» ставим галочку «Показывать все (рекомендуется)», не забыв нажать на кнопку «Готово».
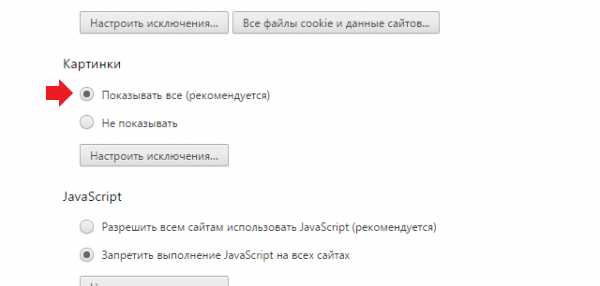
Яндекс.Браузер
В Яндекс.Браузере процесс будет аналогичным. Тем не менее, покажу его полностью в картинках.
Нажимаем на кнопку с тремя полосками и выбираем «Настройки».
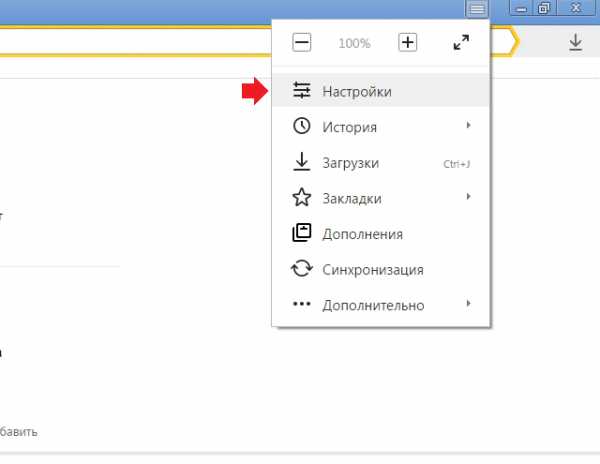
Страницу настроек опускаем вниз, пока не увидим кнопку «Показать дополнительные настройки». Нажимаем.
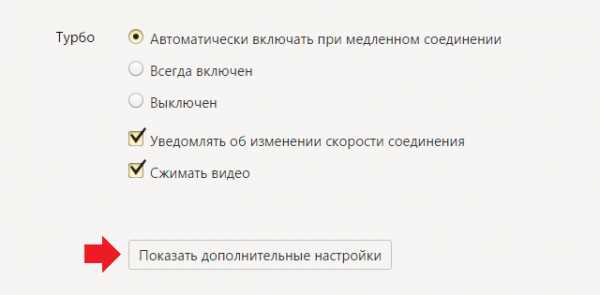
Ищем подраздел «Защита личных данных» и нажимаем на кнопку «Настройки содержимого…».
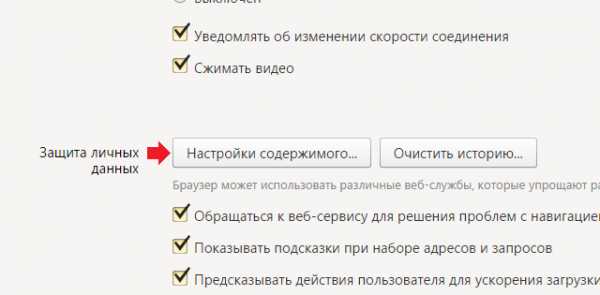
В открывшемся окошке ищем подраздел «Картинки» и нажимаем «Показывать все (рекомендуется)». Также нажмите на кнопку «Готово».
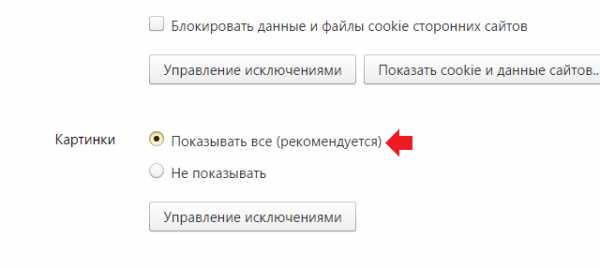
Opera
В Опере процесс немного иной.
Откройте браузер и нажмите на логотип в левой верхней части экрана. Появится меню, в нем выберите пункт «Настройки».
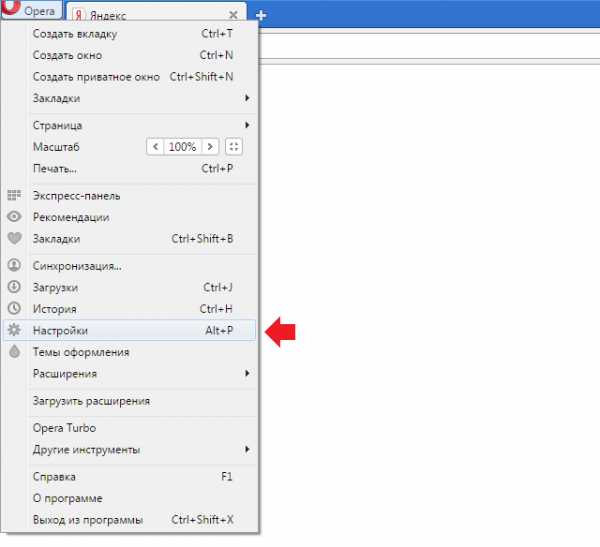
В настройках выберите пункт «Сайты» и в подразделе «Изображения» поставьте галочку рядом с пунктом «Показывать все изображения (рекомендуется)».
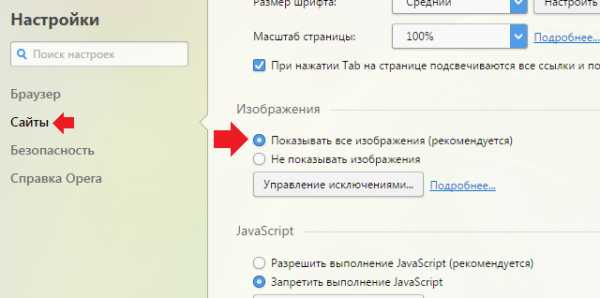
Internet Explorer
Запускаем браузер, нажимаем кнопку «Сервис», а затем — «Свойства обозревателя». В более современных версиях Internet Explorer нужно нажать на значок в виде шестеренки и выбрать пункт «Свойства браузера».
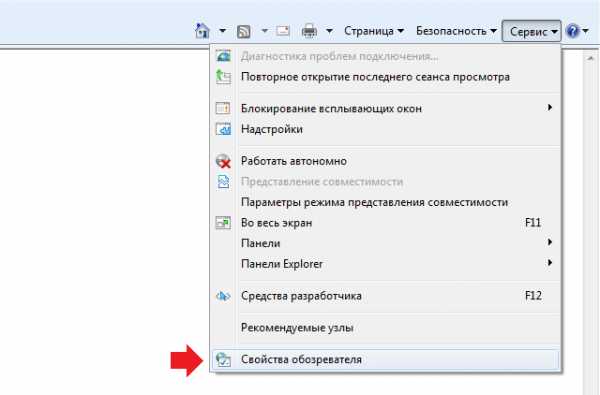
Появится окно с настройками. Выберите вкладку «Дополнительно», найдите подраздел «Мультимедия» и поставьте галочку рядом с пунктом «Показывать изображения».
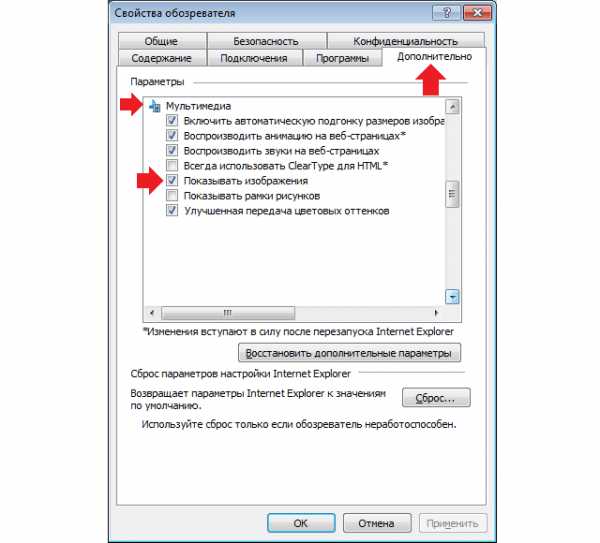
Mozilla Firefox
Этот браузер я приберег напоследок. Почему? Потому, что создатели почему-то решили отказаться от возможности включения/отключения изображений, хотя в более ранних версиях Mozilla Firefox такая функция была.
Как быть? Самый простой способ — использовать дополнения для браузера. Например, плагин ImgLikeOpera. На самом деле таких плагинов множество и каким из них пользоваться, решать только вам.
Что бы установить плагин, в браузере нажмите сочетание клавиш CTRL+SHIFT+A, откроется раздел дополнений, в нем выберите «Получить дополнения». Здесь воспользуйтесь поиском.
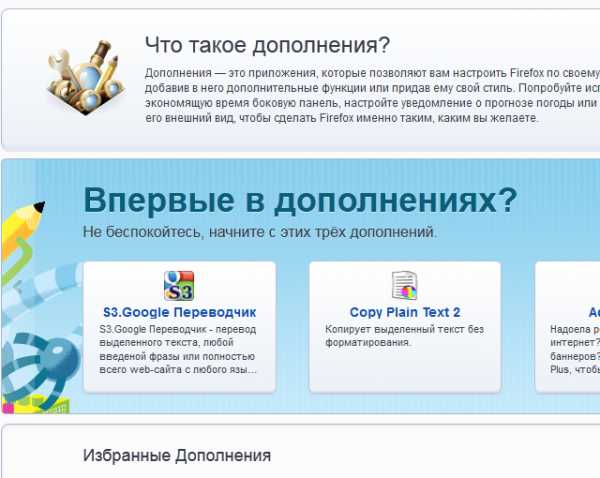
fulltienich.com
Как включить отображение картинок?
Чтобы включить отображение картинок необходимо:
1) В браузере Windows Internet Explorer
- Нажмите на значок «шестеренка», расположенный справа сверху;
- выберите пункт «Свойства обозревателя»;
- перейдите на вкладку «Дополнительно»;
- отметьте галочкой «Показывать изображения» в разделе «Мультимедиа»;
- нажмите OK.
2) В браузере Mozilla Firefox
- Нажмите на значок Firefox и выберите пункт настроек «Настройки»;
- перейдите на вкладку «Содержимое»;
- установите галочку напротив «Автоматически загружать изображения»;
- нажмите OK.
3) В браузере Opera
- Нажмите на значок «Opera» и перейдите в раздел «Настройки» — «Общие настройки»;
- перейдите на вкладку «Веб-страницы»;
- в выпадающем меню выберите «Показывать все изображения»;
- нажмите OK.
4) В браузере Google Chrome
- Нажмите на значок «гаечный ключ», расположенный справа сверху;
- выберите пункт меню «Параметры»;
- перейдите на вкладку «Расширенные»;
- нажмите «Настройки содержания..»;
- в меню слева выберите «Картинки»;
- установить галочку напротив «Показывать все»;
- нажмите «Закрыть».
5) В браузере Safari
- Нажмите на значок «шестеренка», расположенный справа сверху;
- перейдите в раздел «Настройки»;
- перейдите на вкладку «Внешний вид»;
- установите галочку напротив «Показывать изображения при открытии страницы»;
- нажмите на значок «крестик» для того, чтобы сохранить изменения.
www.dextra.ru
Как включить отображение картинок?
Чтобы включить отображение картинок необходимо:
1) В браузере Windows Internet Explorer
- Нажмите на значок «шестеренка», расположенный справа сверху;
- выберите пункт «Свойства обозревателя»;
- перейдите на вкладку «Дополнительно»;
- отметьте галочкой «Показывать изображения» в разделе «Мультимедиа»;
- нажмите OK.
2) В браузере Mozilla Firefox
- Нажмите на значок Firefox и выберите пункт настроек «Настройки»;
- перейдите на вкладку «Содержимое»;
- установите галочку напротив «Автоматически загружать изображения»;
- нажмите OK.
3) В браузере Opera
- Нажмите на значок «Opera» и перейдите в раздел «Настройки» — «Общие настройки»;
- перейдите на вкладку «Веб-страницы»;
- в выпадающем меню выберите «Показывать все изображения»;
- нажмите OK.
4) В браузере Google Chrome
- Нажмите на значок «гаечный ключ», расположенный справа сверху;
- выберите пункт меню «Параметры»;
- перейдите на вкладку «Расширенные»;
- нажмите «Настройки содержания..»;
- в меню слева выберите «Картинки»;
- установить галочку напротив «Показывать все»;
- нажмите «Закрыть».
5) В браузере Safari
- Нажмите на значок «шестеренка», расположенный справа сверху;
- перейдите в раздел «Настройки»;
- перейдите на вкладку «Внешний вид»;
- установите галочку напротив «Показывать изображения при открытии страницы»;
- нажмите на значок «крестик» для того, чтобы сохранить изменения.
www.dextra.ru
Страница 1 из 3123»consei.ru

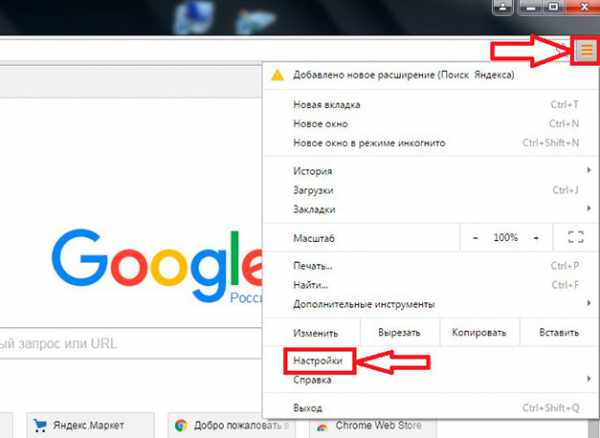
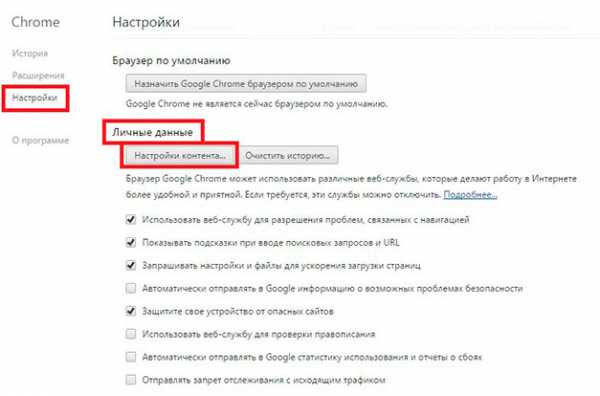
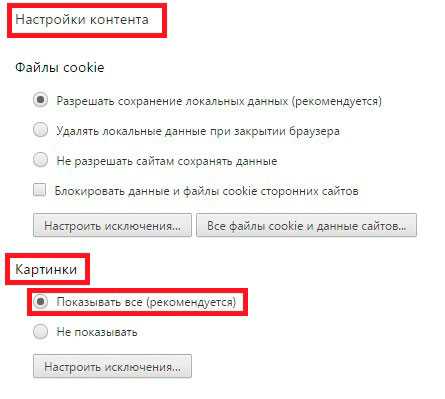
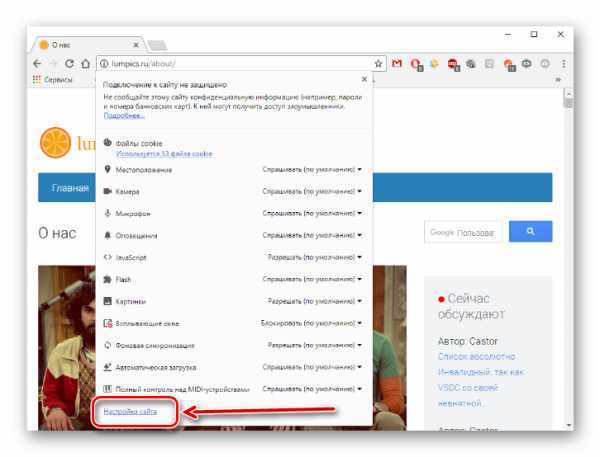
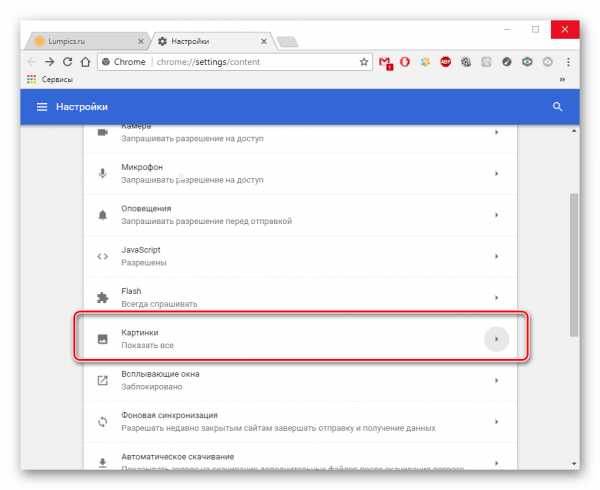
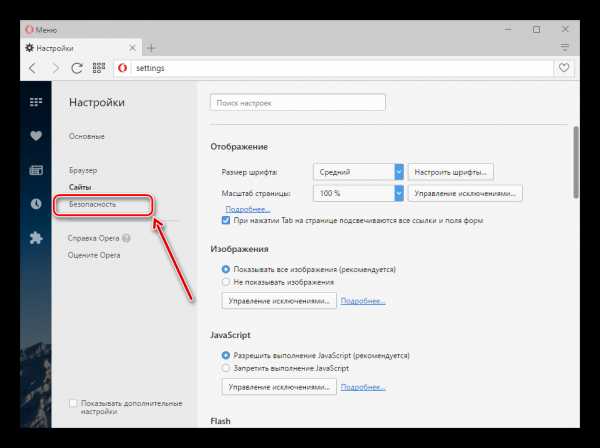 В меню настроек переходим к пункту «Безопасность»
В меню настроек переходим к пункту «Безопасность»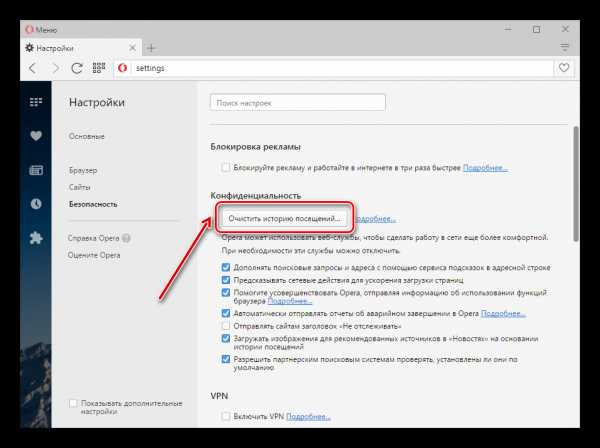 Нажимаем кнопку «Очистить историю посещений»
Нажимаем кнопку «Очистить историю посещений»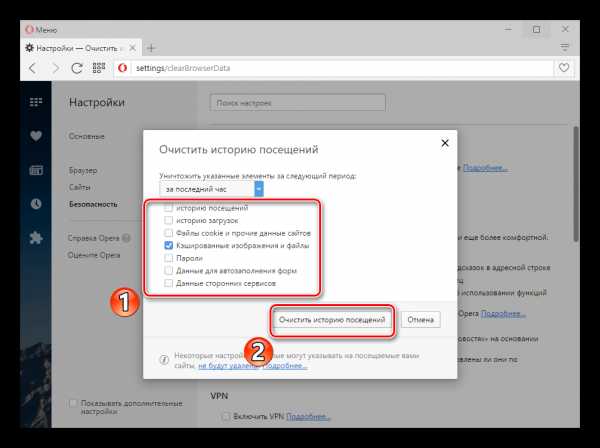 Можно установить галочки напротив других разделов, если нужна более тщательная очистка браузера
Можно установить галочки напротив других разделов, если нужна более тщательная очистка браузера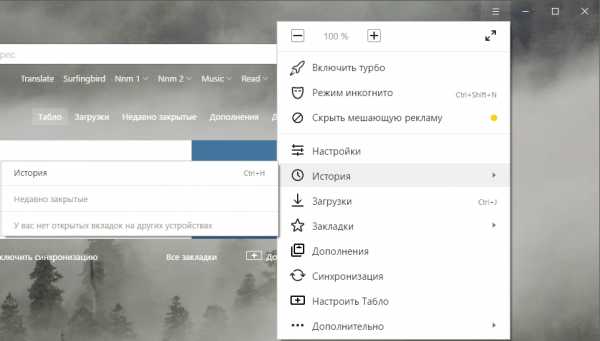
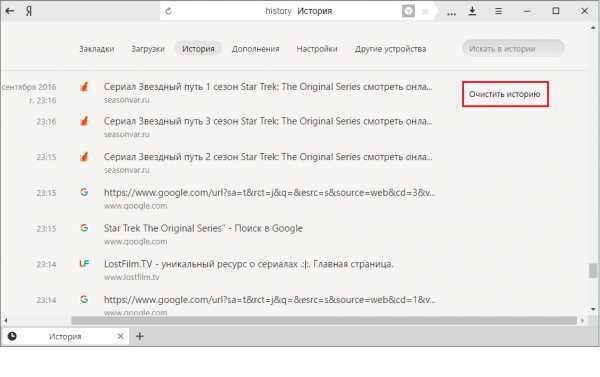 В истории посещений находится кнопка для очистки кэша «Яндекса»
В истории посещений находится кнопка для очистки кэша «Яндекса»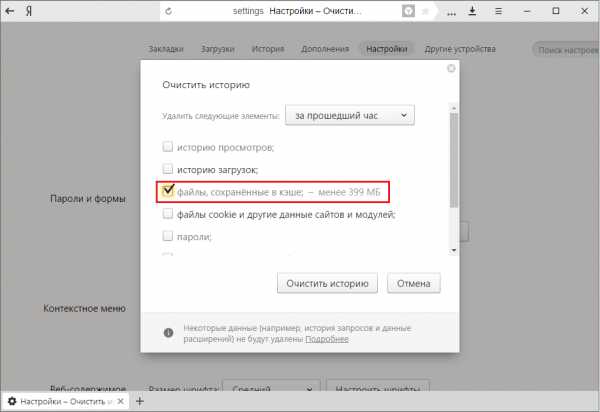 При необходимости можно очистить и другие разделы браузера «Яндекс»
При необходимости можно очистить и другие разделы браузера «Яндекс»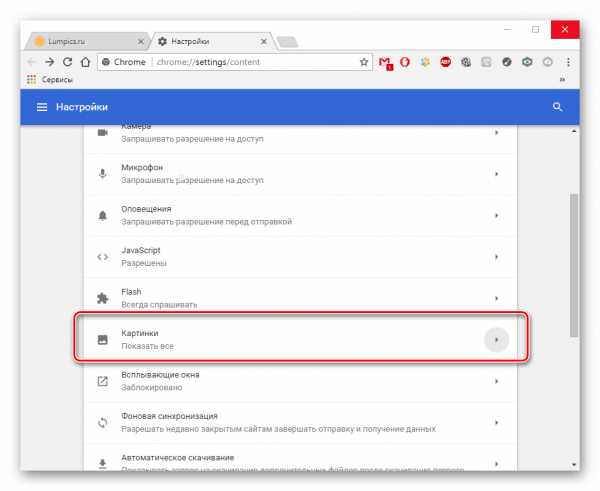 В браузере нужно найти раздел «Картинки»
В браузере нужно найти раздел «Картинки»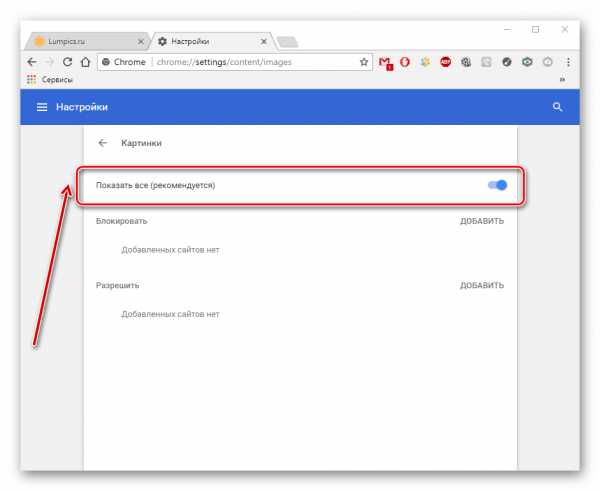 Параметр «Показывать все» является стандартной настройкой браузера
Параметр «Показывать все» является стандартной настройкой браузера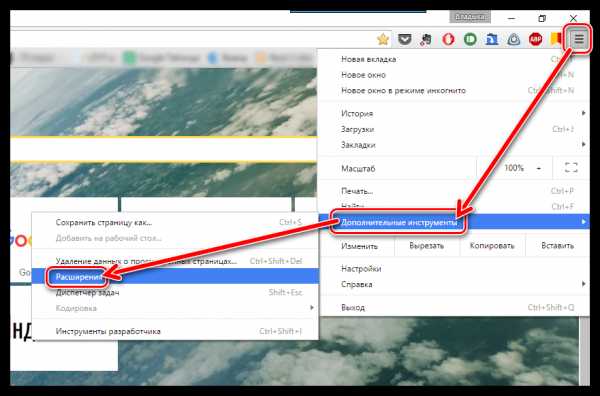 Для настройки Google Chrome нужно открыть вкладку «Расширения»
Для настройки Google Chrome нужно открыть вкладку «Расширения»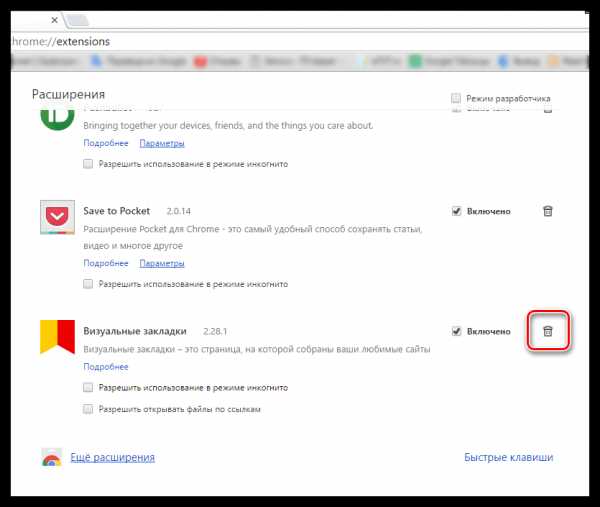 Удаление расширений позволяет настроить отображение картинок
Удаление расширений позволяет настроить отображение картинок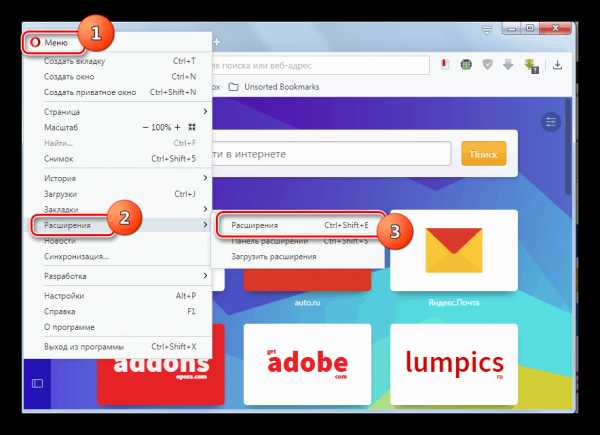 Заходим в раздел «Расширения» главного меню
Заходим в раздел «Расширения» главного меню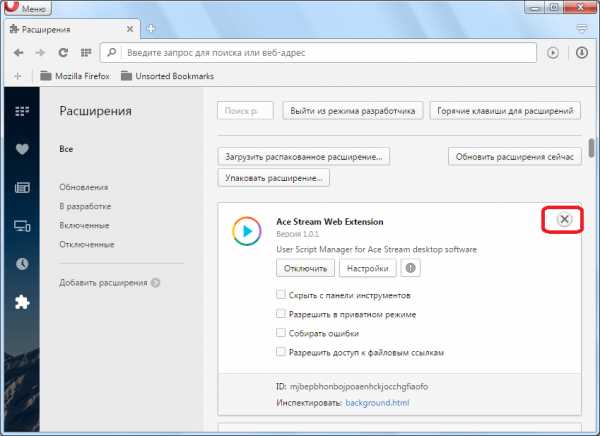 Для удаления расширения следует нажать на крестик нужного блока
Для удаления расширения следует нажать на крестик нужного блока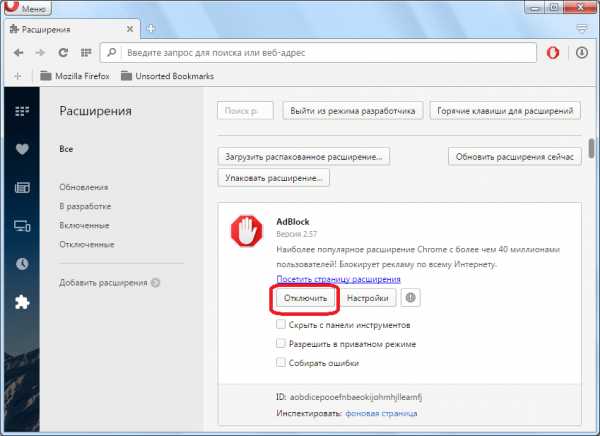 Отключение расширений позволяет ускорить работу браузера
Отключение расширений позволяет ускорить работу браузера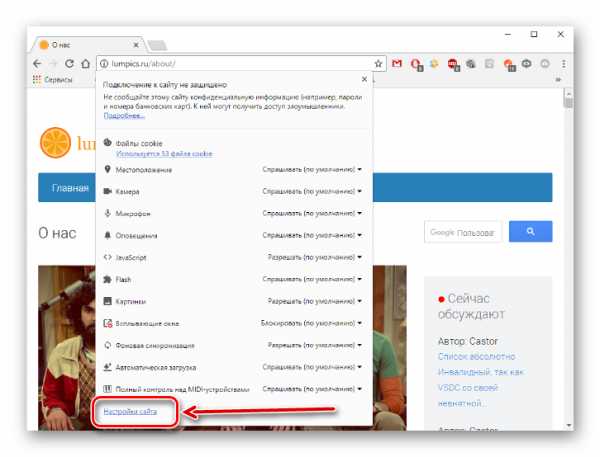
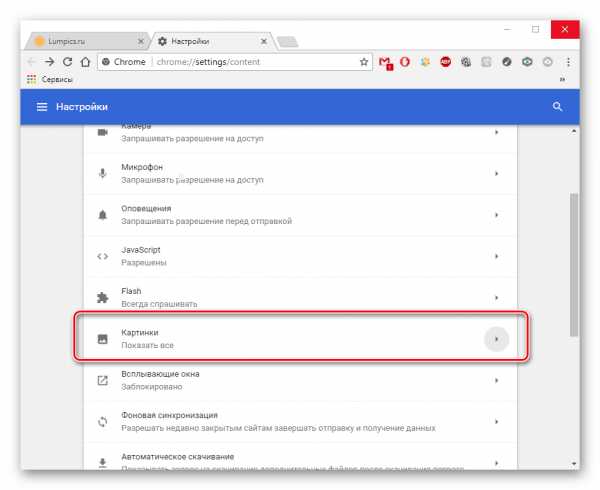
Оставить комментарий