X360CE Настройка дешёвого китайского геймпада
 Продолжаем тему с геймпадом. В этой записи я расскажу Вам, как настроить программу X360CE. Эта программа нужна для обмана компьютерных игр. Грубо говоря, она помогает Вашему дешёвому китайскому геймпаду притворится оригинальным геймпадом от игровой приставки Microsoft: Xbox 360. Предлагаю Вашему вниманию пошаговую инструкцию настройки X360CE с подробным описанием и подсказками.
Продолжаем тему с геймпадом. В этой записи я расскажу Вам, как настроить программу X360CE. Эта программа нужна для обмана компьютерных игр. Грубо говоря, она помогает Вашему дешёвому китайскому геймпаду притворится оригинальным геймпадом от игровой приставки Microsoft: Xbox 360. Предлагаю Вашему вниманию пошаговую инструкцию настройки X360CE с подробным описанием и подсказками.
Перед началом настройки программы я кое-что поясню. Программы, собственно, две. Для 64-разрядных и для 32-разрядных систем. Как понять, какая из них нужна Вам – объяснить сложно. Но я попытаюсь.
Первым делом, зайдите в «Мой компьютер» (или «Компьютер», «Этот компьютер»). На свободном месте нажмите правой кнопкой мыши и войдите в свойства. Где-то там должен быть указан тип операционной системы. Либо 32 (или 86 – это одно и тоже), либо 64.
Так вот, если у Вас 32-разрядная система – то и X360CE всегда нужен только 32-разрядный. Потому что 64-разрядные игры у Вас просто не запустятся. Если же Вы обладатель 64-разрядной системы – может понадобится как 32-разрядная версия, так и 64-разрядная. Тут уже всё зависит от самой игры.
Как же на 64-разрядной системе определить, какая версия программы нужна для игры? Самый простой способ – закинуть все файлы программы в папку с игрой, после чего запустить оттуда файл X360CE.exe.
Если разрядность не подходит, программа об этом сообщит и предложит скачать другую версию.
С этим вроде всё. В любом случае, в конце статьи я дам ссылку на обе версии программы, настроенные на мой самый дешёвый китайский геймпад. Если у Вас точно такой же – смело можете использовать мои файлы. Не забудьте, что откуда бы Вы ни скачали программу (с моего сайта или с официального), Вам может потребоваться архиватор. Типа 7zip или WinRar. Для работы программы её нужно распаковать, то есть перенести файлы из архива в обычную папку. Лучше в отдельную (новую), в которой кроме программы больше ничего не будет. Это облегчит Вам задачу в дальнейшем, если Вы с компьютером не на «ты».
Итак, начнём настройку программы X360CE. Запускаем программу — X360CE.exe.
1. Программе требуется файл xinput1_3.dll, нажимаем Create, чтобы создать его.
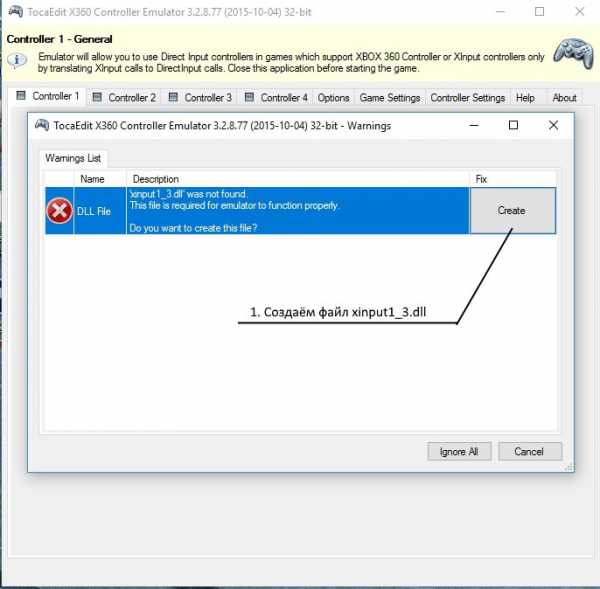
2. Ищем настройки в интернете. Это необходимо. И если Вам повезёт, то всё сразу заработает как надо и дальнейшая инструкция Вам не нужна. А если Вы такой же везунчик как я, придётся доделывать всё вручную. В любом из случаев, жмём Next. А затем Finish.
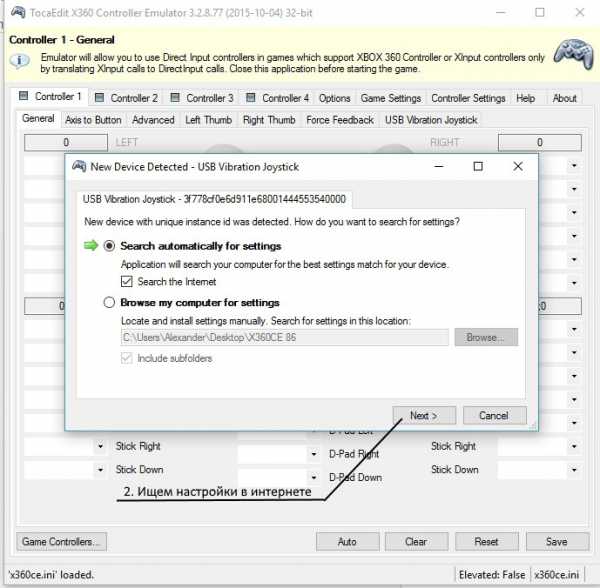
3. Обратите внимание на изображение геймпада в программе. Если оно цветное – переходим к пункту под номером четыре. Если серое – переходим на вкладку
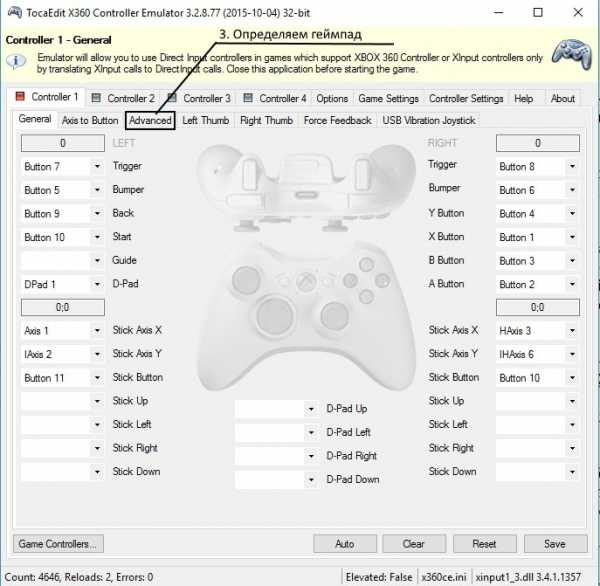
4. Некоторые китайские геймпады имеют два режима. Правда, я даже не знаю, как они называются. Но суть такова: они позволяют отключить стики и передать управление крестовине. Если даже стик и будет функционировать, то только как крестовина, по нескольким фиксированным положениям. То есть геймпад будет передавать игре резкий и максимальный сигнал, независимо от наклона стика. Если я правильно понимаю, то это включение и отключение эмуляции геймпада от XBOX или Playstation. В любом случае, пошевелите стиками и посмотрите, как реагирует программа. Если крестики на изображении стиков двигаются плавно – всё отлично. Двигаются точечно (из положения центра сразу к краю) – ищите переключатель. На моём джойстике кнопка переключения имеет название Mode. Но из-за бурной китайской фантазии она может называться как угодно. Иногда даже Select, хотя, по сути, это название служит совсем для другой кнопки. Но точно не Turbo или Macro – этих кнопок вообще избегайте при настройке, если они у Вас есть. Потому что это чисто китайская секретная разработка! Об этих двух кнопках я расскажу Вам как-нибудь потом. Возможно.

5. Теперь переходим к настройкам кнопок. Слева и справа Вы видите их названия. Раскрываем списки, начиная с левой стороны, напротив которой стоит надпись Trigger. В раскрывшимся списке выбираем Record. Программа начнёт подсвечивать на изображении ту кнопку, которая соответствует подобной на геймпаде Xbox. Ваша задача – нажать соответствующую кнопку на Вашем геймпаде.
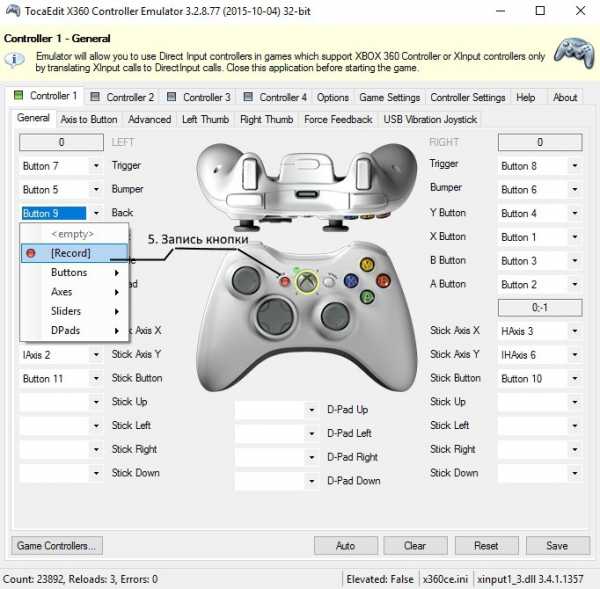
6. Проделываем то же самое с Bumper, Back (на моём джойстике, к примеру, эта кнопка названа Select) и Start. Кнопку Guide не назначаем. Эта кнопка всё равно работает только на Xbox, на ПК она не нужна. D-pad я тоже не настраивал. По-моему, это нажатие на середину крестовины. Но так как использовать её неудобно – я не стал этим заморачиваться.
7. Переходим к настройке левого стика. Stick Axis X – это движение левого стика по горизонтали (лево-право). Чтобы записать эту кнопку – стик нужно отклонить вправо. Stick Axis Y — движение левого стика по вертикали (вверх-вниз). Также жмём Record и отклоняем стик вверх. Stick Button – нажатие на стик. При записи этой кнопки нажмите на центр стика – Вы услышите клацанье, похожее на клик мыши, а программа запишет эту кнопку. Обратите внимание, клавиши Stick Up, Stick Down, Stick Left и Stick Right настраивать не нужно!
8. Теперь переходим к настройке правой стороны геймпада. Настраиваем триггер и бампер, затем переходим к кнопкам. Ничего сложного тут нет, смотрите чтобы расположение кнопок на экране совпадало с положением выбираемых Вами кнопок на джойстике. К примеру, если у Вас геймпад от Playstation, то буквенные кнопки можно настроить таким образом:
A – записать крестик;
B – кружок;
X – квадрат;
Y – треугольник.
Мне же повезло и буквенные кнопки на моём китайском геймпаде полностью соответствуют аналогичным на Xbox-овском джойстике. Только цвета перепутаны.
9. Настраиваем правый стик. Если Вы уже настроили левый – то ничего нового я Вам не расскажу. Всё то же самое, что и в случае с левым стиком. Если же ещё не настроили, возвращаемся к седьмому пункту.
10. Последнее что осталось – это крестовина. D-pad Up, D-pad Down и т. д. Но у меня она работала как надо и без настройки. Если у Вас не работает, настраивайте ничего сложного уже после проделанных операций для Вас там не найдётся. Для справки: up – вверх, down – вниз, left – влево, right – вправо.
По сути, можно уже начинать играть. Если Ваш геймпад не поддерживает обратную связь – переходите к двенадцатому пункту.
11. Ну а если Вы ещё здесь – значит настраиваем обратную связь, то есть, вибрацию. Нам нужно перейти на вкладку Force Feedback.
Напротив пункта Enable Force Feedback ставим галочку. Готово! Ну, почти готово. Поясню по пунктам. В списке, где есть Constant, Periodic Sine и Periodic Sawtooth выбираем Constant. Как я понял – это режим самой обычной вибрации, которая срабатывает, когда получает соответствующий сигнал от игры. Periodic Sine – я не понял что это. А Periodic Sawtooth – постоянная вибрация. В последнем случае джойстик будет вибрировать всегда, пока Вы находитесь в игре.
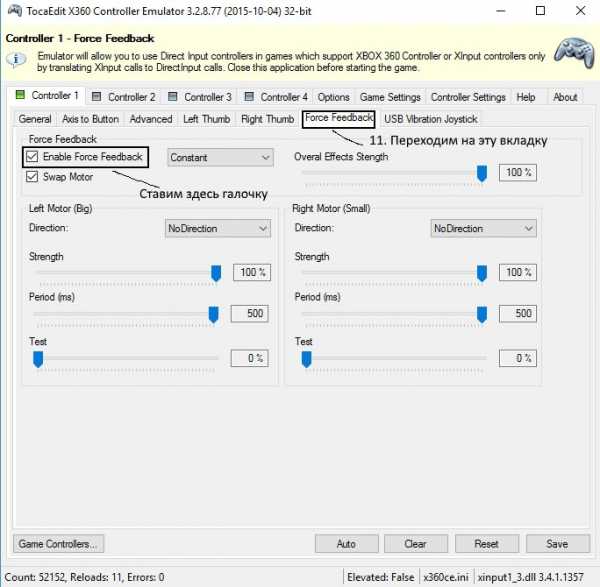
Swap motor – не совсем понятно, что это… То ли этот пункт меняет вибрацию местами (левый бвижок будет крутится вместо правого и наоборот), то ли это выбор между совместным и независимым режимом движков… Смотрите, экспериментируйте сами. Я не стал заморачиваться. Вообще, движки на моём геймпаде работают раздельно – я проверял в другой программе. Но в программе X360CE, почему-то, отдельно друг от друга работать отказываются. Работают только парно.
Direction – это выбор движения движков, которые создают вибрацию. Движение может быть прямым, инвентированным (то есть, обороты будут совершаться в обратную сторону) или же можно оставить всё на усмотрение самой игры. То есть, это
Strength – сила вибрации. Я выкрутил на максимум, но Вы можете убавить её до более удобного уровня. Кстати, чтобы проверить работу вибрации – переместите бегунок под надписью Test до ста.
Period (ms) – этот пункт тоже остался для меня загадкой… Как это влияет на поведение обратной связи в игре – я не понял, потому, на всякий случай, тоже выкрутил на максимум.
12. Теперь нам нужно сохранить все настройки. Нажимаем кнопку Save в правом нижнем углу программы. После этого программу можно закрыть, она нам больше не понадобится.
13. Заглядываем в папку, из которой мы запускали программу X360CE. Там появилось ещё два файла: xinput1_3.dll и x360ce.ini
Запускаем игру и проверяем работу геймпада. Может потребоваться ещё и настройка управления в самой игре, но там, я надеюсь, что там Вы разберётесь и без меня.
Текста хоть и много, но не спешите тревожиться. Настроить X360CE очень просто. И даже у не очень опытного пользователя ПК это займёт не более 5-10 минут. А гайд по настройке вышел у меня таким объёмным, так как хотелось всё рассказать поподробнее. Если есть вопросы – спрашивайте в комментариях, постараюсь помочь.
Обещанная ссылка на настройки X360CE под такой же геймпад, как и у меня: https://yadi.sk/d/8xIHbY0s3C9sLo. В архиве есть обе версии программы.
Также, я знаю решение проблемы, если у Вас сбились настройки джойстика или геймпада.
Важно: если при использовании программы X360CE игра начала тормозить, отключите в настройках программы обратную связь (вибрацию). Сделать это можно на вкладке «Force Feedback», убрав галочку с пунктов «Enable Force Feedback» и «Swap Motor».
Читайте также: дешёвые видеокарты на Ebay.
dortx.ru
Приложение №1 (эмуляторы XBox 360 контроллера для Windows)
Основная тема по геймпадам находится здесь. Оглавление:1. X360CE эмулятор.
2. XOutput эмулятор. ViGEm.
3. Эмулятор для MFI-геймпадов.
Вот тут эту же тему раскрыл чуть шире.
1. X360CE эмулятор.
Если ваш геймпад не поддерживает стандарт XInput и ни одна современная игра его не видит, не стоит выбрасывать его в окна и бежать в магазин за новым вибрирующим другом. В вашей беде вам поможет эмулятор XBox 360 контроллера.
Что из себя представляет эмулятор? Это два файла x360ce.ini и xinput1_3.dll, которые конфигурируются с помощью утилиты и закидываются в папку с exe-файлом целевой игры.
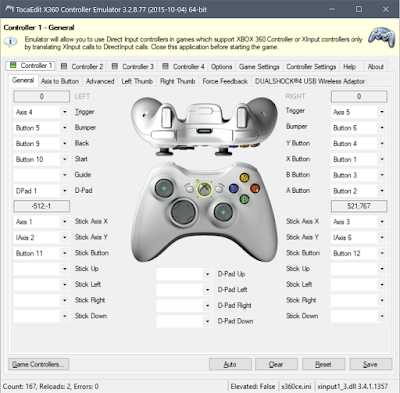 Немного истории:
Немного истории:Изначально эмулятор появился на сайте -> http://www.tocaedit.com/IB/index.php?showtopic=5&st=0 под названием «XBOX360 Controller Emulator v3.0 by Racer_S». Был он, мягко говоря, сыроват, пока его дальнейшим развитием не занялся пользователь с ником virus и Ко. Старые версии эмулятора, которые делал virus, можно найти тут -> http://virusdev.ovh.org/files/ в папке xinputemu [obsolete] . Дальнейшей эволюцией развития эмулятора стал его переезд сюда -> http://code.google.com/p/x360ce/downloads/list и сюда -> http://www.x360ce.com
2. XOutput эмулятор.
У x360ce эмулятора есть ряд недостатков. Он не работает с UWP-приложениями, а конкретно с играми установленными из магазина приложений Windows. Существует более интересный эмулятор XOutput. При установке этого эмулятора, в систему ставится virtual bus driver (это всё тот же scpdriver, который используют DS4Windows и InputMapper для эмуляции XInput на геймпадах от Sony). Но этот эмулятор всеяден и готов работать с любыми DirectInput геймпадами:
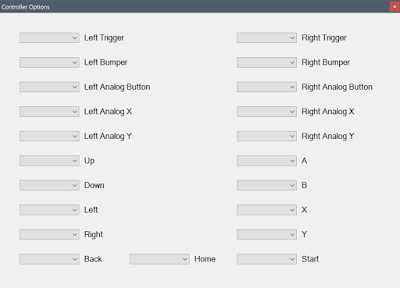
Также существует новая ветка разработки XOutput. Но тут, для полноценной работы, потребуется другой пакет драйверов — ViGEm Bus:
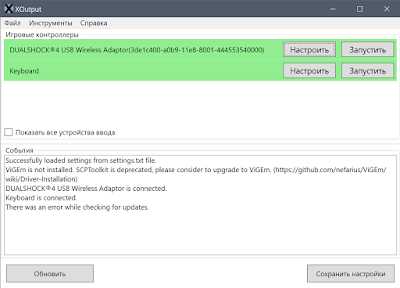
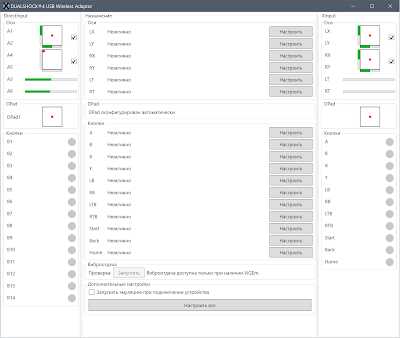
Docs Vigem
3. Эмулятор для MFI-геймпадов.
Эмулятор XInput для работы с геймпадами Made for iPhone (MFI).
zamhomegamepad.blogspot.com
Джойстик (контроллер) не определяется в игре — x360 CE / Заметки Сис.Админа
Доброго времени суток, дорогие друзья, знакомые, читатели, почитатели и прочие личности.
Рады снова приветствовать Вас на страницах нашего портала. Сегодня небольшой материал для тех, кто любит поигрывать в игры время от времени, но периодически сталкивается с проблемами, которые озвучены в заголовке этой статьи.
Лично я, тобишь автор статьи, последнее время частенько замечаю, что многие современные игры не определяют контроллер (джойстик) самостоятельно, т.е никак не реагируют на него вообще.
Может, конечно, это как-то связано с тем, что девайс староват (хотя моя версия Logitech‘а еще есть в продаже и на сайте производителя даже заявлена поддержка Windows 10), но судя по информации с форумов, проблема актуальна повсеместно и носит достаточно частый характер.
Сегодня мы поговорим о возможном решении этой ситуации.
Давайте приступим.
Xbox 360 Controller Emulator — для эмуляции любого контроллера и решения проблемы с его определением
Чаще всего проблема связана с библиотекой xinput1_3.dll и в интернете предлагают самые разные решения, вроде переустановки DirectX, скачивания и регистрации библиотеки насильно и много чего еще. Мы всем этим заниматься не будем, т.к нам необходимо решить вполне конкретную проблему и делать мы это будем вполне определенным инструментом.
Само собой, что в рамках этой статьи мы предполагаем, что драйвера для джойстика (контроллера) у Вас скачены и установлены с сайта производителя или с диска, который шел в комплекте.. Либо установлены системой автоматически.
Нам потребуется такое чудо программисткой мысли Xbox 360 Controller Emulator. Кстати эта программа (бесплатная, к слову) не только поможет решить нашу проблему, но и зачастую поможет поиграть с джойстиком там, где поддерживается только контроллер от xbox 360 (а такие игры есть, в частности это касается эмуляторов консоли).
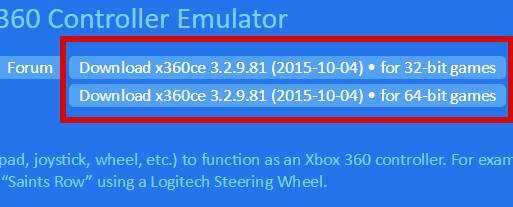
Скачать программу можно с сайта разработчика. Выберите версию для разрядности своей системы (x32 или x64) и скачайте соответствующий дистрибутив как показано на скриншоте выше (во всяком случае он был актуален на момент написания статьи).
Распакуйте архив, допустим, используя 7-zip, в удобное для Вас место. В архиве окажется всего один файл программы. Прежде чем его запустить лучше все отключить джойстик от компьютера, а так же, если не установлен, то установить пакет .NET Framework.
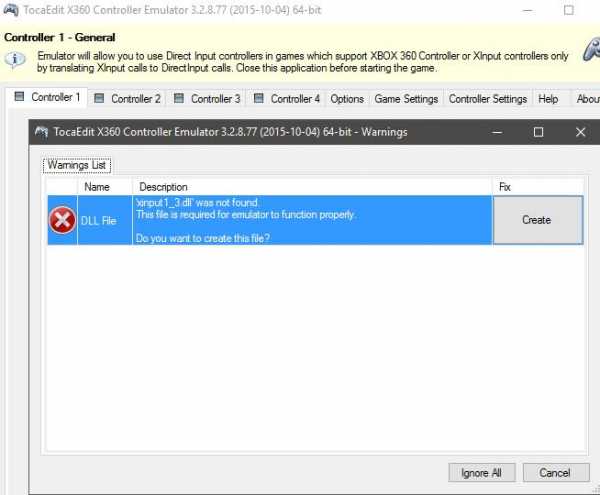
Возможно, что Вы столкнетесь с ошибкой, которая представлена на скриншоте выше (он кликабелен). В нашем случае это нормально и необходимо просто нажать в кнопку «Greate«.
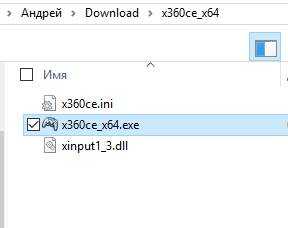
Теперь в папке, куда Вы распаковали программу, у Вас будет три файла, а именно, x360ce.ini, x360ce_x64.exe и xinput1_3.dll. Возможно, что Вы еще раз столкнетесь с ошибкой следующего вида:
Просто проигнорируйте её, нажав в кнопочку «ОК» (чаще всего она не возникает повторно, но мало ли). На этом этапе самое время подключить джойстик в USB-порт (при этом программа-эмулятор Xbox 360 Controller Emulator всё еще должна быть запущена).
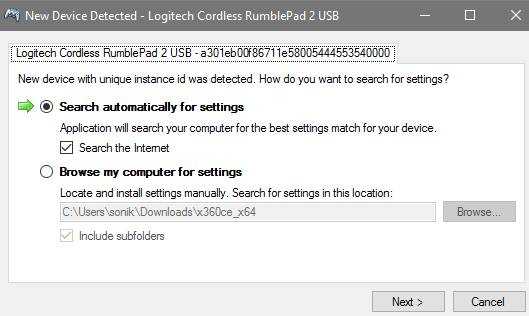
Если ничего не происходит, то возможно потребуется понажимать кнопки контроллера и перевоткнуть его еще раз в порт, после чего Вы должны увидеть окно, которое на скриншоте выше.
Рекомендуется оставить всё как есть и нажать в кнопку «Next«, обычно необходимые настройки будут подгружены автоматически о чем будет свидетельствовать соответствующее окно.
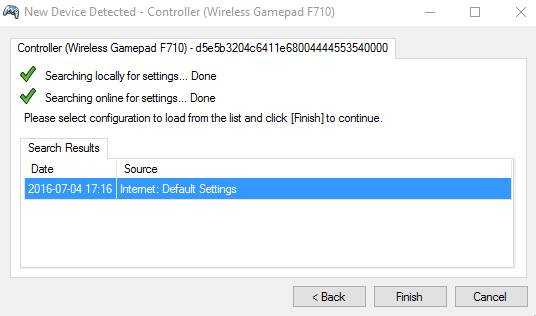
После чего нажать в кнопочку «Finish«. Если Вы увидите ошибку как на скриншоте ниже, то нажмите в кнопку «Продолжить«.
Если Вы всё сделали правильно (или наоборот никаких окон автоматически не появлялось и Вы ничего не поняли), то в первой вкладке у Вас должна определится некая раскладка (все эти Button 1, Button 2 и тп):
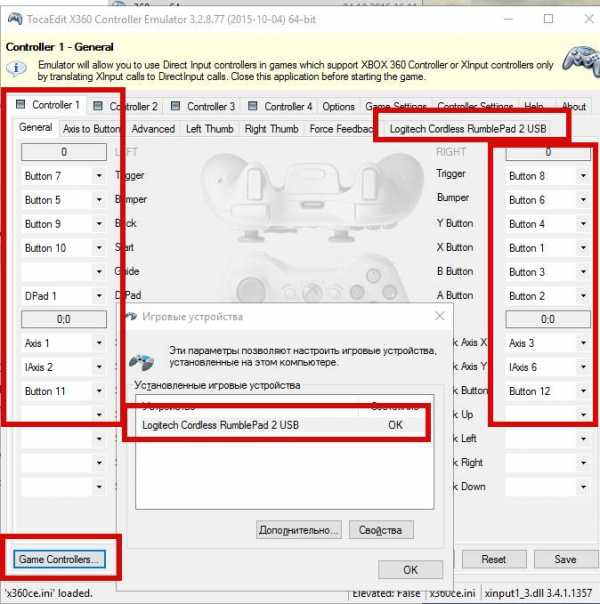
А по нажатию на кнопку Game Controller (скриншот выше кликабелен) открываться список игровых устройств, где, собственно должен быть джостик в состоянии ОК (он кстати может называться не так как в реальности, но не это главное).
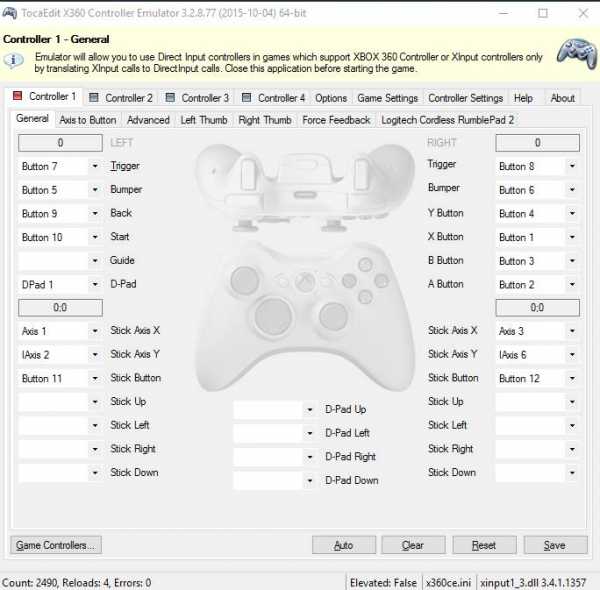
Далее Вам необходимо либо:
- Оставить всё как есть (что часто срабатывает) и нажать кнопку «Save«, после чего закрыть программу;
- Либо настроить раскладку, что делается методом изменения значения кнопок.
Во втором случае назначение кнопок, чтобы потом выставить их соответствующим образом, можно узнать, нажимая их на вкладке с названием определившегося джойстика и наблюдая в соответствующие обозначения.
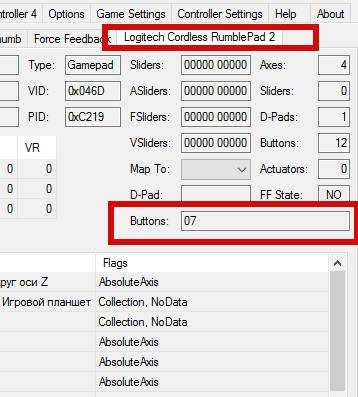
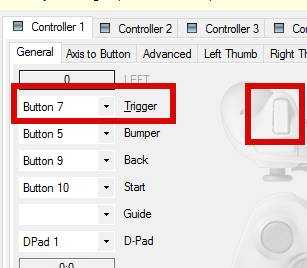
Например на скриншоте выше я зажал одну из клавиш и увидел, что ей назначен седьмой номер, потом перешел на первую вкладку и поставил Button 7 там, где я хочу, чтобы была, скажем, кнопка правого «курка».
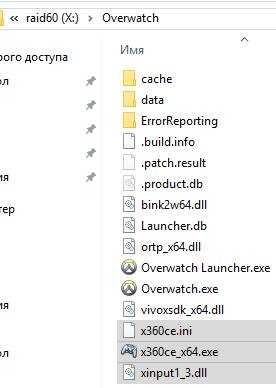
Завершив все настройки и нажав в «Save» программу необходимо закрыть, после чего все три полученных файла в папку с игрой, а именно:
- Либо в то место, где лежит её exe-файл для запуска;
- Либо в то (это особенно актуально для Steam и игр-портов) место (это может быть папка bin или data в папке с игрой) где уже есть xinput1_3.dll (или его аналог), заменив его новосозданным (старый файл, перед заменой, можете предварительно куда-либо сохранить, на всякий случай).
Возможные вариации файла:
- xinput1_4.dll;
- xinput1_3.dll;
- xinput1_2.dll;
- xinput1_1.dll;
- xinput9_1_0.dll.
Т.е, иногда, перед заменой, полученный с помощью эмулятора Xbox 360 Controller Emulator, файл, необходимо (если потребуется замена) переименовать в то имя, которое Вы найдете в папке с игрой (если же не найдете, то положите как есть, т.е просто рядом с exe-шником).
На сим всё, можно запускать и играть.
А мы переходим к послесловию.
Послесловие
Вот такой вот инструмент, который, будем надеяться поможет Вам разобраться с проблемой или эмулировать контроллер, чтобы поиграть на нём в любимую игру.
Как и всегда, если есть какие-то вопросы, мысли, дополнения и всё такое прочее, то добро пожаловать в комментарии к этой записи.
Спасибо, что остаетесь с нами.
sonikelf.ru
Эмуляция XBox-контроллера для геймпадов без аппаратной поддержки XInput.
В текущих реалия ПК-гейминга, современные игры поддерживают только XInput-совместимые геймпады, и только некоторые игры поддерживают DirectInput-устройства, и то, в основном применительно только к одному контроллеру — DUALSHOCK 4. Также стандарт DirectInput используется в различных гоночных и авиа-симуляторах, для работы игровых рулей и штурвалов.
Что такое XInput? XInput — это API, который позволяет приложениям получать данные от контроллера Xbox (или любого другого контроллера с аппаратной поддержкой XInput). Подробнее можно почитать тут.
А что же делать юзеру, если у него в арсенале оказался геймпад без аппаратной поддержки XInput, DirectInput-совместимый? Выкидывать геймпад? Продавать и покупать XInput-совместимый? Нет, это совершенно необязательно, потому что существуют различные варианты эмуляции XInput для DirectInput Only геймпада. Вот эти варианты мы сегодня и рассмотрим.
Сразу оговорюсь, эмуляторов DS4Windows и InputMapper, предназначенных для DUALSHOCK 4, в этой статье не будет. Для DUALSHOCK 4 существует отдельная статья в блоге, DUALSHOCK 4 в реалиях ПК, где эта тема раскрыта достаточно широко.
Итак:
Вариант номер один — эмулятор x360ce.
Изначально эмулятор появился под названием «XBOX360 Controller Emulator v3.0 by Racer_S». Был он, мягко говоря, сыроват, пока его дальнейшим развитием не занялся пользователь с ником virus, обитающий тогда на сайте www.tocaedit.com. В дальнейшем всё это дело переросло в проект x360ce и существует по сей день.
Что представляет из себя x360ce эмулятор? Это кастомные библиотеки:
xinput1_4.dll
xinput1_3.dll
xinput1_2.dll
xinput1_1.dll
xinput9_1_0.dll
плюс файл с настройками:
x360ce.ini
x360ce.ini конфигурируете вы самостоятельно, конкретно под свой геймпад, с помощью утилиты из комплекта. После чего x360ce.ini и dll-файлы (как правило достаточно одного dll-файла — xinput1_3.dll) подбрасываются в папку с целевой игрой:
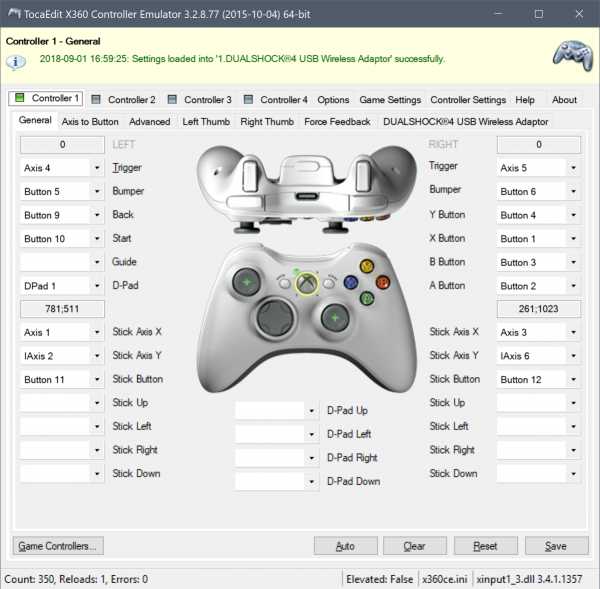
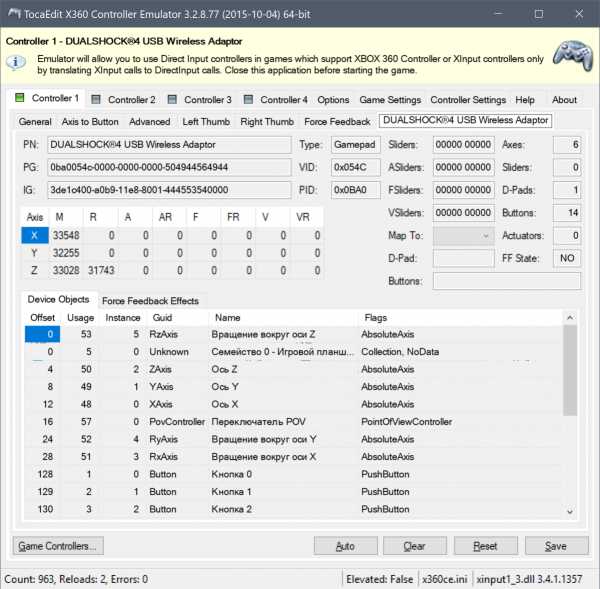
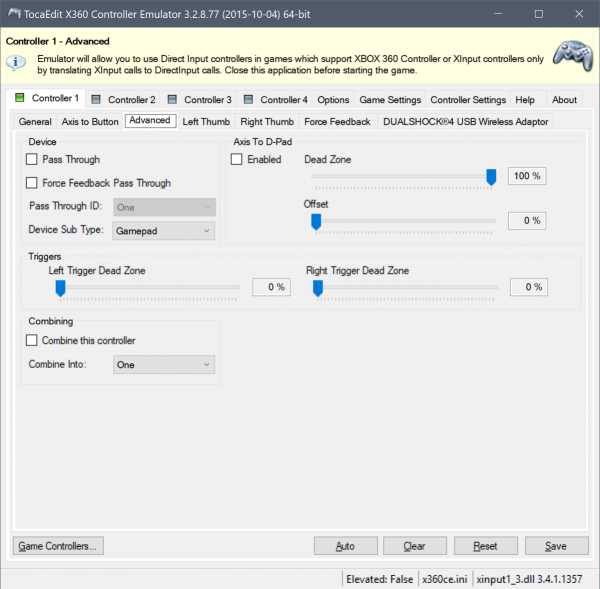
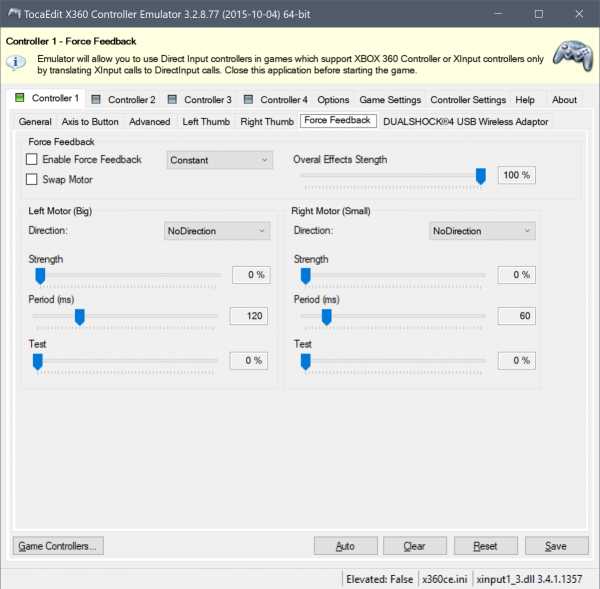
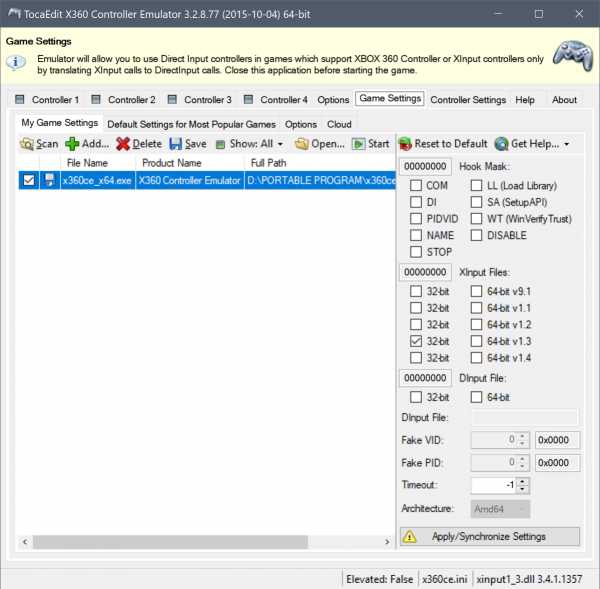
Настроек много и они не универсальные. Эмуляция может работать, а может и не работать, зависит от игры и подобранных настроек. Для 64-битных приложений, нужно использовать 64-битную версию библиотек. Если для вашего DirectInput-геймпада в системе не установлен драйвер с поддержкой вибрации, вибрации не будет и через эмулятор. x360ce не работает с UWP-приложениями.
x360ce-эмулятор был отличным решением несколько лет назад, но сейчас есть варианты поинтереснее. Впрочем, иногда он спасает.
Скачать x360ce можно тут.
Вариант номер два — XOutput эмулятор.
В XOutput принцип работы уже более продвинутый. При установке этого эмулятора, в систему ставится virtual bus driver (SCP драйвер-враппер, который также используют утилиты DS4Windows и InputMapper, для эмуляции XInput на геймпадах DUALSHOCK 4):
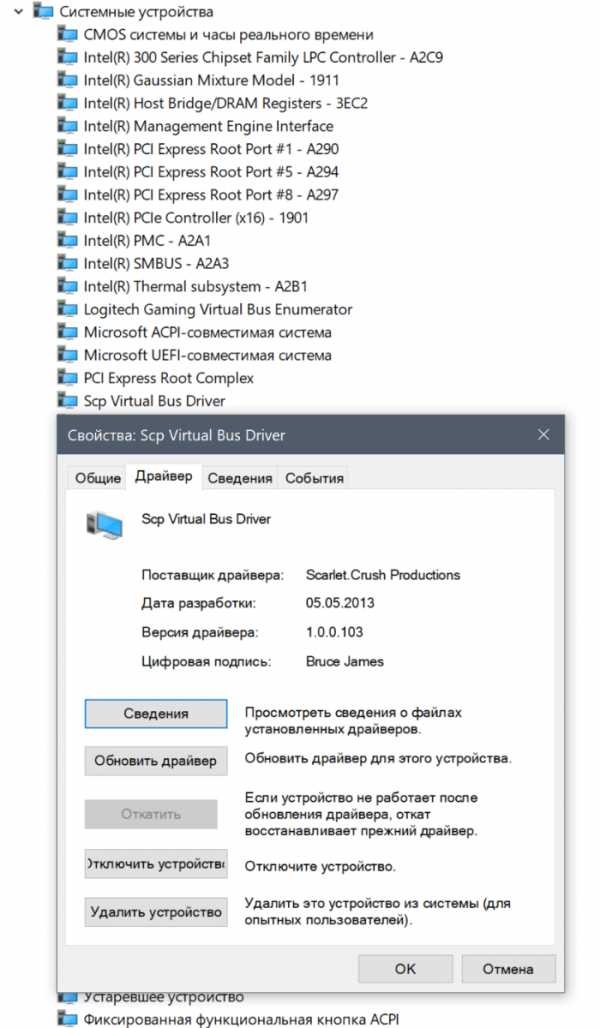
Но в отличие от заточенных под один геймпад DS4Windows и InputMapper, этот эмулятор всеяден и готов работать с любыми DirectInput геймпадами:
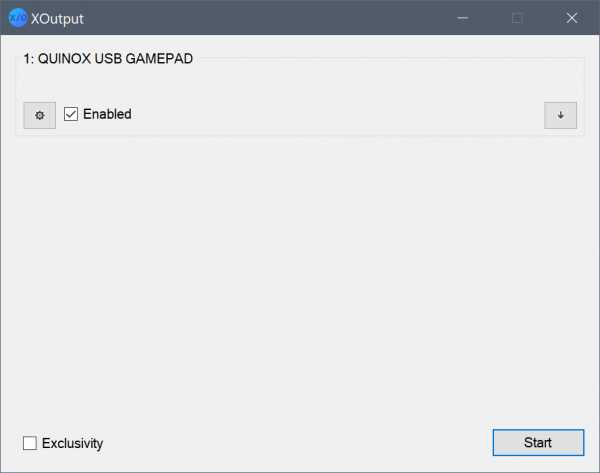
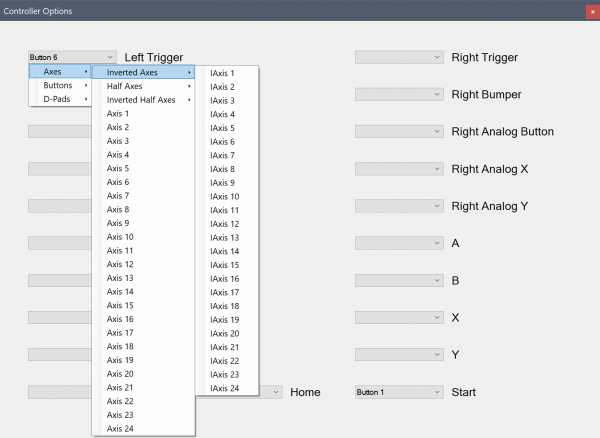
После настройки и активации эмуляции в системе (помимо нашего DirectInput геймпада) должен появиться XBox 360 геймпад:
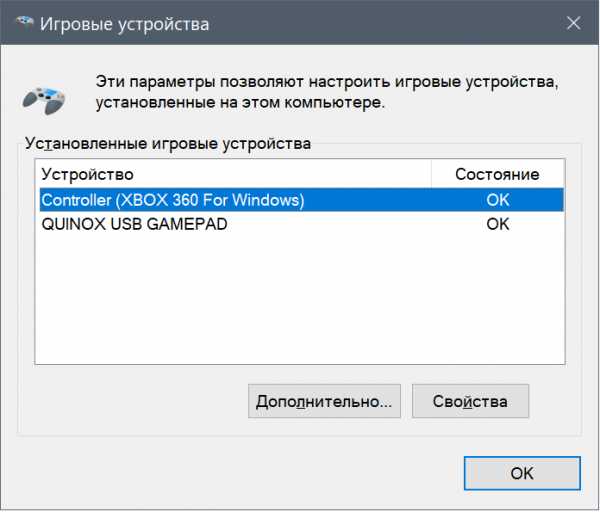
Чтобы скрыть DirectInput сущность нашего геймпада от системы и игр, следует воспользоваться режимом «Exclusivity»:
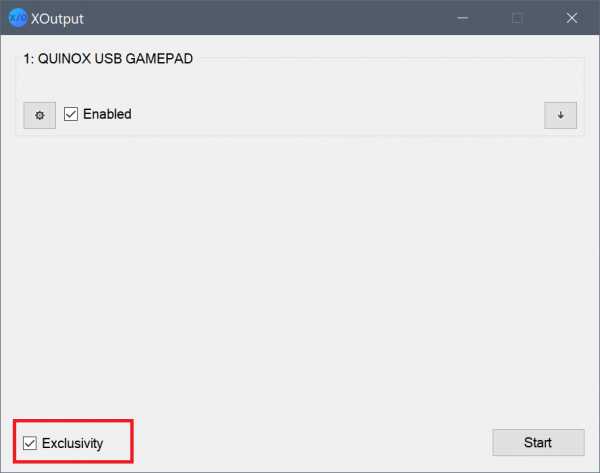
должно стать так:
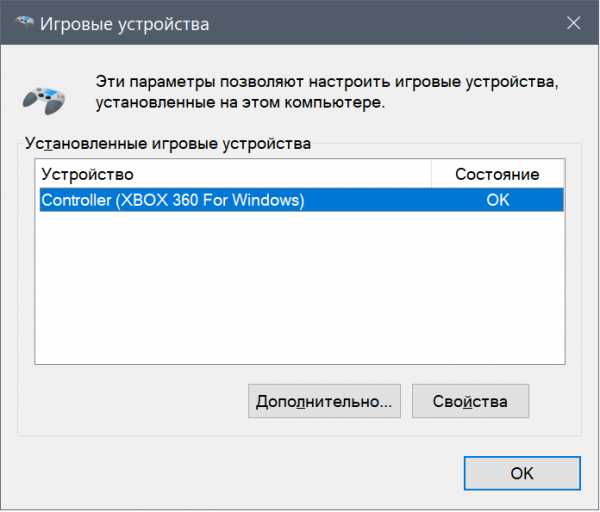
…по идее должно стать… Эмулятор достаточно капризный, в том, что касается эксклюзивного режима. Особенно на последних версиях Windows 10. Т.е. может и не работать.
Вибрации через эмулятор, даже если она поддерживается вашим геймпадом, и в систему установлен родной forcefeedback драйвер для DirectInput устройства, не будет:
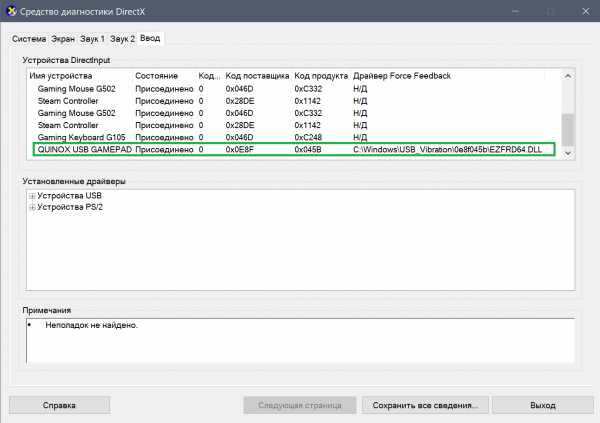
У этого эмулятора есть неоспоримые преимущества перед x360ce: он работает в UWP-приложениях, он не требует никаких сторонних DLL-библиотек в папке с игрой, он легко включается и выключается, его можно добавить в автозагрузку, он работает с 32-битными и 64-битными приложениями.
Скачать эмулятор можно тут.
Также существует новая ветка разработки XOutput. Тут для полноценной работы потребуется другой пакет драйверов (вместо SCP) — ViGEm Bus:
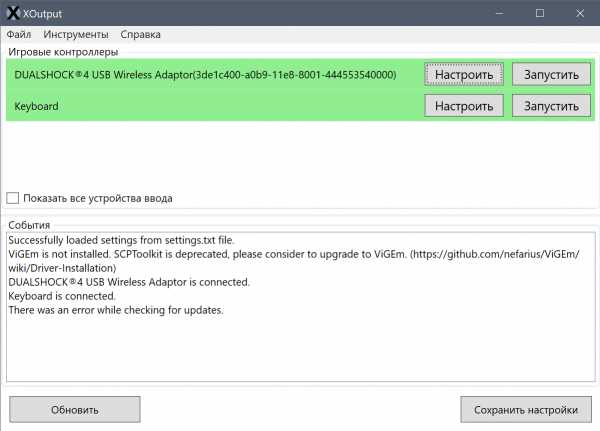
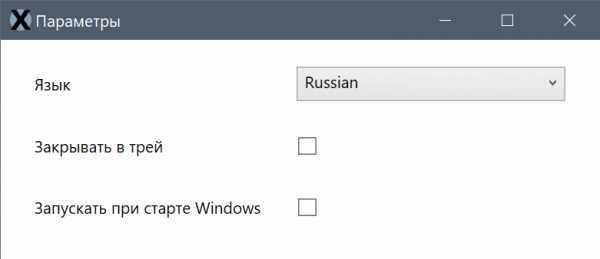
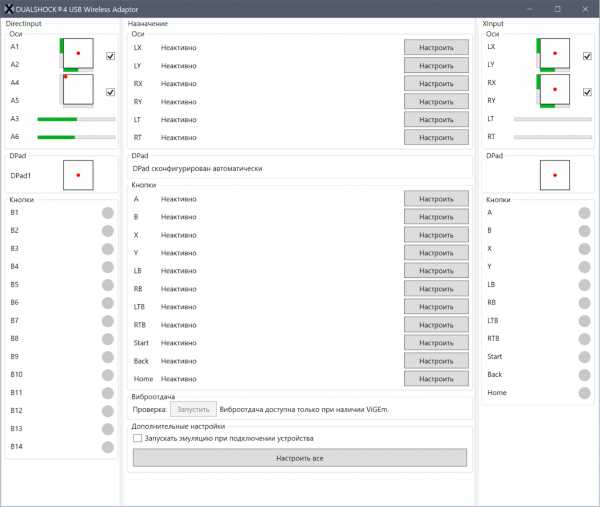
Суть та же, но тут работа над софтом и драйвером идёт активнее.
Вот вам необходимые ссылки по новой версии XOutput:
- ViGEm Bus Driver Installation
- ViGEm Bus Driver Installation – caveman edition
- Virtual Gamepad Emulation Framework Documentation
И наконец вариант номер три — эмуляция XInput через Steam.
Steam поддерживает большое количество геймпадов «из коробки», т.е. не требуется дополнительных телодвижений для того, чтобы Steam распознал ваш геймпад, а точнее правильно определил раскладку кнопок и прочее.
Но нет ничего страшного, если ваш DirectInput-геймпад незнаком стиму.
Для того, чтобы для вашего DirectInput-друга, в играх из библиотеки Steam (или добавленных туда вручную), заработала эмуляция XInput (и прочие плюшки), нужно проделать следующие шаги.
Подключить геймпад к ПК, запустить Steam и перейти в режим Big Picture:
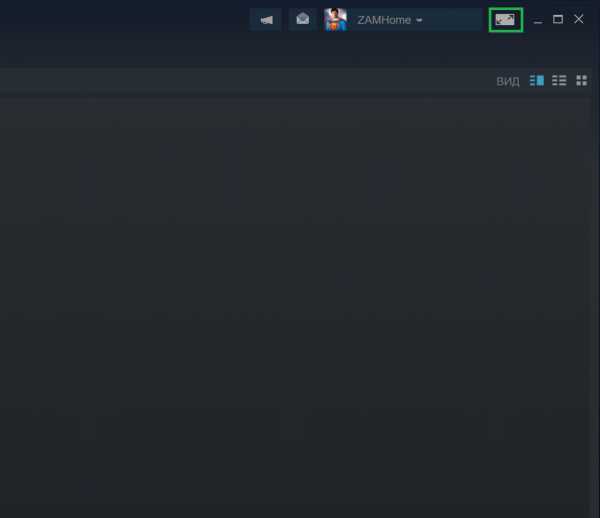
Перейти в пункт меню с настройками контроллера:
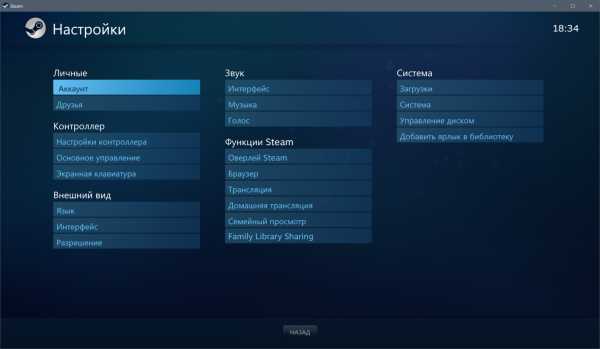
поставить галочку на «пользовательские настройки обычного геймпада»:
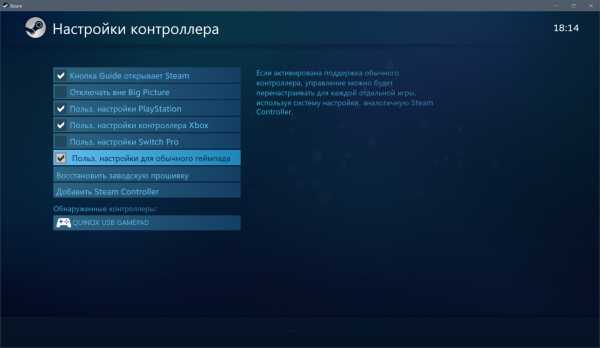
выбрать внизу, в обнаруженных контроллерах, ваш геймпад и настроить его в соответствии с подсказками на экране:
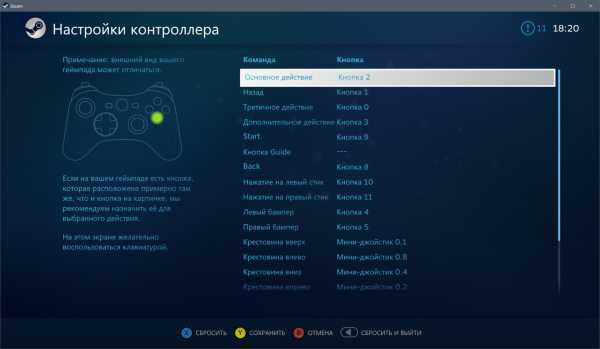
нажать «сохранить» и дать имя вашему геймпаду:
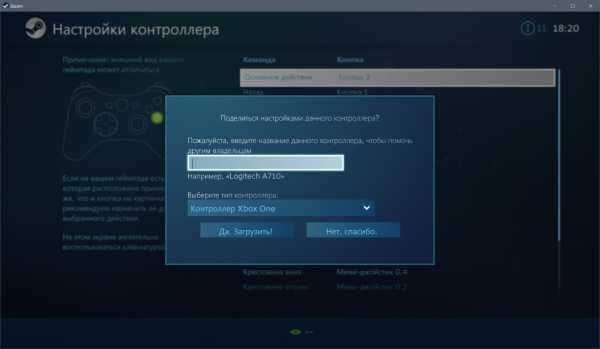
Всё. Теперь ваш геймпад поддерживается в Steam, и для него доступны все настройки для любой игры из библиотеки:


В играх (из библиотеки Steam) ваш геймпад будет определяться, как XBox 360 контроллер. Чтобы произвести дополнительные настройки по конкретной игре, нужно вызвать в процессе игры оверлейный экран Steam (кнопкой GUIDE) или комбинацией клавиш и произвести все необходимые манипуляции.
На этом пока всё.
overclockers.ru
Эмулирование контроллера XBOX 360 Как подключить и играть с геймпадом
Оценить материал:
Загрузка…
Наверное каждому, у кого есть геймпад, отличный от геймпада XBOX360, приходилось сталкиваться с множеством проблем в играх, которые заточены под контроллер от Microsoft. Все эти проблемы можно решить с помощью программы TocaEdit XBOX 360 Controller Emulator, которая превращает любой сторонний геймпад в контроллер XBOX 360.
После эмулирования ваш геймпад будет отображаться в играх как геймпад XBOX 360 и автоматически подхватываться при запуске
Все необходимые файлы для эмуляции и игры с геймпадом присутствуют в архиве.
Ссылка на эмулятор.
Настройка контроллера:
- Запускаем «x360ce.exe» (Перед запуском убедитесь что гейпад подключен и исправно работает)
Программа предложит создать конфигурацию вашего контроллера. За это отвечает файл «x360ce.ini»
(В архиве присутствует мой файл конфигурации «x360ce1.ini», и если вдруг у вас геймпад марки «M2 Head», то можете использовать этот файл, переименовав его в «x360ce.ini». Возможно и для контроллеров других производителей подойдет данная конфигурация.)
- Программа предложит вам найти конфигурацию для вашего геймпада в интернете (Search automatically) или поискать уже существующий файл конфигурации на вашем компьютере (Browse my computer)
Выбираем Search automatically с галочкой Search the Internet
- Далее будет произведен автоматический поиск конфигурации в на компьютере и в интернете.
Во время поиска будет найден файл конфигурации «x360ce1.ini». Это файл с моими настройками для моего геймпада. А также, если такова имеется, то будет найдена конфигурация в интернете.
Если в интернете ничего найдено не будет, то выбираем файл конфигурации «x360ce1.ini» и перенастраиваем его под себя. Либо создаем новый. Как вариант, конфигурацию можно ещё выбрать в списке Presets
*Стики настраиваем так: Выбираем Stick Axis, затем жмем на [Record] и выполняем соответствующее движение на вашем контроллера.
- Закончив с настройками жмем «Save»
Подключение контроллера в игре:
- Копируем файлы «x360ce.ini», «msvcr100.dll», «xinput1_3.dll» в папку с игрой, именно туда, где лежит ярлык, запускающий игру.
- Запускаем игру. При её запуске должен быть виндусовский звук уведомления.
Теперь игра должна автоматически подхватить его, при нажатии любой его кнопки.
*Примечание: в некоторых играх нужно вручную в опциях выбрать геймпад
- Дополнительно копируйте в папку с игрой файлы «xinput1_1.dll», «xinput1_2.dll», «xinput9_1_0.dll» (Некоторые игры могут искать файл ввода не только как «xinput1_3.dll»)
- Если не помогло, попробуйте создать файл «x360cemu.ini» скопировав в него содержимое файла «x360ce.ini»
- Откройте программу x360ce.exe и проверьте, работает ли вообще ваш контроллер
Если игра одновременно получает два сигнала, как от самого вашего геймпада так и от эмулированного программой, и из-за этого в игре происходит сразу два действия при нажатии одной кнопки:
- Копируем файл «dinput8.dll» в туже паку, в которую мы копировали остальные файлы
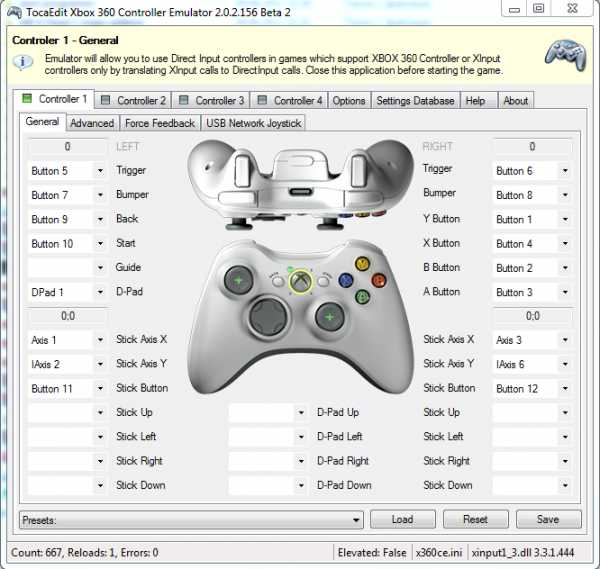 Рассказать друзьям:
Рассказать друзьям:Похожие записи:
gamefoliant.ru
Комфортная игра на геймпаде, эмулируем через x360ce. :: ERIL team
Комфортная игра на геймпаде, эмулируем через x360ce.
Всем привет. Мануалов по x360ce достаточно много, но лично мне захотелось написать ещё один, поэтому придётся вам терпеть мою писанину. Ну или можете не терпеть, лол.Предисловие
В общем, многие геймеры, у кого есть какой-то не-иксбоксовский геймпад, наверняка заметили, что разработчики игр откровенно наплевательски относятся к совместимости игр и геймпадов. Некоторые косяки обусловлены тем, что просто заточены ТОЛЬКО под x-box контроллеры, некоторые — потому что порт игры с консоли кривой, некоторые — просто потому что ответственные программисты за раскладку джойпада были лохами.
Короче, практически все директ-инпут контроллеры страдают от недоработок со стороны игроделов. Но на сегодня всё не так плохо, потому что у нас есть замечательный эмулятор x-box контроллера под названием «x360ce». (здесь надо вскинуть длани ввысь и восславить Солнце)
Итак, мы хотим чтобы наш ноу-нейм директ инпут контроллер работал примерно с такой же раскладкой, что и иксбоксовский. Чтобы в Дак Сойсе RT было на месте, а не на правом стике, чтобы в Саник Дженерейшенс этот синий кусок дерьма хаотично не катался налево, а в мортал комбате персонаж умел прыгать по диагонали. О да, именно такие проблемы мне пришлось преодолевать.
Даже не смотря на то, что в некоторых играх есть конфигуратор кнопок для геймпада, всё равно что-то но работает не так как надо.
Скачиваем
Для начала заходим на сайт проекта в раздел скачиваний.
https://code.google.com/p/x360ce/downloads/list
Что качать? Собственно программу, что имеет описание «XBOX 360 Controller Emulator …»
А также, если появятся какие-то косяки с контроллером (например, правый стик при наклоне активирует левый триггер и это никак не убирается в настройках), то качаем библиотеку x360ce_lib32. Но для начала пробуем запуститься без этого.
Первый запуск
Скаченный файл распаковывем в отдельную папку, чтобы первый раз настроить наш геймпад. От этой настройки мы будем отталкиваться каждый раз, когда будем пробовать новую игру с этим эмулятором. Это будет чистая настройка геймпада без излишеств.
Перед запуском подключаем геймпад (конечно же все драйверы должны работать как надо). Разархивированный файл запускаем, программа первый раз скажет, что ini и dll файлов нет, создать? Да, создать. И ещё программа предложит обратиться в интернет, чтобы скачать из онлайн библиотеки настройки под ваш геймпад. Можно попробовать, но мы всё равно проверим корректность раскладки.
Настраиваем
Итак, файлы созданы, библиотека нашла (или не нашла) настройки под пад, и… что теперь? Смотрим, есть ли на вкладке Controller 1 зелёный квадратик.
Если квадратик зелёный, то это значит, что эмулятор увидел контроллер и мы можем его настроить. Если красный — лезем на вкладку Controller 1 -> Advanced и проверяем там галочку «Pass Through», она должна быть снята. Эта галочка совершает простое действие — пропускает все инпуты с контроллера такими какие есть прямо в игру, минуя эмулятор. Это нужно в крайне редких случаях, например когда у вас несколько контроллеров и один из них не нуждается в эмуляторе.
Ну, допустим, что мы добились того чтобы зелёный квадратик горел. Теперь надо проверить раскладку. Собственно, просто нажимаем на вкладке General кнопки геймпада и проверяем, нужная ли кнопка загарается на рисунке.
Если что-то не так как надо, то возле названия кнопок кликаем выпадающее меню и выбираем либо руками кнопку, если вы знаете её номер, либо просто выбираете [Record] и жмёте на геймпаде нужную кнопку. Со стиками надо быть нежнее при «записи» кнопок, учтите это, если после корректировки стиков они будут двигаться на рисунке инвертированно.
Ещё одна хитрость возможно (и скорее всего) понадобится нам, если в игре геймпад всё равно будет работать по-старому. Это режим совместимости. Заглядываем на вкладку «Options» в верхней строке вкладок. Там нас интересует InputHook, это режим перехвата контроллера. Некоторые игры например требуют com hack, выставляем Hook Mode: Compability. Этот режим активирует чтение хаков из файла x360ce.gdb
Содержимое файла можете скопировать с этой страницы: https://code.google.com/p/x360ce/source/browse/trunk/x360ce/Support/x360ce.gdb
(справа под File Info правой кнопкой мыши по ссылке View raw file и сохраняете в директорию с эмулятором)
Там же можно попробовать найти свою игру. Если она есть в списке — файл понадобится сто процентов. Если её в списке нет — всё равно может быть придётся под неё ручками дописать HookMask. Так что ИМХО этот файлик «must have».
Используем
Допустим мы всё настроили и теперь хочется поиграть. Итак, закрываем эмулятор, он спросит сохранить конфиг, соглашаемся. Конфиг хранится в файле x360ce.ini
Теперь просто копируем все файлы x360ce в директорию с игрой. Обычно это та папка, в которой есть файл запуска игры. Например, в игре Dark Souls 2 это папка:
Steam\SteamApps\common\Dark Souls II\Game
Сам эмулятор запускать не надо, он активируется при запуске игры.
steamcommunity.com
Эмуляторы геймпада Xbox 360 для PC
Лучшие эмуляторы геймпада Xbox 360 для PC
20.12.2017

Некоторые игры на ПК, хоть и позволяют использовать для управления клавиатуру и мышь, все же «заточены» под геймпад. С его помощью удобнее играть в файтинги, платформеры, гоночные симуляторы. Практически все современные проекты выпускаются с поддержкой геймпада Xbox 360, который работает за счет использования технологии XInput.
Недорогие модели джойстиков не поддерживают XInput, а используют только DInput. Из-за этого игра просто не определяет геймпад, либо делает это не совсем корректно (путаются кнопки, оси стиков). Для более комфортной игры, на «простом» контроллере можно использовать эмулятор геймпада Xbox 360.
Xbox 360 Controller Emulator (x360ce)
Представляет из себя небольшую программу, которая распространяется в виде EXE файла. При подключении геймпада пользователь может самостоятельно назначить для геймпада клавиши так, чтобы они следовали «иксбоксовским», либо изменить раскладку на свой вкус. Например, сделать так, чтобы при нажатии «X» срабатывала «Y» и т.д. Это удобно, если в самой игре изменить управление на геймпаде нельзя.
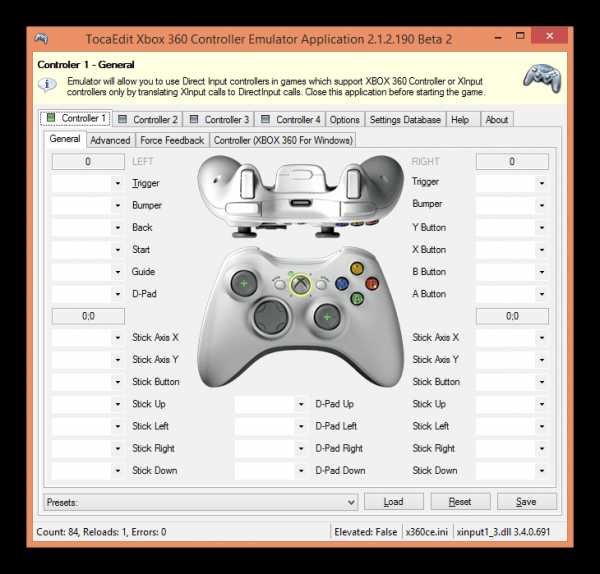
Все изменения записываются в config-файл, который затем необходимо переместить в корневую папку с игрой. Поэтому один раз настроив эмуляцию, саму программу можно удалить. Дополнительно x360ce позволяет настроить виброотклик, чувствительность стиков. Программа распространяется бесплатно, но работает не со всеми играми.
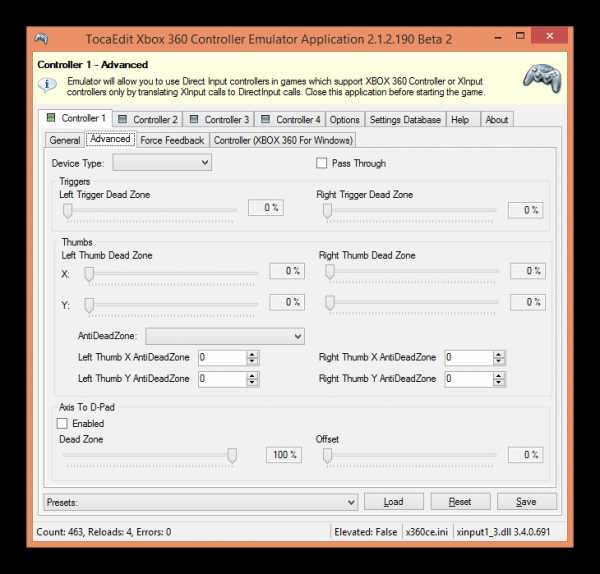
Скачать x360ce
XPadder
В отличие от x360ce, XPadder эмулирует не сам геймпад от Xbox, а клавиатуру, мышку. Например, можно сделать так, чтобы при нажатии «X» или «бампера» на контроллере нажималась правая кнопка мышки или клавиша «Shift». Благодаря этому программу удобно использовать для запуска игр, которые официально не поддерживают любые контроллеры.
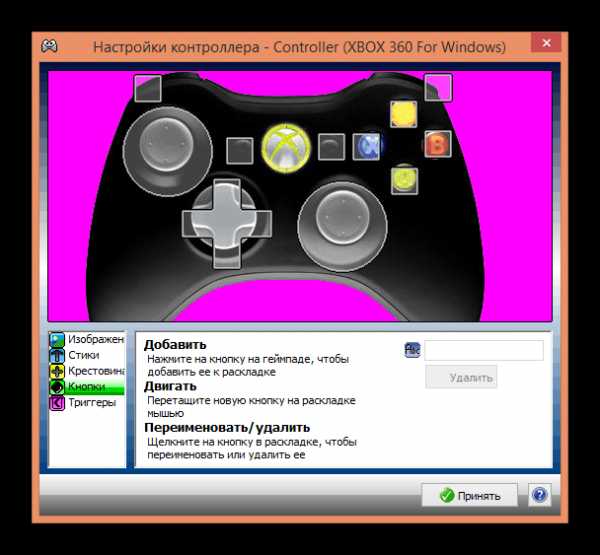
В некоторых играх, опознающих геймпад, но делают это не совсем корректно (путают клавиши, горизонтальную и вертикальную ось), при использовании может возникать ошибка. При нажатии кнопок на контроллере в игре одновременно будут срабатывать кнопка «по умолчанию» и та, которую вы назначили на нее через эмулятор.
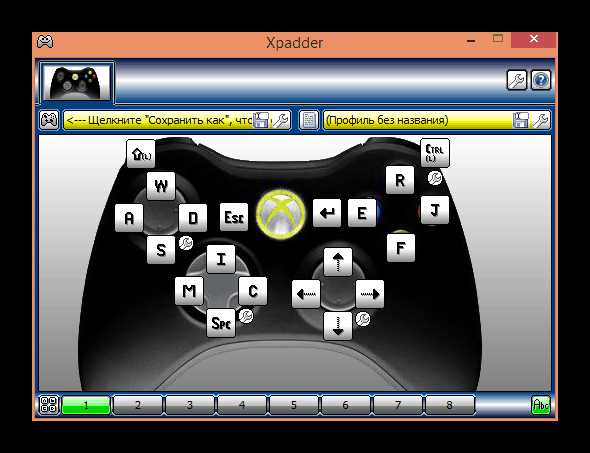
XPadder поддерживает работу со всеми геймпадами (DInput, XInput), поэтому использовать его можно для дистанционного управления ПК.
Скачать XPadder
JoyToKey
Как и XPdder представляет собой не совсем эмулятор геймпад от Xbox, а позволяет управлять клавиатурой и мышью с помощью DInput или XInput контроллера. Отличается более простым интерфейсом.
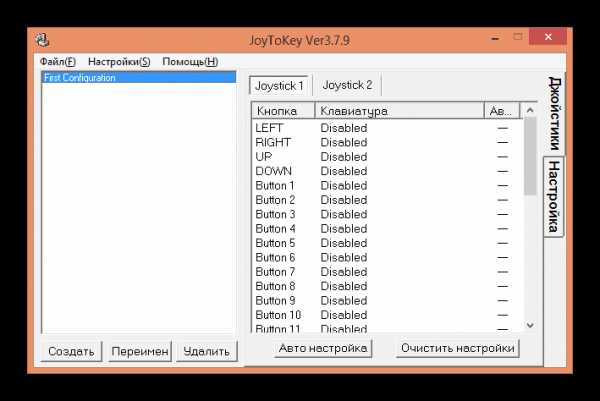
Через JoyToKey можно эмулировать различные действия на клавиатуре, мыши сразу для двух геймпадов. Это удобно, если вы хотите поиграть на одном компьютере вместе с друзьями.
Программа позволяет создавать и сохранять разные профили. Например, для дистанционного управления ПК или просто игр с разным управлением. В отличие от x360ce, не позволяет использовать виброотклик, менять настройки чувствительности.
Скачать JoyToKey
Если игра официально поддерживает работу с геймпадом Xbox 360, то лучше всего использовать x360ce. Программа отличается большим количеством настроек, поэтому позволяет сделать максимально точную калибровку, без риска ухудшить игровой опыт. Однако, работает x360ce далеко не во всех играх. Если вы планируете дополнительно использовать геймпад для дистанционного управления ПК, либо просто хотите запускать приложения, которые поддерживают только клавиатуру, мышь, то обязательно установите XPadder или JoyToKey.
Расскажи друзьям в социальных сетях
compdude.ru

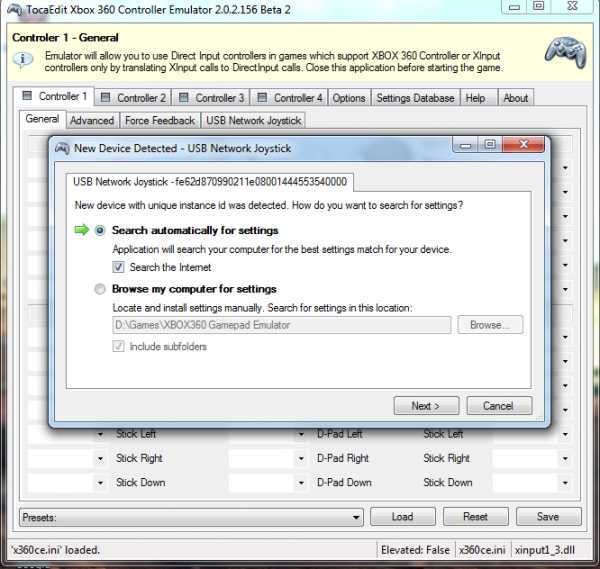
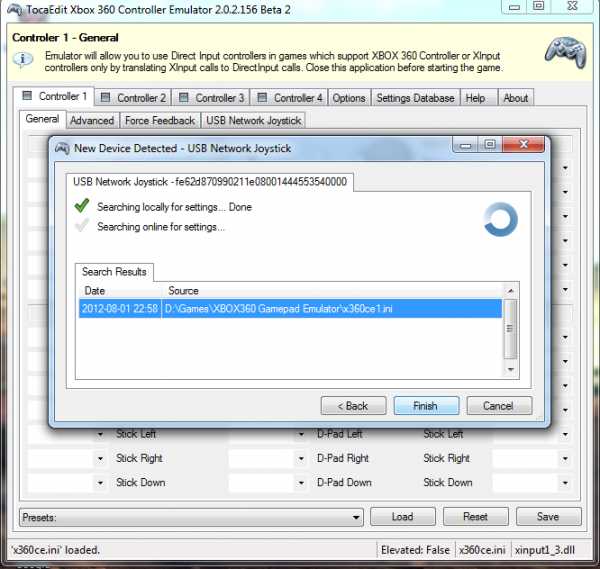
Оставить комментарий