Hamachi не удалось подключиться к сетевому адаптеру

Hamachi – специальное программное обеспечение, позволяющее строить собственные защищенные сети через интернет. Многие геймеры скачивают программу для игры в Minecraft, Counter Strike и т.д. Несмотря на простоту настроек, иногда в приложении возникает проблема соединения с сетевым адаптером, которая довольно быстро исправляется, но требует определенных действий со стороны пользователя. Рассмотрим, как это делается.
Почему возникает проблема подключения к сетевому адаптеру
Сейчас мы зайдем в сетевые настройки и внесем в них некоторые корректировки. Проверим, осталась ли проблема, если да, то обновим Хамачи до последней версии.
Настройки сетевых подключений на компьютере
1. Заходим в «Панель управления» – «Сеть и интернет» – «Центр управления сетями и общим доступом».
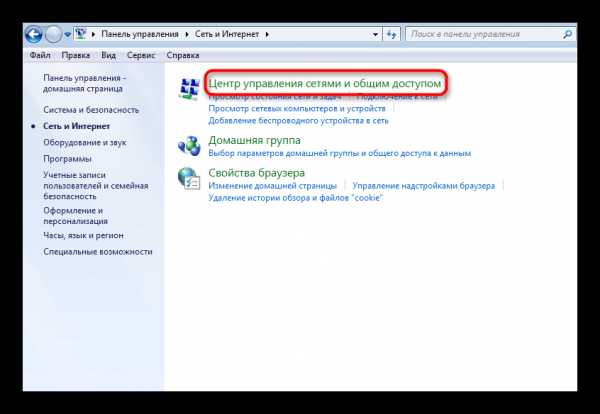
2. В левой части окна, выберем из списка «Изменение параметров адаптера»
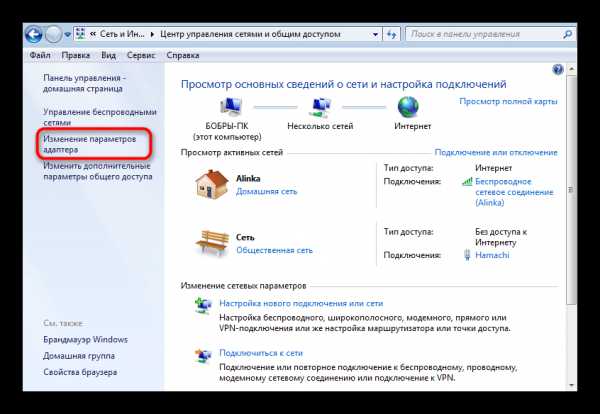
3. Нажмем вкладку «Дополнительно» и перейдем в «Дополнительные параметры».
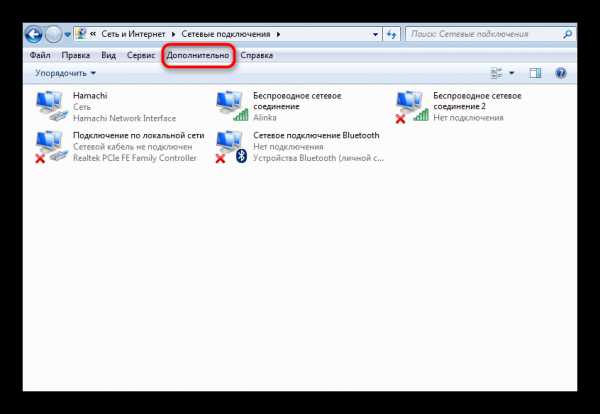
Если у вас отсутствует вкладка «Дополнительно», заходим в «Упорядочить» – «Представление» и нажимаем на «Строка меню».
4. Нас интересуют «Адаптеры и привязки». В верхней части окна, видим список из сетевых подключений, среди них есть Hamachi. Переместим его в начало списка при помощи специальных стрелочек и нажмем «Ок».
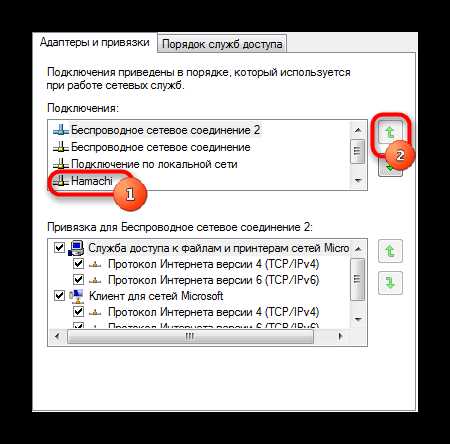
5. Перезапустим программу.
Как правило, на этом этапе у большинства пользователей проблема исчезает. В обратном случае, переходим к следующему способу.
Проблема с обновлением
1. В Хамачи предусмотрен автоматический режим обновлений. Очень часто проблемы подключения возникают по причине неправильных настроек в этой части программы. Для того, чтобы исправить, находим в главном окне вкладку «Система» – «Параметры».
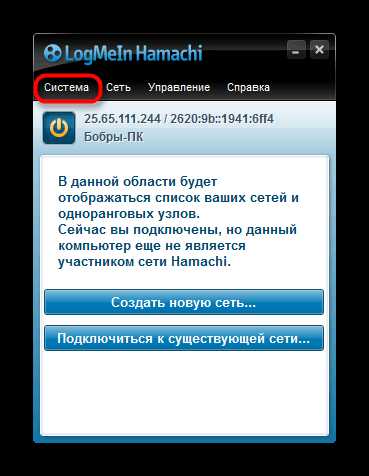
2. В открывшемся окне, в его левой части, так же переходим в «Параметры» – «Дополнительные настройки».
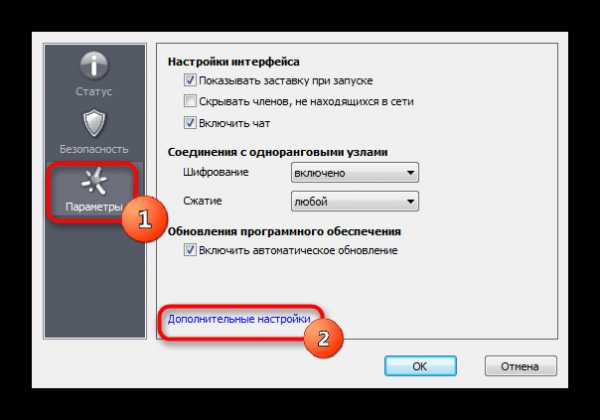
3. А затем в «Основные настройки».
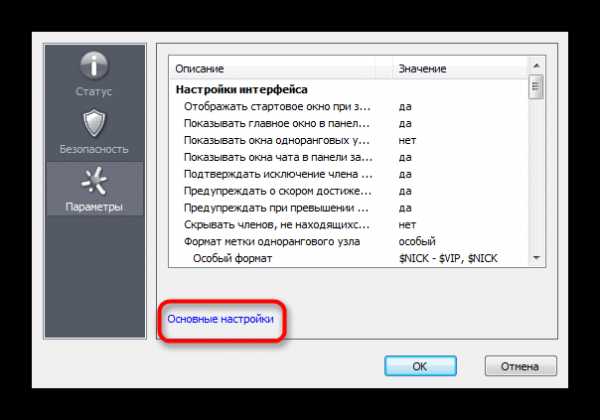
4. Здесь необходимо выставить галочку напротив «Автоматического обновления». Перезагрузите компьютер. Убедитесь, что интернет подключен и работает. После запуска Hamachi должен сам определить наличие обновлений и установить их.
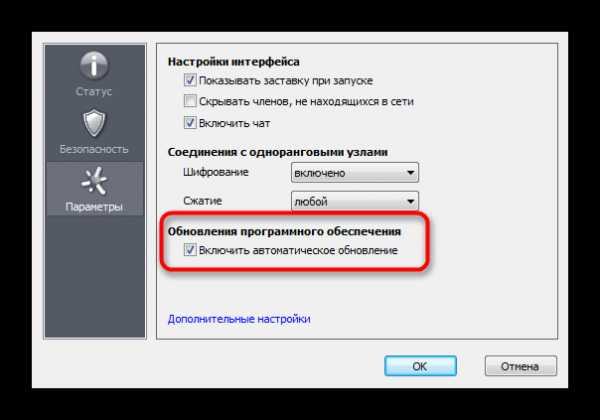
5. Если галочка присутствует, а новая версия так и не была загружена, переходим в главном окне во вкладку «Справка» – «Проверить наличие обновлений». Если обновления доступны, обновляемся вручную.
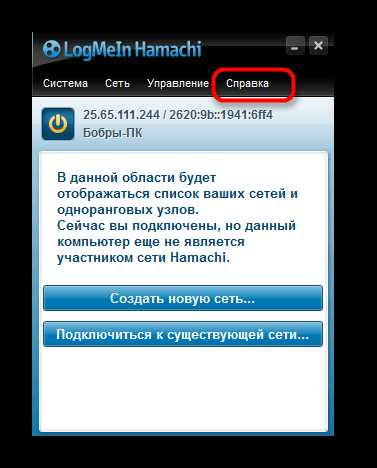
Если и это не помогло, то, скорее всего, проблема в самой программе. В этом случае есть смысл ее удалить и скачать с официального сайта последнюю версию.
6. Обратите внимание, что стандартного удаления через «Панель управления» недостаточно. Такая деинсталляция оставляет после себя различные «хвосты», которые могут мешать при установке и использовании заново установленного Хамачи. Необходимо использовать стороннее ПО, для полного удаления программ, например Revo Uninstaller.
7. Откроем его и выберем нашу программу, затем жмем «Удалить».
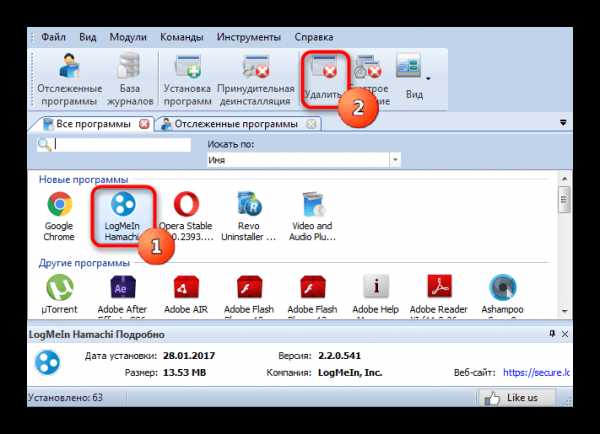
8. Сначала запустится стандартный мастер деинсталляции, после чего программа предложит выполнить сканирование на оставшиеся файлы в системе. Пользователю необходимо выбрать режим, в данном случае это «Умеренный», и нажать «Сканировать»
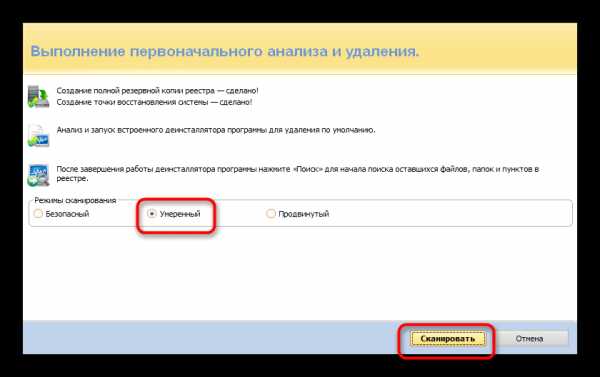
После этого Хамачи будет полностью удален с компьютера. Теперь можно приступать к установке актуальной версии.
Зачастую, после проделанных действий, подключение осуществляет без проблем, и больше не беспокоит пользователя. Если «воз и нынче там», можно написать письмо в службу поддержки или переустановить операционную систему.
Мы рады, что смогли помочь Вам в решении проблемы.Опишите, что у вас не получилось. Наши специалисты постараются ответить максимально быстро.
Помогла ли вам эта статья?
ДА НЕТСделала всё по инструкции, всё работает. Но у моего друга с ХР даже после перезапуска в игре и в хамачи IP не совпадают.
1. Скачиваем и ставим Hamachi (http://soft.softodrom.ru/ap/Hamachi-p1053 )2. Кто-то один создает в хамачи новую сеть. (если не работает см. пункт 6)
3. Остальные подключаются к сети и проверяют доступность друг друга (ping)
4. Подключение через hamachi должно быть у всех с зелёненькой точкой — значит подключено напрямую.
5. Если у всех доступность хорошая и ping проходит — очень хорошо. Если пинга нет, или другие проблемы выполняем пункт 6.
6. В случае возникновения проблем с подключением, выполнить нижеследующие подпункты. После каждого действия проверять, не улучшилась ли ситуация. Можно выполнять не все.
6.а Отключить все антивирусы и фаерволы
6.б Отключить «Брандмауэр windows» (Панель управления -> Брандмауэр windows)
6.в Отключить firewall на маршрутизаторе
6.г Для windows vista и 7 сделать сеть хамачи «домашней сетью» (Центр управления сетями и общим доступом -> тыкнуть левой кнопкой мыши на картину сети с hamachi, если у вас там не домик — выбрать домик)
6.д На маршрутизаторах пробросить порты для hamachi (12975, 32976, 17771, 443, 25000)
6.е В настройках хамачи выставить локальный TCP и UDP адреса — 25000 (параметры -> дополнительные настройки)
6.ё В настройках хамачи отключить UPnP (только если другие пункты не помогли, тогда с ним пт 6.д 6.е — обязательно)
6.ж В настройках хамачи сделать все узлы «доверенными».
6.з Поле некоторых настроек необходимо перезагружать комп
7. Итак, все узлы у вас пингуются. Хорошо. Теперь нужно повысить приоритет сети hamachi до наивысшего. (Панель управления -> Сетевые подключения -> Нажать Alt -> Меню «дополнительно» -> Дополнительные параметры -> зелёной стрелкой вверх перевести сеть хамачи на самый верх )
8. Игра герои 3 должна быть у всех игроков одинаковая. Не просто одинаковая версия (например Дыхание смерти) , а СКОПИРОВАННАЯ с одного их игроков.
9. Запускаем героев. Новая игра -> многопользовательская игра -> TCP/IP. Убеждаемся, что игра показывает «Ваш IP адрес» из сети хамачи, т. е. первая группа в адресе 5.ххх. ххх. ххх. Если там не хамачевский адрес значит либо у вас не работает hamachi либо вы не сделали седьмой пункт.
10. Последняя, очень распространенная проблема — когда один компьютер видит созданную игру другого, а другой не видит первого. Обычно, если сервер XP, то клиент на win7 пишет «Не найден IP», и наоборот, если сервер windows 7, то клиент на XP видит созданную игру но при попытке войти пишет: «К сожалению при установке сессии произошел сбой. Попробуйте еще раз». Проблема лечится копированием в папку с игрой и в system32 файла DPWSOCKX.DLL (можно скачать, например, [ссылка появится после проверки модератором] ) У меня начало видеться при точном размере этой dllки 77824 байт (почти во всех случаях достаточно скопировать только в папку и игрой) .
11. На этом проблемы должны закончиться. Приятной вам игры в лучшую мировую пошаговую стратегию!!!
otvet.mail.ru
Скажи НЕТ — проблемам с созданием сетевого адаптера в Hamachi

Распространённой проблемой для посетителей hamachi-pc.ru является отсутствие сетевого адаптера для создания локальных виртуальных сетей. Это нужно, чтобы применять их совместно с друзьями и знакомыми, то есть, другими пользователями.
Как быть в том случае, если адаптер в сетевых подключениях после программной установки так и не появился? Что нужно сделать для того чтобы его установить?
Не стоит паниковать, поскольку ситуация вполне разрешима. Алгоритм действий в данном случае будет следующим.
Этап 1
Систему Hamachi следует полностью удалить с компьютера, для чего предусмотрена отдельно инструкция.
Этап 2
Затем следует скачать Hamachi прежней версии, для которой данная проблема не характерна, и установить его.
Скачать программу Hamachi 2.2.0.328 можно, перейдя по следующей ссылке:
После установки программы произойдёт автоматическое обновление до последней версии. В противном случае возможно обновление вручную. При этом адаптер останется установленным в системе.
Данная проблема с установкой сетевых адаптерах давно не отмечается пользователями в последних версиях Hamachi. Главным образом, это происходит в старых версиях Windows 7, давно не обновляемых. Решением данной проблемы будет своевременное обновление операционной системы.
Если к моменту установки программы вы получите сообщение о том, что цифровую подпись драйверов Hamachi проверить не удалось, следует ознакомиться с данной инструкциям и пошагово следовать ей.
hamachivpn.ru
Ответы@Mail.Ru: Log MeIn Hamachi
1. Установка Hamachi:Скачиваем и запускаем HamachiSetup. Жмём Далее.
Принимаем соглашение, поставив галку. Жмём Далее.
Указываем место куда установится Hamachi, по вкусу выбираем добавление иконки на рабочий стол и загрузку Hamachi вместе с загрузкой Windows. Жмём Далее.
Ставим галочку «Блокировать уязвимые службы для соединений Hamachi». Жмём Далее.
Выбираем Use Hamachi with Non-commercial license. Жмём Далее.
Жмём Установить. Дожидаемся сообщения об успешной установке и жмём Далее.
2.1. Настройка Хамачи под Windows XP:
Открываем папку Пуск-Панель Управления-Сетевые подключения.
Вверху в меню жмём «Дополнительно-Дополнительные Параметры».
Убеждаемся что сетевой интерфейс Хамачи самый первый в списке. Иначе ставим его в начало списка, обязательно перезагружаем компьютер и проверяем после сохранения, что ничего не сбросилось.
Добавьте программу в исключения Брандмауэра (или отключите его на время игры) .
Перезагружаем компьютер.
Еще в настройках Хамачи можно попробовать Установки\ Детальные настройки\Подключение через прокси\ выбрать пункт «Не использовать».
Учтите если не поставить приоритет хамачи то в игре ничего работать не будет.
2.2. Настройка Хамачи для Vista (seven):
Открываем Пуск — Панель управления — Центр управления сетями и общим доступом
Заходим в Изменение параметров адаптера (Сетевые подключения)
Нажать Alt и сверху появится меню
Выбрать Дополнительно — дополнительные параметры
Используя стрелочки поставить сеть Hamachi наверх
Жмём ok — возвращаемся в сетевые подключения
Можно не настраивать (только тем кому первая часть не помогла) . Оставьте в свойствах подключения Получить айпи адрес автоматически, выключите файерволл и перезагрузитесь.
3. Настройки в самой программе Hamachi:
Открываем настройки программы
Идем в меню Статус-Детальная настройка
У опции Подключение через прокси ставим значение «Не использовать»
У подключения через NAT выставляем: UDP порт = 1337, TCP = 7777
С настройками покончено. После перезагрузки можно будет играть в большинство игр.
4. Настройки для игры на системе Microsoft Live! через Hamachi (Battlestations Pacific, Gears of War и т. д. )
Иногда бывает, что или дистрибутив Лайва старый, или версия не та. Причины бывают различны, но результат всегда один — игроки не видят друг друга в локалке по Hamachi. Т. е. в Hamachi они друг друга видят, но не видят в самих играх. Вот инструкция, как это исправить
Надо скачать обновление Лайва и патч, устраняющий проблемы со связью.
Закрываем все ненужные запущенные игры и программы.
Заходим в Пуск-Панель Управления-Установка и удаление программ, удаляем оттуда Лайв — должно быть 2 программы.
После этого устанавливаем обновление. Оно поставит новый лайв, лайв редистрибьют и фреймворк 3.5.
После этого устанавливаем патч.
После установки патча заходим в сетевые подключения, где у вас перечислены подключения к интернету, локальной сети (если есть) , хомяку и т. д.
Проверяем, чтобы соединение по хомяку было названо именно Hamachi.
Открываем редактор реестра — Пуск-Выполнить-REGEDIT.
Открываем ветку HKEY_CURRENT_USER\Software\Classes\Software\Micros oft\XLive
Правый клик в правом окне по пустому месту Создать > Строковый Раздел. Переименовываем его в ConnectionOverride. Кликаем два раза по этому параметру, пишем в поле Hamachi и жмем OK.
После этого открываем игру, которая идет через лайв. Я пробовал на Battlestations Pacific. После того, как нам скажут, что [ваш ник] вошел, нажимаем кнопку Home (стандартная кнопка для открытия верхнего меню) открываем там настройки и смотрим информацию о сети. Нужно проверить, какой адаптер используется. Должен стоять хомяк, т. е. ip вида 5.ххх. ххх. ххх.
Если не так, повторяем все пункты с первого.
Удачной игры!
otvet.mail.ru
Локальная сеть через Hamachi | Компьютер для чайников
В наш век, когда развитая «мировая паутина» опутывает планету буквально несколькими слоями, локальные сети, казалось бы, отошли на второе место, прочно заняв нишу единения компьютеров крупных компаний – с одним но: большинство программ хоть и обзавелось возможностью соединения через интернет, все еще способны и даже предпочитают локальную сеть. Кроме того, интернет-соединение часто контролируется разработчиками программ, т.к. осуществляется через их сервер – что претит людям, предпочитающим бесплатные программы. Выход?
«Нужно дать возможность создавать людям свои собственные сети» — именно так думали разработчики Hamachi (от нас: «…собственные сети, в обход контроля разработчиков») и сделали сразу обретшую популярность программу. Все, что вам теперь нужно: скачать программу и найти компьютеры своих друзей (в бесплатной версии можно создавать сеть до 16 участников). Приступим!
Так же нужно понимать, что хамачи не подойдет для бизнес решений. Для стабильной работы локальной сети между филиалам необходим полноценный VPN сервер, найтройку и обсулживание которого необходимо доверить профессионалам https://ivit.pro/it-uslugi/obsluzhivanie-serverov/.
Настройка Hamachi
- Если вы главный, выбранный единогласно участник – откройте вкладку «Сеть» и нажмите «Создать новую сеть»: появится окно, в котором вы обязаны будете ввести название новорожденной и пароль доступа к ней. Помните: от вашего состояния и от состояния вашего компьютера зависит благополучие других участников!

- Но, возможно, вы будете и рядовым участником, верной поддержкой вашего сюзерена – в таком случае нужно также выбрать вкладку «Сеть», но нажать на «Подключиться к уже существующей сети». После введения всех необходимых данных вы наконец увидите своих друзей вместе.
- Но ни одна программа не соединит вас вместе, если не поставить Hamachi-подключение на первое место в списке сетей – просто перейдите в «Центр управления сетями и общим доступом». Нажав клавишу «Пуск», выберите «Панель управления», а уже там найдите необходимое (На заметку: если у вас Windows XP, вместо «Центра управления…» будут «Сетевые подключения»).


- Но, к сожалению, это еще не все – нам еще предстоит проделать оставшиеся полпути. Выбрав «Изменение параметров адаптера», нажмите Alt и найдите в выскочившем сверху меню «Дополнительно», а дальше – «Дополнительные параметры».
- С помощью кнопок-стрелок переместите сеть Hamachi на первое место сверху.
Как играть по сети через Hamachi
Теперь любая игра (да и программа вообще) согласится с вами сотрудничать – но она согласится сделать это и с вашими друзьями, если вы выберете в меню «Локальная сеть» или «LAN». Найдя нужный сервер, вы всегда сможете показать всем свое мастерство, ведь сражаться с реальными людьми намного интереснее, чем уныло, раз за разом, побеждать компьютерных ботов.
Расскажи друзьям о полезной статье с помощью кнопок:
Загрузка… Опубликовано: 22.06.2018
Локальная сеть через Hamachi
dontfear.ru
Проблема с туннелем Hamachi: способы решения неполадки

Hamachi – популярная программа, применяемая для объединения нескольких разных компьютеров, имеющих любое месторасположение, в одну единую локальную сеть. Если программа настроена неправильно, пользователю не избежать проблем в ее работе. В частности, ниже будет рассмотрена ситуация, когда Hamachi сообщает о проблеме в туннеле.
Из-за чего возникает неполадка?
Как правило, наличие проблем в туннеле Hamahi связаны с двумя причинами: или в ОС Windows подключение неактивно, или неправильно настроена программа. Ниже мы разберем способы, которые позволят наладить работу с программой.
Способ 1: активация сетевого подключения
Прежде всего, стоит заподозрить, что на компьютере сетевое подключение Hamachi просто-напросто отключено. И включить его не составит особых проблем.
- Для этого откройте «Панель управления» и осуществите переход к разделу «Центр управления сетями и общим доступом» .

- В левой области окна откройте раздел «Изменение параметров адаптера».

- На экране отобразится список доступных сетей. Если сеть «Hamachi» серого цвета, сделайте по ней правый клик мышью и сделайте выбор в пользу пункта «Включить».

Способ 2: переустановка программы
Неполадки в работе любой программы можно попробовать решить, просто выполнив ее переустановку.
- Для начала вам потребуется удалить Хамачи с компьютера. Для этого откройте «Панель управления», проследуйте к разделу «Программы и компоненты», найдите в списке установленных программ Hamachi, сделайте по ней правый клик мыши и выберите пункт «Удалить».

- Завершите деинсталляцию программы. После этого компьютер рекомендуется перезагрузить.
- Пройдите по ссылке в конце статьи на главный сайт изготовителя продукта и осуществите загрузку свежего дистрибутива программы. Выполните новую установку программы на компьютер.
Способ 3: настройка сетевых параметров Hamachi
В данном способе рекомендуем вам выполнить простую настройку сетевых параметров Hamachi.
- Для этого откройте «Панель управления» и проследуйте к разделу «Центр управления сетями и общим доступом».

- В левой области окна кликните по кнопке «Изменение параметров адаптера».

- Сделайте по Hamachi правый клик мышью и проследуйте к пункту «Свойства».

- Выделите пункт «IP версии 4», а затем чуть ниже кликните по кнопке «Свойства».

- В нижней части нового окна кликните по кнопке «Дополнительно».

- В блоке «Основные шлюзы» выделите шлюз, а затем кликните по кнопке «Удалить». Ниже снимите чекбокс около пункта «Автоматическое назначение метрики» и ниже выставьте значение «10». Сохраните изменения.

Способ 4: редактирование параметров Hamachi
Следующая рекомендация, которая заключается в редактировании параметров самой программы Hamachi.
- Запустите программу. В левом верхнем углу кликните по кнопке «Система», а следом выберите пункт «Параметры».
- В левой области окна пройдите ко вкладке «Параметры», а затем щелкните по кнопке «Дополнительные настройки». Выставьте следующие параметры:
- Шифрование – любой;
- Сжатие – любой;
- Фильтрация трафика – разрешить все;
- Присутствие в сети – включить;
- Использовать прокси-сервер – нет.

- Сохраните изменения и закройте окно настроек. Теперь кликните по кнопке питания, чтобы активировать работу программы.
Способ 5: добавление Hamachi в список исключений антивируса
В более редких случаях антивирус, установленный на компьютере, может принимать Хамачи и ее деятельность за вирусную угрозу.
Чтобы это проверить – вам потребуется отключить работу антивируса, а затем возобновить работу программы. Если неполадка ушла, вам потребуется пройти в настройки антивируса и добавить программу Хамачи в список исключений.
Это основные рекомендации, которые могут решить проблему с туннелем Hamachi. Надеемся, данный советы были для вас полезны.
Скачать Hamachi бесплатно
Загрузить последнюю версию программы с официального сайта
www.softrew.ru
Hamachi (Хамачи) не видит сервера, не находит сервер, игры. — Hamachi — Каталог статей
Hamachi (Хамачи) не видит сервера, не находит сервер, игры.ПОПРОБУЙТЕ НАШИ ИГРОВЫЕ СЕРВЕРА — СЕТИ ХАМАЧИ (HAMACHI)
ПЕРЕД ТЕМ КАК ДЕЛАТЬ ВСЕ ЧТО НАПИСАНО НИЖЕ УБЕДИТЕСЬ ЧТО У ВАС И ДРУГОГО ИГРОКА (СЕРВЕРА) ОДИНАКОВЫЕ ВЕРСИЙ ИГР.
Вы сделали все как написано в статье «Как играть через Хамачи (Hamachi)» но когда вы пытаетесь присоединиться к серверу (хосту) вы его не видите или не находите?
Такое бывает с некоторыми играми например с такой проблемой я встречался в игре (Shaun White Snowboarding) и вот какое решение я нашел. (думаю что оно подойдет и для других игр)
Итак дружище слушай сюда.
1) «VISTA/XP» — Скачивай именно эту версию хамачи (1.0.1.5) отсюда СКАЧАТЬ!!!
2) «VISTA/XP» — Устанавливай эту версию хамачи поверх своей (когда программа скажет что у тебя версия новее, она предложит обновить хамачи, нажмешь ОБНОВИТЬ — UPDATE)
3) «VISTA/XP» — Пуск — Панель Управления — Система — вкладка Имя Компьютера — Изменить — там где написана рабочая группа написать (WORKGROUP).
4) «XP» — Пуск — Панель Управления — Сетевые Подключения — на меню сверху нажать Дополнительно — Дополнительные Параметры — выбираете Хамачи из списка и с помощью стрелки справа двигаете хамачи в самый верх списка.
4) «VISTA» — Пуск — Панель Управления — Сетевые Подключения — на меню слева нажимаете Управление Сетевыми Подключениями (название может отличаться т.к. у меня ХП а перевод с английского) — Теперь нажать Alt — Дополнительно — Дополнительные параметры — теперь выберите хамачи из списка и передвинтье хамачи (hamachi) в самый верх списка (если он у вас и так в самом верху то оставляйте как есть)
5) «VISTA/XP» — Пуск — Панель Управления — Сетевые Подключения — Нажмите правой кнопкой мыши на Хамачи (Hamachi) которое в окне сетевых подключений — Свойства — выберите TCP/IP (v4 у кого Виста) — Свойства — Дополнительно — Там где написано Основные шлюзы нажмите добавить — в поле шлюз впишите 5.0.0.1 — галочка Автоматическое назначение метрики должна быть включена — Добавить — ок — ок — ок.
(ВАЖНО!!! если после добавления 5.0.0.1 у вас начнет глючить интернет то после того как вы поиграли удаляйте 5.0.0.1 из основных шлюзов.Перед каждой игрой снова добавляйте)
6) «VISTA» — Пуск — Панель Управления — Сетевые Подключения — Нажмите правой кнопкой мыши на Хамачи (Hamachi) которое в окне сетевых подключений — Свойства — уберите галочки с TCP/IPv6.
7) «VISTA» — Пуск — Панель Управления — Сетевые Подключения — Убедитесь что Хамачи (Hamachi) в окне Сетевые Подключения доступна как Частная Сеть — Если нет то нажмите на Хамачи (Hamachi) в окне Сетевые Подключения — Изменить — И установите как Частную Сеть.
8) «VISTA/XP» — Перезагрузите Компьютер.
9) «VISTA/XP» — Пуск — Панель Управления — Центр обеспечения безопасности — Брендмауэр Windows — Убедитесь что он выключен — Если нет то выключите его.
10) «VISTA/XP» — Перед тем присоединяться или создавать — Выключите все Антивирусы и Файрволлы (Firewall,Брендмауэр).
P.S. После того как вы поиграли не забывайте включать Антивирусы и Файрволлы во избежание попадания вирусов к вам на комьютер.
Теперь делайте все как написано в статье «Как играть через Хамачи (Hamachi)» и все у вас должно получится.
Если вдруг не получается то вот самый крайний и последний шаг который я знаю. (Делает и Сервер и тот кто будет подключаться)
1) Перед тем как заходить в игру — Пуск — Панель Управления — Сетевые Подключения — Отключаете все подключения которые у вас есть в окне сетевые подключения кроме Хамачи (Hamachi).
2) Запускаете игру — Сеть — Сервер нажимает Создать игру (Тот кто подключается нажимает присоединиться)
3) Теперь сворачиваете игру с помощью Alt + Tab — Пуск — Панель Управления — Сетевые подключения — Включаете все подключения которые отключали.
4) Ждете пару секунд пока все подключится в том числе и хамачи переподключится и станет польностью зеленым.
5) Смотрите что ваш друг (сервер) уже находится в хамачи и к нему есть пинг.
6) Теперь разворачиваете игру — сервер создает игру если она еще не создал (тот кто подключается жмет обновить список серверов и подключается к игре)
P.S. Все теперь можно играть.Эти шаги заставляют ваш комьютер думать что у вас кроме Хамачи (Hamachi) никаких сетевых подключений больше нет и ип адрес будет использоваться именно Хамачи.Но это крайний шаг и обычно он не требуется.
Удачи
farcry2clan909p.ucoz.ru

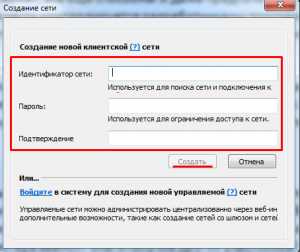
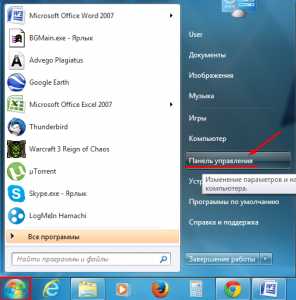
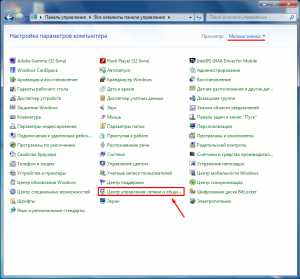
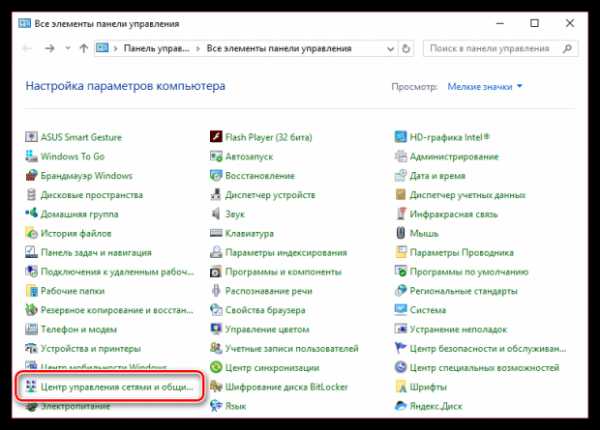
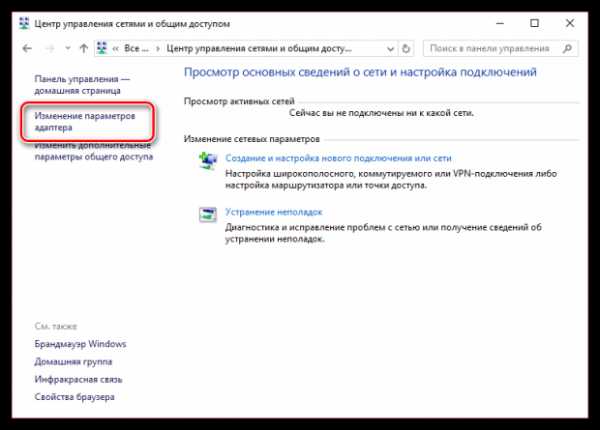
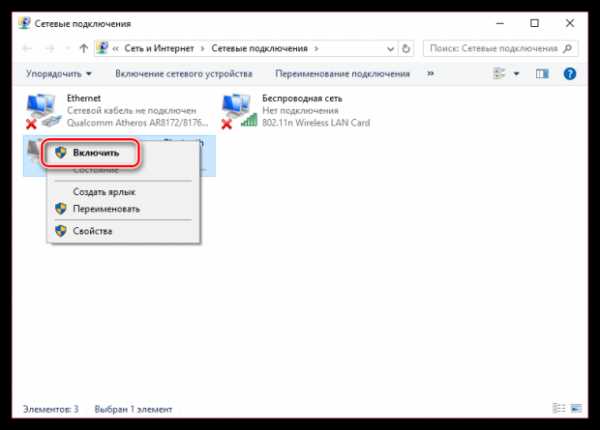
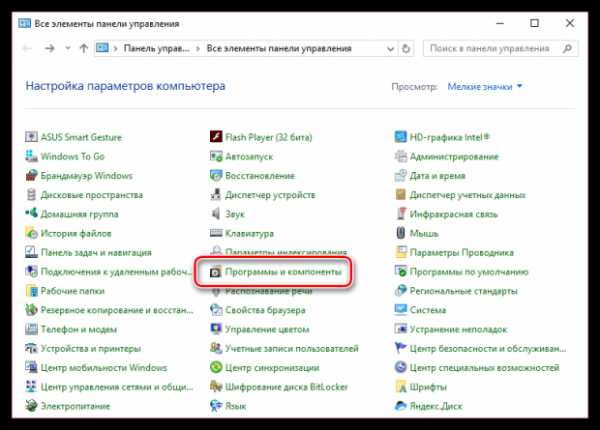
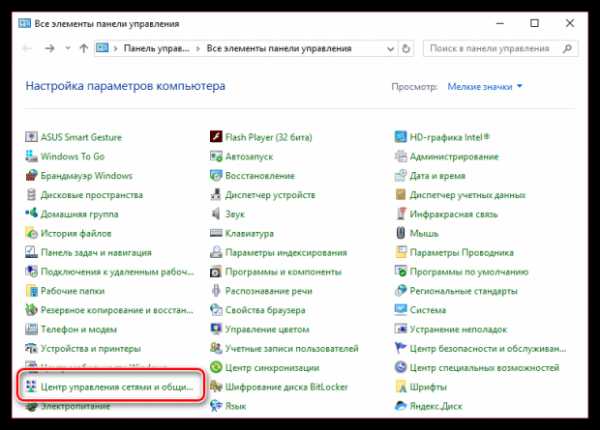
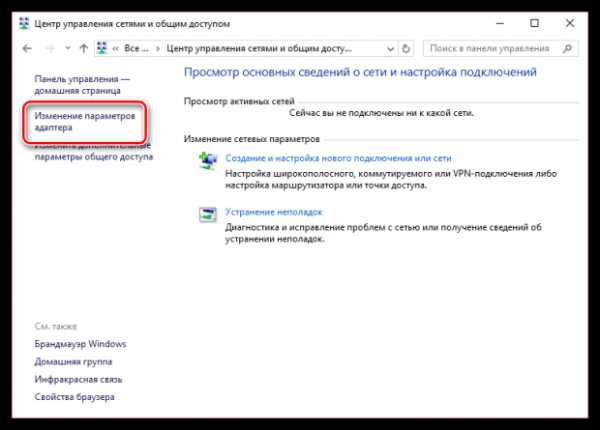
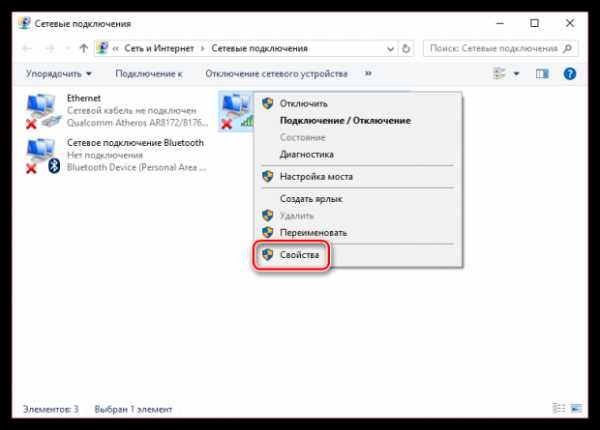

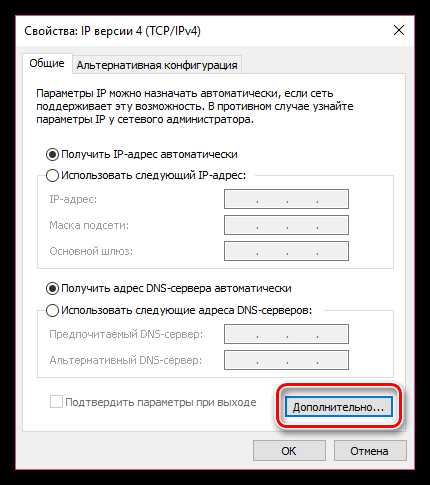
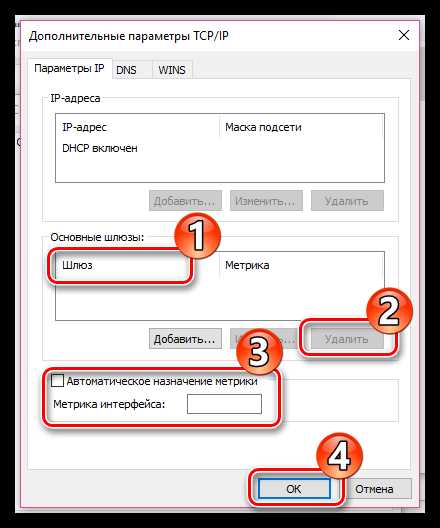

Оставить комментарий