Приложение Xbox для Windows 10
Новое приложение Xbox для Windows 10 служит проводником в экосистему Xbox One. С его помощью игроки могут просматривать сообщения с консоли, следить за игровыми новостями и посещать цифровой магазин. Кроме того, данное приложение позволяет транслировать стриминг игры из консоли на ПК с Windows 10. Это очень полезное нововведение, которое расширяет игровые возможности пользователей настольных систем. Появилось это приложение в 2016 г и, до финального выпуска операционной системы, было усовершенствовано для комфортного использования геймерами.
Читайте также: Как удалить приложение Xbox в операционной системе Windows 10?
Как войти в Xbox на Windows 10?
Самый простой способ, как выполнить вход в Xbox, это авторизоваться в системе под учетной записью Microsoft. После того, как вы войдете под этой учеткой, действия по запуску Xbox будут следующими:
- Необходимо подключить геймпад с консолью Xbox 360 или другой.
- После запускаем приложение Xbox на Windows 10. Где оно находиться? Нажимаем на стрелочке, которая расположена на Панели задач Виндовс 10. Выбираем значок приложения и двойным щелчком запускаем его. Или же вводим в поисковую строку запрос «One».
- Приложение начнет открываться. На зеленом фоне появится логотип Xbox One. Жмём «Войти».
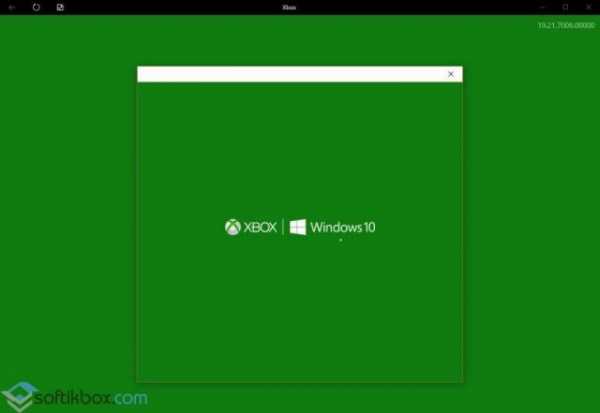
- Поверх него появится небольшое окно с изображением аватарки. Поскольку вход в Windows 10 был выполнен из-под учетной записи Microsoft, регистрироваться в сервисе не нужно. Аккаунт Microsoft один для всех сервисов компании.
В случае, если у вас есть аккаунт в Xbox Live, который связан с учетной записью Майкрософт, то на экране появится сообщение «С возвращением!» и изображение вашей аватарки. Если это ваша учетная запись, то нажимаем «Let’s play».
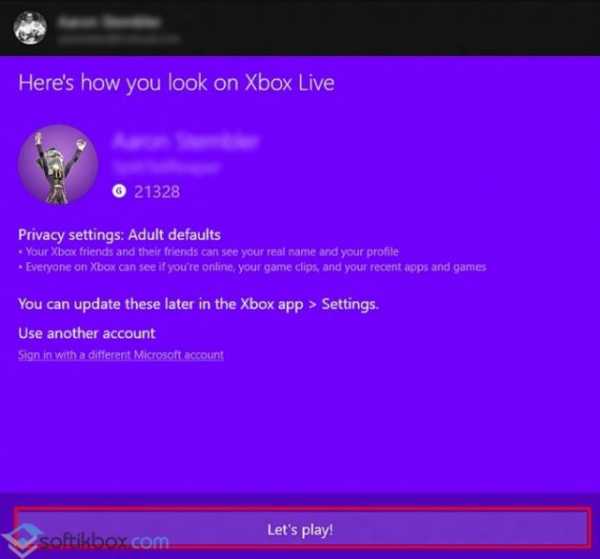
ВАЖНО! Если учетная запись не отображается или отображается старая, то стоит выбрать «Войти с использованием другой учетной записи Microsoft». Появится окно с выбором нового аккаунта.
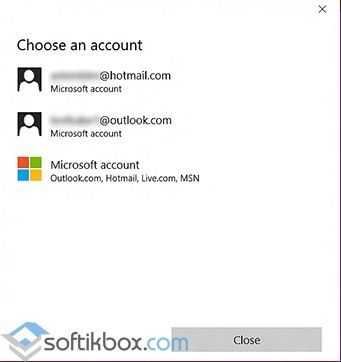
Если его нет, то выбираем третий вариант, а именно «Аккаунт Майкрософт» и заполняем все поля, которые нужны для входа в систему.
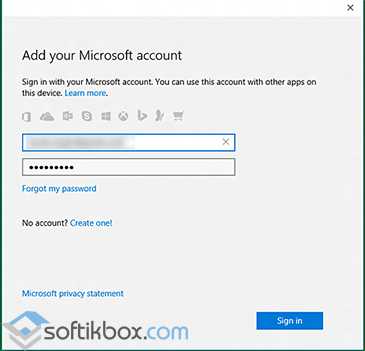
Если же у вас вовсе нет учетной записи Xbox Live, которая привязана к Microsoft, система автоматически создаст тег игрока. После этого профиль Xbox, в том числе тег игрока, будет автоматически назначен для вашего адреса электронной почты.
Для тех же пользователей, которые не имеют учетной записи Майкрософт и хотят выполнить вход из-под локальной записи Windows 10, стоит отметить, что при подключении Xbox 360 и Xbox One и при попытке войти в приложение, система все равно запросит ввод логина и пароля от официального аккаунта. Если у вас его нет, то в самой программе можно будет нажать на иконку аккаунтов и создать новый.
В случае, если же войти в Xbox не удается, стоит ознакомиться с видео:
Если же не удаётся войти в программу с учетной записи Xbox Live прямо сейчас, то стоит воспользоваться рекомендациями следующего видео:
Ошибку с кодом 0х406 на Xbox можно решить следующим путем (смотреть в видео):
Как выйти из Xbox на компьютере с Windows 10?
Для того, чтобы выйти из приложения, достаточно нажать на значке программы на Панели задач и выбрать «Выйти».
Или же, если вы хотите отключить данное приложение, то нужно перейти в «Параметры», «Система», «Приложения», «Изменение параметров приложений, работающих в фоновом режиме» и перетащить ползунок элемента в положение «Отключено».
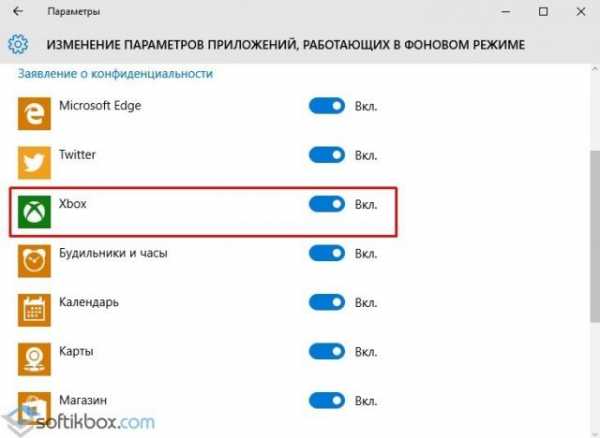
После сохранения изменений перезагружать систему не нужно.
softikbox.com
Обзор приложения Xbox на Windows 10 — ТОП
Приложение Xbox на Windows 10 позволит вам играть в самые захватывающие и популярные игры, при этом вам не обязательно иметь саму приставку Xbox, достаточно подсоединить к компьютеру специальный джойстик и вы в игре. Приложение Xbox это не просто каталог бесплатных и платных игр, в которые вы можете играть. Приложение Xbox — это целая социальная сеть, здесь вы можете общаться с такими же как вы игроками по всему миру, добавлять друзей, создавать команды, собирать подписчиков, делиться своими мыслями и многое другое. Чтобы открыть приложение Xbox на своём компьютере, в левом нижнем углу экрана нажмите на кнопку Пуск, в списке всех приложений найдите приложение Xbox и нажмите по нему.
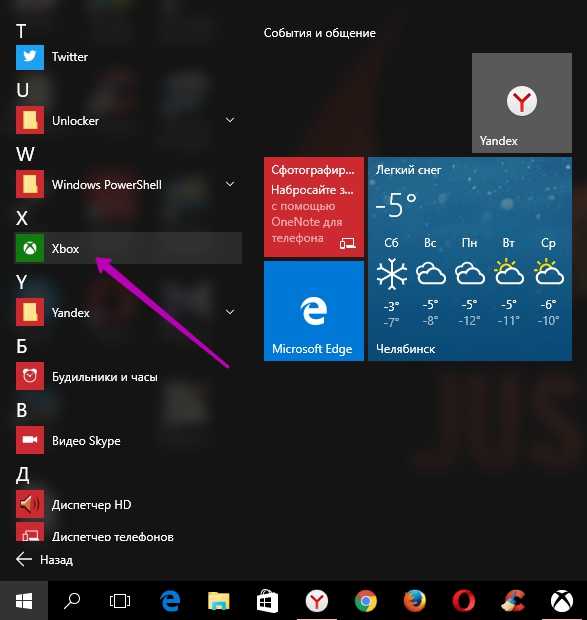
Если вы первый раз открываете приложение Xbox, то вас могут попросить ввести свой пароль от учётной записи Microsoft. После авторизации откроется главная страница приложения Xbox. В ленте действий по середине страницы, вам будет предложено посмотреть популярных игроков и популярные изображения и видеоролики, которые создают сами игроки приложения Xbox. Так же вам предложат связать свою учётную запись facebook c Xbox, что позволит вам искать друзей для Xbox через facebook.
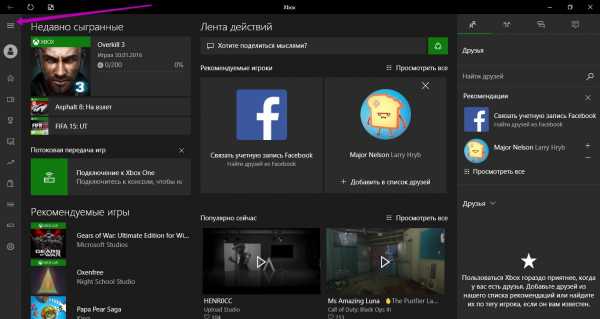
Возле вкладки Рекомендуемые игроки, нажмите на вкладку — Просмотреть все. У вас откроется страница где вы можете посмотреть и добавить в друзья популярных игроков. Так же справа в боковой панели можно искать друзей через поиск.
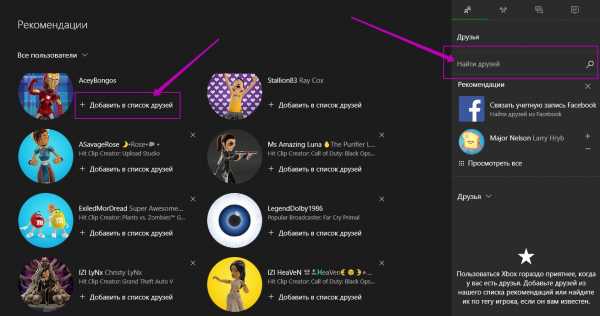
Точно так же вы можете просматривать популярные видеоролики и изображения сделанные во время игры, нажав на вкладку — Просмотреть все.
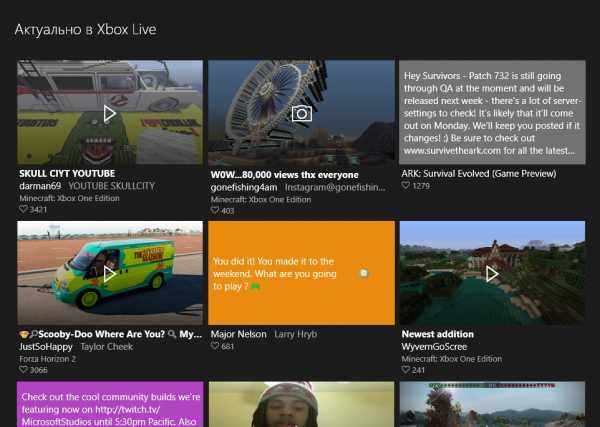
Справа вверху в боковой панели у вас будет четыре вкладки:
— Список ваших друзей.
— Возможность создать свою команду.
— Сообщения.
— Оповещения о действиях друзей.
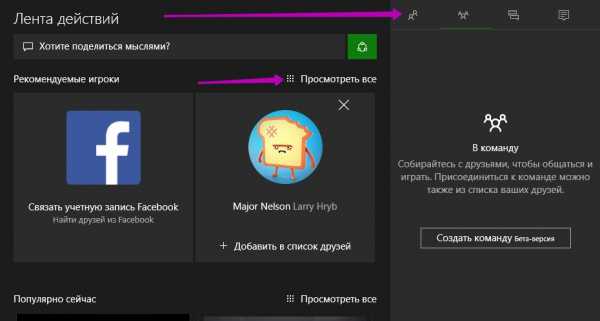
Основное меню Xbox
Слева в боковой панели у вас будут отображаться Недавно сыгранные вами игры, а так же популярные и рекомендуемые игры. В верхнем левом углу вы можете открыть основное меню приложения Xbox.
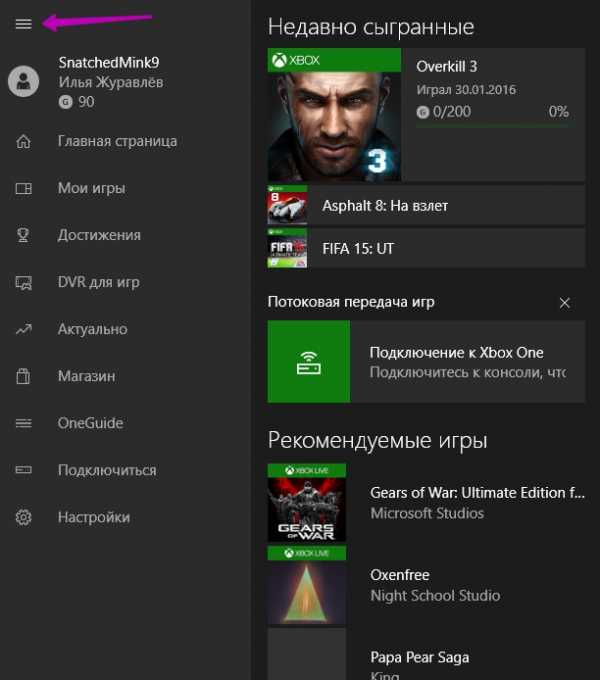
— Первая вкладка в меню с вашим именем, здесь вы можете смотреть ленту своих действий, свои достижения, подписки и подписчиков, клипы. Чтобы изменить тег игрока и свою аватарку, нажмите на вкладку — Настроить.
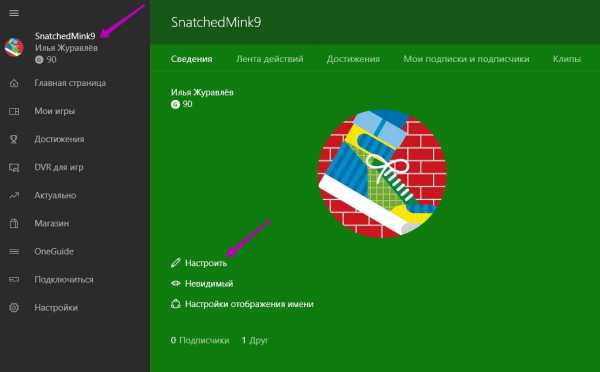
Вы сможете выбрать в качестве аватарки цвет или картинку из большой коллекции. Можете сменить тег игрока, нажав на вкладку — Изменить тег игрока. Бесплатно можно менять тег игрока только один раз.
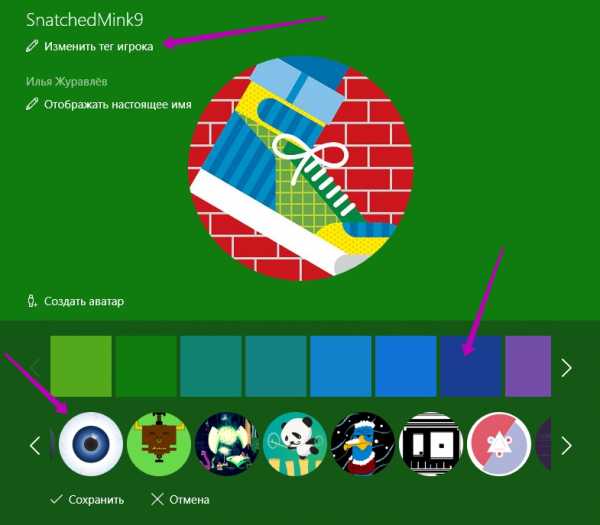
— Мои игры, здесь отображаются ваши игры, в которые вы играете.
— Достижения, здесь отображаются достижения, которые вы достигли играя в игры.
— DVR для игр, здесь будут отображаться ваши игровые клипы и снимки экрана, которые вы можете делать во время игры. Чтобы сделать клип или снимок во время игры, нажмите на сочетание клавиш Windows + G.
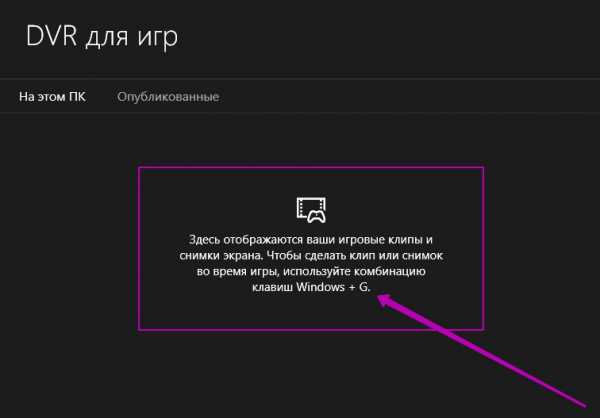
— Актуально, здесь будут отображаться актуальные видеоролики и изображения сделанные во время игр.
— Магазин, здесь вы можете выбрать и установить новые игры.
— OneGuide, здесь вы сможете просматривать Каналы приложений и ТВ программы.
— Подключиться, здесь вы можете подключиться к своей консоли Xbox, либо добавить свою консоль Xbox, указав IP адрес консоли и нажав на кнопку — Подключиться.
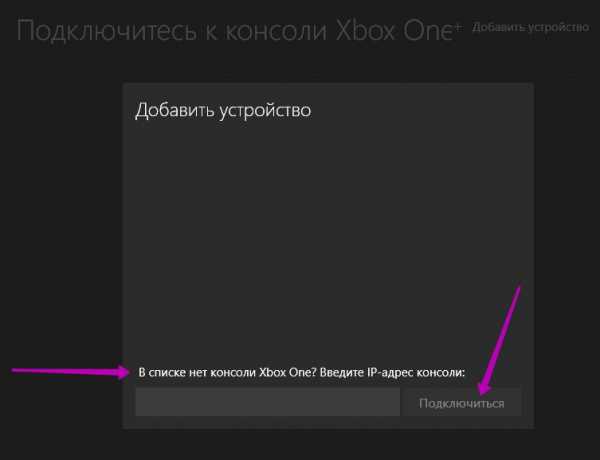
— Настройки, в настройках вы можете настроить основные параметры приложения Xbox.
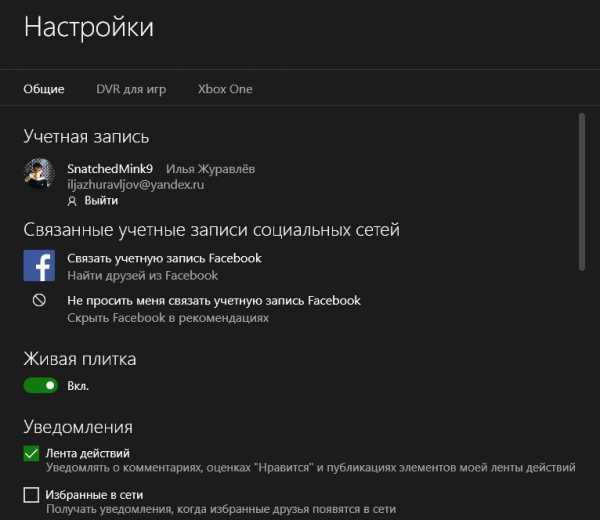
В меню настроек вы можете перейти на страницу параметров DVR для игр. Здесь можно посмотреть возможные сочетания клавиш для записи видеороликов и снимков во время игры.
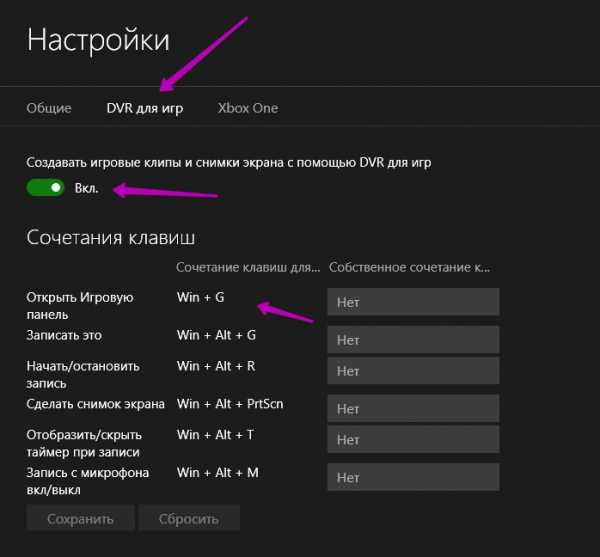
Если у вас остались вопросы по приложению Xbox на Windows 10, то оставьте комментарий к данной записи.
info-effect.ru
Обзор приложения Xbox на Windows 10
Приложение Xbox на Windows 10 позволит вам играть в самые захватывающие и популярные игры, при этом вам не обязательно иметь саму приставку Xbox, достаточно подсоединить к компьютеру специальный джойстик и вы в игре. Приложение Xbox это не просто каталог бесплатных и платных игр, в которые вы можете играть. Приложение Xbox — это целая социальная сеть, здесь вы можете общаться с такими же как вы игроками по всему миру, добавлять друзей, создавать команды, собирать подписчиков, делиться своими мыслями и многое другое. Чтобы открыть приложение Xbox на своём компьютере, в левом нижнем углу экрана нажмите на кнопку Пуск, в списке всех приложений найдите приложение Xbox и нажмите по нему.
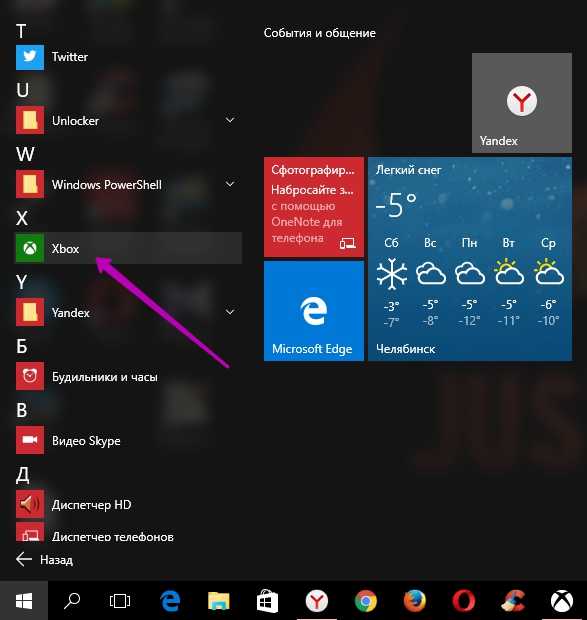
Если вы первый раз открываете приложение Xbox, то вас могут попросить ввести свой пароль от учётной записи Microsoft. После авторизации откроется главная страница приложения Xbox. В ленте действий по середине страницы, вам будет предложено посмотреть популярных игроков и популярные изображения и видеоролики, которые создают сами игроки приложения Xbox. Так же вам предложат связать свою учётную запись facebook c Xbox, что позволит вам искать друзей для Xbox через facebook.
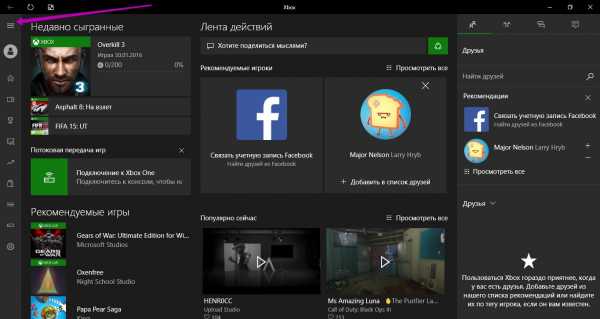
Возле вкладки Рекомендуемые игроки, нажмите на вкладку — Просмотреть все. У вас откроется страница где вы можете посмотреть и добавить в друзья популярных игроков. Так же справа в боковой панели можно искать друзей через поиск.
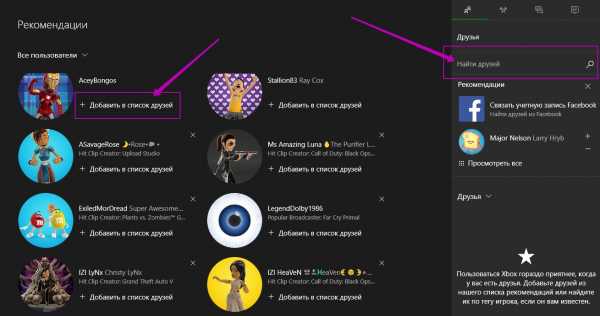
Точно так же вы можете просматривать популярные видеоролики и изображения сделанные во время игры, нажав на вкладку — Просмотреть все.

Справа вверху в боковой панели у вас будет четыре вкладки:
— Список ваших друзей.
— Возможность создать свою команду.
— Сообщения.
— Оповещения о действиях друзей.
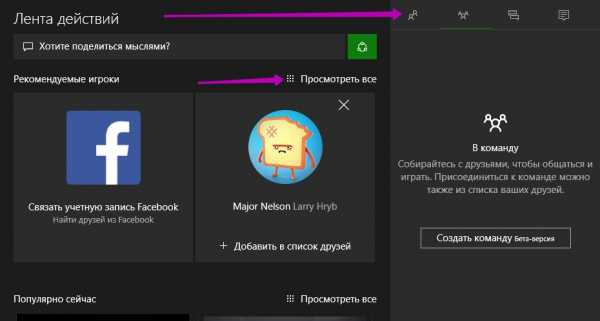
Основное меню Xbox
Слева в боковой панели у вас будут отображаться Недавно сыгранные вами игры, а так же популярные и рекомендуемые игры. В верхнем левом углу вы можете открыть основное меню приложения Xbox.
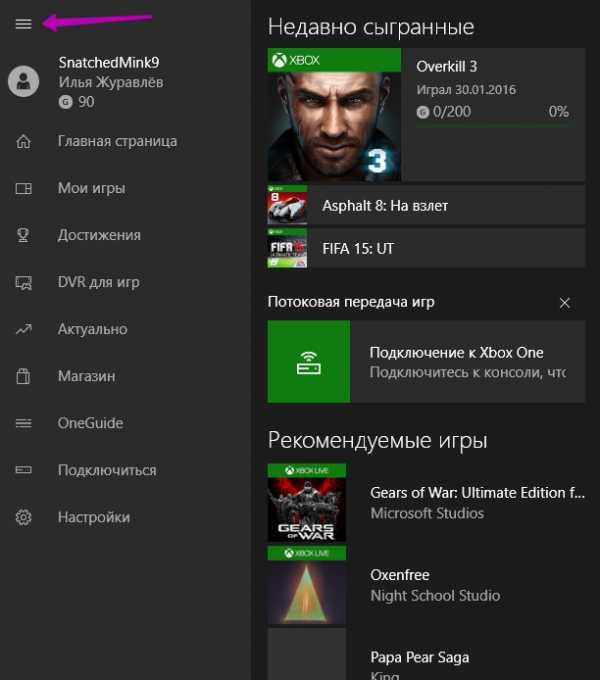
— Первая вкладка в меню с вашим именем, здесь вы можете смотреть ленту своих действий, свои достижения, подписки и подписчиков, клипы. Чтобы изменить тег игрока и свою аватарку, нажмите на вкладку — Настроить.
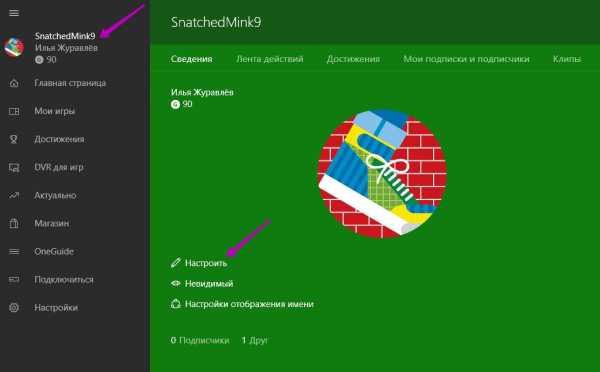
Вы сможете выбрать в качестве аватарки цвет или картинку из большой коллекции. Можете сменить тег игрока, нажав на вкладку — Изменить тег игрока. Бесплатно можно менять тег игрока только один раз.
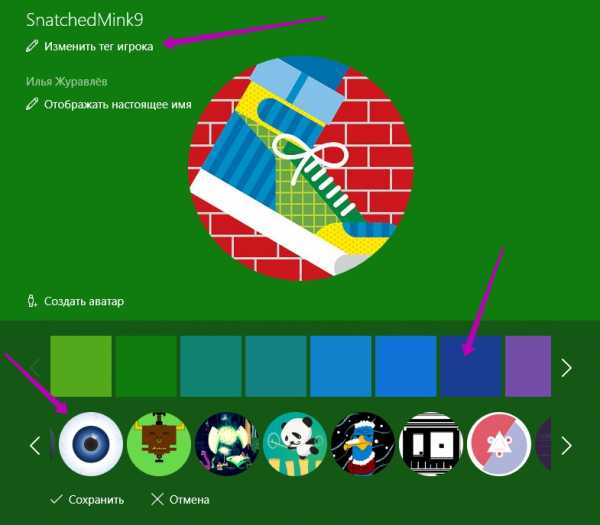
— Мои игры, здесь отображаются ваши игры, в которые вы играете.
— Достижения, здесь отображаются достижения, которые вы достигли играя в игры.
— DVR для игр, здесь будут отображаться ваши игровые клипы и снимки экрана, которые вы можете делать во время игры. Чтобы сделать клип или снимок во время игры, нажмите на сочетание клавиш Windows + G.
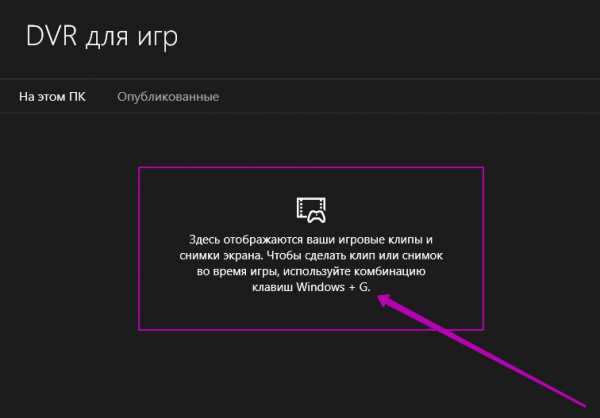
— Актуально, здесь будут отображаться актуальные видеоролики и изображения сделанные во время игр.
— Магазин, здесь вы можете выбрать и установить новые игры.
— OneGuide, здесь вы сможете просматривать Каналы приложений и ТВ программы.
— Подключиться, здесь вы можете подключиться к своей консоли Xbox, либо добавить свою консоль Xbox, указав IP адрес консоли и нажав на кнопку — Подключиться.
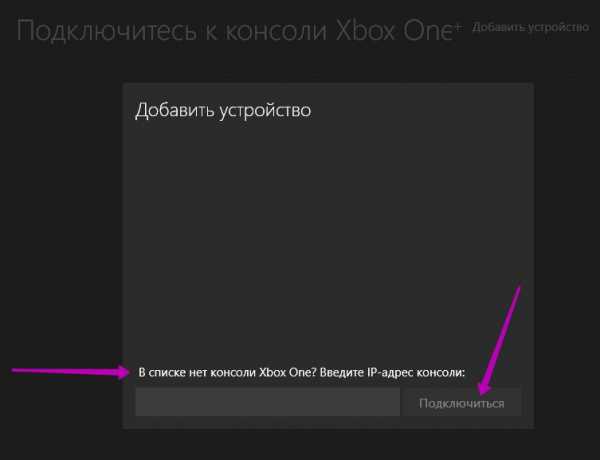
— Настройки, в настройках вы можете настроить основные параметры приложения Xbox.
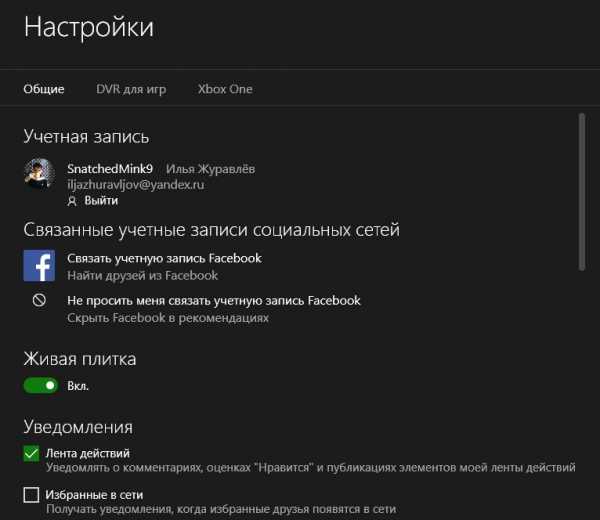
В меню настроек вы можете перейти на страницу параметров DVR для игр. Здесь можно посмотреть возможные сочетания клавиш для записи видеороликов и снимков во время игры.
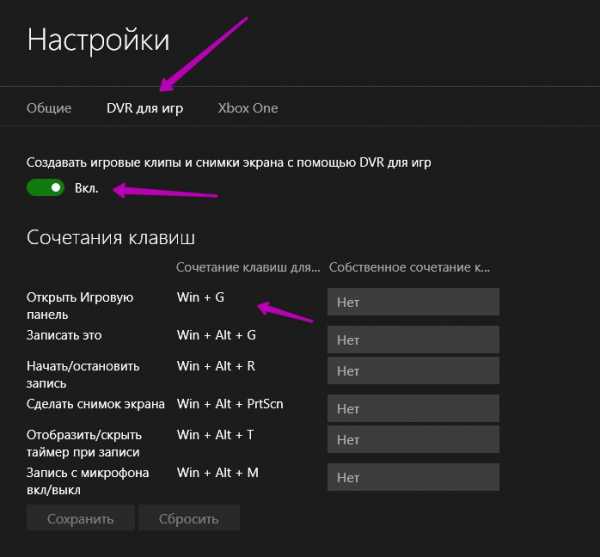
Если у вас остались вопросы по приложению Xbox на Windows 10, то оставьте комментарий к данной записи.
dommol29.ru
Приложение Xbox для Windows 10 получило существенное обновление
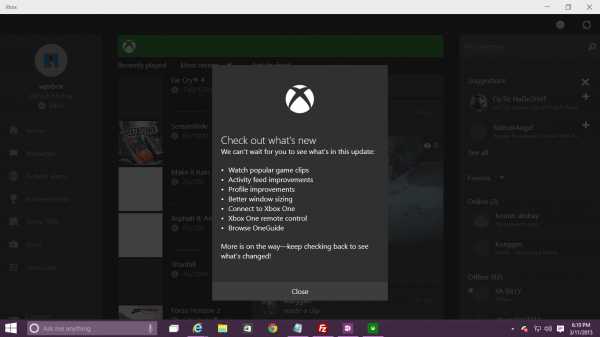
Microsoft разрабатывает приложение Xbox для Windows 10 как решение для геймеров, которое переносит пользовательский опыт игровой консоли на ПК, и вчера компания выпустила новое обновление, которое укрепляет этот опыт.
Новый апдейт обновляет приложение до версии 3.3.10007.00000 и добавляет новые возможности. После обновления пользователи заметят новые кнопки «Достижения», «Оповещения», «Игры DVR» и «Подключиться к Xbox».
Новая версия содержит в себе те же функции, что и приложение SmartGlass, а это означает, что теперь пользователи могут управлять их консолью с любого устройства под управлением Windows 10. Приложение также получило поддержку OneGuide и возможность потоковой передачи и скачивания видео из сообществ, используя функцию Game DVR.
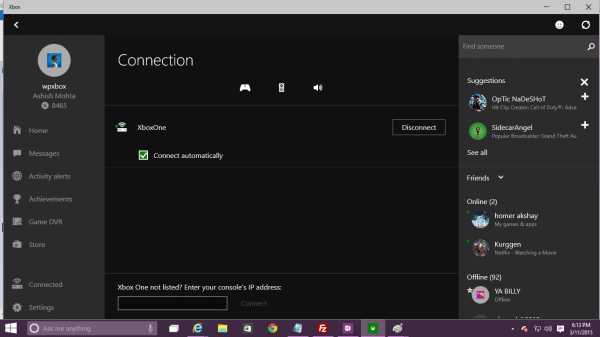
Лента активности теперь содержит комментарии и возможность удалять контент, опубликованный пользователем на его канале. А профиль пользователя теперь свернут, чтобы на экране могло отображаться больше информации.
Поиск друзей стал умнее и позволяет искать по игровым меткам или реальным именам. Кроме того, можно искать по названию игры, чтобы быстро увидеть, какие из ваших друзей играют в эту конкретную игру.
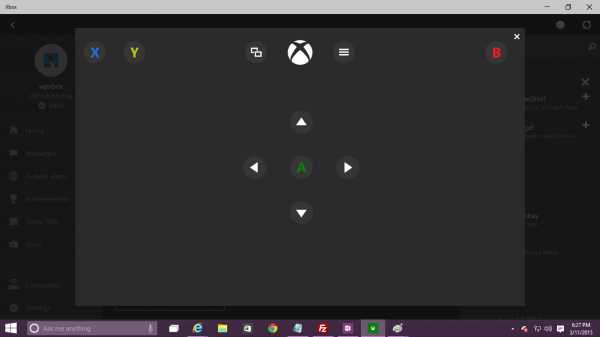
Приложение стало еще более адаптивным и правильно подгоняет элементы на экране при изменении размеров окна. Также новая версия позволяет просматривать недавно сыгранные игры на всех платформах, в том числе Windows 10, Windows Phone, Xbox 360 и Xbox One.
Возвращаясь к январской пресс-конференции, которая была посвящена Windows 10, тогда компания пообещала добавить возможность трансляции игр с Xbox One на устройства с Windows 10, но в текущей версии приложения эта функция отсутствует.
windowstips.ru
Приложение Xbox для Windows 10: вход, выход, решение проблем
Приложение Xbox для Windows 10: вход, выход, решение проблем
5всего (100%) 1 voteНовое приложение Xbox для Windows 10 служит проводником в экосистему Xbox One. С его помощью игроки могут просматривать сообщения с консоли, следить за игровыми новостями и посещать цифровой магазин. Кроме того, данное приложение позволяет транслировать стриминг игры из консоли на ПК с Windows 10. Это очень полезное нововведение, которое расширяет игровые возможности пользователей настольных систем. Появилось это приложение в 2016 г и, до финального выпуска операционной системы, было усовершенствовано для комфортного использования геймерами.
Как войти в Xbox на Windows 10?
Самый простой способ, как выполнить вход в Xbox, это авторизоваться в системе под учетной записью Microsoft. После того, как вы войдете под этой учеткой, действия по запуску Xbox будут следующими:
Необходимо подключить геймпад с консолью Xbox 360 или другой.
После запускаем приложение Xbox на Windows 10. Где оно находиться? Нажимаем на стрелочке, которая расположена на Панели задач Виндовс 10. Выбираем значок приложения и двойным щелчком запускаем его. Или же вводим в поисковую строку запрос «One».
Приложение начнет открываться. На зеленом фоне появится логотип Xbox One. Жмём «Войти».
Поверх него появится небольшое окно с изображением аватарки. Поскольку вход в Windows 10 был выполнен из-под учетной записи Microsoft, регистрироваться в сервисе не нужно. Аккаунт Microsoft один для всех сервисов компании.
В случае, если у вас есть аккаунт в Xbox Live, который связан с учетной записью Майкрософт, то на экране появится сообщение «С возвращением!» и изображение вашей аватарки. Если это ваша учетная запись, то нажимаем «Let’s play».
Внимание
Если учетная запись не отображается или отображается старая, то стоит выбрать «Войти с использованием другой учетной записи Microsoft». Появится окно с выбором нового аккаунта.
Если его нет, то выбираем третий вариант, а именно «Аккаунт Майкрософт» и заполняем все поля, которые нужны для входа в систему.
Если же у вас вовсе нет учетной записи Xbox Live, которая привязана к Microsoft, система автоматически создаст тег игрока. После этого профиль Xbox, в том числе тег игрока, будет автоматически назначен для вашего адреса электронной почты.
Для тех же пользователей, которые не имеют учетной записи Майкрософт и хотят выполнить вход из-под локальной записи Windows 10, стоит отметить, что при подключении Xbox 360 и Xbox One и при попытке войти в приложение, система все равно запросит ввод логина и пароля от официального аккаунта. Если у вас его нет, то в самой программе можно будет нажать на иконку аккаунтов и создать новый.
Как выйти из Xbox на компьютере с Windows 10?
Для того, чтобы выйти из приложения, достаточно нажать на значке программы на Панели задач и выбрать «Выйти».
Или же, если вы хотите отключить данное приложение, то нужно перейти в «Параметры», «Система», «Приложения», «Изменение параметров приложений, работающих в фоновом режиме» и перетащить ползунок элемента в положение «Отключено».
После сохранения изменений перезагружать систему не нужно.
Нажимая на «лайк», вы говорите автору спасибо! Порадуйте старика:)
reliztop.ru

Оставить комментарий