Как установить игру или приложение на флешку андроид?
Скачать игры на флешку на андроид сразу из Play Market можно, если ей заменить внутреннюю память телефона.
Итак, нужно показать андроид системе, что флешка — это внутренняя память, для этого потребуется получить рут права и внести поправки в файл vold.fstab, в котором прописаны точки монтирования флешки и внутренней памяти телефона. Делается это так:
- используя файловый менеджер, идем в корень устройства;
- нажимаем на папку etc;
- листаем вниз и тыкаем на файл vold.fstab;
- выбираем «открыть как текст»;
- находим строки dev_mount sdcard /storage/sdcard0/external_sd auto и dev_mount external_SD /storage/external_SD auto;
- меняем местами sdcard /storage/sdcard0/external_sd auto и external_SD /storage/external_SD auto;
- перезагружаем телефон.
Все нужно делать точно и не трогать другие строки — это может «окирпичить» телефон.
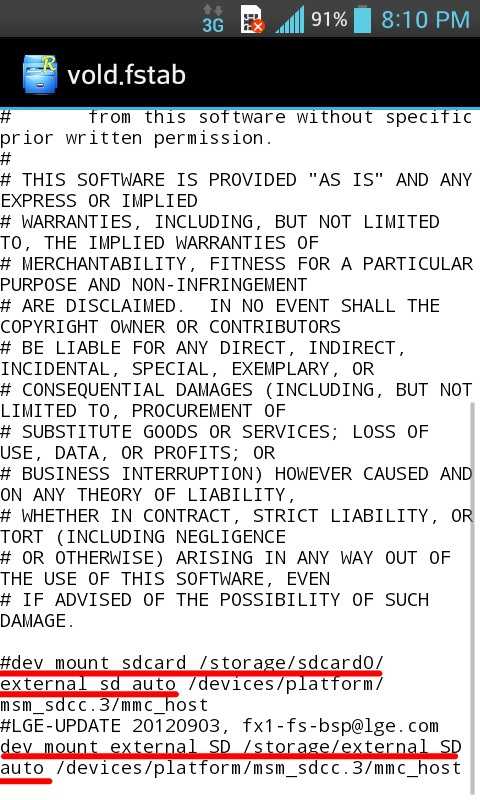
Если не хочется рисковать, то лучше сначала устанавливать приложения во внутреннюю память, а потом на флешку.
На андроид 2.1 установка приложений на флешку предусмотрена разработчиками изначально. Для этого нужно сделать следующее:
- установить программу или игру в память телефона;
- зайти в общие настройки;
- перейти в раздел приложения;
- открыть вкладку установленные или сторонние;
- найти в списке нужное приложение и нажать на него;
- тапнуть в открывшемся меню на кнопку «перенести на sd-карту».
Процесс занимает не больше минуты. Нужно заметить, не все приложения могут нормально работать на флешке, поэтому их перемещение не предусмотрено разработчиком.
Если в телефоне нельзя перенести приложение стандартными методами, то можно использовать программу AppMgr III, но ей нужны рут права. Для перемещения с помощью AppMgr III надо:
- запустить и предоставить ей рут — нажать на одноименный пункт в появившимся окне;
- открыть меню, нажав на верхний правый угол;
- выбрать пункт переместить приложения;
- нажать на значок программы;
- появится окно, в котором нужно тапнуть «move app».
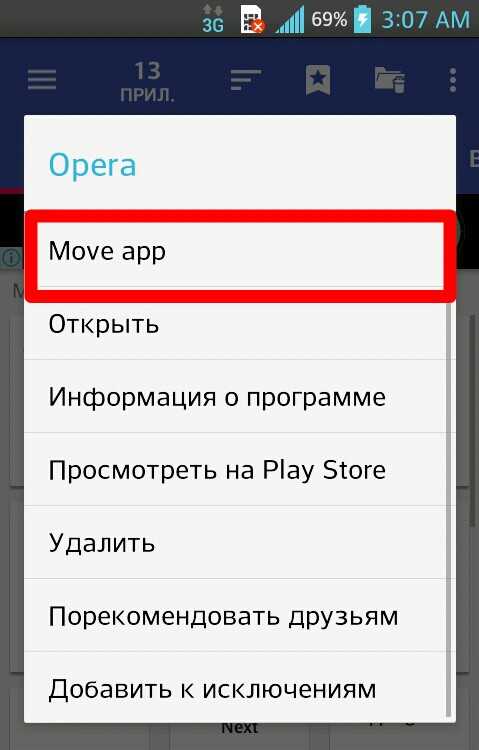
На некоторых устройствах с версией андроид 4.2 и выше переместить на флешку приложения нельзя из-за изменений в файловой системы, которая стала более закрытой и защищенной. Чтобы исправить это потребуется SDFix: KitKat Writable MicroSD.
Работает эта программа просто:
- открываем ее;
- нажимаем «continue»;
- предоставляем рут права;
- перезагружаем телефон.
После этого флешка будет доступна для установки приложений.
askandroid.ru
Как устанавливать приложения на карту памяти sd в устройствах андроид
Если вы пользователь телефона, планшета или смартфона работающих на андроид, то почти неизбежно, в какой-то момент, у вас не остаться свободного пространства.
Не беспокойтесь — есть несколько простых шагов, чтобы вы могли устанавливать приложения на карту памяти.
Сегодня смартфоны и планшеты начали брать на себя большую роль в нашей жизни и проблема хранения данных стала более актуальной.
Не делать много картинок или переместить их на компьютер или в облако решает проблему, но, лучше всего было бы установить приложения и все остальное на карту памяти SD, что гораздо значительно расширяет емкость устройств.
Чтобы установить или переместить приложения на карту памяти, есть несколько возможных сценариев, которые можно рассмотреть.
Некоторые из них зависят от версии прошивки установленной на данный момент, другие имеют ограничения, наложенные разработчиками.
К тому же, не маловажно, что приложение, установленное на карте памяти будет работать медленнее, чем на внутренней.
Поэтому, было бы лучше использовать это решение только для программ, которые не требуются очень часто или те, эффективность которых не обязательно зависит от места хранения.
Как на карту памяти установить приложения в Android 6.0
Преобразование SD карты во внутреннюю среду хранения представляет собой новую концепцию, введенную в Android 6.0.
Это решение отличается от традиционного способа использования карт в тандеме с телефона или планшетного компьютера с нескольких точек зрения.
По умолчанию у вас есть возможность использовать флешку для хранения фильмов, музыки или фотографий. Кроме того, вы можете многое скопировать на нее с компьютера.
Преобразование SD флешки во внутреннюю среду хранения заставляет устройство распознавать его в качестве места для хранения приложений и данных, полученных с помощью этих приложений, в дополнение к фотографиям, музыке и фильмам.
С того момента, вы делаете шаг, когда карта будет хранить приложения, если разработчик явно не запрещает этого.
Кстати, стоит знать, что вы можете перемещать приложения из внутренней памяти в любое время, независимо от того хотите вы этого или убеждены в том, что она будет работать более быстро.
Большая проблема с преобразованием флешки во внутреннюю память, что она должна будет постоянно оставаться в телефоне и не сможет быть использована любым другим портативным устройством или ПК.
Кроме того, если вы вытащите ее, высоки шансы что будет затронуто надлежащее функционирование устройства.
Все эти ограничения из-за того, что флешка отформатирована в файловой системе EXT4 и системы Linux шифруют данные с помощью алгоритма AES 128 бит.
Самый важный аспект, который вы должны отметить во всей этой информации является то, что было бы хорошо, сделать резервную копию данных до начала этого процесса.
ПРИМЕЧАНИЕ: неплохо использовать флешку от известного бренда, SanDisk, Kingston, Samsung, Sony и т.д. но в любом случае, мастер установки, который входит в состав операционной системы будет проверять производительность.
Первые шаги к установке приложений на флешку в Android 6.0
При подключении флешки, должен появится «мастер». На первом этапе, спросит хотите ли вы сконфигурировать новую карту памяти как внутреннюю или съемный диск.
Мы в данном конкретном случае разрабатываем сценарий, в котором ставьте галочку напротив строки «Использовать как внутреннюю память».
Далее может появится уведомление, которое будет отображаться как предупреждение, что флешка будет работать только в тандеме с этим телефоном (смартфоном).
Подтвердите, что вы согласны. Затем вам будет предложено еще одно подтверждение, о том, что если на флешке имеются ваши данные, то они будут удалены.
Заключительный этап будет включать в себя фактическое форматирование и шифрования внешнего накопителя.
В заключение, чтобы упростить процесс, вам будет предложено переместить большую часть данных, которые могут быть перенесены из внутренней памяти на отформатированную.
Если вы не хотите перемещать приложения на карту памяти, а только изображения, фильмы и документы, то лучше выбирайте флешку в качестве переносного носителя информации.
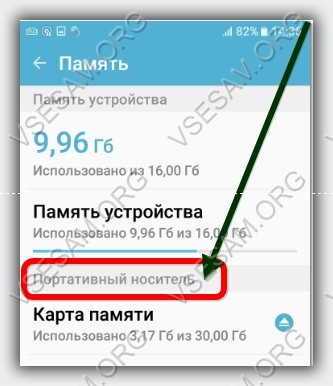
Как на андроид переместить приложения с внутренней памяти на карту sd
Для перемещения нажимаем «Настройки» и переходим в раздел «Память».
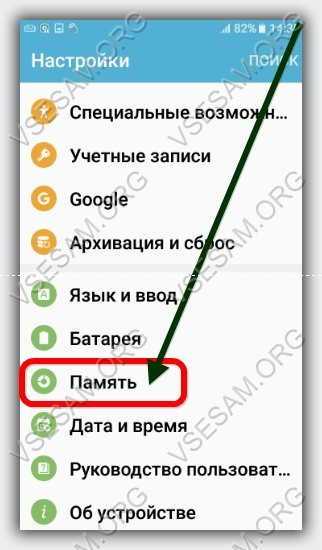
Там выбираем «Память устройства».

Затем нажимаем «Обзор».

Теперь в самом верху справа выбираем «Опции» и нажимаем «Изменить».

Далее ставим птички напротив приложений, которые собираетесь переместить на карту памяти.
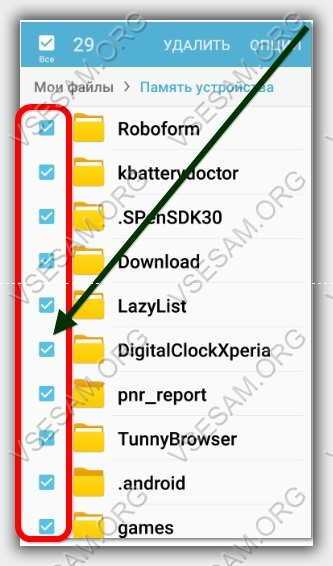
Теперь опять нажимаем «Опции», кликаем «Переместить» и выбираем «Карта памяти»

Теперь создайте папку или выберите существующую.

Теперь один клик в самом верху справа на слово «Готово» и ждите окончания процесса.
ПРИМЕЧАНИЕ: разработчики часто самостоятельно вносят изменения в базовую версию андроид, поэтому если встроенный способ не работае, рекомендую восспользоваться вот этой программой.
Перемещение приложений на карту памяти в более старых версиях Android
В зависимости от установленного изготовителем интерфейса устройства, процедура может отличается. На Nexus ищем раздел «Device Manager» и «Меню Приложений». На Самсунг, в настройках щелкните «Приложения» и перейдите в «Диспетчер приложений».
Далее прокручивая список приложений нажмите на то, которое беспокоит вас и хотите их переместить.
Вам будет предложено несколько действий. Вы можете их игнорировать, просто нажмите «Переместить на SD карту» и подождите немного.
Найдите приложения, которые занимают больше всего места и повторите процедуру.
Скоро будете иметь много пространства. Вполне возможно, что перемещение на SD флешку не получится.
Вы получите уведомления о том, что разработчик программного обеспечения решил не допустить его переход из стороны в сторону. Успехов.
vsesam.org
Как установить портативные программы на флешку?
В нынешнее время редко можно встретить пользователей, у которых бы не было USB-флешки, которая используется для переноса различных данных между компьютерами. И вполне естественно, что пользователям хочется помимо документов и медиафайлов иметь на своей флешке и необходимые программы. Благодаря этому получается два важных преимущества. Первое преимущество состоит в том, что нужная программа будет всегда под рукой, и ее можно будет запустить даже на компьютерах, где этой программы нет. А второе важное преимущество — все настройки этой программы вместе со внутренними данными сохраняются на флешке. И поэтому при переходе на другой компьютер или переустановке системы пользователю не приходится тратить время на восстановление этих настроек и импортирование данных из архивных копий. Эти очевидные плюсы делают очень привлекательными портативный софт. И многих пользователей интересует: как установить портативные программы на флешку. В этой статье мы расскажем о том, что из себя представляют
Чем отличается портативная программа от обычных программ?
Обычные программы при инсталляции устанавливают свои файлы в различные системные папки. Из-за этого доступ к этим данным возможен только при запуске операционной системы под учетной записью пользователя, для которого установлена программа. Это позволяет различным пользователям одного компьютера использовать свой персональный набор данных и индивидуальные настройки. И получать доступ к ним просто входя в операционную систему под своим именем. Но что если мы имеем обратную ситуацию, когда один пользователь работает сразу за несколькими компьютерами? Например за ноутбуком, домашним компьютером и компьютером в офисе. Устанавливать и поддерживать за каждым из этих компьютеров одну и ту же программу мало того что неудобно, так еще и приводит к тому, что важная информация рассредоточена по разным компьютерам. И собрать ее воедино — довольно сложная задача.
В отличие от обычных программ, портативная программа устанавливается в произвольную папку на жестком диске или на флешке и хранит все свои данные не где-нибудь, а именно в этой папке. Поэтому просто скопировав папку целиком на другой компьютер (или перенеся флешку) можно продолжить как ни в чем не бывало работать на этом втором компьютере. Отсюда и возникло само название портативная — т.е. переносная. Если портативная программа сделана качественно, то в случае удаления ее папки на компьютере не должно больше оставаться никаких следов использования этой программы: ни записей в системном реестре, ни файлов с настройками в системных папках. Благодаря этому операционные системы не будут засоряться при интенсивном использовании десятков таких программ. Конечно мир софта далеко не идеален, поэтому бывает что портативные программы оставляют после себя какой-то мусор в системе. Но если программа нужна для работы, то с этим приходится мириться. В конце концов, главное, чтобы была возможность быстрого переноса программы от компьютера к компьютеру.
Установка PortableApps Platform
Многие бесплатные программы имеют портативные версии, которые можно скачать с официальных сайтов. И если пользователь скачает несколько таких программ и будет регулярно ими пользоваться, то рано или поздно ощутит то, что не удобно заходить каждый раз в папку с программой для запуска нужного приложения. А если создать ярлыки, то они могут не работать на другом компьютере — ведь пути к файлам меняются. Тут на помощь приходит специальная программа PortableApps Platform. Это программная оболочка для удобного запуска портативных программ через меню. Более того, помимо запуска эта оболочка помогает как установить софт, так и обновлять его через интернет одним кликом мыши. Это реально экономит кучу времени. Ведь без этого ручное скачивание и установка всего лишь нескольких программ может оторвать пользователя от основной работы на длительное время. Конечно такая автоматизация работает не для всех существующих в мире портативных программ, а только для тех, которые находятся в каталоге PortableApps. Но учитывая, что в этом каталоге размещены сотни бесплатных и крайне полезных приложений, это является серьезным подспорьем в пользу использования этой удобной возможности.
Для того, чтобы начать работать с PortableApps Platform, ее необходимо скачать с официального сайта. Для этого нужно на странице закачки нажать кнопку «Download».
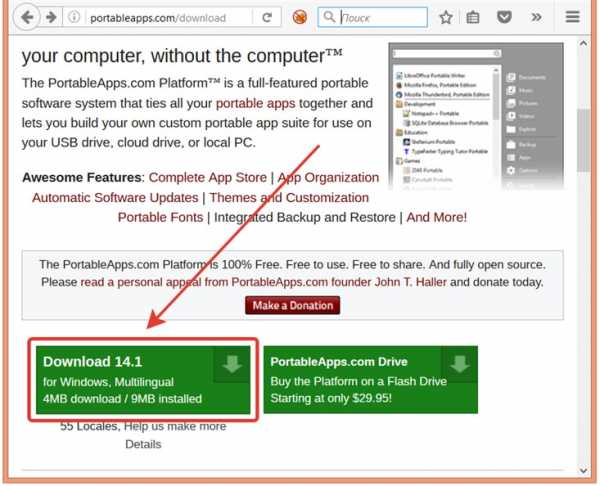
После этого следует запустить скачанный установочный пакет, выбрать язык установки и нажать кнопку «OK».
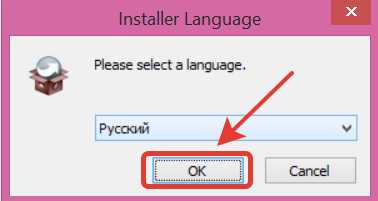
Запустится мастер установки. Процесс работы с этим мастером стандартный — достаточно просто нажимать кнопки по умолчанию.
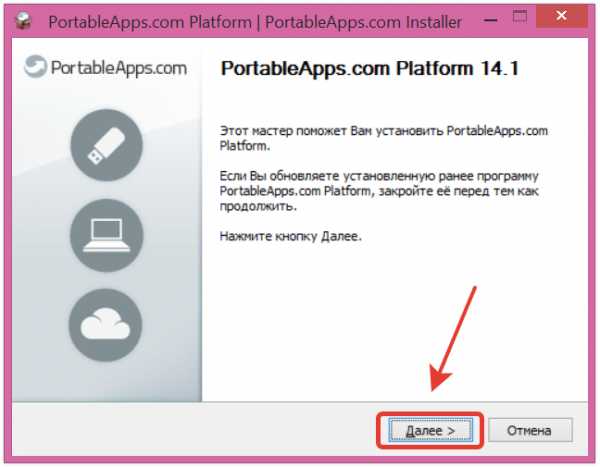
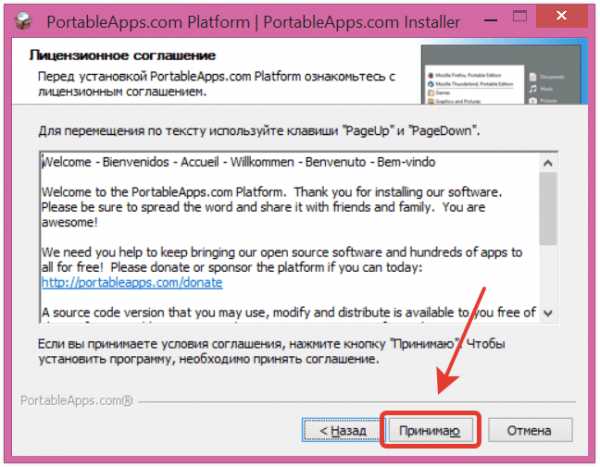
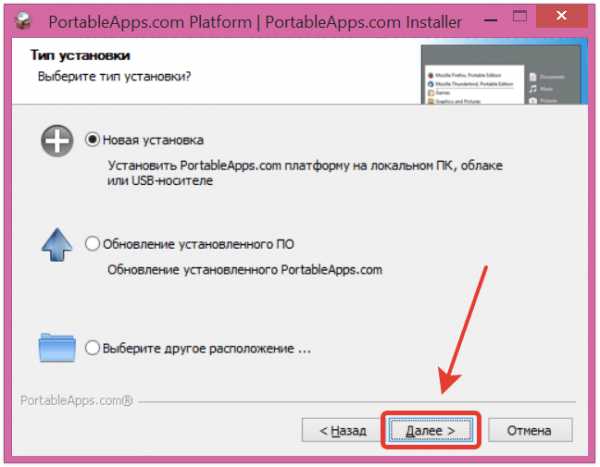
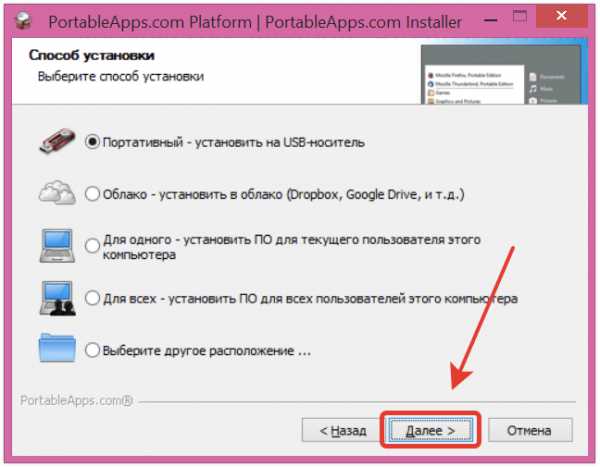
На этапе выбора места установки следует подкорректировать желаемое местораположение, куда будет устанавливаться программа. В нашем случае это путь к диску «M» флеш-накопителя.
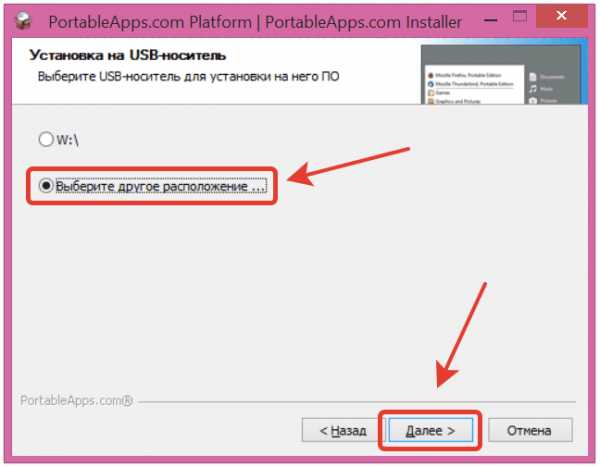
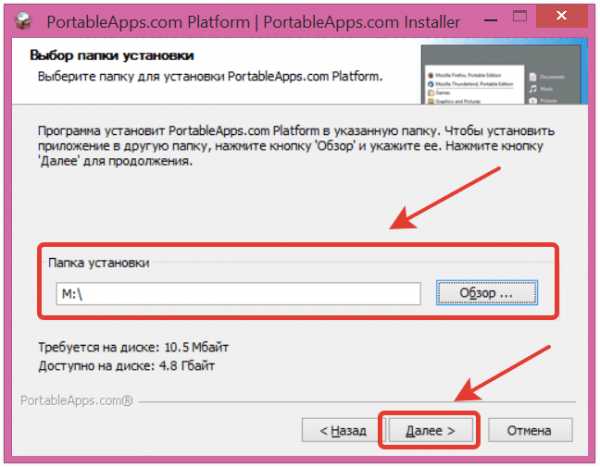
В конце остается запустить процесс установки (а фактически распаковки).
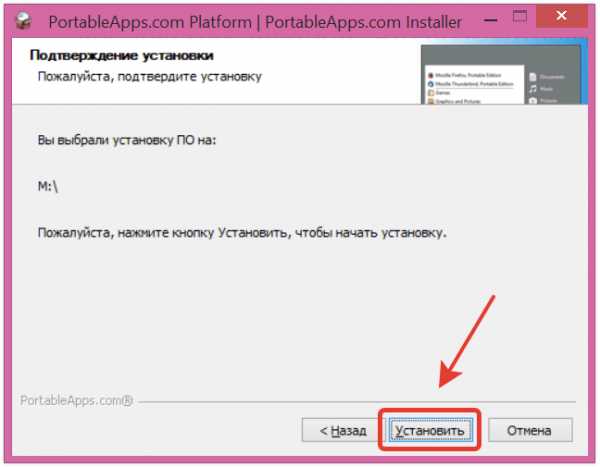
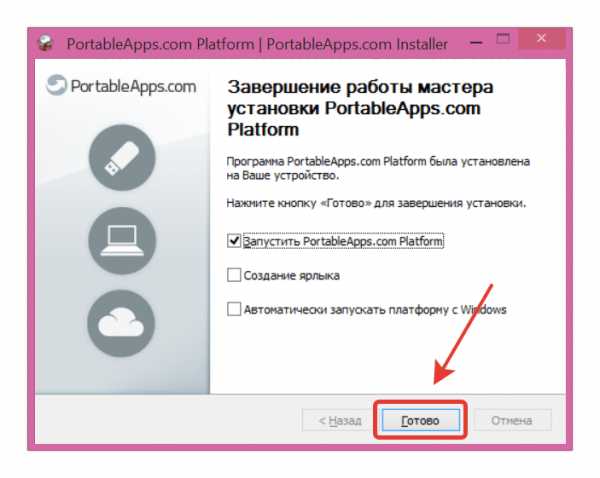
Первый запуск программы
Когда программа установлена, запустить ее можно в папке установки, вызвав приложение «start.exe».
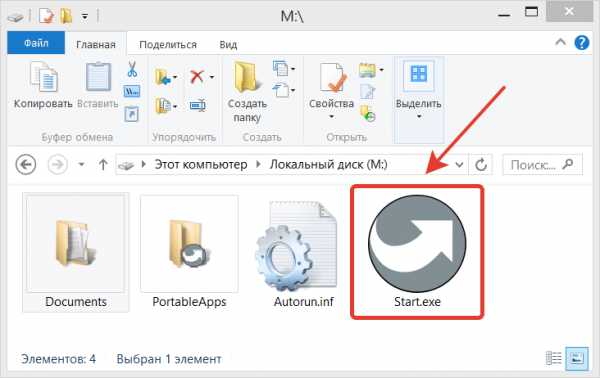
При первом запуске PortableApps появится окно с выбором доступных в каталоге приложений. В нем необходимо отметить галочками необходимые приложения и нажать кнопку «Далее». В нашем случае мы установим программу Mozilla Thunderbird для работы с электронной почтой.
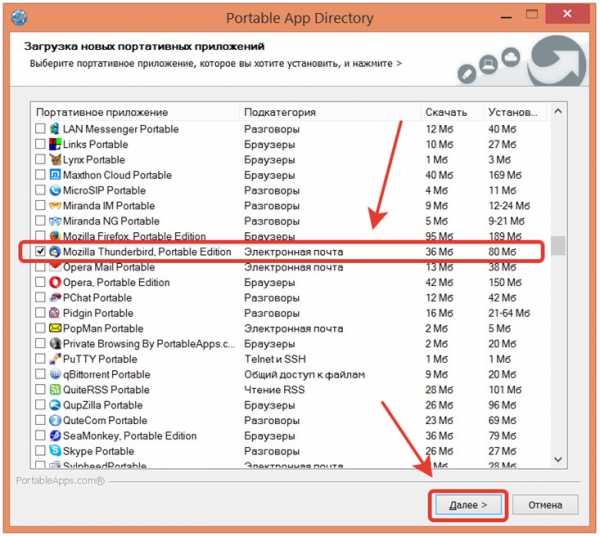
Начнется процесс скачивания и распаковки выбранных программ.
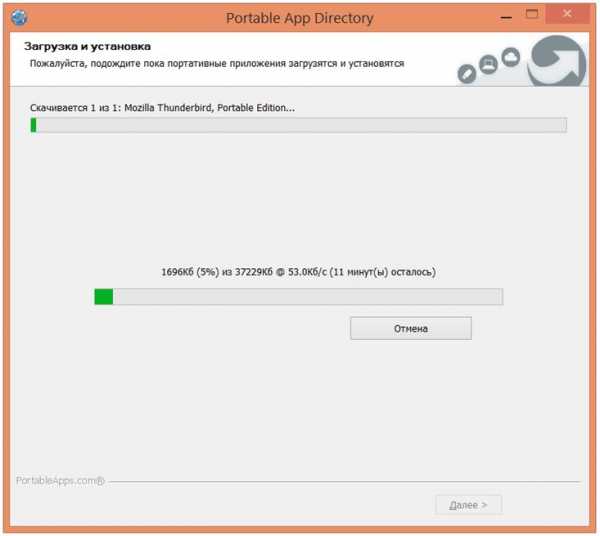
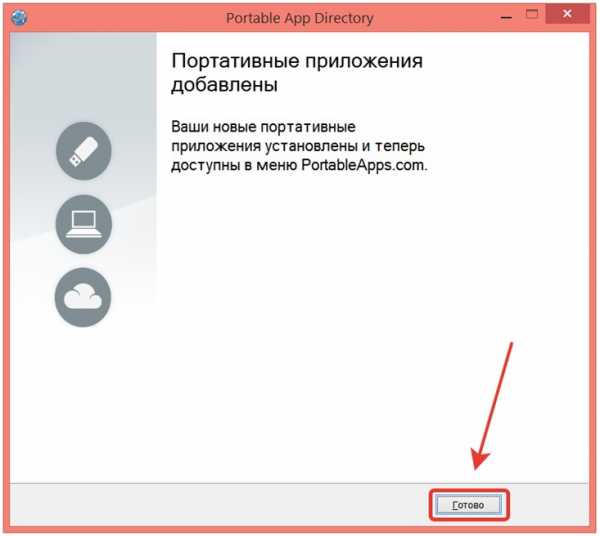
Как можно видеть, устанавливаемые программы располагаются в папке «PortableApps». В нашем случае приложение Mozilla Thunderbird размещено в папке «ThunderbirdPortable».
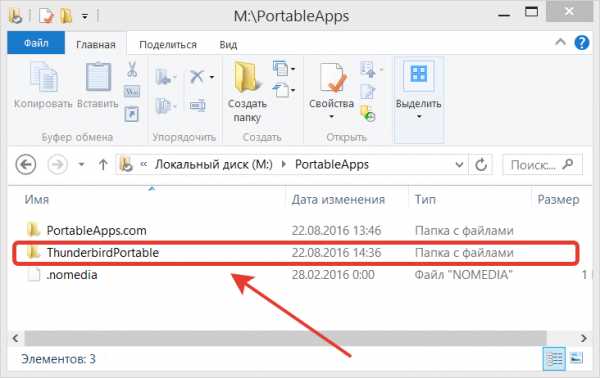
Поэтому если вдруг в каталоге PortableApps нет нужной портативной программы, то можно ее папку просто поместить рядом с папками других портативных программ. PortableApps Platform при запуске автоматически сканирует все эти папки и добавляет в свое меню все найденные в них приложения. В нашем случае в меню на данный момент располагается всего одна установленная программа, которую и можно запускать для работы. Соответственно, если удалить папку одной из программ, то эта программа автоматически исчезнет из меню.
При необходимости все файлы PortableApps Platform, находящиеся на флешке, можно перенести на другую флешку или в любое удобное место. Это не повлияет на работу платформы. Таким образом почтой Thunderbird можно пользоваться с любого удобного места, будь то флешка или папка на жестком диске.
Не лишним будет использовать возможность автоматического запуска программ при запуске самой платформы PortableApps. Если хочется, чтобы почтовый клиент запускался каждый раз при работе с портативным набором программ, то следует правой кнопкой мыши выбрать для него пункт меню «Запускать автоматически».
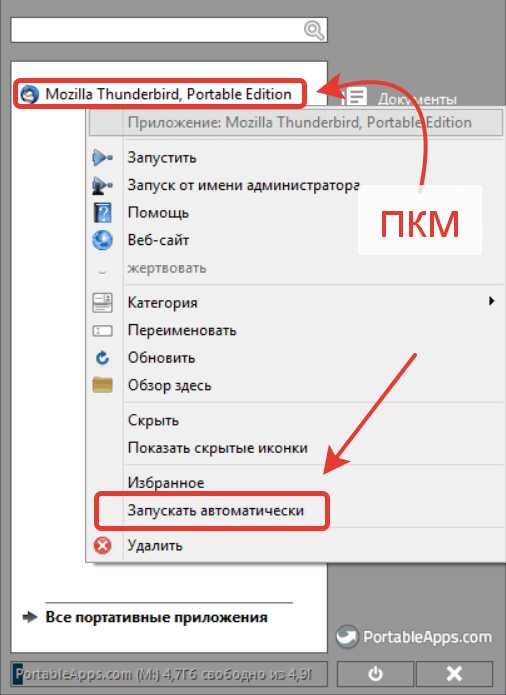
Обновление старых и установка новых программ
Если портативные программы установлены из каталога PortableApps, то платформа при каждом запуске автоматически проверяет наличие их обновлений и предлагает их установить. При этом не требуется каких либо дополнительных действий — достаточно подтвердить список обновляемых программ и запустить установку. Благодаря этому у пользователя без каких-либо дополнительных усилий всегда оказывается актуальный и свежий комплект программного обеспечения.
Процесс обновления можно инициализировать и в ручную. Для этого достаточно обратиться к пункту меню «Приложения / Проверить обновления».
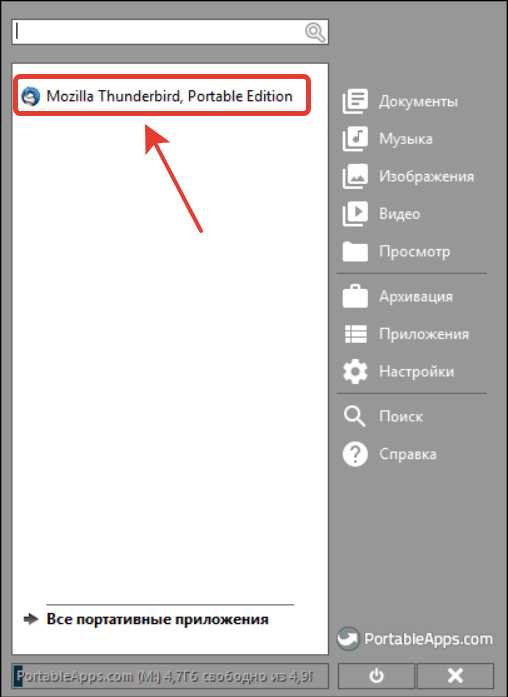
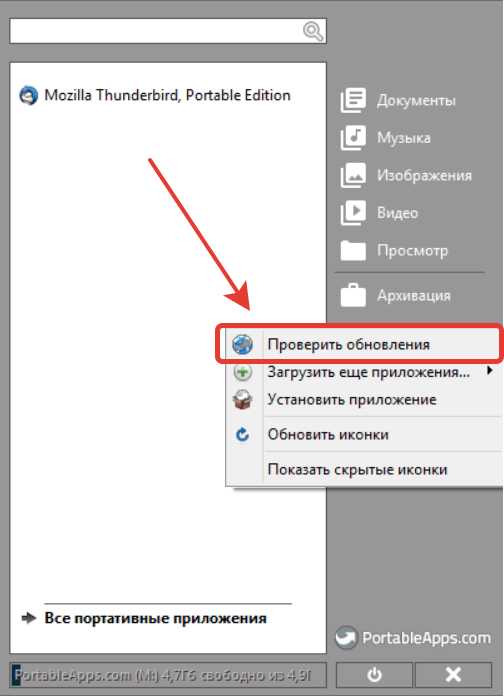
Тут же рядом находится и пункт меню для загрузки новых приложений из каталога PortableApps.
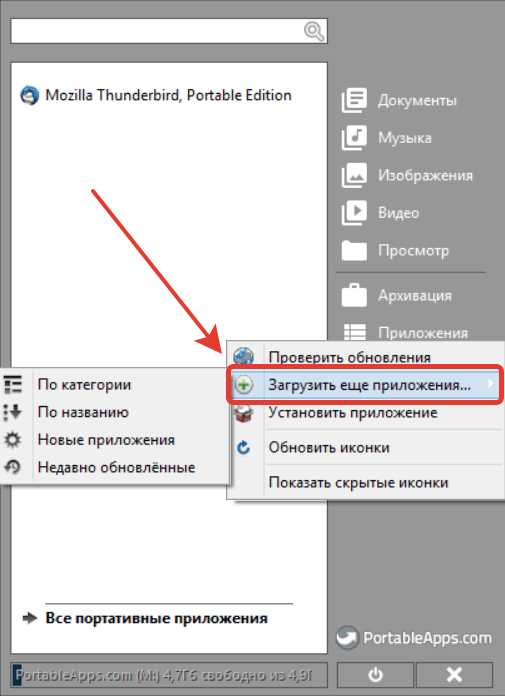
Поскольку в этом каталоге приложений довольно много, то легче ориентироваться среди них выбирая сортировку по категории. В этом случае программы будут сгруппированы по сфере их применения. Замечательно то, что эту группировку можно применить и в самом меню платформы, кликнув на пункт «Все портативные приложения».
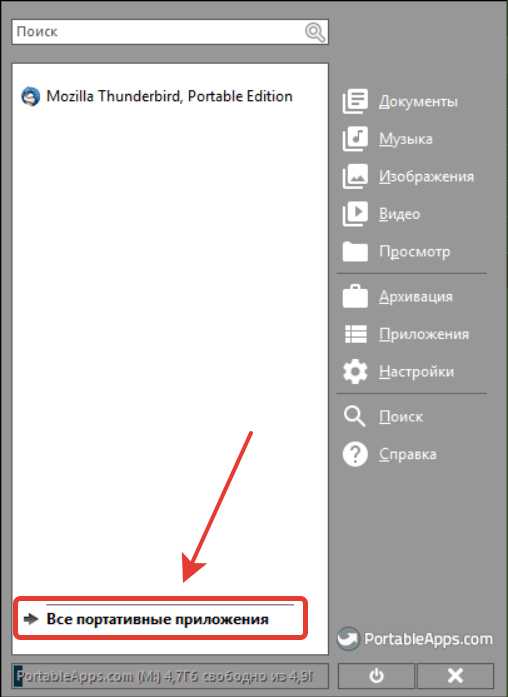
У достаточно активных пользователей список приложений исчисляется десятками, а иногда и сотнями программ. В этом случае их группировка по категориям позволяет удобным образом работать с их списком. Но еще более удобным подспорьем является строка поиска в верхней части меню.
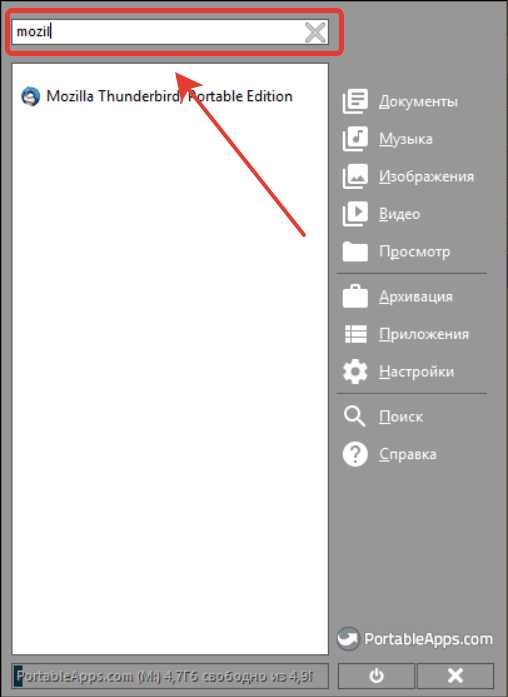
Особенно полезно то, что результаты поиска отображаются сразу — по мере набора текста в поисковой строке.
Выводы
Использование программы PortableApps Platform позволяет удобным образом как установить портативные программы на флешку, так и регулярно их обновлять, а также запускать их через удобное меню. Благодаря группировке программ по категориям можно без проблем ориентироваться в большом количестве установленных приложений. А автоматический запуск избранных программ позволит экономить время при каждом запуске портативной платформы.
livelenta.com
Установка программ на флешку — Помощь с компьютером
Практически у каждого из нас есть флешка. Флешка нужна нам что бы обмениваться важными данными. Но, кроме того что флешку можно использовать как носитель информации, на нее можно установить большое количество программ, которые всегда будут у вас под рукой. Установка программ на флешку — довольно простая задача. Бесплатные программы для USB флешки можно скачать из интернета
Зачем нужно устанавливать программы ан флешкуПредставьте, что все необходимые вам программы вы сможете иметь при себе, держа их на флешке. На любом компьютере у вас будут все нужные программы. Удобно, не правда ли? вам только нужно вставить флешку и запустить программу.
Кроме того, вы не оставите следов своей работы в компьютере, в который вы вставили флешку. Никто не увидит, какие страницы вы посещали в интернете, или какие документы редактировали.
Главный минус хранения программ на флешке — потеря самой флешки. Если вы потеряете флешку, то тот, кто ее найдет, сможет просмотреть все ваши данные, в том числе и все что открывалось через программы с флешки. Но эта проблема решаема.
Что нужно для установки программ на флешкуЧто бы установить программы Windows на флешку, нужно 3 вещи: сама флешка, программа для запуска портативных программ с флешки, портативные программы.
Лучше использовать флешку объемом не менее 4ГБ, что бы хватило места для установки программ и хранения данных. Хотя вы можете создать специальную флешку, только для хранения ни них всех программ.
На выбранную флешку будет установлена специальная программа, через которую вы будите скачивать, устанавливать и запускать портативные программы. Такой программой является PortableApps.com. С помощью PortableApps.com вы можете скачать и установить различные бесплатные программы на свою флешку.
Установка PortableApps.com на флешкуУстановка PortableApps.com не вызывает никаких проблем. Нужно скачать дистрибутив PortableApps.com и официального сайта и запустите процесс установки. Программа переведена на русский. Перед началом установки вставьте флешку в компьютер.
На одном из этапов установки нужно будет указать папку, где будет установлена программа. Нажмите кнопку «Обзор» и укажите путь к флешке.
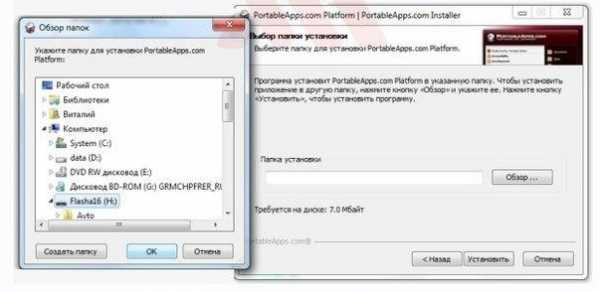
Затем рядом с буквой диска пропишите вручную название папки, где будет храниться программа. Я назвал папку «Портативные программы».
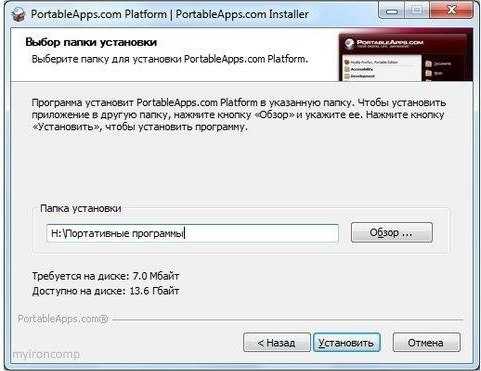
Завершите процесс установки и запустите PortableApps.com.
Обращу ваше внимание, что PortableApps.com необязательно устанавливать на флешку. Вы можете установить ее на компьютер. Все скаченные программы могут храниться и запускать через PortableApps.com как с флешки, так и с компьютера.
Установка программ на флешкуПосле первого запуска PortableApps.com, программа выйдет в интернет и через небольшой промежуток времени (20-30 секунд) выведет список различных бесплатных программ для флешки. В списке более 100 различных программ, разбитых по категориям.
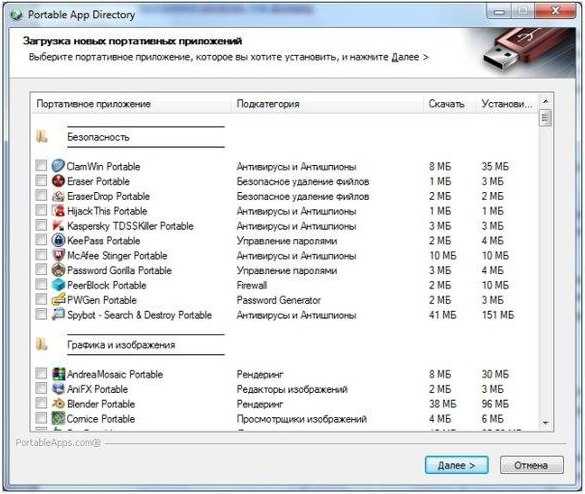
В списке указаны названия, программ, краткое описание, размер дистрибутива программы и занимаемое место после установки. Вам остается только выбрать нужные программы и отметить их галочкой. После этого нажмите кнопку «Далее». Начнется скачивание программ.
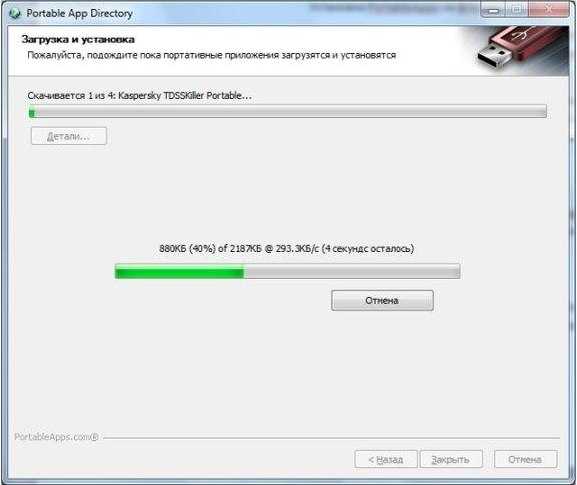
Скачивание программ может длиться несколько минут. Это зависит от количества устанавливаемых программ и скорости интернета. ПО завершению загрузки, вам поочередно будут автоматически запускаться все дистрибутивы скаченных программ, что бы вы их установили.
Работа с установленными программами через PortableApps.comПосле установки всех программ, они будут отображены в виде списка в окне PortableApps.com. Нажмите на нужную программу из списка, и она запуститься.
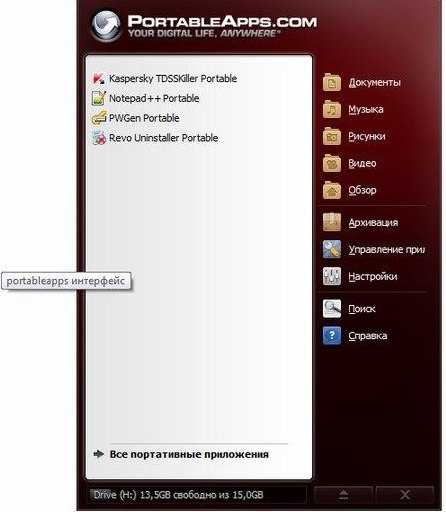
Справа от списка программ расположено меню. В меню есть папки, в которых вы можете хранить музыку, видео или документы, которые будут созданы через установленные портативные программы.
В меню «Управление приложениями» вы можете установить, обновить или загрузить новую программу.
В меню «Настройки» можно изменить тему программы, сортировку установленных программ и т.д. Разобраться в настройках PortableApps.com не составит труда.
Что бы выключить PortableApps.com нужно, нажать на крестик внизу экрана программы, а рядом расположена кнопка, чтобы безопасно извлечь флешку.
ЗаключениеБесплатные программы для флешки очень легко установить. С такой флешкой, все необходимые вам программы будут всегда под рукой. Нужно только вставить флешку в компьютер и запустить нужную программу.
healpk.ru
Как установить программу на флешку?
Флеш-носители по праву являются лидерами в компактности, размещенной на них информации. Сейчас размеры этих носителей могут быть от совсем маленьких — меньше спичечного коробка, до размеров обычного жесткого диска компьютера. Возможности флеш-носителей сегодня уже не ограничиваются: к его достоинствам, помимо маленького размера, можно добавить большой объем дискового пространства, а также поддержку быстрого соединения USB 2.0.
Вам понадобится
- — флеш-носитель
- — программное обеспечение
Инструкция
imguru.ru
Как просто устанавливать игры и приложения на андроид на карту памяти

Подавляющее большинство пользователем мобильных устройств Android постоянно закачивает все новые и новые приложения, которые постепенно забивают основную память устройства.
И когда места уже недостаточно приходится устанавливать на съемные флеш-карты, слот для которых предусмотрен практически в каждом современном коммуникаторе.
Помимо нехватки места, пользователь может просто создать флеш-карту, на которой будет содержаться набор необходимых программ. Такой переносной «блок» можно установить в любое устройство, главное чтобы программы, хранящиеся на флеш-памяти, были совместимы с устройствами, на которых пользователь намерен их запустить.
Поэтому нехватка места на мобильном устройстве, далеко не главный повод установить приложения на андроид на флешку. Тем более, что объем бортовой памяти в современных устройствах зачастую превышает 4 и 8 Гб, для большей части пользователей этого более, чем достаточно.

В то же время активному пользователю интернета придется научиться устанавливать программы не на основную память коммуникатора, а на встроенную флеш-память.
Разработчики мобильной платформы андроид предусмотрели, что у их пользователей возникнет необходимость установить разнообразные программы на SD-карту.
На большинстве устройств Android перенести уже готовые приложения или установить новые на съемный носитель достаточно просто. Тем не менее, не все программы-установщики дают возможность выбрать пункт назначения установки, и для обхода таких ограничений могут потребоваться дополнительные меры.
Устройства, работающие на мобильной платформе Android версии до 2.2, не поддерживали прямую установку и перенос приложений на съемную память, а поскольку сегодня версий андроид великое множество, далеко не все разработчики предусматривают эту функцию.
Как на андроид устанавливать (или перемещать) на флешку если эта функция предусмотрена разработчиком:
- Установить в обычном порядке;
- Открыв меню в устройстве, нужно кликнуть «Настройки»;
- В открывшемся окне открываем «Приложения»;
- Далее нужно открыть пункт «SD-карта», после чего высветятся все программы, которые можно перенести на внешний флеш-накопитель;
- На старых версиях мобильной платформы нужно войти в пункт «Управление приложениями» и в «Сторонние»;
- При выборе программы, пользователь получит информацию о его размере, и сможет перенести на карту памяти если это доступно.
Чтобы установить игру на флешку андроид можно использовать и специализированные программы, которые способны расширить уровень доступа к перемещению и другим операциям с установленными приложениями. Другие программы позволяют производить установку на флеш-память напрямую.
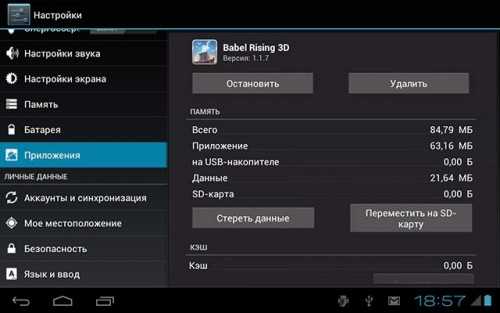
До сих пор остается актуальной установка на флеш-память на устройствах, работающих на платформах Android версии 2.1 и ниже.
Как было сказано выше, разработчики этих версий не предусмотрели возможность переноса непосредственно на флеш память, чем грешат и производители некоторых современных версий мобильных операционных систем.
Перенос приложений с помощью программ
Решить эту проблему можно, установив специализированное программное обеспечение. Перед этим необходимо подготовить устройство к будущим манипуляциям.
В первую очередь, лучшим решением будет создать резервную копию всех данных, чтобы ошибочные действия не привели к непоправимым последствиям. Приложения, которые позволяют переносить приложения на флешку, можно найти на google play. Можно воспользоваться AppMgr Pro III или Link2SD. А FolderMount может переносить кэш приложений.
Чтобы они могли нормально работать, нужно обеспечить так называемые «права суперпользователя» или другое название root права. Есть различные варианты получения рут прав. Проверенный способ через персональный компьютер и USB-шнур.
Для работы подойдет программа MiniTool Partition Wizard Home Edition, которую необходимо установить на ПК. Подсоединив устройство, и используя программу (или любой другой аналог) согласно инструкции, можно установить любые игры на андроид на карту памяти в обход стандартных ограничений.
go2android.ru
Как записать программу на флешку?
У вопроса, вынесенного в заголовок данной статьи, имеется два возможных варианта ответа, в зависимости от того, что конкретно требуется пользователю в данный момент.
Как записать программу на флешку. Вариант первый
Самый простой из этих вариантов — это когда нужно просто перенести файл какой-либо программы, например, её инсталлятор, на флешку и ничего более. Сделать это можно элементарно, используя стандартные функции операционной системы, либо какие-нибудь сторонние инструменты. Проще всего при этом использовать Проводник Windows или какой-то другой файловый менеджер. При этом скопировать программу на флэшку можно массой различных способов. Естественно, первое, что следует при этом сделать — это подключить к компьютеру саму флешку.
Кстати, всё здесь написанное в равной степени может относиться как к обычным USB-флешкам, так и к флеш-картам. В данном вопросе какой-либо принципиальной разницы между ними нет.
 Далее можно выделить в Проводнике нужный нам файл и в зависимости от версии операционной системы выбрать в меню (стандартном меню; контекстном меню, вызываемом правой кнопкой мыши; кнопкой на панели, etc.) пункт «Копировать в …». И в открывшемся окошке, где требуется указать пункт назначения для копируемого файла, найти свою флешку.
Далее можно выделить в Проводнике нужный нам файл и в зависимости от версии операционной системы выбрать в меню (стандартном меню; контекстном меню, вызываемом правой кнопкой мыши; кнопкой на панели, etc.) пункт «Копировать в …». И в открывшемся окошке, где требуется указать пункт назначения для копируемого файла, найти свою флешку.
Ещё один способ — использовать перетаскивание, так называемый метод «drag-n-drop». Нужно просто выделить файл левой кнопкой и, не отпуская её, перетащить мышкой в нужное место — папку, флешку, etc. — и там отпустить. Если использовать при этом Проводник Windows, то слева в нём будет показано дерево папок и устройств компьютера, в котором можно запросто найти и нужную нам флешку.
Ещё один способ, возможный в Проводнике некоторых версий Windows — это использовать меню «Отправить». Выделить нужный файл правой кнопкой мыши и в появившемся контекстном меню найти строчку «Отправить…». Если задержать курсор мыши над этой стройкой, она развернётся в более подробный список, в котором в качестве одного из вариантов будет и флешка, на которую нам нужно скопировать файл.
Существует ещё один, универсальный, способ копирования, который работает всегда и везде, независимо от версий операционной системы или используемых файловых менеджеров — метод «копипаст».
Слово «копипаст» происходит от английского сочетания «copy-paste» в буквальном переводе означающего «копировать-вставить».
Для его использования нужно выделить искомый файл и выбрать в меню «Копировать» (обратите внимание: не «Копировать в …», а просто «Копировать»). Затем перейти в нужную папку (в нашем случае — флешку) и выбрать в меню опцию «Вставить». Всё, файл будет скопирован в нужное нам место.
Гораздо удобнее для копипаста использовать не функции меню, а сочетания «горячих клавиш». При этом комбинация клавиш «Ctrl+C» будет соответствовать команде «Копировать», а сочетание « Ctrl+V» — команде «Вставить».
Это всё, что нужно, если пользователю требуется лишь просто копировать файл программы на флешку.
Как записать программу на флешку. Вариант второй
Но гораздо чаще в ответ на вопрос из заголовка требуется немного другое. Нужно не только скопировать туда программу, но при этом сделать так, чтобы эта программа могла работать с этой флешки. Чисто теоретически, в этом ничего сложного нет, но при практическом применении удастся такое далеко не всегда, так как нужно учитывать несколько важных моментов.
Допустим, у вас в Windows уже установлена нужная программа или игра. Тогда можно попробовать просто скопировать её файлы и папки на флешку (любым из способов, которые были описаны выше). Но далеко не факт, что при этом она будет работать. Либо другой вариант — работать она будет, но только тогда, когда флешка присоединена именно к вашему компьютеру. Ни с каким другим ПК она работать не захочет.
Причин такому поведению может быть целых три. Первая — файлы, нужные программе, при её установке скопировались не только в её собственную папку, но и в другие системные директории. Поэтому при простом копировании на флешку можно скопировать не всё, что программе необходимо для работы, а разбираться в деталях обычно достаточно сложно и долго. Вторая причина — программе для работы нужны какие-то системные файлы, которые в вашей Windows есть, а в других, например, у вашего друга, может не оказаться. И третья — программа при установке слишком глубоко прописывается в операционной системе, и при попытке запустить её с флешки её связи с операционкой разрываются, и возникают всевозможные ошибки, либо программа вообще отказывается работать.
Впрочем, попробовать никто не запрещает. Находите на системном разделе диска папку с файлами нужной программы и копируете её целиком на флешку. Любым из способов, которые мы описали выше. И пробуете запустить её с флешки. Работает, без глюков и сбоев — радуетесь, что всё удачно получилось. Если нет — думаете о других вариантах.
Ещё один, компромиссный, способ, который можно попробовать. Подключите к компьютеру свою флешку и запустите программу на инсталляцию. В качестве папки назначения укажите флешку, и программа установится на неё. Теперь работать она будет с этой флешки, но, скорее всего, только тогда, когда флешка подключена именно к вашему компьютеру, с другими ПК может и не заработать. Опять же, попробовать никто не запрещает.
И наконец, как сделать всё правильно
Для того, чтобы программы гарантировано работали с флешек и других подключаемых устройств, нужно использовать их портативные — так называемые «портабельные» — версии (Portable). Это версии, которые специально адаптированы для такой работы. Для их установки нужно всего лишь перенести папку с такой программой на флешку и найти в ней стартовый файл для запуска. Часто такие версии идут упакованными в архив, который нужно просто распаковать на флешку.
Необходимо заметить, что портативные версии программ можно использовать не только с флешек, но и со стационарного жёсткого диска. Если такие программы разместить в отдельной папке на разделе, отличном от того, где установлена операционная система, то можно серьёзно сэкономить время и усилия при последующих переустановках Windows — в дальнейшем уже не придётся эти программы заново устанавливать и настраивать. Они останутся полностью готовыми к работе ещё с прошлой установки системы. Останется лишь вытащить на Рабочий стол (или любое удобное место) ярлыки к их стартовым файлам.
К глубокому сожалению, далеко не все программы сейчас имеют портативные версии. Но у многих всё же они есть. Есть такие и в нашем каталоге софта. Для их поиска обращайте особое внимание на слово «Portable» на странице файлов любой программы.
howto.mydiv.net

Оставить комментарий