Твич заблокирован РКН, черный экран, не работает twitch. Почему лагают стримы?
21.07.18 GELIOS-PLUS.RU — Почему Твич заблокирован и не показывает видео? Черный экран и ошибка 2000: Network error на Twitch связана с блокировкой некоторых IP Роскомнадзором. Скоро, как сообщили в РКН, эту ошибку исправят. А пока — воспользуйтесь VPN расщирениями дляПК, браузера и мобильного телефона (Айфон, Андроид).
Твич не работает, стримы не показывают (черный экран)
Как написано выше, попробуйте изменить свой IP на зарубежный. Лучшими являются — Германия, Нидерланды. Для ПК бесплатные ВПН программы и одноименные расширения называются так (сначала — лучшие, потом так себе):
1) Free Proxy to Unblock any sites качайте расширение с хрома, ставьте сервер Германию
2) Zenmate VPN для Chorme
3) Hola!
4) TunnelBear (в принципе нормальный, тестите)
5) Windscribe
6) Betternet 3.9.0 (версия только эта)
8) HideGuard VPN 2.6.1
9) Speedify
10) Private Tunnel
Внимание! Если расширение в браузере лагает, не дает нормальной скорости, то скачивайте полноценную программу для компьютера. Все указанные названия софта бесплатны.
ВПН приложения для мобильного телефона Айфон / Андроид
Многие смотрят ТВич с телефона, и указанные выше варианты (хотя имеют приложения), могут не подойти. Воспользуйтесь этими VPN на Android смартфон или IPhone.1) Turbo VPN (Андроид) скачивается легко, всё понятно
2) Opera VPN версии 1.5.0
3) Hola Free VPN Proxy ARM7A 1.90.272
4) CyberGhost VPN 6 6.0.15.104
5) Turbo VPN 2.2.6
6) TouchVPN 1.4.0
7) Hideman Free VPN 1.2
Говоря просто — вам на время нужно «прикинуться» жителем другой страны (США, Германия, Нидерланды, Китай, Люксембург и т.д), где проблемы с доступом к сайту Twitch.tv нет. Да и полезно это не только для Твича, но и многих других заблокированных сайтов РКН. Те же торренты, Телеграм, (у многих и Яндекс, Одноклассники, Вконтакте). Источник: сайт Когдата.
Твич заблокирован, черный экран не показывает картинку с игры. Стрим не работает
Проблема носит временный характер, но если у вас такая ситуация продолжится после 26 апреля 2018 года, то попросите у вашего провайдера сменить ваш IP, а лучше подключите тариф интернета, где динамический айпи меняется при каждом включении/выключении модема.
После смены IP не забывайте обновить страницу, для лучшей скорости (чтобы стрим не лагал и не было зависаний / фризов), выбирайте страну, которая ближе всего к вашему местоположению. Чаще всего IP США имеет высокий пинг и на таком ВПН-е нельзя нормально смотреть трансляции игр. Многие бесплатные VPN урезают скорость, поэтому не поленитесь использовать все выше описанные варианты. Для каждого лучшим может быть разное расширение.
Да, спасибо Нет, не то! ДополнитьАдмин спрашивает: эта страница Твич заблокирован, черный экран, не работают стримы? дала ответ на ваш вопрос? Дата 21.07.18
gelios-plus.ru
| Автор | Сообщение |
|---|---|
zulkizz | 0 Не работают стримы на твичеПару дней назад появилась проблемка, перестали прогружаться стримы на твиче, до этого всё работало норм, в дневное и вечернее время просто висит сайт, после полуночи снова всё норм работает, пробовал в разных браузерах запускать, выключать расширения в гугл хроме, разницы никакой, ютуб вк и другие сервисы грузят норм, с интернетом всё в порядке, с чем это связано ? |
| 03 сен 2016, 22:31 | |
Tirex | 0 Не работают стримы на твичеТакая же проблема |
| 03 сен 2016, 22:51 | |
Психоворон [2.5] | -1 Не работают стримы на твиче |
| 03 сен 2016, 22:52 | |
zulkizz | 0 Не работают стримы на твичеНеизвестная проблема, невизвестно как решить, крутяк ! Радует что не только у меня |
| 03 сен 2016, 23:14 | |
Немилосердный [-0.9] | 0 Не работают стримы на твичеадблок офните, тож недавно зашел смотреть стрим, а не показывает, офнул адблок и все ок |
| 04 сен 2016, 12:07 | |
Eiv [2.4] | 0 Не работают стримы на твичеНемилосердный писал(а): адблок офните, тож недавно зашел смотреть стрим, а не показывает, офнул адблок и все ок
юзаю адблок, всё ок
|
| 04 сен 2016, 12:18 | |
Eiv [2.4] | 0 Не работают стримы на твичеНемилосердный писал(а): адблок офните, тож недавно зашел смотреть стрим, а не показывает, офнул адблок и все ок
юзаю адблок, всё ок
|
| 04 сен 2016, 12:18 | |
РусскийИван [17.9] | 0 Не работают стримы на твичеНемилосердный писал(а): адблок офните, тож недавно зашел смотреть стрим, а не показывает, офнул адблок и все ок юзаю адблок, всё ок |
| 04 сен 2016, 21:54 | |
G1ern [0.2] <Репаблик> Сервер: Азурегос | 0 Не работают стримы на твичеНемилосердный писал(а): адблок офните, тож недавно зашел смотреть стрим, а не показывает, офнул адблок и все ок
Хорошая попытка, твич, но нет. |
| 05 сен 2016, 00:33 | |
Lechkoman [10.1] Сервер: Outland Рейтинг поля боя: 192 2х2: 1567 3х3: 1747 | 0 Не работают стримы на твичеУ меня лагает флеш плеер на твиче. Чекал в хроме включен пеппер, другого нету. Пробовал качать с сайта адоба, пишет что у меня в браузере уже стоит флеш… Приходится через VLC запускать |
| 05 сен 2016, 00:46 | |
userTim [30.5] | 0 Не работают стримы на твичеhttps://github.com/bastimeyer/livestreamer-twitch-gui минимум затрат памяти минимум лагов |
| 05 сен 2016, 02:11 | |
Lechkoman [10.1] Сервер: Outland Рейтинг поля боя: 192 2х2: 1567 3х3: 1747 | 0 Не работают стримы на твичеКак это юзать то? |
| 05 сен 2016, 09:34 | |
Spacerx [-0.3] | 0 Не работают стримы на твичеLechkoman писал(а): Как это юзать то? А забей это тот же влц, Тут чат смотреть неудобно CherryPlayer есть чат |
| 05 сен 2016, 14:51 | |
Lechkoman [10.1] Сервер: Outland Рейтинг поля боя: 192 2х2: 1567 3х3: 1747 | 0 Не работают стримы на твичеО спасибо, то что надо |
| 05 сен 2016, 15:23 | |
prestige-gaming.ru
Как запустить стрим на твиче и ютубе — UONESIMPLE
Для стрима на Twitch и YouTube существует большое разнообразие программ, давайте разберемся, какая из них, подход для этого не легкого дела, лучше всего. Вы узнаете, каким стриминговыми программами, пользуются популярные стримеры, о их возможностях, какую лучше выбрать для себя.
Стримы (прямые эфиры) для многих стали хорошим времяпрепровождением, приносящим приличные деньги. Сегодня для организации трансляций достойного качества существует ряд программ.
Лучшие программы для стрима на YouTube и Twitch
Принцип действия программ подобного рода одинаков — пользователь выбирает одно или несколько приложений, данные с которых необходимо отправить в сеть, а ПО самостоятельно выполняет поставленные перед ним задачи. Рассмотрим наиболее популярные варианты для достижения желаемых целей.
Как начать стрим на твиче и ютубе с помощью OBS
Использование контента: присутствует возможность добавления неограниченного количества видео, изображений, аудиофайлов, текстов. ПО захватывает как полноэкранный поток, так и данные из отдельных окон — браузеров, веб-камер и т. д. Результат может одновременно передаваться в сеть и записываться локально для дальнейшего использования автором.
Управление: в целях достижения более удобного контроля в режиме реального времени предусмотрены горячие клавиши, позволяющие переключаться между созданными сценами.
Трансляция: по умолчанию в OBS доступны профили популярных стриминговых сервисов — Twitch, YouTube и т. д. Пользователю предоставлены инструменты, позволяющие вручную добавлять URL, ключи, производить отладку задержки, вносить другие изменения.
Донат: подключение служб для сбора денег и вывода информации от пользователей на экран осуществляется с помощью установки плагинов, предоставляемых подобными сервисами.
Звук: запись аудио ведется с микрофона и внутреннего канала ПК. При необходимости можно регулировать громкость, добавлять отдельные звуковые потоки, например, с плеера, воспроизводящего фоновую музыку.
Чем отличается OBS Studio? Это абсолютно новый продукт, сделанный с нуля. В нем есть все функции, присутствующие в стандартной версии. При этом добавлен дополнительный экран для подготовки данных к трансляции. Приложение корректно работает на других операционных системах. Большое число плагинов было добавлено в стартовый пакет.
Посмотрите на прочие плюсы:
- Изображения можно располагать вручную на экране;
- Появилось больше переходов, фильтров, дополнительных эффектов;
- Сцены и окна легко переносятся с рабочей зоны в эфир с помощью одного клика.
Следует отметить, что новые функции повысили нагрузку на «железо», потому для обладателей слабых ПК разумным решением станет выбрать классический OBS.
Как запустить стрим на твиче через obs? Вначале нам потребуется произвести настройки. Запускаем OBS, нажимаем правом углу кнопку настройки, переходим в раздел “Вещание”, устанавливаем сервис вещания, Twitch. На следующем этапе, вводим ключ потока, чтобы его узнать, вы должны войти на сайт Twitch под своим аккаунтом и перейдите по ссылке https://www.twitch.tv/dashboard/ переходим в раздел “Ключ трансляции”, нажимаем показать ключ.

Какой выбрать сервер? Выбирается для каждого индивидуально, постарайтесь выбрать тот, который территориально ближе к вам. На этом основные настройки можно считать законченными.
Хотите улучшить качество стрима? Перейдите в раздел “Вывод”, установите значение видеобитрейта 3500, также можно установить кодировку видео не на процессор (программный х264), а на видеокарту (аппаратный NVENC), который доступен на видеокартах от компании Nvidia. Изменить разрешение видео можно в разделе “Видео”, как правило разрешение должно быть 1920×1080.
Давайте запустим стрим на твиче, для этого нам нужно добавить источник захвата видео, этом может быть, как рабочий стол, отдельное окно или игра. Нажимаем правой кнопкой мыши по области источник, из списка выбираем захват окна, выбираем окно, которое хотим транслировать, после нажимаем ОК. Для игр рекомендуем выбирать режим захвата игры.

Перед тем, как начать стрим, нажмите кнопку предпросмотр, чтобы убедится, что все работает, если все работает хорошо, нажимаем запустить трансляцию.
Как запустить стрим на ютубе? Все то, что мы описали выше, вам необходимо сделать, только в разделе “Вещание” выбираем сервис вещания YouTube. Как узнать ключ трансляции ютуба? Спросите вы, перейдите по этой ссылке https://www.youtube.com/live_dashboard он находится в самом низу, в разделе “Настройка видеокодера”. Помните ключ сообщать нельзя, в противном случае, любой пользователь зная его сможет провести трансляцию на вашем канале.
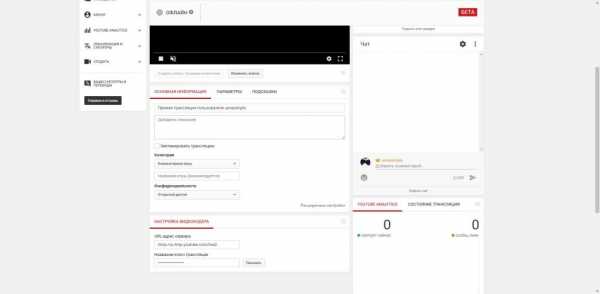
XSplit одна из лучших программ для стрима
XSplit платное ПО, предоставляемое по подписке. Если OBS имеет более простой интерфейс, не обладающий графическим оформлением, то XSplit выделяется приятным и стильным дизайном. Всеми функциями своего конкурента, описанного выше, программа также обладает. Потому разберем встроенные возможности, на которые стоит обратить внимание.
Мультистриминг: функция, позволяющая отправлять поток на несколько сервисов, без каких-либо дополнительных ухищрений и установки плагинов.
Простота настройки: для начинающих пользователей этот пункт особенно важен, ведь большинство хочет запустить ПО, сразу начав трансляцию.
С XSplit сделать это легче. Вдобавок можно вносить изменение в битрейт, не прерывая трансляции, что позволит быстро отладить качество.
Работа с зеленым экраном: в последних сборках OBS данная возможность также присутствует, в XSplit она появилась с версии 2.5. Убирает фон, позволяет поставить собственное видео или изображение на задний план, либо вовсе оставить его прозрачным.
Чем отличается XSplit Gamecaster? Это упрощенная версия программы, имеющая лишь автоматические настройки. Создана для так называемого легкого старта. «Молодым» стримерам рекомендуется именно она. Расходует меньше ресурсов.
к оглавлению ↑Как запустить стрим на твиче в GeForce Experience
GeForce Experience (ShadowPlay) компания-производитель видеокарт NVIDIA выпустила приложение, названное GeForce Experience, позволяющее оптимизировать игры, снижая нагрузку на «железо» вашего ПК. Для стримеров частой проблемой являются высокие затраты ресурсов при потоковых трансляциях, а потому установка данного ПО может стать хорошим решением для улучшения качества картинки, увеличения FPS и т. п.
Принцип работы — GeForce Experience самостоятельно собирает информацию о запущенных играх, отталкиваясь от параметров процессора и других компонентов, после чего перенастраивает систему.
Стриминг через ShadowPlay — оверлей позволяет получить доступ к функции записи и трансляции при нажатии клавиш “Alt+Z”. Поддерживается Twitch и YouTube Live. Имеется функция быстрого повтора. Максимально доступное разрешение — 1080p при частоте кадров 60 fps.
Хочется сразу отметить, стримить через GeForce Experience, нам понравилось, удобно и всегда под рукой. Чтобы начать стрим, в игре нажмите горячие клавиши, для открытия меню Alt+Z, нажимаем кнопку режим трансляции/пуск/пуск на этом все, вы в прямом эфире, чтобы завершить трансляцию, повторите подобные действия.
Если не хотите заморачиваться с настройками трансляции, рекомендуем ознакомиться с программой Razer Cortex, в ней легко проводить стримы и просто освоить.
к оглавлению ↑Выводы
Open Broadcaster Software и XSplit — две программы, остающиеся основными инструментами для проведения стримов. Главным преимуществом OBS следует назвать активное сообщество людей, создающих для ПО бесчисленное количество плагинов и расширений. XSplit делается одной командой разработчиков, при этом мало чем уступает конкуренту. Избавляет пользователя от необходимости плотно изучать интерфейс, предоставляя понятный для начинающего набор функций.
uonesimple.in.ua
Как транслировать компьютерную игру на Twitch с помощью OBS
Следует сразу сказать, что Twitch поддерживает только общедоступные потоки. Если вы хотите транслировать частный поток нескольким друзьям, рекомендуем использовать встроенную функцию Broadcasting от Steam, которая позволяет вам ограничить доступ к просмотру кругом друзей со Steam.
Если вы остановились на Twitch, проверьте игру, которую хотите транслировать, прежде чем проходить это руководство. Некоторые компьютерные игры имеют встроенную поддержку Twitch. Но для большинства игр вам понадобится сторонняя потоковая программа для трансляции вашего игрового процесса, такая как Open Broadcaster Software (OBS).
Наконец, для потоковой передачи видео игрового процесса на Twitch требуется довольно мощное оборудование. Twitch рекомендует использовать процессор Intel Core i5-4670 или эквивалент AMD, не менее 8 ГБ DDR3 SDRAM, а также Windows 7 или новее. Если ваш поток не работает плавно, вам, вероятно, потребуется более быстрый процессор и, возможно, больше оперативной памяти. Полоса пропускания вашего интернет-соединения также является важной. Для более качественных потоков требуется более широкая полосы пропускания.
Шаг первый: получите ключ потока Twitch.tv
Мы будем вести трансляцию с помощью Twitch, потому что это самый популярный вариант. Конечно, можно открыть свой собственный поток и напрямую транслировать его зрителям, но для передачи игры на веб-сайт, такой как Twitch, требуется гораздо меньше пропускной способности. Вы также можете использовать другие сайты, такие как YouTube Gaming.
Во-первых, вам нужно создать бесплатную учетную запись Twitch, с которой вы будете транслировать игру. Просто зайдите на Twitch.tv и создайте учетную запись. Создав учетную запись, щелкните имя своей учетной записи в правом верхнем углу домашней страницы Twitch, выберите «Панель управления» и нажмите заголовок «Поток». Нажмите кнопку Показать под строкой Ключ трансляции, чтобы получить свой секретный ключ.
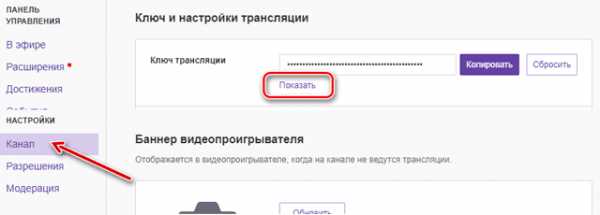
Вам понадобится этот ключ для подключения потока к вашему каналу. Любой, у кого есть ключ, может транслировать на вашем канале, поэтому не сообщайте его ни кому другому.
Шаг второй: настройка режима захвата игры OBS
Open Broadcaster Software (OBS) – бесплатное приложение для записи и трансляции видео с открытым исходным кодом, которое идеально подходит для потоковой передачи на Twitch. OBS может записывать скринкаст и сохранять его в локальном видеофайле, но также может транслироваться видео в сервис, например, Twitch или YouTube Gaming.
OBS также позволяет добавлять дополнительные элементы в ваш поток, поэтому вы можете добавлять видео в реальном времени с веб-камеры, накладывать изображения и другие визуальные элементы.
Загрузите Open Broadcaster Software с официального сайта, установите его и запустите. OBS организует ваш скринкаст в «сцены» и «источники». Сцена – это финальное видео или поток – то что видят ваши зрители. Источники – это то, что составляет это видео. У вас может быть сцена, которая отображает содержимое игрового окна, или сцена, отображающая содержимое игрового окна и вашей веб-камеры, наложенное поверх неё. Вы можете настроить отдельные сцены для каждой игры, которую хотите транслировать, и переключаться между ними на лету.
Для наших целей подходит стандартная сцена OBS.
Добавить источник захвата игры
Первое, что вам нужно сделать, это добавить источник захвата игры в вашу сцену. Щелкните правой кнопкой мыши в поле «Источники» и выберите «Добавить» → «Захват игры».
Выберите «Создать новый», назовите захват, как Вам удобнее, и нажмите ОК.
Откройте окно свойства захвата, выберите «Захват любого полноэкранного приложения», и OBS автоматически обнаружит и захватит полноэкранные игры, в которые вы играете. Если вы играете в оконную игру, выберите «Захват определенного окна» в окне свойств и выберите соответствующее приложение.
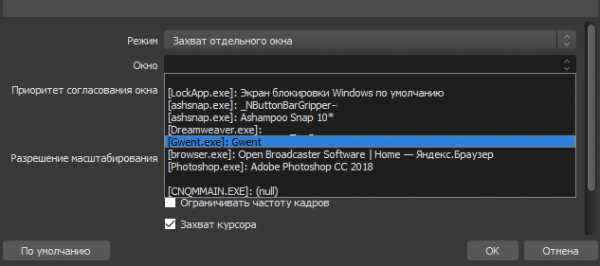
Убедитесь, что игра запущена, тогда она отображается в этом списке.
Вы можете изменить другие параметры здесь или изменить их позже. Просто нажмите источник захвата игры в списке источников и выберите «Свойства», чтобы получить доступ к этим же параметрам.
Нажмите ОК, чтобы выйти из этого окна.
Теперь запустите полноэкранную игру. Если Вы нажмете комбинацию Alt + Tab (или если у вас несколько мониторов), то сможете вернуться к OBS без завершения игры и увидите предварительный просмотр в главном окне OBS Studio. Если вы не видите окна предварительного просмотра, попробуйте щелкнуть правой кнопкой мыши в центре окна и убедиться, что включен режим «Включить предварительный просмотр».
Некоторые игры могут не отображаться в окне предварительного просмотр, когда Вы используете Alt + Tab. В некоторых случаях это нормально – вы можете протестировать её с помощью записи процесса, чтобы узнать, работают ли ваши текущие настройки с рассматриваемой игрой. Просто нажмите «Начать запись», запустите игру на несколько секунд, а затем остановите запись, чтобы ознакомиться с содержанием результирующего видеофайла.
Если Game Capture не работает: режим отображения экрана
К сожалению, режим Game Capture не работает с каждой игрой. Если вы не можете заставить OBS записывать или передавать определенную игру, вместо этого вы можете попробовать режим Display Capture. Он захватывает весь экран, включая рабочий стол Windows и любые открытые окна, и транслирует его.
Чтобы использовать режим Display Capture, сначала убедитесь, что в OBS не установлен в качестве источника захват игры. Для этого вы можете щелкнуть правой кнопкой мыши источник захвата игры и выбрать «Удалить», чтобы удалить его из списка, или щелкнуть левой кнопкой мыши значок глаза справа от него, чтобы скрыть его.
Теперь добавьте новый источник. Щелкните правой кнопкой мыши в поле «Источники» и выберите «Добавить» → «Захват экрана». Назовите источник, как Вам удобно, и нажмите ОК.

Выберите дисплей, который хотите добавить, будет только один дисплей, если у вас только один монитор компьютера, и нажмите ОК.
Предварительный просмотр вашего рабочего стола появится в главном окне OBS. OBS будет передавать всё, что вы видите на экране. Если Game Capture не работает, это может Вам помочь.
Выберите, какое аудио хотите транслировать
По умолчанию OBS захватывает ваш рабочий стол – всё, что воспроизводится на вашем ПК, включая любые звуки игры – и звук с вашего микрофона. Он будет включать их в ваш поток.
Чтобы изменить эти параметры, используйте панель микшера, которая отображается в нижней части окна OBS. Например, чтобы отключить звук любого типа, щелкните значок динамика.
Чтобы отрегулировать громкость, перетащите ползунок влево или вправо. Чтобы выбрать аудиоустройство, щелкните значок шестеренки и выберите «Свойства».
Добавьте видео с веб-камеры
Если Вы хотите добавить небольшое видео со своей веб-камеры поверх игрового потока, добавьте её в качестве другого источника в свою сцену. Щелкните правой кнопкой мыши в окне «Источники» и выберите «Добавить» → «Устройство захвата видео». Назовите устройство видеозахвата и нажмите OK.
OBS должна автоматически найти вашу веб-камеру, если она у вас есть. Выберите веб-камеру, которую хотите использовать, и настройте любые параметры, которые хотите изменить в этом окне. Настройки по умолчанию должны работать нормально. Нажмите ОК, когда закончите.

Видео с вашей веб-камеры будет наложено поверх вашей игры или рабочего стола в окне предварительного просмотра OBS. Используйте мышь, чтобы перетащить видео в удобное место, и пользуйтесь якорями, чтобы изменить размер рамки веб-камеры до нужного размера.
Если вы не видите видео со своей веб-камеры, убедитесь, что устройство видеозахвата отображается над вашей основной игрой и отображается источник захвата в окне «Источники». Источники, которые находятся поверх друг друга в списке, находятся поверх друг друга в вашем видео. То есть, если Вы переместите устройство захвата видео в нижнюю часть списка источников, оно будет находиться под вашим игровым потоком, и никто его не увидит. Перетащите источники, чтобы переупорядочить их в списке.
Шаг третий: настройка Twitch Streaming
Как только вы настроите свой поток так, как хотите, вам нужно подключить OBS к вашему каналу Twitch. Нажмите кнопку «Настройки» в нижнем правом углу экрана OBS, чтобы открыть окно настроек OBS Studio.
Нажмите категорию «Вещание», выберите «Сервисы вещания» в качестве типа потока и выберите «Twitch» в качестве вашего сервиса. Скопируйте и вставьте ключ потока для своей учетной записи с веб-сайта Twitch в поле «Ключ потока». Выберите ближайший сервер к вашему местоположению в поле «Сервер» (или оставьте автоматический режим выбора). Нажмите «ОК», чтобы сохранить настройки, когда вы закончите.

Если вы хотите использовать другой сервис, такой как YouTube Gaming или Facebook Live, выберете его в поле «Сервис» и добавьте запрашиваемые данные.
Вы также можете изменить настройки потока в этом окне. Выберите раздел «Вывод» и воспользуйтесь опциями «Потокового вещания», чтобы выбрать битрейт видео и аудио и используемый кодировщик. Вероятно, вы захотите попробовать сначала транслировать с настройками по умолчанию, чтобы увидеть, как они работают.
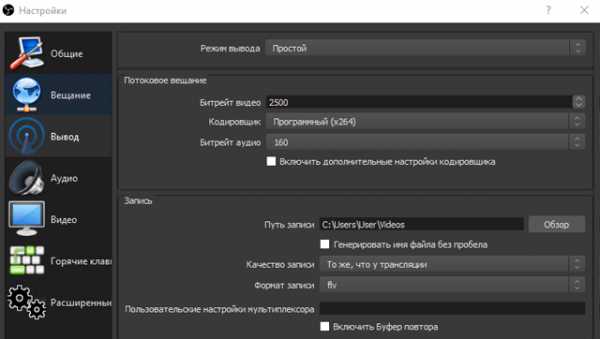
Если это не так, попробуйте снизить битрейт видео. Оптимальная настройка зависит от вашего компьютера и скорости подключения к интернету. Разработчики OBS рекомендуют экспериментировать с разными настройками, пока вы не найдете идеальный вариант для вашей системы.
Шаг четвертый: начните потоковое воспроизведение!
Теперь, когда OBS подключен к Twitch, всё, что вам нужно сделать, – нажать кнопку Запустить трансляцию в нижнем правом углу окна OBS.
Во время потоковой передачи вы можете увидеть предварительный просмотр своего потока, добавить заголовок и установить статус «Текущая игра» на странице панели инструментов Twitch.tv. Нажмите на свое имя пользователя в верхнем правом углу страницы Twitch и выберите «Панель управления», чтобы получить к ней доступ.
Чтобы поделиться своим потоком с другими людьми, просто направьте их на страницу своего канала. Это twitch.tv/user, где «user» – ваше имя пользователя на Twitch.
webznam.ru

Оставить комментарий