Как стримить на twitch через OBS Classic? / Статьи / Для стримеров
Для стрима нам потребуется:
- Аккаунт на twitch.tv. Нужно зарегистрироваться и пройти стандартную процедуру подтверждения.
- Программа Open Broadcaster Software Classic (OBS Classic). Необходимо установить и произвести настройку программы.
Существуют и другие программы, позволяющие проводить онлайн-трансляции, например, Xsplit. Мы выбрали OBS Classic, поскольку она бесплатна, обладает широким функционалом и легко расширяема: Вы можете писать для нее собственные плагины, если владеете программированием. Кроме того, OBS Classic лучше оптимизирована и расходует меньше ресурсов железа, что позволяет стримить на более слабых машинах. К минусам OBS Classic до недавнего времени относилось некоторое неудобство и неочевидность интерфейса, но с выходом новых версий программы это ушло в прошлое.
1. Скачивание и установка
Для начала нам потребуется скачать саму программу. Для этого качаем по ссылке, затем устанавливаем её.
2. Запуск и настройка программы
2.1. Запускаем OBS Classic и идем в «Настройки» > «Настройки».
2.2. Вкладка «Общие» которая откроется самая первая, мы може поменять язык интерфейса и задать имя профиля. «Профиль» в OBS Classic– своего рода шаблон настроек стрима: например, вы можете создать два профиля, чтобы транслировать в качестве 720р и 1080р и переключаться между ними. На данной вкладе нам нужно создать профиль. Вы можете задать любое имя; после этого нажимаем «Добавить». Здесь же можно поставить галочки «Значок в трее» и «Сворачивать в трей» — первая галочка позволяет быстро запускать программу прямо из трея, вторая может освободить дополнительное место на панели задач, переместив свернутую программу в трей.
Здесь же вы можете удалять ненужные профили, добовлять и переименовывать. При установке программы автоматически создается профиль «Untitled». Набирете своё название например «Twitch» и нажмите «Переименовать», а при нажатии кнопки «Добавить» будет создан новый профиль с именем «Twitch».
2.3. Вкладка «Кодирование». Здесь происходит основная настройка параметров стрима, от которых будет зависать качество изображения.
Твич выдвигает требование установки постоянного битрейта; поэтому, чтобы стримить на нем, необходимо, чтобы галочки «CBR (постоянный битрейт)» и «CBR паддинг» были проставлены.
Выставляем «Максимальный битрейт (Кбит/c)». Для твича наиболее оптимальной величиной будет 2000-2500. Следует помнить, что чем выше битрейт, тем выше будет качество картинки, но и фризы будут чаще, и наоборот. Возьмем среднее значение и выставим 2200, далее вы уже сами можете поэкспериментировать и найти оптимальное соотношение скорость/качество. На официальном сайте также содержиться информация по битрейту, там предлогается выполнить тест скорости и на основе этого выставлять значение битрейта: например при скрости передачи в 1.50mbp рекомендуется выставлять значение в 1000 — 1100 и помните если есть потери кадров при стриме лучше всего уменьшить битрейт, всегда обращайте на это внимание.
Далее настройки «Аудио», с которыми все еще проще: выставляем «Кодек»: (ААС), «Битрейт»: (128), Формат: (44.1kHz), «Канал»: (stereo)
2.4. Вкладка «Трансляция». Здесь выбираем сервис, на котором будем транслировать, после чего указываем ключ от канала. Выставляем следующие значения:
«Режим»: Прямой эфир
«Сервис вещания»: TwitchTV
Для параметра «Сервер» задаем сервер с наименьшим пингом и отсутствием потери пакетов. Определить наиболее оптимальный можно, например, с помощью программы TwitchTest.
«Play Path/Stream Key (при наличии)». Здесь задается ключ потокового вещания от нашего канала. Получить его можно, залогинившись в своем аккаунте на твиче и пройдя по ссылке http://ru.twitch.tv/broadcast . Там нужно нажать кнопку «панели управления». Копируем появившийся ключ и вставляем его в соответствующее поле. Ввод ключа не является обязательным требованием, но помогает системе лучше понять, какой именно сервер будет наиболее оптимальным для вашего стрима. Рекомендуется использовать ключ, если вы хотите хотите начать серьезно стримить, поскольку это значительно облегчает работу с твичем.
«Автопереподключение»: для удобства стриминга проставляем эту галочку.
«Задержка автопереподключения». Определяет, через сколько секунд после разрыва соединения будет предпринята попытка автоматического переподключения. Выставляем 10 или любой другой удобный для вас показатель.
«Задержка (сек)». Оставляем 0.
2.5. Вкладка «Видео». Базовое разрешение: выбираем «Пользовательское» и выставляем 1280 х 720. Это — то разрешение, в котором пользователь будет видеть трансляцию. Кадров в секунду (FPS) ставим 30.
2.6. Вкладка «Аудио». Здесь задаются настройки для микрофона и всего звука в целом. Выставляем следующие параметры:
«Устройство воспроизведения»: Динамики
«Микрофон»: По умолчанию
«Усиления приложений (множитель)»: 1. Бывает так что нужно увеличить громкость игры по отношению к микрофону в этом поможет вам этот параметр
«Усиление микрофона (множитель)»: 1. Параметр, увеличивающий громкость микрофона. Увеличивайте, если будут поступать жалобы от зрителей на то, что вас не слышно.
«Задержка НиГ (мс)»: 200. Количество миллисекунд, на протяжении которых Push To Talk будет работать после того, как клавиша будет отпущена.
2.7. Вкладка «Горячие клавиши» нам будут интересны следующие пункты:
«Использовать «Нажми и Говори»»: галочка ставится, если вы хотите использовать систему Push To Talk – вас будет слышно в стриме только при нажатии определенной кнопки. В поле справа от чекбокса задается клавиша, нажатием которой будет активизироваться подача звука.
«Отключить/включить микрофон» и «Отключить/включить звуки рабочего стола» — здесь задаются соответствующие клавиши или сочетания клавиш.
2.8. Вкладка «Расширенные». Выставляем галочку для «Многопоточной оптимизации», выставляем значение «Средний» для «Приоритета процесса» и 400 для «Времени буферизации». Такие настройки позволяют наиболее оптимально использовать преимущества многопоточного вещания.
Настраиваем дальше:
«Предустановка x264 CPU». Здесь регулируется нагрузка на центральный процессор. Обладателям мощных машин можно выставить «fast» или «faster», всем остальным — стримить на «veryfast».
Интервал ключевых кадров: твич требует выставлять значение 2.
Проставляем галочки «CFR (постоянная частота кадров)» и «Подгонять звук под тайминг видео».
3. Настройки Сцен и Источников
Для начала давайте разберемся что такое Сцена а что такое Источник.
Сцена — это некий профиль который содержит в себе один и более источник(и). Т.е. для удобства мы можем создать сцены с названием игр: «WoT» «WoWP» «CS» и т.д. а уже в каждой сцене будет настроены свои источники, например в сцене «WoT» будет источник с захватом игры, источник с вашей веб-камерой и т.д. т.е. Источники являются некими слоями, и тот источник что находится выше в списке будет находиться на переднем плане, а тот что ниже, на заднем. Ну давайте перейдем к делу.
3.1. Изначально у нас есть Сцена давайте ее переименуем в «WOT» для этого кликаем правой кнопкой мышки на ней и выбираем «Переименовать» пишем «WOT» жмем ok. получаем сцену с названием WOT
3.2. Далее давайте в эту сцену добавим источник с изображением игры. Для этого игра обязательно должна быть запущена!
Нажимаем правой кнопкой мыши в пустом окне Источники: и выбираем «Добавить» > «Игра»
Вводим название, например «WOT».
У нас появляется окно. В Приложение: мы в выпадающем меню должны найти нашу игру [WorldOfTanks]: WoT Client так же ставим галочку «Растянуть изображение во весь экран» и «Захват мыши» жмем «Ok»
Так же в источниках вы можете добавить «Слайд-шоу» (несколько картинок периодически меняющихся), «Изображение» (статическая картинка или gif анимация), «Текст» (любой текст), «Устройство захвата» (Веб-камера). Посмотреть результат картинки можете нажав на кнопку «Предпросмотр»
У вас появится видео с вашими слоями. Как я писал выше Источник который находится выше — находится на первом плане, а тот который ниже находится на заднем плане. Если вы планируете накладывать картинки/текст поверх игры — то игра должна быть в самом низу списка Источников.
Для того что бы настроить тот или иной слой (его размер или положение на экране) — НЕ выходя из режима Предпросмотра, нажмите на Изменение сцены и нажмите на источник который хотите отредактировать. Вокруг выбранного источника появится красная рамочка, растягивая которую вы можете изменять размер самого источника. Так же можете передвигать источник в любое место.
Так же мы видим красные «столбики» которые помогут вам настроить баланс громкости между микрофоном и остальными звуками (тут я вам не советчик, это очень индивидуально и нужно согласовывать со зрителями.)
Ну и финишная прямая, для того что бы начать трансляцию — останавливаем предпросмотр и жмем Запустить трансляцию.
Очень важно что бы при стриме у вас не было Потери кадров. Если у вас есть потери кадров, то возможно у вас проблемы с интернетом или вам банально не хватает вашего канала для текущих настроек стрима. Попробуйте уменьшить битрейт.
Google +
mighty-handful.ru
Как запустить стрим на YouTube: настройки OBS, пошаговая инструкция
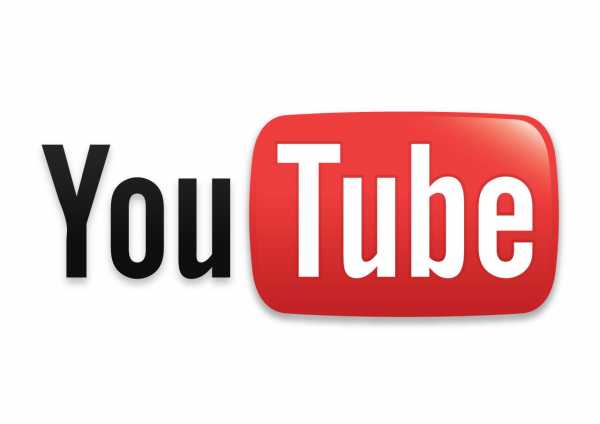
Добрый день. Несколько недель назад я признался что начал заниматься стримингом, то есть веду трансляцию с турнира по игре Battlefield 4 от сайта bfcl.ru. Но как и всегда стал вопрос, куда стримить? Изначально, когда я пришел в данную команду, данный портал занимался стрмингом на всем известный портал twitch.tv. Но данный сервис не имеет серверов, в связи с чем, даже если у вас все хорошо со скоростью интернет, с большой долей вероятности вы будете видеть «лаги» при просмотре стрима.
На мой взгляд это крайне не приемлемо, поэтому было решено сменить стриминговый сервис. Мое предложение было перейти на YouTube, и администрация портала его поддержала.
Почему YouTube?
Преимущества:
- Высокое качество стрима, 1920х1080 60FPS? Да запросто!
- Битрейт? Чем выше, тем лучше. YouTube обожает видео с большим битрейтом. Я столкнулся в ограничение в 50 мбит, чисто из-за своей скорости интернета.
- Возможность перемотать стрим в начало и посмотреть любой момент, в реальном времени.
- Нет необходимости ждать неделю, пока сохранится трансляция и можно будет ее пересмотреть, запись трансляции доступна моментально после окончания.
- Самый крупный видеохостинг.
- Чтобы оставить комментарий не нужно заново регистрироваться, у большинства и так уже давно есть аккаунт гугла.
- Возможность редактирования сохраненной трансляции, но есть ограничение на длительность трансляции. Если я правильно понял, то это примерно 1 час.
Недостатки:
- Каждый раз необходимо создавать новую трансляцию.
Создавать ее довольно легко и сейчас я это все покажу, на фоне всех плюсов сервиса, этот минус ничтожен, но он есть. Была новость, что ютуб собирается вступить в жесткую борьбу с сервисом twitch, поэтому возможно все скоро упростят, но пока что есть.
Пошаговая инструкция
- Итак, для начала нам необходимо включить возможность трансляции, для этого открываем «Творческую студию». В левом столбце выбираем «Канал» — «Статус и функции». Ищем «Трансляции» и жмем «Включить». Для того, чтобы вам разрешили трансляцию, у вашего канала должна быть положительная репутация.

- Для того, чтобы пользоваться всеми дополнительными возможностями, придется подтвердить аккаунт. Для этого выбираем или звонок, или SMS и вводим номер телефона.

- После ввода полученного кода, получим такое сообщение.
- Принимаем условия соглашения.
- И вот мы попали в долгожданное меню. На будущее, оно находится в «Менеджер видео» — «Прямые трансляции». Жмем кнопку «Создать прямую трансляцию».

- Обязательно переключаем «Тип трансляции» на «Особая». Вводим название, описание и указываем дату и время начала трансляции. Расширенные настройки в принципе такие же, как и при добавлении видео. Кому нужно, тот сам разберется. Мы же просто запускаем трансляцию. Жмем кнопку «Создать мероприятие».

- Теперь нам нужно создать пресет камеры, для постоянного использования в программе OBS. Чтобы не вводить каждый раз новый стрим-кей, а использовать один и тот же. Выбираем «Сохраненные настройки» — «Создать новый поток».

- Вводим название для потока и указываем настройки в которых будем производить трансляцию. Битрейт указан минимально рекомендуемый для данного разрешения, повторюсь что ограничений на максимальный битрейт на ютубе нет. И да, я обожаю 60 кадров в секунду, но на слабом железе лучше не эксперементировать. Сохраняем настройки.

- В «Настройка видеокодера» выбираем другие видеокодеры и нам откроется доступ к «Названию потока», который является ключом стрима на ютубе (сохрняем его в буфер обмена), а так же сервера для трансляции. Нажимаем кнопку «Сохранить изменения».

- Далее, переходим в программу, которая у нас будет производить трансляцию. Я использую OBS VCE для видеокарт AMD, если у вас NVIDIA вам нужен обычный OBS. Открываем программу и жмем «Настройки».

- Переходим на вкладку «Кодирование» и приводим все в похожий вид. Для обладателей видеокарт NVIDIA нужно выбирать соответствующий кодировщик.

- К выбору битрейта нужно относится ответственно, все-таки не каждое железо может себе это позволить. Желательно выбирать битрейт в соответствии с таблицей ниже.
- Далее переходим на вкладку «Видео» указываем разрешение, которое указывали при создании потока трансляции (это очень важно, иначе ютуб откажется воспринимать трансляцию) и частоту кадров (FPS). Жмем «Применить» для сохранения настроек.

- Переходим на вкладку «Трансляция», и выбираем: в поле «Режим» выбираем «Прямой эфир»; в поле «Сервис вещания» ставим YouTube; сервер оставляем основной.
В стрим кей вводим тот ключ, который получили на этапе создания трансляции. На всякий случай включаем «Автоподключение» и ставим 5-10 сек., можно установить задержку. Сохраняем настройки. На всякий случай, на вкладке «Аудио» проверьте чтобы были указаны ваш микрофон и звуковая карта.
 Возвращаем к главному окну программы OBS и жмем кнопку «Начать трансляцию».
Возвращаем к главному окну программы OBS и жмем кнопку «Начать трансляцию».
- Возвращаемся на ютуб и открываем вкладку «Панель управления трансляциями» в настройках нашей трансляции. Если все правильно настроено, здесь должно быть показаны состояние трансляции. Есть свой порядок действий на ютубе. Жмем кнопку «Предварительный просмотр».

- Через несколько секунд начнется трансляция в верхнем окне просмотра «Пробный просмотр». Иногда может понадобится обновление страницы. Самое время проверить настройки звука и видео. Если все нас устраивает начинаем вещание. Для старта трансляции жмем «Начать потоковую передачу», пойдет трансляция в нижнем окне просмотра «ЧТО ВИДНО ЗРИТЕЛЯМ». Рекомендация от себя, перед нажатием «Начать потоковую передачу», отключите звук в обоих окнах предпросмотра. Попадался пару раз на том, что услышал сам себя.
- Для того, чтобы завершить трансляцию, жмем «Остановить потоковую передачу».

- После завершения можно посмотреть небольшую статистику, которая обновляется в реальном времени.

На этом всё. Надеюсь эта статья оказалась вам полезной, нажмите одну из кнопок ниже, чтобы рассказать о ней друзьям. Также подпишитесь на обновления сайта, введя свой e-mail в поле справа или подписавшись на группу в Вконтакте.
Спасибо за внимание.
Посещаем страницу moto.skesov.ru
Материал сайта Skesov.ru
Оцените статью:(6 голосов, среднее: 4.3 из 5)
Поделитесь с друзьями!skesov.ru
Настройка OBS для стрима Twitch
Настройка OBS для стрима Twitch — это процедура с которой рано или поздно сталкивается любой начинающий стример. То как правильно настроить стрим на Twitch через OBS я расскажу в данной статье.
1. Скачиваем OBS.
Для того, чтобы скачать бесплатную русскую версию OBS с официального сайта, достаточно просто нажать на ссылку ниже.
OBS Для Windows 7/8/10
OBS Для OSX 10.8+
2. Установка.
В принципе процесс установки довольно прост и не должен вызвать каких либо проблем.
3. Основные настройки.
После завершения установки можно переходить к настройке. Итак, первым делом открываем OBS, и в верхнем горизонтальном меню, находим пункт «Настройки«, в выпадающем меню еще раз выбираем «Настройки«.
Далее, перед вами откроется окно, в котором мы шаг за шагом, будем производить все основные настройки.
Настройки
Общие
Здесь нужно придумать имя профиля и выбрать ваш язык.
Кодирование
Тут настраивается качество картинки на стриме. Самое важное — это правильно выставить «Максимальный битрейт«. Для этого нам понадобится сервис http://www.speedtest.net/ru/. Переходим на данный сайт и жмем «Начать проверку«. После завершения тестирования, нас интересует один параметр — «Скорость передачи«. Как можно увидеть на картинки ниже, он у меня составил 600 Кбит/с.Получившиеся значение, устанавливаем в выше упомянутой графе «Максимальный битрейт«. Если результата тестирования отобразился не в Кбит/с, а в Мбит/с и т.д. То в верхнем меню, нужно кликнуть по пункту «Настройки«, и в графе «Единицы измерения« выбирать «Kilobits«.
Трансляция
На данной вкладке нужно настроить параметры трансляции следующим образом.
Режим: Прямой эфир
Сервис вещания: Twitch
FMS URL: «Paris, FR» или «Prague, CZ»
Play Path/Stream Key: Здесь вводим ваш ключ от Twitch (где взять данный ключ я рассказываю тут)Автопереподключение: Ставим галочку
Задержка автопереподключения: устанавливаем значение от 5 до 20
Длинна буфера в секундах: Оставляем значение по умолчанию (1)
Видео
Здесь настраиваем параметры видео захвата.
Видеокарта: Здесь должно отразиться название вашей видеокарты. Если этого не произошло выберите ее в ручную. В том случае если у вас установлено стразу две видеокарты, выберете ту, что мощней.
Базовое разрешение: Выставляете нужное значение разрешения исходя из размеров вашего монитора.
Масштабировать разрешение: От значения данного параметра зависит итоговое разрешение картинки на стриме. То есть если «Базовое разрешение» 1280×720, а «Масштабированное» 640×512, то зрители будут видеть картинку в данном (640×512) разрешении.
Кадров в секунду (FPS): 30.
Но, если ваш компьютер для стрима на Twitch достаточно мощный, можно выставить значение вплоть до 60. В этом случае, плавность картинки значительно улучшится.Аудио
Устройство воспроизведения: Если у вас подключен только одни наушники или колонке, то лучше всего оставить «По умолчанию«.
Микрофон: Тоже самое, если вы используете один микрофон оставьте «По умолчанию«
Задержка НиГ (мс): оставляем 200.
Но в том случае если на стриме начнут поступать жалобы о неустойчивом звуке и проглатывании вами окончаний слов значение можно увеличить до 250.
Усиление приложений (множитель): Данный показатель усиливает звук с игр. Оставляем значение 1.
Усиление микрофона (множитель): Также усиливает звук, только уже с микрофона. Значение устанавливаем 1.
Смещение микрофона (мс): оставляем пустым.
Горячие клавиши
—
Расширенные
Здесь нас волнует только один параметр: «Время буферизации сцены«. В место стандартного значения «700«, устанавливаем значение «400«.Кодировщик Quick Sync
—
Browser
—
Шумовой гейт
—
Переключатель сцен
На этом настройку OBS для стрима Twitch можно считать завершенной. Как видите, все оказалось совсем не так сложно. Теперь можно переходить к следующему этапу.
Запуск стрима
После того как мы разобрались со всеми необходимыми настройками, можно пробовать запустить стрим на Twitch через OBS.
Сцены
Первым делом нам нужно разобраться с таким понятием как «Сцены«. Поле «Сцен» в OBS используется для сохранения и быстрого переключения между наборами источников для разных игр. Например для стрима игры в «HearthStone» вы используете определенный набор источников (рамки вебки, расположение чата, доната и т.д. А для стрима «CS:GO» совершенно другие. Именно для того, чтобы не каждый раз не менять, источники, притеняются разные «Сцены«. В итоге получается каждая с цена с уникальным набором источников для каждой игры.
Для того, чтобы переименовать сцену правой кнопкой мыши по нужной «Сцене» и в появившемся меню выбираем пункт «Переименовать«.
Источники
В данном поле можно добавить на экран OBS (на стрим) разнообразные источники: игру, картинку, оповещение о донате, рабочий стол и т.д. Для этого, жмем данному полю все той же правой кнопкой мыши, и в выпадающем меню выбираем пункт «Игра«.В появившемся окне вводим название игры.
В поле «Приложение» выбираем необходимую игру (если у вас один монитор, то она должна быть предварительно запущена и свернута). Жмем «OK«.
Ну вот в принципе и все! Осталось протестировать работу OBS и запустить стрим.
Для этого жмем кнопку «Запустить трансляцию«.
Если все было сделано верно, вы должны увидеть зеленый квадратик в правом нижнем углу окна OBS. Его появление значит, что передача данных на Twitch — началась.
Теперь разворачиваем окно игры (или сворачиваем окно OBS).
Проверить появилось ли видео стрима на вашем Twitch канале, можно с помощью второго монитора или любого устройства подключенного к интернету.
Готово! Стрим успешно запущен. Как видите, при правильном подходе сделать это оказалось совсем не так сложно, как казалось на первый взгляд. Много крутых фишек для стрима Twitch, можно найти в специальном разделе моего сайта «Гайды Twitch«,
Группе VK,
и
Канале YouTube
.
А на этом все! Удачных вам стримов и всего доброго.
runettrade.ru
OBS как стримить
Многие геймеры совмещают приятное с полезным – играют в игры и зарабатывают на стримах деньги. Если вам интересна организация прямых трансляций на таких сервисах как YouTube или Twitch TV, предлагаем вам пошаговую инструкцию, как наладить данный процесс с помощью популярной программы OBS Studio.
Корректная настройка OBS Studio для стриминга
OBS Studio является одной из самых популярных программ для стриминга, так как она имеет в своем составе множество полезных фильтров и инструментов, которые позволяют настроить качество записи, полностью бесплатная (даже полная версия), не имеет рекламы и поддерживает русский язык.
Чтобы настроить софт для стриминга необходимо внести ряд изменений в настройки. Рассмотрим эти настройки подробнее.
Изначально нужно запустить программу и нажать на кнопку «Настройки».
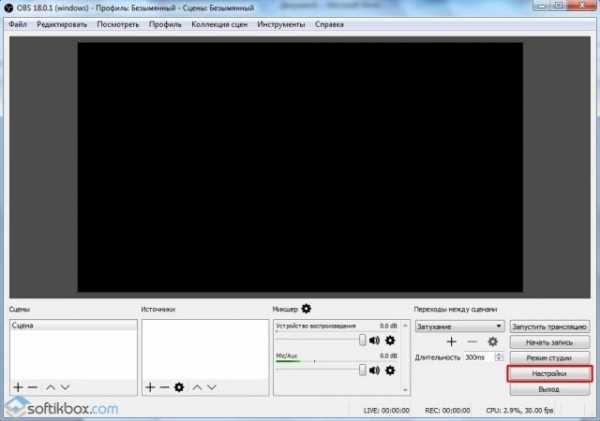
Откроется новое окно. В разделе «Основное» можно выбрать язык интерфейса и тему. Светлая тема больше подходит для дневных стримов, тёмная – для ночных. Вечером белый цвет может раздражать зрителей, поэтому на ночные стримы выбирайте тёмное оформление. Остальные настройки здесь трогать не нужно.
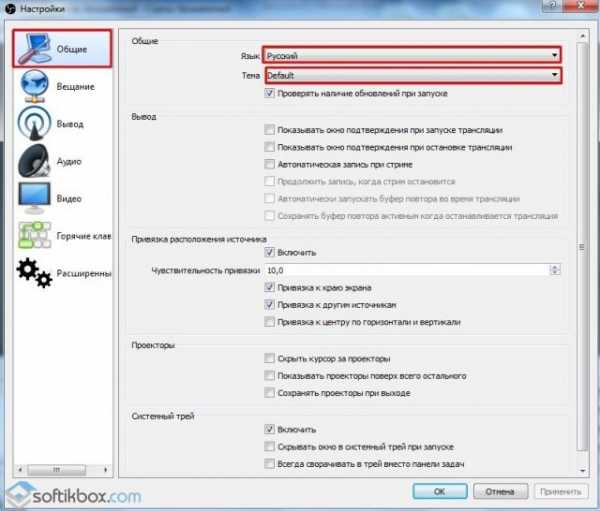
Раздел «Вещание» — самый главный. Здесь можно выбрать YouTube, Twitch или любой другой. Если вы выбираете «YouTube», то сервер будет «Primary YouTube ingest server».
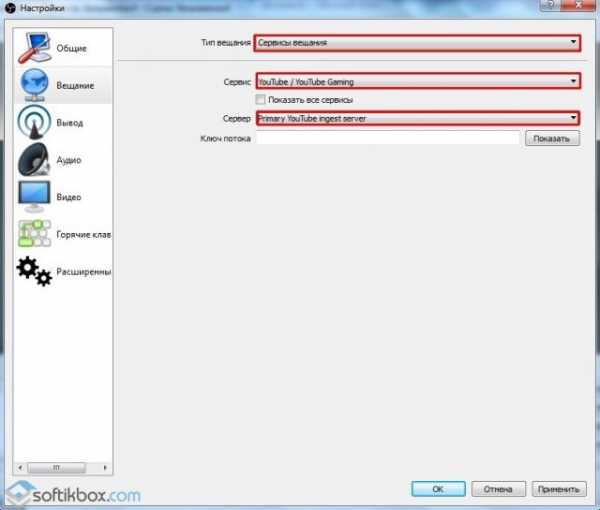
Если же вы будете стримить на Твиче, то в сервисе задаете «Twitch» и сервер выбираете «Амстердам» или «Франкфурт». Это самые стабильные сервера, хотя и другие могут работать нормально.
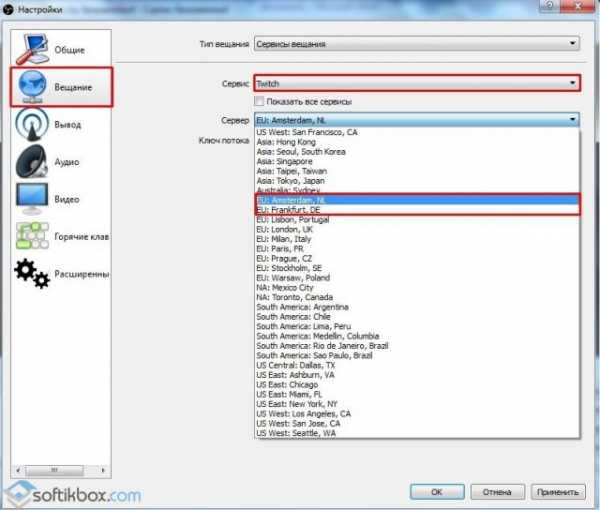
Ключ потока вставляется уже непосредственно перед запуском стрима.
Раздел «Вывод». Здесь стоит задать режим вывода. Мы выбираем «Простой». Видео битрейд важный пункт. Он зависит от скорости передачи файлов. Поэтому нужно протестировать скорость интернета. В настройках спидтеста нужно выбрать килобит. Если нет такой возможности, мегабиты нужно будет перевести в килобиты. Полученные данные это и есть «Видео битрейд».
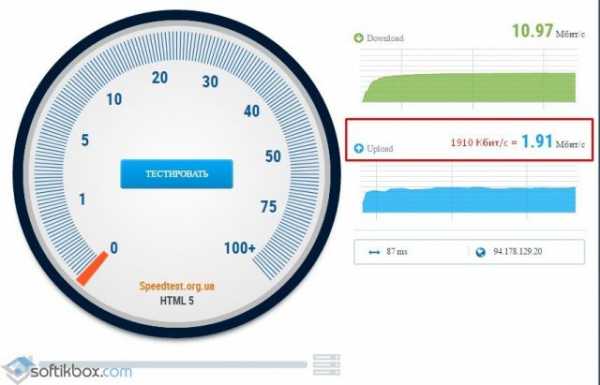
Кодировщик лучше оставить «Программный (х264)». Аудио битрейд выставится автоматически, как только вы выставите видео битрейд. Важно отметить, что чем слабее у вас микрофон, тем ниже стоит задавать аудио битрейд. Высокий показатель лучше не ставить, так как качество звучания будет низкое.
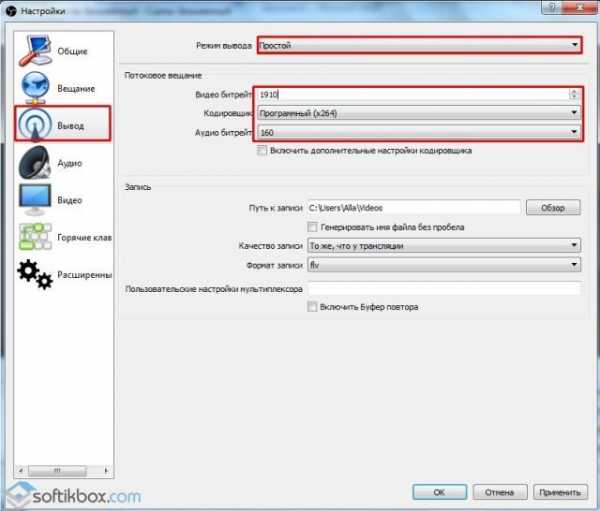
Если вы будете снимать видео, а не стримить, стоит указать путь к файлу. Качество стоит задать «То же, что у трансляции». Формат записи стоить выбрать на свой вкус, но рекомендуем FLV, так как он более надёжный и вы точно будете знать, что видео откроется.
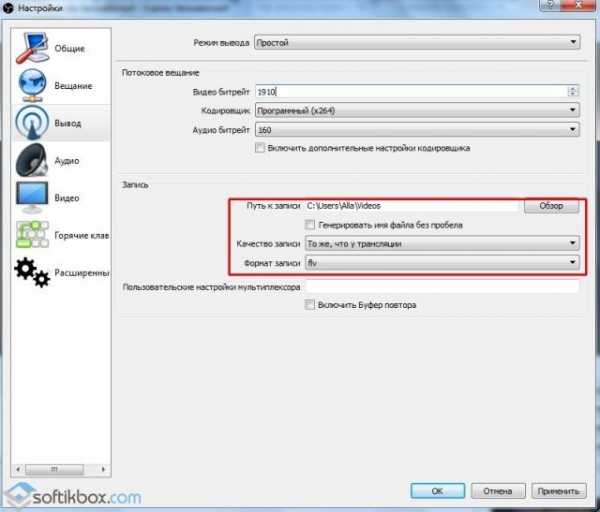
Раздел «Аудио». Его лучше не трогать. Все задано автоматически. Поменять стоит только частоту дискретизации на 44 КГц (чтобы меньше было лагов). Также необходимо проверить, чтобы каналы были «Стерео».
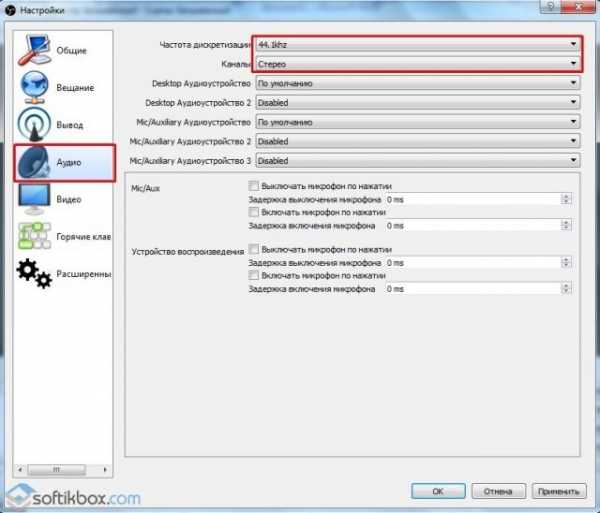
ВАЖНО! Если к вашему ПК подключены и наушники, и студийный микрофон, и прочие устройства записи звука, стоит задать их в данном разделе. Если у вас только один гаджет для записи голоса, ничего в настройках менять не нужно.
Раздел «Видео». Базовое основное разрешение задаем вручную. Если ваш ПК довольно мощный, можно выбрать 1920 х 1080 (только при условии, что используется Core i7, видеокарта NVidia не ниже 1070). Поэтому, если ваш ПК не дотягивает до таких характеристик, стоит поставит настройки ниже. В «Фильтре масштабирования» выбираем «Метод Ланцоша» (чтобы качество было приемлемым). FPS оставляем 30.
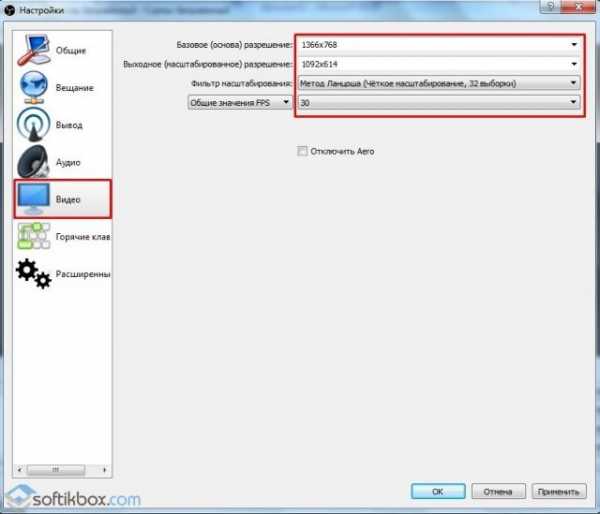
Горячие клавиши каждый задает сам для себя, главное, запомнить, какая комбинация и за что отвечает.
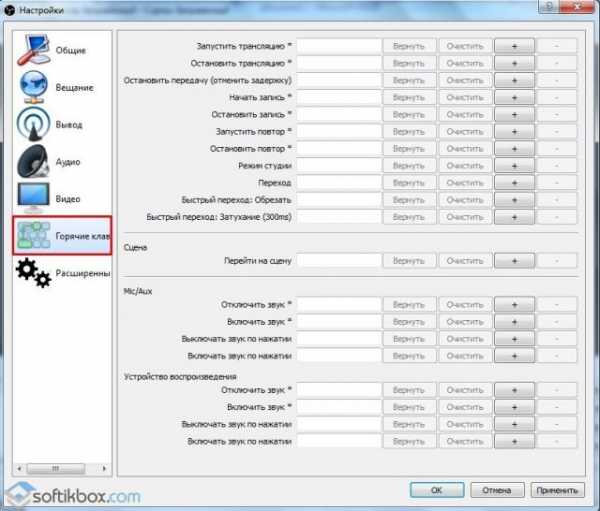
Раздел «Расширенные настройки». Пункт «Приоритет процесса» задаем с учётом технических характеристик вашего ПК. Если у нас Intel Core i5, 6 ГБ оперативки, мы ставим приоритет «Высоки». Если у вас процессор более слабый, то рекомендуем поставить приоритет «Средний». Рендер выбираем «Dirext3D 11» (у Windows 10 здесь будет стоять «Dirext3D 12»).
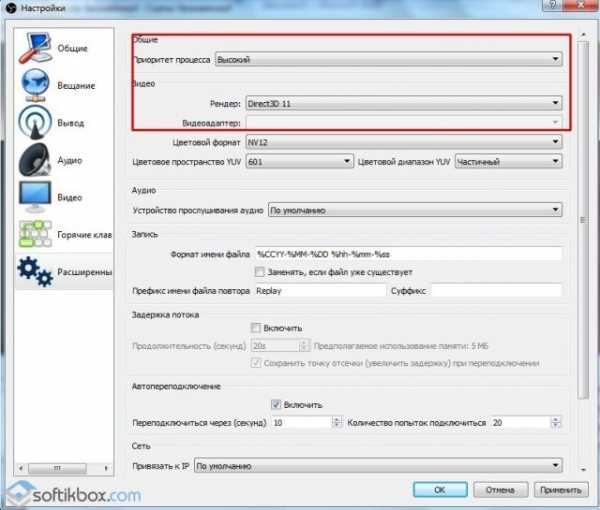
Цветовой формат задаем как у нас на скрине: NV12, 601, частичный.
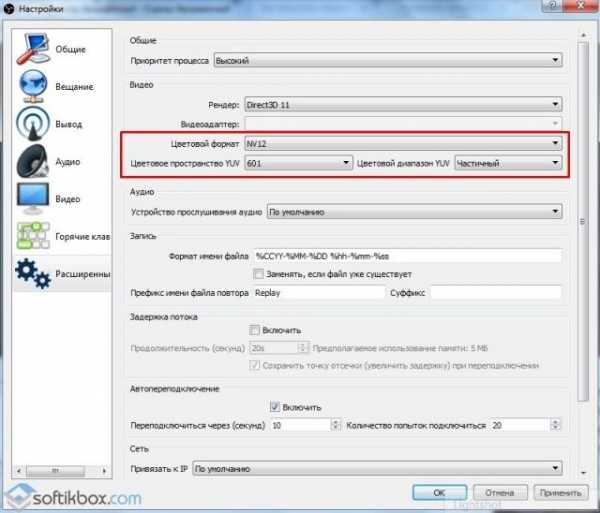
Все остальные настройки оставляем по умолчанию. Жмём «Применить», чтобы сохранить изменения.
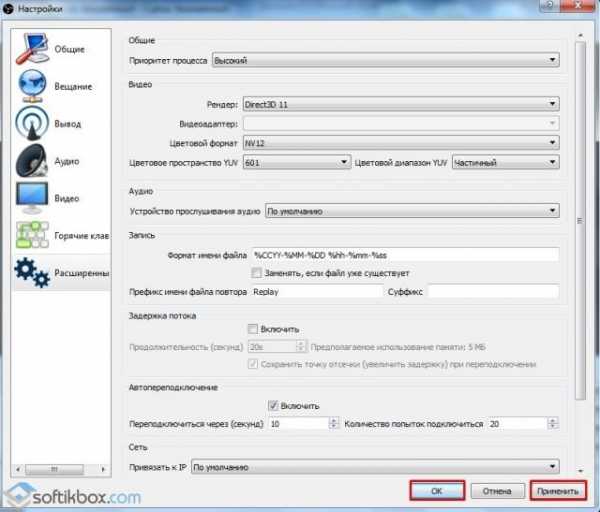
Теперь переходим к самой программе. Здесь есть «Сцена» и «Источники». Сцене придумываем название. Чтобы её добавить нажимаем на «+».
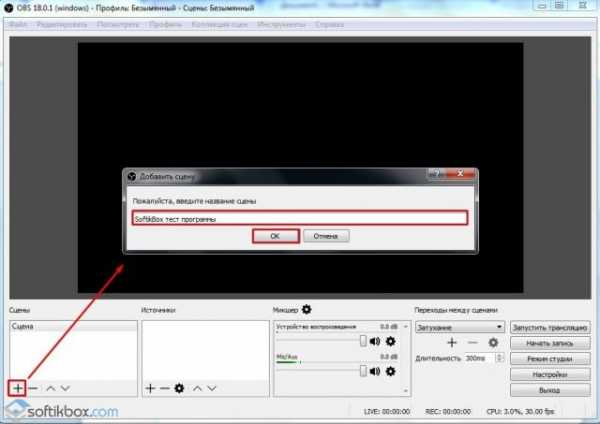
Теперь добавляем источник. В данном случае это будет игра. Поэтому выбираем «Захват игры».
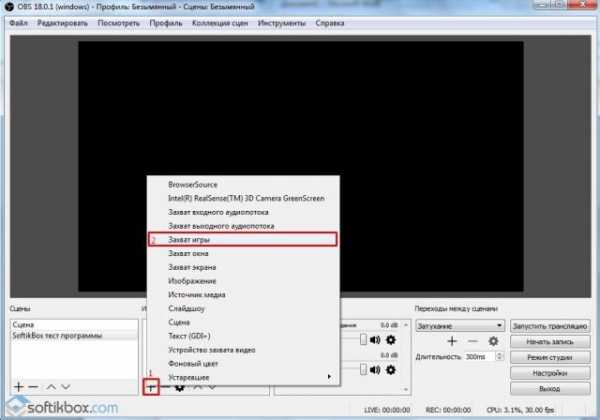
Откроется окно. Здесь нужно поставить отметку «Сделать источник видимым». В противном случае игра не будет отображаться на экране. Жмём «ОК».
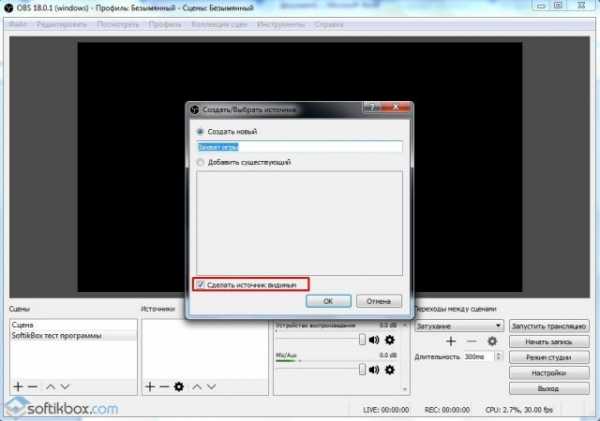
Опять откроется новое окно. Выбираем «Захват любого полноэкранного приложения» и ставим отметку «Захват курсора» (если не хотите, чтобы мышку было видно, не ставите эту отметку).
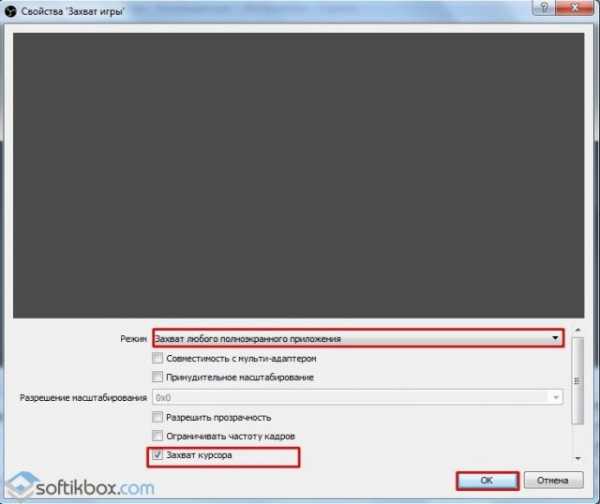
Далее нажимаем дважды на «Захвате игры» и появится игра, которая у вас запущена.
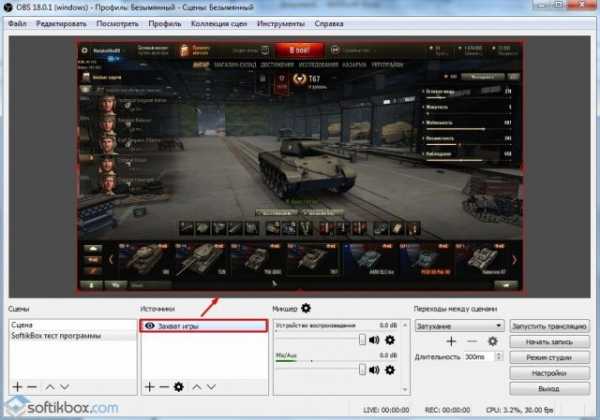
Все настройки выполнены правильно. Теперь нужно настроить ваш канал для трансляции.
Читайте также: Как настроить и снимать игры с помощью Fraps?
Настраиваем канал для трансляции через OBS
Чтобы подготовить Ютюб для трансляции нужно войти в свой аккаунт и нажать на значок «Творческая студия».
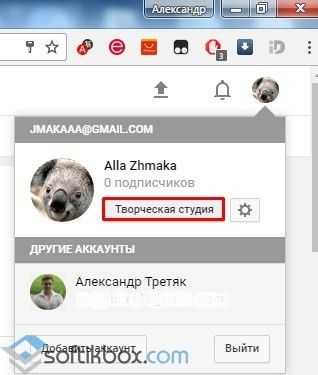
Откроется новое окно. В меню слева выбираем «Канал» и ищем «Прямые трансляции». Кликаем «Включить».
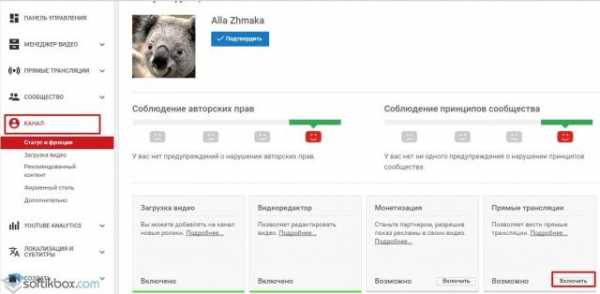
Придумываем «Название трансляции», её «Описание», выбираем категорию. Переходим в «Расширенные настройки» и выставляем всё по своему вкусу.
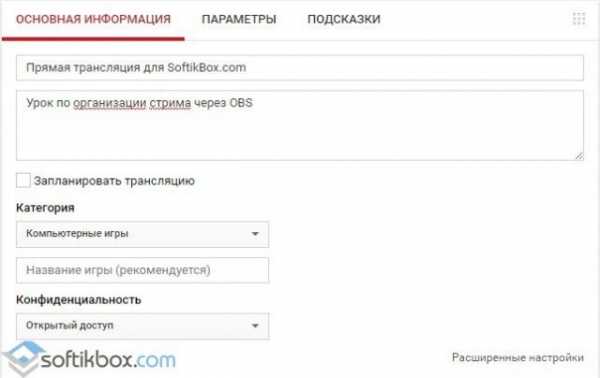
ВАЖНО! Здесь копируем ключ трансляции и вставляем в программу, чтобы не забыть потом.
Переходим в расширенные настройки.
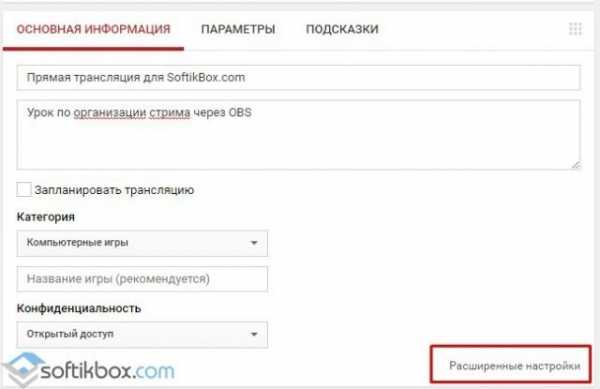
Откроется новая вкладка. Изначально вернемся и выставим «Ограниченный доступ», так как данное видео мы будет транслировать для теста, а не для зрителей. Тип трансляции выбираем «Особый».
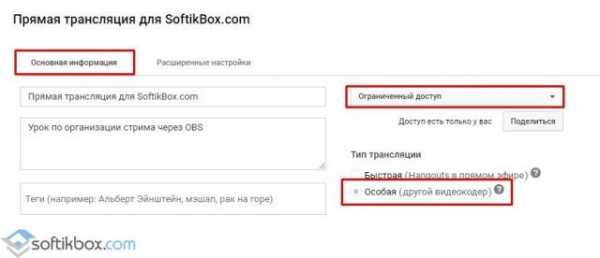
Выбираем дату записи.
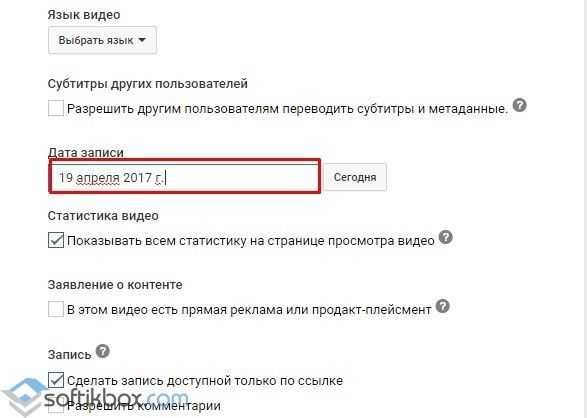
Также можно указать настройки чата, отображение комментариев для других пользователей.
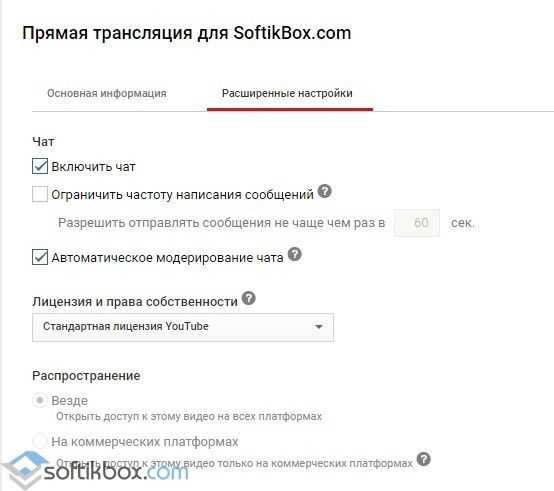
Нажимаем на кнопку «Начать трансляцию». О том, что запись началась, вы увидите по отсчёту времени. Кнопка также изменится на «Остановить трансляцию».
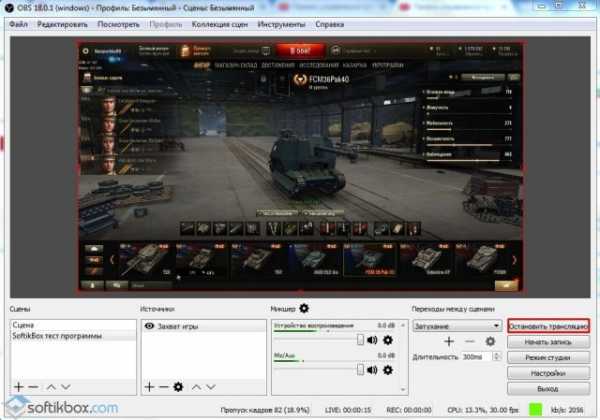
В Ютюбе также будет отображена трансляция.
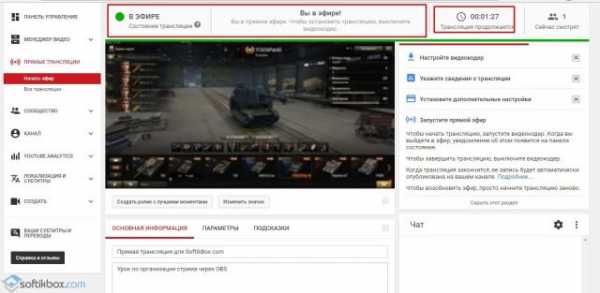
Таким образом, мы представили вам пошаговую инструкцию, как стримить в сети. Если следовать подсказкам, все обязательно получится.
softikbox.com
стримы на twitch; youtube: facebook life:anton-apraev.ru
Привет! В эфире Antay и сегодня рассматривается настройка obs studio которая потребуется для запуска стримов. Видеоконтент сегодня решает, особенно это касается живого видео в прямом эфире и поэтому в этой теме нужно просто быть.
Настройка obs studio: установка
Скачиваем данную программу (желательно со всеми дополнительными плагинами) — после установки и открытия появляется следующее окно.
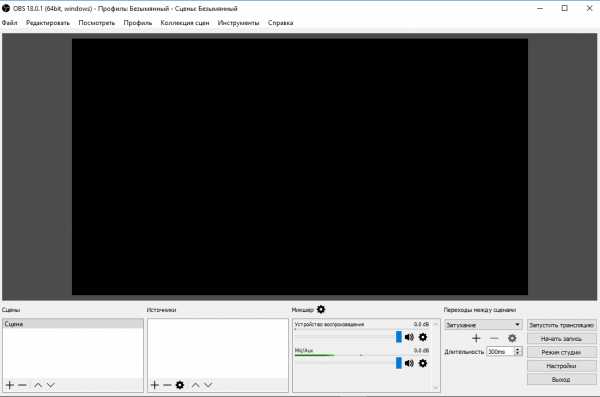
Убедитесь что она отображается у вас на русском языке — для этого заходим через верхнее меню в настройки:
Настройка obs studio: основные элементы
К числу основных элементов программы необходимые для понимания и работы с ней отнесем сцены и источники.
Сцены
Большой черный экран в начале это область трансляции (сцена). Сцены настраиваются внизу в 1 блоке данной программы.
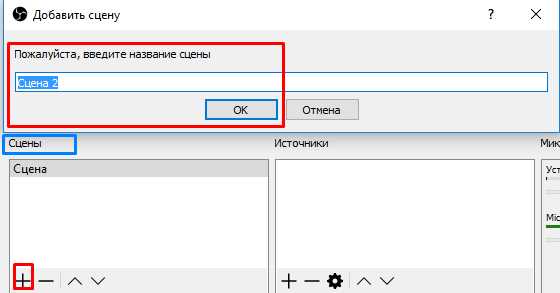
Сцена должна создаваться отдельная на каждое событие или игру. Жмем плюсик и добавляем новую сцену под новое событие, обозначаем ее.
В качестве сцены — можно также поставить временную заглужку — когда вам нужно отлучиться на короткое время. По размерам ее лучше делать такой же как стрим (1920 1080 1280 720)
Источники
Под сцену создается источник где она будет происходить. Также жмем плюсик во 2 блоке источники и выбираем нужный источник.
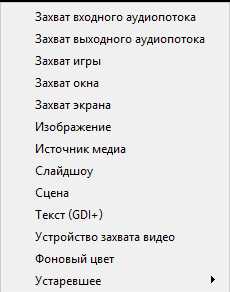
На 1 сцене — одни источники, на другой сцене другие. В то же время сами источники глобальные (все что делается с источником на 1 сцене будет применяться к этому же источнику и на другой сцене).
Рассмотрим основные источники:
Изображения
Изображения часто используют как логотип и как фон.
Загружаем изображение — которое затем можно будет передвинуть в нужную часть экрана или растянуть на всю область экрана.
Слайдшоу
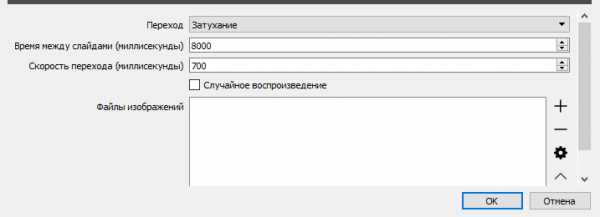
Здесь все точно также как и в 1 случае за исключением использования сразу нескольких изображений и выбором перехода от 1 изображения к другому (затухание,перемещение,сдвиг).
Источник медиа
Добавление на сцену видео по указанному вами пути. Чтобы воспроизведение повторялось нужно поставить галочку напротив функции Повтор. Если поставить галочку напротив функции Дополнительно — можно задать расширенные настройки.
Загруженное медиа также появляется на сцене и начинает проигрываться. Его можно перенести в любую точку сцены и задать (расширить/сузить) размер этому видеофайлу.
Хорошо если ваш стрим начинается какой нибудь заставкой. Она создается также в сцене, затем в источниках выбирается Источник Медия — загружается отобранный заранее видеофрагмент.
Текст
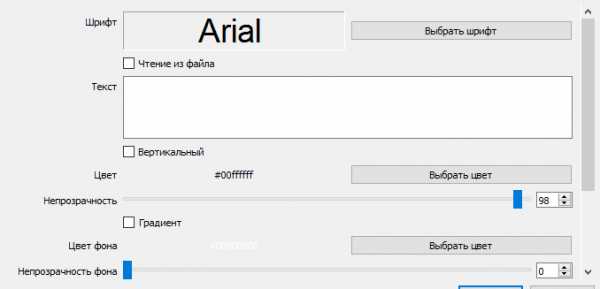
Захват игры
В поле режим выбираем захват отдельного окна — в поле Окно — выбираем клиент игры для которой планируется делать стрим.

Здесь лучше иметь 2 монитора в одном играть — в другом будет показываться предпросмотр стрима. Если у вас 1 монитор нужно зайти в саму игру, затем через alt+tab свернуть игру — после чего будет сделан захват клиента игры которую вы поставили.
Устройство захвата видео
Этот источник предназначен для включения веб-камеры для транслирования вашего лица в момент стрима.

Видеоблок с вебкамерой затем также можно переставить в нужное место сцены.
Настройка obs studio: звуки стрима
Настройка звуков видеострима можно настроить в 3 нижнем блоке OBS Studio.
- Устройство воспроизведение — звуки с компьтера (с youtube, vk, игры и так далее)
- Mc|Aus — свой микрофон
- Устройства захвата видео — звук с вебкамеры (последний можно отключить так как уже есть 1 микрофон)
Подключение к основным сетям
Базовая настройка obs studio будет закончена после подключение ее к какому нибудь сервису стримов. Таких сервисов (функций в различных социальных сетях) достаточно много, но я рассмотрю 3 самые популярные —
Twitch, Youtube и Facebook Life:
Перед началом трансяляции всегда желательно проверить свое интернет-соединение. Оно проверяется через сервис http://beta.speedtest.net/ru. Здесь будет важна скорость получения данных.
В базовом варианте подключение к основным сетям происходит идентично:
Далее настраиваем по конкретному сервису.
Твич-стрим
На вкладке вещание выбираем:
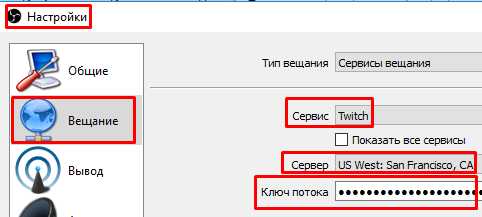
- Сервис — Твич;
- Сервер — ближайший к месту где вы находитесь;
- Ключ потока вставляем от вашего аккаунта в твитч;
Для регистрации в твич заходим на официальный сайт: https://www.twitch.tv/ и регистрируемся (проходим процесс подписки) в правом верхнем углу экрана.
Далее переходим по адресу twitch.tv/dashboard — Настройки — Ключ трансляции.
Нажимаем на него, читаем предупреждение что никому не передавать (есть возможность сброса-обновления) получаем ключ и вставляем в соответствующую строку OBS Studio.
Также нужно будет оптимизироать настройки во вкладке Вывод в соответсвии с мощностью вашего компьютера.
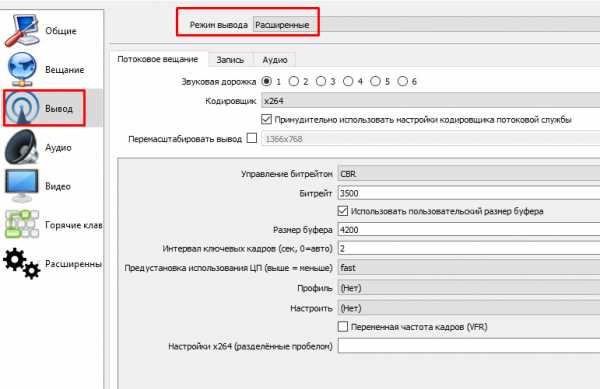
В конце в верхнем меню OBS Studio выбираем Профиль — Дублировать.
Вводим твич и жмем ОК.
Youtube-стрим
- Точно также сначала создаем профиль — Профиль — Дублировать — прописываем Youtube — жмем ОК;
- Далее в верхнем меню переходим в настройки OBS Studio — Вещание;
Указываем сервис и сервер — youtube, ключ потока берем из своего youtube-канала:
Далее жмем начать:
Для обычного стрима копируем ключ в низу под Настройками Видеокодера:
В расширенных настройках устанавливаем нужные нам параметры, в самой OBS Studio в настройках на вкладке Видео также желательно настроить параметры под youtube стрим.
После жмем Запустить Трансляцию.
Facebook Life
Как и в предыдущих случаях сначала настроим программу через Настройки:
Переходим на вкладку Вещание — Facebook Lifes — вставляем ключ потока.
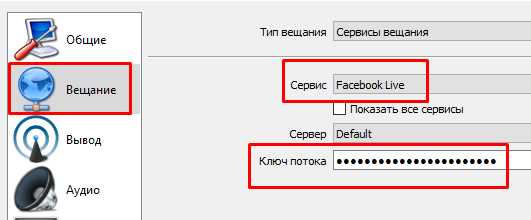
Ключ потока в данном случае берется с аккаунта с которого планируется проводить стрим.
С компьютера стрим можно проводить через созданную для этого страницу. На аккаунте создаем страницу:
На созданной странице жмем видео:
Далее выбираем галерея видео:
Жмем кнопку в эфир:
Коопируем здесь ключ потока и вставляем его в OBS Studio:
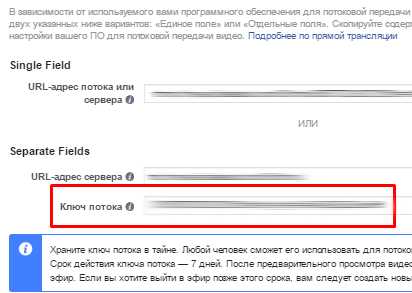
В конце жмем в OBS Studio — Запустить трансляцию.
Резюме
В базовом варианте настройка obs studio я думаю понятна и ее можно успешно использовать для стримов в twitch, youtube, facebook life. Имейте разные сцены с разными источниками.
anton-apraev.ru
Настройка стримов через Open Broadcaster Software » Aces
 Open Broadcaster Software
Open Broadcaster SoftwareЭтот гайд посвящен программе Open Broadcaster Software (далее OBS) и её настройкам для стрима на Twitch.tv и Cybergame.tv. Итак начнем по порядку.
1. Для начала вам нужна сама программа OBS — для этого переходим на сайт http://obsproject.com/ идем в раздел Download и скачиваем дистрибутив. Устанавливаем его следуя инструкциям установщика.
2. Запускаем программу. И сделаем настройки для стрима на Twitch.tv
2.1. Далее нам нужно перейти в настройки программы — Настройки -> Настройки
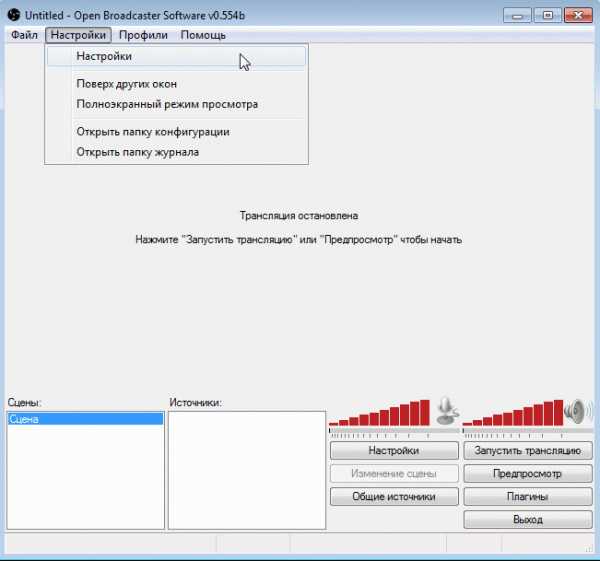
2.2. В появившемся меню мы можем изменить Язык, так же мы сразу можем обозвать наш профиль (Профили являются некими пресетами настроек, например вы можете создать профиль для стрима на Твич в качестве 720p, и создать профиль для стрима на Кибергейм в 1080p, и переключаться между ними всего при помощи пары кликов мышки). Для начала создадим наш первый профиль. Для этого вам нужно нажать в окно правее надписи «Профиль:» стереть всё что там написано и написать своё название, я например напишу «720p Twitch», и нажимаем кнопку Добавить.
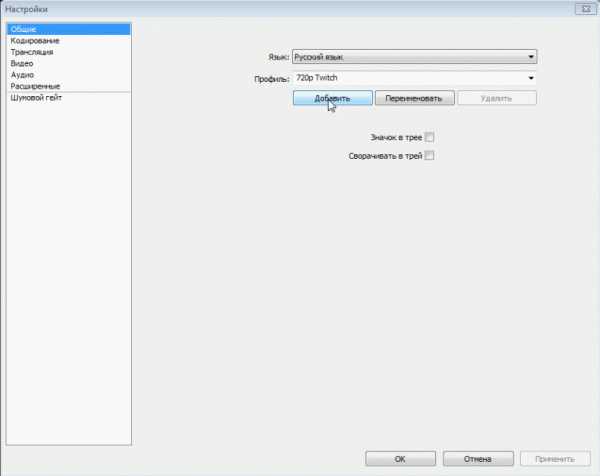 Настройка стримов через OBS
Настройка стримов через OBSТак же давайте сразу рассмотрим действия необходимые для удаления профиля. При установке программы у вас автоматически создается профиль «Untitled«, сейчас мы его с вами удалим. Для этого правее строки «Профиль:» есть стрелочка вниз (выпадающее меню) выбираем там профиль «Untitled» и жмем кнопку «Удалить«.
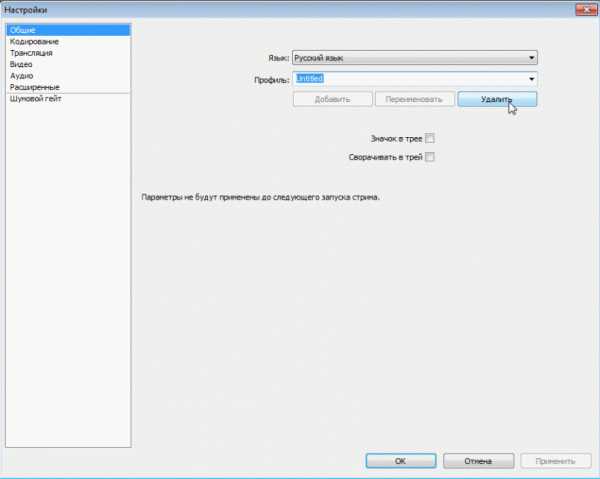 Гайд по стримам через Open Broadcaster Software
Гайд по стримам через Open Broadcaster Software2.3. Переходим к вкладке «Кодирование«. В данном окне выставляются одни из самых важных настроек для вашего стрима, в большинстве случаев именно от них будет зависеть качество картинки при динамичных сценах.
С 1го сентября Twitch.tv стал требовать от стримеров установки Постоянного битрейта, соответственно ставим галку рядом с CBR (постоянный битрейт) так же проверяем наличие галки у CBR паддинг (при отсутствии — посавить!).
Для стрима на Twitch.tv с разрешением 1280×720 я бы советовал использовать битрейт в диапозоне 2000-2500 (при 2000 будет менее четкая картинка, но зато меньше зрителей будут жаловаться на фризы, при 2500 наоборот картинка будет более высокого качества, но зрители могут начать жаловаться на более частые фризы картинки). Для примера возьмем нечто среднее — 2200
Ниже мы видим Аудио настройки, тут всё просто, ставим Кодек: AAC и Битрейт: 128.
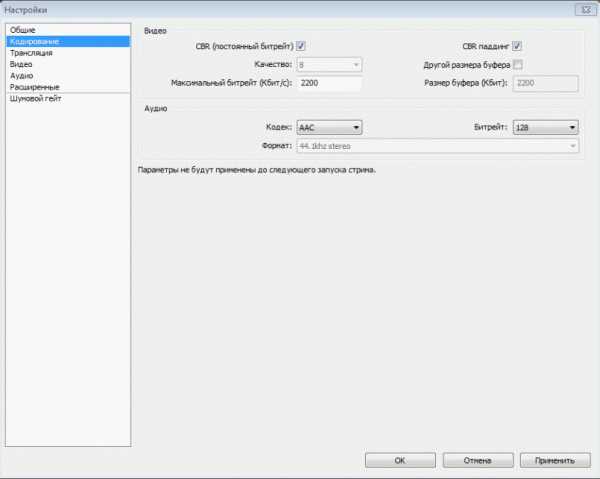 стримы через Open Broadcaster Software
стримы через Open Broadcaster Software2.4. Трансляция. В этой вкладке мы должны выбрать сервис вещания и указать в нем ключ от канала. В нашем случае это будет Twitch.tv. Значит выставляем:
Режим: Прямой эфир
Сервис вещания: Twitch / Justin.tv
Сервер: EU:London, UK (можно другой начинающийся на EU:)
Play Path/Stream Key (при наличии): сюда мы должны вставить ключ от нашего канала. Что бы его получить нужно зайти на сайт Твича, создать аккаунт/залогиниться и пройти по следующей ссылке http://ru.twitch.tv/broadcast Справа вы увидите кнопку «Показать Ключ«
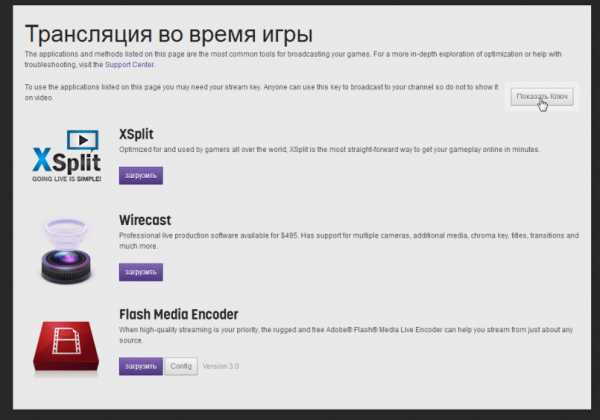 Настройка Open Broadcaster Software
Настройка Open Broadcaster Softwareнажимаем на нее, и копируем появившийся ключ (начинается с live_). Будьте ОЧЕНЬ внимательны и копируйте ВЕСЬ ключ, ошибка в 1 символе не позволит вам запустить стрим.
Автопереподключение: Галочка
Задержка автопереподключения: 10 (можно меньше, данное число определяет через сколько секунд при падении стрима OBS будет пытаться заного его запустить.)
Задержка (сек): 0 (Как правило задержку выставляют на стриме Ротных или Специальных боев, задержка выставляется в секундах, например что бы выставить задержку в 10 минут нужно написать 600)
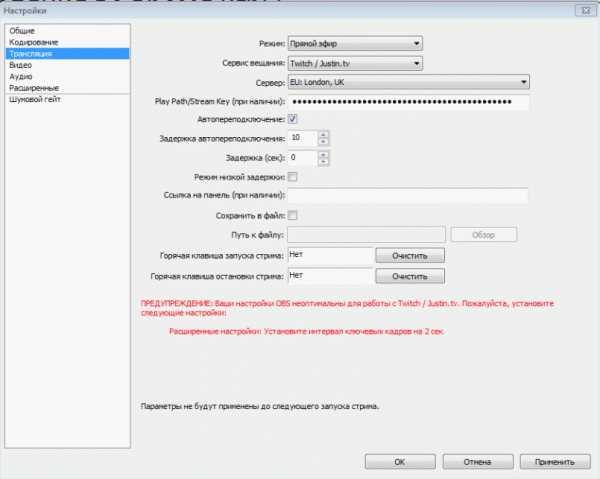 Настраиваем Open Broadcaster Software
Настраиваем Open Broadcaster SoftwareОбратите внимания что OBS пишет красным, это как раз связано с новыми требованиями Twitch.tv которые вступили в силу 01.09.2013. (ниже мы это исправим)
2.5. Вкладка Видео. Тут мы выбираем разрешение в котором зрители будут видеть нашу картинку. В Базовое разрешение: выбираем Пользовательское: и вписываем 1280 и 720.
Кадров в секунду (FPS): ставим 30
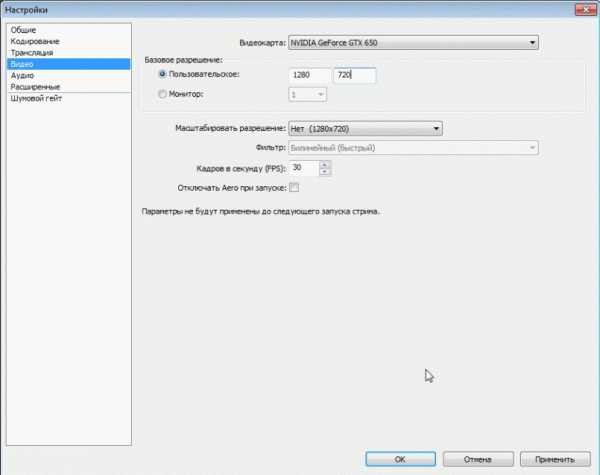 стрим Open Broadcaster Software
стрим Open Broadcaster Software2.6. Аудио. Настройки микрофона и звука в целом. Выбираем устройство воспроизведения звука (как правило это Динамики) так же выбираем Микрофон если вы хотите использовать систему Push To Talk (что бы то что вы говорили было слышно на стриме только при нажимании определенной кнопки) то стави галку рядом с Использовать «Нажми и Говори» и правее выбираем окно и жмем кнопку, на которую хотим назначить данную функцию (я например назначил на Q)
Задержка НиГ (мс): 200 (если зрители будут жаловаться что часто пропадают окончания ваших фраз то можно увеличить это значение (но не переусердствуйте, советую увеличивать на 200 и проводить тесты. У меня лично всё хорошо и со значением 200)
Горячая клавиша Вкл/Откл микрофона и Горячая клавиша Вкл/Откл звука — можете задать горячие клавиши для данных действий (они будут отключать микрофон и звук на стриме)
Услиение приложений (множитель): 1 (данная настройка увеличивает звук всех приложений, советую оставить 1, но если вдруг выставляя в игре звук на максимум, зрители жалуются что не слышат звук, можете изменить данное значение (советую прибавлять по 1) (У меня всё хорошо и при значении 1)
Усиление микрофона (множитель): 1 (данная настройка увеличивает звук микрофона, советую оставить 1, но если вдруг выкручивая громкость микрофона, зрители жалуются что не слышат вас, можете изменить данное значение (советую прибавлять по 1) (У меня всё хорошо и при значении 1)
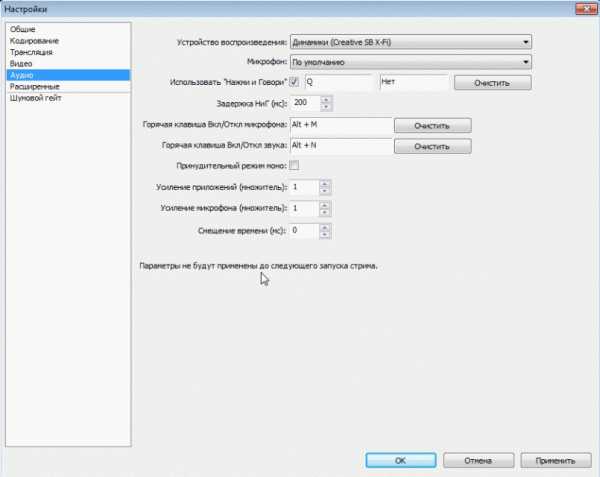 Open Broadcaster Software
Open Broadcaster Software2.7. Вкладка Расширенные.
Многопоточная оптимизация галочка
Приоритет процесса Средний
Время буферизации сцены (мс): 400
Предустановка x264 CPU: Veryfast (для обладателей сверхмощных процессоров можно поставить faster или fast, не советую, т.к. очень сильно вырастет нагрузка на ЦП)
Интервал ключевых кадров (сек, 0=авто): 2 (требование Твича)
CFR (постоянная частота кадров) галочка
Подгонять звук под тайминг видео галочка (бывает редкий баг что звук отстает от видео и эта галочка его исправляет, один наш стример с таким сталкивался)
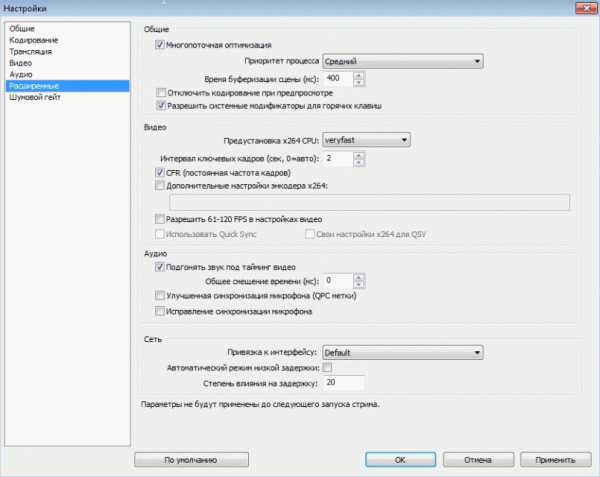 стримы через OBS
стримы через OBS3. Настройки для Cybergame.tv
3.1. Создаем профиль — для этого заходим во вкладку Общие. справа от Профиль: пишем название профиля, например: «1080p Cybergame» и нажимаем Добавить.
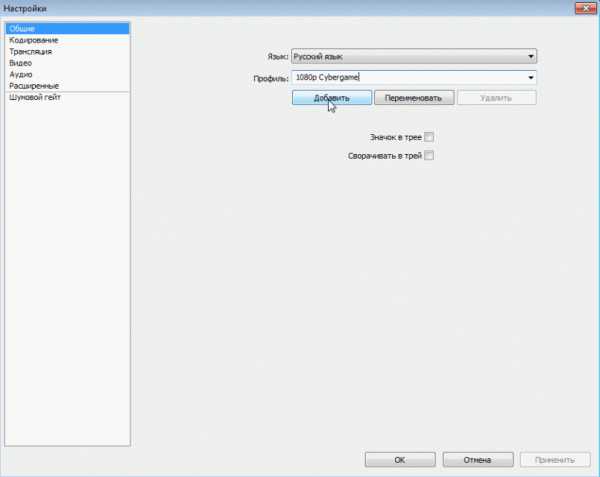 Настройка стримов на Cybergame OBS
Настройка стримов на Cybergame OBSОбратите внимание! Если у вас был выбран профиль (например 720p Twitch) и вы создаете новый, то он полностью копирует все настройки предыдущего профиля, и вам нужно будет его лишь немного подкорректировать.
3.2. Кодирование. Для стрима на Cybergame.tv необязательно использовать CBR (постоянный битрейт) но мы всё же используем, т.к. пользуемся рестримом на Twitch.tv.
Максимальный Битрейт (Кбит/с): 3700 (Для стрима 1080p на Cybergame.tv советую использовать битрейт 3500-4000 (т.к. у сервиса Cybergame.tv сервера вещания находятся в России (у Twitch.tv ближайшие в Европе) то битрейт можно поставить повыше, например если вы делаете стрим 720p на Твиче — используете битрейт 2000-2500 то для такого же стрима на Cybergame.tv можно использовать битрейт 2500-3000))
Аудио: AAC — 128
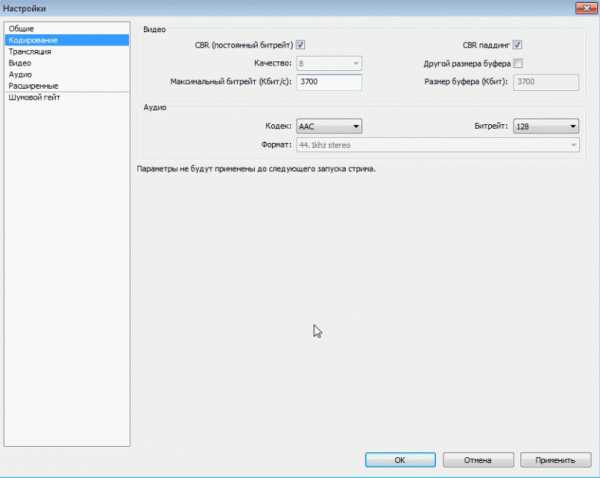 Настраиваем OBS для Кибергейма
Настраиваем OBS для Кибергейма3.3. Трансляция
Режим: Прямой эфир
Сервис вещания: Custom
Сервер: Для того что бы узнать сервер — нужно залогиниться/зарегистрироваться на сайте Cybergame.tv — зайти в свой кабинет по ссылке http://cybergame.tv/cabinet.php выбрать вкладку «Канал» и скопировать то что рядом с Настройки вещания: (например rtmp://st.cybergame.tv:1953/live)
Play Path/Stream Key (при наличии): А сюда копируем то что находится рядом с Stream Name (Path): (но сначала нужно нажать кнопку Отобразить, что бы пропали многочисленные звездочки) как правило начинается с вашего ника. (копировать с той же страницы, с которой копировали Сервер)
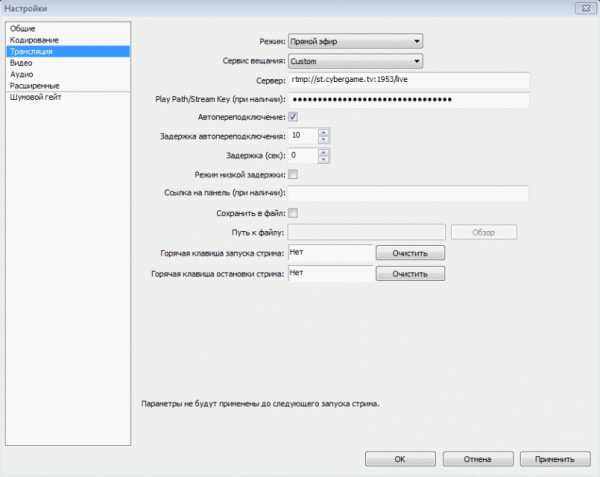 OBS
OBS3.4. Видео
т.к. стримить планируем в 1080p то пишем в Пользовательское: 1920 1080
Кадров в секунду (FPS): 30
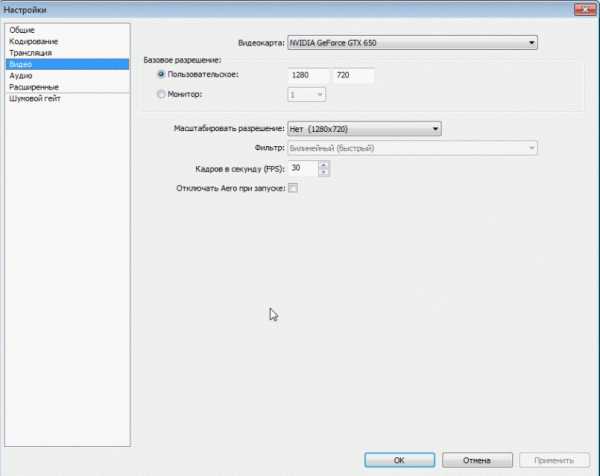 Гайд по стримам через OBS
Гайд по стримам через OBS3.5. Настройки Аудио и Расшриенные можно взять точно такие же как и для стрима на Twitch.tv.
4. Настройки Сцен и Источников
Для начала давайте разберемся что такое Сцена а что такое Источник.
Сцена — это некий профиль который содержит в себе один и более источник(и). Т.е. для удобства мы можем создать сцены с названием игр: «WoT» «WoWP» «CS» и т.д. а уже в каждой сцене будет настроены свои источники, например в сцене «WoT» будет источник с захватом игры, источник с вашей веб-камерой и т.д. т.е. Источники являются некими слоями, и тот источник что находится выше в списке будет находиться на переднем плане, а тот что ниже, на заднем. Ну давайте перейдем к делу.
4.1. Изначально у нас есть Сцена давайте ее переименуем в «WOT» для этого кликаем правой кнопкой мышки на ней и выбираем «Переименовать»
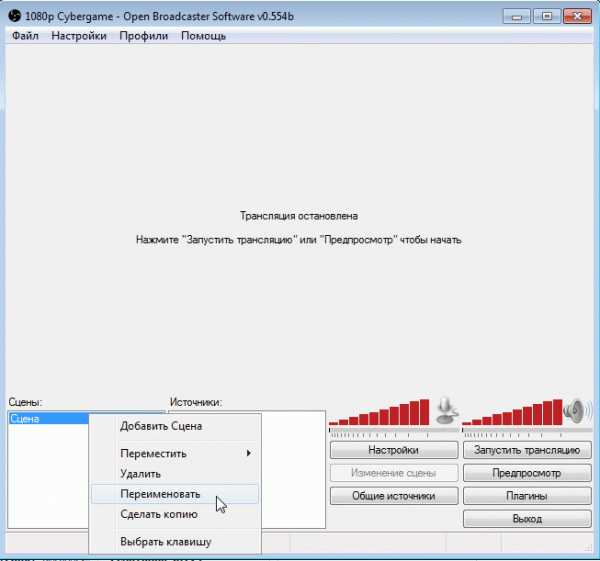
пишем «WOT» жмем ok. получаем сцену с названием WOT
4.2. Далее давайте в эту сцену добавим источник с изображением игры. Для этого игра обязательно должна быть запущена!
Нажимаем правой кнопкой мыши в пустом окне Источники: и выбираем Добавить -> Игра
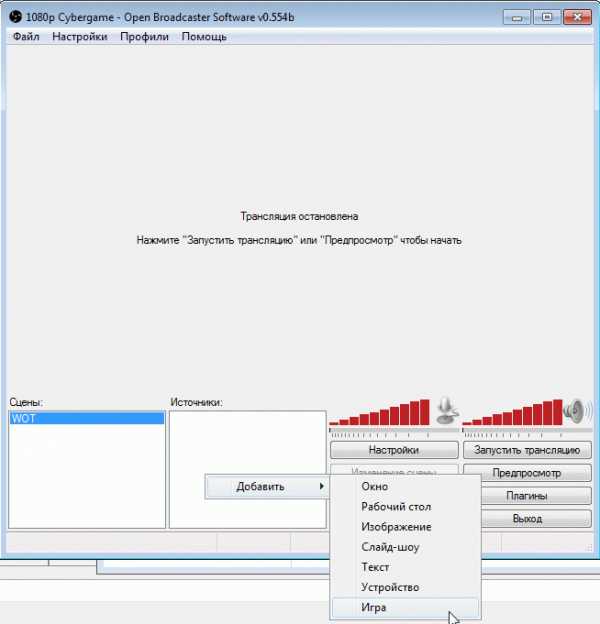
Вводим название, например WOT.
У нас появляется окно. В Приложение: мы в выпадающем меню должны найти нашу игру [WorldOfTanks]: WoT Client
так же ставим галочку «Растянуть изображение во весь экран» и «Захват мыши» жмем ок
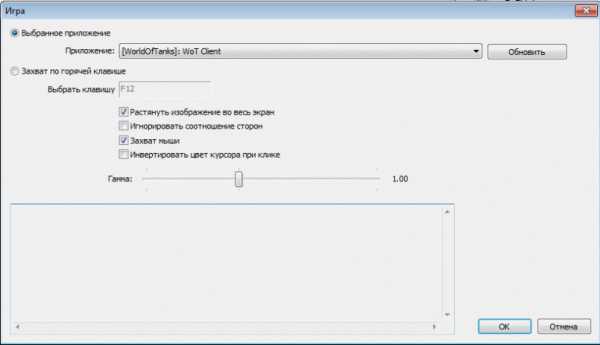 гайд OBS
гайд OBSТак же в источниках вы можете добавить Слайд-шоу (несколько картинок периодически меняющихся) Изображение (статическая картинка или gif анимация) Текст (любой текст) Устройство (Веб-камера).
Посмотреть результат картинки можете нажав на кнопку «Предпросмотр»
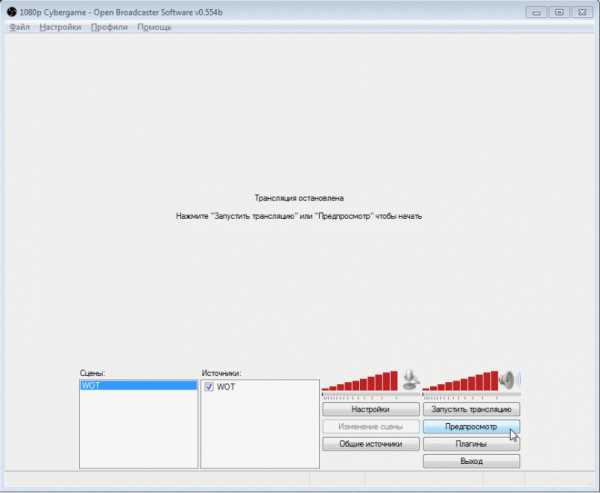 OBS настройка
OBS настройкаУ вас появится видео с вашими слоями. Как я писал выше Источник который находится выше — находится на первом плане, а тот который ниже находится на заднем плане. Если вы планируете накладывать картинки/текст поверх игры — то игра должна быть в самом низу списка Источников.
 Лучшие гайды по настройки OBS
Лучшие гайды по настройки OBSДля того что бы настроить тот или иной слой (его размер или положение на экране) — НЕ выходя из режима Предпросмотра, нажмите на Изменение сцены и нажмите на источник который хотите отредактировать. Вокруг выбранного источника появится красная рамочка, растягивая которую вы можете изменять размер самого источника. Так же можете передвигать источник в любое место.
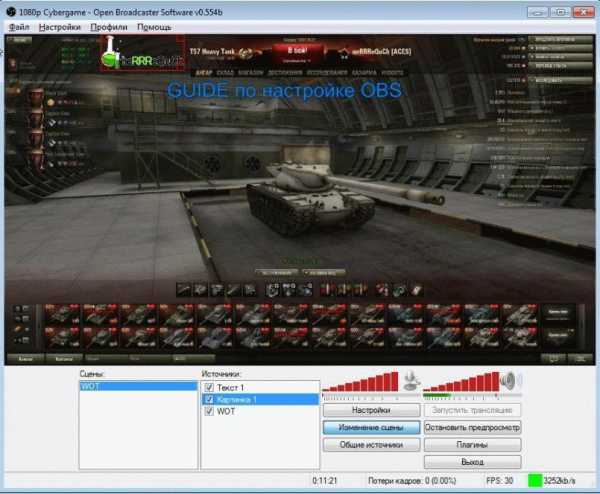 гайд от ACES по настройке OBS
гайд от ACES по настройке OBSТак же мы видим красные «столбики» которые помогут вам настроить баланс громкости между микрофоном и остальными звуками (тут я вам не советчик, это очень индивидуально и нужно согласовывать со зрителями.)
Ну и финишная прямая, для того что бы начать трансляцию — останавливаем предпросмотр и жмем Запустить трансляцию.
Очень важно что бы при стриме у вас не было Потери кадров. Если у вас есть потери кадров, то возможно у вас проблемы с интернетом или вам банально не хватает вашего канала для текущих настроек стрима. Попробуйте уменьшить битрейт.
Гайд подготовил neRRReQuCb специально для зрителей ACES TV.
aces.gg
Настройка OBS Studio для Твича (Twitch). Как настроить ОБС Студио для стрима игр и записи на Твиче
Настройка ОБС Студио для стрима на Твиче без лагов

Если же вы до сих по каким либо причинам пользуетесь OBS Classic, то вам сюда. Так как сервис прекращает поддержку классической версии, то я вам советую уже начать переходить на OBS Studio, а в настройке вам поможет данная статья.
Установка OBS Studio на Windows 10
Скачайте дистрибутив с официального сайта и установите программу себе на компьютер.
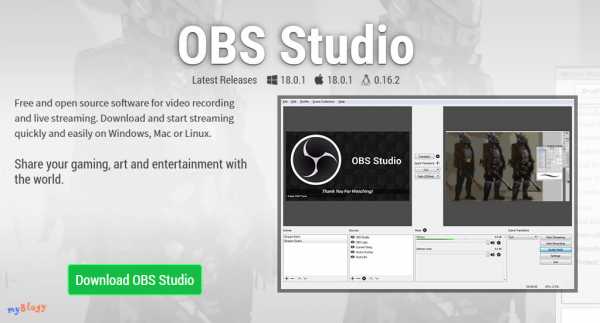
Какие-то дополнительные плагины, к примеру плагин CLR Browser для взаимодействия с веб сервисами, вам не понадобятся. Но если уж что-то пошло не так и Browser Source у вас отсутствует в ОБС Студио, то скачайте и установите его самостоятельно — Browser для OBS Studio.
Настройка OBS Studio
Я постараюсь кратко и понятно расписать каждую вкладку в этих настройках. На всех скриншотах представлены мои настройки ОБС (OBS Studio).
Чтобы зайти в настройки ОБС, нажмите в верхнем меню на «Файл» -> «Настройки«.
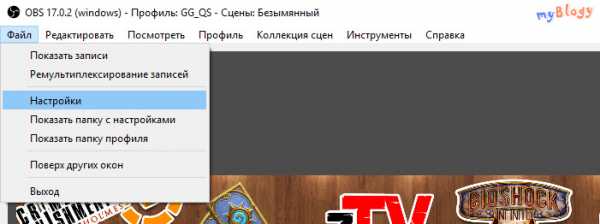
В общем разделе вы можете сменить язык, поменять тему программы и не только. Здесь я ничего не трогал и оставил все по умолчанию.
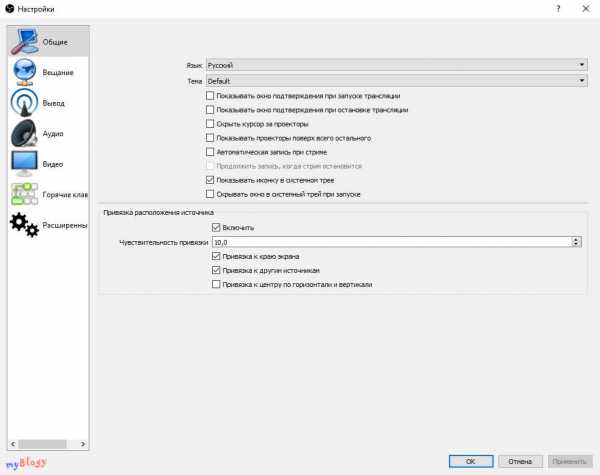
«Вещание» — здесь вы настраиваете свою трансляцию: выбираете на какой сервис будете транслировать видеопоток и вставляете ключ видео потока от Twitch.
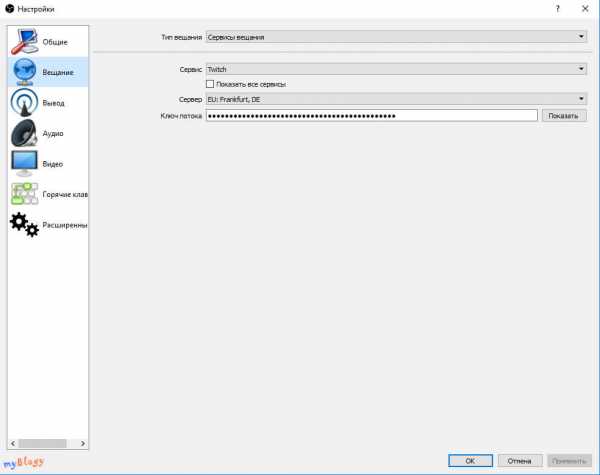
«Вывод» -> «Потоковое вещание» — рекомендую выставить расширенные настройки, так вы сможете более гибко настроить свой кодировщик. На скриншоте ниже указаны мои настройки для кодировщика Quick Sync.
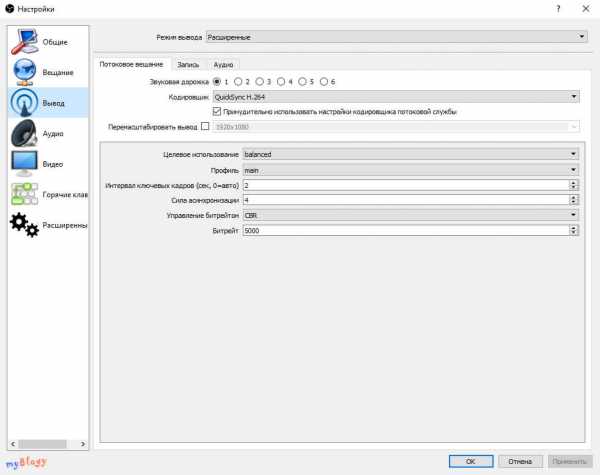
«Вывод» -> «Запись» — здесь вы можете настроить запись видео через ОБС. Я не только веду стрим через OBS Studio, но и делаю запись игры одновременно, поэтому кодировщики у меня разные. Quick Sync для стрима, Nvenc для записи.
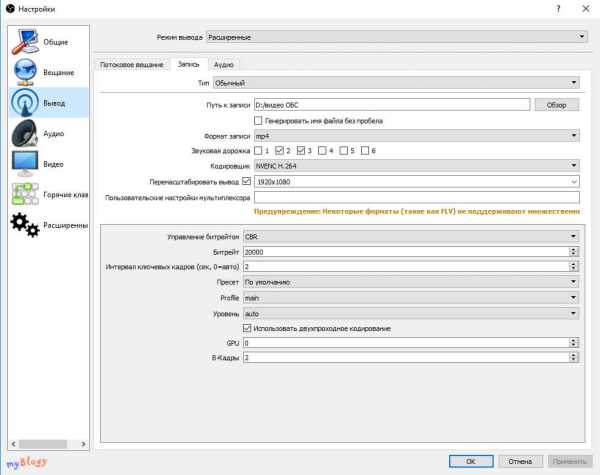
«Аудио» — в данном разделе вы указываете ваши аудиоустройства: микрофоны и устройства воспроизведения (колонки). Можете указать один, а можно и несколько.
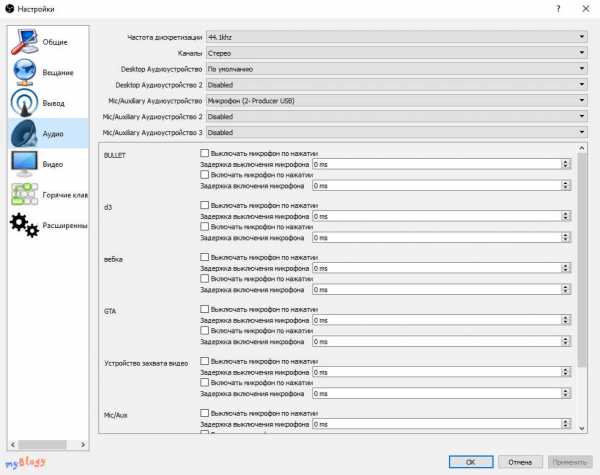
«Видео» — укажите ваше разрешение экрана и выходное разрешение (разрешение стрима). Лично я всегда играю в 1080p, а видеопоток подается в 720p. Масштабирование разрешения немного снижает нагрузку с кодировщика.
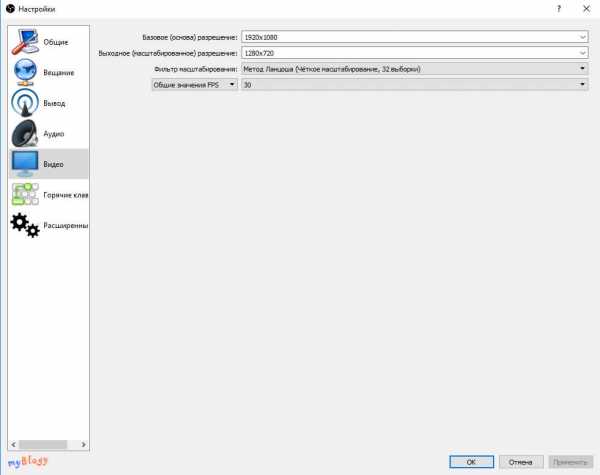
«Горячие клавиши» — для каждого добавленного источника или сцены вы можете указать горячие клавиши на отключение звука, появление и исчезновение, и т.д.
«Расширенные» — в данной вкладке я ничего не изменял, все стоит по умолчанию. Единственное что я здесь бы поменял, так это формат имени файла при записи видео.
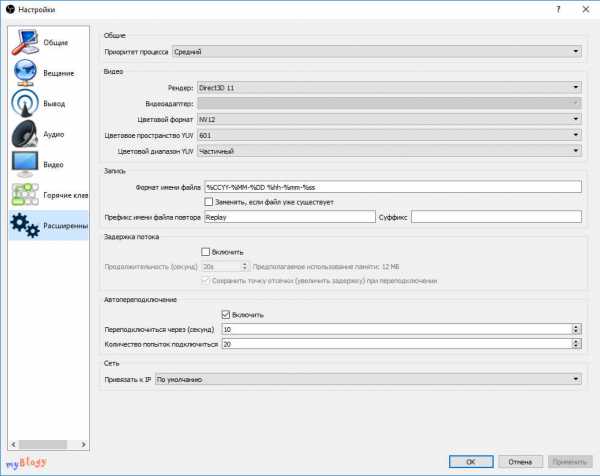
Чтобы повысить громкость микрофона или динамика, перейдите в верхнем меню в «Редактировать» — > «Расширенные свойства аудио«.
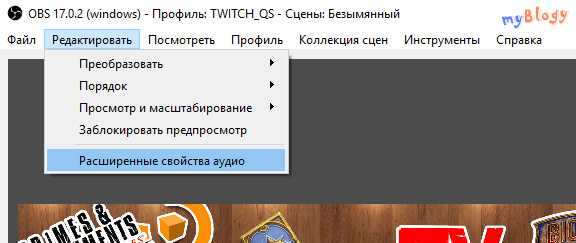
Поставьте «Громкость» больше 100%, чтобы повысить громкость микрофона. К сожалению, из главного окна повысить децибел(дБ) нельзя, только можно снизить при помощи ползунка.
Ну и под конец я перечислю плюсы ОБС (OBS Studio):
- По моему наблюдению, Studio меньше нагружает процессор, в отличии от Classic.
- Переключение сцен горячими клавишами с плавными эффектами.
- Множество аудио и видео фильтров (в том числе и хромакей), которые можно применять к источникам.
- Постоянная поддержка и улучшение функционала от разработчиков. Чуть ли не каждый месяц обновления.
- Более гибкая и расширенная настройка видео и аудио для стрима.
Как видите уже нет смысла использовать классическую версию ОБС, так что переходите на официальный сайт Open Broadcaster Software и скачивайте дистрибутив программы.
Если возникают вопросы, то пишите мне в чат на моем стриме zakrutTV. Если уж требуется мое вмешательство и консультация, то вам сюда.
Бесплатная раскрутка Твич-канала без ботов — Twitchmaster (обзор), StreamBooster (обзор), Turbotwitch.
Читайте также:
myblogy.ru

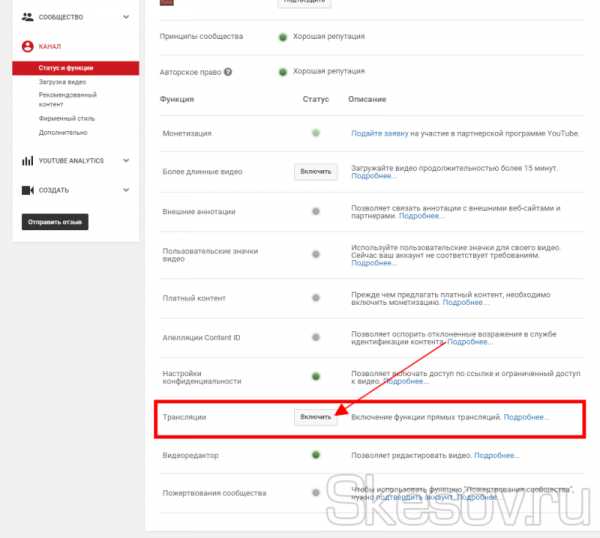
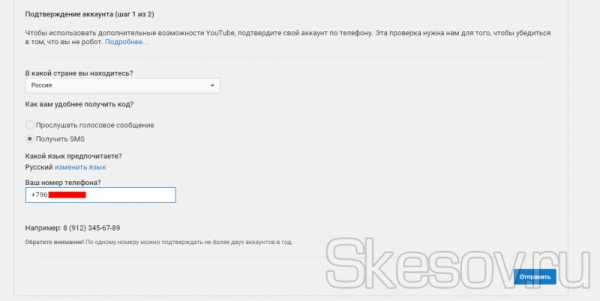
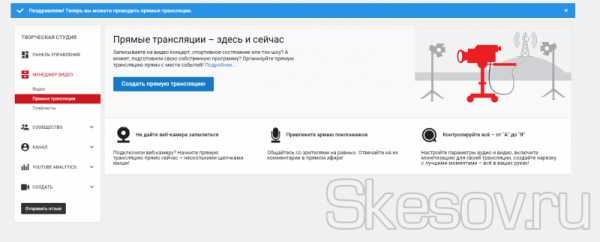
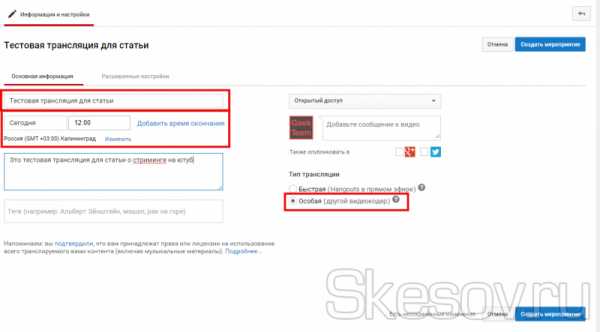
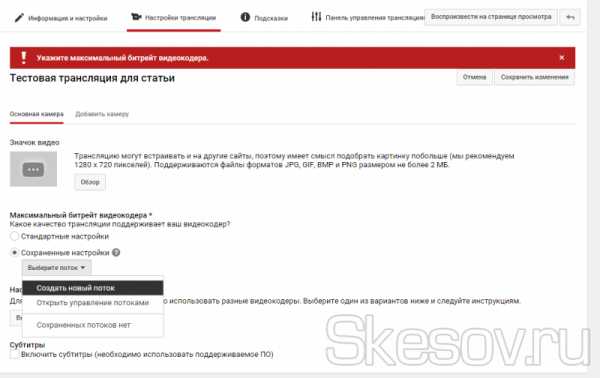
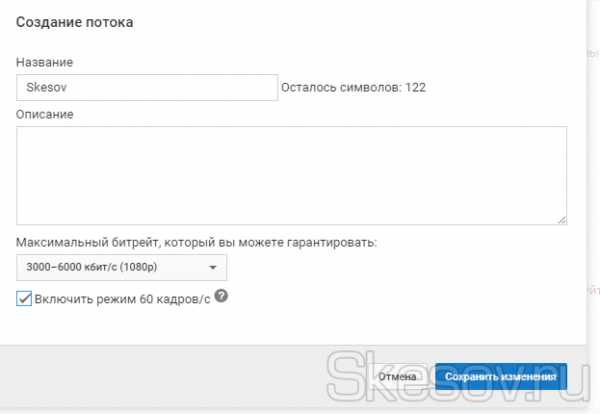
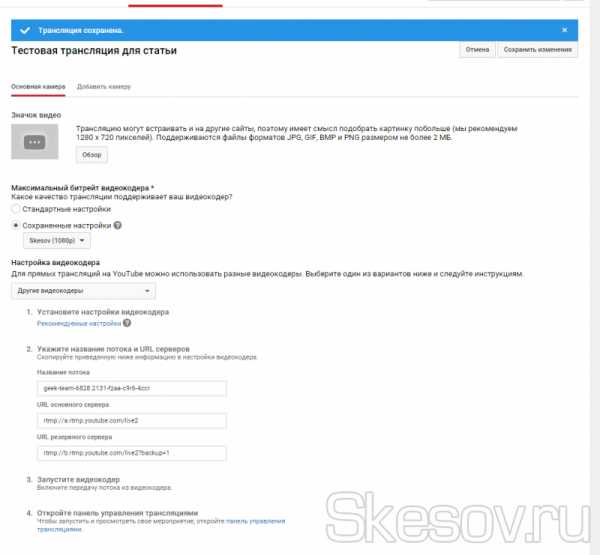
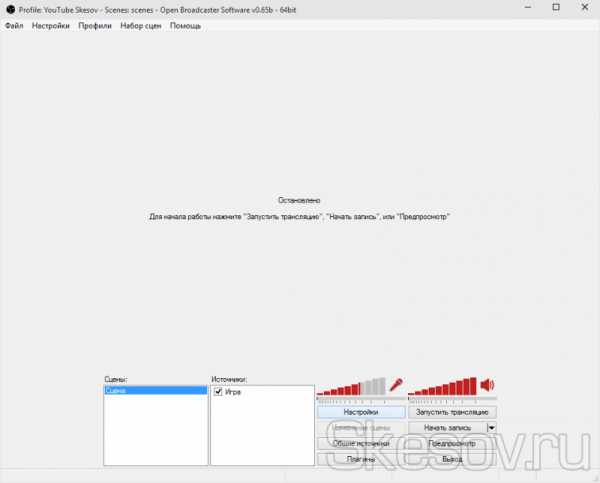
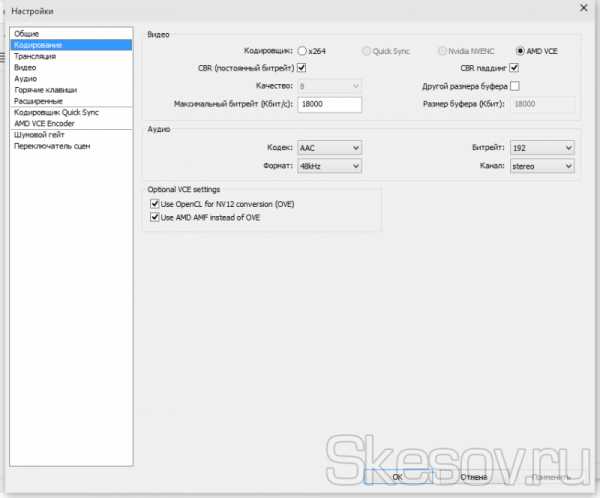
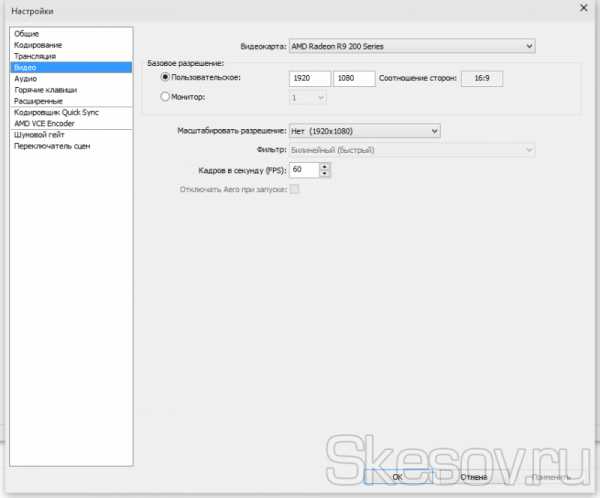
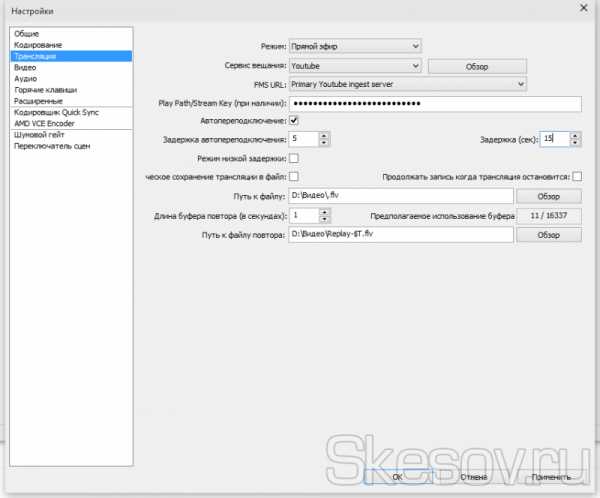 Возвращаем к главному окну программы OBS и жмем кнопку «Начать трансляцию».
Возвращаем к главному окну программы OBS и жмем кнопку «Начать трансляцию».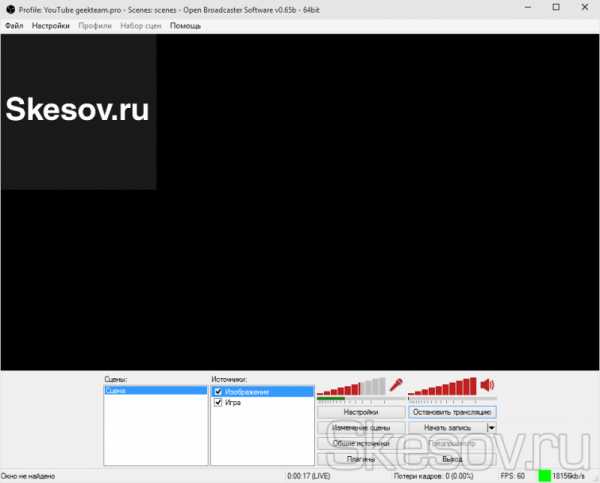
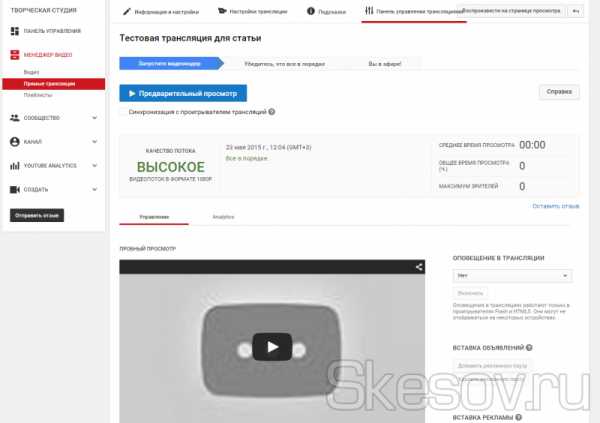
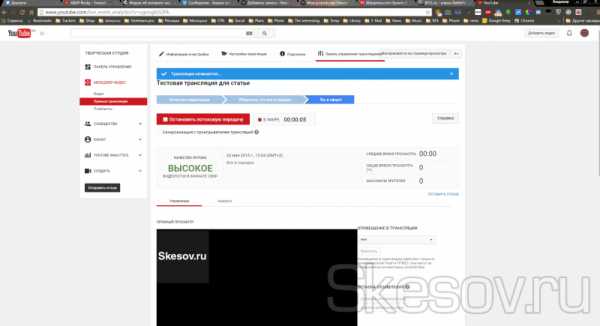
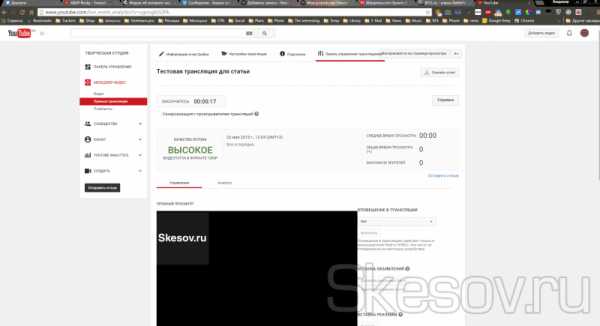
Оставить комментарий