Не запускается игра в стиме: почему и как исправить
Стим не запускает игры по многим причинам. Многие из них невозможно определить точно из-за особенностей пользовательских настроек оборудования и ПО.
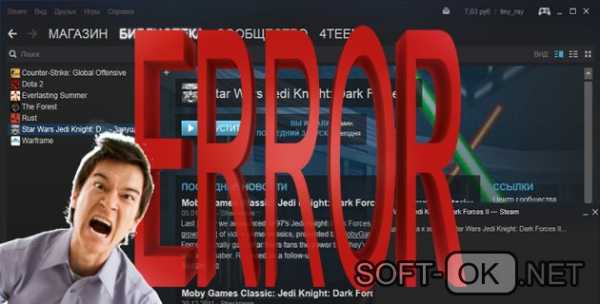
Рисунок 1. Руководство по запуска игр в стиме
Не запускается игра в стиме: что делать
Определить наличие проблем можно уже после первого запуска софта, а решить многие из таких неисправностей получиться самостоятельно, с помощью указанных ниже способов.
Примечание: После выполнения инструкции, указанной в этой статье, перезагрузите ПК, чтобы активировать изменения. Если описанные действия не помогли, значит, пора обратиться к помощи посторонней помощи.
Проверка кэша Steam
Для выполнения проверки вам не нужна стороняя помощь, а пока предлагаем узнать, что делать если игры Стим не запускаются.
Нарушение целостности файлов – основная проблема, почему не запускается игра в Стиме. Для этого потребуется проверить кэш.
Чтобы это сделать, нужно
- Перезагрузить ПК и открыть Steam.
- Кликнуть кнопкой мышки справа на название софта и укажите «Свойства».
- Откройте «Локальные файлы».
- Кликнете «Проверить целостность файлов игры» (Рисунок 2).
Дождитесь проверки целостности файлов. Учтите, что некоторые утилиты проверить будет невозможно, поскольку это проги с локальными настройками. Если каких-то элементов не хватает, проще всего переустановить софт, если не хотите тратить на это время, поможет очистка кэша.
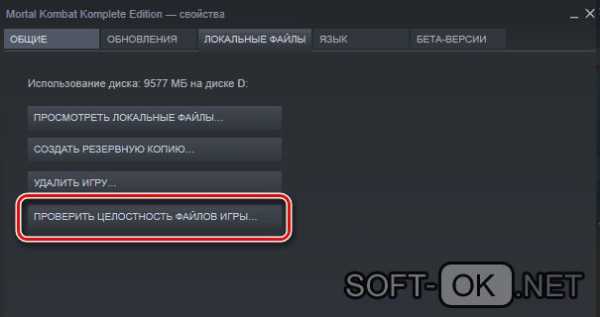
Рисунок 2. Окно настроек Steam для проверки целостности кэша
Что делать если Стим не запускает игры в этом случае:
- Выйти из профиля в стиме, кликнув «Сменить пользователя».
- Закрыть прогу.
- Перейти в папку клиента.
- Создать резервные копиии «appcache» и «cached».
- Удалить их.
- Перезагрузить комп.
Если не помогло, возможно, вопрос в том, что система не может найти нужные файлы.
Повреждены или не найдены исполняемые файлы игры
Это вторая распространенная проблема, почему Стим не запускает игры, которая может помешать насладиться очередной новинкой из мира игровой индустрии. Она возникает тогда, когда компьютер не может найти файлы для работы проги, например, если антивирусник посчитал его вредоносным и отправил в «крантин». Для удобства лучшего всего использовать антивирус Avast.
Бороться с этим можно двумя способами:
- Добавить файл в исключения в антивируснике (Рисунок 3).
- Отдельно загрузить его нужную папку.
Использовав эти два метода, вы сможете вернуть функциональность игре и играть в свое удовольствие. Но они не всегда оказываются эффективными, так что, если ничего не получилось, можно использовать следующий способ.
Рисунок 3. Окно отключения антивируса Avast
Нет нужных библиотек
Большинство компьютерных игр нуждаются в наличии дополнительного программного обеспечения. Обычно это DirectX или Framework (Рисунок 4). Как правило, об этом система сообщает в соответствующем сообщении. Чтобы решить такую проблему, необходимо установить указанный выше софт с официального сайта. Желательно, после его установки, перезапустить систему. Как правило, после осуществления указанных действий, проги начинают функционировать.

Рисунок 4. Главный экран официального сайта DirectX
Не запускается игра через стим — процесс игры завис
Если не запускается игра через Стим, возможно, виноваты сбои в работе операционной системе. Тогда компьютер считает, что софт продолжает работать тогда, когда вы попытались ее выключить. При этом на экране возникает системное сообщение о том, что такое приложение уже запущено. В таком случае можно сделать следующее:
Войти в «диспетчер задач», нажав одновременно на клавиатуре клавиши «Ctrl», «Alt» и «Del».
- После открытия окна, выбрать необходимый инструмент.
- Зайти в выполняемые «процессы».
- Найти файл, который не работает.
- Кликнуть «завершить» и согласиться с изменениями (Рисунок 5).
Если это не помогло, возможно, проблема в самом ПК или в других его процессах.
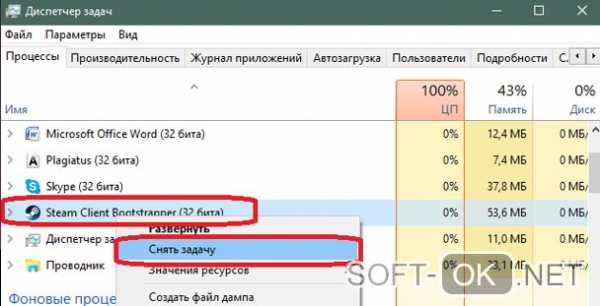
Рисунок 5. Окно диспетчера устройств с закрытием зависшего процесса
Слабая конфигурация ПК
Возможно, возможности вашего ПК не соответствуют требованиям запускаемого софта. Об этом можно узнать, перейдя в свойства «Мой компьютер» и сравнив указанные значениями с указанными в описании программы. Если они совпадают, значит дело в системе, если нет – придется оставить надежду запустить комп или приобретать для него дополнительные составляющие, которые помогут соответствовать современным требованиям. Еще один способ – разогнать видеокарту с помощью специальных программ, но учтите, что делать вы это будете на свой страх и риск. Впрочем, всегда можно откатить изменения или перезагрузить Виндовс.
Некоторые игры в стиме не запускаются: проблемы совместимости
Большинство игр работают только на новых версиях Виндовс и не воспроизводятся на более ранних. Если проблема в этом, решить ее можно также своими силами:
- Найти нужный файл.
- Кликнуть правой кнопкой мышки, чтобы вызвать дополнительное меню.
- Кликнуть «Свойства».
- Найти раздел «Совместимость» (Рисунок 6).
- Выбрать ту ОС, для которой был установлен софт.
- Согласиться с изменениями.
Узнать подробности о том, для какой операционной системы была разработана игрушка можно в ее описании. Если у вас нет такой информации, придется кликать «методом тыка» на все названия по порядку в поисках подходящего.
После осуществленных действий перезагрузите ПК.
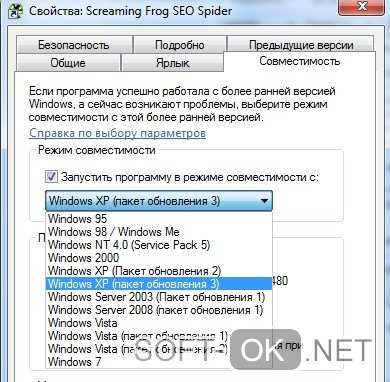
Рисунок 6. Окно выбора режима совместимости приложения
Что делать если вылетает сам Steam
В этом случае можно сделать следующее:- Проверить комп на вирусы.
- Установить все обновления операционной системы.
- Выключить антивирусник и брандмауэр.
- Обновить драйвера.
- Очистить системный реестр (можно использовать CCleaner или любые другие подобные проги).
- Полностью удалить видеоигру с ПК и загрузить заново.
Если это не помогло, возможно, проблему поможет решить профессионал.
Не запускается игра в Steam: проблемы синхронизации
Если не запускается софт в Стиме, возможно, возникли проблемы в синхронизации драйверов. В этом случае их можно обновить с помощью специальных программ или официальных сайтов разработчиков. Если неприятность возникла после того, как вы обновили прогу, возможно, баг на стороне поставщика. Исправить ситуацию в случае возникновения этого бага можно, написав в службу поддержки, указав в письме все детали.
Если ни один способ решить проблему, когда не запускаются игры со Стима, не помог, значит пора обращаться к помощи более опытных юзеров или профессионалов.
soft-ok.net
Что делать если игра не запускается в Steam? – Блог ленивого вебмастера – hsp.kz
Иногда бывает такая проблема в Steam при попытке запустить игру появляется ошибка запуска игры — «Failed to Start Game (Missing Executable)». Эта ошибка следует из-за некорректной загрузки необходимых файлов игры. «И как же ее устранить?» — спросите Вы. Так вот специально для Вас и написана эта статья. Но для начала попробуйте перезагрузить компьютер. Если после перезагрузки игра все так же не запускается тогда попробуйте проделать шаги описанные в статье. Выполните шаги описанные ниже, чтобы загрузить недостающие файлы:
- Полностью выйдите из Steam
- Перейдите к папке где у Вас установлен Steam (обычно это — C: \ Program Files \ Steam )
- И в корне папки Steam найдите и удалите папку ‘AppCache’
- Перезагрузите компьютер и попытайтесь запустить игру через Steam
Если проблема не была устранена то попробуйте запустить Steam от имени администратора:
Для Windows Vista, 7 и 8:
- Полностью выйдите из Steam
- Щелкните правой кнопкой мыши по ярлыку, который Вы используете для запуска Steam
- В контекстном меню выберите «Запуск от имени администратора».
Для Windows XP:
- Полностью выйдите из Steam
- Далее откройте редактор реестра
- Перейдите в следующий раздел реестра: HKEY_CURRENT_USER\SOFTWARE\VALVE
- После того как ветка реестра будет найдена, нажмите правой кнопкой мыши по надписи Valve и выберите в контекстном меню «Разрешения…»
5. В открывшемся окне «Разрешения для группы Valve», проверьте установлены ли галочки напротив «Полный доступ» и «Чтение» для администратора компьютера и «Системы»
6. Если галочки не установлены, поставьте и сохраните изменения нажав кнопку ОК.
Перезагрузка файлов Steam
Вы можете перезагрузить файлы приложения Steam, чтобы исключить несколько потенциальных причин этой проблемы.
- Выйдите из Steam
- Откройте браузер Internet Explorer, Safari или Firefox и в адресную строку введите команду steam://flushconfig и нажмите Enter. (Если браузер запросит разрешения для сайта, чтобы открыть программу, нажмите «Разрешить» и «ОК»)
- В ответ на запрос о сбросе конфигурации от приложения Steam, нажмите «ОК» для подтверждения
- После этого, войдите в Steam и попробуйте запустить игру.
Проверка ваших игровых файлов
Если ни один из предложенных выше способов Вам не помог и игра все также не запускается, то попробуйте Проверить целостность кэша игры.
Для того чтобы проверить целостность кэша игры:
- Запустите Steam
- Откройте Библиотеку игр, нажмите правой кнопкой мыши по игре которая у Вас не запускается и выберите пункт Свойства
- В появившемся окне откройте вкладку Локальные файлы и кликните на кнопку Проверить целостность кэша….
- После чего Steam проверит целостность кэша файлов игры, эта операция может занять несколько минут
- После окончания операции окно проверки автоматически закроется.
После окончания проверки кэша попробуйте вновь запустить игру.
Примечание! Не запускайте процесс проверки целостности кэша во время выполнения других системно-интенсивных процессов, таких как дефрагментация вашего жесткого диска или сканирование на вирусы. И не запускайте этот процесс для нескольких игр одновременно.
Конфликт с другими программами
Еще одной причиной проблемы запуска игры могут быть антивирусы. Любая антивирусная программа потенциально может блокировать Steam и доступ Steam игр, особенно когда антивирус неправильно настроен. Убедитесь, что Steam и все Steam игры, перечислены в качестве исключений в этих программах. Если проблема не устранена, попробуйте отключить или временно удалить программу для устранения проблемы.
- Avast!
- AVG Anti-virus *
- BitDefender
- F-Secure
- Iobit Advanced System Care *
- Kaspersky Anti-virus
- McAfee Anti-virus
- Nod32 Anti-virus *
- Norton/Symantec Anti-virus
- Panda Anti-virus
- Threatfire
- Trend Micro
- VIGuard Anti-virus
Приложения против шпионского ПО
- Ad Aware
- CA Pest Patrol
- PC Tools Spyware Doctor with AntiVirus (необходимо отключить Full-Screen detection в дополнительных настройках)
- Spybot Search & Destroy
- Spycatcher Express
- Spyware Doctor
- Spyware Terminator
- Webroot Spy Sweeper *
Брандмауэры и приложения для защиты
- CA Internet Security Suite
- Comodo
- CYBERsitter
- ESET Smart Security
- Netlimiter
- McAfee Personal Firewall
- Nvidia Network Access Manager/Firewall *
- Nvidia ForceWare Intelligent Application Manager
- Outpost Firewall (отключение «Защиты системы» при «Проактивной защите» позволяет запустить Portal 2)
- Panda Internet Security
- Peer Guardian
- PeerBlock
- Tiny Personal Firewall
- Verizon Internet Security Suite
- Zone Alarm
- Constant Guard by Comcast
- Online Armor
Другие приложения
- IOBit Advance System Care
- Airfoil
- Alcohol 120%
- AMD External Event Utility
- AOLacsd.exe (драйвер подключения AOL)
- ATI Hotkey Poller
- ATI Tray Tools
- BitTorrent/uTorrent (все виды)
- Creative Software (Alchemy, MediaSource 5 проблема специфична для Asus G60VX)
- Catalyst AI
- Daemon Tools
- Download Accelerators (все виды)
- EVGA Precision
- Garfield Daily Desktop Comic
- GhostSurf 2007
- Google Toolbar, Google Updater
- GSC
- Hamachi
- HotSpot Shield
- iZ3D DirectX injection
- K-Lite Codec Pack
- LimeWire, BearShare или другие программы использующие Peer 2 Peer
- LogMeIn
- Microsoft Screen Magnifier in Windows 7 (magnify.exe — может вызывать проблемы с курсором в играх)
- MSI Afterburner
- nProtect GameGuard *
- PC Time Limit
- Skype
- Slysoft AnyDVD
- StarDock KeepSafe
- SteamWatch
- iolo System Mechanic
- TeamSpeak (может вызывать проблемы с микрофоном)
- Total Recorder
- Tuneup WinStyler Theme Service
- UPEK Protector Suite
- Ventrilo (может вызывать проблемы с микрофоном)
- VirtuaGirl 2
- Western Digital Backup Anywhere
- Whitesmoke Translator (может вызывать критическое завершение движка Source)
- WindowBlinds
- Xfire
* Мы рекомендуем полностью удалить программы выделенные жирным шрифтом и ( * ) потому, что их отключения недостаточно для решения проблемы.
В случае если после того как Вы попробовали всех способы описанные выше и они Вам не помогли, то стоит обратиться в службу поддержки пользователей Steam.
Оцените пожалуйста статью:
Загрузка…Об авторе
Vladimir
Автор статей
https://hsp.kz
Творю добро, причиняю радость!
Continue Reading
hsp.kz
Как исправить «Не удалось запустить игру» в Steam?
Случалось ли с вами такое, что какая-нибудь игра в Steam попросту отказывалась запускаться? Определенно да, ведь в таком бы случае вы бы сюда не зашли. Вероятней всего, вы пытались запустить игрушку, но вместо привычного экрана загрузки на вашем мониторе появилось окно, в котором говориться следующее:
Не удалось запустить игру (неизвестная ошибка).
Подробности на сайте службы поддержки Steam.
Итак, что же эта ошибка вообще может означать? На самом деле это может означать практически что угодно, так как Steam буквально вам сообщает о том, что произошла неизвестная ошибка. Именно поэтому причин этой ошибки может быть просто невероятный список.
В этой статье мы рассмотрим большинство возможных причин ошибки Не удалось запустить игру в Steam, а также методы, которые помогут вам избавиться от этой проблемы. Приготовьтесь, ибо список получится довольно-таки длинный. Делить статью на два списка мы не будем, ибо из-за этого она выйдет довольно «грязной».
Все нижеуказанные методы были испробованы различными пользователями в сети, но это не означает, что первый из них сразу же сработает для вас. Тут будет представлено около десятка различных способов решения ошибки Не удалось запустить игру в Steam.
Содержание статьи
Как исправить Не удалось запустить игру в Steam?
Запуск Steam от имени Администратора
Самый первый и простой совет в этой статье — попробуйте запустить ваш клиент Steam от имени Администратора. Возможно, что повышение прав позволит вам запустить ту игру, которую вы хотели. Также это может помочь в том случае, если возникли проблемы с игрой, для которой вы загружали вышедшее обновление. Попробуйте запустить клиент через Администратора и проверьте, исчезла ли ошибка Не удалось запустить игру в Steam.
Удаление папки AppCache
Следующий метод также можно применять в том случае, если у вас не запускается игра, для которой вы устанавливали обновление. В этой папке, как уже можно было понять, храниться кэш для клиента Steam. Эта папка используется для получения быстрого доступа к различной информации или файлам. И поэтому при удалении файлов из папки AppCache приведет к сбросу некоторых процессов. Пройдите в директорию /Steam/appcache и удалите все папки и файлы, которые будут находиться там. Затем снова попробуйте запустить какую-то игру и проверьте, присутствует ли еще ошибка Не удалось запустить игру в Steam.
Несовместимость с операционной системой
Если вы впервые запускаете игру и сталкиваетесь с этой ошибкой, то вы должны проверить совместимость вашей операционной системы с этой игрой. Как вы можете знать, в настоящее время практически все игры работают только лишь на операционных системах с 64-битной архитектурой. Поэтому посмотрите в системные требования игры и убедитесь, что разрядность вашей системы соответствует им. Советовать тут можно только лишь установку 64-битной ОС, так как другого способа запустить 64-битное приложение невозможно. Тем более, что оставаться на сегодняшнее время на 32-битной системе просто нет смысла.
Проверка целостности кэша
Пожалуй самый очевидный совет при проблеме с ошибкой не удалось запустить игру в Steam — это проверка целостности кэша. Многие очень даже зря недооценивают эту функцию, а ведь она помогает исправить очень множество проблем. При запуске игры вам показали сообщение, в котором указано, что возникла неизвестная ошибка. Возможно, что проблема основана на поврежденных или отсутствующих файлах игры, что и приводит к появлению ошибки Не удалось запустить игру в Steam. Для проверки целостности кэша сделайте следующее:
- Зайдите в свою библиотеку Steam.
- Найдите в ней ту игру, которую вы запускали ранее и получили ошибку Не удалось запустить игру в Steam.
- Нажмите на ее правой кнопкой мыши на нее и выберите из контекстного меню пункт “Свойства”.
- Перейдите во вкладку “Локальные файлы”.
- Нажмите на кнопку “Проверить целостность кэша…”
- Вот и все. Осталось дождаться окончания проверки. Время проверки пропорционально размерам игры, т.е. чем больше весит игра, тем дольше она будет проходить проверку. По окончании проверки вам выдадут сводку, в которой будет написано количество файлов не прошедших проверку и уведомление о том, что они будут заново загружены. После выполнения проверки попробуйте запустить игру и проверьте наличие ошибки не удалось запустить игру в Steam.
Полный сброс настроек Steam
Возможно, что ваши проблемы могли возникнуть на почве некорректных настроек клиента Steam, которые были выставлены вашими руками или же после какого-то происшествия в системе. В общем, это не так важно. Важно то, что вы можете попробовать сбросить настройки Steam для проверки этой теории. Делается это очень просто:
- Нажмите комбинацию клавиш Win+R и впишите в окно “Выполнить” команду steam://flushconfig.
- Перед вами появиться окошко с сообщением “Это действие сбросит ваши локальные настройки Steam, и вам придется войти в аккаунт ещё раз. Вы уверены, что хотите продолжить?”
- Нажмите на “Ок”.
После сброса настроек, снова зайдите в клиент и проверьте, осталась ли на месте ошибка Не удалось запустить игру в Steam.
Итак, сейчас мы переходим на территорию методов, которые имеют довольно шаткую репутацию среди пользователей, так как они в половине случаев помогают решить проблему, а в других нет. Но мы все равно решили включить их в этот список, чтобы охватить все возможные решения.
Смена языка клиента Steam
Некоторые пользователи утверждают, что смена языка клиента помогла им преодолеть ошибку Не удалось запустить игру в Steam. Возможно, что ваша проблема как-то завязана на языковом факторе. Для изменения языка Steam сделайте следующее:
- Нажмите на “Steam” в верхней панели клиента.
- Выберите “Настройки”.
- Перейдите во вкладку “Интерфейс”.
- Выберите тот язык интерфейса, которым вы владеете хотя бы базово, предположим, это английский.
- Затем снова попробуйте запустить нужную вам игру и проверьте наличие ошибки Не удалось запустить игру в Steam.
Отказ от Бета-тестирования
Для некоторых игр разработчики проводят различные бета-тестирования контента, который вскоре должен появиться в игре. Вспомните, не вошли ли вы ни в какое бета-тестирование для этой игры? Если да, то, возможно, это и стало причиной появления этой проблемной ситуации. Выйдите из тестирования и попробуйте запустить игру заново. Если вы уже не помните как это сделать, то вот небольшой пример:
- Найдите нужную вам игру в своей библиотеке, нажмите на нее правой кнопкой мыши и выберите “Свойства”.
- Пройдите во вкладку “Бета-версии”.
- Нажмите на ниспадающее меню и выберите “ОТКАЗАТЬСЯ — Выход из всех бета-программ».
- Затем снова попытайтесь запустить игру и проверить, все еще ли на месте ошибка Не удалось запустить игру в Steam.
Смена директории для установки игр
Еще один способ, который помогает некоторым игрокам с проблемой в виде ошибки Не удалось запустить игру в Steam. В общем, сделайте следующее:
- Снова пройдите в “Настройки”.
- Перейдите во вкладку “Загрузки”.
- Нажмите на кнопку “Папки библиотеки Steam”.
- Затем нажмите кнопку “Добавить папку” и выберите, или создайте, другую папку для ваших игр.
- Потом переустановите игру и попробуйте запустить ее заново.
Смена региона загрузки
Очередной способ, который вроде как работает, если верить сообщениям некоторых игроков в сети. Так или иначе, если ничего из вышеуказанного не сработало, что довольно странно, то испробовать данный способ просто необходимо. Смена региона порой помогает при проблемах с загрузкой различного контента со Steam. Если у вас возникла проблема с запуском игры, для которой вы пытались скачать обновление, то можете попробовать этот метод. Для смены региона загрузки сделайте следующее:
- Пройдите в «Настройки».
- Перейдите во вкладку «Загрузки».
- Нажмите на выпадающее меню и выберите какой-нибудь регион, который будет находиться, желательно, в другой стране.
Смените регион пару тройку раз, переустановите игру и посмотрите, исчезла ли ошибка с запуском.
Нашли опечатку? Выделите текст и нажмите Ctrl + Enter
gamesqa.ru
Steam — не запускается игра
Steam – это одна из лучших игровых платформ на компьютер. Множество геймеров играют именно через стим, так как у него понятный и красивый интерфейс, и что главное – через него вы можете купить много интересных игр.
Также в стиме часто проходят акции, когда вы можете воспользоваться скидками или получить какую-то игру совершенно бесплатно.
Сейчас мы поможем вам их решить. Стим, как и любая другая программа, использует ресурсы вашего ПК. Хоть для его работы и не требуется мощное железо, все же не будет лишним позакрывать все ненужные программы перед запуском стима.
Если в вас не работает какая-то игра, то прежде всего смотрите, не выходило ли каких либо обновлений. Есть вероятность, что после некорректного обновления, игра перестает работать. В таком случае ждите новый патч и напишите в техническую поддержку.
Еще одной причиной, по которой не работает игра в стиме – отсутствие дополнительного ПО. Убедитесь, что в вас на ПК есть все компоненты, необходимые для игры ( DirectX, PhysX, Visual C++ .и т.д.). Также игра может не работать из-за отсутствия последней версии драйверов на вашем ПК. Всегда держите их в порядке, своевременно обновляйте.
И наиболее распространенной причиной, по которой не работает игра в стиме – это ошибки в самих файлах игры. Для исправления сделайте проверку целостности кеша: ПКМ по игре, далее свойства. В них выбираем локальные файлы и проверка целостности кеша. После этой процедуры, стим исправит все ошибки в файлах игры и доскачивает не достающиеся файлы.
И напоследок еще пара советов, которые помогут запустить игру через стим:
— всегда смотрите на системные требования игры, прежде чем скачать.
— запускайте стим от имени администратора.
— при установке игры через стим, внимательно читайте и по возможности устанавливайте дополнительное ПО, которое идет вместе с игрой.
— загружайте стим и игры в папку, по пути к которой не будет русских букв. — периодически делайте проверку и дефрагментацию дисков. Возможно игры не работают именно из-за ошибок в системных файлах.
Что делать, если ничего не помогло?
Вам необходимо проделать определенную работу с вашей системой. Предлагаем сделать это с помощью двух полезных программ.
1. Обновление драйверов с Driver Booster. Это действительно крутой софт, который часто помогает. Обновление старых драйверов на новые – одно из ключевых требований для нормального функционирования игр и программ на компьютере.
Возможно, вы думаете, что Windows всегда оповещает пользователей о наличии новых обновлений. Так и есть, он показывает оповещения, но только на наличие обновлений для Windows и видеокарты. Но, кроме этого, есть еще множество драйверов, которые необходимо регулярно обновлять.
Перейдите по ссылке на страницу программы, скачайте ее, проверьте компьютер на наличие старых драйверов и обновите их. Гарантируем, что бы будете удивлены количеством необновленных драйверов.
2. Ремонт ПК с Reimage Repair. Запустите эту программу, чтобы проанализировать вашу систему на наличие ошибок (а они будут 100%). Затем вам будет предложено вылечить их, как по отдельности, так и все сразу.
Возможно, вы найдете решение вашей проблемы в разделе Помощь.notworking.ru
Что делать, если не запускается Стим
Steam является мощной игровой платформой, которой пользуются геймеры по всему миру. Как и любой масштабный проект, Стим не лишён изъянов и недоработок. Часто, спеша выпустить поскорее обновления, какие-то моменты не учитываются разработчиками. Всё это приводит к различным ошибкам. Таким, как невозможность соединения с сервером, проблемы с запуском игр или самой программы.

Причины, почему не запускается Steam, могут быть самыми разными:
Разберёмся, что делать, если Стим не запускается. Прежде всего, проведите действия, которые универсальны при зависании любой программы. А именно:
- перезагрузите компьютер;
- перезапустите программу;
- отключите антивирус;
- перезагрузите роутер;
- обновите драйверы для компьютера;
- если вы недавно установили какое-то обновление, выполните откат системы.
Здесь не будем приводить, как это сделать, коснёмся лишь специфичных действий, характерных именно для проблемы, когда не открывается Стим.
Основные решения
Наиболее часто в ситуации, когда не работает Стим, помогает завершение процессов через Диспетчер задач:
- Запустите Диспетчер задач и откройте вкладку «Процессы».
- В открывшемся окне найдите все те, в которых в той или иной форме фигурирует слово «steam».
- Завершите все такие процессы.

Завершение процесса steam в диспетчере задач
- После этого снова попробуйте запустить программу.
Ещё одной причиной, почему не запускается Стим, может быть повреждение программных файлов:
- Зайдите на локальный диск в Program files.
- В ней откройте папку Steam.
- Найдите файлыblob и Steam.dll.
- Удалите их и запустите клиент.
- Если не помогло, можно удалить ier0_s64.dll и tier0_s.dll.
- Если и дальше Стим отказывается включаться, то попробуйте очистить полностью папку, оставив только steam.exe. При попытке запуска клиент начнёт скачивать и устанавливать обновления и восстановит удалённые файлы в рабочем состоянии.
Если Steam не запускается даже после этого, возможно, его блокирует антивирусное программное обеспечение. Часто такое бывает с антивирусом Avast. Для решения достаточно просто добавить сервис в исключения защитного ПО. Не должно быть ограничений на выполнение следующих файлов:
- teaminstall.exe;
- steam.exe;
- hl.exe;
- hl2.exe;
- steamTmp.exe.
Кроме того, часть пользовательских программ, работая в фоновом режиме, может конфликтовать со Стимом:
На сайте техподдержки доступны названия программ, которые могут препятствовать запуску клиента. Вы должны полностью отключить их, прежде чем запустить Steam.
Также, возможно, Стим не включается из-за изменений в файле hosts. Такое часто происходит после скачивания с сомнительных сайтов ломаных игр. Что делают в этом случае:
- Открывают папку Windows на диске С.
- Переходят к System32, Drivers, а в ней etc.
- Находят и запускают файл hosts.
- В нём удаляют всё ниже строки 127.0.0.1 localhost. Если такой записи нет, то придётся скачать из интернета текст, который был в первоначальной версии файла и копировать в документ вместо нового.

Документ hosts в Windows
- После успешного сохранения, снова запускаем игровой сервис.
Иногда при попытке запуска Steam выдаёт сообщение «timeout expired». В таком случае решение следующее:
- Запустите «Выполнить» из меню «Пуск».
- Впишите команду msconfig.
- Зайдите в раздел «Службы».
- Поставьте галочку в боксе «Не отображать службы Майкрософт».
- Далее нажмите «Отключить все».

Отключение служб в Windows
- Сохраните изменения и перезагрузитесь.
Прочие способы
Существует также ряд не очень распространённых причин и соответствующих им способов решения проблемы:
- Если программе не загружается при нажатии на ярлык на рабочем столе, то, возможно, слетели его параметры:
- Щёлкните по нему правой кнопкой.
- Нажмите «Расположение файла».
Открытие папки с файлами Steam
- Попробуйте запустить напрямую из папки Steam.
- Если всё получилось, удалите ярлык и создайте новый.
- Проблемы в реестре. Очень маловероятная, но иногда случается:
- Скачайте и установите любое приложение по работе с реестром, например, CCleaner. Можно использовать и стандартный regedit, но это рекомендуется продвинутым пользователям. Поскольку манипуляции с реестром могут привести к потере работоспособности компьютером.
- Откройте программу и перейдите в раздел «Чистка реестра».
- Запустите поиск ошибок. Когда программа их найдёт, щёлкните «Исправить все».

Чистка реестра в CCleaner
- Забился кэш. Характерной чертой этой ошибки является то, что сам Стим запустится, а вот ни одна игра в нём нет:
- Зайдите в Стим, далее в «Настройки».
- Перейдите в «Загрузки».
- Нажмите кнопку «Очистить кэш».
- Нажмите ОК, а по окончании вам снова придётся выполнить вход.
- Если никакие способы не помогли, остаётся переустановить приложение, до этого полностью его удалив. Чтобы при этом сохранились игры, точнее, не пришлось бы их заново скачивать, скопируйте на другой диск папку с игрой. Она называется steamapps и находится в той же Steam внутри Program Files.
- Также на любом этапе вы можете обратиться в службу поддержки, которая сможет дать индивидуальные советы исходя из вашей ситуации. Вам понадобится:
- Сделать полноразмерный скриншот ошибки.
- Сохранить отчёт об ошибке, выдаваемый операционной системой.
- Список установленных программ, которые могли повлиять на работу Стима. То есть это те, которые на официальном сайте высвечены как конфликтные.
Таковы рекомендации того, как можно поступить, если платформа Стим не хочет запускаться. Рекомендуется выполнить несколько разных рекомендаций, начав сначала с самых простых. Если вы не уверены в своих возможностях и причинах неполадок, обратитесь в Службу поддержки, которая детально рассмотрит, чем они могли быть вызваны. Пишите в комментариях, если знаете, что можно сделать, чтобы клиент Стим запустился, и как избежать возникновения ошибок.
nastroyvse.ru
Что делать, если не запускается Стим
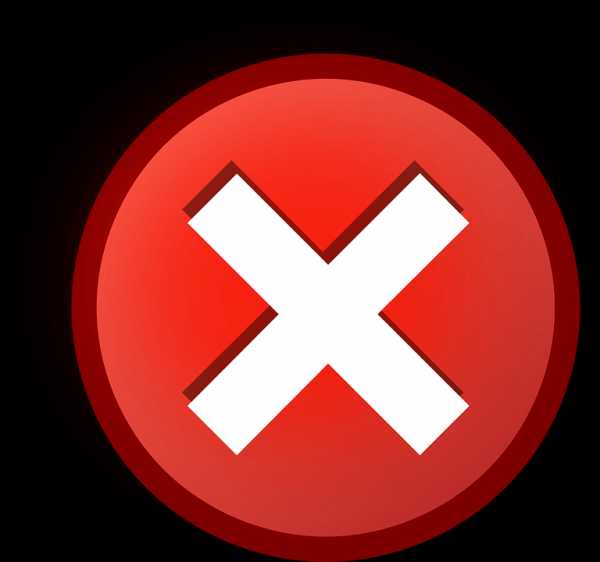
Как и многие другие программы Steam не лишен огрехов. Проблемы с загрузками страниц клиента, низкая скорость скачивания игры, невозможность купить игру при пиковых нагрузках на сервер – все это иногда происходит с известнейшей платформой для распространения игр. Одной из подобных проблем является невозможность в принципе зайти в Steam. В этом случае желательно знать, что именно нужно делать при разных ошибках. Это поможет сэкономить время, потраченное на решение проблемы.
Чтобы узнать, почему не открывается Стим и что делать в разных случаях – читайте данную статью.
Начнем с самых простых проблем которые решаются быстро, а затем перейдем к сложным, которые займут некоторое время для решения.
Процесс Steam завис
Возможно, процесс Стима просто завис при попытке закрыть программу. И теперь, когда вы пытаетесь зайти в Стим еще раз, висящий процесс не дает это сделать. В этом случае нужно удалить этот процесс через диспетчер задач. Делается это следующим образом. Откройте диспетчер задач сочетанием клавиш CTRL+ALT+DELETE.
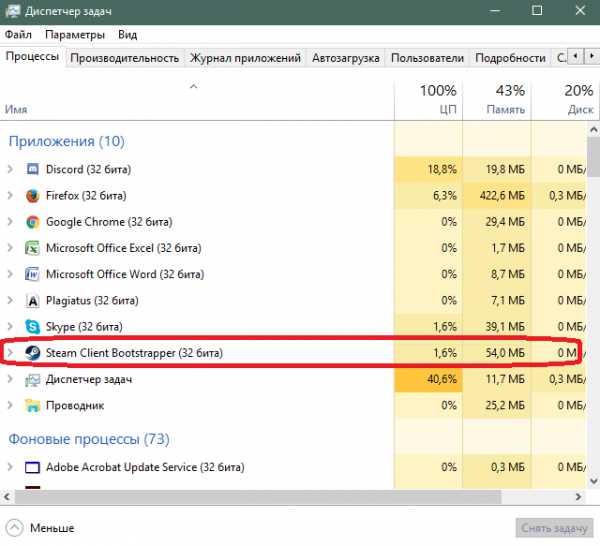
Найдите процесс Steam и кликните по нему правой клавишей мыши. Затем необходимо выбрать пункт «Снять задачу».
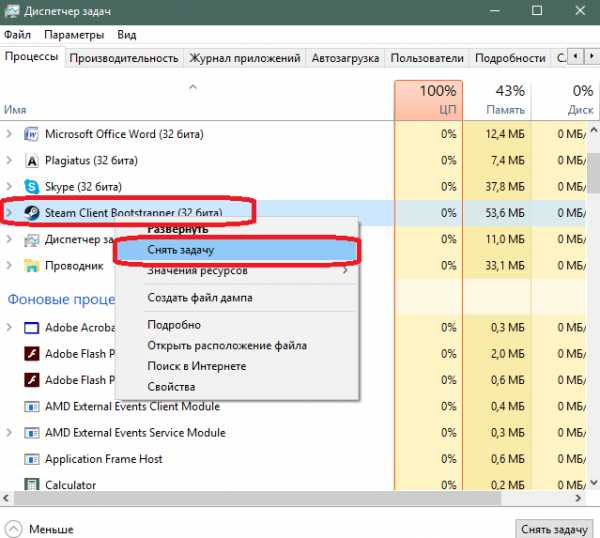
В результате процесс Steam будет удален и вы сможете запустить и войти в свой Стим аккаунт. Если Стим не работает по другой причине, то попробуйте следующее решение.
Поврежденные файлы Steam
В Стиме есть ряд ключевых файлов, которые могут привести к тому, что программа не будет запускаться. Это происходит из-за того, что эти файлы имеют свойство «засоряться», что препятствует нормальной начальной настройке Steam после запуска.
Если Стим не включается, то можно попробовать удалить эти файлы. Программа автоматически создаст новые подобные файлы, поэтому можете не бояться потерять их. Вам нужны следующие файлы, которые находятся в папке Steam:
ClientRegistry.blob
Steam.dll
Попробуйте удалить данные файлы поочереди и после удаления каждого файла пробуйте запустить Steam.
Чтобы перейти в папку с файлами Стима кликните по ярлыку для запуска программы правой клавишей мыши и выберите пункт «Расположение файла». В результате откроется окно проводника с папкой, в которой хранятся файлы Steam необходимые для его функционирования.
Если дело было в этих файлах, то Стим должен запуститься после их удаления. Если причина проблемы в другом, то нужно попробовать следующий вариант.
Не получается войти в учетную запись
Если у вас не получается просто зайти в учетную запись, но при этом форма входа запускается, то стоит проверить интернет соединение на компьютере. Делается это через проверку значка подключения, расположенного в трее (внизу справа) на рабочем столе.
Здесь возможны следующие варианты. Если значок выглядит как на скриншоте, то интернет соединение должно работать нормально.
В этом случае убедитесь, что все в порядке. Для этого откройте пару сайтов в браузере и посмотрите, как они грузятся. Если все работает быстро и стабильно, значит проблема со Стимом не связана с вашим интернет-подключением.
Если же около значка подключения есть желтый треугольник, то это означает, что возникла проблема с интернетом. Проблема скорее всего связана с сетевым оборудованием компании, которая предоставляет вам доступ к интернету. Позвоните в службу поддержку своего интернет-провайдера и сообщите о проблеме.
Аналогичные меры стоит предпринять, если у вас нарисован красный крестик около значка подключения к интернету. Правда в этом случае проблема связана с оборванным проводом или сломанным сетевым адаптером на вашем компьютере. Можно попробовать вытащить провод, через который идет интернет-соединение, из гнезда сетевой карты или wi-fi роутера и вставить его обратно. Иногда это помогает. Если не помогло – звоните в службу поддержки.
Еще одной весомой причиной для возникновения проблем с подключением Steam может быть антивирус или фаервол (брандмауэр) Windows. Как первый, так и второй вариант могут блокировать доступ приложению Steam к интернету. Обычно у антивирусов есть список заблокированных программ. Посмотрите этот список. Если там есть Steam, то необходимо удалить его из этого списка. Подробное описание процедуры разблокировки не приводится, потому что данное действие зависит от интерфейса программы-антивируса. У каждой программы свой внешний вид.
Аналогичным образом дело обстоит с брандмауэром Windows. Здесь вам необходимо проверить наличие разрешения на работу с сетью у Steam. Для открытия брандмауэра кликните по иконке «Пуск» в левой нижней части экрана рабочего стола.
Выберите пункт «Параметры». Введите в строку поиска слово «Брандмауэр». Открой брандмауэр, нажав на найденный вариант с подзаголовком про разрешение взаимодействия приложений.
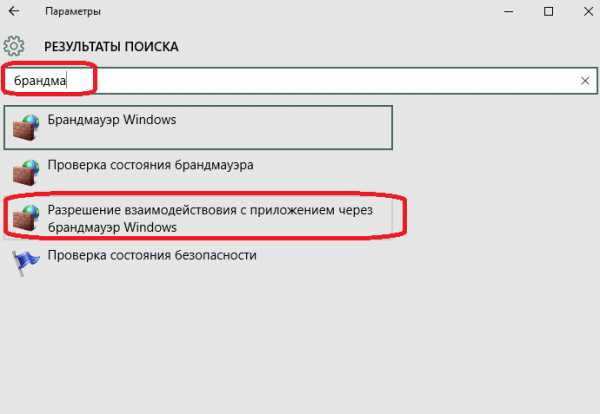
Будет отображен список приложений и их статус разрешения на использование интернет-соединения. Найдите Steam в этом списке.
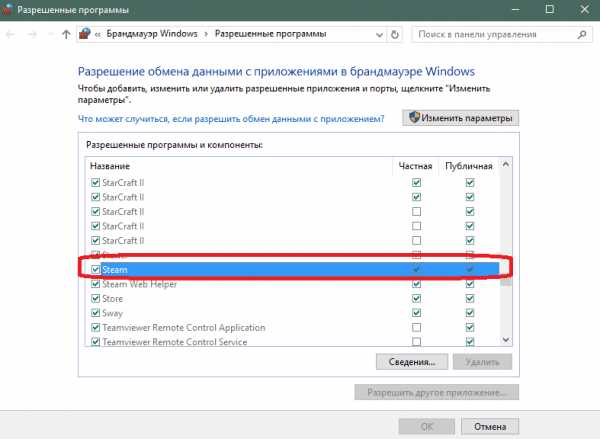
Если в строке со Steam стоят галочки, то значит проблема с соединением в чем-то другом. Если галочек нет, то значит именно брандмауэр Windows стал причиной неполадок. Необходимо нажать кнопку изменения параметров и проставить галочки для разблокировки доступа Steam к интернету.
Попробуйте зайти в Steam после данных манипуляций. Если Стим все равно не запускается, то нужно предпринимать более решительные действия.
Переустановка Steam для решения проблемы с запуском
Попробуйте переустановить Steam.
Помните – удаление Steam приведет и к удалению всех установленных в нем игр.
Если вам нужно сохранить игры в Steam, то скопируйте папку с ними перед удалением программы. Для этого перейдите в папку со Стимом, как указано в примере выше. Вам нужна папка под названием «steamapps». Именно в ней хранятся все файлы установленных вами игр. В дальнейшем после того как вы установите Steam, вы сможете перекинуть эти игры в пустую папку свежеустановленного приложения и Steam автоматически распознает файлы с играми.
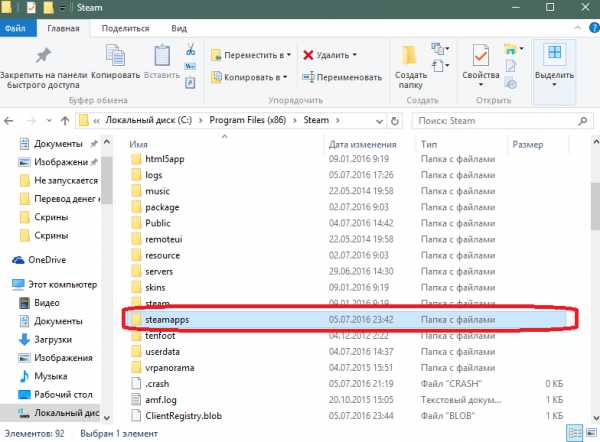
Удаление Steam происходит следующим образом. Откройте ярлык «Мой компьютер». Нажмите кнопку «Удалить или изменить программу».
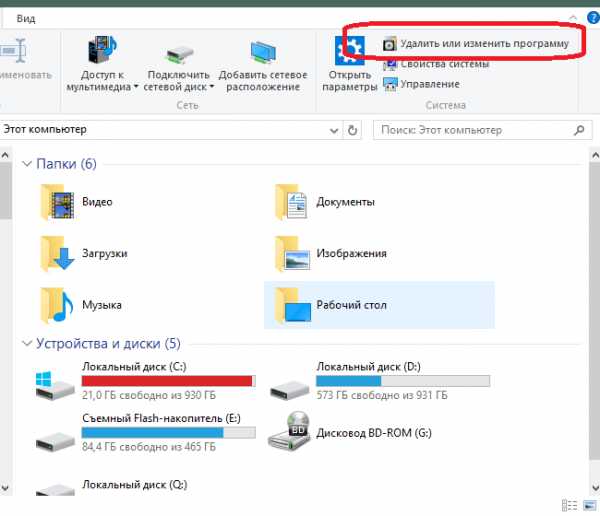
В открывшемся списке программ найдите Steam и нажмите кнопку удаления.
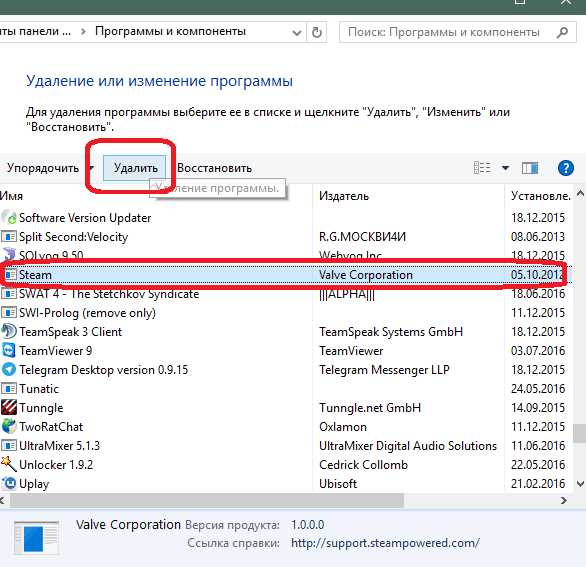
Следуя простой инструкции, удалите приложение, подтверждая каждый этап удаления. Теперь вам нужно установить Steam. Из этого урока вы сможете узнать, как установить и настроить Steam.
Если это тоже не помогло, то остается только одно – обратиться в службу поддержки Steam. Это можно сделать, залогинившись в свою учетную запись через браузерный вариант Steam (через сайт). Затем вам нужно перейти в раздел техподдержки.
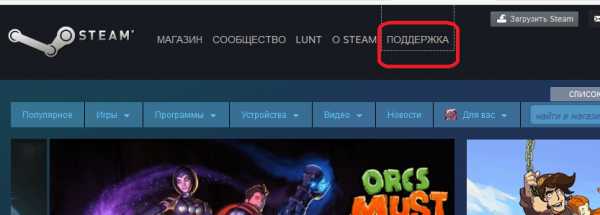
Выберите вашу проблему из предложенного списка, после чего опишите ее подробно в сообщении, которое будет отправлено работникам сервиса Steam.
Ответ обычно поступает в течение нескольких часов, но возможно придется подождать и подольше. Вы сможете просмотреть его на сайте Стима, также он будет продублирован на электронный почтовый ящик, который привязан к вашему аккаунту.
Эти советы должны помочь вам запустить Steam, когда он перестает включаться. Если вы знаете другие причины, по которым Steam может не запуститься, и пути избавления от проблемы – напишите об этом в комментариях.
Мы рады, что смогли помочь Вам в решении проблемы.Опишите, что у вас не получилось. Наши специалисты постараются ответить максимально быстро.
Помогла ли вам эта статья?
ДА НЕТlumpics.ru

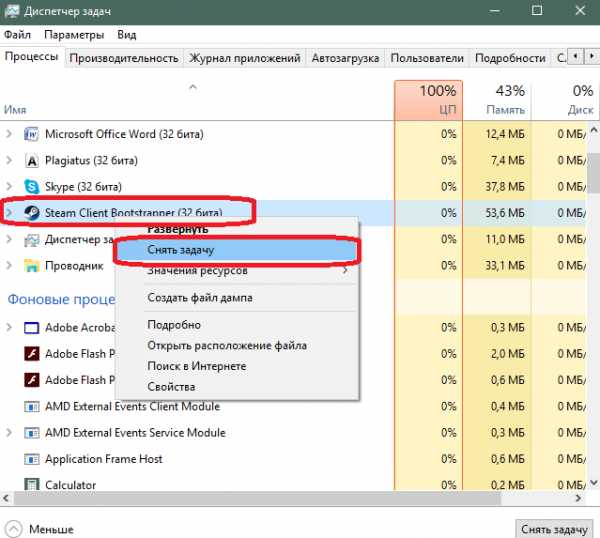
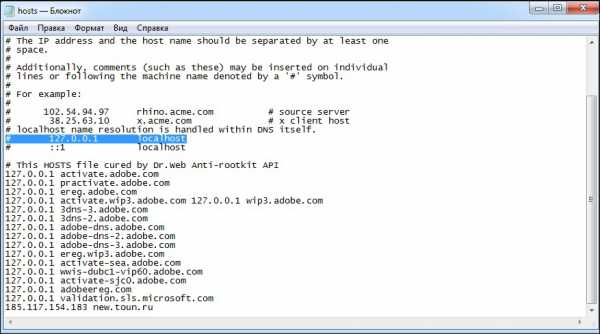
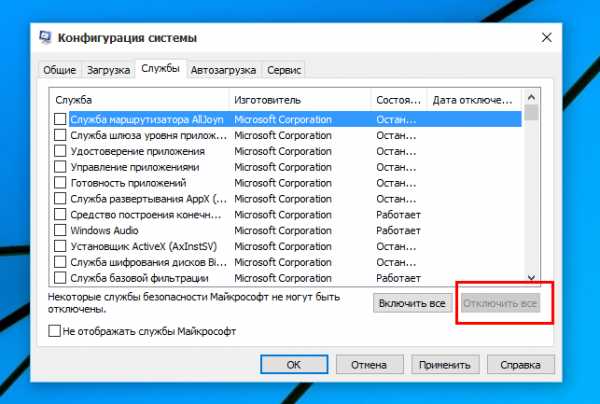
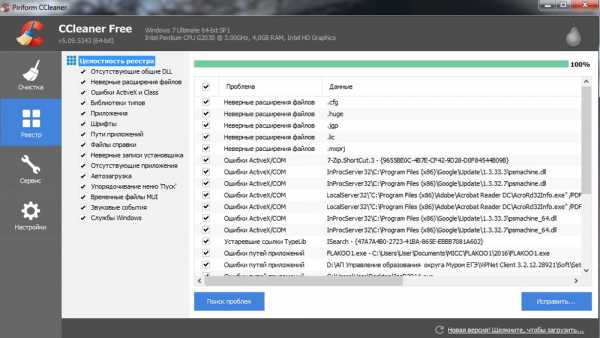
Оставить комментарий