Твики и настройка Skyrim.ini — Моды Skyrim
На Скайримонексусе промелькнула запись о твикинге ини-файла. Такие перевод твика ниже:В настройках игры нужно выставить:
1.Ультра, максимальные значения АА & AF.
2. В Advanced убрать галочкки «FXAA» и «Object Detail Fade», FXAA это экранное сглаживание, оно размывает кадры, Object Detail Fade — отключение вдали объектов через затухание прозрачностью. Затухание начинается гораздо ближе, чем если просто использовать лоды.
Непосредственно SkyrimPrefs.ini
iBlurDeferredShadowMask=3 — четкость теней, чем меньше параметр — тем четче. FPS не меняется.
fTreesMidLODSwitchDist=0.0000 — дистанция видимости дальних лодов деревьев, поменять на 10000000.0000.
iShadowFilter=3 — фильтрация теней, можно поставить 4.
fShadowLODStartFade=200.0000 — дальность отображения теней, поменять на 1000.0000.
bTransparencyMultisampling=0 включает мультисемплинг прозрачности (экспериментально), поставить 4.
iWaterMultiSamples=0 — сглаживание на воде, поставить 4.
bTreesReceiveShadows=0 — отображение теней деревьями, поставить 1.
bDrawLandShadows=0 — тени земли (тонкий эффект), включить, поставив 1.
fGrassMinStartFadeDistance=0.0000 — дальность начала затухания отображения травы, заменить на 400.0000.
iWaterReflectHeight=512
iWaterReflectWidth=512 — разрешения текстуры отражения воды, можно поставить 1024 в обоих строках.
bMouseAcceleration=1 — акселерация (ускорение) мыши, лучше выключить — 0.
uiMaxSkinnedTreesToRender=20 — больше скинненных (качающихся) деревьев, можно поставить 40.
Опционально:
Эти пять строк улучшают вид воды:
bUseWaterReflectionBlur=1 — размытие отражений на воде.
iWaterBlurAmount=4 — величина размытия отражения.
bReflectExplosions=1 — отражение взрывов (?).
bAutoWaterSilhouetteReflections=0 — отражение в воде в виде силуэтов, заменить на 1.
bForceHighDetailReflections=0 — увеличивает детализацию отражений, заменить на 1.
fBlockLoadDistanceLow=50000.0000
fBlockLoadDistance=125000.0000
fHighBlockLoadDistanceLow=20000.0000 — улучшает лоды.
Использование Анизотропного фильтра16x в настройках вашей видеокарты улучшает фильтрацию воды, при условии, что игра использует х16.
И не забывайте делать бекапы.
Позже я выложу версию ини-файла, будет поподробнее.
via http://www.skyrimnex…/file.php?id=11
tesall.ru
Skyrim настройка ini

Продвинутым юзерам уже давно известен движок Skyrim-а – CreationEngine, получивший очень теплые отзывы мододелов благодаря наличию весьма передовых наработок в таких направлениях графики, как, например, реалистичные отображения теней. Помимо графических нововведений, движок так же обладает прекрасной гибкостью, благодаря которой некоторые опытные мододелы, в свое время, даже начинали создавать мод позволяющий объединиться множеству игроков в одном мире и влиять на него своими действиями! Увы, разработка мода была приостановлена после выхода онлайн игры по миру TheElderScrolls, уже от официальных разработчиков.
Кроме того, данный движок обладает большим удобством, что позволяет даже неопытному пользователю, не владеющему никакими навыками программирования, серьезным образом улучшить графику игры, либо добавить что-то свое в игру, например, новую броню или оружие.
Различные нововведения, от улучшения графики до введения механики, делаются простыми способами, давайте перечислим их:
1. Добавляется или изменяется переменная в файлах .ini
2. Используется командная строка
3. При помощи созданных юзером модификаций к игре (модов/mods)
4. При редактировании конфигурации видеодрайвера
Изменение и настройка ini
В Skyrim настройка ini файлов может совершаться даже через простой текстовый блокнот, большинство данных файлов расположено в корневой папке игры. Если хочется немного улучшить графику, то следует направиться в /Мои документы/Мои игры/Скайрим, там отыщите следующие файлы: Skyrim.ini & SkyrimPrefs.ini; Именно эти два файла отвечают за качество графики в игре. Внимание! Прежде чем пытаться что-либо менять – обязательно создайте резервную копию обоих файлов, дабы в случае поломки игры у вас была возможность все восстановить.

Переменные в ini
uGridsToLoad– общий радиус прорисовки персонажей, местности и других объектов. Следует добавить его в Skyrim.ini, в окончание секции [general]. Значение этой переменной задавать обязательно нечетным числом. (например:uGridsToLoad = 1, 3, 9, 11)
fDefaultWorldFOV и fDefault1stPersonFOV – эти переменные отвечают за поле зрение персонажа, они отсутствуют в обоих файлах .ини, поэтому, если вас не устраивает дальность видимости, добавьте их в окончание секции [Display], находящуюся в Skyrim.ini,со значением 90 ( пример:fDefault1stPersonFOV = 90). И следующим делом добавьте fDefaultFOV со значением 90 в окончании секции [General], расположенной в SkyrimPrefs.ini. После этого загружайте последнее сохранение и впишите в командной строке (~)FOV 90, чтобы прорисовка увеличилась до заданных требований. Сохраните игру и вуаля! Изменения сохранятся и больше от вас ничего не потребуется.
fAudioMasterVolume
– является основным регулятором звука, расположена в SkyrimPrefs. Если звучание в игре вам кажется тихим, то вы смело можете изменить значение переменной в большую сторону.bEnableAudio
— если вам необходимо по какой-то причине деактивировать все звуки в игре, то добавьте эту переменную в Skyrim.ini, в окончание секции [Audio] и придайте ей значение ноль. Одной из причин, по которой продвинутые юзеры иногда отключают данную переменную – поиск причины создания лагов в игре.uExterior Cell Buffer
– количество локаций игрового мира, которые подвергаются обработке в RAM–буфере оперативной памяти, данная переменная необходима для создания сглаженных переходов и, в целом, улучшения стабильности.iPresentInterval
– Активирована по умолчанию и ее невозможно деактивирована при помощи настроек в самой игре, но при ее переносе в окончание секции [Display], в Skyrim.ini, и выставлении ей значения ноль – данная переменная будет отключена.Итак, предположим, что вы уже более-менее разобрались в Skyrim настройка ini файлов которой уже не столь непонятная и неведомая вещь, как вы раньше о ней думали. Следующим шагом следует сказать, что если вы решите сменить конфигурацию графики в лаунчере игры, то все, что вы делали до этого в Skyrim.ini & SkyrimPrefs.ini – будет сброшено, поэтому, чтобы не возникало подобных случайностей – сперва настройте под себя игру в самом ланчере игры, и лишь затем уже беритесь за более продвинутые настройки в файлах .ini.
aces.gg
The Elder Scrolls 5: Skyrim: Гайд по настройке карты Скайрима в полном 3D — Читы
Не секрет, что настройка Skyrim.ini ( \Documents\My Games\Skyrim ) может дать вам множество приимуществ. Одно из них это трансформация карты Скайрима в полное 3D. В этой статье я напишу как это сделать.1. Настройка Skyrim.ini
1.1. Откройте файл C:\Users\USERNAME\Documents\My Games\Skyrim\Skyrim.ini
1.2. Вбиваем в поиск (Ctrl+F): [MapMenu], и под строкой, начинайте менять ваши значения в строках на приведенные ниже.
[MapMenu]
uLockedObjectMapLOD=0
uLockedTerrainLOD=0
bWorldMapNoSkyDepthBlur=1
fWorldMapNearDepthBlurScale=0
fWorldMapDepthBlurScale=0
fWorldMapMaximumDepthBlur=0
fMapMenuOverlayNormalStrength=2.2000
fMapMenuOverlayNormalSnowStrength=0.8000
fMapWorldMaxPitch=360.0000
fMapWorldMinPitch=0.0000
fMapWorldYawRange=3600.0000
fMapWorldTransitionHeight=130000.0000
fMapWorldMaxHeight=130000.0000
fMapWorldMinHeight=130.0000
fMapWorldCursorMoveArea=0.9000
fMapWorldHeightAdjustmentForce=100.0000
fMapWorldZoomSpeed=0.0500
fMapLookMouseSpeed=3.0000
fMapMoveKeyboardSpeed=0.0005
fMapZoomMouseSpeed=5.0000
sMapCloudNIF=0
Примечание: если вы не хотите чтобы удалились облака, удалите строки содержащие sMapCloudNIF
1.3. Сохраните изменения.
1.4. Когда откроете внутриигровую карту, используйте WASD для медляенной прокрутки и мышку для быстрой. Зажимайте RMB для поворота камеры. Зум прибавляется колёсиком мыши.
2. Решение известных проблем:
Q: У меня в этом файле нет такой строки. Что делать?
А: Перед тем, как изменить содержание файла, в свойствах уберите галочку с «Только для чтения». После того, как вы изменили и сохранили файл, вы опять же должны поставить галочку на «Только для чтения», чтобы игра не смогла переписать файл.
Q: Игра вылетает, что делать?
А: Нужно удалить строки uLockedObjectMapLOD и uLockedTerrainLOD
Желаю вам приятной игры!
www.playground.ru
Настройки и оптимизация — Другое — Elder Scrolls 5: Skyrim, the
SkyrimLauncher.exe > Настройки Видеоадаптер и разрешение:
Видеоадаптер и разрешение:- Выбор видеокарты (Видеоадаптера). (ENB — такой графический мод, подробности позже)
- Аспект сторон. Но сперва…
- Выставьте разрешение вашего монитора.
- Сглаживание. 8 х понижает производительность, но разницу в качестве вы вряд ли заметите.
- Фильтрация текстур. Чем выше, тем красивее, параметр слабо виляет на производительность.
Детализация. Выставить сразу все настройки в определенное положение, кликнув по одной из кнопок. Подходит для новичков. Дополнительно — открывает еще одну вкладку, о которой ниже.
Режим:
- Оконный режим. Если галочку не ставить, игра запустится на весь экран.
- Вертикальная синхронизация. Избавляет от полосок при перемещении камеры по вертикали. Желательно использовать для LCD мониторов.
- Отображать все разрешения. Поставьте галочку, если вы не нашли своё разрешение в списке.
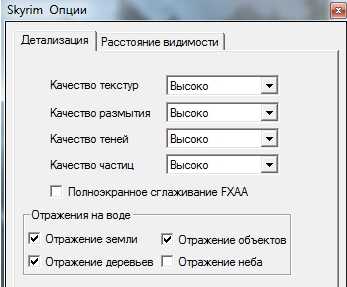 Открывается по клику кнопки «Дополнительно».Вкладка «Детализация»:
Открывается по клику кнопки «Дополнительно».Вкладка «Детализация»:- Качество текстур. Очень важный параметр, в разы улучшающий графику и добавляющий тормоза на слабых видеокартах с низким объемом памяти. Однако этот параметр — последний, которым я бы пожертвовал.
- Качество размытия (Blur). Не виляет на производительность.
- Качество теней. «Ультра» украдет у вас немало кадров в секунду. Тени можно улучшить и другим способом.
- Качество частиц. Уменьшите, если игра начнет подтормаживать из-за магии.
- Полноэкранное сглаживание FXAA. Минимально влияет на производительность.
Отражения на воде. Если игра тормозит вблизи воды, отключите это.
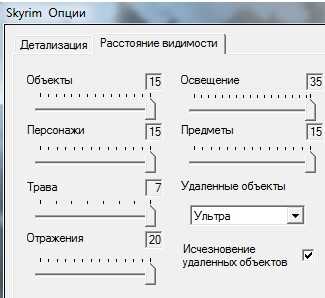 Вкладка «Расстояние видимости»Уменьшите дальность прорисовки различных объектов, если у вашей видеокарты мало памяти. Эти же настройки есть в игре (Esc > Настройки > Экран), там вы наглядно сможете посмотреть на разницу не закрывая игры.Исчезновение удаленных объектов. Смело ставьте галочку, если не часто смотрите вдаль и не жалуетесь на избыток кадров в секунду.
Вкладка «Расстояние видимости»Уменьшите дальность прорисовки различных объектов, если у вашей видеокарты мало памяти. Эти же настройки есть в игре (Esc > Настройки > Экран), там вы наглядно сможете посмотреть на разницу не закрывая игры.Исчезновение удаленных объектов. Смело ставьте галочку, если не часто смотрите вдаль и не жалуетесь на избыток кадров в секунду.Раздел обновлен 02.02.2012
Сегодня знаменательный день! Вышло обновление версии 1.4.21! Начиная с него, fps в игре возрос до 40%!!!
Разумеется, этот эффект сохранят и все патчи, выходящие позже.
Модификации для повышения производительности, описанные ниже, могут быть не актуальны. Трудно сказать наверняка, ведь теперь игра должна просто летать на большинтсве конфигураций.
ENBSeriesВы сможете найти здесь enbdev.com/download_ru.htm новейшую версию модификации для Skyrim. Скачиваете и распаковываете в папку с игрой. Настройки производятся в файле enbseries.iniВо-первых, эта модификация содержит антифриз, который избавляет от подтормаживаний.Во-вторых, добавляет следующие эффекты:True HDRBloomSSAO (изначально отключен, сильно влияет на производительность)Lenz FX (бликование)
Что очень здорово — отключает «серость» игры. Специальный эффект, из-за которого игра теряет краски. Модификация отключает его. Вы не захотите возвращаться к старому Скайриму! Обновлено 02.02.2012. В связи с выходом патча, который очень сильно повысил производительность, вы можете отказаться от использования ENB. Но если вы хотите сохранить эффект красочности, вам поможет модификация No Tint and Desaturation
Также если вам нужен антифриз (подтормаживания без уменьшения fps) вы можете скачать старую версию, например AntiFREEZE patch 9 ENBSeries 0.096. Он не изменяет графику, только лечит фризы, а они остаются даже после 1.4.21.
Skyrim Script Extender (SKSE) skse.silverlock.org/Эта альтернативная программа запуска игры. Она в целом улучшает оптимизацию. Также на её базе существует множество дополнений.Acceleration Layer (несовместим с 1.4.21)
forums.bethsoft.com/topic/1321575-rel-tesv-acceleration-layer/
Улучшает производительность до 40%. Требует запуск через SKSE.
Альтернатива Acceleration Layer и SKSE. С ними не совместима, зато и запускается через обычный лончер.
www.playground.ru
[The Elder Scrolls V: Skyrim] Колупаем настройки (обновлено) // C.O.R.E.
Skyrim день как вышел, а фанаты уже залезли в .ini файлы в поисках того, как бы исправить наиболее часто встречающиеся проблемы и UI-раздражители. Приведённые ниже рецепты позволят вам отключить сглаживание мышки, настроить поле зрения, отключить вертикальную синхронизацию и исправить проблему, из-за которой игра вылетает на рабочий стол из главного меню сразу после запуска. Кроме того, есть парочка рекомендаций по «косметическому» улучшению Skyrim.Отключить сглаживание мышки
Зайдите в папку Steam на вашем компьютере, SteamApps\common\skyrim\Skyrim. На всякий случай скопируйте куда-нибудь неизменённый SkyrimPrefs.ini файл. Откройте тот, что в папке Skyrim, найдите раздел [Controls], пункт bMouseAcceleration=1. Измените на bMouseAcceleration=0. Сохраните, выходите оттуда и играйте.
Изменить поле зрения
Зайдите в Мои документы\My Games\Skyrim\Skyrim, сделайте копию файла skyrim.ini. Откройте файл, найдите раздел [General] и допишите fdefaultfov=XX, где XX – поле зрения, которое вам нужно. Сохраните и выходите.
[UPD] Выяснилось, что настройка таким способом сбрасывается после быстрого перемещения. Поэтому для лучшего результата введите команду через консоль. Во время игры нажмите «~» и напишите
fov XX
где XX – поле зрения, которое вам нужно. Значение 95–100 должно вас устроить. Однако учтите, что открытие консоли в игре (даже случайно) заблокирует получение достижений в Steam. Мы вас предупредили.
Настройки fov по умолчанию
fov 120
Проблемы со звуком и/или вылеты
Если у вас есть проблемы со звуком, попробуйте следующее:
- Откройте панель управления Windows (или щелчок правой кнопкой мыши на значке динамика в трее, «устройства воспроизведения»).
- Выберите «Звук».
- В окне «Звук» выберите активное устройство воспроизведения (зеленый кружок с белой галочкой внутри).
- На вкладке «Дополнительно» назначьте параметры 16 бит, 44100 Гц (Компакт-диск).
В ряде случаев это помогает избежать падения игры при запуске.
Отключить вертикальную синхронизацию
Откройте SkyrimPrefs.ini файл (Steam\SteamApps\common\skyrim\Skyrim) и добавьте в конец раздела [Display] iPresentInterval=0. Это может улучшить подтормаживающую частоту смены кадров и запаздывание мышки.
Убрать логотип Bethesda при старте игры
Если не хотите при каждом старте Skyrim смотреть на логотип Bethesda перед загрузкой главного меню, а сразу заходить в главное меню – откройте папку Steam\SteamApps\common\skyrim\Data\Video и уберите оттуда ролик «logo» (скопируйте куда-нибудь на всякий случай: вдруг Bethesda обидится).
Настройки графики
В SkyrimPrefs.ini (Steam\SteamApps\common\skyrim\Skyrim) есть несколько интересных настроек, с которыми вы можете поэкспериментировать. Чтобы включить функцию – замените цифру в конце строки на 1, чтобы отключить – на 0. Не забудьте на всякий случай сделать копию неизменённого файла.
Настройки в порядке их расположение в .ini файле со значениями по умолчанию:
bDoDepthOfField=1
bTreesReceiveShadows=0
bDrawLandShadows=0
bShowFloatingQuestMarkers=1
bShowQuestMarkers=1
bShowCompass=1
bMouseAcceleration=1
fAutosaveEveryXMins=15.0000
Также можно изменить значения iWaterReflectHeight=512 и iWaterReflectWidth=512 на 1024, и добавить в SkyrimPrefs.ini следующий текст для улучшения качества отражений в воде:
bUseWaterReflectionBlur=1
bReflectExplosions=1
iWaterBlurAmount=4
bAutoWaterSilhouetteReflections=0
bForceHighDetailReflections=1
Ниже приведены скриншоты «до» и «после» манипуляций с настройками теней и отражений в воде. Добавление теней идёт на пользу деревьям Скайрима.


core-rpg.net
Skyrim настройка графики

Тот хочет окунуться в виртуальный мир фантазии, не найдёт ничего лучше игры «The Elder Scrolls V: Skyrim».
Игра собравшая более двухсот наград. Это просто что-то необыкновенное. Мир погрузившись в который, уже не возможно оторваться. Необыкновенные приключения, великолепная графика, полностью поглощают и захватывают. Главный герой Довакин живёт в провинции Скайрим.
Ему предстоит преодолеть огромное количество испытаний и сразиться с повелителем драконов Алдуином.
Немного о правилах игры, в самом начале пути игрок должен выбрать расу, которой он будет играть.
Каждая раса обладает своими особенностями. В зависимости от выбора, в дальнейшем он будет то вором, то магом или ещё кем-нибудь. Главный герой может быть положительным или отрицательным, может воровать или убивать, а может быть честным.
Какую бы расу не выбрать, но на первом этапе приходится сражаться с драконом. В дальнейшем необходимо будет делать задания, разыскивать какие — либо предметы или выполнять квесты, которые могут подсказать, что будет дальше и двигаться к новым приключениям.
Игру можно загрузить как с DVD диска, так и с интернета. При установке вводится сначала ключ. Если установка происходит с диска, то ключ будет в пакете с диском. В случае покупки игры через интернет, его вышлют на электронную почту покупателя.
Обязательным условием является создание аккаунта на сервисе «Steam» и скаченной с него клиентом игры (программы с помощью которой запускается skyrim без помощи браузера).
Для более качественного и реалистичного изображения в skyrim, настройка графики просто необходима. Но прежде всего нужно убедиться, что возможности вашего компьютера позволяют играть в эту игру. Проверяем правильно ли установлены драйвера и не устарели ли они.
Воспользуемся гидом для настройки операционной системы, предназначенной специально для игр. В случае устаревших драйверов обновляем их до последней версии и теперь можем быть уверены, что в неподходящий момент не будет зависаний.
Для Skyrim был специально создан игровой движок Creation Engine, в нём применяются новые технологии, например для получения реального показа теней. Доступ к опциям прост и поэтому пользователь может сам управлять его настройками по своему вкусу. Это можно делать за счёт регулирования в файлах конфигурации, при помощи командной строки, настроечных параметры видеодрайверов, создавая игровые модификации (Mods).
В skyrim настройка графики выполняется следующим образом — после запуска игры через лаучер (skyrim launcher), в окне «Опции» (Options) появляются графические общие настройки, их там не так много и они отличаются тем, что это стабильные заводские настройки или пресеты.

Регулировать, сможет любой новичок. Четыре уровня авто установки доступны пользователю. Это Low, Medium, High, Ultra.
Как правило для лучшего качества применяется «Ultra»в этом положении устанавливаются максимально стабильные настройки.
Настраиваемые параметры: «Тexture Quality — регулирует глубину и детализацию, Radial Blur Quality — изменяет радиальную дрожь, Shadow Detail — определяет разрешение теней, Decal Quantity — параметр отвечающий за количество декалей или мелких изображений».
В соседнем окне под названием «graphics adapter and resolution», находятся следующие функции: » Aspect Ratio — определяет соотношение сторон монитора, Antialiasing — сглаживание, изменяет зубчатость линий, Resolution — разрешение игрового поля, отображается в пикселях, в Graphics Adapte — указывается видеокарта, Anisotropic Filtering — анизотропная фильтрация регулирует текстуру или чёткость.» Регулировка оказывает большое влияние на качество изображения и производительность.
Чем выше качество, тем ниже производительность процессора. Поэтому в некоторых случаях приходится жертвовать качеством. Для измерения производительности можно использовать утилиту FRAPS. Скачайте её с интернета. Во время игры, счётчик кадров в секунду FPS, будет показывать насколько интенсивно загружена графика.
В случае показателей выше 25 беспокоится не стоит, но если ниже 9 то это говорит о том , что в skyrim настройка графики не верна и некоторые параметры необходимо изменить. Более точные настройки можно осуществить зайдя в папку с игрой и открыв утилиту скайрим конфигуратор. Воспользовавшись файлом «SkyrimPrefs.ini» можно также проводить более детальную регулировку.
aces.gg
Настройка Skyrim — Гайды — Skyrim
О настройке игры. Обновлено 04.01.12.
Советы по настройкам в лаунчере игры:
FXAA — сильно размывает изображение
Object Fade — при включении этой опции детали исчезают на определённом расстоянии
Shadows Detail — Наиболее оптимальный выбор этой опции — High
Помимо основных настроек, указанных в конфигураторе игры, есть и другие, скрытые в ini файле.
SkyrimPrefs.ini находится по адресу «Documents\My Games\Skyrim
bMouseAcceleration=1 — ускорение мыши, значение «0» отключает ускорение.
fAutosaveEveryXMins=15.0000 — время в минутах, через которое будет происходить автосохранение в игре.
bShowQuestMarkers=1 — значение «0» отключает квестовые маркеры.
bShowCompass=1 — значение «0» отключает отображение компаса в интерфейсе игры.
bShowFloatingQuestMarkers=1 — значение «0» отключает квестовые маркеры над объектами в игре.
bDoDepthOfField=1 — значение «0» отключает эффект «глубины резкости».
bTreesReceiveShadows=0 — значение «1» включает дополнительные тени на деревьях. ВКЛ / ВЫКЛ
bDrawLandShadows=0 — значение «1» включает дополнительные тени ландшафта. ВКЛ / ВЫКЛ
iBlurDeferredShadowMask=3 — значение «1» или «2» улучшит резкость теней без ощутимой потери кадров. Значения выше «3», наоборот, сделают тени размытыми.
fShadowLODStartFade=200.0000 — значение «1000.0000» повысит дальность прорисовки теней
iWaterMultiSamples=0 — значение «4» улучшит сглаживание водных поверхностей
iWaterReflectHeight=512
iWaterReflectWidth=512 — значение «1024» в этих двух параметрах улучшит отражения на водных поверхностях
Включение эффекта Ambient Occlusion:
Для видеокарт NVidia. Если вы слабо понимаете, что творите, то лучше не трогайте эту настройку.
Установите NVIDIA Inspector
После
установки, нажмите на иконку настройки, рядом с «Driver Version».
Найдите профиль Elder Scrolls V: Skyrim (вверху, где надпись Profiles),
выберите его, прокрутите вниз и выберите нужные настройки Ambient
Occlusion. Далее, вверху того же списка настроек, найдите параметр
«Ambient Occlusion compatibility». Поставьте его значение в 0x00000003.
Всё, Apply Changes.
all-oblivion.ucoz.net

Оставить комментарий