Стоит ли покупать маленький (мини) компьютер?
Прогресс не стоит на месте и с каждым годом электронные устройства становятся меньше в размерах и в тоже время растет их производительность. Эти видоизменения касаются мобильных телефонов, фотоаппаратов, видеокамер и в том числе и настольных компьютеров. Но могут ли заменить мини компьютеры привычный для большинства из нас системный блок? Давайте рассмотрим этот вопрос более подробно.
Преимущества и недостатки небольшого размера

Самым большим плюсом мини компьютера является его размер. Обычно его размер в несколько раз меньше стандартного системного блока. Это помогает экономить пространство на вашем рабочем месте и предоставляет больше вариантов для расположения вашего компьютера. Например, один из наиболее популярных вариантов расположения маленького компьютера – на задней поверхности монитора.
Еще одним преимуществом мини компьютера является пониженное потребление энергии. Но не стоит переоценивать этот фактор и сравнивать их с мобильными устройствами. Дело в том, что в отличие от их мини компьютер используется вместе со стандартными мониторами и поэтому экономия электроэнергии будет незначительной.
К недостаткам компактного компьютера можно отнести следующие:
- более низкая производительность за счет уменьшения размеров комплектующих;
- работа оборудования в ограниченном пространстве увеличивает риск перегрева;
- также небольшое пространство может привести к большему скоплению пыли и как следствие возникновению сопутствующих проблем.
Есть еще один возможный плюс в использовании мини компьютера – это возможность его более удобной транспортировки. Но это очень сомнительное преимущество, т.к. при наличии смартфона, планшета или ноутбука, вряд ли кто-то будет использовать мини компьютер в качестве переносного устройства. А большинство задач можно выполнить даже на смартфоне, не говоря уже о ноутбуке.
Очень важный фактор для выбора – стоимость и простота ремонта

При выборе обычного или мини компьютера также стоить учитывать простоту и стоимость его обслуживания. В большинстве случаев ремонт компактных компьютеров обойдется дороже. Это связано с тем, что компоненты маленького компьютера имеют меньший размер и поэтому для его ремонта требуется более «тонкий» подход.
Также у этого класса компьютеров есть одна особенность – для экономии места большинство компонентов интегрированы в основную плату. Поэтому если в обычном компьютере для ремонта достаточно будет заменить один компонент, для мини компьютера в этом случае, возможно, придется менять целый блок или производить дорогостоящий ремонт.
Эта особенность компактных компьютеров характерна для многих моделей, но также существуют экземпляры с модульной системой как у стандартных ПК. Поэтому при покупке нужно учитывать и этот фактор.
Также немаловажным фактором является простота разборки корпуса. Некоторые модели поставляются с бесшовным корпусом, на котором нет ни одного винтика. Такие компьютеры смотрятся красиво, стильно, но когда появится необходимость попасть внутрь, у вас могут возникнуть проблемы.
Что вы думаете по этому поводу? Заменят ли со временем мини компьютеры стандартные ПК?
compconfig.ru
Как выбрать мини-компьютер? — Обзор
Этой статьей наш сайт продолжает целый цикл полезных материалов, целью которых станет облегчение выбора какого-либо товара из тысяч предложенных на рынке вариантов. Согласитесь, выбор конкретной модели какого-то устройства всегда отнимает много времени, которое можно потратить с пользой. В сегодняшнем материале мы поговорим о выборе мини-компьютера (неттопа) для дома или офиса.

Введение
Для работы и развлечений не всегда требуется покупать полноразмерный ПК, который будет занимать много места, потреблять много энергии и ощутимо шуметь. Просмотр видео, прослушивание музыки и работа в офисных или даже простых графических пакетах — со всем этим справятся и устройства поменьше, которые называются мини-компьютерами или неттопами.
Обычно они представляют собой небольшой корпус из пластика с многочисленными портами и интерфейсами для подключения внешних устройств. Мини-компьютеры не занимают на столе много места, не греются, не шумят и вообще призваны отлично выглядеть и при этом выполнять все свои обязанности безукоризненно.
Мини-ПК покупают по нескольким причинам. Во-первых, из-за низкого энергопотребления и небольшой стоимости это идеальные ПК для офиса — их большое количество сэкономит деньги. Во-вторых, благодаря своим габаритам и дизайну они отлично смотрятся под телевизором или просто на столе — домашний развлекательный компьютер из них получится отличный, если для игр у вас есть консоль или второй компьютер помощнее.
Минусы неттопов очевидны — из-за небольших размеров в них устанавливают маломощные компоненты. Кроме того, заменить их процессор или память обычно куда сложнее, чем в обычном ПК — чаще всего без особых усилий можно поменять только жесткий диск.
Стоит отметить, что в последнее время благодаря Valve и ее инициативе под названием Steam Machines на рынке начали появляться небольшие ПК, предназначенные для игр. Они часто используют полноценные видеокарты и даже процессоры, но, к сожалению, пока что распространены очень мало — в Беларуси найти такие компьютеры практически невозможно.

По большей части эти характеристики не слишком сильно отличаются от характеристик обычных компьютеров, о которых мы говорили в этой статье. Стоит, однако, отметить, что в неттопах почти всегда используются “ноутбучные” процессоры, которые потребляют меньше энергии и не нуждаются в слишком активном охлаждении. Также в мини-компьютерах часто используются жесткие диски небольших форм-факторов, оперативная память с небольшим потреблением энергии и — почти всегда — встроенные видеокарты. Не стоит ожидать от них высокой производительности, но для работы в Word, серфинга в сети, просмотра видео (в современных моделях — вплоть до 4К) и старых игр они вполне сгодятся.
Процессор, CPU
Большая часть неттопов использует процессоры от Intel — так уж вышло, что их соперник в лице AMD в последние годы сильно сдал свои позиции. Впрочем, немногочисленные модели с AMD-процессорами тоже будут вполне достаточными для многих задач.
Скорость процессора неттопа в большинстве случаев будет достаточной — ей не стоит уделять особого внимания. Если вам хочется модель помощнее, то приглядитесь к мини-компьютерам с процессорами Intel i3, i5 или даже i7, если же нужно сэкономить — то и модели с Celeron или Atom вполне сгодятся.
Отдельный пункт — возможность воспроизведения видео с разрешением 4К. С этой задачей все еще может беспроблемно справится не каждый ПК, и если у вас есть 4К-телевизор, то при покупке мини-компьютера для него возможность работы с 4К-видео лучше уточнить у продавца. Впрочем, возможность воспроизведения 4К-видео также зависит и от видеочипа.
Оперативная память, RAM
Бюджетные неттопы могут оснащаться и 2 ГБ RAM, но лучше всего выбирать модель с 4 ГБ — этого объема хватит для современной ОС и многочисленных вкладок в вашем любимом браузере (особенно это касается прожорливого Chrome). Модели с 8 ГБ оперативной памяти и больше встречаются реже и обычно относятся к премиум-классу — такие мини-компьютеры могут быть предназначены для профессионалов в сфере работы аудио и видео.
Видеокарта, GPU
Опять-таки, в этом случае большая часть неттопов использует интегрированные решения. Самыми производительными из них на данный момент являются видеочипы серии Intel HD Graphics 5xxx и 6xxx (Iris Pro), а также Nvidia GeForce GT 6xx и 7xx, но они вряд ли пригодятся для тех задач, которые исполняет мини-компьютер. Если вам нужно воспроизводить 4К-видео, то придется выбрать модель с видеокартой помощнее, во всех же остальных случаях она не играет решающей роли.
Жесткий диск / SSD
Подавляющее большинство мини-компьютеров использует 2.5-дюймовые HDD или SSD ноутбучного форм-фактора. Жесткие диски этого формата довольно медленны, но сгодятся для большинства задач. Если же вам
Совсем бюджетные модели могут иметь флэш-память емкостью, к примеру, 16 или 32 ГБ. Если вы планируете использовать мини-ПК для стриминга музыки и видео, то больше вам и не понадобится. В противном случае лучше выбирать модель с HDD емкостью хотя бы 320 ГБ или SSD емкостью хотя бы 120 ГБ.
Материал корпуса, возможность крепления
Материал корпуса неттопа особой роли не играет — пластик или металл могут издалека смотреться примерно одинаково, и сам дизайн корпуса обычно куда важнее. А вот возможность крепления на стену или на заднюю сторону монитора может пригодиться. Кроме того, некоторые модели мини-компьютеров предусматривают установку на небольшие специальные подставки.
Интерфейсы и кардридер
Неттопы, как и обычные ПК, оснащаются множеством различных интерфейсов. Самыми важными являются USB (лучше будет, если USB-порт использует 3.0 версию протокола), кардридер (для чтения различных карт памяти — если у вас есть мобильные устройства, с которых, возможно, понадобится перенести информацию), Wi-Fi (для подключения к беспроводной сети и интернету), Bluetooth (для подключения к различным устройствам с поддержкой Bluetooth — смартфонам, планшетам и так далее), Ethernet (для проводного подключения к сети и интернету), eSATA (для подключения высокоскоростной периферии — например, внешних жестких дисков), IEEE 1394 (FireWire, для подключения высокоскоростной периферии вроде видеокамер) и видеовыходами VGA, DVI, HDMI и DisplayPort (какой нужен — зависит от вашего монитора; в большинстве случаев подойдут HDMI и DisplayPort).
Также неттопы могут оснащаться 3G-модемами (для доступа в интернет там, где нет Wi-Fi или Ethernet) — если вы живете вдали от города и у вас нет телефонной линии, то такой неттоп точно пригодится.
ОС
Для работы с офисными документами, серфинга в сети, прослушивания музыки и просмотра видео подойдет любая современная ОС — хоть Windows, хоть Mac OS, хоть Android или какой-то из вариантов Linux. Важно одно — совместимость мини-ПК с другими устройствами в доме. Большинству подойдут модели под управлением Windows, а тем, кто использует iPhone, iPad и прочие продукты Apple — Mac OS.
Мини-компьютеры под управлением Android и Chrome OS в Беларуси не сильно распространены, но тоже могут справиться с большинство возложенных на них задач.
6 лучших мини-компьютеров

Lenovo ThinkCentre M73 Tiny
Не слишком привлекательная внешне и не слишком дешевая, но очень производительная по меркам неттопов модель: процессор Intel Core i5, 4 ГБ оперативной памяти и графический чип Intel HD 4600. Множество всевозможных портов (в том числе USB 3.0) и возможность крепления на заднюю панель монитора.

Apple Mac mini (MGEM2)
Пожалуй, единственный выбор для тех, кто пользуется благами экосистемы Apple — другим компьютером на Mac OS X, смартфоном iPhone или планшетом iPad. Эта конкретная модель — довольно мощная и оснащена большим количеством интерфейсов, а также поддержкой Bluetooth и вместительным 500 ГБ жестким диском.

Dell OptiPlex 3020 Micro (3020-1256)
Очень производительный мини-компьютер, похожий на Lenovo ThinkCentre M73 Tiny. Оснащен более вместительным HDD, но отличается разочаровывающим отсутствием Wi-Fi — к сети его предлагается подключать с помощью Ethernet или отдельного Wi-Fi адаптера. Выглядит, впрочем, более аккуратно и индустриально.

Lenovo IdeaCentre Q190 (57320419)
Самый дешевый неттоп в нашей шестерке лучших. От остальных моделей отличается слабым процессором Intel Celeron и меломощным видеочипом. Зато в нем есть поддержка не только Wi-Fi, но и Bluetooth. Монитор, правда, можно подключить только через HDMI. Главное достоинство — небольшая стоимость и великолепный минималистичный дизайн.

ZOTAC ZBOXNANO-ID65-PLUS
Дорогая модель с самым производительным процессором, которую почему-то оснастили не слишком мощным видеочипом Intel HD 4000. Оснащена всеми необходимыми интерфейсами, поддержкой беспроводных технологий и имеет привлекательный внешний вид.
Acer Revo RL80 (DT.SPMME.002)
Модель среднего класса с достаточно мощным процессором, вместительным жестким диском и полным набором основных интерфейсов. Необычный дизайн и интересная подставка наверняка разнообразят ваш рабочий стол.
Заключение
Надеемся, что эта статья помогла вам разобраться с непростой задачей выбора мини-компьютера. В следующий раз мы расскажем о лучших беспроводных наушниках!
review.1k.by
Компьютеры и комплектующие — Как выбрать системный блок, и стоит ли это делать?

Персональным компьютерам в их традиционном понимании уже давно пророчат моральное устаревание и скорый выход на пенсию. На роль «новой смены» в разные годы претендовали и ноутбуки, и планшеты со смартфонами, и игровые консоли. Но, как показала практика, все эти устройства, безусловно, находят своего потребителя — и временами даже заметно влияют на рынок ПК. Но вот заставить пользователей полностью отказаться от «традиционной» платформы им не по силам.
Почему? Причина №1 — это, безусловно, универсальность ПК. Мобильность планшетов и смартфонов, игровые возможности и сервисы консолей — это, безусловно, прекрасные качества. Но как они помогут вам, если понадобится срочно доделать проект по работе или переписать параграф в курсовой работе?
Причина №2 — это выдающиеся возможности кастомизации ПК. Ноутбуки, планшеты и прочие подобные устройства в большинстве случаев являются «вещью в себе». Вы можете изменить какие-то незначительные детали, но в целом вам придется мириться и с ценой устройства, и с тем функционалом, которое оно предлагает за эти деньги.
ПК, в свою очередь, может быть собран из любых совместимых комплектующих. Хотите сэкономить — пожалуйста, есть бюджетное железо, доступное практически любому желающему. Нужна сбалансированная система за определённый бюджет — и тут выбрать есть из чего. Нужен некий особый функционал? И это решаемо!
В сущности, ПК сегодня настолько доступны, что для их приобретения не нужно даже разбираться в железе (хотя это ведет к весьма плачевным последствиям и для компьютера, и для его его владельца, и для сообщества в целом) — в любых уважающих себя магазинах, помимо отдельных комплектующих продаются и готовые к эксплуатации системные блоки.
Как раз о них мы сегодня и поговорим.
Что вам нужно знать при выборе
Нужен ли вам именно готовый системный блок?
Ключевое достоинство готовых системных блоков — это, собственно, их готовность. Вам не нужно сравнивать модели комплектующих, искать их в наличии или заказывать с доставкой в один магазин. Это экономит ваши силы и время, но в остальном готовые системники — это всегда компромисс.

Почти наверняка за один и тот же бюджет самостоятельно собранный ПК окажется быстрее и функциональнее, не говоря уже о таких параметрах, как акустический комфорт, возможности (и стоимость!) дальнейшего апгрейда и, наконец, внешний вид корпуса.
Рекомендация №1: Прежде чем бежать в магазин за готовым системником — зайдите в раздел форума, посвященный выбору комплектующих и конфигурации ПК. Это совершенно бесплатно и не потребует никаких особых усилий. Зато в результате вы будете знать, что можно купить за те же деньги, и насколько оно будет быстрее и лучше.
Помните, что услуга сборки ПК из комплектующих есть в практически каждом магазине сети ДНС. Услуга эта платная, но стоимость её далеко не космическая, а разбираться со сборкой самостоятельно или искать «знающего» знакомого вам не потребуется. Что, согласитесь, тоже удобно и тоже экономит время.
Впрочем, если вы всё равно предпочитаете готовую сборку…
Тип и размер системного блока
Да, в этом случае следует начинать не с выбора конкретных комплектующих, а с обозначения целей и задач, стоящих перед вашим будущим компьютером.

Помимо системных блоков в их самом традиционном виде, в ДНС предлагаются следующие форматы ПК:
Тонкий клиент — весьма специфическое устройство, которое довольно сложно представить дома, а вот в офисах — более чем. Это фактически даже не ПК — тонкий клиент служит лишь в качестве интерфейса для ввода/вывода информации, обработка же её целиком происходит на сервере. В офисах это очень удобно: на рабочих местах сотрудников экономится место, а проблема установки ими игр и прочего постороннего софта решается на корню. Сотрудники при этом не в обиде — игры и посторонний софт давно переехали на их личные телефоны — зато порядок в корпоративной сети поддерживается практически идеальный.
Неттоп — по виду и размеру может походить на тонкий клиент, однако это уже практически полноценный ПК. С жёстким диском, с возможностью установки операционной системы и прочих программ, способный работать без всякого участия сервера. Эти ПК чаще всего основываются на том же железе, что и ноутбуки с нетбуками, так что их производительность и возможности апгрейда могут быть ограничены. Однако сценариев для домашнего использования сверхкомпактного и энергоэффективного ПК можно придумать немало.
В отдельный подвид можно вынести ПК в форм-факторе ]Stick — эдакие «большие флэшки», правда основным интерфейсом у них выступает не USB, а HDMI. Этим разъемом они подключаются к монитору, телевизору, проектору или любому другому устройству, выводящему изображение, и превращают его в полноценный ПК. Для дома, опять же, это не самый подходящий выбор, но вот для офиса — очень даже. Неужели вам не надоело для проведения каждой новой презентации таскать ноутбук от проектора к телевизору и обратно, путаясь в проводах?
Платформа — по большому счету тот же неттоп, однако поставляется не в полностью готовом к эксплуатации виде, а без жёсткого диска и модулей оперативной памяти. Их вы можете добавить позднее, выбрав подходящие модели самостоятельно.
Но разумеется, в ДНС продаются и традиционные системные блоки, причём их ассортимент охватывает все сегменты рынка — от офисных «печатных машинок» до игровых систем и рабочих станций. Однако здесь также есть своя градация.

Системные блоки форм-фактора Slim, как можно догадаться из названия, собираются в компактных узкопрофильных корпусах. Разумеется, их основное преимущество — это экономия места, но не стоит думать, что это исключительно системы для работы в MS Word и Excel. В тонких корпусах представлены и мощные решения для работы с профессиональным ПО, и даже игровые станции, не говоря уж про мультимедийные ПК, легко устанавливающиеся в гостиной вместо видеомагнитофона или DVD-плеера.
Micro-Tower — компактные системные блоки, весьма ограничивающие возможности подключения дополнительных устройств. Как правило, здесь всего один отсек для пятидюймовых устройств (например, DVD-приводов), что не критично. А вот ограничения по количеству жёстких дисков и плат расширения уже могут вызвать массу неудобств. Неудивительно, что в этом формате чаще всего встречаются офисные и рабочие ПК не самой высокой производительности (хотя, разумеется, есть и исключения).
Mini-Tower — также компактный формат, но уже только в высоту. По толщине это уже совершенно обычные корпуса, что позволяет без всяких ограничений и ухищрений устанавливать в них эффективные системы охлаждения и производительные видеокарты. Следовательно, ассортимент игровых систем здесь гораздо шире, нежели в случае с форматом slim.
Midi-Tower — самый что ни на есть золотой стандарт в сфере ПК. Здесь размеры корпусов уже не накладывают никаких ограничений на совместимость с железом, так что системные блоки этого формата могут представлять собой абсолютно всё, что пожелает их владелец.
Есть, разумеется, и формат Full-Tower, однако он используется преимущественно компьютерными энтузиастами для сборки систем со SLI / Crossfire и сборными СВО. А поскольку энтузиасты чаще всего собирают ПК самостоятельно, готовые сборки в этом формате — большая редкость.
Рекомендация №2: Почему выбирать ПК стоит прежде всего исходя из его формата? Исключительно в силу критериев удобства и целесообразности его использования. Например, таскать по всему офису полноценный системник формата midi-tower возможно. Но если вам нужно всего лишь провести презентацию для партнёров или согласовать с руководством рекламный ролик — для этого лучше подойдет легко помещающийся в кармане stick. И что характерно, те же партнеры будут намного сильнее впечатлены технологичностью девайса и вашим подходом к делу.
Обратный пример. Если вам нужна мощная игровая система — её можно найти и среди компактных ПК. Но игровую систему рано или поздно (причём скорее рано!) придётся апгрейдить, и никто не гарантирует вам, что новая видеокарта просто так влезет на место старой. Если вам необходима мощность — придется найти место как минимум для системы формата mini-tower.
Производитель и модель процессора
Процессор — это, собственно, то устройство, от которого зависит, насколько быстро распакуется архив с нужными вам исходниками, за какое время код скомпилируется в готовую к использованию утилиту, как быстро будет записан в пригодный для печати формат оригинал-макет, как долго будет рендериться трёхмерная модель… а также то, насколько быстро будут выполнены математические просчёты в любой отдельно взятой игровой сцене.
И, разумеется, то, насколько ваш ПК и вы лично будете интересны раскрывашкам.
С выбором производителя процессора всё довольно просто: тут либо Intel, либо AMD. Особняком стоят лишь тонкие клиенты и прочие встраиваемые системы, где можно встретить продукцию VIA, Allwinner и других фирм, названия которых не настолько на слуху.
А вот с выбором конкретной модели или хотя бы линейки всё несколько сложнее: предложений огромная куча, не всегда понятно, чем одна модель процессора отличается от другой, да ещё и раскрывашки набигают.
Совет здесь такой же, что и в случае выбора процессора как отдельного продукта. Всё, что вас должно интересовать — это производительность того процессора, который попадает в ваш бюджет. Не важно, кто там побеждает в ценовых сегментах выше или ниже — вам-то уживаться придется с конкретной моделью ЦПУ!
Здесь, к сожалению, совет только один: читайте авторитетные ресурсы (желательно — зарубежные!), изучайте сравнительные тестирования, анализируйте полученную информацию и делайте аргументированный выбор. Поверите крикам фанатиков с той или иной стороны — купите в итоге то, что потраченным деньгам не соответствует вообще никак.
Определенным маркером (но далеко не точным!) производительности процессора может служить количество ядер:
Процессоры с двумя вычислительными ядрами — решения для исключительно офисной работы или совсем уж нетребовательных к производительности пользователей. Исключением могут стать процессоры линейки Intel Core i3, если закрыть глаза на многие их особенности.
Процессоры с четырьмя ядрами — «золотой стандарт» для современного домашнего ПК и даже части рабочих станций. Такие решения в полной мере универсальны, обеспечивают полноценную мультизадачность и хорошую производительность в играх. Исключения здесь — процессоры Intel Atom, а также их потомки, маскирующиеся под именами Pentium и Celeron. Равно как и конкурирующие с ними решения AMD линейки GX, это — исключительно процессоры для неттопов. Никакой особой производительности в играх и профессиональных задачах вы от них не получите, несмотря на 4 ядра.
Процессоры с шестью ядрами — это либо AMD FX-6**0, либо Intel Core i7 из топовых семейств. Применение первых в домашнем ПК вполне оправдано, фактически это аналог Core i3, только с гораздо лучшими способностями к многопоточным вычислениям. Сфера применения вторых — это либо мощнейшие игровые системы со SLI / Crossfire из флагманских видеокарт, либо рабочие станции.
Процессоры с восемью ядрами — это, опять же, либо AMD FX-8**0, либо Core i7 из потребительской линейки, либо Core i7 из линейки для энтузиастов. Применение первых в домашних ПК не возбраняется и даже приветствуется (только не смотрите на топовые модели — это бессмысленно), производительность вторых и третьих для типовых задач избыточна, но в рабочей станции будет востребована ещё как.
Процессоры с десятью ядрами — решения исключительно для серверов и рабочих станций. В играх и прочих рядовых задачах их вычислительные ресурсы просто не будут востребованы, и разницы с теми же Core i7 о восьми ядрах вы рискуете попросту не увидеть.
Рекомендация №3: Всё, что вас должно интересовать при выборе процессора — это его производительность. Её не должно быть много или мало — её должно быть достаточно для ваших задач. Ну и желательно, чтобы её было больше, чем у конкурентов за ту же цену — смысл в покупке заведомо худшего продукта видят только фанаты.
К сожалению, однозначного признака, по которому можно определить производительность процессора в играх и профессиональных задачах, нет. Даже количество ядер — маркер весьма условный, поскольку одним цифрам могут соответствовать совершенно разные по производительности и возможностям ЦПУ.
Определить производительность процессора можно только за счет изучения авторитетных источников («тесты» на youtube таковыми не являются!). Да, это тяжело и непонятно, если раньше вы этим не занимались. Да, раскрывашки и прочие заинтересованные лица поспешат воспользоваться и вашим незнанием, и отсутствием явных критериев оценки. Но поверьте — эксплуатировать ПК с процессором, не соответствующим вашим ожиданиям и задачам, будет гораздо тяжелее. Особенно если не будет возможности его заменить на более производительный.
Размер оперативной памяти
Тут уже всё гораздо проще, чем в случае с центральным процессором. Оперативная память — это то место, где в момент работы ПК хранятся все выполняющиеся программы, в том числе и игры, а также входные, выходные и промежуточные данные, с которыми в данный момент работает процессор. Грубо говоря — представьте себе любое производство и склад, на котором хранится весь инструмент и сырьё для работы. Чем на складе больше места — тем больше на нём поместится инструментов и материалов, и тем реже работникам придётся ездить в профильный магазин (им в данном случае выступает файл подкачки на жёстком диске), и тем быстрее пойдет работа.
А если без метафор, то чем больше оперативной памяти — тем лучше.

Соответственно, 512 мб — это удел тонких клиентов (да только там сегодня такой объем и можно найти).
2 гб — достаточно для неттопов и самых слабых офисных ПК.
4 гб — для офисных ПК и домашних систем, не занятых чересчур серьезными (или несерьезными) задачами.
8 гб — для игровых системных блоков среднего уровня.
16 гб — для топовых игровых машин и рабочих станций.
32 гб и более — для серверов и рабочих станций топ-класса (впрочем, объёмы выше 32 гб всё равно только их процессоры и поддерживают!).
Рекомендация №4: Как уже говорилось ранее, чем больше памяти — тем лучше. Впрочем, не стоит делать это определяющим фактором при покупке системного блока. Память, если что, довольно легко добавить самостоятельно, так что на этапе выбора системного блока лучше посмотрите модели с более быстрым процессором или видеокартой.
Что здесь действительно важно проверить — так это наличие на материнской плате свободных слотов для оперативной памяти. Если их всего два, и оба заняты — дальнейший апгрейд будет затруднителен и весьма не экономен.
Тип видеокарты
О важности видеокарты для ПК напоминать лишний раз не стоит: помимо того, что именно этот девайс определяет производительность системы в играх, именно он занимается декодированием и воспроизведением видео, ускоряет работу современных браузеров и иногда даже занимается совершенно серьёзными вещами — например, ускоряет наложение эффектов в программах для дизайна или помогает отрендерить трёхмерные модели в софте для архитектурного проектирования.
Видеокарты, прежде всего, делятся на дискретные и встроенные. Причем суть этих терминов предельно проста: дискретная видеокарта — это, собственно, видеокарта как отдельный продукт, выполненная в виде платы расширения под слот PCI-express (реже — под устаревшие AGP и PCI). Встроенная видеокарта — это, собственно, графическое ядро, встроенное в центральный процессор (реже — в чипсет материнской платы).

Стоит отметить, что современная встроенная графика — это далеко не тот бесполезный довесок, которым она была буквально 8-10 лет назад. Графика в современных процессорах Intel и AMD не только может аппаратно декодировать видео — она и в играх способна на немалые подвиги. Таким образом, если вам не нужна слишком высокая производительность видеоподсистемы — вы можете смело выбирать системные блоки со встроенным видео.
Если же вам интересны новые игры на высоких настройках или специфические вычислительные возможности — тут не обойтись без системных блоков с дискретным видео. Только, разумеется, видеокарта в этом случае должна быть быстрее встроенной.
Производителем видеочипа могут выступать Intel, AMD и Nvidia, причём первая из компаний выпускает только встроенную графику и специализированные ускорители вычислений, а третья — наоборот, только дискретные видеокарты (которые, впрочем, могут относиться к профессиональным — см. линейку Quadro).
Здесь следует помнить, что AMD и Nvidia — это не названия видеокарт и не наборы характеристик, которым соответствуют все видеокарты с этим названием. Фанаты будут стараться убедить вас в обратном, но на то они и фанаты.
Хотите выбрать подходящую именно вам видеокарту, которая будет лучшим вариантом за ваш бюджет? Тогда выбирайте не производителей, а конкретные модели. И выбирайте, опять же, исходя не из «обзоров» на youtube, а из сравнительных тестирований на авторитетных ресурсах. Желательно при этом пользоваться несколькими различными источниками.
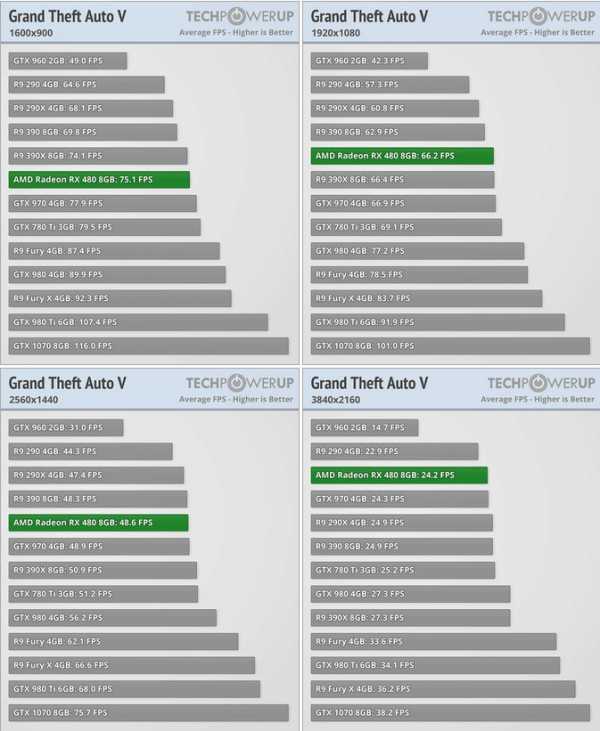
Рекомендация №5: Видеокарта — вещь исключительно полезная и даже нужная, однако она, как и процессор, должна соответствовать вашим задачам. Избыточная производительность — это бесцельно потраченные деньги. Недостаточная производительность — это невозможность решать те задачи, которые вы ставите перед ПК, и опять же — бессмысленные траты, которые лишь ведут к новым тратам.
Ваша задача при выборе видеокарты — определиться с целями использования ПК. Не исключено, что отдельная карта вам вовсе не нужна — хватит встроенной, а на сэкономленные деньги лучше добавить оперативной памяти или поставить более ёмкий жёсткий диск (или быстрый SSD, по ситуации). Но не исключено и то, что вам потребуется более быстрое решение, чем то, что насоветовали «знатоки» с ютуба.
Суммарный объём жёстких дисков
Здесь всё совсем просто: жёсткий диск нужен для хранения вашей персональной информации и установки операционной системы и необходимых программ. Чем больше его объём — тем больше всего на нём поместится. Тут даже нет столь явных ограничений, которые есть у оперативной памяти: если вы уверены, что заполните контентом все 4 терабайта — берите системный блок с жестким(и) диском(-ами) на 4 терабайта.

Впрочем, обратное тоже верно. Если вы уверены, что будете пользоваться только и исключительно контентом, находящимся в глобальной или локальной сети, либо на домашнем файловом хранилище — можно посмотреть системные блоки с меньшим объемом места. 320 и 500 гигабайт за глаза хватит для операционной системы и нужного набора софта… хотя, впрочем, в этом случае лучше использовать SSD.
Если же вы не столь радикальны — есть варианты с жёсткими дисками объёмом в 1, 2 или 3 терабайта.
Рекомендация №6: Места на жёстком диске мало не бывает. Даже если вам кажется, что нынешнего объёма достаточно — очень скоро вы удивитесь, что «огромное» пространство уже целиком забито фотографиями из отпуска, любимой музыкой и фильмами, да и игр у вас установлено существенно больше, чем вы планировали (а удалять старые рука не поднимается).
Здесь правило «больше — лучше» работает в полной мере, без оговорок. Однако это не значит что нужно покупать только системные блоки с максимальным объёмом жёстких дисков! Как и оперативную память, диск легко установить самостоятельно, так что увеличить объем файлового хранилища позднее вам никто не запрещает.
Объём твердотельного накопителя
Твердотельный диск (SSD) — не обязательный, но очень полезный девайс, способный заметно ускорить загрузку и работу установленной на нём операционной системы и прочих программ. Фактически, сегодня вероятность встретить пользовательский ПК, в котором система установлена на старый добрый механический диск стремится к минимальным значениям. Причем не только в топовом сегменте — твердотельными дисками оснащаются и бюджетные сборки, и весьма старые системы, за исключением разве что тех, что не поддерживают интерфейс SATA как минимум второй ревизии.

Собственно, и вам никто не запретит добавить SSD в готовую сборку, в которой его изначально не было. Однако в ассортименте ДНС есть и варианты системных блоков с предустановленными SSD.
Различаются они, как и жёсткие диски, в первую очередь по объёму. Однако тут есть своя специфика. Так, SSD объемом от 8 до 64 гигабайт — это не более чем скоростной файл подкачки. Дело в том, что такой объём будет сразу же заполнен ОС семейства Windows после её установки и скачивания последних обновлений. Если вы собираетесь использовать какой-либо легковесный дистрибутив Linux — возможно, вам хватит такого объема, но даже в этом случае экспериментировать не стоит.
Разумный минимум на сегодняшний день — SSD объёмом в 120-128 гб. Этого хватит и для операционной системы, и для необходимого для работы набора программ. SSD объемом в 240 и более гигабайт потребуются в том случае, если помимо ОС на них будет устанавливаться некий специализированный софт, быстрее работающий на твердотельном диске.
Рекомендация №7: SSD — вещь не первой необходимости, системный бллок можно приобрести и без него, установив впоследствии самостоятельно. Но эксплуатация ПК с твердотельным диском намного комфортнее, причём во всех смыслах: система работает быстрее, программы запускаются практически моментально, а уши пользователя не напрягает шум от механики диска (ввиду отсутствия оной механики). Если у вас есть возможность приобрести готовый системный блок с SSD — выбирайте этот вариант.
Привод оптических дисков и дополнительное оборудование
Сравнительно недавно о приобретении ПК без CD/DVD-привода и помыслить было сложно: единственным способом приобретения софта и игр была, собственно, покупка оных на физическом носителе, а записываемые/перезаписываемые диски были самым распространенным средством передачи информации от пользователя к пользователю, да и хранения этой информации — тоже.
Но прогресс никого не щадит. Продажу дисков убили сервисы цифровой дистрибуции, передавать информацию оказалось удобнее при помощи скоростных флэшек большого объёма, а увеличение объема жёстких дисков поставило крест на домашних коллекциях CD и DVD с аккуратными (или не очень) надписями специальным маркером. Последний же гвоздь в крышку гроба старых способов обмена информацией забило распространение широкополосного доступа в интернет.
Нужен ли вам сегодня привод DVD-дисков? Честно — решайте сами. Для немалой доли пользователей — не нужен абсолютно, благо даже дистрибутив Windows можно абсолютно легально скачать с официального сайта и создать загрузочную флэшку фирменной утилитой, не требующей участия пользователя.
С другой стороны, если в вашем регионе тарифы интернет-провайдеров содержат кучу звёздочек после описания условий, либо у вас есть дисковое издание какой-либо игры, которую на сегодняшний день нельзя ни купить официально, ни «купить, когда стемнеет» — привод для дисков лишним не будет.
А вот кард-ридер — устройство весьма полезное, поскольку позволяет «скармливать» карточки памяти от фотоаппаратов, смартфонов и других устройств непосредственно системному блоку, без всяких переходников и проводов. Если вы профессионально занимаетесь фотографией, наличие кард-ридера здорово упростит вам жизнь.
Встроенный модуль bluetooth — более редкое явление нежели кардридер, но также полезное. Благодаря ему синхронизация ПК со смартфоном или планшетом будет возможна без проводов, что весьма удобно. Да и для целого ряда другой периферии наличие встроенного беспроводного интерфейса окажется не лишним.
Наличие встроенного wi-fi весьма редко для готовых ПК, если речь идёт не о неттопе. Но это очень полезный момент, поскольку установить в квартире или доме один wi-fi роутер, который будет раздавать интернет на все устройства сразу гораздо удобнее, чем штробить стены или уродовать их кабель-каналами ради прокладки проводной локальной сети.
Наличие микрофона — бесполезно даже для голосовой связи, не говоря уже о записи подкастов, для этих целей потребуется внешнее устройство. Наличие встроенного реобаса (устройства для управления скоростью вращения вентиляторов) — исключительно на любителя. Рядовому системному блоку не потребуется больше трёх корпусных вентиляторов, а с таким количеством справится любая более-менее приличная материнская плата.
Система жидкостного охлаждения (кстати, вот и аргумент для реобаса!) — момент еще более специфический. Как правило, речь в данном случае идет не о технологичных системах, собирающихся из отдельных комплектующих, а о так называемых готовых СВО, эффективность которых заметно ниже, чем у топовых «воздушных» кулеров. Впрочем, если системный блок с СВО вас устраивает по всем прочим параметрам — препятствий для его покупки нет.
Рекомендация №8: Всё, что касается дополнительного оснащения системного блока, становится вопросом вашего личного выбора, и однозначных рекомендаций здесь дать нельзя. В конечном счете, те же интерфейсы bluetooth и wi-fi можно реализовать за счет внешних адаптеров или плат расширения (хотя это не всегда удобно) или овсе отказатья от них и пользоваться проводными интерфейсами. Кардридер полезен не всем, а только тем, кто использует и часто меняет карточки памяти, а СВО, при всех её недостатках, может кому-то просто нравиться.
Иначе говоря — выбор зависит от конкретного пользователя и конкретной ситуации.
Предустановленная операционная система
В силу обстоятельств, о которых лишний раз упоминать не стоит, далеко не все пользователи в нашей стране покупают компьютеры с предустановленной ОС. Да и если у вас уже есть лицензионная операционка, оставшаяся с предыдущего ПК — зачем приобретать ещё одну?
На этот случай и в ассортименте ДНС есть системные блоки с DOS или без операционки вообще. Цена таких ПК несколько ниже, чем у аналогов с ОС, что и привлекает пользователей.
Но есть и другие варианты. Компьютеры Apple, разумеется, поставляются с предустановленной Mac OS X — тут, собственно, иного и не подразумевается (хотя технически возможно).

А вот обычные ПК можно приобрести в следующих вариантах:
ОС Linux чаще всего присутствует в виде одного из наиболее дружественных к пользователю дистрибутивов — Ubuntu. Среди операционных систем семейства Windows можно найти как полюбившуюся пользователям «Семёрку», так и спорную «Восьмёрку», весьма неплохую 8.1 и заслуженно принятую в штыки Windows 10.
Рекомендация №9: Выбор ОС — также вопрос личных предпочтений. Если у вас уже есть лицензия проприентарной системы или дистрибутив ОС с открытым исходным кодом, и вы хотите использовать именно их — выбирайте системный блок без ОС — не придется форматировать диск и ставить систему по-новой. Если же вы хотите приобрести ПК с лицензионной системой — тут всё зависит от ваших целей и вкусов.
9 февраля 2017 г. 05:54155482
40club.dns-shop.ru
Маленький компьютер для дома или офиса
 Здравствуйте Друзья! После экспериментов с охлаждением компьютеров меня потянуло на сборку компактных систем. Раньше считал, что если компьютер компактный то обязательно с пониженной производительностью. На процессоре Intel Atom например. Но, производители начали выпускать компактные корпуса для Mini-ITX материнских плат с мощными блоками питания, которые в состоянии потянуть настольные процессоры уровня — Core i3.
Здравствуйте Друзья! После экспериментов с охлаждением компьютеров меня потянуло на сборку компактных систем. Раньше считал, что если компьютер компактный то обязательно с пониженной производительностью. На процессоре Intel Atom например. Но, производители начали выпускать компактные корпуса для Mini-ITX материнских плат с мощными блоками питания, которые в состоянии потянуть настольные процессоры уровня — Core i3.
Дома уже был компактный стационарный компьютер и понадобился еще один. Мне захотелось собрать систему еще меньших габаритов, тем более что на работе были необходимые комплектующие. Не хватало только подходящего корпуса. Что из этого получилось читайте ниже.
Комплектующие для маленького компьютера были следующие:
В начале присматривался к корпусу Avance Z100 (рисунок выше и ниже)

Идея была купить монитор с динамиками. Это бы позволило обойтись без отдельной акустической системы, что уже делало компьютер компактным. Подключение так же бы производилось с помощью HDMI-кабеля чтобы сразу передавалось изображение и звук.
220 ватный блок питания этого корпуса без проблем потянул бы даже Core I7 с тепловыделением — 84 Вт.
Были и отрицательные для меня моменты:
- Наличие в корпусе маленького вентилятора 60x60x25 мм (мне очень не симпатизируют пропеллеры менее 120 мм) В таких вентиляторах обычно высокая скорость вращения в результате чего они сильнее шумят и быстрее выходят из строя в результате износа. Мне очень не хотелось лазить в корпус и менять через 1.5 — 2 года (когда гарантия уже кончится) маленький вентилятор.
- нет удобного доступа к разъемам на материнской плате. На ASRock H77M-ITX есть два порта USB 3.0 (в корпусе только 2 порта USB 2.0) и хотелось бы к ним иметь простой доступ.
Остановился на нем, но когда дело дошло до покупки решил еще посмотреть. Вдруг, найдется более интересный вариант. И такой вариант нашелся. Внимание привлекли корпуса компании Delux. У них есть линейка корпусов со 120 Вт блоками питания. Так как процессор у меня мощностью 65 Вт должно было хватить. Если бы не хватило, то вернул бы назад воспользовавшись законом о правах потребителя.
Из трех корпусов в линейке был доступен только один Delux mini-ITX E-2011. (справа)
Этот корпус мне понравился за свои размеры — 60*190*250mm W*H*D и отсутствие вентиляторов.
Только собрался покупать, но остановился и решил поискать в других магазинах. Может где есть цена интересней. Цена везде была приблизительно одинакова, но в одном магазине можно было купить крепление для этого корпуса к монитору. Это было то, что нужно.
Комплект обошелся в $75 с доставкой, что в два раза дешевле чем Avance Z100.
Получил. Начал собирать. Тут вылез первый нюанс. Высота корпуса всего 60 мм. При установке материнской платы с процессором штатный кулер последнего выступал на 1 или 2 мм из корпуса. Пришлось придать форме крышки более выпуклую форму и кое-как корпус закрылся.
Когда пришел домой и начал устанавливать крепление корпуса к монитору Acer V243HQ появился второй нюанс. Винты, которые шли с креплением, были короткими и сами еле закручивались. К счастью на работе были мониторы HP ProDisplay P201 у которого сзади были винты нужной длины. Заменил винты и крепление без проблем установилось на мой Acer.
Сам корпус к креплению подключается за 10 секунд и монитор вместе с корпусом не теряет в подвижности. Экран без проблем можно наклонить на необходимый угол.
Далее приведу несколько фото для большей наглядности. Нажмите на рисунок для увеличения (откроется в новой вкладке)


Этот компьютер у меня практически постоянно занимается распределенными вычислениями. В результате чего ему необходимо охлаждение. Поэтому шилдик для материнской платы на заднюю панель корпуса решил не ставить.



Чуть не забыл рассказать про один важный момент. У этого корпуса на одной из боковых поверхностях есть разъем SATA и MOLEX (питание) для подключения внутренних жестких дисков. Так как резервные копии я делаю, приблизительно раз в месяц, как раз подключая внутренний жесткий диск — выражаю огромную благодарность разработчикам этой модели
Если вы не собираетесь вешать корпус на монитор, то на другой боковой стороне вам будут доступны еще 2 порта USB 2.0 и аудио разъемы.
В целом девайсом очень доволен. Рекомендую.
P.S. Хотелось бы попробовать вставить процессор уровня Core I7. Думаю, что третье поколение (Ivy Bridge) с мощностью в 77 Вт блок питания выдержать должен. На счет топовых процессор четвертого поколения — Haswell с мощностью 84 вата не уверен.
P.S. 2 У корпуса Avance Z100 есть один интересный момент — шнур питания

То есть можно весь компьютер подключить одним шнуром. Это сильно удобно и мне тоже хочется сделать, своими руками, подобное.
11_06_2014 сделал шнур питания из двух. Получилось отлично. Так же на лето снял заднюю крышку (которую еле надел) для улучшения охлаждения. Мне кажется компьютер стал более бесшумным.
Благодарю, что поделились статьей в социальных сетях. Всего Вам Доброго!
С уважением, Антон Дьяченко
youpk.ru
Самый маленький системный блок PC помещается на ладони
21 октября 2005 / http://www.membrana.ru/lenta/?5258
Рекордно миниатюрный системный блок, во многом уступающий традиционным PC в корпусах-башенках, но зато в чём-то и превосходящий, к примеру, лёгкие карманные КПК, выпустила тайваньская компания Media Stream Technologies.
Точнее, это сразу две новые модели, чуть-чуть отличающиеся оснащением и размерами: eBox-3800SL и eBox-3850PS.
Работают они под управлением операционной системы Windows XP Embedded — несколько уменьшенной версии Windows XP Professional. Процессор — Via Eden-N Nano, 800 мегагерц. Оперативная память — 128 или 256 мегабайт стандарта DDR266. Звук — AC97 2.2.
Интегрированное графическое ядро этих машинок способно хорошо работать с мультимедийными приложениям и с MPEG-2, правда, оно не имеет отдельной памяти, а разделяет её со всей системой. Максимальное поддерживаемое разрешение монитора вполне даже «взрослое»: 1280 x 1024 пикселей на 85 герцах, при глубине цвета 32 бита.
Размеры компьютеров — это самое замечательное в новинке: у «3800» — 170 х 124 х 38 миллиметров, а у «3850» — 170 х 124 х 58 миллиметров. Вес машинок составляет 780 и 940 граммов. Энергопотребление — примерно 23 ватта, включая питание небольшого жёсткого диска ноутбучного стандарта.
Кстати, у этих блоков нет своих жёстких дисков, но есть коннектор стандарта EIDE UltraDMA 133. При этом для меньшего блока нужно брать только внешний жёсткий диск, а вот в старшей модели оставлено свободное место для внутреннего винчестера в 2,5 дюйма (заметим, современные диски такого размера могут быть весьма ёмкими).
Обратите внимание, в отличие от широко распространённых КПК, перед нами действительно системные блоки. У обеих моделей есть стандартные разъёмы для подсоединения самых обычных мониторов (ЖК или ЭЛТ), а также — стандартных клавиатуры и мыши.
Кроме них имеются разъёмы Ethernet 10/100, 2 штуки USB 2.0, а для старшей модели добавляются ещё LPT и RS-232. Для расширения обеих машин в них встроен также один коннектор X-PCI.
Среди прочих достоинств этих компьютеров стоит отметить быструю загрузку — 5 секунд. Можно сказать, что по своим возможностям эти машинки примерно сопоставимы с самыми недорогими системными блоками традиционных габаритов, несмотря на исключительную миниатюрность.
obzor.westsib.ru
Самый крутой системный блок для PC (сделай сам) / Хабр
Добрый день, хабровчане. Большое спасибо за инвайт! И хотя начинать с перевода чужих постов — не самая хорошая идея, возможно, этот проект самоделки еще кому-то покажется мега-крутым.
Это перевод поста с форума Оverclock.net. Пользователь Show4Pro решил вытащить все внутренности своего супер компа и повесить все на стену. Прекрасная идея прекрасно реализована. Кому интересно, как это собиралось и как это работает — велкам под кат.
Вступление
Эй, все! Я только что закончил монтировать водяное охлаждение на свою стену. Вся работа заняла у меня 4 недели и 100+ часов, и теперь хочу поделиться с вами завершенным проектом и фотографиями самой установки и процесса. Наслаждайтесь!
Последний раз я обновлял свою домашнюю машину 1,5 года назад. Ну и подумал апгрейдить тачку до i7 (до этого был Bloomfield), хотя на самом деле, более мощный процессор мне не был нужен. Хотел купить новый корпус — Corsair 900D, чтоб поменять 8 летний Super Armor. Но хотелось чего-то особенного, уникального. В Battlestations на Reddit-е я наткнулся на очень простое, но элегантное решение — настенный комп. И с этого начался весь проект.
Комплектующие:
Процессор: Intel Core i7 950
Материнская плата: Asus Rampage III Extreme
Видеокарты: 2 x AMD HD7970
Оперативка: 6 x 2GB Corsair Dominator
SSD диски: 4 x 120GB Corsair Force GT SSD
HDD диски: 2 x 1TB WD Caviar Black
2TB WD Caviar Green
1.5TB WD Caviar Green
Блок питания: Corsair AX1200i
Звук: Creative Sound Blaster Zx
Охлаждение:
Охлаждение для CPU:
Радиатор для CPU с водяным охлаждением EK Supreme HF Full Copper
Помпа Swiftech MCP655 /w Speed Control
Сам охладитель FrozenQ Liquid Fusion V Series 400 ml Reservoir — Blood Red
Радиатор XSPC RX360 Performance Triple 120mm Radiator
Охлаждение GPU
Радиатор для видеокарты EK FC7970 — Acetal+EN
Помпа и охладитель — те же, что и для проца.
Swiftech MCP655 /w Speed Control
FrozenQ Liquid Fusion V Series 400 ml Reservoir — Blood Red
Радиатор водяного охлаждения Watercool MO-RA3 9×120 LT Radiator
Другое:
Патрубки для системы охлаждения
Koolance QD4 Quick Discounnect No-Spill Coupling
Bitspower G1/4 Silver Triple Rotary 90deg Compression Fittings
Monsoon Free Center Compression Fittings
Сгибающая канавка для трубы Phobya Angled Clip 90° Tubing Guide
Холдер Phobya Terminal Strip Tubing Clip/Holder
Сами трубки охлаждения (красного цвета) PrimoChill Advanced LRT Tubing Bloodshed Red
Хладагент фосфорицирующий, синего цвета EK UV Blue Non-Conductive Fluid
Кабели:
Bitfenix Alchemy Premium Sleeved Extensions
Corsair Individually Sleeved Modular Cables
Создание.
Для начала, я сделал фотографии всех компонентов в их реальных размерах и скомпоновал все это в Фотошопе. Таким образом, я смог перемещать их по рабочей поверхности и решить, как это будет выглядеть. Ну и это нужно для разводки трубок охлаждения. Вот пара макетов:

От этого отказался, из-за пустого места в правом нижнем углу. А материнка оказалась слева, хотя должна быть в самом центре и притягивать внимание ко всей панели.
Тут тоже куча места справа, хотя блок питания и материнка уже ближе к центру. В финальной версии трубки охлаждения тянутся по всему правому краю, плюс там появились два термометра.

Переношу чертеж материнки на акриловый лист.

Так как видеоадаптеры будут далеко от материнской платы, я заказал удлинители для PCIe слота для каждой из карт на eBay. Это я тестирую, как они работают. Правда, потом у меня были огромные проблемы с перекрестной работой карт из-за дешевых неэкранированных проводов. Они оказались друг над другом и создавали серьезные помехи. Система висла на загрузке Биоса. Ее удалось запустить лишь с одной картой. В конце концов, мне пришлось раскошелится на очень дорогие кабели с хорошей защитой. Но об этом — позже.

Товар прибыл!

БОльшая часть водяного охлаждения — из Performance-PC. Они даже подарили мне футболку и целых два коврика для мышки!

Акриловая подложка для материнки.

Все акриловые панели обрезаны под 45°, чтоб достичь эффекта свечения края.

Отверстия просверлены, крепления установлены.
Та-да!!! Оказывается, мама Rampage III Extreme — формата eATX. А это — для АТХ формфактора.
Правильную eATX-подложку я сделал позже.

Пора выпотрошить мой старый пыльный корпус.


В старом компе диски вставлены в боксы Vantec HDCS, которые из 2-х 5.25″-х делают 3 бокса для HDD.



Видеокарты.

Подложки для всех компонентов.

Кастомные крепления для помпы из акрила.

Крупный план черновой отделки, сделанной с помощью настольной пилы. Позже их нужно будет отшлифовать.

В центре каждой пластины есть треугольный разрез. Он будет отражать свет, который проецируется перпендикулярно внутри пластины на краях. Без разреза края еле светятся.


Тест со включенным светом на панели с звуковухой.

Все панели отшлифованы влажной наждачкой на 120.
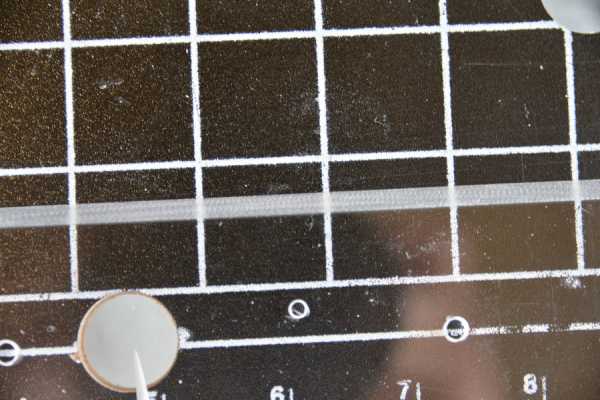
Крупный план шлифовки.

Все задние панели с готовыми отверстиями.

Под столом — акриловый снег.

Подготовка к покраске в красный цвет.
Удивительно, но Corsair сделал термопрокладки на лепестках, хотя они не нагреваются вообще.

Разметка всех компонентов на основной плате, чтоб отметить различные щели и отверстия. Доска — 1/4″ 48 х 30 ДВП.

Все щели и отверстия отмечены на своих местах.

Готовлюсь вырезать слоты лобзиком.



Приклеиваю рамку.


Внутренние края выкрашиваю в черный — под цвет карбоновой пленки.


Пайка светодиодных лент.

Рабочее место.


LED-ленты. Временное крепление.

Клею гигантскую виниловую пленку. Это была самая жестокая часть. Я чуть не получил инфаркт. Как наклеивать пленку на экран телефона, только х1000 больше.

Нет пузырей!




Использую алюминиевый скотч, чтоб скрыть LED на лицевой стороне панели для жестких дисков, между ними.

Мой помощник — Томми.

Все подложки установлены на свои места на общей плате на винтах №10. Их вкрутил в заранее подготовленные отверстия.


Проверка света.

Прибыла охлаждающая жидкость и кабели. Я использовал Bitfenix для компонентов и Сorsair — для блока питания.




Слева — Bitfenix, справа — Сorsair. У Bitfenix-а нет черной термоусадки на концах, поэтому Корсар выглядит круче.

Красные стяжки, чтоб подтянуть висячие провода.

Задняя сторона. Все кабели подсоединены.

Тестируем на герметичность, пока вся система лежит на полу — так проще устранять проблемы.
Первый запуск.
Не грузится. Подключился через iROG USB к ноутбуку, чтоб посмотреть лог загрузки. Оказалось — система застряла на VGA BIOS-е. Отключил одну из видеокарт — все заработало. Попробовал подключить другую — тоже работает. Обе карты — нет. Провел небольшое исследование и выяснил, что неэкранированные PCIe-удлинители с ленточными кабелями очень восприимчивы к электромагнитным помехам. Попробовал экранировать их, обернув в несколько слоев алюминиевой фольги. 


После 4-х слоев фольги мне удалось запустить обе карты. Но машина сразу висла, как только запускал любую игру или какой-нибудь 3D редактор. Мало того, мой Soundblaster тоже каскадом связан шлейфом со слотом 3 x1 PCIe, и это также сильно мешало работе видюх и вешало систему.
В результате, с болью в сердце, пришлось заказать дорогие защищенные удлинители для слотов PCIe от 3М (ок. 100$ каждый)

Экранированные удлинители 3М на месте. Они оказались длиннее предыдущих и теперь обе видеокарты дотянулись до PCIe х16.


Поменял предыдущий звук на SoundBlaster Zx. Этот выглядит потрясающе!

И напоследок
На данный момент все работает гладко. Установка имеет всего 2 вентилятора. На БП он едва шевелится, и еще один я поставил на чипсет — очень тихий. Помпа работает на самой низкой мощности, так что комп вышел довольно тихим. Единственная штука, которая раздражает — оказалось, что вне корпуса слышна работа некоторых компонентов. В моем случае это — жужжание видюх и 1ТВ винчестера.
Хладагент EK UV очень чувствителен к ультрафиолету. Я знаю, что нельзя смешивать охлаждающие жидкости, чтоб сохранить их свойства, но черт возьми, если бы я использовал ее неразбавленной — не смог бы увидеть спирали в резервуаре. Для обеих контуров я взял примерно 1/8 от банки, остальное — дистиллированная вода.
От переводчика
Никак не претендую на хоть какое-нибудь авторство это невероятного проекта. Просто я — журналист, с образованием электронщика, и заниматься такими вещами — моя мечта. И если честно, я бы сделал стол, а не стену. Вот и решил, вдруг не все Хабровчане сидят на www.overclock.net
Вот ссылка на оригинал на английском: Тыц
Вот еще несколько фоточек:










habr.com
5 самых маленьких компьютеров в мире
Smile
 Автор:
Автор: 28 мая 2015 13:21
Компания Next Thing собрала почти 1,2 миллиона долларов на Kickstarter для производства C.H.I.P. — микрокомпьютера размером с банковскую карту. Благодаря своим размерам, C.H.I.P. станет одним из самых маленьких и при этом доступных PC в мире. Вспомним другие компьютеры, которые удивили всех своими размерами.

C.H.I.P.
 Работать миникомпьютер будет на базе открытого кода Linux. C.H.I.P. получит 1-гигагерцовый мобильный процессор Allwinner A13, 512 мегабайт RAM, 4 гигабайта флеш-памяти, Wi-Fi и встроенный USB-порт. Отдельно к компьютеру можно будет докупить блок-корпус PocketC.H.I.P., который превратит устройство в полноценный карманный гаджет с сенсорным экраном и клавиатурой. К C.H.I.P. можно также самостоятельно подсоединить монитор, клавиатуру и мышку, благо, что Next Thing предлагает расширение комплектации за счет дополнительных HDMI-разъмов и USB-портов. В продаже C.H.I.P. появится в декабре нынешнего года по цене всего 9 долларов, что сделает его еще и самым дешевым компьютером в мире.
Работать миникомпьютер будет на базе открытого кода Linux. C.H.I.P. получит 1-гигагерцовый мобильный процессор Allwinner A13, 512 мегабайт RAM, 4 гигабайта флеш-памяти, Wi-Fi и встроенный USB-порт. Отдельно к компьютеру можно будет докупить блок-корпус PocketC.H.I.P., который превратит устройство в полноценный карманный гаджет с сенсорным экраном и клавиатурой. К C.H.I.P. можно также самостоятельно подсоединить монитор, клавиатуру и мышку, благо, что Next Thing предлагает расширение комплектации за счет дополнительных HDMI-разъмов и USB-портов. В продаже C.H.I.P. появится в декабре нынешнего года по цене всего 9 долларов, что сделает его еще и самым дешевым компьютером в мире.Raspberry Pi
 Знаменитый микрокомпьютер, первая версия которого вышла в 2012 году. Raspberry Pi – это полнофункциональная Linux-система размером, не превышающим кредитную карту. Компьютер оснащен 1-гигагерцовым процессором, 512 мегабайтами оперативной памяти, и видеокартой Broadcom VideoCore IV с частотой 250 мегагерц. В феврале 2015 года стартовали продажи второй версии Raspberry Pi по цене от 25 до 35 долларов в зависимости от комплектации. Новая модель обладает увеличенной вычислительной мощностью и большей универсальностью: теперь устройство способно работать не только на Linux, но и на Windows. За три года разработчику Raspberry Pi удалось реализовать 4,5 миллиона экземпляров своего компьютера, который сейчас используется в основном для создания систем управления умным домом и простых роботов.
Знаменитый микрокомпьютер, первая версия которого вышла в 2012 году. Raspberry Pi – это полнофункциональная Linux-система размером, не превышающим кредитную карту. Компьютер оснащен 1-гигагерцовым процессором, 512 мегабайтами оперативной памяти, и видеокартой Broadcom VideoCore IV с частотой 250 мегагерц. В феврале 2015 года стартовали продажи второй версии Raspberry Pi по цене от 25 до 35 долларов в зависимости от комплектации. Новая модель обладает увеличенной вычислительной мощностью и большей универсальностью: теперь устройство способно работать не только на Linux, но и на Windows. За три года разработчику Raspberry Pi удалось реализовать 4,5 миллиона экземпляров своего компьютера, который сейчас используется в основном для создания систем управления умным домом и простых роботов.Intel Edison
 В прошлом году компания Intel представила первый в мире компьютер, изготовленный в форм-факторе карты памяти SD – разработка получила название Edison. Устройство основано на крошечном 2-ядерном чипе Intel Quark, поддерживающим Wi-Fi и Bluetooth. Микрокомпьютер оснащен также 1 гигабайтом RAM и 4 гигабайтами встроенного накопителя. В качестве ОС Edison использует адаптированный Linux. По словам Intel, в будущем компьютер, на базе которого можно создавать различные умные гаджеты, получит собственный магазин приложений. Уже сейчас устройству находят применение, в том числе и весьма необычное: на Edison, к примеру, была успешно запущена игра Doom, которая управлялась с контроллера Dualshock 4.
В прошлом году компания Intel представила первый в мире компьютер, изготовленный в форм-факторе карты памяти SD – разработка получила название Edison. Устройство основано на крошечном 2-ядерном чипе Intel Quark, поддерживающим Wi-Fi и Bluetooth. Микрокомпьютер оснащен также 1 гигабайтом RAM и 4 гигабайтами встроенного накопителя. В качестве ОС Edison использует адаптированный Linux. По словам Intel, в будущем компьютер, на базе которого можно создавать различные умные гаджеты, получит собственный магазин приложений. Уже сейчас устройству находят применение, в том числе и весьма необычное: на Edison, к примеру, была успешно запущена игра Doom, которая управлялась с контроллера Dualshock 4.CuBox
 В ноябре 2013 года израильский стартап SolidRun начал поставки CuBox — миниатюрного компьютера, своими габаритами напоминающего спичечный коробок. Как и большинство устройств такого формата, CuBox работает на основе ОС Linux. Компьютер оснащен оперативной памятью на 512 мегабайт, USB-портом, модулем Wi-Fi и поддерживает 3D-формат через HDMI-разъем. В отличие от того же Raspberry Pi, компьютер SolidRun требует меньше усилий для настройки. Другое преимущество CuBox — более экономный процессор, которому для работы необходимо всего 3 Вт. Благодаря успеху CuBox, компания SolidRun запустила целую линейку микрокомпьютеров, многие из которых используются в качестве полноценных медиацентров. Одна из моделей серии носит название CuBoxTV – ее можно без дополнительных настроек подключать к телевизору.
В ноябре 2013 года израильский стартап SolidRun начал поставки CuBox — миниатюрного компьютера, своими габаритами напоминающего спичечный коробок. Как и большинство устройств такого формата, CuBox работает на основе ОС Linux. Компьютер оснащен оперативной памятью на 512 мегабайт, USB-портом, модулем Wi-Fi и поддерживает 3D-формат через HDMI-разъем. В отличие от того же Raspberry Pi, компьютер SolidRun требует меньше усилий для настройки. Другое преимущество CuBox — более экономный процессор, которому для работы необходимо всего 3 Вт. Благодаря успеху CuBox, компания SolidRun запустила целую линейку микрокомпьютеров, многие из которых используются в качестве полноценных медиацентров. Одна из моделей серии носит название CuBoxTV – ее можно без дополнительных настроек подключать к телевизору.Michigan Micro Mote
 Исследовательская команда Мичиганского университета разработала устройство, которое имеет все основания называться самым маленьким компьютером в мире. Габариты разработки, получившей название Michigan Micro Mote (или M3), не превышают 1 кубического миллиметра. При этом, как отмечают создатели, M3 – это не просто микродатчик, а целая вычислительная единица с поддержкой беспроводных интерфейсов, собственной памятью, генератором сигналов с картинкой низкого разрешения, CMOS-таймером, температурным сенсором и даже встроенной батареей. Вероятная область применения этого чуда: интернет вещей и медицина.
Исследовательская команда Мичиганского университета разработала устройство, которое имеет все основания называться самым маленьким компьютером в мире. Габариты разработки, получившей название Michigan Micro Mote (или M3), не превышают 1 кубического миллиметра. При этом, как отмечают создатели, M3 – это не просто микродатчик, а целая вычислительная единица с поддержкой беспроводных интерфейсов, собственной памятью, генератором сигналов с картинкой низкого разрешения, CMOS-таймером, температурным сенсором и даже встроенной батареей. Вероятная область применения этого чуда: интернет вещей и медицина.Ссылки по теме:
Понравился пост? Поддержи Фишки, нажми:
Новости партнёров
Самый сильный человек в мире устал от своего бремени и занялся фитнесом
Актеры из «Миссис Даутфайр» встретились в честь 25-летия фильма
«Ждун» может влететь Первому каналу в копеечку
Почти топлес. Свадебные наряды звезд на грани фола (28 фото)
15 ситуаций, которые не поддаются логическому объяснению
Их трудно узнать: топ-модели — начало карьеры
Два турецких медработника упали в массивный провал, внезапно образовавшийся под их ногами
8 интересных фактов о фильме «Белые Росы»
Помните эти уроки информатики на допотопных ЭВМ?
Отважная мать спасла ребенка, разжав челюсти питбулю: видео
В Индии возвели самую высокую статую в мире, и чтобы оценить масштаб, нужно взглянуть на её ноги
На Porsche Cayenne заметили глупейшую ошибку, которая наводит сомнения
Дембельнутые делятся опытом с будущими дембелятами
Американка создала прибор, показывающий степень женского возбуждения
Корреспондент НТВ покончил с собой в Москве
Что может быть лучше русской баньки? Только финская сауна
Глюкоза без штанов: певица показала откровенный снимок с голым мужем, который возмутил фанатов
Дети выучили язык жестов, чтобы поздравить глухого уборщика с днём рождения
В Санкт-Петербурге может появиться аэропорт имени Шнурова
Девушки, как вы вообще до этого додумались?
fishki.net

Оставить комментарий