Как усилить звук, идущий с микрофона, в настройках Windows
Слабую слышимость звука могут отмечать абоненты при общении посредством VoIP-телефонии или другие игроки в сетевых играх, слабым уровень звука может оказаться при воспроизведении только что сделанных скринкаста с голосовой записью или записи звука с микрофона. Причина слабого звукового сигнала, идущего с микрофона, на Windows-устройствах кроется не только в низком качестве отдельных бюджетных моделей микрофонов, систем Hands Free или веб-камер. Увы, успешная установка в операционную систему Windows аудиодрайвера ещё не означает оптимальные настройки уровня сигнала, идущего с микрофона.
Настройки микрофона в отдельных приложениях
Доступ к настройкам микрофона предлагают, как правило, только функциональные программы. Например, в мощном аудиоредакторе Audacity опции для настройки звукозаписи вынесены на панель инструментов программы. Прямо на панели инструментов Audacity можно назначить необходимый уровень сигнала микрофона, выбрать звукозаписывающее устройство, если микрофонов к компьютеру подключено несколько, определиться с моно- или стереозвуком для будущей записи и т.д.
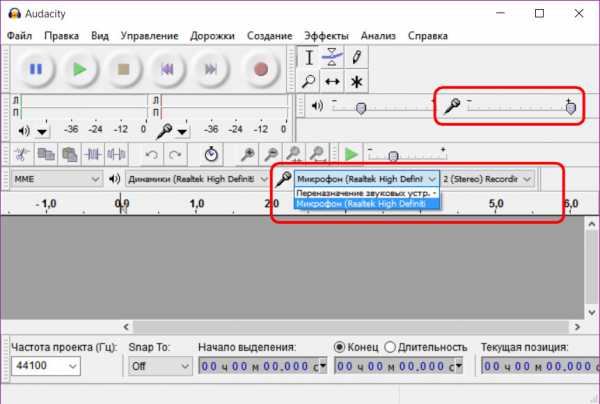
Малофункциональные приложения, работающие со звуком, редко когда предусматривают инструментарий для настройки сигнала микрофона. Так, например, штатное приложение «Запись голоса» Windows 10, разрабатывая которое, похоже, компания Microsoft уж слишком переборщила с минимализмом, после запуска весь акцент сместит на кнопку старта записи звука.
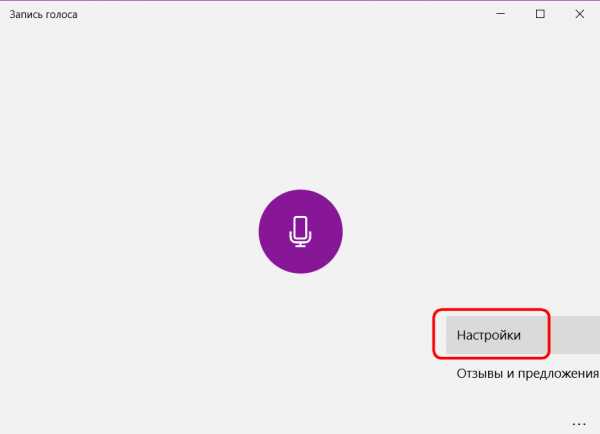
А всё же присутствующие в приложении настройки микрофона по ссылке выведут в раздел штатного приложения «Параметры», где что и можно сделать, так это либо разрешить, либо не разрешать установленным приложениям использовать микрофон, а в случае разрешения — установить перечень таких приложений. Но никаких настроек сигнала, идущего с микрофона, мы не обнаружим.
Некоторые настройки звука имеются внутри десктопного Skype: в разделе настроек программы можно выбрать и применить конкретно к Скайпу тот или иной микрофон для общения, если их подключено несколько, и выставить громкость сигнала.
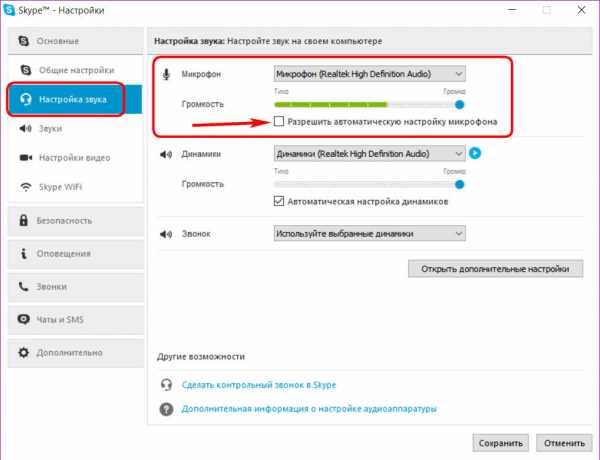
Как видим, настройки отдельных приложений, работающих с микрофоном, не всегда помогут решить проблему со слабым сигналом. Куда проще единожды настроить звук микрофона в системных настойках звука Windows и не отвлекаться по этому поводу в каждой отдельной программе.
Усиление звука, идущего с микрофона, в настройках Windows
Итак, имеем подключённый микрофон к компьютерному устройству на базе операционной системы Windows, имеем проблему с низким уровнем его сигнала при работе с сервисами голосового общения или при аудио-, видеозаписи. Чтобы усилить звук микрофона, нам необходимо попасть в раздел системных настроек звука Windows. В системном трее Windows имеется значок громкости, вызываем на нём контекстное меню и выбираем

Откроется окошко с настройками звука на нужной нам вкладке с перечнем подключённых к компьютеру записывающих устройств, т.е., микрофонов. Лишь один из них, если таковых несколько, будет назначен в системе записывающим устройством по умолчанию. Делаем клик на нём и жмём кнопку свойств внизу.
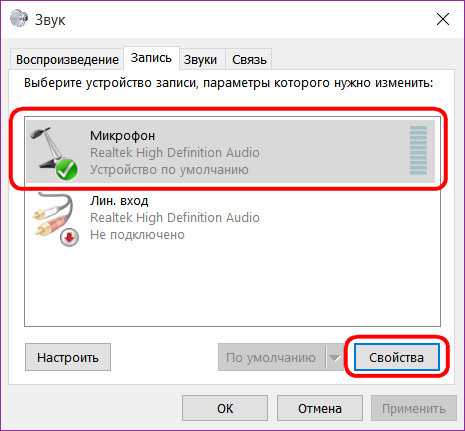
Появится дополнительное окошко свойств выбранного микрофона, где нас интересует вкладка «Уровни». Здесь, в этой вкладке и настраивается уровень сигнала микрофона путём перемещения ползунка по шкале громкости или по шкале усиления, размещённой ниже.

Предустановленное низкое значение усиления микрофона в большинстве случаев и является причиной слабой слышимости звука. Для оптимальной слышимости ползунок достаточно будет перетащить до +20 дБ, поскольку при большем значении естественным следствием усиленной громкости микрофона будут раздражающие шумы. Но даже при незначительном усилении микрофона до +20 дБ лучше дополнительно выставить опцию подавления шума. Она находится в следующей вкладке «Улучшения». Опция подавления шума будет доступна только при отключении всех прочих звуковых эффектов.
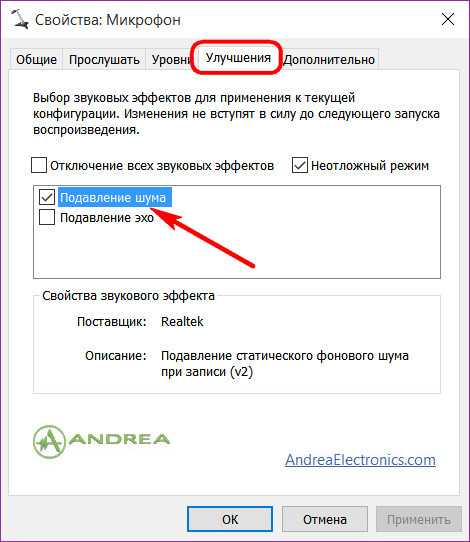
Альтернативные способы доступа к системным настройкам звука.
В редких случаях значка громкости в системном трее может не быть.
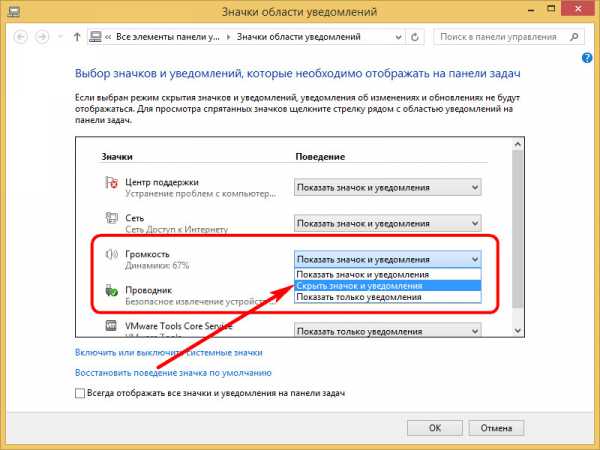
Как правило, это случаи ручного вмешательства в настройки области уведомлений панели задач Windows или
Открыть настройки звука и добраться до опций микрофона можно с помощью панели управления Windows.
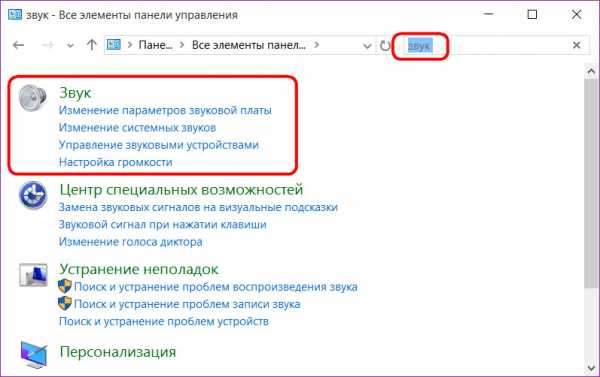
Версии Windows 7, 8.1 и 10 позволяют попасть в любой раздел настроек системы с помощью внутрисистемного поиска. В версии Windows 7 ключевое слово «Звук» необходимо прописать в поисковом поле меню «Пуск».
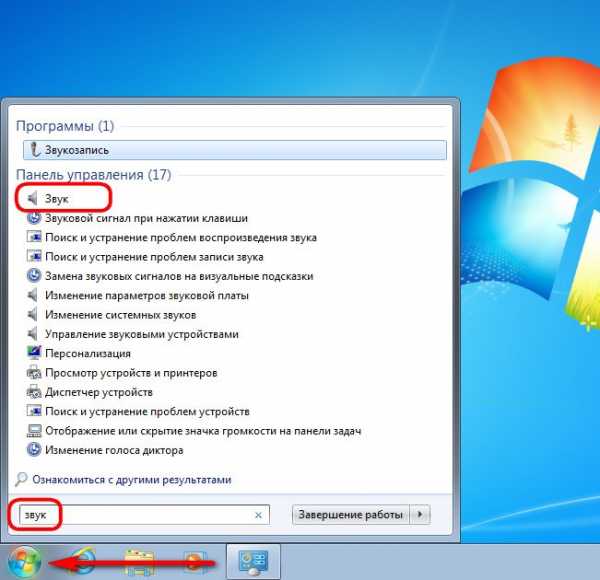
Внутрисистемный поиск в Windows 8.1 появляется при вызове чудо-кнопок касанием к правому краю экрана или при нажатии клавиш Win+Q.
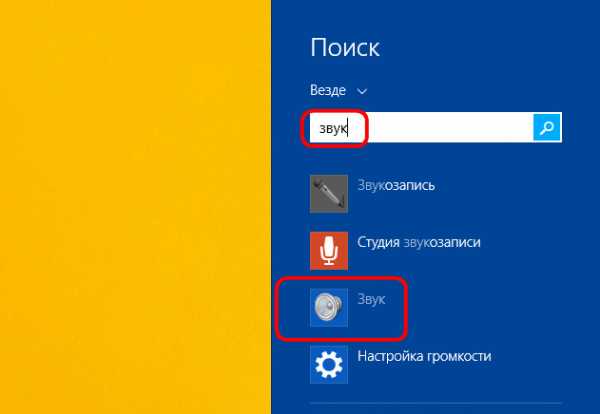
Эта же комбинация оперативного вызова внутрисистемного поиска доступна и для Windows 10, но в этой версии системы кнопкой мыши вызвать поле поиска будет гораздо проще, поскольку такая кнопка находится рядом с кнопкой меню «Пуск».
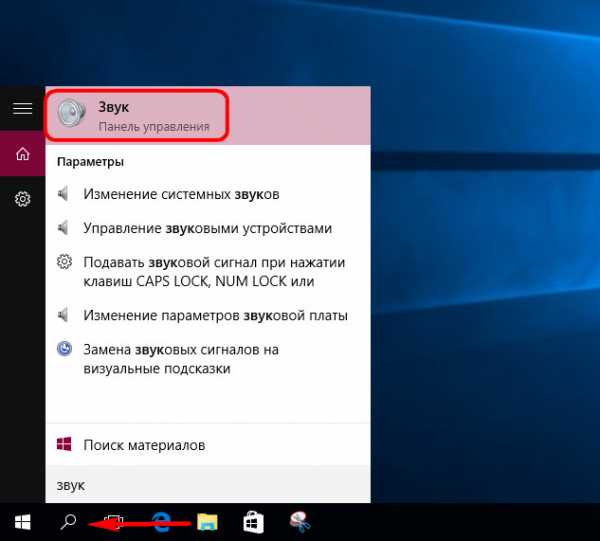
www.white-windows.ru
Улучшение качества звука микрофона на ноутбуке или компьютере
 Встроенный микрофон, которым на сегодняшний день оснащается большинство ноутбуков, является весомым преимуществом в сравнении со старыми моделями лэптопов , когда пользователям приходилось приобретать данное устройство отдельно. Это не только лишняя трата денег, но и лишнее время для подключения, да и отдельное место тоже необходимо выделить.
Встроенный микрофон, которым на сегодняшний день оснащается большинство ноутбуков, является весомым преимуществом в сравнении со старыми моделями лэптопов , когда пользователям приходилось приобретать данное устройство отдельно. Это не только лишняя трата денег, но и лишнее время для подключения, да и отдельное место тоже необходимо выделить.
Однако встроенное звукозаписывающее устройство, как и портативное, нужно настраивать. И важно настроить его правильно, потому что это напрямую влияет на звучание. Именно о том, как улучшить качество звука микрофона на компьютере, мы сегодня и поговорим.
Стандартные средства Windows
Если ваш ноутбук оснащен звукозаписывающим устройством, и он присутствует в «Панели управления», но все равно не работает или слышен шум, то возможно оно настроено на тихую передачу. То есть, чтобы повысить качество звучания, необходимо изменить некоторые параметры:
- Зайдите в «Панель Управления/Звук»;

- Перейдите во вкладку «Запись», нажмите правой кнопкой на микрофон и выберите пункт «Свойства».

- Далее зайдите в раздел «Улучшения» и включите функции по подавлению шума и эхо.

После проделанной работы протестируйте звукозаписывающую аппаратуру. Если голос слышно нормально, без помех, то она было настроено правильно. Если же помехи остались, читаем статью дальше.
Обратите внимание на то, что неполадки могут быть связаны с параметром усиления звучания, регулировка которого осуществляется во вкладке «Улучшения». Не рекомендуется устанавливать значение выше 10Дб. Здесь же можно и увеличить громкость.
Тот же принцип будет действовать, как для наушников со встроенным микрофоном, так и для веб-камеры.
Кодеки
Улучшить микрофон на ноутбуке можно с помощью «Realtek High Definition Codecs» – кодек и панель управления для улучшения исходящего от вас звука, которые подходят для всех типов и видов звукозаписывающей аппаратуры.
Выполняем следующие шаги:
- Заходим на официальный сайт.
- Выбираем «Realtek High Definition Codecs».
- Скачиваем актуальную версию программы в соответствии с установленной операционной системой;
- Устанавливаем утилиту при помощи установщика;
После того, как программа будет установлена на ваш компьютер, ее нужно настроить:
- В панели управления находим и запускаем «Диспетчер Realtek HD»;

- Открываем вкладку «Микрофон»;
- Активируем функции подавления эхо и шума;

- Нажимаем «ОК» и сохраняем изменения.
Теперь программа настроена и готова к работе. Она поможет значительно улучшить работу микрофона на ноутбуке.
Программное улучшение
Если же вы интересуетесь звукозаписью, то хорошая запись может быть обеспечена обработкой аудио. Например, с помощью программы Adobe Audition. Данная утилита предлагает пользователям целым ряд инструментов, в том числе и настройку гарнитуры:
- Повышение четкости;
- Удаление шума;
- Изменение тона;
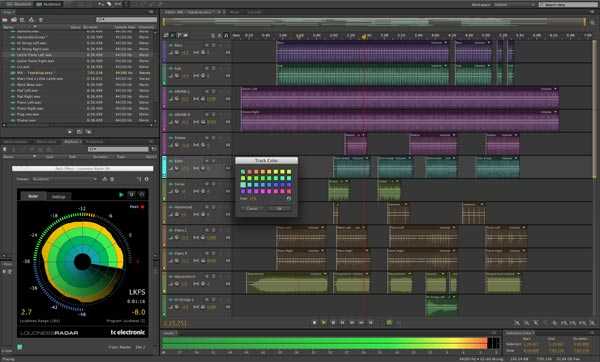
Кроме того, вы можете дополнительно установить расширения, которые проводят обработку звука в автоматическом режиме. Некоторые из них дают возможность получить невероятно высокое качество звучания, приближенное к студийному.
Полезные рекомендации
Качество звука – это самый важный параметр для пользователей, которые активно используют программы для записи и интернет-телефонию. В первую очередь оно определяется качеством интернет соединения. Более того, скорость и состояние интернета важна у обоих собеседников и влияет на разговор в равной мере.
Такие программы, как Skype, Viber и т.д. имеют в приоритете стабильность разговора, и если у вас не самый быстрый интернет, то софт в автоматическом режиме начнет принимать сигнал худшего качества, чтобы пользователь мог слушать его беспрерывно. Чтобы значительно улучшился звук в скайпе при разговоре, остановите загрузку и скачивание любых файлов. Порою это помогает в полной мере решить проблему плохого звучания.
Профессиональная помощь
Если не получилось самостоятельно устранить возникшие неполадки,
то скорее всего, проблема кроется на более техническом уровне.
Это может быть: поломка материнской платы, блока питания,
жесткого диска, видеокарты, оперативной памяти и т.д.
Важно вовремя диагностировать и устранить поломку,
чтобы предотвратить выход из строя других комплектующих.
В этом вам поможет наш специалист.
Оцените статью:
Улучшаем качество звука микрофона
Оцените статью:Если статья была вам полезна,
поделитесь ею в качестве благодарности
onoutbukax.ru
Программы для настройки микрофона. Как настроить микрофон на компьютере
Записать голос на компьютере в сегодняшних условиях проще простого. Достаточно подключить микрофон к стационарному терминалу или использовать встроенное устройство на ноутбуке. Вот только нормального качества, если не знать, как настроить микрофон на Windows 10 или в любой другой системе, можно не добиться. Далее будут рассмотрены некоторые вопросы, связанные с установкой оптимальных параметров и используемых приложений. Но для начала стоит остановиться на общих принципах звукозаписи.
Общие принципы настройки микрофона на компьютере
Самое первое и главное, что нужно четко понимать, состоит в том, что абсолютно все приложения, связанные со звукозаписью, в полной мере зависят от настроек операционной системы (установленных устройств, драйверов, уровня громкости и т. д.)
Вне зависимости от используемой акустической системы (пассивная или активная) в процессе записи от микрофона может идти так называемая наводка (свист в колонках). Общим правилом является отключение динамиков на момент произведения записи. Воспроизводимый в момент записи голос вы не услышите. Но это и не важно.
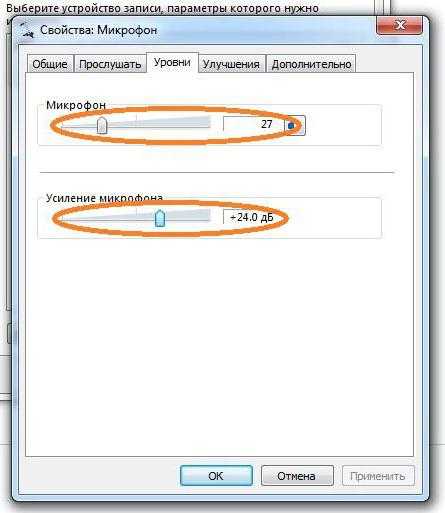
Второй момент связан с установкой уровня записи. Оптимальным вариантом считается половина громкости. Но для чувствительных микрофонов профессионального уровня можно установить и меньше.
Третий вопрос относится к системе звукоизоляции. Понятно, что в домашних условиях добиться профессионального звучания можно только при помощи целого комплекса приложений, позволяющих удалить посторонние шумы, после того как речь или вокал будут записаны. Тут потребуются программы для настройки микрофона, называемые аудиоредакторами. Естественно, для настройки устройств, совмещающих в себе и наушники, и микрофоны, применяемых большей частью в командных играх, особое качество передачи и приема сигнала может и не потребоваться. Но и тут есть свои нюансы.
Подключение микрофона
Что касается подключения микрофонов, в любом компьютере на саундкарте имеется специальный вход для штекера 3,5 мм. В случае если модель микрофона оборудована обычным «джеком», придется отдельно приобрести специальный переходник.

На ноутбуках вход Line-In или Mic может отсутствовать. Поэтому придется довольствоваться исключительно тем устройством, которое интегрировано в аппарат. Качества особого не получите, поскольку такой микрофон может использоваться максимум для общения в мессенджерах типа Skype, хотя и в этом случае произвести настройку тоже будет нужно.
Звуки и аудиоустройства Windows
Стандартная настройка любой Windows-системы вызывается через соответствующий раздел «Панели управления» или через меню ПКМ (правой кнопки мыши) на изображении значка громкости в системном трее. Тут просто выбирается устройство записи.
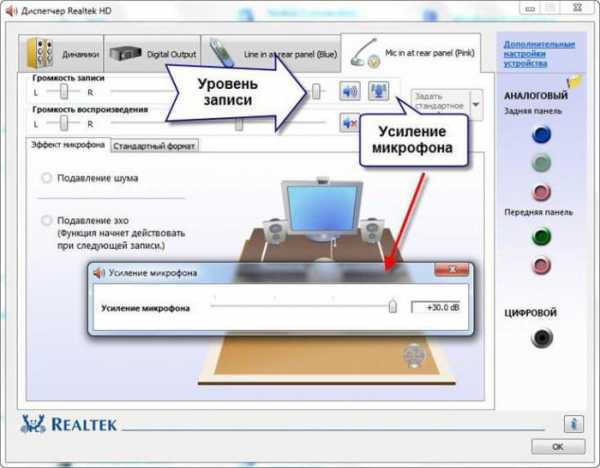
Если для звуковой карты предусмотрено дополнительное программное обеспечение (например, «Диспетчер звука Realtek HD» для интегрированных в материнскую плату устройств), можно использовать и его. По крайней мере, возможностей в плане устанавливаемых параметров тут несколько больше, нежели в «родных» опциях Windows.
Звукозапись
Теперь нужно записать материал. Для этого можно использовать стандартное средство самой операционной системы в виде встроенного рекодера.
Тут достаточно просто нажать кнопку старта записи, затем проговорить или спеть, что хотите, а после остановки прослушать материал. При желании его можно перезаписать (предыдущая запись будет пересохранена). Но вот дальнейшее редактирование материала без специальных программных пакетов сделать будет невозможно.
Наиболее популярные программы для настройки микрофона
В мире компьютерного звука принято считать, что все приложения такого рода можно разделить на две отдельные группы: простые рекодеры (примитивные программы для записи звука) и аудиоредакторы профессионального и полупрофессионального уровня.
Записать аудио позволяют и те и другие. Вопрос только в том, как потом произвести редактирование. Как уже можно сообразить, рекодеры только пишут звук, а программы для настройки микрофона в виде аудиредакторов позволяют изменять записанный трек вплоть до подтягивания высоты тона.
Рекодеры
Среди обычных средств записи аудио сегодня можно найти достаточно много простеньких программ, с которыми особо разбираться не нужно.
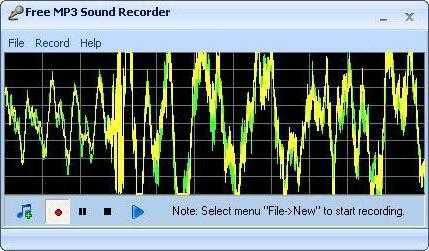
Для пользователей, которые не гонятся за профессиональным качеством, можно посоветовать следующие приложения:
- Free MP3 Sound Recorder;
- MooO VoiceRecoder;
- Sonarca Sound Recorder Free и им подобные.
Редакторы аудио
С редакторами аудио дело обстоит несколько сложнее. Программы для настройки микрофона такого уровня выглядят намного более сложными и, если можно так сказать, навороченными. В них подход к самой концепции звукозаписи отличается от того, что используется в обычных записывающих приложениях.
Несмотря на то что сегодня существует множество форматов аудио (сжатых и несжатых) с вполне высокими битрейтом и частотой дискретизации, программы для настройки звука микрофона этого плана по умолчанию сохраняют материал в старом формате WAV, который считается наиболее подходящим для создания исходного звукового файла с целью его дальнейшего преобразования.

Среди наиболее популярных и распространенных приложений можно выделить Sony Sound Forge, Adobe Audition (бывшая программа Cool Edit Pro), ACID Pro и т. д. И это уже речь не идет о профессиональных студийных секвенсорах вроде Pro Tools, в которых инструментарий и того больше.
Но есть еще один момент. Некоторые приложения могут не только записывать аудио в любом формате или открывать его для редактирования, но и изменять высоту тона записанного трека, если вокалист, мягко говоря, в определенный момент не дотянул до нужной ноты. Самым популярным приложением считается программа для настройки микрофона на Windows 8 или других версий системы под названием Melodyne. Она выпускается и в виде стационарного приложения, и в виде плагинов к DAW-студиям (VST, DX, AAX, AU и т. д.).

Приложение открывает любой аудиофайл в виде волны. В самом редакторе имеется фортепианная клавиатура или нотная панель, которой соответствует высота тона фрагментов трека. Достаточно задать автоматический анализ материала, а программа сама подтянет несоответствующие частоты до стандартных. Попутно можно сделать то, что называется английским термином Quantize. Это есть выравнивание звучания по долям при заданном темпе.
Наконец, если рассматривать вопрос того, как настроить микрофон на Windows 10 или в другой ОС, нельзя обойти стороной приложения вроде AAMS, представляющие собой системы автоматизированного мастеринга на основе выбранного шаблона.
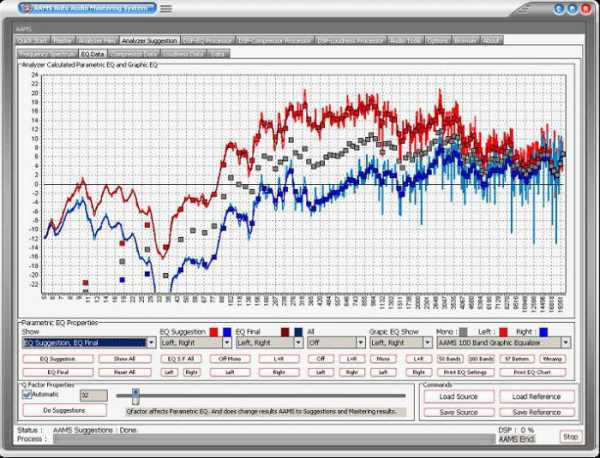
Предположим, вы записали музыкальный трек с вокалом. Хотите, чтобы он звучал в духе классических альбомов Metallica? Нет проблем! Выбираете любой трек группы в качестве исходного материала, из которого будет создан шаблон, а после этого добавляете свою композицию с указанием на обработку на основе проанализированного трека. Времени это, конечно, занимает порядочно, зато с настройками микрофона возиться не придется. Программа все равно все сделает самостоятельно.
И еще одна «фишка», которая имеется в некоторых аудиоредакторах, состоит в том, что собственный голос можно изменять, делая его точной копией известных вокалистов. Раз уж речь зашла о группе Metallica, в том же приложении Adobe Audition можно задать шаблон вокала Джеймса Хэтфилда, а затем изменить свой голос на его. Но и это еще не все. Есть тут и интереснейшая функция воздействия на подсознание, когда к редактируемому аудио добавляются шумы в диапазоне ультра- или инфразвука. А вот они могут вызывать совершенно различные эмоции, которые от нашего с вами сознания, увы, не зависят вообще.
Что лучше?
В целом же любая программа для настройки наушников с микрофоном или только микрофона позволяет произвести определенные действия в плане записи и установки параметров входного сигнала. Но вот профессиональные пакеты имеют выгодное отличие в том, что с их помощью записанный материал можно подвергать какой угодно обработке. Выглядят они достаточно сложно, и рядовой пользователь без специальных знаний с ними разбираться будет достаточно долго. Зато, если освоит, сразу же по достоинству оценит все те возможности, которые они предлагают.
fb.ru
Программы для усиления звука на компьютере

Приглушенное звучание, слабые басы и недостаток средних или высоких частот – довольно распространенная проблема недорогих компьютерных акустических систем. Стандартные средства Windows не позволяют настраивать параметры звука, которые за это отвечают, поэтому приходится прибегать к помощи стороннего софта. Далее поговорим о программах, которые помогают усилить звук на ПК и улучшить его характеристики.
Hear
Данная программа представляет собой многофункциональный инструмент для улучшения качества воспроизводимого звука. Функционал достаточно богат – общее усиление, виртуальный сабвуфер, наложение эффекта 3D, возможность использования лимитера, гибкий эквалайзер. Главной «фишкой» является наличие синтезатора мозговых волн, который добавляет к сигналу особые гармоники, позволяющие повышать концентрацию внимания или, наоборот, релаксировать.

Скачать Hear
SRS Audio SandBox
Это еще один мощный софт, позволяющий менять настройки звука. В отличие от Hear, в нем нет такого количества тонких настроек, но, кроме простого увеличения громкости, многие важные параметры поддаются регулировке. В программе используются обработчики сигнала для разных типов акустики – стерео, квадрафонических и многоканальных систем. Имеются таковые и для наушников и колонок на ноутбуке.

Скачать SRS Audio SandBox
DFX Audio Enhancer
Функционал этой программы также помогает усилить и приукрасить звук в недорогих колонках. В ее арсенал входят опции по изменению четкости звучания и уровня басов и наложению эффекта объема. С помощью эквалайзера можно отрегулировать кривую частот и сохранить настройки в пресет.

Скачать DFX Audio Enhancer
Sound Booster
Саунд Бустер предназначен исключительно для усиления выходного сигнала в приложениях. Программа устанавливает в систему регулятор, позволяющий увеличить уровень звука до 5 раз. Дополнительные функции позволяют избежать искажений и перегрузок.
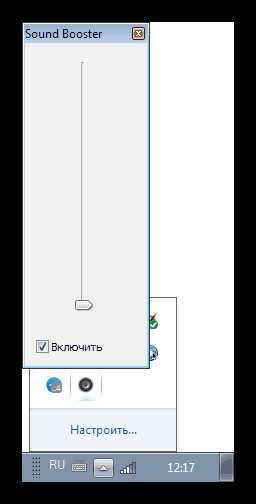
Скачать Sound Booster
Audio Amplifier
Эта программа помогает усиливать и выравнивать звук в файлах с мультимедийным содержимым – аудиотреках и видеороликах до 1000%. Входящая в ее состав функция пакетной обработки позволяет применять заданные параметры к любому количеству треков одновременно. К сожалению, бесплатная пробная версия позволяет работать с дорожками длиной не более 1 минуты.
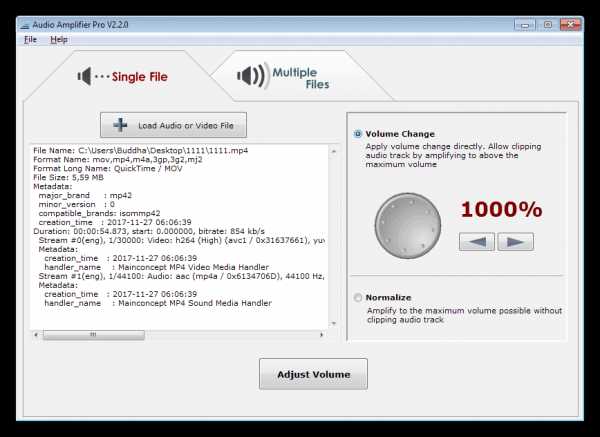
Скачать Audio Amplifier
Участники данного обзора умеют обрабатывать звуковой сигнал, увеличивая громкость и улучшая его параметры, отличаясь только набором функций. Если вы любите повозиться с тонкими настройками и добиться максимально хорошего результата, то ваш выбор – Hear или SRS Audio SandBox, а если время в дефиците, и нужен просто приличный звук, то можно посмотреть в сторону DFX Audio Enhancer.
Мы рады, что смогли помочь Вам в решении проблемы.Задайте свой вопрос в комментариях, подробно расписав суть проблемы. Наши специалисты постараются ответить максимально быстро.
Помогла ли вам эта статья?
Да Нетlumpics.ru
Есть ли программа для усиления громкости микрофона?
Чтобы настроить звукозапись выполните действия, перечисленные ниже.Подключите микрофон напрямую к микрофонному входу звуковой карты (не через звуковые колонки или монитор) .
Убедитесь, что микрофон включен (для типов микрофонов, имеющих на корпусе переключатель) .
Подключите микрофон программно, установите уровень записи и настройте дополнительные свойства звукозаписи (для современных звуковых плат) , используя диалоговое окно «Свойства: Мультимедиа»(«Multimedia Properties») (см. п. 4) или программу «Регулятор громкости»(«Volume Control») (кнопка Пуск (Start), команды Программы (Programs), Стандартные (Accessories) и Развлечения (Entertainment), значок Регулятор громкости (Volume Control)).
Для получения сведений об использовании программы «Регулятор громкости» обращайтесь к меню Справка (Help) этой программы.
Уровень записи не должен быть слишком низким или слишком высоким. В противном случае записываемый сигнал может быть или недостаточен, или искажен. Обычно, оптимальным является среднее положение регулятора уровня.
Настроить качество и уровень звукозаписи можно также с помощью вкладки Аудио (Audio) в диалоговом окне «Свойства: Мультимедиа»(«Multimedia Properties») (кнопка Пуск (Start), команды Настройка (Settings) и Панель управления (Control Panel), значок Мультимедиа (Multimedia)). Для этого выполните действия, перечисленные ниже.
A) Для установки уровня записи нажмите кнопку Микрофон (Microphone) в группе Запись (Sound Recording). В открывшемся окне «Уровень»(«Recording Control») выберите колонку Микрофон (Microphone) и пользуясь регулятором усиления установите нужный уровень записи (обычно оптимальный уровень соответствует среднему положению регулятора) . Если не удается добиться нормального уровня записи использованием только регулятора усиления, нажмите кнопку Дополнительно (Advanced) (при ее наличии) в нижней части колонки для выбора дополнительных режимов работы микрофона.
B) Для установки качества записи нажмите кнопку Дополнительно (Advanced) в группе Запись (Sound Recording). В открывшемся окне «Дополнительные свойства звука»(«Advanced Audio Properties») установите нужные значения параметров Аппаратное ускорение (Hardware Acceleration) и Частота дискретизации (Sample Rate Conversion Quality). Общим правилом здесь является повышение этих параметров, однако, в некоторых случаях (например, слабый компьютер, некачественная звуковая карта, некорректно установленные драйверы для звуковых устройств) , рекомендуется понижать качество записи или даже отключать аппаратное ускорение, чтобы добиться работы звукозаписи.
Если удовлетворительное качество записи звука настроить не удается, попробуйте использовать другой микрофон и, возможно, другую звуковую карту.
Сделайте пробную запись и воспроизведение звука, используя программу «Звукозапись»(«Sound Recorder») (кнопка Пуск (Start), команды Программы (Programs), Стандартные (Accessories) и Развлечения (Entertainment), значок Звукозапись (Sound Recorder)). Для этой цели также можно использовать любую другую программу для записи и воспроизведения звука.
Для получения сведений об использовании программы «Звукозапись» обращайтесь к меню Справка (Help) этой программы.
При правильной работе звукозаписи после пробной записи звук должен воспроизводиться достаточно громко и чисто, без искажений, низкочастотного фона, тресков и других шумов.
В случае необходимости, добейтесь удовлетворительной работы звукозаписи путем повторных изменений уровня записи и выбора дополнительных свойств (режимов) работы микрофона (при наличии таких возможностей у звуковой карты).
otvet.mail.ru
Как увеличить (усилить) громкость микрофона в Windows 7/10 — Блог Сергея Оганесяна
Всем привет! В этой короткой заметке я покажу, как можно усилить микрофон!

Бывает так, что после записи голоса на микрофон не получается ничего услышать, все очень тихо — что делать? Для этого, в настройках звука, можно немного усилить громкость записи и тогда на выходе мы получит более громкий звук.
Итак, давайте сразу перейдем к делу!
Простая инструкция
Я делаю на примере Windows 10, но данная инструкция подойдет и для Windows 7!
Все делается очень просто — в правом нижнем углу монитора находим значок звука, нажимаем на него правой кнопкой мыши и выбираем пункт — Устройства воспроизведения:
Далее переходим на вкладку — Запись:
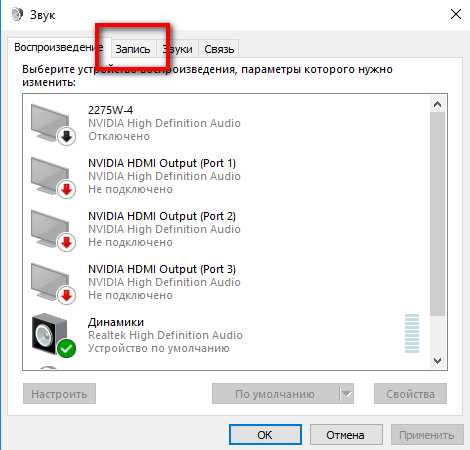
После этого вы увидите все подключенные устройства записи. Вам необходимо определить свой микрофон, сделать это очень просто — начните говорить в микрофон и смотрите на шкалу звука справа от него, где уровень звука поднимается до зеленной отметки — значит это и есть ваш микрофон:
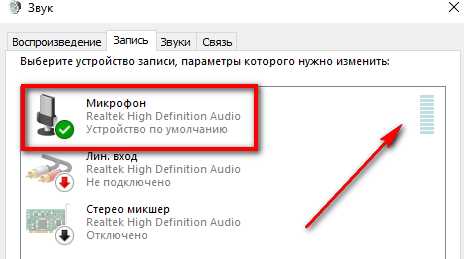
Теперь, нажимаем на определенный микрофон правой кнопкой мыши и выбираем — Свойства:
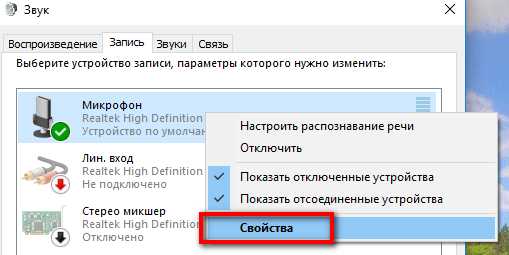
Далее выбираем вкладку — Уровни и выставляем настройки, как показано на картинке:
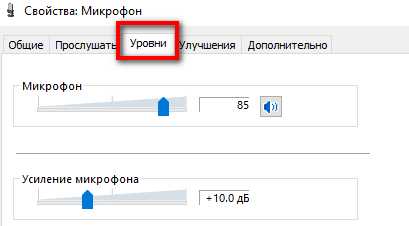
- Микрофон: 85
- Усиление: +10дБ
Ключевым здесь является усиление микрофона, но не советую выставлять более 10 децибел, иначе появятся сильные шумы.
Это позволит немного усилить результат записи на микрофон, но больших надежд питать не стоит, звук станет лишь немного громче.
Если данного усиления вам недостаточно, и вы хотите из тихого исходного звука получать более громкий и качественный звук, то я рекомендую обрабатывать звук в специальной программе, но об этом я расскажу как-нибудь в другой раз.
По своей практике могу сказать, что одной из лучших, простых и бесплатных программ является Audacity, советую!
Ну что ж, а на этом все, надеюсь данная инструкция вам поможет, желаю вам удачи, пока!
sergey-oganesyan.ru
Программа Для Увеличения Громкости Звука На Компьютере
K-Lite Codec Pack — программа для увеличения громкости звука на ноутбуке или компьютере. Эта программа для увеличения громкости на ноутбуке работает как проигрыватель, в котором можно увеличить громкость.
Скачать программу для громкости на ноутбуке можно с официального сайта.
Запустите установочный файл, затем:
- В первом окне, в выпадающем меню выберите пункт №7 (Lots of stuff), нажмите Next

- В следующем меню отметьте оба проигрывателя

- Жмите Next, пока не начнётся процесс установки
K-Lite Codec Pack — одна из лучших программ для громкости на ноутбуке при просмотре видео или прослушивания аудио.
Sound Booster — платная утилита. Эта программа для громкости звука на ноутбуке или компьютере имеет пробный период.
Скачать программу для громкости звука можно с любого доступного ресурса через поиск в Интернете. Не загружайте с непроверенных сайтов и всегда проверяйте данные антивирусом. Как увеличить громкость на ноутбуке через программу:
- Запустите установочный файл, чтобы увеличить громкость на компьютере через программу
- В трее появится значок программы, нажмите на него
- Перетяните ползунок громкости
Какие программы для громкости на компьютере знаете вы? Пишите в комментариях.
Увеличить громкость звука могут помочь специальные программы, особенно полезны они, когда уровень громкости звука на максимуме.
От чего зависит громкость звука на компьютере:
- От аппаратной части (иногда причина тихого звука кроется в неисправности аппаратной части)
- От проигрывателя
- От драйверов
Увеличение громкости звука возможно благодаря сторонним программам:
Если вы не знаете, как увеличить громкость на ноутбуке в Windows 10, то, возможно, для начала нужно проверить на максимуме ли все уровни звука. Для того, чтобы это проверить, посмотрите на трей, где расположена кнопка громкости на ноутбуке. Нажмите правой кнопкой на неё и выберите пункт «Открыть микшер громкости».

Теперь проверьте, чтобы все уровни были на максимуме.
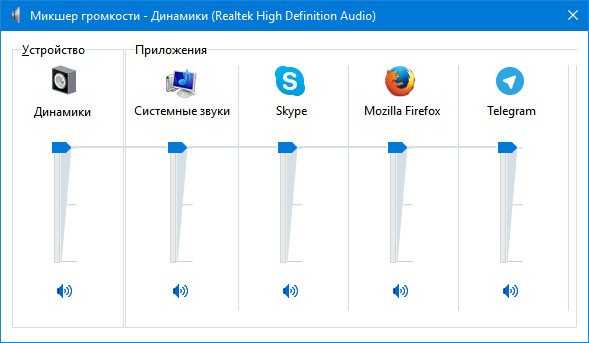
Все уровни могут быть на максимуме, но громкости все равно может не хватать. Именно этот способ поможет увеличить громкость даже в самых тихих фильмах. Увеличение громкости на ноутбуке:
- Щелкните правой кнопкой мыши по значку громкоговорителя
- Выберите пункт «Звуки»

- Во вкладке «Воспроизведение» выберите источник звука и нажмите на «Свойства»

- Перейдите во вкладку «Улучшения» и установите галочку на «Тонкомпенсация»
- Перейдите во вкладку «Улучшения» и установите галочку на «Тонкомпенсация»
- Нажмите «ОК» и проверьте, стало ли лучше
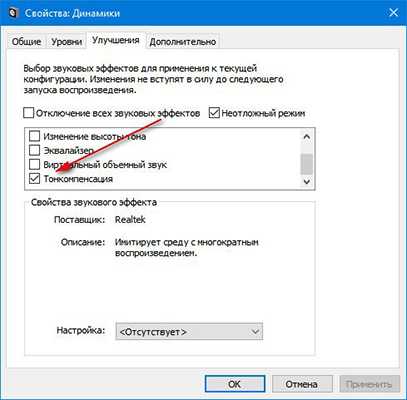
Volume² — программный регулятор громкости звука. Загрузить регулятор громкости для компьютера можно с официального сайта.
Усилитель громкости и регулятор звука для ПК Volume² существует в двух вариантах:
- Требующий установки
- Не требующий установки
Оба варианта доступны для всех версий операционной системы Windows. Volume² также работает, как регулятор громкости для ноутбука. Найти значок программы можно в трее.
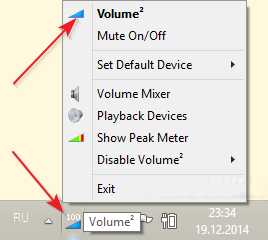
Громкость звука в наушниках можно отрегулировать на самих наушниках, если это предусмотрено моделью аксессуара. Если же нет, то можно увеличить громкость наушников на ноутбуке (компьютере). Как увеличить громкость наушников на компьютере:
- Используйте программу K-Lite Codec Pack
- Запустите через программу аудио или видеофайл
- Нажмите правой кнопкой на программе (в диапазоне проигрывания видео/аудио)
- Выберите Audio, затем — Options
- В меню слева выберите раздел Audio Switcher
- В этом разделе перетяните ползунок напротив пункта Boots вправо до упора, чтобы усилить громкость наушников на компьютере
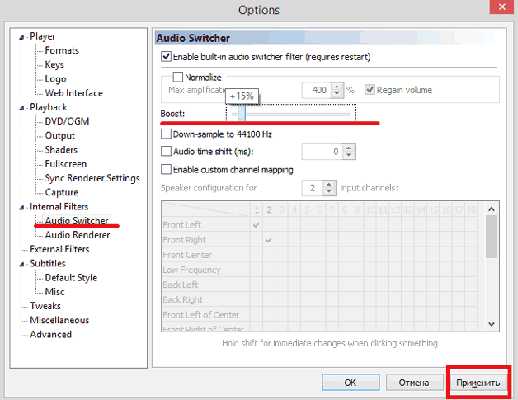
Теперь вы знаете, как повысить громкость наушников на компьютере.
Если при просмотре вашего любимого сериала вам приходится напрягаться, чтобы услышать хоть что-то, то было бы хорошо увеличить громкость на ПК. Как увеличить громкость на компьютере:
- Штатными средствами системы
- Увеличение громкости на компьютере программно
Громкость звука на компьютера может также страдать из-за неисправности динамиков. В данном случае необходимо решать проблему аппаратно.
delpc.ru

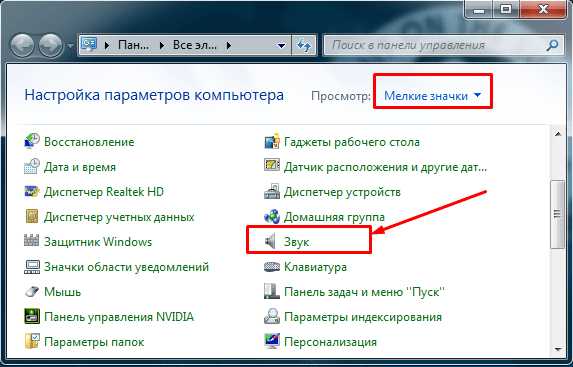
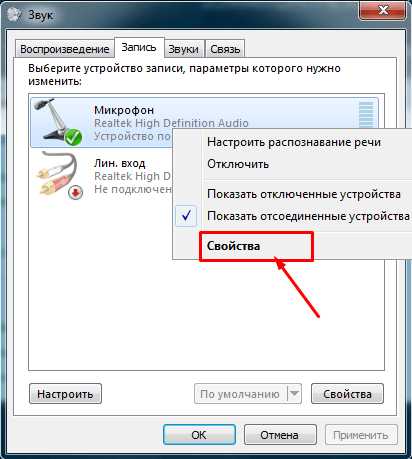
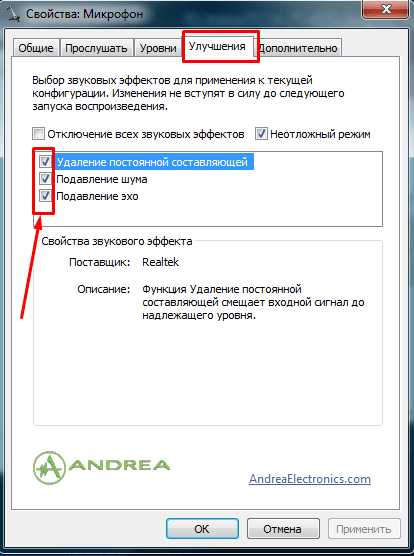
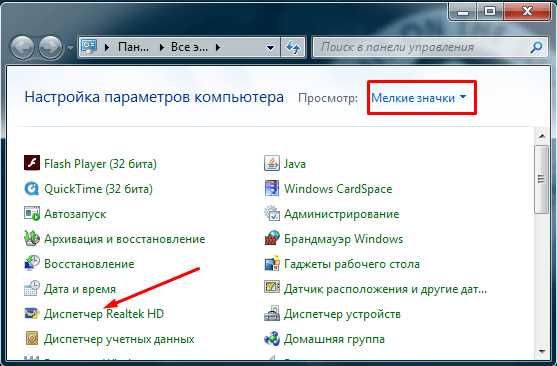
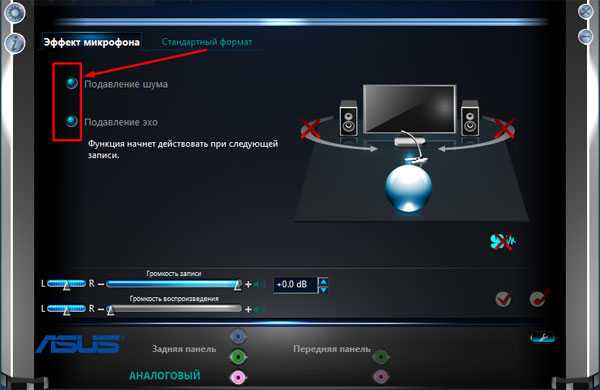
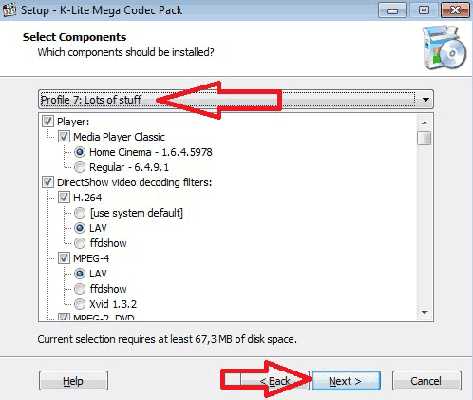
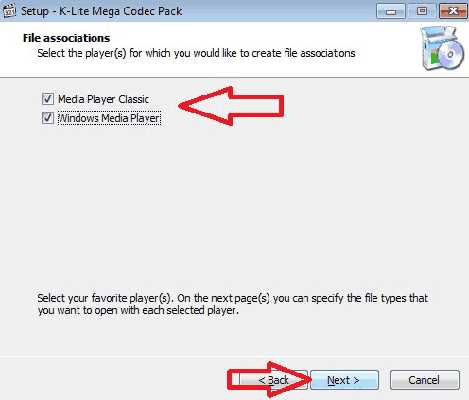
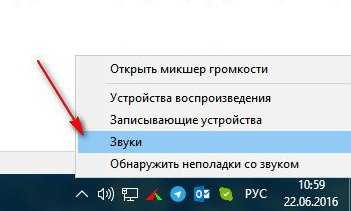
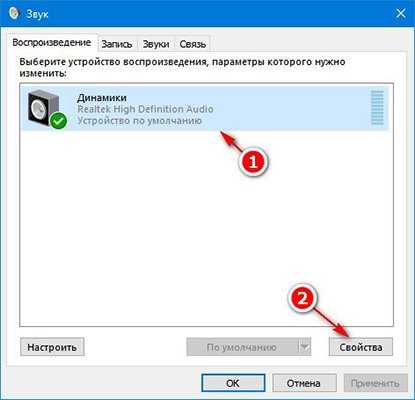
Оставить комментарий