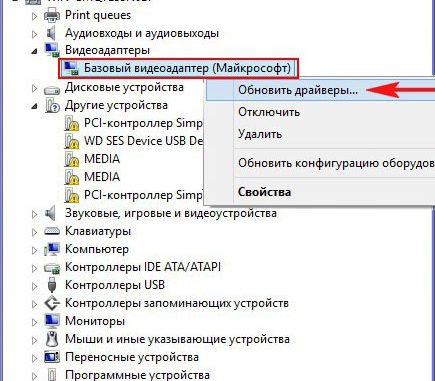
Почему зависает ноутбук windows 10
После установки windows 10 на ноутбук asus, acer, hp, sony, toshiba, lenovo или samsung могут появиться зависания, иногда даже намертво.
В таких случаях выход один – принудительное выключение и устранение проблем.
Почему зависает ноутбук windows 10 – есть одно простое объяснение – десятка пока окончательно не сформировалась, она сырая и находится в постоянной доработке.
Что можно делать. Причин, по которым ноутбук лагает много. Поэтому универсальное решения, даже не ищите.
К основным причинам зависаний можно отнести: брак оперативки, вирусы, слабый процессор, ошибки жесткого диска, перегрев, много лишних записей в реестре, много приложений в автозагрузке, браузерные проблемы, маленький файл подкачки и нехватка места на жестком диске
Все эти причины нужно проинспектировать самостоятельно и по возможности устранить.
Ноутбук зависает через слабый процессор
Слабенький процессор ноутбука может быть виновником. Он больше всего влияет на работу.
Посмотреть его работу можно в диспетчере задач (на сколько процентов загружен)
Если проблема окажется в слабом процессоре, то должен вас огорчить – решения почти нет.
В компьютере его можно заменить – в ноутбуке это не привлекает из-за финансовой стороны.
Windows 10 зависает через жесткий диск
У жесткого диска ресурс ограниченный. Со временем повреждаются сектора – стают битыми.
Если их немного, то можно проверить и исправить самостоятельно, с помощью бесплатной программы «Виктория».
Также жесткий диск можно легко заменить на новый, даже в портативном компьютере (ноутбуке или нетбуке). Также скорость его работы может повысить дефрагментация.
Ноутбук зависает через перегрев
За температурой нужно следить, хотя в ноутбуке есть датчики, самостоятельно выключающие его в случае угрозы компонентам.
Если после включения все работает нормально, а при мощных программах / играх начинаются зависания причина скорее всего в температуре.
Посмотреть температуру можно в программе SpeedFan, а решить проблему чисткой от пыли.
Если высокая температура наблюдается без нагрузки, то дело может быть в термопасте — тогда ее нужно заменить.
Windows 10 зависает через оперативную память
При нехватке оперативной памяти зависания будут обязательно. Как проверить ее можете узнать здесь.
Что тогда делать? Увеличить объем. Вот только сделать в ноутбуке это не просто, а вот почистить можно, например, программой RAM PowerUp или Memory Cleaner.
Ноутбук зависает через файл подкачки
Оперативка связана с файлом подкачки. Если он маленький могут появится на windows 10 системные сбои.
Чтобы файл подкачки увеличить перейдите в «пуск» и нажмите ПКМ «Мой компьютер». Затем выберите «Свойства» и перейдите в «Дополнительно».
После этого идем по такому пути: «Быстродействие» => «Параметры» => «Дополнительно» => «Виртуальная память» => «Изменить» и увеличиваем размер.
Windows 10 зависает через нехватку места на винчестере
Большинство пользователей не обращает внимания что творится с их жестким диском «С».
Между тем, если он переполнен зависаний не избежать. Место можно освободить.
Мусор можно почистить программой «CCleaner». Если же этого окажется недостаточно, то придется перенести приложения на диск «D». Особенно это касается игр. Они занимают очень много места.
Ноутбук зависает через вирусы
Вредоносные программы – источник многих проблем. Вирусы есть безобидные для ОС, но зловредные для вас (крадут данные) и наоборот.
Избавляться нужно от всех, а поможет это сделать доктор веб. Он выполнит сканирование системы и вирусняк обезвредит.
Есть и другие довольно неплохие вирусоискатели, только использовать в первую очередь лучше доктора веб.
Windows 10 зависает через автозагрузку
Пользователи постоянно устанавливают новые программы и приложения. Многие при этом без разрешения прописываются в автозагрузке и затем автоматически запускаются после включения ПК.
Проверку автозагрузки мало кто делает, а результат такой халатности приводит к снижению скорости.
Посмотреть и отключить лишнее можно в выше опоминавшейся программе CCleaner или в конфигурации системы.
Ноутбук зависает через реестр
Не все знают, что такое реестр windows 10, а в нем прописаны все параметры ноутбука. При удалении файлов, там остаются следы.
Если их много, то уваливается время поиска нужных записей. Очистить осиротевшие записи можно программами CCleaner или RegCleaner.
Windows 10 зависает через браузер
Если вы пользуетесь устаревшим браузером, а система уже обновилась проблемы могут появится.
Поэтому браузеры всегда нужно не только обновлять, но и чистить их кеш. Вот, наверное, и все. Наиболее частые причины мы рассмотрели. Успехов.
vsesam.org
Windows 10 обновление зависло
Компьютер с операционной системой Windows 10 может зависать по различным причинам и при различных обстоятельствах. Чаще всего зависание появляется при:
- Установке и обновлении операционной системы;
- Во время поиска обновлений;
- На старте системы или на логотипе;
- Во время запуска Проводника;
- Во время работы с программами.
Почему же Windows 10 зависает и как этого исправить в различных ситуациях?
Почему завис компьютер с Windows 10 во время установки или обновления?
Ранее мы писали о том, что делать, когда установка обновления зависла и что при этом делать. Однако данная тема касается только тех случаев, когда обновление зависает на показателе 40%. Если ваш случай иной и Windows 10 зависает при чистой загрузке операционной системы или её обновлении, стоит воспользоваться следующими рекомендациями.
Читайте также: Что делать, если в Windows 10 приложение зависло на начальном этапе установки или запуска?
Проблема с зависанием Windows 10 на этапе установки может быть связана с несколькими причинами, а именно: неправильным или повреждённым дистрибутивом системы (его стоит скачивать с официального сайта), нехваткой места на жёстком диске, некорректно заданными параметрами настройке BIOSа.
Перед загрузкой Windows 10 в BIOSе стоит выключить безопасную загрузку системы и включить режим совместимости с другими ОС. Для этого выполняем следующие действия:
- В зависимости от модели материнской платы переходим к разделу «Boot», «Boot Security», «System Configuration». Задаём параметру значение «Disabled» (Отключено).

- Далее нужно включить режим совместимости или наследия. В BIOSe он называется «Legacy» или «CMS Boot», «UEFI and Legacy OS». Параметру «Boot List Option» стоит задать значение «Legacy».
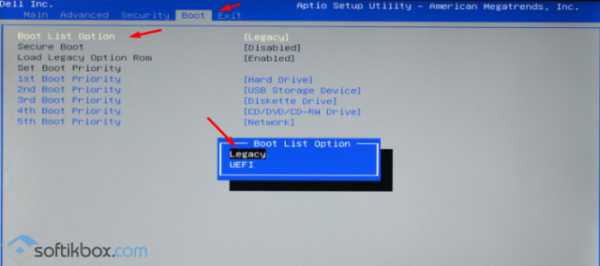
- После внесения изменений стоит нажать F10 для сохранения результатов и перезагрузить систему.
Если с объёмом памяти винчестера и ОЗУ у вас все в порядке, жёсткий диск не имеет битых секторов, то после настроек BIаSе компьютер не должен зависать на этапе установки системы.
Почему Windows 10 регулярно зависает при поиске обновлений?
Если во время выполнения поиска обновлений Windows 10 глючит или же зависание появляется во время установки ОС на этапе загрузки обновлений, выполняем следующие действия:
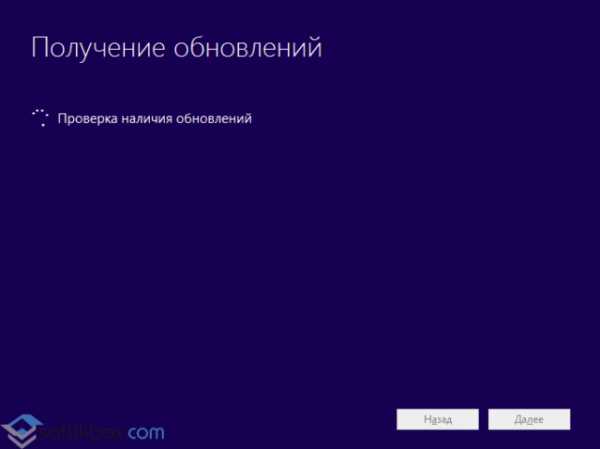
- Останавливаем, а лучше удаляем антивирусную программу.
- Отключаем «Центр обновлений Windows» в предыдущей системе перед установкой или обновлением до Windows 10. Для этого жмём «Win+R» и вводим «msc».

- В списке находим «Центр обновлений Windows». Двойным щелчком открываем параметры и задаём службе статус «Отключена».
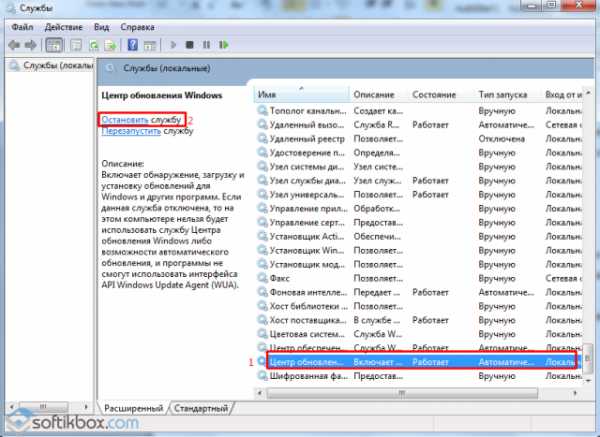
- Повторяем загрузку обновлений.
Почему Windows 10 начинает зависать на логотипе во время загрузки системы?
Если при запуске компьютера Windows 10 останавливается на логотипе материнской платы или самой Десятки, необходимо обновить сборку операционной системы.
На сайте компании Microsoft чётко указано, что данная проблема появляется на сборках ниже 100041.
Почему Windows 10 постоянно зависает во время открытия Проводника?
Разработчики Windows 10 рекомендуют при зависании ПК во время работы с Проводником выполнить следующие действия:
- Открываем командную строку с правами администратора и по очерёдности вводим следующие команды:
dism /online /cleanup-image /restorehealth
sfc /scannow
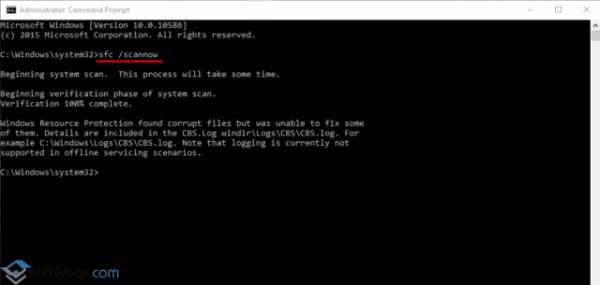
- Далее в командной строке запускаем на выполнение скрипт Get-AppXPackage -AllUsers |Where-Object {$_.InstallLocation -like «*SystemApps*»} | Foreach {Add-AppxPackage -DisableDevelopmentMode -Register «$($_.InstallLocation)\AppXManifest.xml»}
- После выполнения скрипта стоит перезагрузить ПК.
Если же компьютер с Windows 10 постоянно зависает при работе с любыми программами, службами и файлами, стоит проверить жёсткий диск на битые сектора, сделать дефрагментацию и очистку. Возможно, для нормальной работы нужно свободное место на винчестере.
softikbox.com
Что делать, если зависает Windows 10 при загрузке — PCFAQ.info

С каждым днем пользователей операционной системы становится все больше. И именно пользователи замечают различные проблемы при работе с операционкой. Одна из таких проблем имеет такую формулировку, Windows 10 после загрузки зависает.
Причин, которые влияют на работу системы и провоцируют ее зависание, может быть множество. Самыми распространенными причинами являются:
1. Конфликтующие программы, установленные в системе.
2. Наличие вирусных утилит.
3. Проблемы с драйверами.
Кроме того, зависать устройство может на разных этапах загрузки Windows 10.
Windows 10 зависает при загрузке на логотипе
Зависание системы на начальном этапе загрузки при включении компьютера довольно распространенная проблема. Основными причинами может быть проблемное ПО, которое установлено на устройстве. Лечением такого типа зависания может стать запуск в безопасном режиме.
Обычно безопасный режим можно выбрать через кнопку Пуск, но если система зависла на логотипе, она автоматически становится недоступна. В этом случае существует второй вариант запуска:
1. Первое что нужно сделать – это зажать клавишу SHIFT.
2. Затем не отпуская клавиши SHIFT нажать на строку Перезагрузить.

3. В следующем действии нужно выбрать пункт Диагностика.
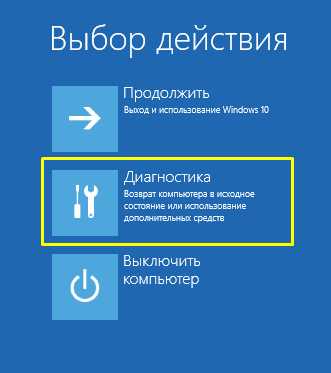
4. В новом окне выбрать Дополнительные параметры.
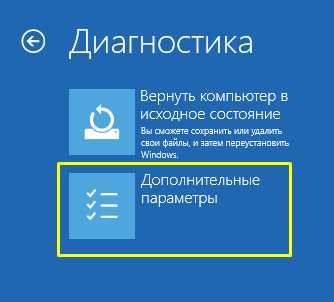
5. На вкладке Дополнительные параметры нужно выбрать пункт Параметры загрузки.
6. Теперь нужно нажать на клавишу Перезагрузить.

7. Следующее окно появится через промежуток времени. Там необходимо будет кнопкой F4 выбрать нужную строчку.

Когда компьютер переведен в безопасный режим, необходимо выяснить причину и удалить программу, при которой не грузится Windows 10, зависает на загрузке или же драйвер. Если причиной стало обновление, которое установлено недавно, то его нужно удалить, зайдя в Панель управления-Программы-Программы и компоненты-Установленные обновления. В окне со списком необходимо выбрать то, которое установлено недавно.
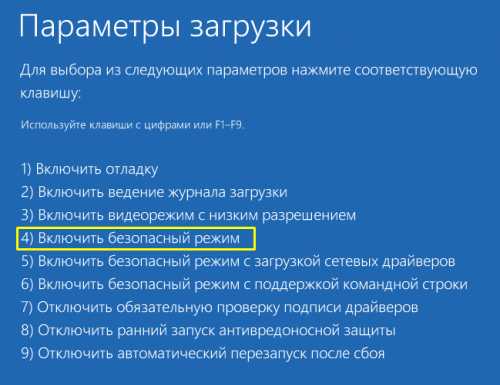
В том случае если причиной стал драйвер какой-либо программы, изолировать ее можно, зайдя в Панель управления-Все элементы панели управления-Программы и компоненты. Там в списке будут показаны все программы, которые есть на устройстве. Необходимо удалить ту, которая стала причиной поломки.
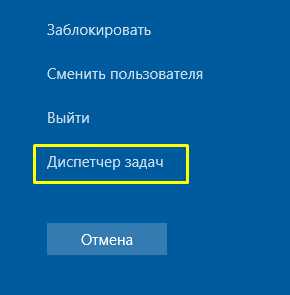
Windows 10 зависает после загрузки рабочего стола
Часто бывает так, что Windows 10 иногда зависает при загрузке и рабочий стол становится неактивным, а курсор на нем превращается в песочные часы. Поскольку рабочий стол – это тоже программа его можно закрыть стандартным доступным способом:
1. Нажимаем комбинацию клавиш Ctrl + Alt + Delete и запускаем Диспетчер задач.
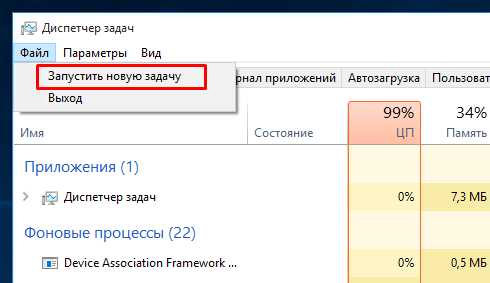
2. Когда окно диспетчера открылось идем во вкладку подробнее и там выбираем Файл -> Запустить новую задачу.
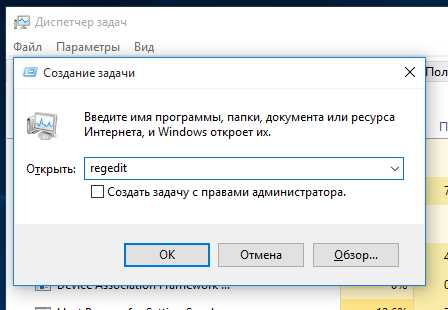
3. Для создания новой задачи в строку нужно ввести regedit и подтвердить действие нажав на Ok. Если появляется сообщение «Вы хотите разрешить приложению внести изменения в ваш компьютер?», то соглашаемся и жмем Да.
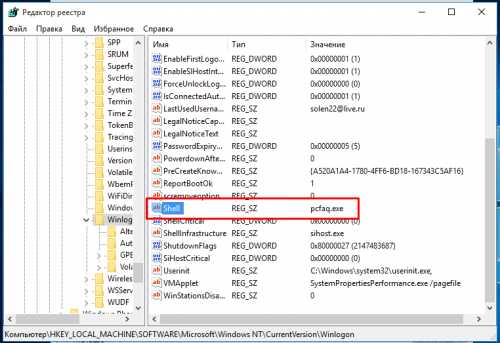
4. В Редакторе реестра нужно найти ветку HKEY_LOCAL_MACHINE\SOFTWARE\Microsoft\Windows NT\CurrentVersion\Winlogon. При этом напротив параметра Shell должна стоять команда explorer.exe. Если это не так, то нужно менять.
5. Для того чтобы поменять значение нужно нажать на этом параметре и кликнуть Изменить.
6. Теперь можно закрыть редактор и снова нажать Ctrl + Alt + Delete. Далее можно либо перезагрузить, либо выключить компьютер.
Загрузка Windows 10 зависает при подготовке к установке
Большинство пользователей ищут ответ на вопрос, почему Windows 10 зависает при загрузке. Обычно это происходит когда система, готовится к установке новых обновлений. Проблемы возникают тогда, когда операционка находит несовместимости и зависает.
Если загрузка Windows зависла на этапе подготовки необходимо принудительно перезагрузить устройство. Это откатит систему к прежним настройкам. Теперь можно проверить наличие свободного места.
Для этого заходим в Мой компьютер и нажимаем правой кнопкой мыши на раздел жесткого диска на который планируется установка Windows.
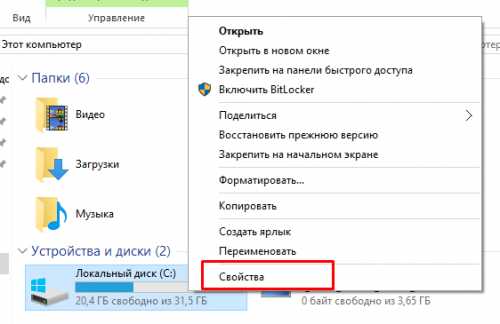
В появившемся окне жмем Очистка диска. После анализа из списка предложенных файлов можно выбрать те, которые не нужны.
Также загрузка может не начаться, если в параметрах отключена загрузка обновлений. Чтобы это проверить нужно перейти Пуск-Параметры-Обновление и безопасность-Центр обновления Windows-Дополнительные параметры. Там необходимо снять галочку со строки Отложить обновление.
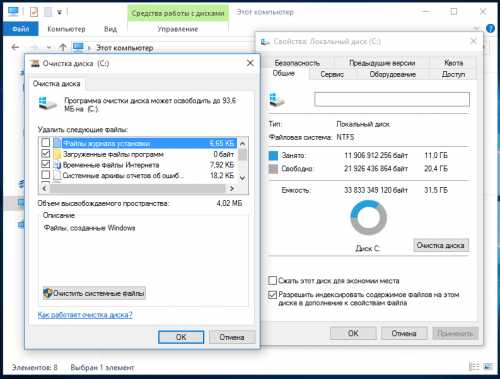
После всех действий необходимо перезагрузить устройство и повторить загрузку.
Зависание Windows 10 является самой распространенной проблемой, которая зафиксирована среди пользователей. Решить эту проблему можно самостоятельно, но если это происходит постоянно лучше обратиться к специалистам.
Зависает Windows10: что делать
Как определить причину зависания вот в таком случае: курсор мыши двигается, но папки на рабочем столе не открываются, диспетчер задач сочетанием клавиш не вызывается, но сочетание Win+X меню открывает, но курсор по меню хотя и передвигается, ничего не открывает? Перед зависанием открывала только браузер ненадолго. Вообще виснет постоянно, обычно после записи на флешку или в процессе. А теперь уже и без этого. Что можно протестировать? Температура и винт в норме.
Яна
Ответ эксперта:
Здравствуйте, Яна!
Для начала, Вам следует попробовать осуществить чистую загрузку системы и проверить, возникает ли подобная ситуация, описанная Вами, с такой конфигурацией.
Если нет, то попробуйте провести следующие действия:
- Проверьте компьютер на наличие вирусной активности.
- Просканируйте систему сканером «<span lang=»en-US»>sfc/ scannow</span>». Запустите сканер в безопасном режиме, а также откройте командую строку с правами администратора.
- Восстановите (откатите) систему на последнюю корректную точку восстановления.
Также Вы указали, что проблема «обычно» проявляется при активно работающей флешке. Проверьте этот носитель на корректность работы командой «<span lang=»en-US»>CHKDSK</span>» и выполните сканирование антивирусом.
На Ваш вопрос ответил:
Профессиональная помощь в настройке, администрировании, переустановке любых программ и операционных систем семейства Windows.
подробнее
Оцените статью: Поделитесь с друзьями!pcpro100.info
Почему зависает компьютер с Windows 7, 10 при загрузке намертво
Зависание компьютера – довольно неприятная проблема. Это может происходить как на этапе запуска системы, так и посреди процесса ее работы. Давайте разберемся, почему это может происходить и что с этим делать?
Почему зависает компьютер с Windows 7
Компьютер может зависать по ряду причин. Среди них:
- много задач в автозапуске;
- машина загрязнена пылью;
- наличие вредоносных программ;
- «забитая» память устройства;
- проблемы с программами.
Способы решения проблем
- Чистка программ
- Очистка диспетчера задач
- Очистка от пыли
- Удаление вирусов
- Устраняем проблемы с жестким диском
- Решаем проблемы с оперативкой
Если у вас зависает рабочий стол Windows 7, возможно, самым легким решением будет произвести очистку компьютера. Для этого существует ряд программ. Среди них Ccleaner. При помощи подобного приложения можно очистить реестр, удалить ненужные файлы, программы, cookies.
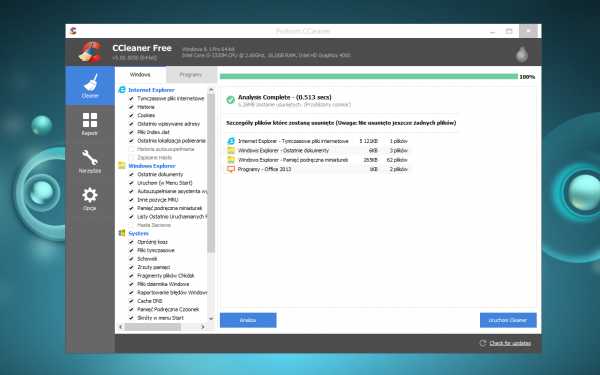
Windows 7, 10 зависает, если на диске С недостаточно места. Удалите с него ненужные файлы, создайте архивы. Windows 10 обладает функцией Compact OS, которая сжимает файлы, тем самым освобождая место на диске. Для включения сжатия введите compact /compactos:always в командной строке.
Размер диска С можно увеличить за счет создания дополнительного раздела. Для этого используют специальное программное обеспечение, к примеру, Aomei Partition Assistant.
Возможно, ваш компьютер тормозит из-за того, что в автозапуске находится большое количество программ или же какая-то утилита не отвечает. Для того чтобы исправить ситуацию нужно зайти в диспетчер и снять задачи.
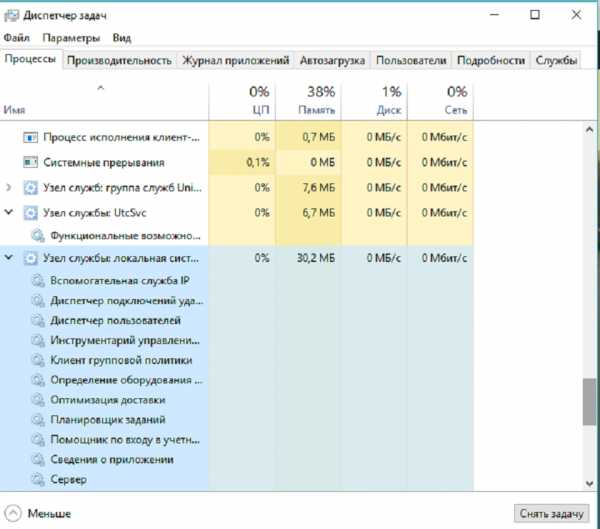
Вызов диспетчера осуществляется сочетанием клавиш Esc+shift+ctrl или Ctrl+Alt+Del. Далее вам нужно отыскать ту программу, которая не отвечает и нажать Снять задачу. Обратите внимание на колонку ЦП. Следует убрать процесс, который вызывает максимальную загрузку процессора в момент зависания. Отменить можно и те программы, которые автоматически загружаются при запуске компьютера, но они не нужны вам.
Довольно часто скопившаяся внутри устройства пыль замедляет работу системы и приводит к тому, что Windows 7, 10 зависает на логотипе. Она препятствует циркуляции воздуха, мешает охлаждению компонентов компьютера и способствует его перегреву.
Разберите системный блок и, при помощи специальной щеточки, почистите его. Обратите внимание на состояние термопасты. Возможно, ее следует заменить.
Довольно часто причиной того, что Windows зависает намертво, становятся вирусы. Вредоносные программы могут проникать в систему при загрузке файла из непроверенного источника, при переходе на зараженную страничку в интернете или при использовании съемных носителей.
Для поиска и удаления вредоносных программ есть ряд антивирусов. Вам достаточно скачать программу и запустить углубленную проверку системы. После завершения процесса, обнаруженные файлы можно будет удалить.
Довольно часто Windows 7, 10 зависает намертво по причине проблем с жестким диском. Для их обнаружения была разработана утилита Victoria 4.46b. Скачайте ее на флешку.
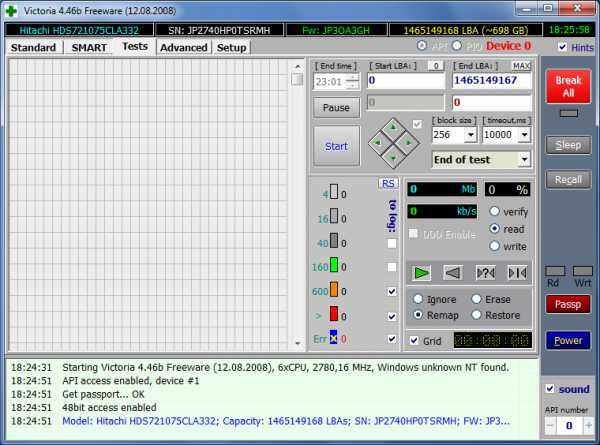
Запустите компьютер в безопасном режиме (зажмите F8 до появления меню и выберете соответствующий пункт). После этого подключите флешкарту и запустите программу. В открывшемся окне выберите вкладку Tests. В нижнем правом углу установите показатель Remap и нажмите Start. Наличие красных и зеленых квадратиков укажет на ошибки.
Windows 7, 10 зависает при загрузке в случае проблем с оперативкой. В результате этого может появляться синий экран.
Чтобы проверить состояние оперативной памяти, следует использовать программу memtest86. В случае обнаружения ошибок попробуйте почистить компьютер или пройдитесь ластиком по контактам. В крайнем случае, придется покупать новую память.
Windows 10 зависает при работе
С подобной проблемой сталкивается довольно много пользователей. Ее основная причина заключается в том, что данное ПО относительно новое. Зависание может происходить по ряду причин:
- брак оперативной памяти;
- наличие вирусов;
- ошибки в работе жесткого диска;
- банальный перегрев;
- переполненный автозапуск;
- недостаток места на жестком диске.
Если вы заметили, что проблемы начались после произведения той или иной операции, устраните ее. Так, если «глюки» компьютера появились после загрузки программы, ее рекомендуется удалить.
Причина того, что после обновления Windows 10 зависает компьютер, может быть в установке неправильных драйверов. Возможно, вы установили драйвер для 32-разрядной системы на 64-ядерную ОС. Удалите неправильные драйвера, произведите восстановление системы.
Переустановка системы обычно требуется в самых крайних случаях, но она практически 100% решает проблему.
Похожие записи
Что лучше Windows 10 или Windows 7?
Не утихают споры о том, что лучше Windows 10 или Windows 7. Такое явление не является случайным. Разработчики из Майкрософта уверяют, что лучше, чем Windows 10 ничего не найти, а опытные пользователи говорят наоборот, мол надёжнее системы, чем Windows 7 сейчас…
Как активировать Windows 10?
Корпорация Microsoft относительно недавно выпустила в плавание новую операционную систему, которая коренным образом отличается от предыдущих — Windows 10. Поэтому актуальным вопросом для многих современных пользователей сегодня встаёт активация…
Как обновиться до Windows 10?
Давненько у нас на сайте не было крупных обзоров, а уж тем более таких глобальных, которые связаны с обновлением/переустановкой операционной системы. Представляем вашему вниманию сжатый, но очень полезный обзор о том, как обновиться до Windows…
howwindows.ru
Windows 10 зависает после обновления Anniversary Update
Возникли проблемы с Windows 10 после обновления? Компьютер зависает после введения пароля и входа в систему? Последнее обновление Anniversary Update на некоторых компьютерах вызывает зависание системы. Посмотрите, что можно сделать, чтобы вернуть компьютер в рабочее состояние.

Windows 10 — что делать, если система зависает после обновления
В интернете появляется все больше информации о том, что последнее обновление Anniversary Update для Windows 10 не такое уж беспроблемное, как можно было предположить в самом начале. Оказывается, что часть пользователей имеют проблемы с зависанием системы после обновления до версии 1607. Компьютер нормально загружается, но после введения пароля на экране входа Windows 10 зависает и ничего нельзя сделать – курсор не работает, а система не отвечает на команды с клавиатуры. После перезагрузки происходит то же самое – и так по кругу. Иногда компьютер зависает сразу после входа в систему, в других случаях через несколько минут.
Все эти моменты активно обсуждаются в форумах. Появилось несколько решений, которые помогают исправить эту проблему.
Важно! Приведенные ниже решения предназначены исключительно для исправления проблемы с зависанием, которая появилась после обновления Anniversary Update. Не используйте эти методы, когда Windows 10 зависает с других причин. Важно и то, что проблема с зависанием после последнего обновления Anniversary Update довольно обширная и её появление может быть вызвано множеством факторов, поэтому мы не на 100% уверены, что вам удастся исправить проблему одним из перечисленных способов. На универсальное решение придется подождать – оно может быть разработано только в Майкрософт и выпущено в виде обновления.
Способ №1 – удаление обновления KB3176929
Обновление KB3176929 включает в себя набор поправок, которые должны улучшить работу Windows 10 в версии 1607 (то есть после обновления Anniversary Update). Несколько пользователей заметили, что обновление может вызвать зависание компьютера. Его деинсталляция помогла избавиться от зависания системы некоторым пользователям.
Щелкните правой кнопкой мыши на кнопку Пуск и перейдите в Панель управления. Затем перейдите на вкладку «Программы и компоненты». Появится классическое окно установленного в компьютере программного обеспечения. В левом боковом меню нажмите на вкладку «Просмотр установленных обновлений».
В открывшемся окне появятся все обновления установленные в системе. Найдите здесь «Обновление для Microsoft Windows (KB3176929)», выделите его, затем нажмите на кнопку «Удалить» и перезагрузите компьютер.
Способ №2 – Установка драйвера Intel Rapid Storage Technology
Драйвер Intel Rapid Storage Technology драйвер отвечает за работу жестких дисков в режиме AHCI и RAID. ОС Windows имеет собственные версии драйверов, поэтому если у вас не установлен драйвер от Intel, то используются системные файлы. Оказывается, что у некоторых пользователей отсутствие драйвера от Intel являлось причиной зависания Windows 10 после обновления Anniversary Update.
Если у вас ноутбук, то драйвер ищите на сайте его производителя в разделе с файлами для вашей модели. Тем не менее, если вы не можете его найти, то драйвер можно загрузить с официального сайта Intel.
После установки драйвера перезагрузите компьютер. Проблема с зависанием Windows 10 должна быть устранена.
Способ №3 – Создание новой учетной записи пользователя в безопасном режиме
Пользователь jaySeraph с форума Reddit представил свой собственный способ, который позволил ему решить проблему с зависанием. Заключается он в запуске компьютера в безопасном режиме, создании новой учетной записи пользователя, удалении антивирусных программ, сканировании компьютера с помощью Windows Defender и перезагрузки компьютера в обычном режиме.
Шаг 1. Запустите ПК в безопасном режиме. Это сделать достаточно легко, еще до входа в систему. На экране входа в систему удерживайте нажатой клавишу Shift на клавиатуре и нажмите на значок Питание (Завершение работы) в нижнем правом углу, затем выберите «Перезагрузка». Компьютер перезагрузится в режиме восстановления – выберите «Устранение неполадок – Дополнительно – Параметры загрузки».
Выберите вариант перезагрузки системы, затем на экране выбора способа загрузки нажмите на «4» для входа в безопасный режим.
Шаг 2. После входа в Windows откройте приложение «Параметры» и перейдите к закладке с пользователями. Создайте новую учетную запись пользователя (без входа в учетную запись Microsoft).
Шаг 3. Если на вашем компьютере установлены какие-либо программы безопасности или антивирусное ПО, то деинсталлируйте их.
Шаг 4. Выйдите из текущей учетной записи и опять войдите в систему через новую учетную запись пользователя.
Шаг 5. Перейдите на вкладку Параметры через меню Пуск и выберите Обновление и безопасность – Защитник Windows. Выключите «Автоматическую отправку образцов».
Шаг 6. Запустите Защитник Windows с помощью поисковой строки (введите в поиск соответствующее название) и разрешите выполнение обновлений определения вирусов. Выполните быстрое сканирование системы на наличие угроз.
Шаг 7. После окончания сканирования перезагрузите компьютер в обычном режиме и войдите под своей учетной записью, которой вы ранее пользовались.
После выполнения этих действий проблема в большинстве случаев должна исчезнуть. Но если Windows по-прежнему зависает, пробуйте последующие решения.
Способ №4 – Отключение службы AppXsvc в Редакторе реестра
Многие пользователи сообщают, что отключение службы AppXsvc помогло им устранить зависание системы после обновления Anniversary Update. Эта служба отвечает за поддержку приложений, загруженных из Магазина Windows. Кроме зависания системы, AppXsvc может также сильно грузить процессор.
Чтобы её отключить нужно перезагрузить ПК в безопасном режиме. Как это сделать, смотрите выше. После входа в безопасный режим нажмите сочетание клавиш Windows + R, а затем в окне Выполнить наберите следующую команду:
regedit
Подтвердите её выполнение нажатием на Enter. В открывшемся Редакторе реестра в левой части окна перейдите по пути:
HKEY_LOCAL_MACHINE\SYSTEM\ControlSet001\Services\AppXSvc
Щелкните на запись AppXSvc с левой стороны, а затем посмотрите на правую часть окна Редактора. Здесь находятся записи, относящиеся к данному разделу. Найдите запись «Пуск» и дважды кликните на ней, чтобы изменить её значение. Установите значение на «4». Сохраните изменения нажатием на ОК, закройте Редактор реестра и перезапустите компьютер в обычном режиме.
Способ №5 – Отключение служб поиска и предварительной загрузки в память
Некоторые пользователи исправили проблему с зависанием путем отключения двух следующих служб:
- Windows Search;
- Предварительная загрузка в память.
Тем не менее, их отключение несёт определенные минусы. Служба Windows Search отвечает за индексирование файлов на диске, для их быстрого поиска. Отключение этой службы будет влиять на скорость поиска файлов на диске через поисковую систему Windows.
Для отключение службы перезагрузите систему, а затем нажмите сочетание клавиш Windows + R. В окне введите команду:
services.msc
Откроется окно системных служб. Найдите первую из выше перечисленных (Windows Search).
Кликните на нее дважды, чтобы войти в её свойства. Выберите «Остановить», а затем установите тип запуска на «Отключено». Повторите то же самое для следующей службы (Предварительная загрузка в память). После проделанных действий перезагрузите компьютер.
Способ №6 – Восстановление предыдущей версии Windows 10 (удаление Anniversary Update)
Если ничего из вышеперечисленного не решило ваших проблем с зависанием компьютера после обновления Anniversary Update, то единственным решением является удалить обновление и вернуться к предыдущей версии Windows 10. Anniversary Update во время установки создает резервную копию предыдущей версии ОС, поэтому к ней можно довольно легко вернуться.
Даже если ваш компьютер зависает сразу после входа в систему, то вы сможете это сделать без особых проблем. Включите компьютер и подождите, пока появится экран входа в систему. На экране входа нажмите и удерживайте клавишу Shift, затем кликните на значок Питание (Завершение работы) в нижнем правом углу и выберите «Перезагрузка».
Система перейдет в меню восстановления. Выберите «Дополнительные параметры – Восстановить предыдущую сборку». Далее следуйте указаниям, появляющимся на экране. Windows 10 проведет вас шаг за шагом через процесс восстановления системы до предыдущей версии.
После отката к предыдущей Windows 10 (без обновления Anniversary Update), на всякий случай полностью отключите установку обновлений (Отложить обновления), до тех пор, пока Майкрософт не выпустит патч исправляющий проблемы с зависанием.
instcomputer.ru
Что делать если windows 10 намертво зависает. способа решения если завис или тормозит. Перегрев процессора и жесткого диска
Возникли проблемы с Windows 10 после обновления? Компьютер зависает после введения пароля и входа в систему? Последнее обновление Anniversary Update на некоторых компьютерах вызывает зависание системы. Посмотрите, что можно сделать, чтобы вернуть компьютер в рабочее состояние.
В интернете появляется все больше информации о том, что последнее обновление Anniversary Update для Windows 10 не такое уж беспроблемное, как можно было предположить в самом начале. Оказывается, что часть пользователей имеют проблемы с зависанием системы после обновления до версии 1607. Компьютер нормально загружается, но после введения пароля на экране входа Windows 10 зависает и ничего нельзя сделать – курсор не работает, а система не отвечает на команды с клавиатуры. После перезагрузки происходит то же самое – и так по кругу. Иногда компьютер зависает сразу после входа в систему, в других случаях через несколько минут.
Все эти моменты активно обсуждаются в форумах. Появилось несколько решений, которые помогают исправить эту проблему.
Важно! Приведенные ниже решения предназначены исключительно для исправления проблемы с зависанием, которая появилась после обновления Anniversary Update. Не используйте эти методы, когда Windows 10 зависает с других причин. Важно и то, что проблема с зависанием после последнего обновления Anniversary Update довольно обширная и её появление может быть вызвано множеством факторов, поэтому мы не на 100% уверены, что вам удастся исправить проблему одним из перечисленных способов. На универсальное решение придется подождать – оно может быть разработано только в Майкрософт и выпущено в виде обновления.
Способ №1 – удаление обновления KB3176929
Обновление KB3176929 включает в себя набор поправок, которые должны улучшить работу Windows 10 в версии 1607 (то есть после обновления Anniversary Update). Несколько пользователей заметили, что обновление может вызвать зависание компьютера. Его деинсталляция помогла избавиться от зависания системы некоторым пользователям.
Щелкните правой кнопкой мыши на кнопку Пуск и перейдите в Панель управления. Затем перейдите на вкладку «Программы и компоненты». Появится классическое окно установленного в компьютере программного обеспечения. В левом боковом меню нажмите на вкладку «Просмотр установленных обновлений».
В открывшемся окне появятся все обновления установленные в системе. Найдите здесь «Обновление для Microsoft Windows (KB3176929)», выделите его, затем нажмите на кнопку «Удалить» и перезагрузите компьютер.
Способ №2 – Установка драйвера Intel Rapid Storage Technology
Драйвер Intel Rapid Storage Technology драйвер отвечает за работу жестких дисков в режиме AHCI и RAID. ОС Windows имеет собственные версии драйверов, поэтому если у вас не установлен драйвер от Intel, то используются системные файлы. Оказывается, что у некоторых пользователей отсутствие драйвера от Intel являлось причиной зависания Windows 10 после обновления Anniversary Update.
Если у вас ноутбук, то драйвер ищите на сайте его производителя в разделе с файлами для вашей модели. Тем не менее, если вы не можете его найти, то драйвер можно загрузить с официального сайта Intel.
После установки драйвера перезагрузите компьютер. Проблема с зависанием Windows 10 должна быть устранена.
Способ №3 – Создание новой учетной записи пользователя в безопасном режиме
Пользователь jaySeraph с форума Reddit представил свой собственный способ, который позволил ему решить проблему с зависанием. Заключается он в запуске компьютера в безопасном режиме, создании новой учетной записи пользователя, удалении антивирусных программ, сканировании компьютера с помощью Windows Defender и перезагрузки компьютера в обычном режиме.
Шаг 1. Запустите ПК в безопасном режиме. Это сделать достаточно легко, еще до входа в систему. На экране входа в систему удерживайте нажатой клавишу Shift на клавиатуре и нажмите на значок Питание (Завершение работы) в нижнем правом углу, затем выберите «Перезагрузка». Компьютер перезагрузится в режиме восстановления – выберите «Устранение неполадок – Дополнительно – Параметры загрузки».
Выберите вариант перезагрузки системы, затем на экране выбора способа загрузки нажмите на «4» для входа в безопасный режим.
Шаг 2 . После входа в Windows откройте приложение «Параметры» и перейдите к закладке с пользователями. Создайте новую учетную запись пользователя (без входа в учетную запись Microsoft).
Шаг 3 . Если на вашем компьютере установлены какие-либо программы безопасности или антивирусное ПО, то деинсталлируйте их.
Шаг 4 . Выйдите из текущей учетной записи и опять войдите в систему через новую учетную запись пользователя.
Шаг 5 . Перейдите на вкладку Параметры через меню Пуск и выберите Обновление и безопасность – Защитник Windows. Выключите «Автоматическую отправку образцов».
Шаг 6 . Запустите Защитник Windows с по
crabo.ru

Оставить комментарий