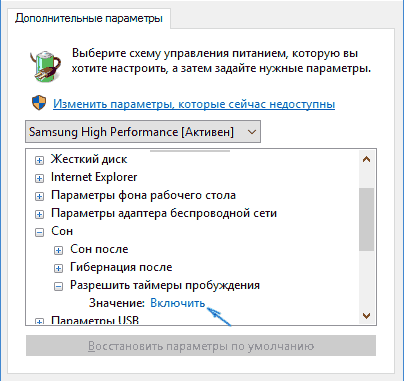
Windows 10 не выключается компьютер после завершения работы
Ранее мы описывали такую проблему, как перезагрузка компьютера с Windows 7 при завершении работы. На этот раз рассмотрим причины, почему не выключается ноутбук Windows 10 при нажатии на кнопку «Выключить», а также методы исправления такой неполадки. Также приведем примеры решения подобной задачи на стационарных ПК.
Читайте также: Способы настройки автовыключения компьютера с Windows 10
Причины, по которым Windows 10 может не выключаться
После установки новой операционной системы многие пользователи ПК могут столкнуться с неполадкой, когда Windows 10 не выключается при нажатии на кнопку «Завершение работы». Причин тому много. Однако выделим две основные, которые чаще всего влияют на завершение работы на Windows 10.
- Сбои на программном уровне из-за конфликта между установленным софтом и самой ОС. Чаще всего виной являются драйвера, которые скачиваются не с официального сайта, а со стороннего ресурса и являются устаревшими.
- Конфликт нового оборудования с операционной системой. Вместе с подключением периферии на Виндовс 10 автоматически устанавливается программное обеспечение, которые может не поддерживаться текущей версией ОС.
Поэтому прежде чем предпринимать какие-либо действия, стоит установить точную причину, почему не выключается компьютер. Проверить в первую очередь стоит вышеуказанные факторы.
Не выключается ноутбук при завершении работы с Windows 10
В большинстве случаев ноутбук с операционной системой Windows не выключается по причине неправильной настройки режима питания. Чтобы его изменить стоит выполнить следующие действия:
- Переходим в «Панель управления» и выбираем раздел «Электропитание» (если вы выставляете режим просмотра «Категории», то нужно выбрать «Оборудование и звук», а далее «Электропитание»).
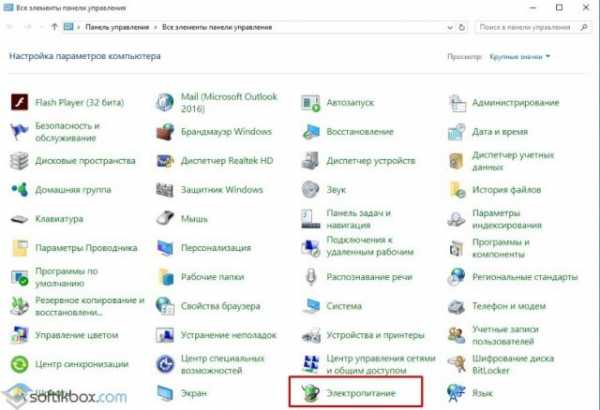
- В меню слева выбираем «Действие кнопкой питания».
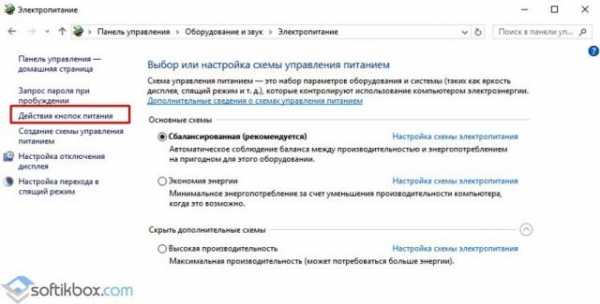
- В разделе «Параметры завершения работы» стоит снять галочку с пункта «Включить быстрый запуск».
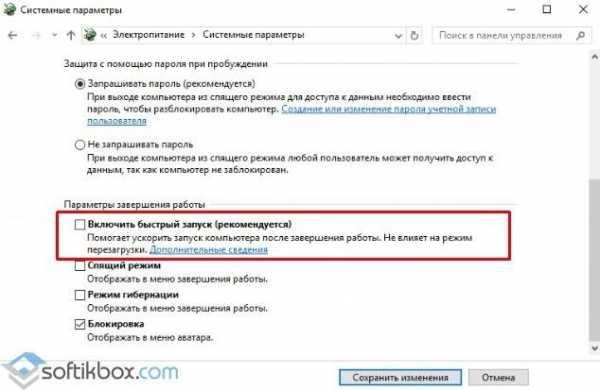
- Сохраняем изменения.
Если данный метод не сработал, может быть, что какому-то компоненту системы заданы неверные параметры. Для этого выбираем «Настройки схемы питания» в «Панели управления».
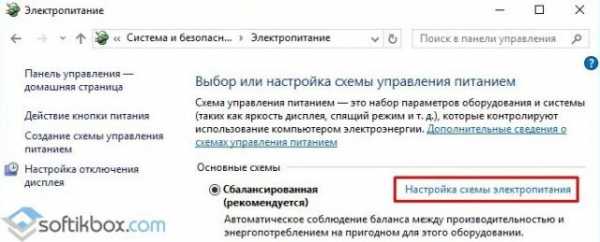
Нажимаем на ссылку «Изменить дополнительные параметры, которые сейчас недоступны. Откроется новое окно. Находим пункт «Разрешить таймеры пробуждения». Задаем ему значение «Отключить».
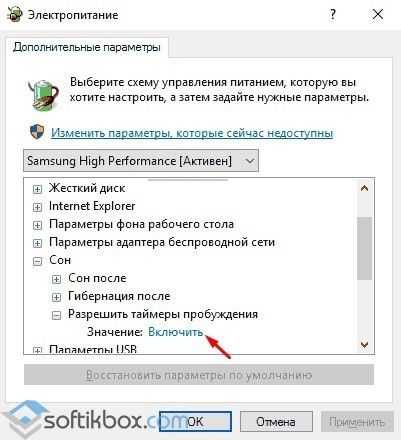
После перезагружаем систему. Ноутбук включиться. Затем его можно выключить стандартным способом.
Если у вас ноутбук Dell или ASUS, стоит удалить утилиту Intel Rapid Storage Technology (Intel RST). Для этого стоит перейти в «Панель управления», выбрать «Программы и компоненты» и удалить софт. После этого перезагрузите ноутбук.
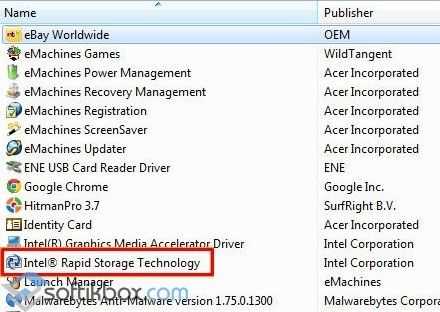
Также на форуме Microsoft рекомендуют перейти в раздел поддержки производителя гаджета (в данном случае это касается ноутбуков с процессорами Intel) и скачать Intel Management Engine Interface (Intel ME), даже если он не для Windows 10. В диспетчере устройств нужно найти «Системные устройства». В нем найти устройство с таким именем, как скачанное ПО. Кликните по нему правой кнопкой мыши и выберете «Удалить» (отметьте «Удалить программы драйверов для этого устройства»).

После удаления нужно установить заранее загруженный драйвер, а по его инсталляции необходимо перезагрузить ноутбук.
Также в диспетчере устройств нужно найти сетевой контроллер, выбрать его «Свойства» и во вкладке «Управление питанием» необходимо поставить отметку «Разрешить этому устройству выводить компьютер из ждущего режима».
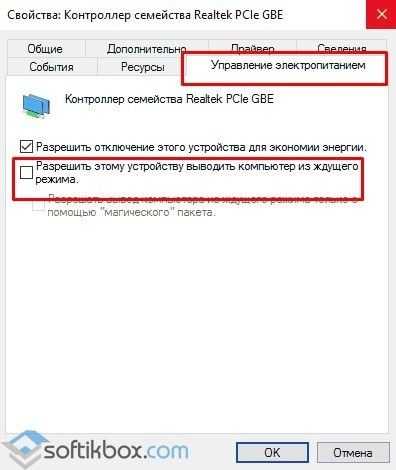
В некоторых случаях на ноутбуках с Windows 10 необходимо полностью удалить и переустановить видеодрайвера, чтобы устройство смогло нормально отключаться.
Не выключается компьютер при завершении работы с Windows 10
Если вы столкнулись с неполадкой, когда не выключается компьютер после завершения работы на Windows 10, стоит испробовать все те же способы, что были описаны для ноутбука. Если проблема не решена, стоит протестировать следующие методы.
- Отключаем режим гибернации (актуально и для ноутбуков). Для этого запускаем командную строку с правами Администратора.
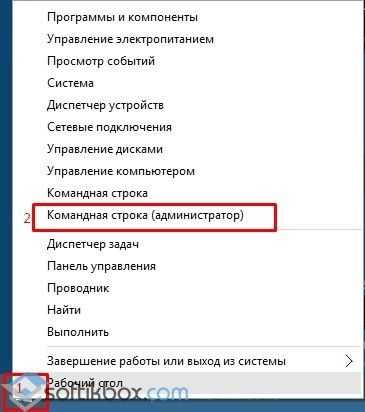
- В консоли вводим «powercfg /h off».
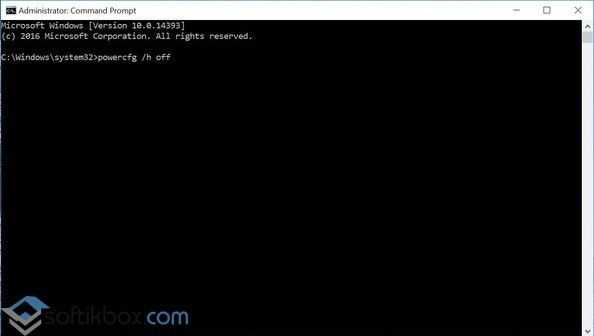
- Далее нужно будет перезагрузить систему. Компьютер будет нормально включаться и выключаться. Только режим сна будет неактивным.
В случае, когда компьютер долго не выключается или при завершении работы он зависает на экране «Не выключайте компьютер… идет подготовка сохранения данных», стоит выполнить следующее:
- Открываем блокнот. Вставляем следующий текст:
Windows Registry Editor Version 5.00
[HKEY_CURRENT_USER\Control Panel\Desktop]
«AutoEndTasks»=»1″
[HKEY_LOCAL_MACHINE\SYSTEM\CurrentControlSet\Control]
«WaitToKillServiceTimeout»=»5000″
[HKEY_CURRENT_USER\Control Panel\Desktop]
«HungAppTimeout»=»5000″
«WaitToKillAppTimeout»=»5000″
Сохраняем файл с разрешением .reg. Запускаем его и подтверждаем внесения изменений в системный реестр. Перезагружаем ПК.
Эти методы проверены на практике и работают. Если проблема не решена, стоит проверить блок питания на наличие дефектных конденсаторов.
О том, как ещё решить данную проблему смотрите в видео:
softikbox.com
Не выключается Windows 10: проблемы с отключением компьютера
Пользователи, получившие свежей апдейт Windows 10, столкнулись с еще одной неполадкой: после выполнения команды «Завершение работы» ПК не выключается. Причем на различных устройствах поведение ПК может быть разным: вроде компьютер выключился, но кулер шумит, работа была завершена, но индикатор подачи питания активен и т. д.
Рассмотрим, почему не выключается Windows 10 или ведет себя неподобающим образом (включается после завершения работы), и как с этим бороться. В различных ситуациях проблема может вызываться различными источниками. Попробуем охватить все известные причины такого поведения компьютера.
Содержание страницы
ПК отказывается выключаться после клика по кнопке завершения работы
Чаще всего неполадки с питанием и его управлением происходит на ноутбуках и нетбуках, особенно если Windows 10 была получена путем обновления с предыдущей версии, а не посредством чистой инсталляции. Если столкнулись с проблемой, когда после завершения работы ПК шумит кулер, проделываем следующие операции (пункты 1 и 2 применимы только к устройствам, функционирующим на платформе Intel).
1. Владельцам устройств от Asus и Dell следует провести деинсталляцию приложения Intel Rapid Storage Technology. Заходим в апплет «Программы и компоненты», например, отыскав его через поисковую строку, полностью удаляем программу и перезагружаемся. 2. Посещаем сайт поддержки устройства и скачиваем драйвер для Intel Management Engine Interface, пускай он и не поддерживает «десятку» или ее нет в списке совместимых операционных систем. Через Win→X вызываем инструмент «Диспетчер устройств», разворачиваем перечень системных девайсов и находим устройство с таким же именем. Через контекстное меню элемента вызываем функцию деинсталляции девайса и отмечаем флажком пункт, отвечающий за удаление всех связанных с устройством драйверов. После перезапуска компьютера устанавливаем скачанный с официального ресурса драйвер и проводим его инсталляцию.
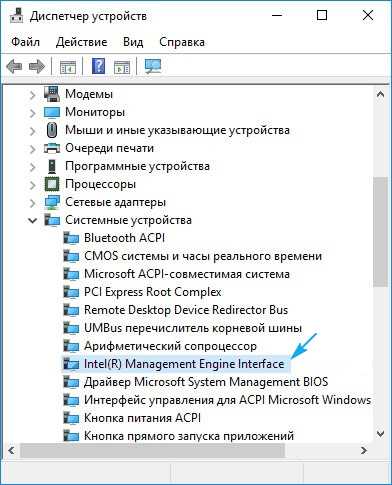
3. Убедитесь, что все остальные драйверы для системных устройств инсталлированы, совместимы с Windows 10 и исправно функционируют. Обновите все системное программное обеспечение через Центр обновлений.
4. Отключите «Быстрый запуск» десятки, в некоторых случаях это помогает избавиться от причины проблемы.
5. Отключите все периферийные устройства, подключенные к портативному девайсу.
6. Вытащите батарею питания и проверьте, не исчезла ли неполадка.
Если ноутбук самопроизвольно включается сразу после выключения (чаще всего проявляется на гаджетах Lenovo), проделываем следующие операции.
1. Переходим в «Панель управления» и переключаем вид ее иконок в «Крупные значки».
2. Вызываем апплет «Электропитание».
3. Возле текущей схемы питания переходим по ссылке «Настройка схемы питания».
4. Жмем по пиктограмме редактирования дополнительных параметров питания.

5. Разворачиваем раздел «Сон».
6. Отключаем таймеры пробуждения.
Также зайдите в «Диспетчер задач» и вызовите «Свойства» сетевой платы.

Во вкладке «Управление электропитанием» снимаем флажок, который стоит возле пункта, разрешающего сетевой плате выводить ПК с режима ожидания.
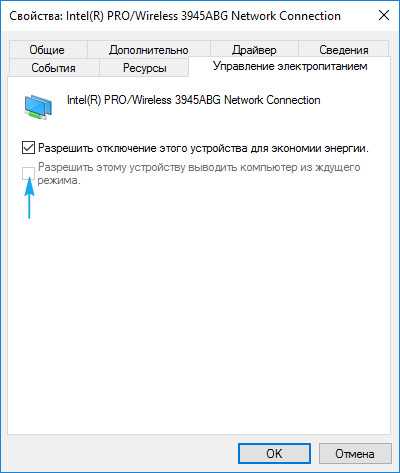
Проблема касается стационарного компьютера
Для компьютера рекомендации будут теми же: запрещаем сетевой плате выводить устройство с режима сна и деактивируем таймеры пробуждения. Затем, если это не помогло, выполняем ручное обновление всех драйверов, загрузив их с официальных ресурсов поддержки соответствующих устройств. При сложностях с обновлением программного системного обеспечения, касающегося графического адаптера, следует прибегнуть к помощи приложения Display Driver Uninstaller.
Особое внимание уделите драйверу чипсета. Если обновление этого компонента не привело к нужному результату, попробуйте откатить его к прежней версии.
Решением проблемы может стать включение обновления Windows 10 с последующим апдейтом системы. Последнее, что может помочь — это сброс настроек BIOS/UEFI. Для обнуления параметров базовой системы ввода-вывода следует зайти в BIOS и применить опцию «Load Setup Defaults» или кликнуть соответствующую клавишу для установки заводских настроек (она приводится в нижнем информационном ряду).

Во многих UEFI опция сброса настроек размещается в меню «Выход».
Дабы долго не рыскать в поисках соответствующей кнопки или пункта меню, обнулить настройки можно при помощи перемычки (джампера) или путем замыкания контактов посредством подручного токопроводящего устройства, например, отвертки. Также можете вытащить круглую батарейку-таблетку с соответствующего гнезда системной платы на несколько секунд. После этого ставим ее обратно и настраиваем время/дату и прочие параметры BIOS. Чаще всего именно этот вариант решает проблему, когда не выключается компьютер и ноутбук на Windows 10.
windows10i.ru
Не выключается Windows 10 при завершении работы
Сама по себе проблема при которой компьютер отказывается выключаться — не нова. Она была ещё в старой-доброй XP, она же осталась и в более новых версиях. Да,в новых версия ОС от Майкрософта многие проблемы были решены полностью, но добавились и новые, а значит и ряд причин тоже менялись с каждой версией менялись.
Вот и после перехода или обновления на Windows 10 многие пользователи столкнулись с тем, что компьютер или ноутбук не выключается при обычном завершении работы, хотя раньше на «Семёрке» или «Восьмёрке» такого не было. При этом дальнейшее поведение устройства может быть различным.

Чаще всего просто долго-долго-долго висит надпись «Завершение работы», иногда может «свалиться» в синий экран BSOD, а иногда может снова включиться и загрузить операционную систему заново. Можно, конечно, отключать его через кнопку питания или выдёргивая штепсель из розетки, но такой способ неправильный и со временем может даже привести к серьёзным аппаратным проблемам. А значит ситуацию надо срочно решать!
Давайте вместе разберём наиболее часто возникающие причины почему Windows 10 отказывается отключаться и варианты их решения.
Быстрый запуск Windows 10
Ошибка операционной системы из-за которой при завершении работы не выключается компьютер на Windows 10 может быть вызвана сбоем работы функции … быстрого запуска. Да-да, Вы не ослышались! Уж не знаю что такого «навертели» программисты из Майкрософта, но функция может оказывать значительное влияние не только на включение, но и на выключение. Так что, если Ваш ПК не отключается — попробуйте её деактивировать. Для этого нажимаем кнопку Пуск и выбираем пункт меню «Параметры» чтобы открылось вот такое окно:
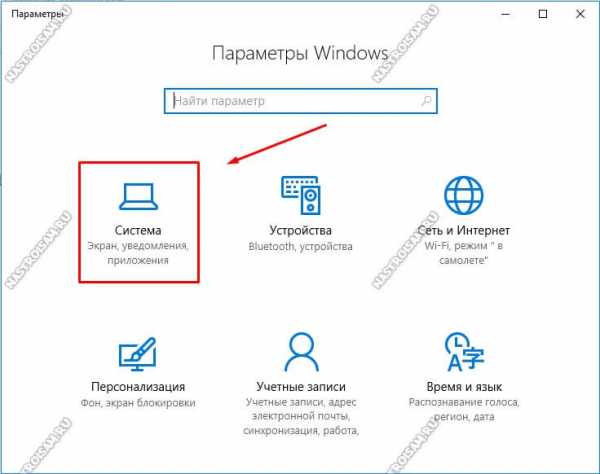
В списке доступных настроек выбираем раздел «Система» и переходим к его настройкам:
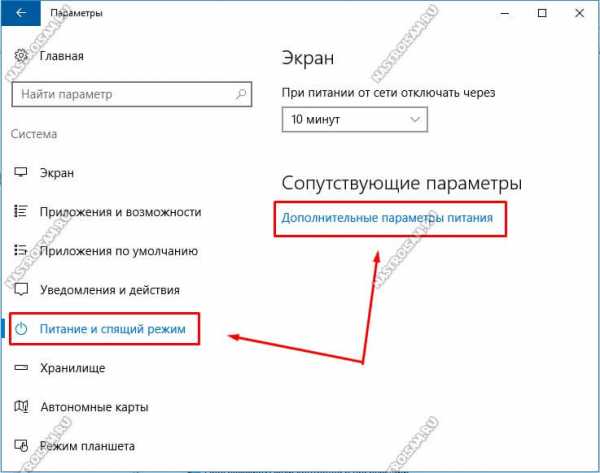
Теперь надо в меню слева выбрать подраздел «Питание и спящий режим», а слева — кликнуть по ссылке «Дополнительные параметры питания». Откроется окно «Электропитание»:
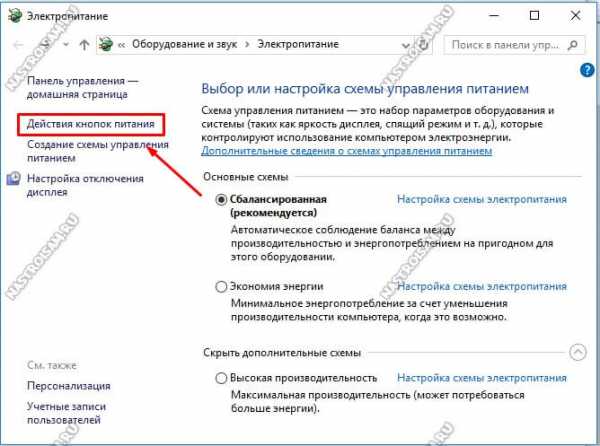
Здесь в меню слева надо кликнуть на пункт «Действие кнопок питания» чтобы перейти к системным параметрам питания ПК.
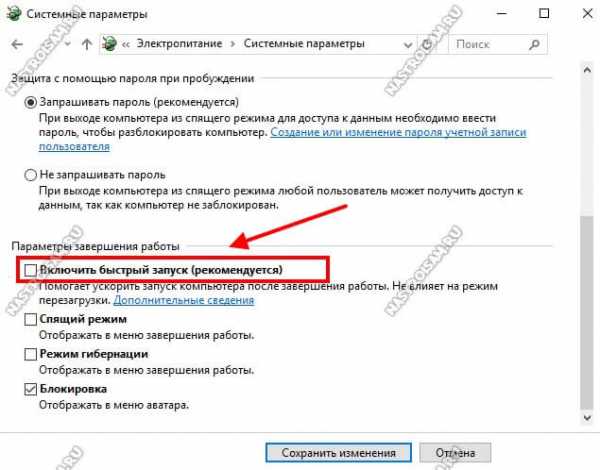
Прокручиваем до конца содержимое окна до подраздела «Параметры завершения работы». Здесь нужно найти галочку «Включить быстрый запуск (рекомендуется)». Именно она во многом может влиять на то, что Windows 10 не выключается. Снимаем её, перезагружаемся и проверяем результат.
Примечание: Хочу заметить, что вообще данная опция полезна только тем, что полностью выключает свой компьютер или ноутбук. Если же привыкли просто отправлять его в спящий режим, то в этом случае она для Вас будет фактически бесполезна.
Драйвер Intel Management Engine Interface
Ещё один фактор, который может служить причиной того, что компьютер с Windows 10 не отключается — это драйвер MEI — «Management Engine Interface», который устанавливается на ПК с процессорами Intel. а именно его 11-я версия. Чтобы проверить какая установлена у Вас — откройте диспетчер устройств и перейдите в раздел «Системные устройства»:
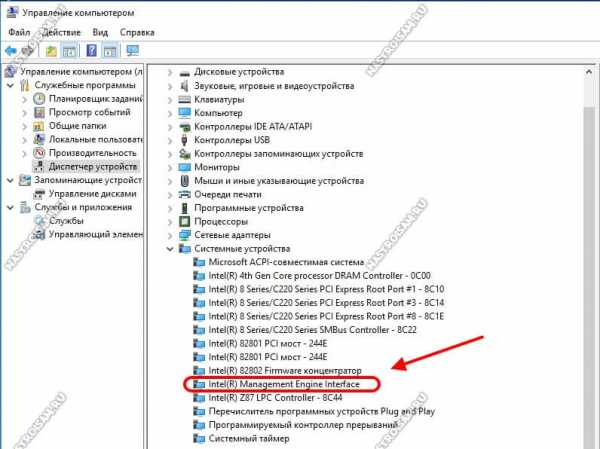
Найдите там строчку Intel Management Engine Interface, кликните на нём правой кнопкой мыши и выберите пункт меню «Свойства». В открывшемся окне зайдите на вкладку «Драйвер»:
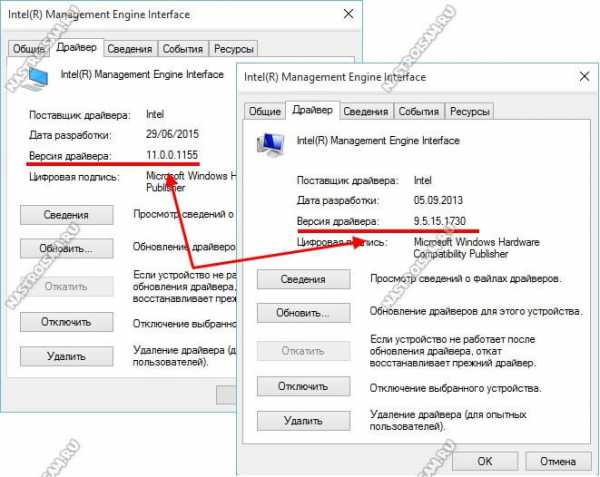
Смотрим что написано в строчке «Версия драйвера». Если как в моём примере — 11.X.X.Х — имеет смысл попробовать заменить его на более старый релиз из ветки 9.Х.Х.Х. Для этого надо зайти на официальный сайт производителя Вашей материнской платы и скачать там данную версию. Как вариант, можно скачать драйвер с сайта Intel — ссылка.
Дальше нужно будет удалить установленный драйвер и принудительно указать на скаченный файл.
После этого нужно будет в обязательном порядке отключить службу обновления Windows, чтобы она самостоятельно по новой всё не обновила.
Так же рекомендую воспользоваться специальным пакетом, который будет скрывать уведомления в системном лотке о необходимости скачать новую версию — ссылка.
Обновление BIOS материнской платы
На ноутбуках (особенно почему-то чаще у ASUS) я столкнулся с тем, что даже на весьма современных моделях после установки Windows 10 начинаются «чудеса» — то WiFi не работает, то в синий экран сваливается, то вовсе не выключается ПК. В большинстве случаев проблему удалось решить через обновление драйверов.
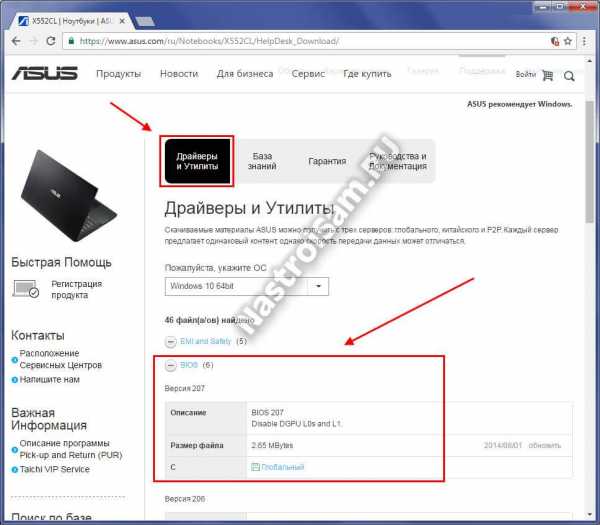
Делается это относительно не сложно. Надо зайти на официальный сайт производителя девайса, открыть раздел «Поддержка», найти свою модель и проверить наличие обновлений БИОСа. Если есть — скачиваете и далее следуете приложенным к файлу инструкциям.
Ноутбук не переходит в спящий режим
Многие пользователи в последнее время вообще не отключают ПК в том смысле, как это делалось раньше, то есть до полного завершения работы. Чаще просто отправляют ноутбук в сон закрыв крышку. И именно поэтому я отдельно хочу рассмотреть некоторую разновидность приведённой выше проблемы, а именно когда отключение аппарата проходит нормально а вот в спящий режим компьютер не переходит, а снова возвращается в штатный режим работы.
— Чаще всего в этом случае виновником является отдельное приложение или утилита, которая работает в активном или фоновом режиме и не даёт устройству уснуть. И поэтому начать стоит с того, что запустить диспетчер задач и посмотреть какие процессы наиболее активно используют процессор и оперативную память. Если это какая-то конкретная программа — попробуйте остановить её выполнение. А если активный сервис системный (например, System, SVCHOST, Explorer.exe и т.п.) то в этом случае надо уже проверять Windows 10 с помощью хорошего антивируса, так как в Вашей ОС скорее всего поселилась какое-то вредоносное приложение.
— Другая распространённая причина — активность периферийных устройств. Причём обычно это или клавиатура, или мышь или что-то ещё, подключенное через универсальную последовательную шину USB. Например, WIFI-адаптер. В Windows 10 есть инструмент, который позволяет уточнить какое из устройств последний раз пробуждало компьютер — это консольная команда:
powercfg -lastwake
Если она не сработает — попробуйте иной вариант:
powercfg –devicequery wake_armed
Введите её в командной строке и в результатах Вы увидите «виновника». К примеру, это будет какое-нибудь USB-устройство. Чтобы запретить ему пробуждать ПК, откройте Диспетчер устройств Виндовс.
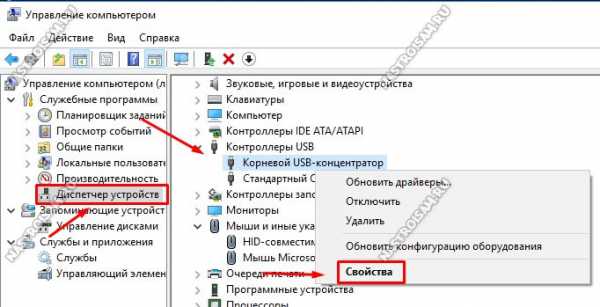
Найдите в списке строчку «Корневой USB-концентратор», кликните по нему правой кнопкой мыши и выберите пункт «Свойства». В открывшемся окне надо зайти на вкладку «Управление электропитанием»:
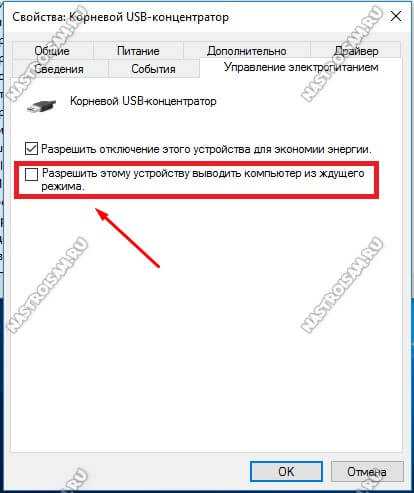
Снимаем галочку «Разрешить этому устройству выводить компьютер из ждущего режима» и нажимаем на кнопку ОК. То же самое желательно сделать для мыши и сетевых карт — проводных и беспроводных. После этого перезагружаемся и проверяем — переходит компьютер в спящий режим или по прежнему не переходит.
Не стоит забывать и про возможные таймеры пробуждения, установленные в системе. Например, обновления какой-нибудь программы или игры, либо какое-то вредоносное приложение. Для исключения такого варианта развития событий надо снова открывать настройки электропитания Windows 10, зайти в дополнительные параметры используемой схемы управления питанием и открыть подраздел «Сон»:
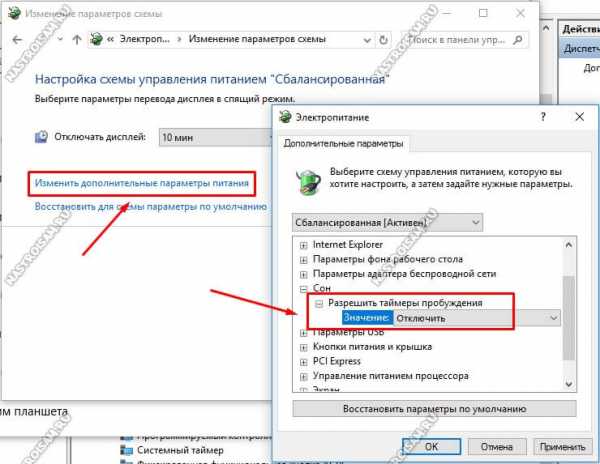
Там будет пункт «разрешить таймеры пробуждения». Надо проверить чтобы у него было установлено значение «Отключить».
P.S.: В качестве заключения хочу ещё раз отметить, что мы с Вами рассмотрели лишь самых-самых частых виновников, которые влияют на нормальную работу ПК. Оставшиеся частные случаи — это всего лишь 5-10% от общего объёма.
Для их решения можно попробовать сделать вот что:
— попробовать установить самые последние обновления Windows 10
— отключить все периферийный устройства (особенно подключенные по USB)
— удалить драйвера на видеокарту
И уже когда совсем ничего не помогает, то скорее всего такой сбой скорее всего связан либо с серьёзными программными проблемами, возникшими в самой Виндовс 10 и требуется её переустановка, либо аппаратной неисправностью тех или иных комплектующих и без серьёзной диагностики решить это не получится.
nastroisam.ru
После выключения компьютера, вентиляторы продолжают работать

Уже не в первый раз ко мне обращаются именно с такой проблемой. И в этой статье я хочу рассказать об одном из способов, как ее можно решить.
На некоторых компьютерах, где установлена Windows 7, встречается такая проблема. На Windows XP, такую проблему мне наблюдать не приходилось, но это не значит, что ее может не быть. Когда при завершении работы через меню «Пуск» или при долгом удерживании кнопки включения на системном блоке, остаются работать куллеры, пока не выдернут шнур из розетки или проще говоря, обесточите системный блок.
О причинах появления данной проблемы, я расскажу в следующий раз. Тут же я только затрону один из способов решения, который выручал меня несколько раз.
Нужно зайти в «Панель управления» и найти там «Диспетчер устройств»:
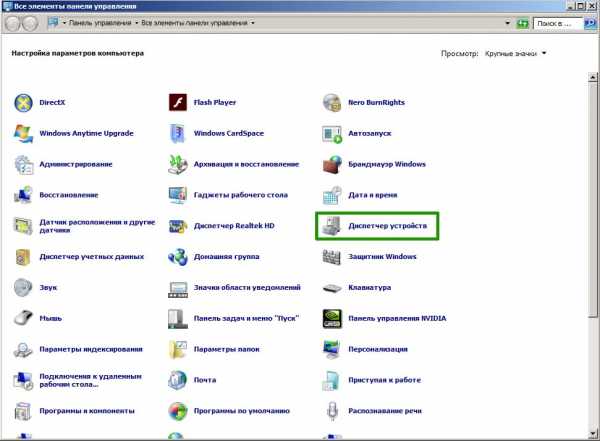
В самом низу списка ищем «Хост-контроллера шины IEEE 1394»:
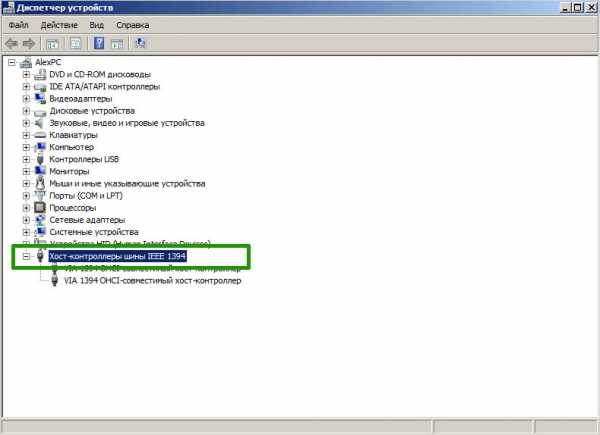
Выбираем устройства, правая кнопка мыши -> свойства:
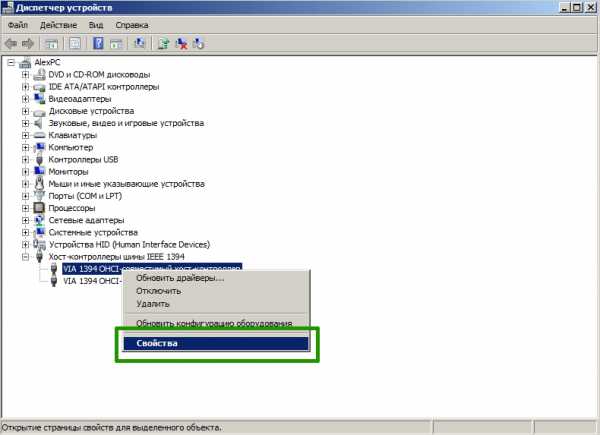
В свойствах, переходим на вкладку «Управление электропитанием» и перед пунктом «Разрешить отключение этого устройства для экономии энергии» ставим галочку и нажимаем «ОК»:
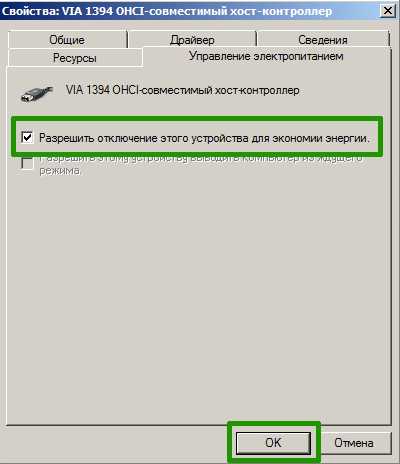
После проделанных манипуляций, результат будет виден при первом выключении компьютера.
Если это результата не дало, то возможны проблемы с самой техникой, например блок питания или видеокарта.
Но это уже другая история. С этим мы будем разбираться в следующем материале.
Возможно вам так же будет интересно:
Если я Вам помог — оставьте свой отзыв и поделитесь сайтом с друзьями в социальных сетях!
Вы можете перечислить любую сумму, которую сами посчитаете оправданной. Все средства пойдут на оплату и продление хостинга и домена, что бы сайт мог дальше существовать и помогать людям.
Как я еще могу помочь блогу?
alexfine.ru
Не выключается компьютер через пуск виндовс 10
Почему компьютер с Windows 10 не выключается после завершения работы?
Ранее мы описывали такую проблему, как перезагрузка компьютера с Windows 7 при завершении работы. На этот раз рассмотрим причины, почему не выключается ноутбук Windows 10 при нажатии на кнопку «Выключить», а также методы исправления такой неполадки. Также приведем примеры решения подобной задачи на стационарных ПК.
Причины, по которым Windows 10 может не выключаться
После установки новой операционной системы многие пользователи ПК могут столкнуться с неполадкой, когда Windows 10 не выключается при нажатии на кнопку «Завершение работы». Причин тому много. Однако выделим две основные, которые чаще всего влияют на завершение работы на Windows 10.
- Сбои на программном уровне из-за конфликта между установленным софтом и самой ОС. Чаще всего виной являются драйвера, которые скачиваются не с официального сайта, а со стороннего ресурса и являются устаревшими.
- Конфликт нового оборудования с операционной системой. Вместе с подключением периферии на Виндовс 10 автоматически устанавливается программное обеспечение, которые может не поддерживаться текущей версией ОС.
Поэтому прежде чем предпринимать какие-либо действия, стоит установить точную причину, почему не выключается компьютер. Проверить в первую очередь стоит вышеуказанные факторы.
Не выключается ноутбук при завершении работы с Windows 10
В большинстве случаев ноутбук с операционной системой Windows не выключается по причине неправильной настройки режима питания. Чтобы его изменить стоит выполнить следующие действия:
- Переходим в «Панель управления» и выбираем раздел «Электропитание» (если вы выставляете режим просмотра «Категории», то нужно выбрать «Оборудование и звук», а далее «Электропитание»).
- В меню слева выбираем «Действие кнопкой питания».
- В разделе «Параметры завершения работы» стоит снять галочку с пункта «Включить быстрый запуск».
Если данный метод не сработал, может быть, что какому-то компоненту системы заданы неверные параметры. Для этого выбираем «Настройки схемы питания» в «Панели управления».
Нажимаем на ссылку «Изменить дополнительные параметры, которые сейчас недоступны. Откроется новое окно. Находим пункт «Разрешить таймеры пробуждения». Задаем ему значение «Отключить».
После перезагружаем систему. Ноутбук включиться. Затем его можно выключить стандартным способом.
Если у вас ноутбук Dell или ASUS, стоит удалить утилиту Intel Rapid Storage Technology (Intel RST). Для этого стоит перейти в «Панель управления», выбрать «Программы и компоненты» и удалить софт. После этого перезагрузите ноутбук.
Также на форуме Microsoft рекомендуют перейти в раздел поддержки производителя гаджета (в данном случае это касается ноутбуков с процессорами Intel) и скачать Intel Management Engine Interface (Intel ME), даже если он не для Windows 10. В диспетчере устройств нужно найти «Системные устройства». В нем найти устройство с таким именем, как скачанное ПО. Кликните по нему правой кнопкой мыши и выберете «Удалить» (отметьте «Удалить программы драйверов для этого устройства»).
После удаления нужно установить заранее загруженный драйвер, а по его инсталляции необходимо перезагрузить ноутбук.
Также в диспетчере устройств нужно найти сетевой контроллер, выбрать его «Свойства» и во вкладке «Управление питанием» необходимо поставить отметку «Разрешить этому устройству выводить компьютер из ждущего режима».
В некоторых случаях на ноутбуках с Windows 10 необходимо полностью удалить и переустановить видеодрайвера. чтобы устройство смогло нормально отключаться.
Не выключается компьютер при завершении работы с Windows 10
Если вы столкнулись с неполадкой, когда не выключается компьютер после завершения работы на Windows 10, стоит испробовать все те же способы, что были описаны для ноутбука. Если проблема не решена, стоит протестировать следующие методы.
- Отключаем режим гибернации (актуально и для ноутбуков). Для этого запускаем командную строку с правами Администратора.
- В консоли вводим «powercfg /h off».
- Далее нужно будет перезагрузить систему. Компьютер будет нормально включаться и выключаться. Только режим сна будет неактивным.
В случае, когда компьютер долго не выключается или при завершении работы он зависает на экране «Не выключайте компьютер… идет подготовка сохранения данных», стоит выполнить следующее:
- Открываем блокнот. Вставляем следующий текст:
Windows Registry Editor Version 5.00
Сохраняем файл с разрешением .reg. Запускаем его и подтверждаем внесения изменений в системный реестр. Перезагружаем ПК.
Эти методы проверены на практике и работают. Если проблема не решена, стоит проверить блок питания на наличие дефектных конденсаторов.
О том, как ещё решить данную проблему смотрите в видео:
Рекомендуем скачать:
Не выключается компьютер под управлением Windows 10, что делать?
Довольно часто пользователи жалуются на одну необычную проблему – завершая работу, устройство продолжает благополучно работать и выключаться не собиралось. В такой ситуации юзеры зачастую пользуются одним не совсем безопасным способом – зажимают кнопку питания и ожидают пока ПК, наконец-то, не «потухнет».
Как известно, подобной процедурой увлекаться нельзя, поскольку резкое и принудительное выключение системы может привести к серьезным последствиям в дальнейшем (повреждение системных файлов, к примеру).
С другой стороны, оставлять компьютер в полу выключенном режиме на длительный период времени тоже нежелательно.
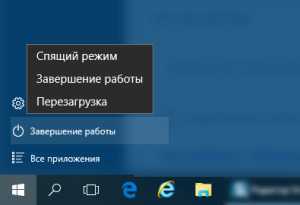 Впрочем, безопасное отключение и вовсе не давало никакого результата. Монитор якобы выключен, а вот компьютер, судя по звукам, продолжает работать. Стоит отметить, что причин возникновения подобного явления более чем достаточно. Так что же делать, если не выключается компьютер под управлением Windows 10?
Впрочем, безопасное отключение и вовсе не давало никакого результата. Монитор якобы выключен, а вот компьютер, судя по звукам, продолжает работать. Стоит отметить, что причин возникновения подобного явления более чем достаточно. Так что же делать, если не выключается компьютер под управлением Windows 10?
Использование настроек через «Диспетчер устройств»
Что же, как Вы уже догадались исходя из названия подраздела, нужно зайти в «Диспетчер». Для любителей комбинаций и команд есть сочетание клавиш Win+R, после которой в окошке «Выполнить» нужно набрать команду devmgmt.msc и нажать кнопку ОК. Собственно, можете открыть «Диспетчер» и более простым способом – активируйте главное меню системы и найдите пункт с соответствующим названием.
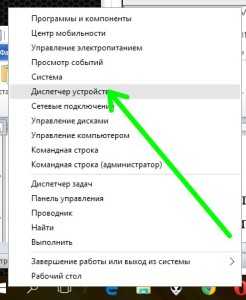 Откроется диалоговое окно со списком, в котором нужно найти строку «Контроллеры USB». Нажмите на значок >, расположенный с левой стороны, после чего откроется несколько пунктов. Среди них нам понадобятся пункты с названием «Корневой USB-концентратор». С каждым из них необходимо проделать одну и ту же процедуру.
Откроется диалоговое окно со списком, в котором нужно найти строку «Контроллеры USB». Нажмите на значок >, расположенный с левой стороны, после чего откроется несколько пунктов. Среди них нам понадобятся пункты с названием «Корневой USB-концентратор». С каждым из них необходимо проделать одну и ту же процедуру.
Итак, выделите курсором один из упомянутых пунктов и нажмите на него правой клавишей мышки, после чего выберите «Свойства». В появившемся диалоговом окне перейдите на последнюю вкладку под названием «Управление электропитанием». В этой вкладке Вы увидите единственный отмеченный пункт «Разрешить отключение этого устройства для экономии энергии», с которого нужно убрать галочку. После этого нажмите кнопку ОК.
Запуск и перезагрузка компьютера — Увеличиваем скорость!
Не выключается Windows 10
Ошибки возникают в любой операционной системе, но поскольку Windows 10 появилась относительно недавно, любые сбои в работе этой версии ОС от Microsoft вызывают среди пользователей жаркие дискуссии. Особенно неприятно, если Windows 10 не выключается – после нажатия кнопки «Завершение работы» кулер продолжает работать, на монитор выводится изображение, светятся индикаторы ноутбука.
Что делать если не выключается Windows 10?
В такие моменты возникает желание удалить Windows 10 и вернуться к старой проверенной системе, в которой были свои ошибки, но хотя бы компьютер выключался нормально. Однако прежде чем вы откатитесь к предыдущей версии или переустановите WIndows. попробуйте устранить неполадку менее радикальными способами.
Проблема с ноутбуком
Больше всего проблем с завершением работы Виндовс 10 испытывают владельцы ноутбуков, которые выполняли процедуру обновления системы до новой версии. Если производилась чистая установка Windows 10. то ошибка при выключении возникает реже, но всё же не пропадает. Обычно сбой выражается в том, что после программного завершения работы экран погас, но индикаторы продолжают гореть, а кулер шумит.
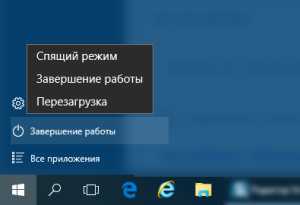
Если лэптоп работает на процессоре Intel. попробуйте следующие методы устранения неполадки:
- Зайдите в инструмент удаления программ и компонентов. Если увидите среди компонентов технологию Intel ® Rapid Storage ( Intel RST ) – деинсталлируйте её из системы.
- Скачайте драйвер Intel Management Engine Interface и установите его на компьютер.
Найти драйвер Intel ME можно на сайте компании-произво дителя лэптопа. Версия программного обеспечения не имеет значения: даже если этот драйвер не под Виндовс 10, всё равно его нужно загрузить. Затем:
- Зайдите в диспетчер устройств.
- Раскройте раздел «Системные устройства».
- Отыщите пункт Intel Management Engine Interface и удалите его .

После завершения деинсталляции программного обеспечения перезагрузите ноутбук. Затем вам нужно инсталлировать скачанный предварительно драйвер и снова перезагрузить компьютер, чтобы применить новую конфигурацию.
Проверьте в диспетчере задач остальные системные устройства – возле них не должно быть никаких предупреждающих сигналов. Кроме того, если к лэптопу подключен флеш-накопитель, извлеките его и попробуйте выключить ноутбук. Иногда причиной некорректного завершения работы становится именно подключенное USB -устройство.
Ноутбук самостоятельно включается
На ноутбуках Lenovo проблема завершения работы Windows 10 принимает несколько иной характер. Лэптоп отключается, но затем сразу включается самостоятельно. Ошибка обычно возникает из-за включения таймера пробуждения.
- Откройте панель управления, измените отображение на «Крупные значки».
- Перейдите в параметры электропитания.
- Щелкните «Настройка схемы питания».
- Перейдите к изменению дополнительных параметров.
- В подразделе «Сон» отключить таймер пробуждения.
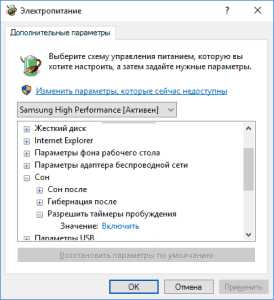
После сохранения новой конфигурации питания попробуйте снова выключить ноутбук. Еще одно решение – отключение быстрого запуска. Эта операция тоже выполняется в параметрах электропитания:
- Откройте раздел «Электропитание» .
- В меню слева щелкните «Действия кнопок питания».
- Запустите изменение недоступных параметров.
- Уберите отметку с пункта «Включить быстрый запуск».
Попробуйте снова завершить работу Windows 10. Ноутбук должен нормально выключиться, кулер перестанет работать, индикаторы погаснут.
Проблема с выключением компьютера
Если ошибка при завершении работы Виндовс 10 возникает на компьютере, то следует применять те же методы устранения неполадки, что и на ноутбуке. Однако иногда на компьютере сбой проявляется иначе: при выключении монитор не уходит в режим экономии потребления энергии, а продолжает светиться. Решается проблема двумя способами:
- Переустановкой драйверов видеокарты с предварительной полной деинсталляцией предыдущей версии ПО.
- Отключением USB -устройств при выключении.
Если обновления Windows отключены, то лучше их включить, так как разработчики Microsoft постоянно вносят исправления в систему, устраняя обнаруженные недостатки. Применение этих методов должно решить проблему с завершением работы. Если же ошибка остается, всегда есть возможность откатиться к предыдущей версии Windows .
Источники: http://softikbox.com/pochemu-kompyuter-s-windows-10-ne-vyiklyuchaetsya-posle-zaversheniya-rabotyi-23844.html, http://tvoykomputer.ru/ne-vyklyuchaetsya-kompyuter-pod-upravleniem-windows-10-chto-delat/, http://ocompah.ru/ne-vyklyuchaetsya-windows-10.html
it-radar.ru
Windows 10 не выключается компьютер после завершения работы
Многие пользователи уже заметили, что после установки Windows 10 не выключается компьютер после завершения работы. Сегодня поговорим о том, из-за чего происходит сбой в схемах электропитания, и как решить проблему с выключением ПК.
Windows 10 не выключается компьютер после завершения работы
Первый способ относиться к выключению ноутбуков и ПК под управлением Windows 10 таких разработчиков, как ASUS и Dell. Для того, чтобы исправить возникшую неполадку, нам потребуется удалить один программный компонент. Через меню Пуск переходим на вкладку Панели управления, после чего открываем Программы и компоненты. В данном окне находим программу «Intel RST» и удаляем ее.
Для тех, кому интересно: аббревиатура «RST» расшифровывается как «Rapid Storage Technology». Эта уникальная технология, разработанная корпорацией Intel, позволяет ноутбуку достичь более высокой производительности и увеличить скорость работы многих программ.
Технологии Intel
Второй способ также поможет справиться с ошибкой, при которой в windows 10 не выключается компьютер после завершения работы, является обновлением драйвера. Переходим на сайт разработчика в раздел посвященному драйверам, скачиваем «Intel ME».
После того, как вы скачали драйвер Intel, переходим в Диспетчер устройств, в строке «Системные устройства», найти одноименный файл. Кликаем по файлу правой кнопкой мышки и удаляем его. Теперь запускаем установку ранее скаченного драйвера, устанавливаем следуя указаниям в окне запуска. После того, как программа установила нужные компоненты, перезагружаем устройство.
Windows 10 не выключается компьютер после завершения работы: диагностика
Если вам ни один из способов не помог, то стоит обратить внимание на некоторые «мелочи» в системе. Для начала попробуйте обновить все драйвера на вашем устройстве. Сделать это можно при помощи специальных программ. Для этих целей я рекомендую установить одну из предложенных программ: DriverPack Solution, Driver Booster, Slim Drivers (обновляет три главных драйвера).
Зачастую проблема выключения ПК решается всего лишь извлечением всех usb устройств. Попробуйте отключить всю USB гарнитуру и отключить компьютер.
Отключаем все usb устройства
Еще одно верное решение, после установки или обновления до windows 10, это проверить и настроить электропитание ноутбука. Для того, чтобы проверить схемы питания, заходим в Панель управления, находим режим Электропитание. Открываем Настройку схем, если хотите изменить для текущей, соответственно выбираете Изменить дополнительные параметры. Обратите внимание на режим сна, открываем, и выставляем приоритеты на отключение.
Планы электропитания
Теперь вы узнали несколько решений, что делать если в Windows 10 не выключается компьютер после завершения работы. Если ни один из указанных выше способов не помог, обратите внимание на другие планы электропитания.
Похожее
kelus.ru
Windows 10 не выключается — Программирование, администрирование, IT — FAQStorage.ru
Windows 10 не выключается
Многие пользователи, обновившиеся до новой ОС или установившие Windows 10 столкнулись с проблемой, что компьютер или ноутбук не выключается полностью через «Завершение работы». При этом проблема может иметь различные симптомы — не отключается монитор на ПК, на ноутбуке выключаются все индикаторы, кроме питания, а кулер продолжает работать или же ноутбук включается сам сразу после выключения и другие похожие.
В этой инструкции — возможные варианты решения проблемы, если ваш ноутбук с Windows 10 не выключается или же настольный компьютер ведет себя странно при завершении работы. Для разного оборудования проблема может быть вызвана разными причинами, но, если вы не знаете, какой вариант исправить проблему подходит именно для вас, можете попробовать их все — чего-либо, что может привести к неисправностям в руководстве нет.
Не выключается ноутбук при завершении работы
Наибольшее количество проблем, связанных с выключением, да и вообще с управлением питанием появляется на ноутбуках, причем не важно, получили ли они Windows 10 путем обновления или это была чистая установка (хотя в последнем случае проблемы встречаются реже).
Итак, если ваш ноутбук с Windows 10 при завершении работы, продолжает «работать», т.е. кулер шумит, хотя, казалось бы, устройство выключено, попробуйте следующие шаги (первые два варианта только для ноутбуков на базе процессоров Intel).
- Удалите Intel Rapid Storage Technology (Intel RST), если такой компонент есть у вас в «Панель управления» — «Программы и компоненты». После этого перезагрузите ноутбук. Замечено на Dell и Asus.
- Зайдите в раздел поддержки на сайте производителя ноутбука и загрузите драйвер Intel Management Engine Interface (Intel ME) оттуда, даже если он не для Windows 10. В диспетчере устройств (открыть можно через правый клик по пуску) найдите в разделе «Системные устройства» устройство с таким именем. Кликните по нему правой кнопкой мыши — Удалить, отметьте «Удалить программы драйверов для этого устройства». После удаления, запустите установку заранее загруженного драйвера, а по ее окончании перезагрузите ноутбук.

- Проверьте, все ли драйвера для системных устройств установлены и нормально работают в диспетчере устройств. Если нет, загрузите их с официального сайта производителя (именно оттуда, а не из сторонних источников).
- Попробуйте отключить быстрый запуск Windows 10.
- Если к ноутбуку подключено что-то по USB, проверьте, выключается ли он нормально без этого устройства.
Еще один вариант проблемы — ноутбук выключается и сразу сам включается снова (замечено на Lenovo, может быть и на других марках). При появлении такой проблемы, зайдите в Панель управления (в поле просмотр справа вверху поставьте «Значки») — Электропитание — Настройка схемы питания (для текущей схемы) — Изменить дополнительные параметры питания.
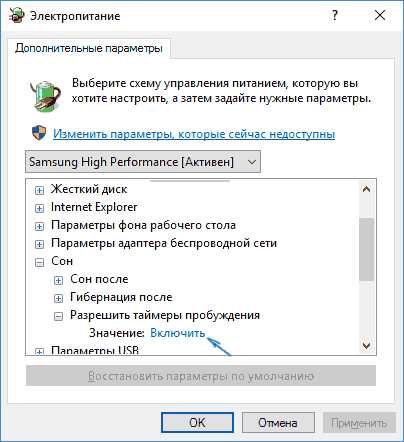
В разделе «Сон» откройте подраздел «Разрешить таймеры пробуждения» и переключите значение в «Отключить». Еще один параметр, на который следует обратить внимание — свойства сетевой карты в диспетчере устройств Windows 10, а именно пункт, разрешающий сетевой карте выводить компьютер из ждущего режима на вкладке управления электропитанием.
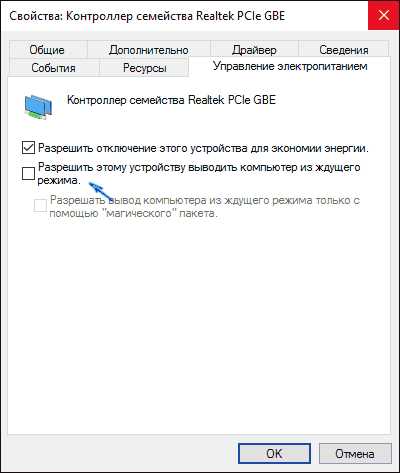
Отключите этот параметр, примените настройки и попробуйте снова выключить ноутбук.
Не выключается компьютер с Windows 10 (ПК)
Если компьютер не выключается с симптомами, схожими с теми, что были описаны в разделе про ноутбуки (т.е. продолжает шуметь с выключенным экраном, сразу включается снова после завершения работы), попробуйте описанные выше способы, здесь же об одной разновидности проблемы, которая была замечена пока только на ПК.
На некоторых компьютерах после установки Windows 10 при выключении монитор перестал выключаться, т.е. переходить в режим пониженного энергопотребления, экран продолжает «светиться», хоть и быть черным.
Для решения этой проблемы пока могу предложить два способа (возможно, в дальнейшем, обнаружу другие):
- Переустановить драйвера видеокарты с полным удалением предыдущих. Как это сделать: установка драйверов NVIDIA в Windows 10 (подойдет также для AMD и Intel видеокарт).
- Попробовать завершение работы с отключенными USB-устройствами (во всяком случае, попробуйте отключить все, что можно отключить). В частности, проблема была замечена при наличии подключенных геймпадов и принтеров.
На текущий момент это — все известные мне решения, которые как правило позволяют решить проблему. Большая часть ситуаций, в которых Windows 10 не выключается связана с отсутствием или несовместимостью отдельных драйверов чипсета (так что всегда стоит это проверить). Случаи с не выключающимся монитором при подключенном геймпаде похожи на какой-то баг системы, но точных причин не знаю.
Примечание: забыл еще один вариант — если по какой-то причине у вас отключены автоматические обновления Windows 10, и она установлена в ее первоначальном виде, то, возможно, стоит ее все-таки обновить: многие похожие проблемы исчезают у пользователей после очередных обновлений.
faqstorage.ru

Оставить комментарий