Как подключить PS3 к компьютеру

Игровая приставка Sony PlayStation 3 является очень популярной и потому многим пользователям предстоит провести процедуру ее подключения к ПК. Сделать это можно разными способами в зависимости от ваших потребностей. Обо всех нюансах по части подсоединения мы расскажем далее в статье.
Подключение PS3 к ПК
На сегодняшний день существует всего три способа соединения PlayStation 3 с ПК, каждый из которых имеет свои особенности. Исходя из выбранного метода определяются возможности этого процесса.
Способ 1: Прямое FTP-соединение
Проводное соединение между PS3 и компьютером организовать гораздо проще, нежели в случае с другими его типами. Для этого вам потребуется соответствующий LAN-кабель, приобрести который можно в любом компьютерном магазине.
Примечание: На приставке должен присутствовать multiMAN.
PlayStation 3
- С помощью сетевого кабеля подключите игровую приставку к ПК.
- Через главное меню перейдите к разделу «Настройки» и выберите пункт «Настройки сети».
- Здесь нужно открыть страницу «Настройки соединения с интернетом».
- Укажите тип настроек «Специальный».
- Выберите «Проводное соединение». Беспроводное мы также рассмотрим в данной статье.
- На экране «Режим сетевого устройства» установите «Определять автоматически».
- В разделе «Настройка IP-адреса» перейдите к пункту «Вручную».
- Впишите следующие параметры:
- IP-адрес – 100.100.10.2;
- Маска подсети – 255.255.255.0;
- Роутер по умолчанию – 1.1.1.1;
- Основной DNS – 100.100.10.1;
- Дополнительный DNS – 100.100.10.2.
- На экране «Прокси-сервер» выставьте значение «Не использовать» и в последнем разделе «UPnP» выберите пункт «Выключить».

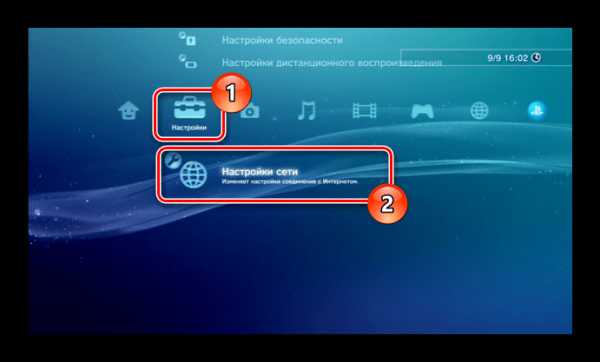
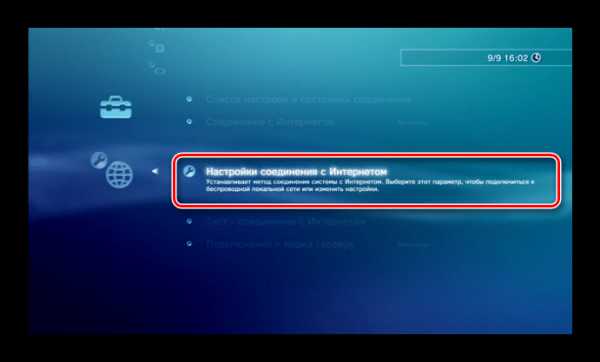
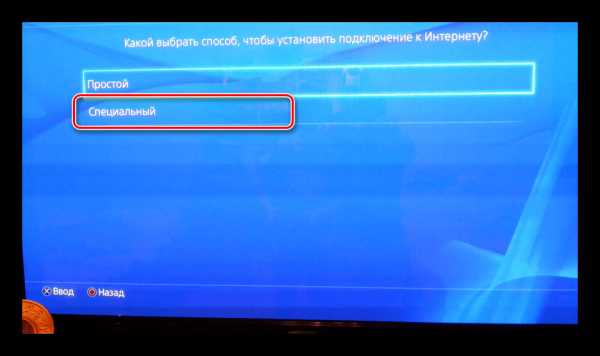
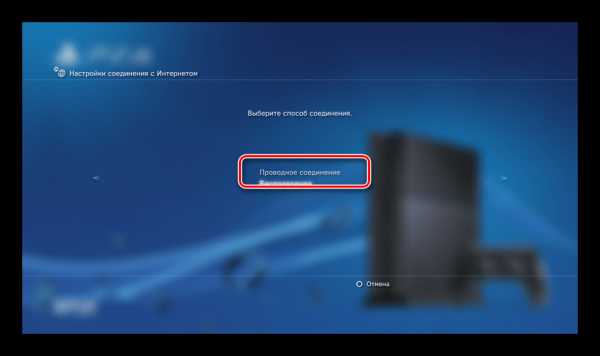

Компьютер
- Через «Панель управления» перейдите к окну «Управление сетями».
Читайте также: Открываем панель управления
- В дополнительном меню кликните по ссылке «Изменение параметров адаптера».
- Щелкните ПКМ по блоку LAN-подключения и выберите строку «Свойства».
- В обязательном порядке снимите галочку
- Щелкните по строке «IP версии 4 (TCP/IPv4)» и воспользуйтесь кнопкой «Свойства».
- Здесь необходимо установить отметку рядом с пунктом «Использовать IP-адрес».
- В представленные строки добавьте специальные значения:
- IP-адрес – 100.100.10.1;
- Маска подсети – 255.0.0.0;
- Основной шлюз – 1.1.1.1.
- После проделанных действий сохраните параметры.
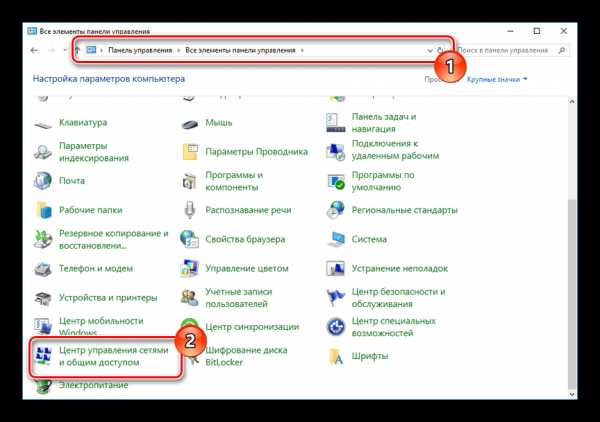
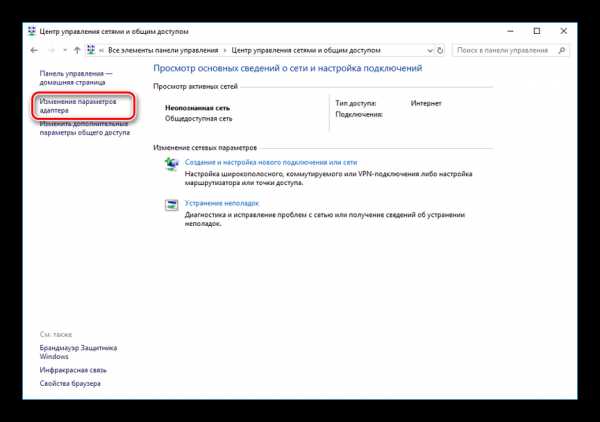
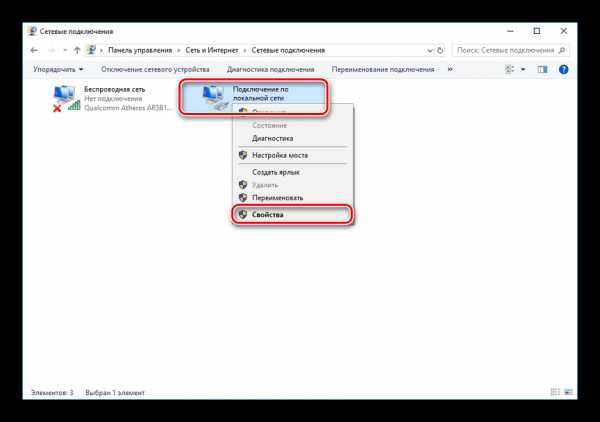
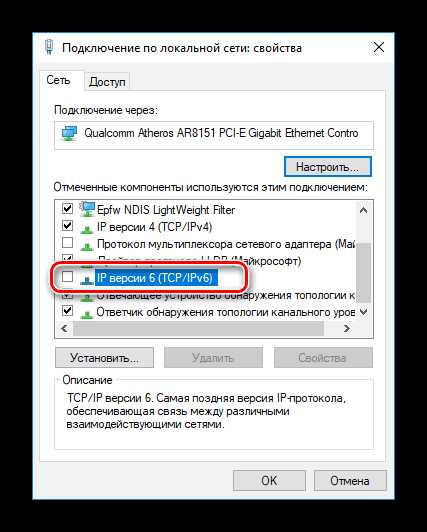
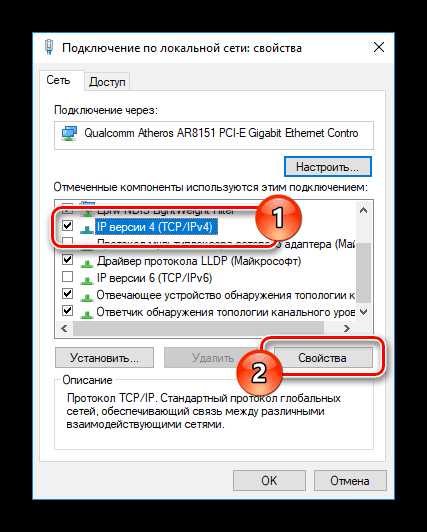

FTP-менеджер
Чтобы получить доступ к файлам на консоли с ПК, вам потребуется один из FTP-менеджеров. Мы будем использовать FileZilla.
Скачать программу FileZilla
- Откройте заранее скачанную и установленную программу.
- В строку «Хост» введите следующее значение.
100.100.10.2 - В полях «Имя» и «Пароль» можно указать любые данные.
- Нажмите кнопку «Быстрое соединение», чтобы подключиться к игровой приставке. В случае успеха в нижнем правом окне отобразится коневой каталог multiMAN на PS3.
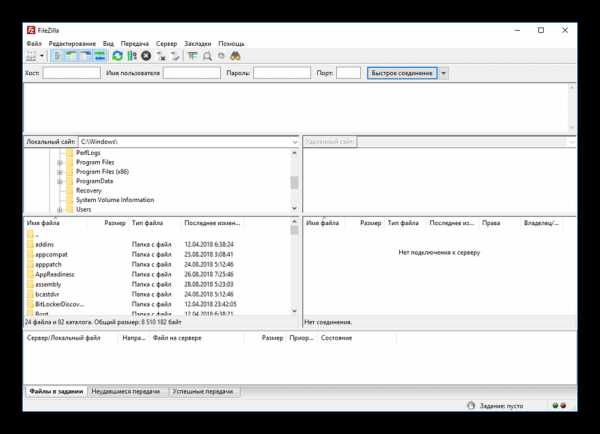
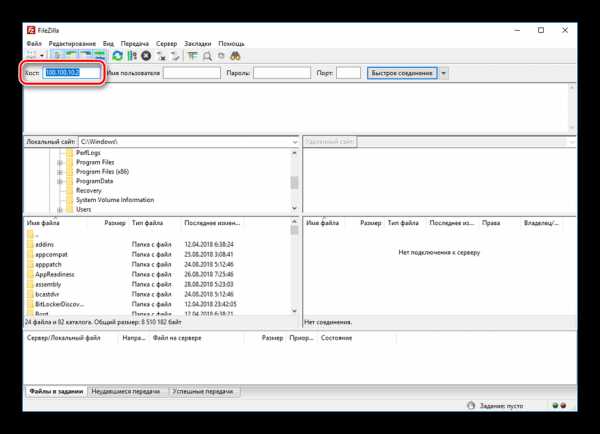
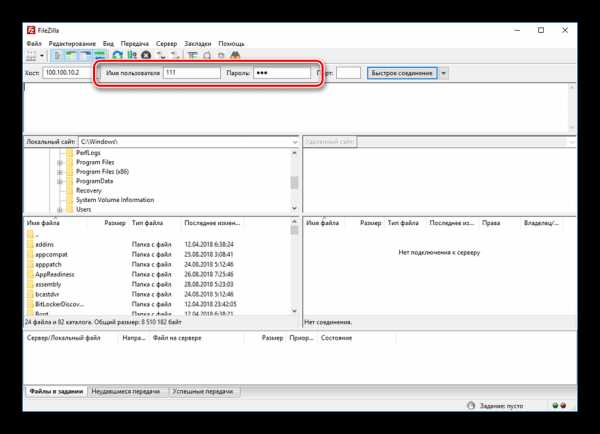
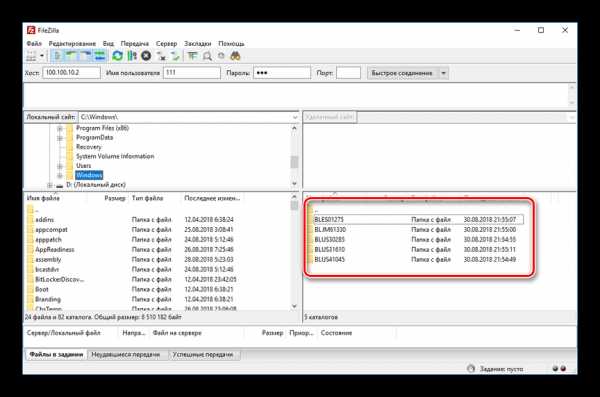
На этом мы заканчиваем данный раздел статьи. Однако учтите, в некоторых случаях все же может потребоваться более тщательная настройка.
Способ 2: Беспроводное подключение
В последние годы активно развивается беспроводной интернет и передача файлов между различными устройствами. Если у вас имеется Wi-Fi роутер и подключенный к нему ПК, можно создать соединение посредством специальных настроек. Дальнейшие действия не сильно отличаются от описанного в первом способе.
Примечание: У вас заранее должен быть включен роутер с активной раздачей Wi-Fi.
PlayStation 3
- Перейдите к разделу «Настройки соединения с интернетом» через основные параметры приставки.
- Выберите тип настроек «Простой».
- Из представленных способов соединения укажите «Беспроводное».
- На экране «Настройки WLAN» выберите пункт «Сканировать». По завершении укажите вашу точку доступа Wi-Fi.
- Значения «SSID» и «Настройки безопасности WLAN» оставьте по умолчанию.
- В поле «Ключ WPA» введите пароль от точки доступа.
- Теперь сохраните настройки с помощью кнопки «Ввод». После тестирования должно быть успешно установлено соединение по IP и с интернетом.
- Через «Настройки сети» перейдите в раздел «Список настроек и состояний соединения». Тут необходимо запомнить или записать значение из строки «IP-адрес».
- Запустите multiMAN для беспрепятственной работы FTP-сервера.
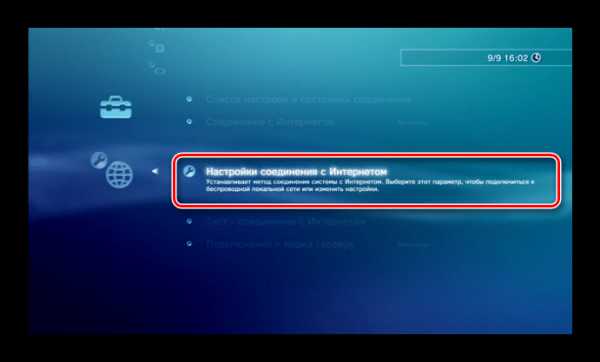
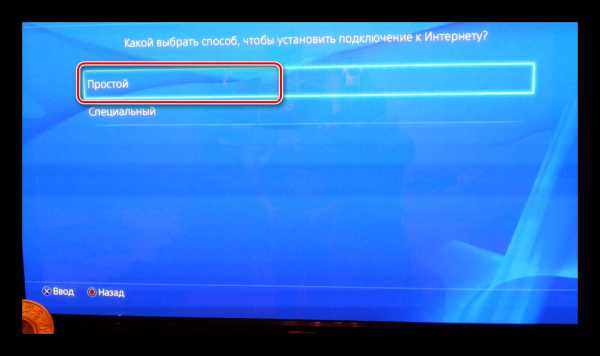
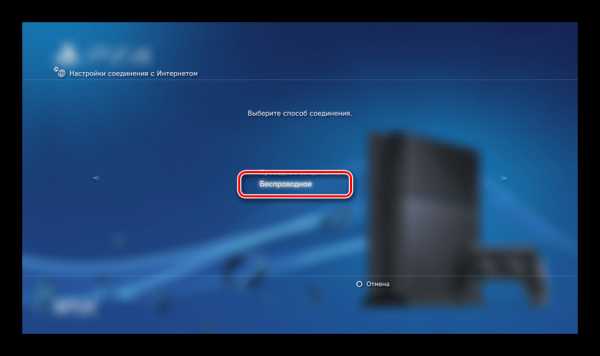


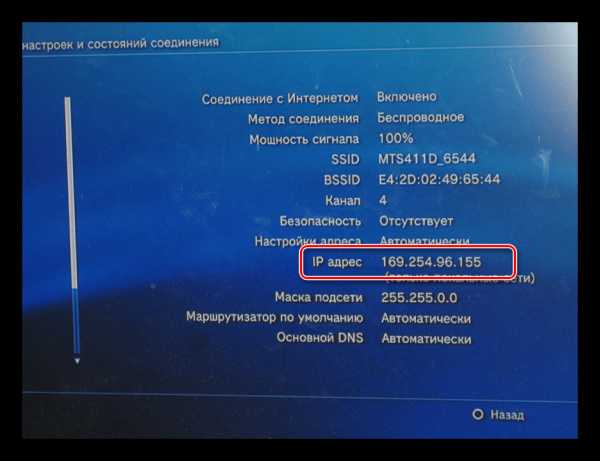
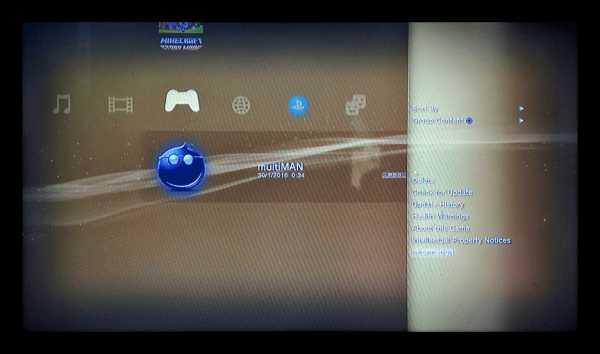
Компьютер
- Отройте FileZilla, перейдите к меню «Файл» и выберите пункт «Менеджер сайтов».
- Нажмите кнопку «Новый сайт» и введите любое удобное название.
- На вкладке «Общие» в строку «Хост» введите IP-адрес с игровой приставки.
- Откройте страницу «Настройки передачи» и отметьте пункт «Ограничение подключений».
- После нажатия кнопки «Соединиться» вам будет открыт доступ к файлам PlayStation 3 по аналогии с первым способом. Скорость соединения и передачи прямо зависит от характеристик Wi-Fi роутера.
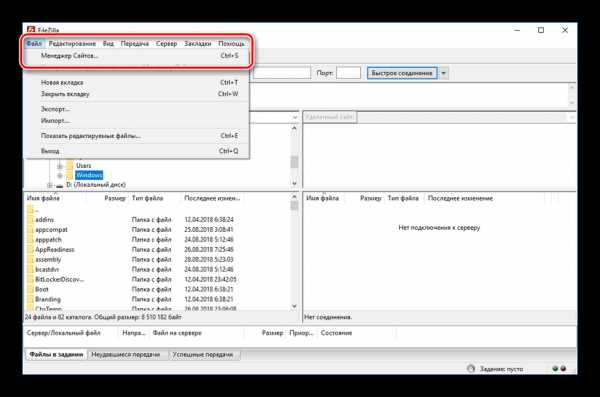
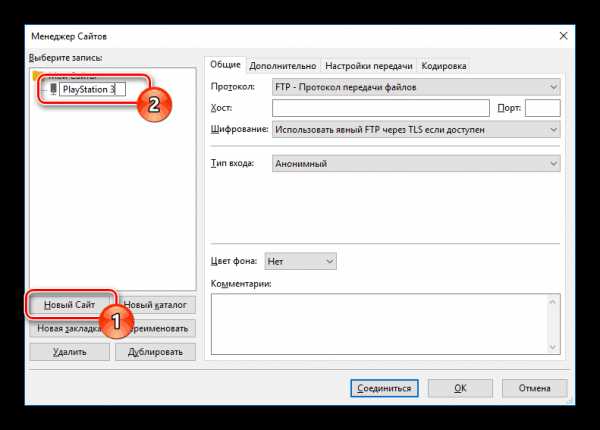
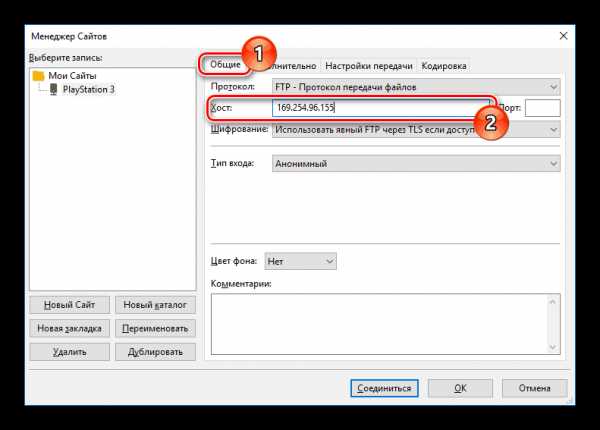
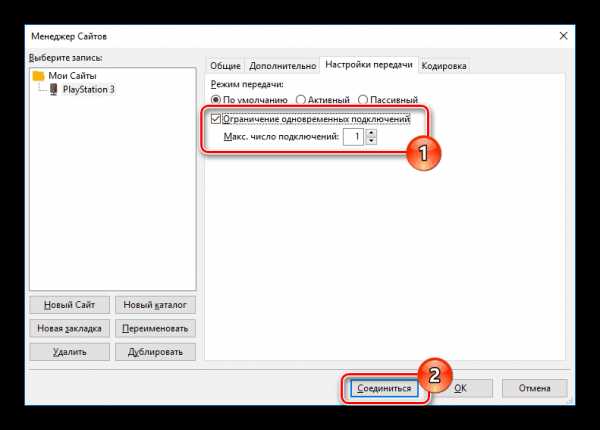
Читайте также: Использование программы FileZilla
Способ 3: HDMI-кабель
В отличие от ранее описанных методов, соединение PS3 с ПК через HDMI-кабель возможно лишь в малом числе случаев, когда на видеокарте имеется HDMI-вход. Если подобный интерфейс отсутствует, можно попробовать подключить к игровой приставке монитор от компьютера.
Подробнее: Как подключить PS3 к ноутбуку через HDMI

Чтобы сделать монитор заменой телевизору, воспользуйтесь двойным HDMI-кабелем, подсоединив его к обоим устройствам.

Кроме всего сказанного, вполне можно организовать соединение через сетевой коммуникатор (свитч). Требуемые действия практически идентичны тому, что было нами описано в первом способе.
Заключение
Рассмотренные по ходу статьи методы позволят вам подключить PlayStation 3 к любому компьютеру с возможностью реализации ограниченного количества задач. На случай, если мы что-то упустили или у вас возникают вопросы, пишите нам в комментарии.
Мы рады, что смогли помочь Вам в решении проблемы.Задайте свой вопрос в комментариях, подробно расписав суть проблемы. Наши специалисты постараются ответить максимально быстро.
Помогла ли вам эта статья?
Да Нетlumpics.ru
Как подключить PS3 к компьютеру
Игровая консоль Sony PlayStation 3 является невероятно популярной в среде любителей видеоигр. Помимо своих прямых, то есть игровых функций, приставка умеет воспроизводить медиафайлы, например, видео и музыку, а также выходить в интернет. Если для последней функции есть множество других, более подходящих для этого девайсов, то для игр и фильмов приставку использовать одно удовольствие. Единственная её особенность, которая кого-то может запутать — это необходимость подключения внешнего монитора. Хорошо, если дома уже есть жидкокристаллический или плазменный телевизор, который будет лучшим выбором, поскольку качество отображаемой картинки позволит в полной мере насладиться всеми достижениями игровой индустрии. Но если есть только компьютер, а покупать ещё и телевизор нецелесообразно или просто не по карману?

В этом нет ничего страшного, поскольку PS3 очень легко подключить к компьютеру. Сделать это можно несколькими способами, в зависимости от того, чего вы хотите достичь. В этом материале мы ближе рассмотрим каждый из них и научимся подключать PlayStation 3 к ПК как посредством кабельного соединения, так и через Wi-Fi.
Способы подключения PlayStation 3 к компьютеру
Через HDMI
Самый простой способ, практически ничем не отличающийся от подключения к обычному телевизору. Если ваша задача заключается просто в выводе видеосигнала на внешний монитор, при этом вы не хотите покупать новый телевизор либо же вам просто некуда его ставить, воспользуйтесь монитором компьютера. Для этого воспользуйтесь интерфейсом HDMI.
- Приобретите HDMI-кабель, который нужно будет использовать для подключения PS3 к монитору. Если вы уже соединяете компьютер с экраном через этот кабель, можете воспользоваться уже имеющимся, но тогда вам нужно будет каждый раз переподключать его то в гнездо приставки, то системного блока компьютера.
- Воткните один конец кабеля в HDMI-выход на игровой консоли, а другой конец — в HDMI-вход на мониторе.

PS3 — подключение через HDMI кабель
- Если используемое HDMI-подключение является единственным, вы сразу же увидите на экране меню PlayStation 3. Если же на мониторе несколько ХДМИ-разъёмов и один из них уже используется компьютером, в настройках монитора выберите в качестве источника входящего сигнала HDMI 2. Переключаясь между этими источниками, вы сможете одновременно пользоваться и компьютером, и консолью.
Этот способ позволит избежать потери качества, а если монитор имеет встроенные динамики, вам даже не нужно будет дополнительно подключать внешние колонки.
Через FTP
Такой способ соединения консоли с компьютером будет кстати, если вы быстро хотите перекинуть какие-то файлы на жёсткий диск PS3 либо же воспроизвести хранящиеся на ней аудио или видео. Соединить PS3 через FTP-соединение можно как по Wi-Fi, так и через кабель. Для этого вам понадобится компьютерная программа FileZilla либо же Total Commander с FTP-плагином, а также Wi-Fi-роутер.
- Самым первым делом потребуется подсоединить игровую консоль к интернету. Если вы пользуетесь роутером, это можно сделать через Wi-Fi либо по сетевому кабелю. Если вы выберете второй вариант, воткните один конец шнура в разъём на приставке, а второй — в один из разъёмов локальной сети на роутере, который чаще всего имеет жёлтую окраску.
- На PlayStation 3 заходим в меню «Настройки», выбираем «Настройки сети», включаем «Соединение с интернетом» и далее нажимаем «Настройки соединения с интернетом».
- Выберите метод настройки «Простые», далее выберите способ соединения «Проводное соединение» или «Беспроводное». Если на вашем роутере настроена автоматическая раздача IP-адреса, выбираем «Сканировать», если же каждому устройству присвоен свой адрес, выберите «Вручную». Рекомендуем остановиться на первом варианте, так гораздо меньше риска ошибиться при вводе цифр.
- Далее, выберите точку доступа и введите пароль. Основные настройки мы сделали, нажимаем крестик для сохранения настроек, далее «Тест-соединение». Через несколько секунд всё готово.
- Поскольку теперь нам потребуется удалённо соединиться с нашей консолью, нужно узнать, какие сетевые настройки получила консоль от роутера. Вернитесь в раздел настроек сети, зайдите в меню «Список настроек и состояний соединения». Здесь видим IP-адрес, маску, шлюз и DNS-сервер. Переписываем эти данные, так как они нам потребуются для работы на ПК. Учтите, что IP-адрес может изменяться, если к вашей сети подключаются несколько устройств, например, смартфон, планшет, ноутбук и так далее.
- Далее, на игровой консоли нужно активировать функцию FTP-сервера. Поскольку это нестандартная функция, для её реализации вам понадобится взломанная прошивка. Редакция сайта выступает против подобных вмешательств в оборудование, поэтому пусть это будет на вашей совести.
- После активации FTP запускаем на компьютере программу FileZilla, вписываем IP-адрес консоли и нажимаем «Быстрое соединение».

Окно программы FileZilla
- Происходит соединение, после чего можно увидеть файловую систему PS3 в виде папок и подразделов. Для работы вам потребуется только внутренний или внешний жёсткий диск. Внутренний жёсткий диск располагается в папке dev_hdd0, а внешний жёсткий диск — dev_usb001.
- Перенесём какой-нибудь файл с жёсткого диска консоли на компьютер или наоборот. Это можно сделать обычным перетягиванием, а скорость переноса будет зависеть от размера файла. Перенесённые таким образом файлы можно будет найти в соответствующих разделах файловой системы компьютера или приставки Сони ПС3.
Заключение
Зависимо от того, что вы в результате хотите получить, подключить игровую приставку PS3 к компу можно как через HDMI для вывода видеосигнала, так и через проводную или беспроводную сеть для управления файловой системой устройства. Если вы не были уверены, можно ли соединить эти два устройства, то теперь знаете, как это делать. Мы надеемся, что вся информация была для вас полезной, а если вопросы всё-таки остались, пишите их в комментариях.
nastroyvse.ru
Как подключить PS3 к компьютеру на Windows (Виндовс)
Игровая платформа Sony Play Station 3 является одной из самых популярных в своём сегменте. Её интерфейсы позволяют подключиться к телевизору, монитору и даже компьютеру. Провести процедуру подключения к последнему можно несколькими способами на выбор в зависимости от ваших потребностей. Рассмотрим каждый из них со всеми нюансами подробнее.
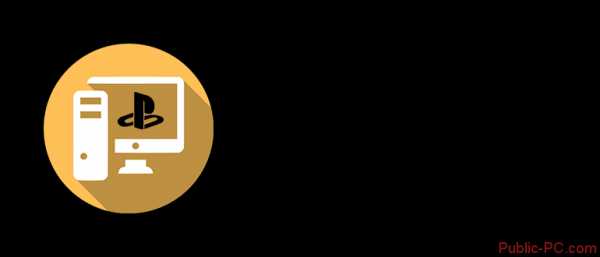
Доступные способы подключения
Сегодня интерфейсы PS3 предлагают 3 способа подключения данной платформы к персональному компьютеру. В зависимости от выбранного способа подключения будут определены игровые возможности платформы.
Вариант 1: Соединение по FTP
Проводное соединение между компьютером и PS3 организовать не намного сложнее чем с телевизором или монитором. Иногда это бывает даже значительно проще. Вам потребуется найти специальный LAN-кабель, который обычно идёт в комплекте с PS3. Если такового нет, то его придётся закупать отдельно. Он продаётся практически в любом магазине компьютерной техники и стоит относительно недорого.
Важно! На корпусе приставки должен быть рабочий выход с подписью multiMAN.
Изначально рассмотрим процедуры, которые нужно выполнить непосредственно для самой приставки:
- Подключите её с помощью сетевого кабеля к ПК. Здесь всё просто – нужно найти соответствующие разъёмы на приставке и ПК, а затем соединить их при помощи кабеля.
- В интерфейсе PS3 зайдите в раздел «Настройки» и там выберите пункт «Настройки сети».
- Затем откройте страницу «Настройки соединения с Интернетом».
- Выставьте тип настроек «Специальный».
- Выберите вариант «Проводное соединение». Вариант с беспроводным соединением будет рассмотрен выше.
- В параметре «Режим сетевого устройства» поставьте галочку напротив параметра «Определять автоматически».
- «Настройка IP-адреса». Здесь нужно указать пункт «Вручную».
- Далее вам потребуется вбить следующие параметры:
- IP-адрес –
100.100.10.2; - Маска подсети –
255.255.255.0; - Роутер по умолчанию –
1.1.1.1; - Основной DNS –
100.100.10.1; - Дополнительный DNS –
100.100.10.2.
- IP-адрес –
- В параметрах «Прокси-сервер» установите значение «Не использовать» и в последнем разделе «UPnP» поставьте вариант «Выключить».

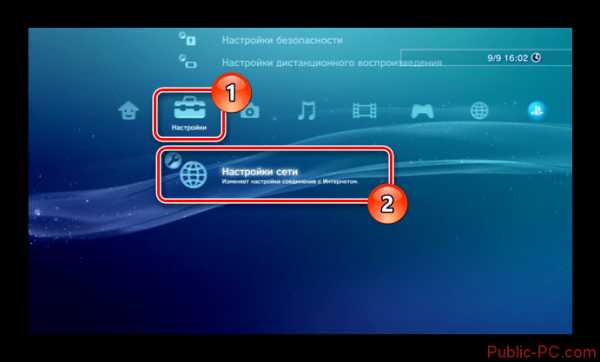
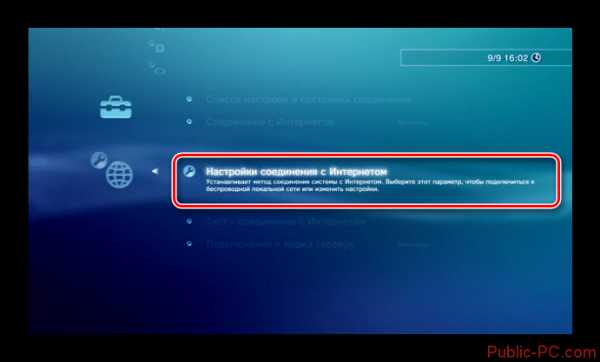
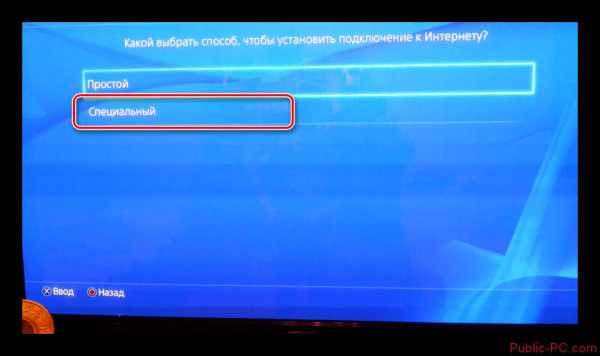
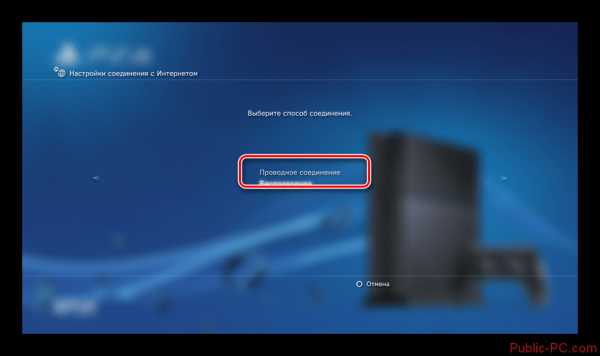

Читайте также:
Как подключить Xbox 360/one к компьютеру и к монитору?
Как подключить джойстик от PS3 к компьютеру на Windows
Что делать, если Windows не удалось подключиться к сети Wi-Fi
Отключение Wi-Fi на роутере: пошаговая инструкция
Теперь нужно выполнить некоторые настройки для компьютера:
- Запустите «Панель управления». Её можно открыть несколькими способами. Например, нажать правой кнопкой мыши по значку «Пуска». В контекстном меню нужно выбрать вариант «Панель управления».
- Теперь в её интерфейсе найдите элемент «Центр управления сетями и общим доступом». Для удобства поиска установите значение «Крупные значки» напротив «Просмотр».
- В левом меню нажмите на пункт «Изменение параметров адаптера».
- Среди подключений выберите LAN-подключение (подключение по локальной сети) и кликните по нему правой кнопкой мыши. Из контекстного меню выберите вариант «Свойства».
- В открывшемся окне «Свойств» поставьте галочку напротив пункта «IP версии 6 (TCP/IPc6)».
- Теперь выделите пункт «IP версии 4 (TCP/IPc4)», но не снимайте с него галочку. Нужно перейти в его «Свойства», воспользовавшись соответствующей кнопкой в нижней части.
- Установите маркер напротив пункт «Использовать следующий IP-адрес». Также добавьте в строки ниже следующие значения:
- IP-адрес –
100.100.10.1; - Маска подсети –
255.0.0.0; - Основной шлюз –
1.1.1.1.

- IP-адрес –
- После проделанной процедуры сохраните параметры.
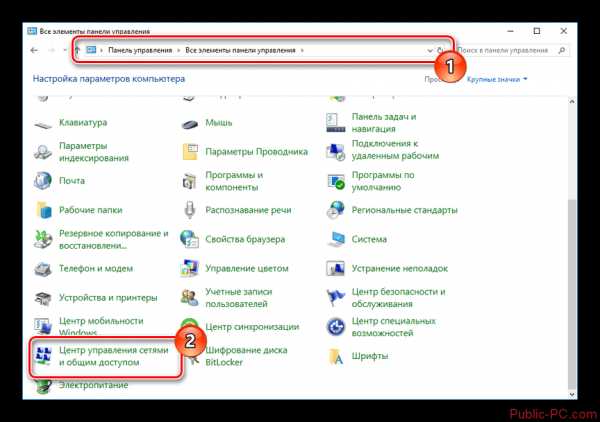
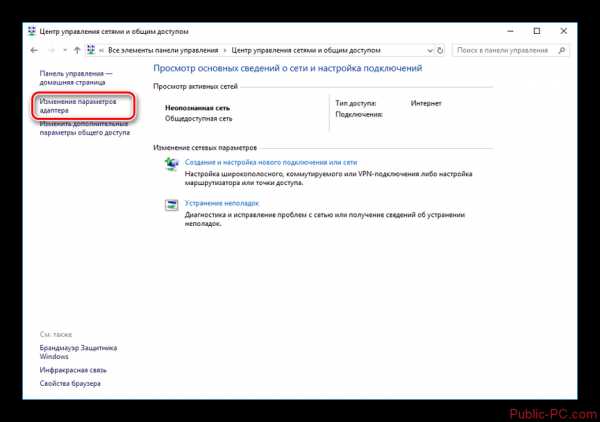
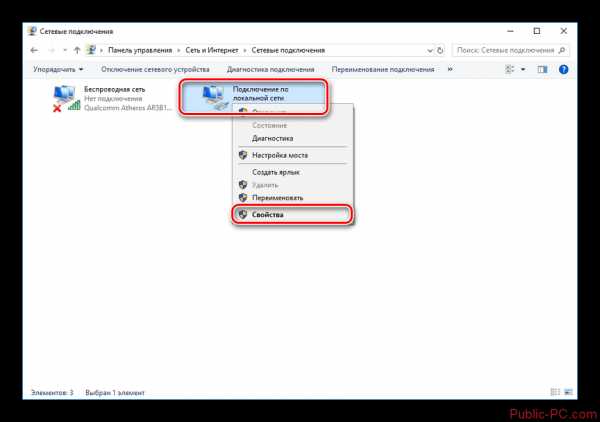
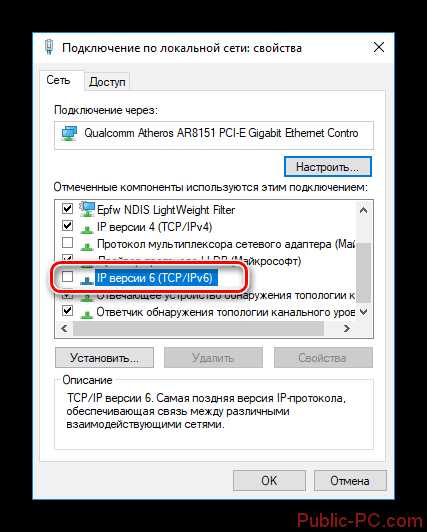
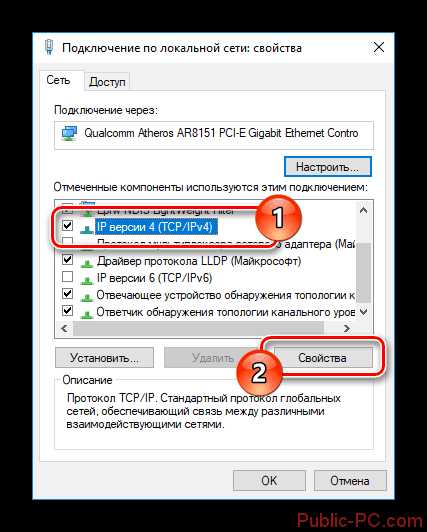
Осталось настроить сам FTP-менеджер. Для получения доступа к файлам на приставке через компьютер нужен специальный менеджер. В теории можно использовать обычный «Проводник» Windows, но его использование непрактично, поэтому рекомендуется скачать специальную программу, например, FileZilla. Рассмотри, как провести настройку FTP-соединения с её помощью:
- Запустите FileZilla. В верхней части окна найдите поле «Хост». В него нужно прописать следующее значение:
100.100.10.2. - Поля «Имя» и «Пароль» обязательны к заполнению, но в них можно указать любые данные. Главное не забыть их потом.
- Нажмите на кнопку «Быстрое соединение». Если соединение будет произведено нормально, то в нижнем правом окне откроется файловый каталог PS3.
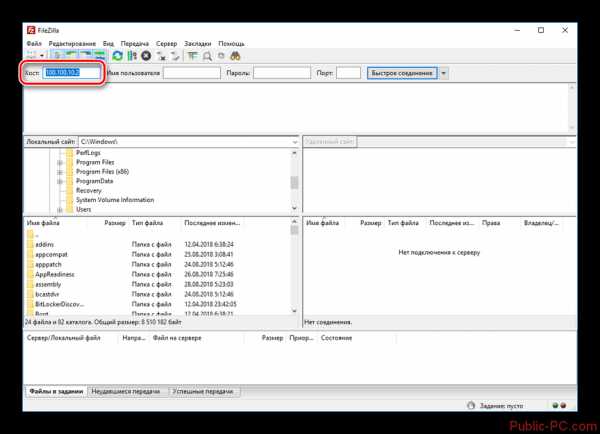
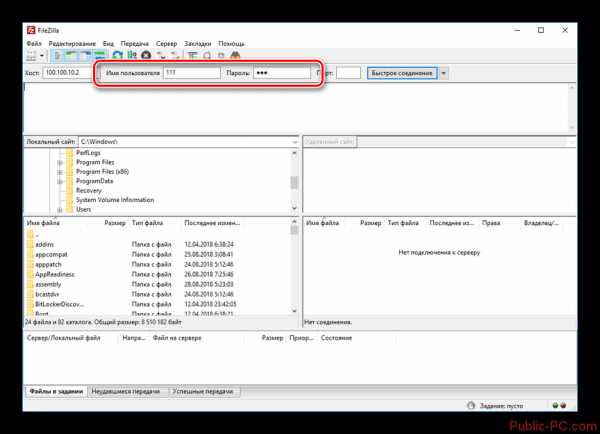
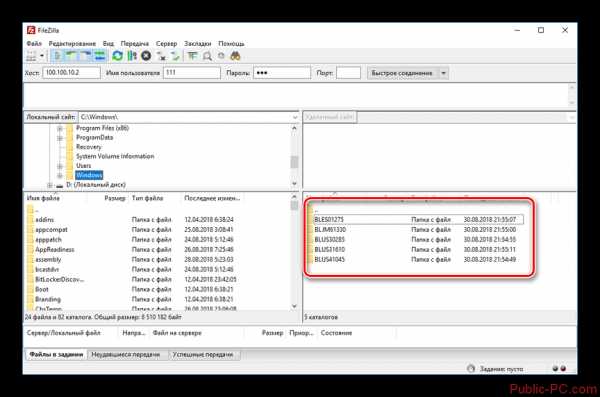
Вариант 2: Беспроводное соединение
Предусмотрена также возможность подключение к компьютеру через Wi-Fi роутер. Единственное условие – к нему должен быть подключён сам компьютер и PS3. Роутер должен быть заранее включён. Когда всё будет готово, то можно будет приступать к выполнению самого подключения и его настроек.
Для начала рассмотрим действия, которые нужно будет сделать в интерфейсе Play Station 3:
- Перейдите в основные параметры приставки.
- Там нужно будет открыть раздел «Настройки соединения с интернетом».
- Установите тип настроек «Простой».
- В предложенных вариантах нужно выбрать «Беспроводное».
- Появится экран «Настройки WLAN». Вам нужно выбрать пункт «Сканировать». По завершению процесса сканирования укажите вашу точку Wi-Fi. Если она защищена паролем, то его придётся ввести дополнительно.
- В следующем окне параметры «SSID» и «Настройки безопасности WLAN» нужно оставить по умолчанию.
- Появится поле «Ключ WPA». Туда введите пароль от вашей точки доступа. Если его нет, то оставьте поле пустым.
- Сохраните настройки, воспользовавшись кнопкой «Ввод». Будет произведено небольшое тестирование. По его завершению должно быть установлено соединение с интернетом по IP.
- Перейдите в «Список настроек и состояний соединения» через параметр «Настройки сети». Запомните или запишите куда-нибудь значение поля «IP-адрес».
- Выполните запуск MultiMAN, чтобы настроить беспрепятственную работу FTP-сервера.
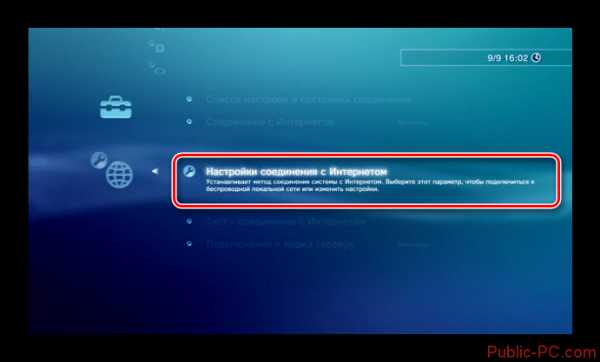
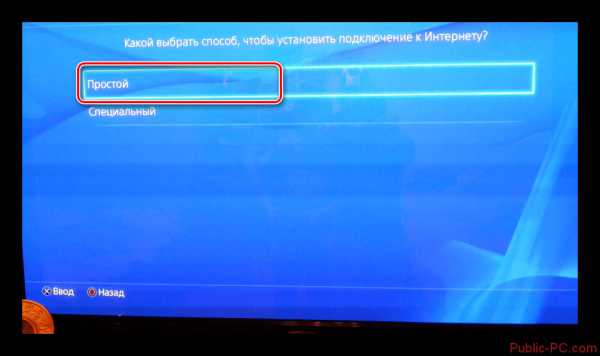
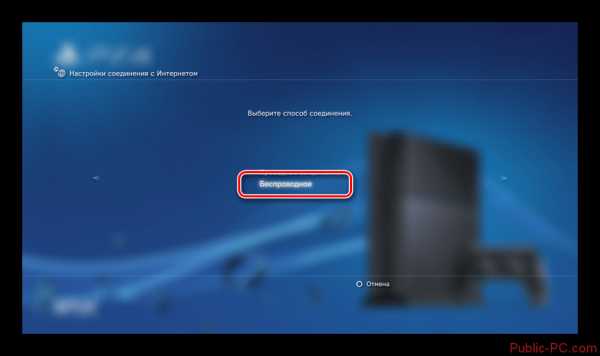

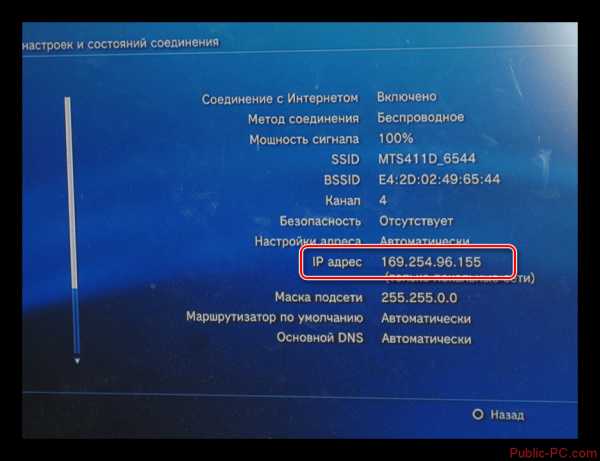
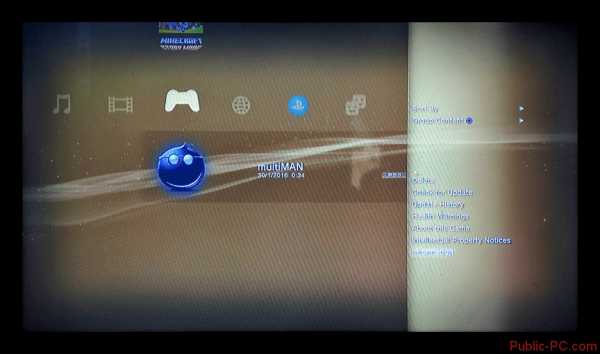
По завершению настроек на стороне Play Station 3 перейдите к настройкам на стороне самого компьютера:
- Запустите программу FileZilla. Нажмите на кнопку «Файл», что расположен в верхней части окна.
- Появится контекстное меню, где нужно выбрать вариант «Менеджер сайтов».
- В новом окне нажмите на кнопку «Новый сайт» и придумайте для него название. Можно вписать любое удобное вам, но оно не должно содержать кириллических символов.
- Переключитесь на вкладку «Общее». В строку «Хост» нужно ввести IP-адрес, который был показан в интерфейсе настройки приставки.
- Теперь переключитесь на вкладку «Настройки передачи». Там нужно поставить отметку напротив «Ограничение одновременных подключений». Максимальное число рекомендуется оставить по умолчанию.
- Нажмите на кнопку «Соединиться». Будет выполнена процедура соединения, после которой Play Station 3 откроет доступ к своим файлам. Скорость и качество соединения будут напрямую зависеть от характеристик Wi-Fi роутера и качества самого Wi-Fi, поставляемого провайдером.
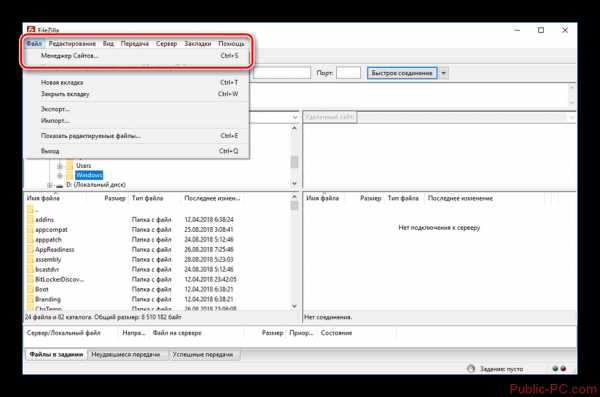
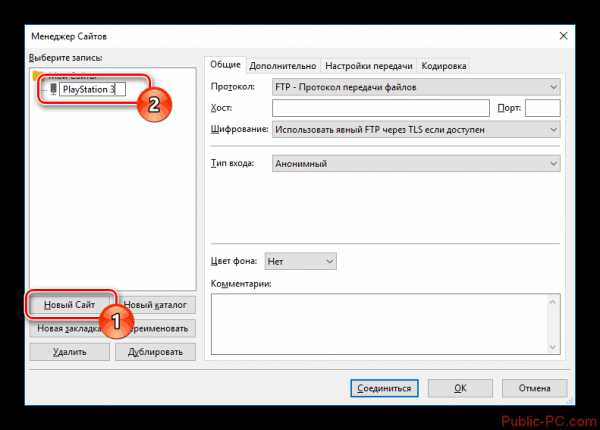
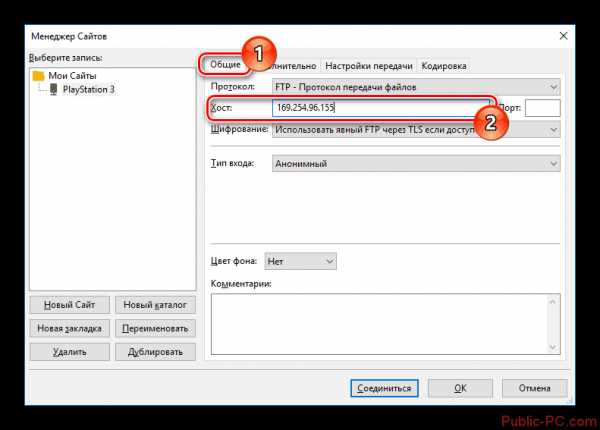
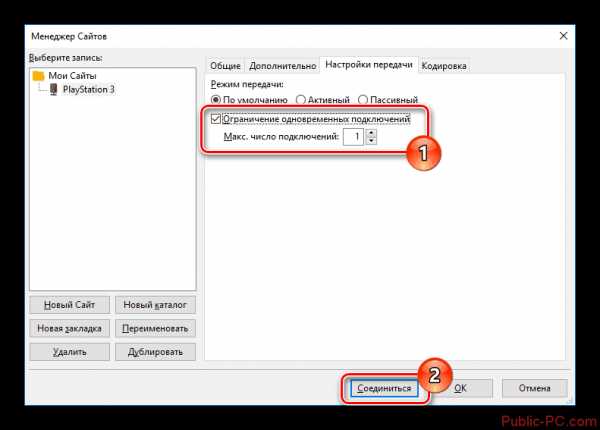
Вариант 3: Через HDMI
Конструкция Play Station 3 и некоторых компьютеров позволяют выполнить подключение через HDMI, но к сожалению, есть множество особенностей, делающих такой вариант подключения очень сложным и практически невозможным.
Через HDMI к PS3 можно подключить только монитор от компьютера. Однако такого уровня взаимодействия, какой был описан в предыдущих вариантах вы не получите. Всё дело в том, что HDMI-соединение будет работать только на вывод информации на монитор.
Все рассмотренные способы позволяют подключить игровую приставку к компьютеру и добиться определённого уровня взаимодействия с пользователем.
public-pc.com
Подключение PS3 к ПК по сети. Качаем игры через FTP
Переносить скриншоты, фото, видео и игры на приставку с помощью флешки — удобно, но сам процесс отнимает много времени, к тому же ее постоянно нужно извлекать и вставлять обратно. Подключение PS3 к компьютеру по FTP избавит вас от лишних действий.
Для того, чтобы все заработало, вам понадобится скачать на компьютер одну из специальных программ: FileZilla или Total Commander. Кроме этого, нужно будет определиться с тем, каким способом ваша PS3 свяжется с ПК: через роутер по Wi-Fi или кабелем Ethernet.
Total Commander для PS3 не существует. Эту программу, как и ее аналог – FileZilla, нельзя установить на приставку, она работает только на ПК.
Отметим, что проводное соединение обеспечивает более высокую скорость передачи данных.
Обратите внимание, что «родная» прошивка PS3 не создает FTP-сервера, поэтому для начала консоль следует прошить.
Чтобы играть бесплатно и использовать FTP, изучите информацию о взломе самостоятельно или обратитесь в специальную мастерскую.
Подключение PS3 к компьютеру через роутер
Первым делом вам нужно «познакомить» вашу консоль с интернетом, в чем поможет обычный роутер.
Если вы выбираете Wi-Fi, то в настройках сети следует выбрать имя домашней беспроводной точки, а потом ввести пароль.
Проводное соединение предполагает, что у вас есть свободный кабель Ethernet, который одной стороной вставляется в приставку, а второй в свободный слот на роутере.
В настройках соединения лучше устанавливать все значения «Автоматически». Ручная настройка требуется лишь в том случае, если у вас выделенный IP-адрес, который роутер не способен раздать самостоятельно.
После того, как запустится тест соединения, и вы увидите сообщение об успешном подключении, первый этап подключения ПС3 к ПК можно считать завершенным.
Последнее, что нужно сделать, узнать данные о сети, то есть IP-адрес, DNS-сервер, маску подсети и шлюз. Все это можно узнать в «Настройках сети», где есть пункт «Список настроек и состояний соединений».
Все, что вы увидите на экране, нужно переписать в текстовый документ или на бумагу.
Если к сети подключится новое устройство, IP-адрес может измениться.
Теперь можно переходить к настройке FTP-клиента, то есть нашей программы, через которую мы будем перекидывать файлы на приставку и обратно.
Разберем на примере FileZilla для PS3. Первым делом в поле «Хост» нужно вписать IP приставки, а потом нажать на кнопку «Быстрое соединение».

Логотип программы FileZilla
Как только вы это сделаете, в одном из окон появится содержимое жесткого диска PS3. Файлы перетаскиваются из одного окна в другое без каких-либо проблем.
Если FTP соединение с PS3 не установилось, проверьте, что на приставке активирована функция «FTP-сервер».
Как вывести изображение с PS3 на компьютер
Этот блок появился тут неспроста, так как многие ошибочно считают, что через FTP можно настроить отображение игрового процесса на мониторе компьютера. Именно поэтому мы решили разобрать этот вопрос.
В наших мастерских производится прошивка PlayStation 3 . Вы можете смело довериться многолетнему опыту наших специалистов. Звоните и записывайтесь!
Начнем с того, что соединение PS3 с компьютером по FTP – возможно, а вот вывод картинки – нет. Это обусловлено тем, что LAN-кабель не предназначен для передачи графических данных.
Для осуществления задуманного, понадобится HDMI-кабель, но даже он не поможет подключиться напрямую к ПК. Дело в том, что все компьютеры и ноутбуки с видеокартами, имеющими HDMI, настроены на вывод картинки. То есть, подключение PS3 к компьютеру равносильно соединению двух приставок, что, как вы могли догадаться, бесполезно.
Единственный выход — соединить консоль с монитором. Если он не имеет HDMI-входа, можно воспользоваться специальными переходниками или конвертерами.
proshivka.pro
Подключение приставки PlayStation 3 к компьютеру — Mysettings
 Приставка SonyPlaystation3 можно подсоединить не только к телевизору, но и к ПК. Для чего это нужно? Чтобы, например, передать файлы с играми, скачанными из интернета. Могут быть и другие причины, но описывать их нет смысла: лучше просто посмотрим, как подключить PS3 к компьютеру.
Приставка SonyPlaystation3 можно подсоединить не только к телевизору, но и к ПК. Для чего это нужно? Чтобы, например, передать файлы с играми, скачанными из интернета. Могут быть и другие причины, но описывать их нет смысла: лучше просто посмотрим, как подключить PS3 к компьютеру.
В приведенной ниже инструкции рассматривается подключение приставки для передачи файлов. Если вы хотите просто играть на PS3, используя для вывода изображения монитор компьютера, используйте обычное соединение с помощью HDMI-кабеля.
Важно! К ноутбуку подключить PS3 можно только для передачи файлов. Использовать монитор ноутбука для вывода изображения с приставки не получится.
Беспроводное подключение
Самый простой способ – подключиться к существующей Wi-Fi сети. Главный недостаток такого метода: низкая пропускная способность канала. Можно даже не мечтать о том, чтобы воспроизвести видео высокого разрешения через это соединение или передать файлы с большим объемом. Поэтому если вы хотите максимальной производительности, обратите сразу внимание на следующий способ.
Можно даже не мечтать о том, чтобы воспроизвести видео высокого разрешения через это соединение или передать файлы с большим объемом. Поэтому если вы хотите максимальной производительности, обратите сразу внимание на следующий способ.
Использование Ethernet-кабеля
Если вы не хотите думать над решением проблемы, как раздать Wi-Fi с ноутбука, не можете настроить Connectify или стремитесь получить высокую скорость передачи, используйте для подключения Ethernet-кабель.
Вам понадобится:
- Свободный порт сетевой карты на компьютере.
- Патч-корд кроссовер (от прямого он отличается тем, что провода передачи и приема на разных концах скрещиваются).
- Файловый менеджер FileZilla.
Скорость при таком подключении достигает 1 Гбит/с, что является максимальным возможным значением для сетевого адаптера PS3.
Первым делом, естественно, нужно подключить сетевую карту (если её не было) и установить соответствующие драйверы на компьютер. После этого можно переходить к настройке соединения. Начнем с консоли:
- Откройте раздел «Настройки сети», затем – «Настройки соединения с интернетом».
- Выберите специальный метод и укажите, что соединение будет проводным.
- Установите автоматически режим работы.

- Выберите ручную настройку IP-адреса: например, 192.168.1.112.
- Маска подсети должна обязательно иметь значение 255.255.255.0.
- Сохраните все изменения и закройте настройки.
Следующий этап – регулировка параметров сетевой карты:
- Откройте свойства сетевого адаптера через «Панель управления».
- Выберите пункт «Использовать IP-адрес» и укажите точно такой же адрес, что и в настройках приставки. Единственное отличие – последняя цифра. Одна должна быть в диапазоне от 2 до 255, но не совпадать с цифрой, указанной в параметрах соединения на приставке (то есть если там 112, то нужно использовать любую цифру, кроме 112).
- Маска остается такой же – 255.255.255.0.
- Выставите основной шлюз, указав в этой строке IP-адрес приставки (192.168.1.112)
- Сохраните изменения.

Следующий этап – установка соединения через FTP-сервер:
- Запустите Filezilla.
- Пропишите в верхней строке IP-адрес приставки.
- Укажите логин – anonymous, пароль – anonymous.
- Нажмите кнопку «Соединение».
В окошке файлового менеджера появятся папки консоли – можете с ними работать, управляя их содержимым.
mysettings.ru
Можно ли подключить ps3 к компу?
Существует два основных способа подключения данной консоли к компьютеру. Так как ps3 подключить к компьютеру? Есть беспроводной и проводной метод. В свою очередь, для того, чтобы подсоединить PlayStation к компьютеру через кабель, имеются два других метода. Первый состоит в том, что приставка подключается непосредственно к модему, второй – выводится через сетевую карту в системном блоке.Удобнее всего присоединять PS3 прямо к роутеру. В приставке никаких настроек менять не потребуется, и на компьютере тоже. Кроме того, компьютер даже не надо будет включать, дабы поиграть в Интернете. В том случае, когда модем имеет только один выход, придется присоединять PS3 через сетевую плату.
Не все компьютеры снабжены второй сетевой картой, поэтому, вероятно, ее Вам придется приобрести в магазине и монтировать в системный блок. Когда она будет установлена, подключите один конец кабеля к включенной PS3, а второй – к компьютеру. Сетевой шнур не нужно покупать, он поставляется в одном комплекте вместе с приставкой. Затем зайдите в Мастер настройки сети, что на Панели управления, и, для собственного удобства, переименуйте то сетевое подключение, через которое с PS3 намереваетесь выходить в Интернет. В его свойствах задайте маску подсети и IP-адрес. IP – исключительно 192.168.0.1, маска – только 255.255.255.0. Уже в параметрах сети консоли выставьте ту же маску подсети, но IP измените на одну последнюю цифру от 2 до 255, и впишите номер шлюза – IP Вашего компьютера. Таким образом, вопрос, как ps3 подключить к компьютеру, не такой уж и неразрешимый.
Установив соединение приставки с компьютером, не позабудьте выключить фаервол или, по крайней мере, поменять его настройки, иначе он воспримет ее как вредоносное ПО. Чтобы PS3 беспрепятственно выходила в Интернет, поставьте в свойствах основного сетевого подключения галочку напротив пункта, разрешающего другим пользователям пользоваться сетью, и укажите подключение консоли. С VPN необходимо проделать то же самое, но уже в настройках VPN-подключения. Чтобы получить доступ к файлам, хранящимся на компьютере с консоли, установите соответствующую программу. Диск с ней не поставляется в одном комплекте с приставкой, но для этого хорошо подойдут WMP или Nero 7.
Наконец, можно установить беспроводное соединение с помощью программы Connectify. Этот способ действует только с компьютерами, снабженными WiFi и защитой WPA2. Утилита имеет интуитивно понятный интерфейс и проста в использовании, поэтому в подробном описании не нуждается. Не забудьте, что будет невозможно при выключенном компьютере с PS3 выйти в глобальную сеть.
otvet.mail.ru
Как подключить PS3 к компьютеру
Прежде всего, следует определить цель подключения Playstation 3 к компьютеру. Если такое соединение вам необходимо, чтобы играть на экране компьютера, то задача сводится к подключению PS3 к монитору стационарного компьютера.
Подключение PS3 к монитору
выполнимо при наличии соответствующих кабелей, набор которых зависит от типов входов на мониторе. Самый простой вариант доступен, если у вас современный монитор с входом HDMI.
Внешний вид HDMI порта:

Тогда вам понадобиться только HDMI-HDMI кабель, один конец которого подключается к PS3, а другой к монитору. Настройка Playstation 3 в этом случае такая же, как и при подключении к телевизору.
Если имеющийся монитор старого модельного ряда, то вам потребуются соответствующие переходники с HDMI на DVI, а возможно и с DVI на VGA.
Внешний вид DVI порта:
Внешний вид VGA порта:
Внешний вид переходников HDMI — DVI:

и DVI — VGA:

Передача файлов на PS3 возможна с использованием USB флеш-карт или посредством FTP сервера, настройка которого подробно расписана здесь.
Подключение PS3 к ноутбуку возможно только для передачи информации любым из двух описанных выше способов. Монитор ноутбука нельзя использовать для вывода изображения с Playstation 3.
По дополнительным вопросам, пожалуйста, обращайтесь по указанным контактам.
telewiz.ru


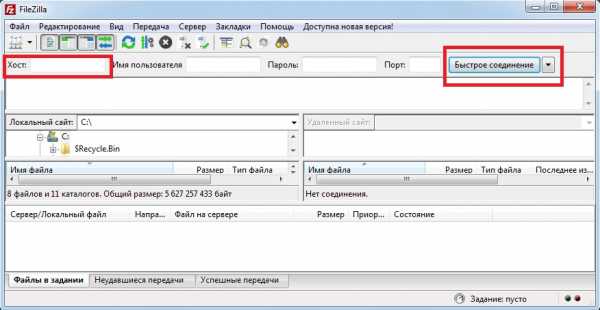

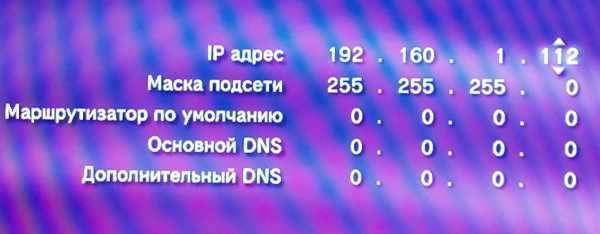
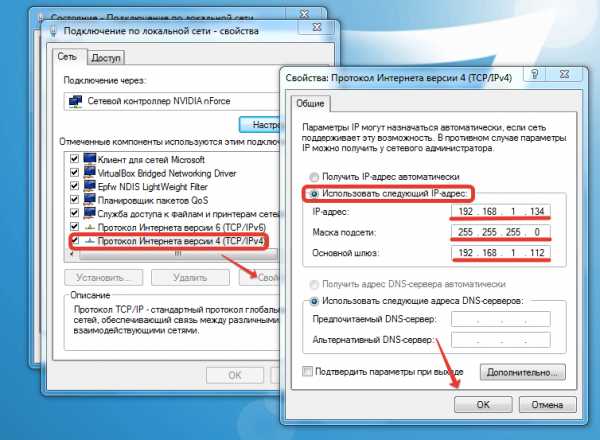
Оставить комментарий