6 бесплатных программ для удаленного управления компьютером
Одновременная работа на нескольких компьютерах, из которых только один находится перед вами, а остальные — хоть на другой стороне Земли, — не фантастика. Чтобы обладать этой чудо-возможностью, достаточно доступа в Интернет и программы удаленного управления на каждой машине.
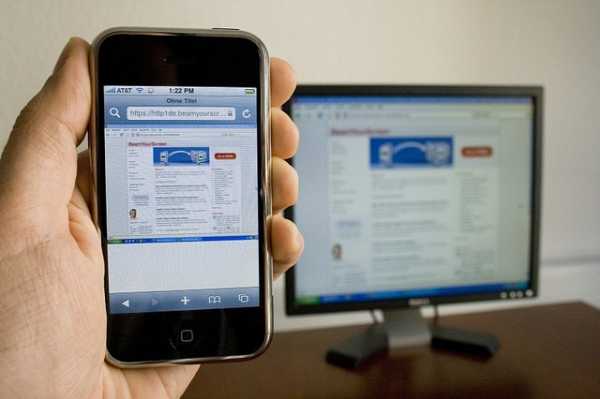 Программы удаленного управления — это мостики, соединяющие ПК или мобильный гаджет, который находится перед вами, с различными компьютерными устройствами по всему миру. Конечно, при наличии у вас ключа, то есть пароля, разрешающего удаленное соединение с ними.
Программы удаленного управления — это мостики, соединяющие ПК или мобильный гаджет, который находится перед вами, с различными компьютерными устройствами по всему миру. Конечно, при наличии у вас ключа, то есть пароля, разрешающего удаленное соединение с ними.
Возможности программ такого рода весьма широки. Это и доступ к содержимому дисков, и запуск установленных приложений, и изменение системных настроек, и просмотр действий пользователя… Словом, они позволяют делать на удаленном ПК почти всё то же, что и на локальном. Сегодняшняя статья — это обзор шести бесплатных программ удаленного управления компьютером на базе Windows (и не только), одно из которых входит в состав самой операционной системы.
Удаленный рабочий стол Windows
Если вам нужно установить соединение двух компьютеров или ПК и мобильного девайса, один из которых (удаленный), находится под управлением Windows, а второй — под Windows, iOS, Android или Mac OS X, иногда можно обойтись без сторонних программ (если в соединении участвуют только Windows-компьютеры). Системное приложение «Удаленный рабочий стол» присутствует во всех выпусках «винды», начиная с XP. Не обязательно, чтобы на обеих машинах стояла одна и та же версия ОС, вы без проблем установите соединение, например, между Windows 10 и Windows 7.
Приложение Microsoft Remote Desktop для Android и Apple доступны для бесплатного скачивания в Google Play и App Store.
Что еще необходимо для создания подключения:
- Разрешение на удаленный доступ — настраивается на компьютере, которым вы собираетесь управлять извне.
- Учетная запись с паролем на удаленном компьютере. Для решения административных задач (установки и удаления программ, изменения системных настроек и т. п.) нужна учетка с правами администратора.
- Подключение обеих машин к Интернету или нахождение их в одной локальной сети.
- На принимающей стороне — открытый порт TCP 3389 (используется удаленным рабочим столом по умолчанию).
Как включить разрешение
Эта и дальнейшие инструкции показаны на примере Windows 10.
- Щелкнем правой клавишей мышки по значку «Этот компьютер» на рабочем столе. Откроем «Свойства».
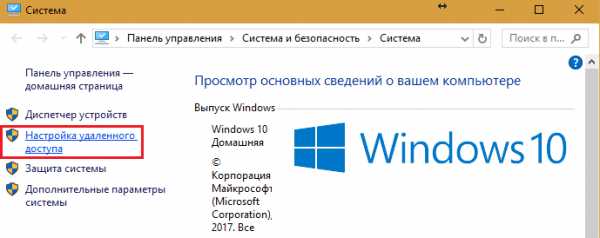
- Находясь в окошке «Система», щелкнем в панели перехода «Настройку удаленного доступа». В разделе окна «Удаленный рабочий стол» поставим метку «Разрешить…» (флажок «Разрешить подключения только с проверкой подлинности» лучше оставить). Следом нажмем «Выбор пользователей».
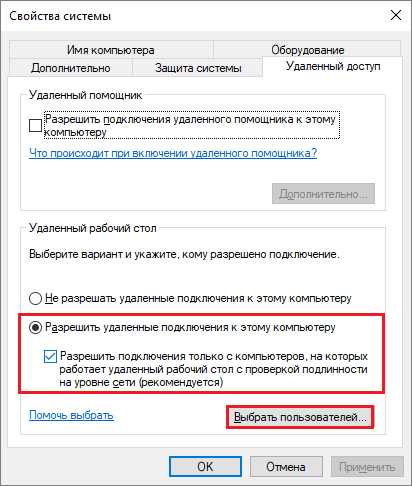
- Для добавления пользователя, которому будет разрешено удаленное соединение с вами, нажмем «Добавить». В поле «Введите имена» впишем имя его учетной записи на этом компьютере (не забывайте, она должна быть с паролем!), нажмем «Проверить имена» и ОК.
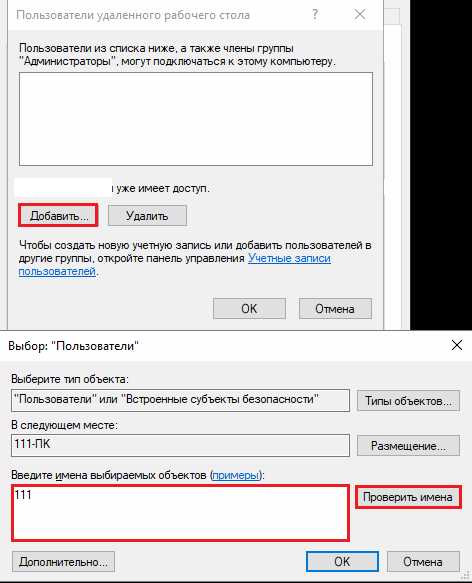
На этом настройка завершена.
Как настроить параметры подключения
Следующие действия выполняем на компьютере, с которого будем осуществлять удаленное соединение.
- Щелкнем по иконке поиска в панели задач и начнем вводить слово «удаленное». Выберем из найденного «Подключение к удаленному рабочему столу».
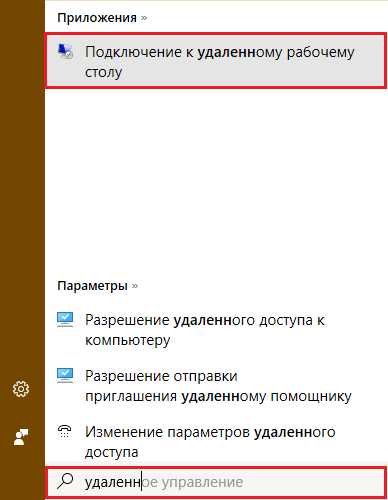
- По умолчанию окошко приложения открывается свернутым, где есть лишь поля для ввода имени компьютера и данных пользователя. Чтобы получить доступ ко всем настройкам, кликнем стрелку «Показать параметры». Внизу первой вкладки — «Общие», находится кнопка сохранения параметров подключения в файл. Это удобно, когда вы используете разные настройки для соединения с разными машинами.

- Следующая вкладка — «Экран», позволяет менять свойства изображения экрана удаленного компьютера на вашем мониторе. В частности — увеличивать и уменьшать разрешение, задействовать несколько мониторов, менять глубину цвета.
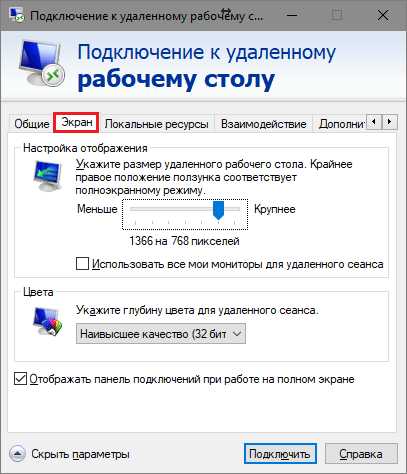
- Далее настроим «Локальные ресурсы» — звук с удаленного компьютера, условия использования клавиатурных сокращений, доступ к удаленному принтеру и буферу обмена.

- Параметры вкладки «Взаимодействие» влияют на скорость соединения и качество демонстрации картинки с удаленной машины на вашем мониторе.
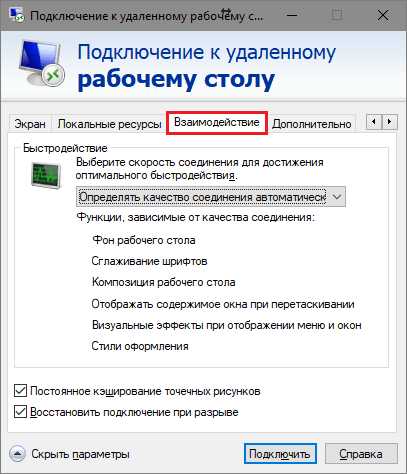
- Вкладка «Дополнительно» позволяет определить действия при неудачной проверке подлинности удаленного ПК, а также задать параметры соединения при подключении через шлюз.
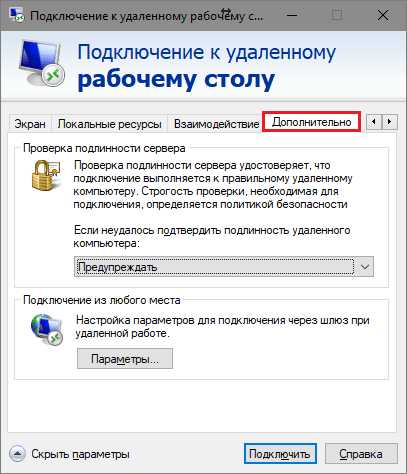
- Для начала сеанса удаленного доступа нажмем «Подключить» В следующем окошке введем пароль.
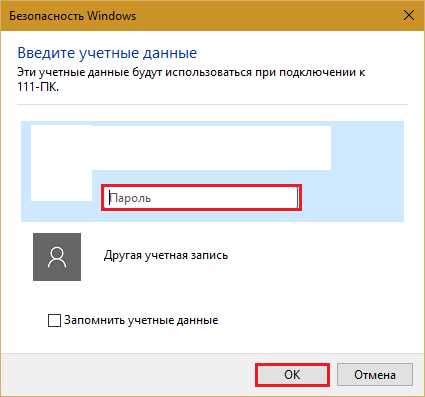
После установки соединения сеанс работы за компьютером текущего пользователя будет завершен и управление перейдет к вам. Пользователь удаленного ПК не сможет видеть свой рабочий стол, так как вместо него на экране появится заставка.
Следуя этой инструкции, вы без проблем соединитесь с компьютером, который находиться в одной сети с вашим. Если же устройства подключены к разным сетям, придется сделать несколько дополнительных настроек.
Как подключиться к удаленному компьютеру через Интернет
Есть 2 способа настройки подключения Удаленного рабочего стола Windows через Интернет – путем создания канала VPN, чтобы устройства видели друг друга так же, как если бы находились в одной локальной сети, и путем перенаправления порта 3389 в локальную сеть и изменения динамического (переменного) IP-адреса удаленной машины на постоянный (статический).
Способов создания каналов VPN предостаточно, но описание их всех займет довольно много места (кроме того, масса информации об этом без труда находится в сети). Поэтому рассмотрим для примера один из простых – собственными средствами Windows.
Как создать VPN-канал в Windows
На удаленной машине, которая будет сервером:
После этого в папке сетевых подключений появится компонент «Входящие подключения», который и будет VPN-сервером. Чтобы соединение не блокировалось файерволом, не забудьте открыть на устройстве порт TCP 1723. А если серверу присвоен локальный IP-адрес (начинается на 10, 172.16 или 192.168), порт придется перенаправить во внешнюю сеть. Как это сделать, читайте ниже.
На клиентском компьютере (Windows 10) соединение настраивается еще проще. Запустите утилиту «Параметры», зайдите в раздел «Сети и Интернет» -> «ВПН». Нажмите «Добавить ВПН-подключение».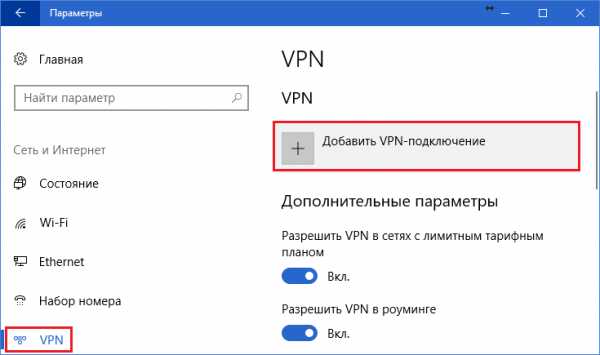
В окне параметров укажите:
- Поставщик услуг – Виндовс.
- Имя подключения – любое.
- Имя или адрес сервера – IP или доменное имя сервера, который вы создали перед этим.
- Тип VPN – определять автоматически или PPTP.
- Тип данных для входа – логин и пароль (одной из учетных записей, которой вы дали разрешение на доступ). Чтобы не вводить эти данные при каждом подключении, пропишите их в соответствующие поля ниже и поставьте метку «Запомнить».
 Перенаправление порта на роутере и получение статического IP
Перенаправление порта на роутере и получение статического IP
Перенаправление (проброс) портов на разных устройствах (роутерах) выполняется по-своему, но общий принцип везде один и тот же. Рассмотрим, как это делается, на примере типового домашнего маршрутизатора TP-Link.
Откроем в админ-панели маршрутизатора раздел «Переадресация» и «Виртуальные серверы». В правой половине окна кликнем кнопку «Добавить».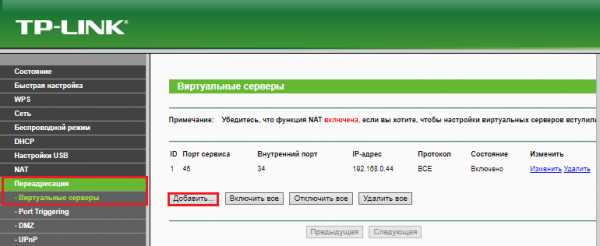
В окне «Добавить или изменить запись» введем следующие настройки:
- Порт сервиса: 3389 (или 1723, если вы настраиваете VPN).
- Внутренний порт – тот же.
- ИП-адрес: адрес компьютера (смотрим в свойствах подключения) или доменное имя.
- Протокол: TCP или все.
- Стандартный порт сервиса: можно не указывать либо выбрать из списка PDP, а для VPN – PPTP.
Нажмем «Сохранить».
Как сделать изменяемый IP-адрес постоянным
В стандартный пакет услуг Интернет-провайдеров для домашних абонентов, как правило, входит только динамический IP-адрес, который постоянно меняется. А закрепление за пользователем неизменного IP обычно обходится ему в круглую сумму. Чтобы вам не приходилось нести лишние расходы, существуют сервисы DDNS (динамических DNS), задача которых – присвоение постоянного доменного имени устройству (компьютеру) с изменяющимся сетевым адресом.
Многие DDNS-сервисы предоставляют свои услуги бесплатно, но есть и такие, кто взымает за это небольшую абонентскую плату.
Ниже привожу краткий список бесплатных DDNS, чьих возможностей для нашей задачи более чем достаточно.
Правила пользования этими сервисами если и различаются, то незначительно: сначала проходим регистрацию учетной записи, потом — подтверждаем email-адрес, и наконец – регистрируем доменное имя вашего устройства и активируем его. После этого ваш домашний компьютер будет иметь собственное имя в Интернете, например, 111pc.ddns.net. Это имя следует указать в настройках подключения вместо IP или имени в локальной сети.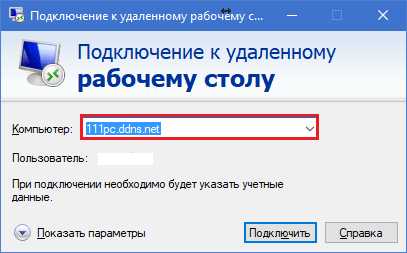
Кстати, некоторые роутеры поддерживают лишь небольшую группу поставщиков DDNS, например, только старейшие и самые известные DynDNS (ныне платный) и No IP. А другие — такие, как Asus, имеют собственный DDNS-сервис. Убрать ограничения помогает установка на роутер альтернативной прошивки DD-WRT.
Плюсы и минусы использования Удаленного рабочего стола Windows
Основное преимущество проприетарного средства Windows перед сторонними разработками – это отсутствие серверов-посредников при соединении, а значит, снижение риска утечки данных. Кроме того, этот инструмент имеет массу гибких настроек и при умелом подходе может стать «неприступной крепостью» и «космической ракетой».
Другие плюсы рабочего стола Windows – отсутствие необходимости что-то скачивать, ограничений по длительности сессии, количеству подключений и бесплатность.
Недостатки – сложность настройки для доступа через Интернет, уязвимость к атакам Pass the Hash.
TeamViewer
TeamViewer, пожалуй, самое известное и популярное приложение для удаленного управления компьютерами и мобильными устройствами. Поддерживает множество операционных систем, включая такие редкие, как Chrome OS и BlackBerry. Выпускается в установочной и переносной версиях, а также в нескольких редакциях для решения разных задач — TeamViewer QuickSupport для получения быстрой технической поддержки, TeamViewer Host для круглосуточного доступа к удаленным машинам и т. д. Ознакомиться с полным перечнем продуктов можно на официальном сайте.
Список возможностей TeamViewer очень широк и включает даже опции персонализации дизайна приложения. Использовать его для личных некоммерческих целей можно бесплатно (правда, с некоторыми ограничениями).
Пользоваться программой исключительно просто. Для разового соединения никакие настройки не нужны. Пользователь удаленного ПК должен сообщить вам свой ID и пароль, который выдаст ему приложение, а вы — ввести их в соответствующие поля раздела «Управлять компьютером» и нажать кнопку «Подключиться к партнеру».
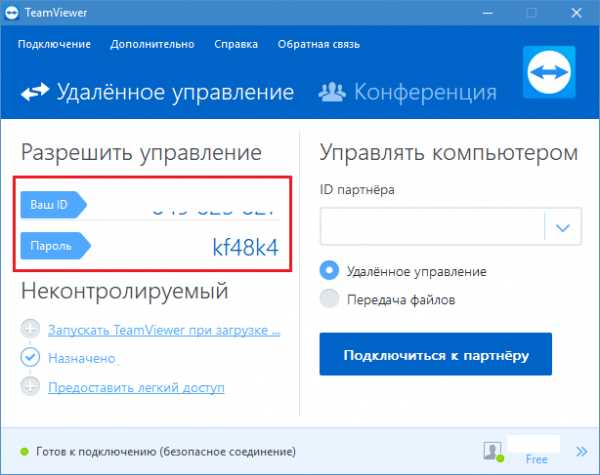
После установки соединения вы сможете управлять удаленным компьютером так, будто он стоит перед вами. При этом сидящий за ним пользователь будет видеть у себя на экране все ваши действия.
Чтобы иметь возможность соединяться с удаленной машиной без участия второго пользователя, чья задача — сообщить вам данные для подключения, TeamViewer позволяет присвоить ей постоянный пароль. Как это сделать:
- Откроем меню «Подключение» в главном окне программы. Выберем «Настроить неконтролируемый доступ».
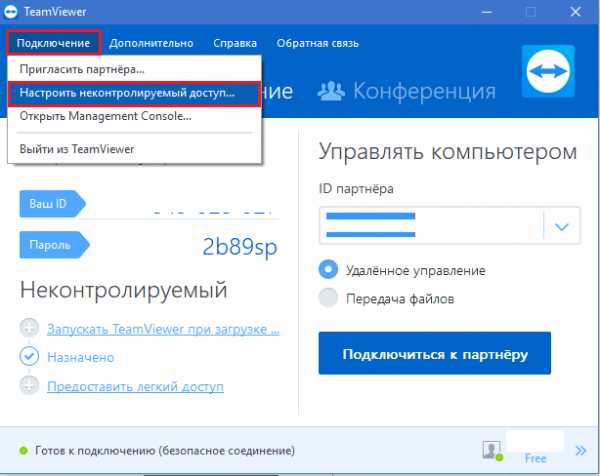
- В окошке «Неконтролируемый доступ» пропишем имя компьютера (того, на котором выполняется настройка) и пароль для удаленного соединения.
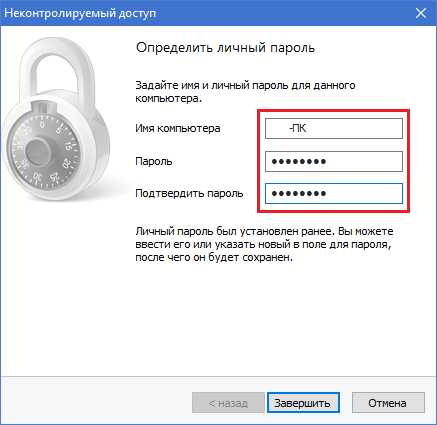
- Следом программа предложит вам создать учетную запись пользователя TeamViewer. При желании можете сделать это сейчас, но можете и отказаться. Постоянный пароль будет работать как с ней, так и без нее.
Теперь для доступа к этому ПК с другого устройства достаточно выбрать его в списке «Мои компьютеры» (открывается щелчком по стрелке внизу справа главного окна TeamViewer) и ввести ранее заданный пароль.
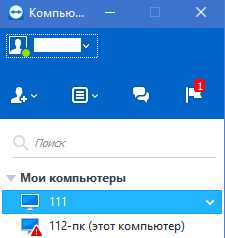
Условия соединения: удаленная машина должна быть включена, подключена к Интернету и на ней должен быть запущен TeamViewer.
Приложение «Удаленный рабочий стол» для браузера Google Chrome
Чтобы Google Chrome стал не просто веб-браузером, а многофункциональным, кроссплатформенным средством удаленного управления компьютерами и мобильными устройствами через Интернет, достаточно установить в него бесплатное приложение «Удаленный рабочий стол Chrome». Его возможности почти не уступают классике жанра — TeamViewer, а кто-то из пользователей даже считает его более простым и удобным.
Для скачивания приложения войдите в магазин Google Chrome, используя одноименный браузер, наберите в поиске «Удаленный рабочий стол Chrome» и нажмите кнопку «Установить».
Иконка запуска появится в разделе браузера chrome://apps/ (сервисы Гугл).
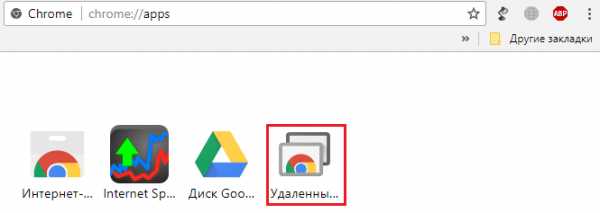
Для соединения компьютера с другими устройствами «Рабочий стол Chrome» должен быть установлен на каждом. Мобильные версии ОС (если хотите иметь возможность подключаться к ПК с телефона и наоборот) требуют установки отдельного приложения, не связанного с браузером: Chrome Remote Desktop для iOS и Android.
Перед тем как начать пользоваться сервисом, вам придется зарегистрировать учетную запись Google (пользователи Android-девайсов ее уже имеют) либо авторизоваться под ней в браузере Google Chrome.
Главное окно «Рабочего стола Chrome» включает 2 раздела:
- Удаленная поддержка. Здесь содержатся опции управления разовым подключением к другому ПК и предоставления доступа к вашему.
- Мои компьютеры. В этом разделе собраны машины, с которыми вы ранее устанавливали связь и можете быстро подключаться к ним по заданному пин-коду.
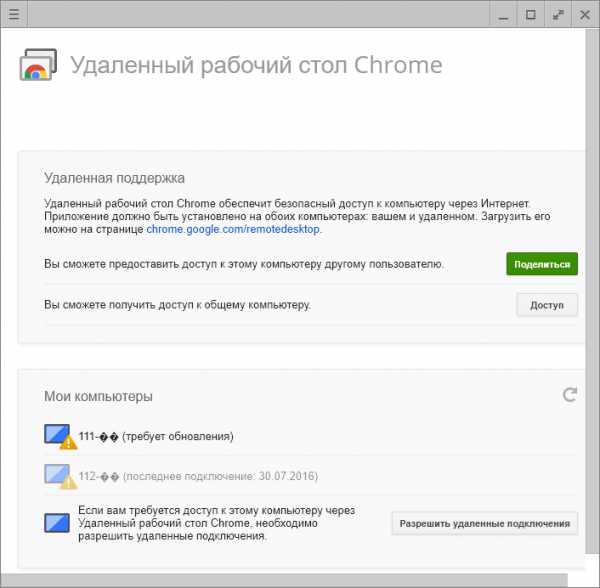
Для установления связи с другим компьютером необходим 12-значный код доступа, который вам должен сообщить его пользователь. Чтобы программа сгенерировала этот код, в разделе «Удаленная поддержка» следует нажать кнопку «Поделиться».
При первом сеансе связи с помощью «Рабочего стола Chrome» на удаленный компьютер установится дополнительный компонент (хост), что займет 2-3 минуты. Когда всё будет готово, на экране появится секретный код. После ввода его в соответствующее поле нажмите «Подключение».
Как и при работе с TeamViewer, пользователь удаленной машины сможет видеть на экране все ваши действия. Так что для скрытой слежки, например, за ребенком, эти программы не годятся.
Если вы хотите предоставить доступ к своей машине другому человеку, нажмите у себя кнопку «Поделиться» и сообщите ему 12-значный код доступа.
Ammyy Admin
Ammyy Admin — очень простая и столь же надежная утилита, предназначенная для удаленного управления компьютерами под Windows и Linux. Ее главные плюсы — легкость использования, безотказность, высокая скорость соединения а также то, что она не требует установки. Минусы — в отсутствии мобильных версий (установить соединение через Android и iOS с помощью этой программы не получится) и в том, что многие антивирусы считают ее вредоносной и стремятся удалить. К счастью, последнее несложно предотвратить, добавив утилиту в исключения.
Ammyy Admin поддерживает 2 способа установления связи — по ID-номеру и по IP-адресу. Второй работает только по локальной сети.

Окно утилиты поделено на 2 половины — «Клиент», где находятся идентификационные данные компьютера и пароль, и «Оператор» — с полями для ввода этих данных. Здесь же расположена кнопка подключения.
Книга контактов и настройки программы, которые довольно просты, скрыты в меню «Ammyy».
AeroAdmin
AeroAdmin — еще одна компактная переносная Windows-программка, внешне похожая на предыдущую, но с более интересным набором функций. Поддерживает 2 способа подключения — по ID и IP, и 3 режима — полное управление, файловый менеджер (передача файлов) и только просмотр экрана удаленного ПК.
Еще она позволяет определять несколько уровней прав доступа:
- Использование удаленным оператором клавиатуры и мыши.
- Синхронизация буфера обмена.
- Изменение прав доступа администратором и т. д.
Режим «Только просмотр» может использоваться для скрытого наблюдения за действиями пользователей удаленных машин (детей, работников), чего нет в аналогичных продуктах.
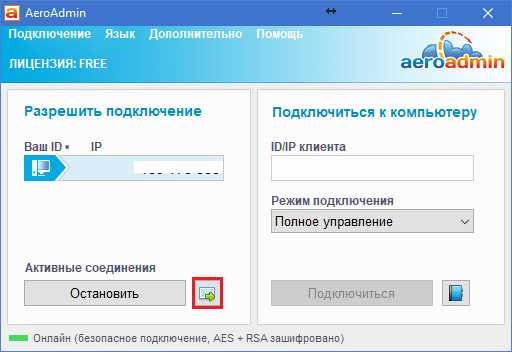
В главном окне AeroAdmin находится кнопка открытия email-чата (расположена рядом с кнопкой «Остановить»). Чат предназначен для быстрой отправки электронного письма оператору, например, с просьбой о помощи. Эта функция уникальна, так как в программах-аналогах присутствует лишь обычный чат для обмена текстовыми сообщениями. И он начинает работать только после установления связи.
К сожалению, книга контактов AeroAdmin становится доступной не сразу. Она требует отдельной активации — через Facebook. И пользоваться ею могут только участники этой социальной сети, так как для получения кода активации разработчики запрашивают ссылку на личную страницу. Выходит, что тем, кому программа понравилась, без регистрации на Фейсбуке не обойтись.
Еще одна особенность AeroAdmin — это допустимость бесплатного использования даже в коммерческих целях, если не нужны дополнительные возможности (непрерывное подключение, множественные параллельные сессии и т. п.), доступные только в платных версиях.
AnyDesk
AnyDesk — последняя в сегодняшнем обзоре утилита для удаленного подключения к Windows-ПК с другого компьютера или мобильного устройства. Может использоваться и без инсталляции, и с ней.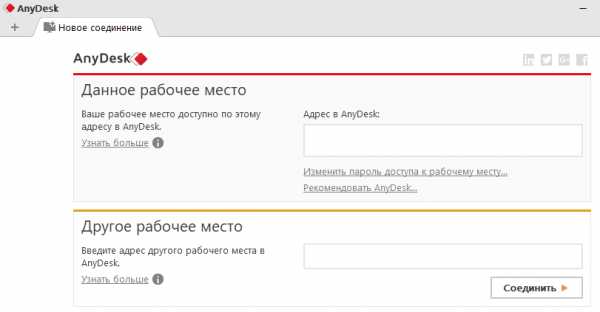
Как и предшественники, обладает рядом уникальных функций:
- Самая высокая скорость передачи картинки с удаленной машины.
- Самый быстрый обмен файлами, даже при низкой скорости Интернета.
- Поддержка одновременного подключения нескольких удаленных пользователей. Возможность совместной работы над одним проектом (у каждого пользователя свой курсор).
Плюс, как и остальные программы этого класса, AnyDesk предоставляет оператору полный доступ к функциям удаленной машины, очень просто подключается (по ID и паролю) и надежно защищает передаваемые данные.
Image Credit: mikogo on Flickr
compconfig.ru
Бесплатные программы для удаленного управления компьютерами / Хабрахабр
Программы удаленного управления компьютером позволяют дистанционно управлять другим компьютером через Интернет или в локальной сети. Это удобно, когда необходимо помочь не очень опытному пользователю, например, родственнику или другу, плохо разбирающемуся в компьютере что-либо сделать на нем, не сходя со своего уютного кресла и не тратя при этом свои нервы и время на телефонные разговоры. Такие программы еще удобно использовать для удаленной работы, например, из дома для подключения в офис и наоборот — для доступа к своему домашнему ПК, для системного администрирования целого парка компьютеров и серверов.Проведем сравнительный анализ программ удаленного управления, выделим их преимущества и недостатки.
TeamViewer
Одна из самых популярных программ для удаленного доступа, ее можно быстро скачать и установить или сразу запустить, без установки, с этим сможет справиться даже не очень опытный пользователь. При запуске программа отображает окно с ID и паролем для доступа к данному компьютеру, а также TeamViewer позволяет подключится к другому компьютеру задав его ID и пароль.
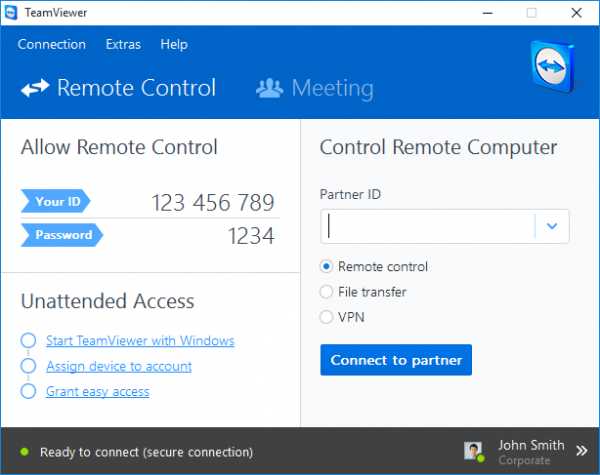
Преимущества:
В программе доступно несколько основных режимов работы это удаленное управление, передача файлов, чат, демонстрация своего рабочего стола. Программа позволяет настроить круглосуточный доступ к компьютеру, это будет удобно для системного администрирования. Скорость работы вполне достойная, есть версии для всех мобильных платформ, для различных операционных систем, что очень радует. Простой и вполне понятный интерфейс плюс ряд дополнительных утилит для расширения функционала программы, будут полезны для служб удаленной поддержки.
Недостатки:
Хоть программа и является бесплатной, но только для не коммерческого использования, а также при работе с ней более 5 минут возникает ряд трудностей, например TV может заблокировать сеанс удаленного подключения, распознав его как коммерческое использование. Для круглосуточного удаленного доступа или администрирования нескольких компьютеров, компьютерной сети, придется платить за дополнительные модули программы. Стоимость программы высокая.
Итог:
Данная программа идеально подойдет для разового удаленного подключения или использования ее непродолжительные периоды времени. Удобно использовать с мобильных платформ, но не администрировать большое количество компьютеров. За дополнительные модули придется доплачивать.
Сайт: TeamViewer
LiteManager
Простая, но довольно таки мощная по возможностям программа, состоит из двух частей, первая это Server который нужно установить или запустить на удаленном компьютере и Viewer, который позволяет управлять другим компьютером. Для работы программа требует немного больше навыков и опыта от управляющего, хотя работа сервером даже проще чем в TeamViewer, сервер можно один раз установить и больше не каких действий от пользователя не нужно, ID будет всегда постоянный, его даже можно задать самому в ручную, что очень удобно для запоминания. Версия LiteManager Free является бесплатной для личного и коммерческого использования.
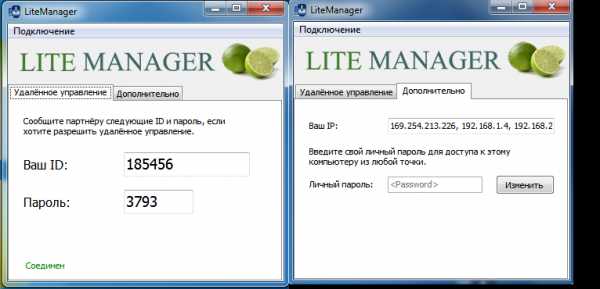
Преимущества:
В программе помимо основных режимов удаленного доступа: удаленного управления, передачи файлов, чата, диспетчера задач, редактора реестра, есть и уникальные функции, например: инвентаризация, запись экрана, удаленная установка. Программа бесплатна для использования на 30-ти компьютерах, ее можно использовать для круглосуточного доступа без каких либо дополнительных модулей. Отсутствуют какие-либо ограничения по времени работы. Есть возможность настройки своего собственного ID сервера для настройки корпоративной службы поддержки. В программе нет каких-либо ограничений по времени работы и блокировок.
Недостатки:
Не хватает клиента под мобильные платформы или другие системы, есть ограничения на 30 компьютеров в бесплатной версии, для администрирования большего количества необходимо приобрести лицензию. Некоторые, специфичные режимы работы доступны только в Pro версии.
Итог:
Программа Litemanager подойдет для оказания удаленной поддержки, для администрирования нескольких десятков компьютеров абсолютно бесплатно, для настройки собственной службы удаленной поддержки. Стоимость программы самая низкая в своем сегменте и лицензия не ограничена по времени.
Сайт: Litemanager
Ammy admin
Программа в основном аналогична TeamViewer, но более простой вариант. Присутствуют только основные режимы работы — просмотр и управления, передача файлов, чат. Программа может работать без установки, бесплатная для некоммерческого использования.

Преимущества:
Простая и легкая программа, можно работать как в Интернете, так и в локальной сети, обладает минимальными настройками и не требует каких-то особых умений и навыков. По сравнения с TeamViewer более мягкая лицензионная политика.
Недостатки:
Минимум функций для удаленного управления, администрировать большой парк компьютеров будет сложно, при долгом использование, более 15 часов в месяц, сеанс работы может быть ограничен или заблокирован, платная для коммерческого использования,
Итог:
Данная программа больше подойдет для разового подключения к компьютеру и не сильно сложных манипуляциях, например в качестве оказания помощи не опытному пользователю в настройке компьютера.
Сайт: Ammy admin
RAdmin
Одна из первых программ удаленного управления и известная в своем кругу, не мог ее не упомянуть, больше предназначенная для системного администрирования, основной акцент сделан на безопасности. Программа состоит из двух: компонент сервера и клиента. Требует установки, не опытному пользователю будет не просто с ней разобраться, программа предназначена в основном для работы по IP адресу, что не совсем удобно для оказания тех. поддержки через Интернет. Программа платная, но обладает бесплатным тестовым периодом.
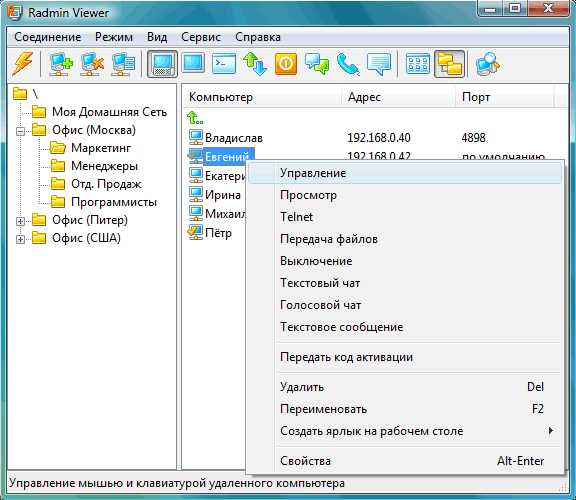
Преимущества:
У программы высокая скоростью работы, особенно в хорошей сети, благодаря видео драйверу захвата рабочего стола, повышенной надежностью и безопасностью. Встроена технология Intel AMT, что позволяет подключаться к BIOS удаленного компьютера и настраивать его. Реализованы только основные режимы работы удаленное управление, передача файлов, чат и т.д.
Недостатки:
Почти нет возможности для работы без IP адреса, т.е. соединяться по ID. Отсутствует клиент для мобильных систем. Нет бесплатной версии, только тестовый период 30 дней. Для работы с программой необходимы навыки опытного пользователя. При подключении видео драйвер может отключать графическую оболочку Aero, иногда мигает экран.
Итог:
Программа больше подойдет для системных администраторов для администрирования компьютеров и серверов в локальной сети. Для работы через Интернет, возможно, придется настроить VPN туннель.
Сайт: RAdmin
Заключение
Есть еще много аналогичных программ для удаленного доступа, это более новые (Airoadmin, Supremo), немного устаревшие (VNC, Dameware, PCAnywhere) и другие более дорогие красивые, но выполняющие те же самые основные функции. Если решите приобрести лицензию, обратите внимание, что некоторые программы лицензируются на временное пользование на год, после чего нужно платить еще и еще.
Думаю, выбрать подходящую программу для себя вы сможете сами, или лучше всего использовать несколько решений в комплексе.
habr.com
Консоль Управление компьютером | Энциклопедия Windows
Управление компьютером (Computer Management) – это единая консоль, которая предоставляет набор почти всех утилит, необходимых для визуального контролирования состояния системы. После открытия Управление компьютером (Computer Management) можно получить доступ к следующим утилитам:
- Просмотр событий (Event Viewer) — проверка последний событий системы
- Общие папки (Shared Folders) — просмотр и управление всеми общими папками в системе
- Журналы производительности и уведомления (Perfomance Logs and Alerts) — проверка и настройка журналов производительности и уведомлений (на основе граничных значений производительности системы)
- Диспетчер устройств (Device Manager) — управление аппаратным обеспечением системы. Установка и обновление драйверов
- Сменные носители (Removable Storage) — настройка и управление сменными носителями (библиотеками, ленточными накопителями и приводами Zip)
- Дефрагментация диска (Disk Defragmenter) — дефрагментация жестких дисков системы
- Управление дисками (Disk Management) — управление и настройка жестких дисков
- Службы (Services) — управление всем установленными службами системы
Консоль Управление компьютером

Интересной особенностью оснастки Управление компьютером (Computer Management) является удаленный запуск. Например, если администратор поддерживает в рабочем состоянии 50 компьютеров, можно создать собственную консоль MMC, которая будет содержать по одной оснастке Управление компьютером (Computer Management) для каждой системы. Для настройки консоли такого типа выполните такую последовательность действий:
1. Выберите команду Пуск > Выполнить (Start > Run), введите mmc в поле Выполнить (Run) и кликните на кнопке OK.
2. После этого нажмите комбинацию клавиш <Ctrl+M> для добавления новой оснастки.
3. В диалоговом окне Добавить/Удалить оснастку(Add/Remove Snap-in) кликните на кнопке Добавить (Add).
4. Кликните на ссылке Управление компьютером (Computer Management) и затем на кнопке Добавить (Add).
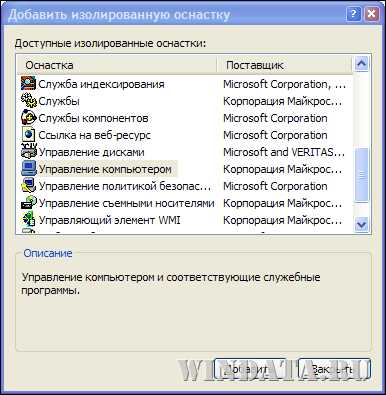
5. В диалоговом окне Управление компьютером (Computer Management) выберите переключатель Другой компьютер (Another Computer) и вручную введите имя удаленного компьютера или воспользуйтесь кнопкой Обзор (Browse) для выбора удаленного компьютера.

6. После выбора компьютера кликните на кнопке Готово (Finish) в диалоговом окне Управление компьютером (Computer Management).
7. Повторите шаги 4-6 для добавления дополнительных компьютеров в консоль.
Как только создание консоли завершиться после добавления всех систем, которыми необходимо управлять, выберите меню Консоль (Console) и выберите команду Сохранить Как (Save As) для сохранения этой консоли.
По умолчанию консоль сохраняется в папке Администрирование (Administrative Tools), поэтому доступ к консоли можно получить с помощью выбора Пуск > Все Программы > Администрирование (Start > All Programs > Administrative Tools) и щелчка на соответствующем пункте списка.
windata.ru
Удаленное управление компьютером с помощью программ
В эпоху интернет технологий люди все чаще стали использовать средства удаленного управления компьютера. Благодаря Интернет у пользователя даже со смартфона есть возможность удаленно управлять своим компьютером.
Разберем ситуацию: например, вы забыли выключить дома компьютер или вам необходимо запустить или закрыть какое-то приложение. В этом случае вам поможет ваш умный телефон, на котором установлена утилита для управления вашим домашним ПК. С помощью этой мобильной утилиты вы сможете не только легко выключить компьютер, но также открыть или закрыть нужные вам программы. В этом материале мы подробно рассмотрим программное обеспечение, которое помогает управлять через Интернет компьютером, будь то ноутбук, планшет или умный телефон.
Удаленное управление компьютером с помощью утилиты TeamViewer 11
Первой мы рассмотрим утилиту для быстрого доступа к удаленному ПК TeamViewer. Утилита стала настолько популярной, что завоевала миллионы поклонников по всему миру. На данный момент доступна версия под номером 11. Скачать TeamViewer можно на официальном сайте. Установка довольно проста и сводится к паре кликов и принятию лицензионного соглашения. После загрузки и установки утилита будет иметь такой вид в Windows 10.
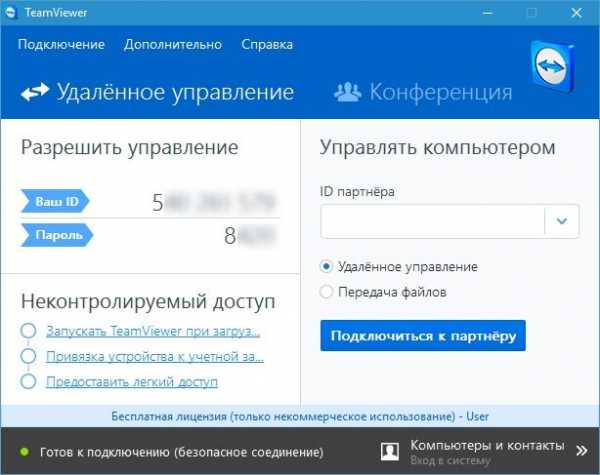
Окно программы разбито на верхнюю панель инструментов и поделено на два блока. Первый блок, непосредственно, отвечает за настройки вашего компьютера. То есть, в нем высвечиваются ваш ID и пароль. С помощью ID и пароля к вам сможет подключиться пользователь и управлять вашим ПК. Во втором правом блоке программы находятся инструменты, позволяющие вам подключаться к удаленному компьютеру, имея при этом ID и пароль пользователя.
В этом примере мы опишем управление компьютерами с помощью TeamViewer под управлением операционных систем Windows 7, XP и 10. Первым делом попробуем подключиться к компьютеру с операционной системой Windows XP. Компьютер, из-под которого мы будем коннектиться к ПК с XP, работает на ОС Windows 10. Первым делом пользователь ПК с XP должен нам сообщить его ID и пароль. После этого в правой части программы вводим его данные, то есть его ID. Затем должно появиться окно, в котором нужно ввести пароль для подтверждения.
Через несколько секунд программа должна подключиться к удаленному клиенту, и вы увидите рабочий стол удаленного ПК с Windows XP.
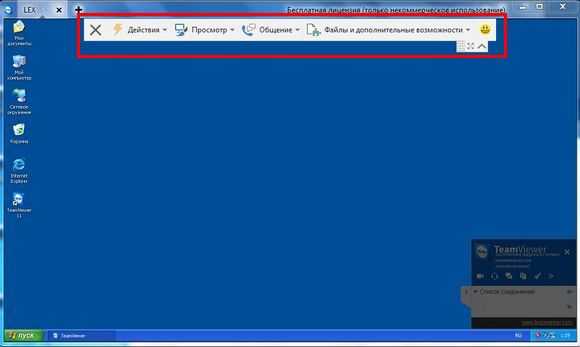
В появившемся окне видно верхнюю панель быстрого управления компьютером и рабочий стол. Если перейти на первую вкладку панели быстрого управления «Действия», то откроется список функций, которые вы можете выполнить относительно управляемого ПК.
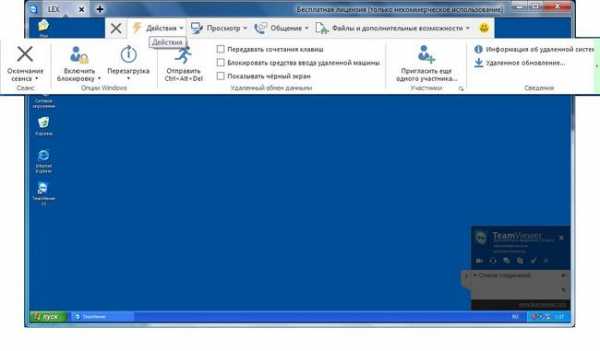
На этой вкладке доступны такие команды:
- Завершение сеанса пользователя;
- Блокировка доступа пользователя;
- Перезагрузка и выключение ПК;
- Набор комбинации клавиш «Ctrl+Alt+Del»;
- Подробная информация о системе на удаленной машине;
- Доступ дополнительных пользователей для управления ПК.
На второй вкладке панели быстрого управления «Просмотр» нам доступны опции управления с внешним видом окна управления ПК. Например, в этой вкладке мы можем выставить качество, которое будет отображаться в окне или изменить разрешение экрана.
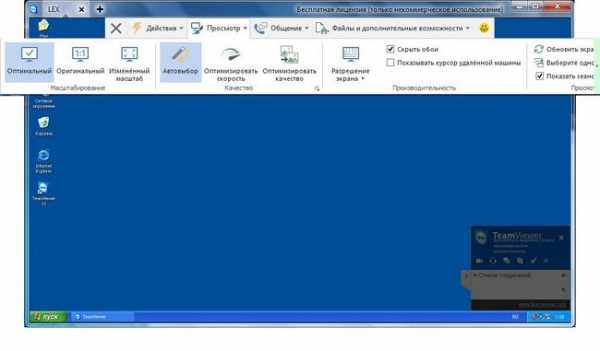
Третья вкладка панели быстрого управления «Общение» отвечает за такие опции, как голосовой и видеочат. Также на этой вкладке есть возможность переключаться между пользователями, то есть можно поменяться управлением.
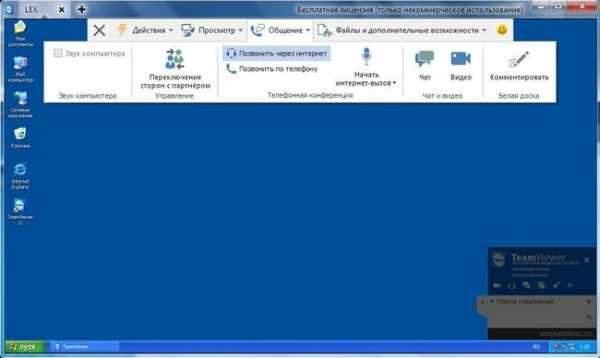
Четвертая вкладка панели быстрого управления «Файлы и дополнительные возможности» дает администратору такие возможности как:
- Удаленная печать через Интернет с компьютера администратора на принтер управляемого ПК;
- Скриншот экрана на удаленной машине, сохраняемый в определенный формат;
- Запись происходящего на Рабочем столе удаленной машины на видео;
- Быстрая передача файлов через Интернет от управляемого компьютера к администратору или наоборот;
- Создание удаленной быстрой VPN сети в Интернете для защиты передачи информации.
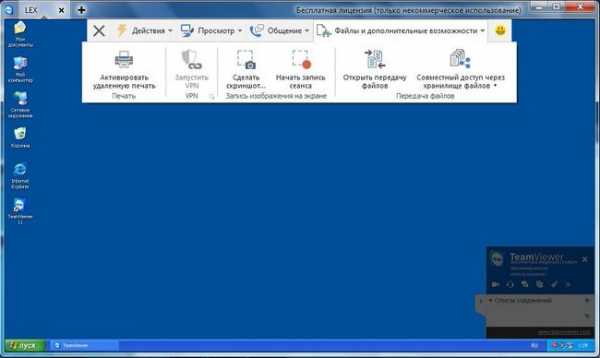
Управление удаленной машиной с ОС Windows 7 практически ничем не отличается. Ниже изображено окно с доступом к удаленной машине на семерке, где видим ее рабочий стол.
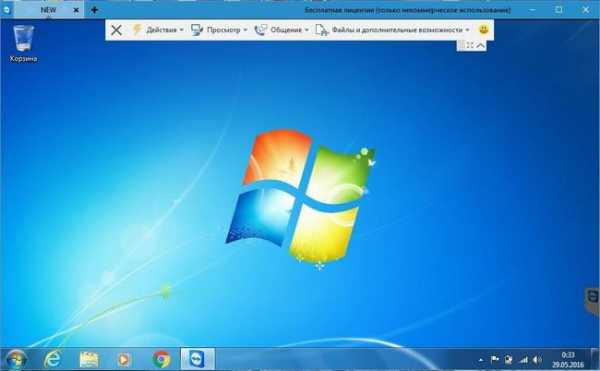
Управление Windows 10 также ничем не отличается. Ниже изображено окно с Рабочим столом на десятке.
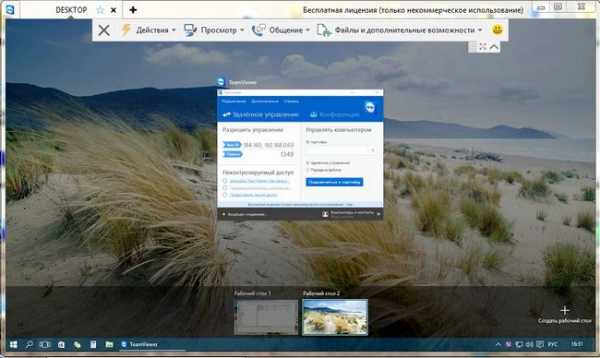
Поскольку TeamViewer работает, как служба в Windows, и имеет постоянный и быстрый доступ к Интернету, в утилите из-за этого часто возникают конфликты с антивирусом.
Если вы заметили, что служба конфликтует с антивирусом, внесите ее в список исключений в настройках антивируса.
Многие пользователи задаются вопросом, а можно ли с помощью TeamViewer вести скрытое управление. Ответа на этот вопрос нет. Если вам нужно вести скрытое управление компьютером, то вам нужны такие утилиты, как Ammyy Admin, LiteManager и Radmin. Эти утилиты могут работать без признаков оповещения на удаленной машине и управляют ПК как служба или процесс в Windows.
>> Скачать RadminУправляем Windows XP со смартфона на Android и Windows Phone
Для примера возьмем смартфон с операционной системой Android. В операционной системе Андроид есть свой магазин приложений под названием «Google Play». Для управления ПК с ОС XP через Android мы загрузим мобильную версию TeamViewer на телефон. Для этого перейдем в магазин ОС Android «Google Play» и загрузим TeamViewer. Установленная версия мобильной версии TeamViewer на Андроиде выглядит таким образом.
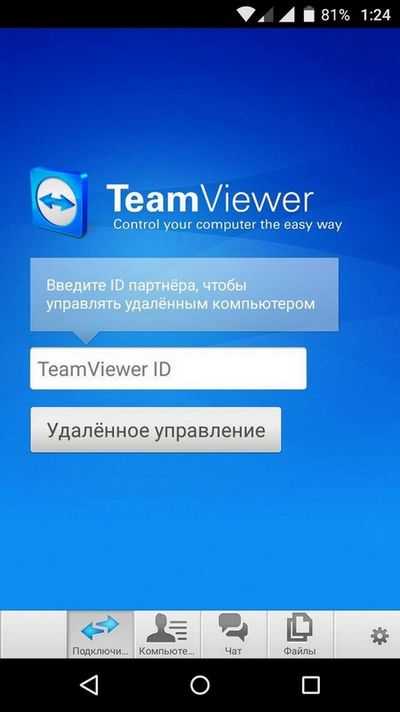
На данный момент для Android доступна версия 4.5. Для подключения к ПК с Windows XP просто вводим ID и пароль. Подключившись, мы попадем в такое окно.
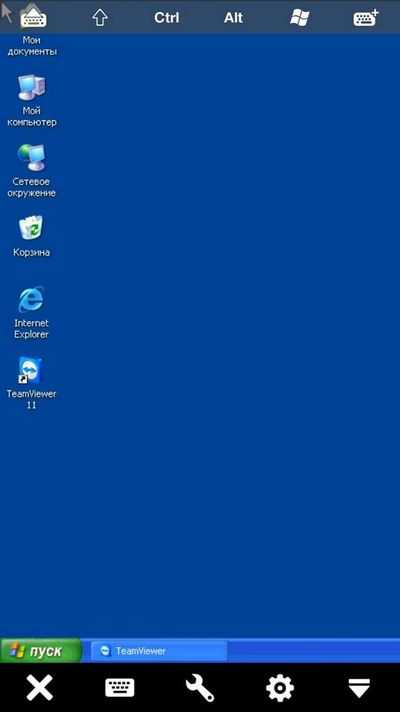
На изображении видно, что в нижней части окна есть пять иконок и видно Рабочий стол XP. Первая иконка в виде крестика позволит вам выйти из удаленного сеанса. Вторая иконка в виде клавиатуры позволит вам вызвать виртуальную клавиатуру Андроида.
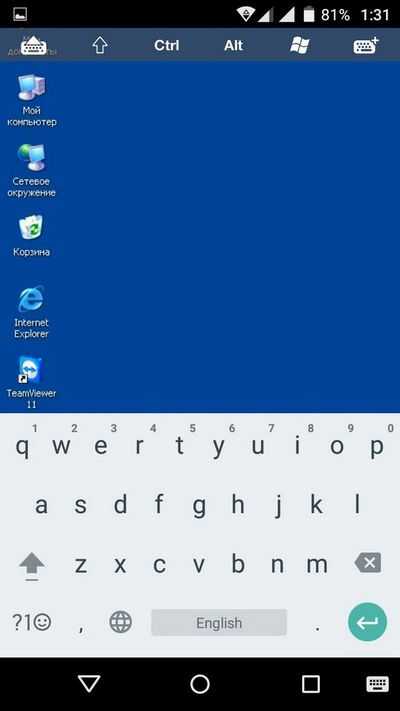
Третья иконка в виде гаечного ключа позволит вызвать вкладку «Действия» с аналогией на десктопную версию Windows. Правда функционал этой вкладки весьма ограничен на Андроиде.
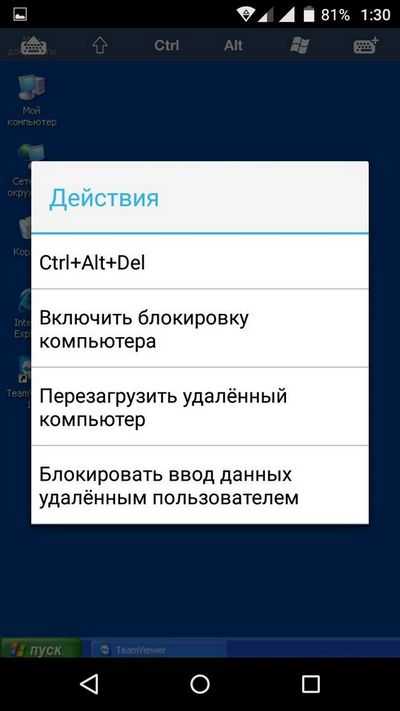
Четвертая вкладка перенесет нас в настройки Android версии программы TeamViewer.
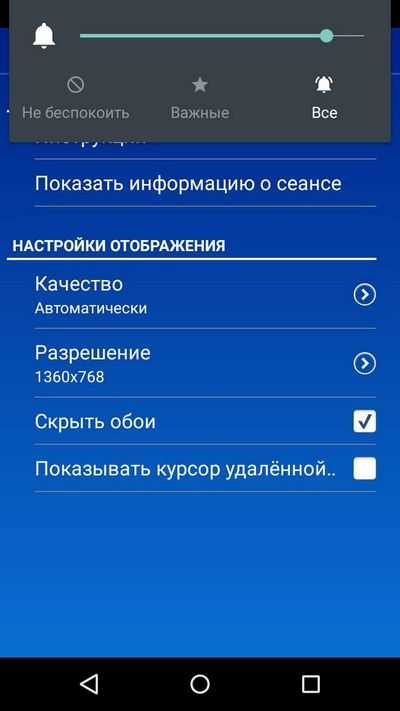
Если вам не нужно удаленное управление через мобильную TeamViewer, то при старте программы внизу есть ярлыки, компьютеры, чат и файлы. Эти ярлыки позволят вам вести чат с удаленным собеседником или обмениваться с ним файлами.
Если у вас возникнут какие-то трудности с программой, то на сайте компании есть служба поддержки, которая поможет решить ваши проблемы. Кроме этого, на сайте службы поддержки вы можете указать на явные ошибки в программе. Программа очень популярна и выходит не только на Windows и Андроид. Например, есть версии к Windows Phone и Linux. На Windows Phone приложение выглядит таким образом.
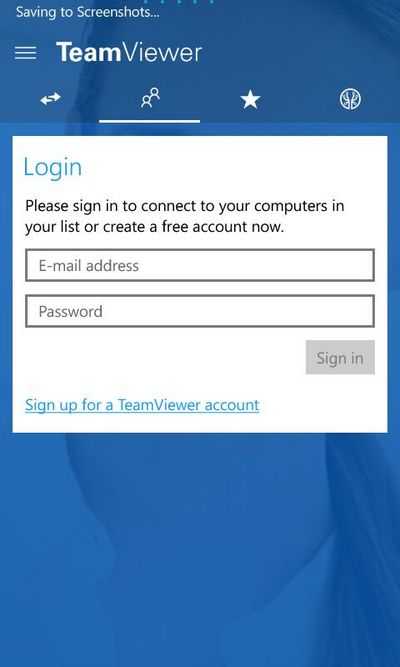
Скачать приложение TeamViewer для Windows Phone можно в магазине приложений Windows store. Как и для Android, приложение для Windows Phone абсолютно бесплатное. Также хочется отметить, что расширенная лицензия на утилиту имеет ряд преимуществ, связанных со службой поддержки и TeamViewer Manager. Еще хочется упомянуть, что кроме управления самой Windows, у вас есть возможность управлять устройствами на Android и Windows Phone с ноутбука или стационарного компьютера.
Также коротко рассмотрим утилиту для Windows Phone под названием Microsoft Remote Desktop Preview. Эту утилиту можно скачать на телефон Windows Phone в магазине Windows store. Эта утилита позволяет смартфонам на Windows Phone быстро получать доступ по протоколу RDP. То есть, на смартфоне Windows Phone вы сможете получить быстрый доступ внутри своей локальной сети, например, через Wi-Fi. Чтобы установить соединение со смартфона в Windows, нужно включить удаленное управление. Для этого в свойствах системы ставим галочку в блоке «Удаленный помощник».
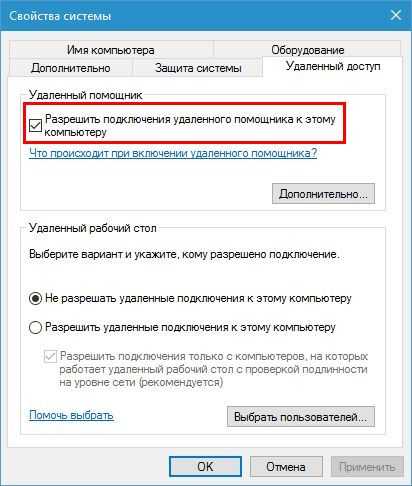
Теперь, чтобы подключиться к ПК на Windows, нам потребуется пароль пользователя и IP адрес компьютера. Для подключения в утилите на телефоне в полях «User name» и «Password» набираем IP адрес и пароль пользователя.

После этих действий мы попадем на Рабочий стол XP, как в предыдущей утилите. Также отметим, что статья удаленный Рабочий стол Windows более подробно описывает работу с RDP.
Для корпоративных клиентов компания ManageEngine разработала программный продукт Mobile device management for Android. Программный продукт Mobile device management for Android позволяет управлять сотнями устройств в Андроиде в корпоративной среде. В программном продукте Mobile device management for Android системный администратор может полностью осуществлять мониторинг, управление, аудит Андроид-устройств и обеспечивать безопасное хранение корпоративных данных на них. Mobile device management for Android позволяет управлять такими операциями:
- Регистрация устройств и настройка в различных сетях и в Интернете;
- Осуществлять быстрый доступ к различным сетям;
- Управления профилями пользователей Андроид-устройств;
- Управление приложениями и службами Андроид и их настройка;
- Управление безопасностью в Интернете;
- Создание детальных отчетов с описанием работы приложений и самого устройства;
- Все администрирование скрыто от пользователя.
Расширяем возможности управления удаленным сервером
Для расширения удаленного администрирования серверов на базе Windows разработчики предлагают специальные средства. В этом разделе мы рассмотрим, каким образом можно поставить эти средства на семерку и десятку. В основном такие возможности будут больше всего интересны системным администраторам и IT-специалистам. Благодаря этим средствам админ сможет редактировать, настраивать и удалять учетные данные пользователей и домена, удаленно включать необходимые службы, а также отключать ненужные службы, производить работу и настройку с DNS и DHCP, настраивать групповые политики и удаленный Рабочий стол. Описывать возможности этих настроек можно очень долго, так как возможности серверов Windows очень велики. Поэтому мы опишем процесс включения средства удаленного администрирования сервера для Windows 10 и средства удаленного администрирования сервера для Windows 7.
Включить эти настройки на десятке можно путем скачивания установочного пакета с сайта www.microsoft.com/ru-RU/download/details.aspx?id=45520.
Чтобы включить эти настройки в семерке, нам необходимо перейти на вкладки «Программы и компоненты\Включение и отключение функций Windows» в Панели управления. Далее необходимо поставить галочку, как это показано на изображении ниже, после чего подтвердить установку этих компонентов.

Ниже изображена панель со средствами удаленного администрирования в Windows 10. На изображении видно, что пользователю дан большой набор инструментов, который включает в себя управление службами сервера, управление локальными политиками безопасности и другими средствами.
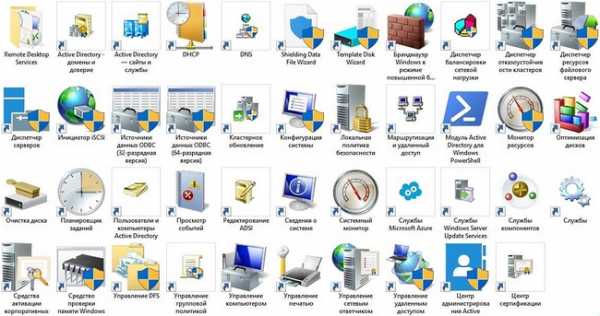
Из примеров видно, что включить средства удаленного администрирования сервера для Windows 10 и 7 под силу даже начинающему пользователю ПК.
Вывод
В этом материале мы ознакомились со средствами удаленного управления ПК, как с помощью другого компьютера, так и с помощью смартфона. Также мы немного познакомились со средствами удаленного администрирования серверов Microsoft. Надеемся, наш материал будет полезен для вас, и вы сможете без труда управлять своим удаленным компьютером и его Рабочим столом.
Видео по теме
Хорошая реклама
ustanovkaos.ru
Консоль “Управление компьютером”, ч.I | Энциклопедия Windows
Консоль Управление компьютером — одно из тех средств Windows XP, которое часто незнакомо обычному домашнему пользователю. И очень зря, ведь оно позволяет провести диагностику состояния системы, настроить и повысить производительность ПК, настроить работу служб и выполнять разнообразные административные функции. Эта консоль пригодится не только сисадминам, так что давайте изучим ее подробнее.
Чтобы открыть консоль, щелкните на кнопке Пуск, затем правой кнопкой мыши — на значке Мой компьютер и выберите команду Управление. Кроме того, можно выбрать команду Пуск>>Панель управления>>Администрирование и щелкнуть на значке Управление компьютером.
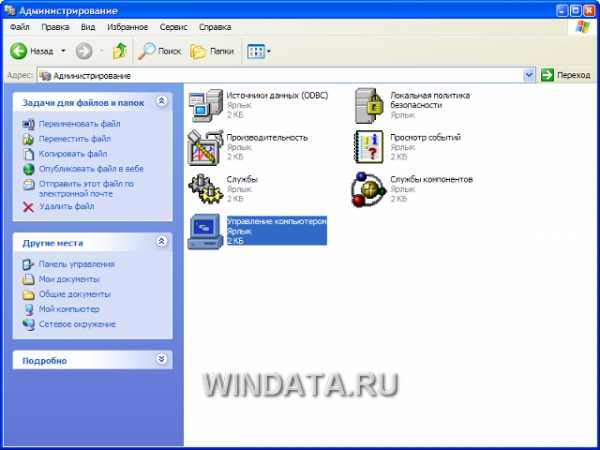
В результате откроется окно, показанное на рисунке далее.

Консоль Управление компьютером помогает решать следующие задачи.
- Управление пользователями и группами пользователей.
- Управление совместно используемыми устройствами и дисками.
- Проверка системных журналов событий, содержащих информацию о входе пользователей в систему и ошибках в работе приложений.
- Наблюдение за удаленными пользователями, подключенными к системе.
- Мониторинг работы системных служб, запуск и остановка их работы, а также назначение для них времени автоматического запуска.
- Проверка распределения ресурсов системы, выявление конфликтов устройств и проверка установленного оборудования.
- Настройка запоминающих устройств.
- Просмотр конфигурации аппаратного обеспечения и установка новых драйверов.
- Управление серверными приложениями и службами.
Как видите, список умений консоли внушает уважение. Рассмотрим структуру интерфейса подробнее.
Окно консоли Управление компьютером содержит две панели. На левой расположено дерево консоли, которое используется как навигационное средство. Правая панель является областью сведений, в которой содержатся описания элементов и выполняемых ими функций. Содержание области сведений соответствует выбранному элементу на дереве консоли.
Объекты дерева консоли называются узлами. Консоль Управление компьютером содержит три узла: Служебные программы, Запоминающие устройства, Службы и приложения. Для выполнения административных задач выберите элемент на дереве консоли, а затем используйте объекты, расположенные на правой панели. Раскрыть любой узел на левой панели можно, щелкнув на значке “+”.
Консоль может подключиться и к удаленному компьютеру. Для этого выберите команду Действие>>Подключиться к другому компьютеру.

Узел Служебные программы
Узел Служебные программы — один из основных в консоли Управление компьютером. В нем представлено несколько элементов, первый из которых — меню Просмотр событий. Данное меню используется для просмотра журналов приложений, безопасности и системы, в которые Windows XP заносит данные о работе аппаратного и программного обеспечения.
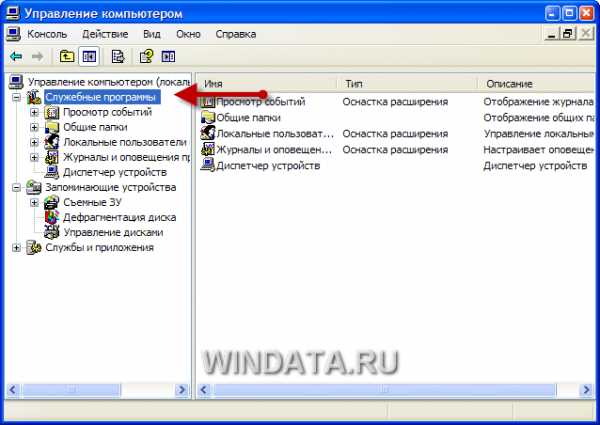
Иными словами, эти журналы — очень полезное средство для сбора и просмотра информации о всей внутренней жизни Windows XP. Здесь вы найдете информацию о всех зависаниях программ и проблемах с безопасностью.
Все события, фиксируемые в Windows XP, записываются в журналы трех видов.
- Журнал приложений содержит данные, относящиеся к работе приложений и программ. Его записи создаются самими приложениями. События, которые вносятся в журнал приложений, определяются разработчиками соответствующих приложений.
- Журнал безопасности содержит такие события, как успешные и безуспешные попытки доступа к системе, и события, относящиеся к использованию ресурсов, например создание, открытие и удаление файлов и других объектов. Решение о событиях, сведения о которых заносятся в журнал безопасности, принимает администратор. Например, после разрешения аудита входа в систему сведения обо всех попытках входа заносятся в журнал безопасности.
- Журнал системы содержит записи о событиях, внесенных компонентами системы Windows XP. Например, в журнале системы регистрируются сбои при загрузке драйвера или сбои системных компонентов при запуске системы. Типы событий, которые заносятся в журнал системы, предварительно определяются Windows XP.
Кроме этих журналов, в этом меню будут представлены журналы и некоторых программ, которые предпочитают создать себе отдельный журнал вместо того, чтобы пользоваться общими. Как видно на рисунке ниже, в данном случае к таким нахалам относится пакет Microsoft Office и классная программа TuneUp Utilities.
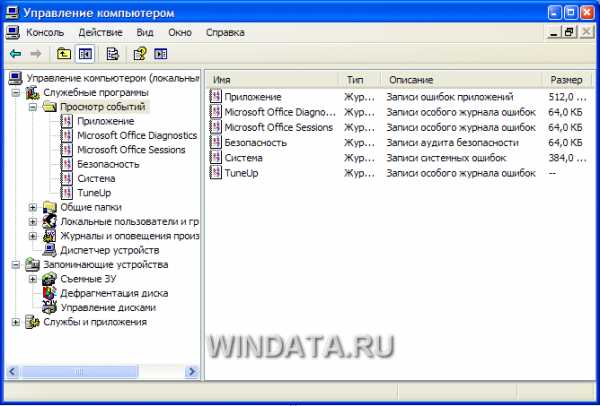
Не стесняйтесь и просмотрите каждый из этих журналов, так вы сразу поймете, что к чему. Особенно интересен журнал Система, в котором можно найти массу интересных уведомлений, предупреждений и сообщений об ошибках для разных служб (столбец Источник). И если сообщение об ошибке особенно часто и настойчиво указывается для какого-то источника (вот как источник “W32Time” на рисунке ниже, который относится к службе времени), то можно с ним разобраться отдельно.

Для этого дважды щелкните на любом сообщении в журнале, чтобы открыть новое окно с подробным описанием происшедшего.

В этой статье рассказывается о консоли Просмотр событий
Продолжим обзор элементов консоли Управление компьютером.
Меню Общие папки содержит три папки — Ресурсы, Сеансы и Открытые файлы. Меню используется для управления общими ресурсами по сети. При помощи меню можно контролировать разрешения учетных записей пользователей, сеансы и свойства общих ресурсов. Меню позволяет просматривать сводку подключений и данные об использовании ресурсов на локальном и удаленных компьютерах.

Щелкните на папке Общие ресурсы, чтобы просмотреть список всех ресурсов, к которым у вас открыт доступ. В открывшемся окне можно увидеть список папок, путь к ним и то, сколько пользователей в данный момент подключено к той или иной папке.

По поводу последнего более подробную информацию позволяет получить папка Сеансы. В этом окне вы увидите имя удаленного пользователя, его IP-адрес и тип ОС. В свою очередь, папка Открытые файлы поможет узнать, что ж такого заинтересовало этого удаленного пользователя на вашем компьютере.


Меню Локальные пользователи и группы является важным средством безопасности, поскольку позволяет ограничить возможные действия пользователей и групп путем назначения им прав и разрешений. Именно права доступа указывают на то, какие действия разрешается выполнять пользователю на компьютере, например, архивировать файлы и папки или завершать работу компьютера. Разрешенное действие представляет собой правило, связанное с объектом (файлом, папкой, принтером и т.д.), которое определяет, каким пользователям и какого типа доступ к объекту разрешен.

Здесь вы узнаете подробнее о разрешениях доступа NTFS
Для включения меню в работу щелкните на папке Пользователи или Группы. В правой панели откройте контекстное меню, щелкнув на имени пользователя, и выберите команду Задать пароль или Свойства. Для добавления новой учетной записи пользователя воспользуйтесь командами меню Действия.

Меню пользователя можно открыть, или выбрав команду Свойства, или дважды щелкнув на названии учетной записи. В открывшемся окне представлено три вкладки: Общие, Членство в группах и Профиль.
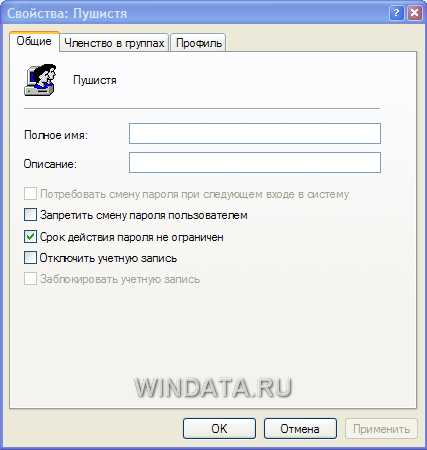
В первом меню можно изменить имя пользователя, отключить его учетную запись и изменить правила использования пароля. Второе меню позволяет указать группы, к которым принадлежит учетная запись, ну а третье меню поможет указать путь к профилю и сценарий его использования (можно даже подключить сетевой диск с профилем).
Меню Журналы и оповещения производительности позволяет собирать данные о производительности с локального или удаленных компьютеров в автоматическом режиме. Данные журналов счетчиков можно просмотреть на системном мониторе или экспортировать в программу работы с электронными таблицами для анализа и создания отчета. В случае же возникновения критических ошибок на экран выводится соответствующее предупреждение. Подробнее о работе с журналами будет рассказано в соответствующей статье на сайте windata.ru.
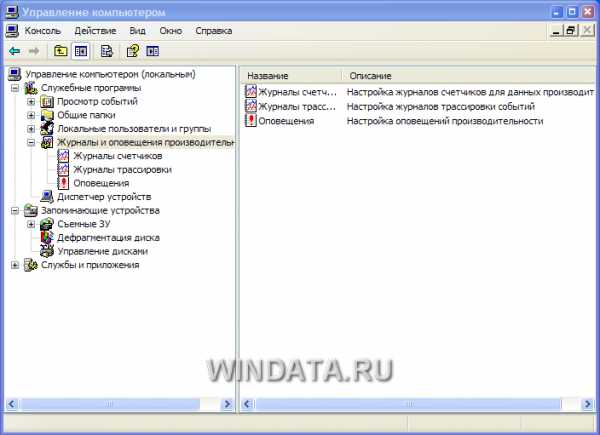
Меню Диспетчер устройств позволяет запустить программу Диспетчер устройств, используемую для управления устройствами компьютера и настройки параметров их работы. Также запустить программу Диспетчер устройств можно, щелкнув на кнопке Пуск, затем правой кнопкой мыши на значке Мой компьютер и выбрав команду Свойства. В открывшемся окне перейдите на вкладку Оборудование и щелкните на ссылке Диспетчер устройств.
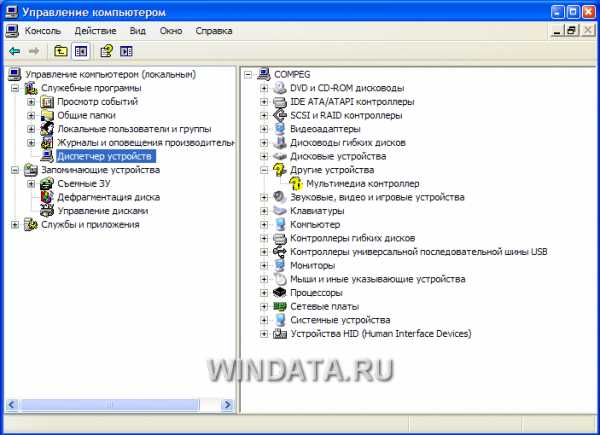
Читайте продолжение статьи Консоль “Управление компьютером”, ч.II.
windata.ru
Управление приборами с рабочего стола ПК или через интернет
Управление светом через интернет.
Естественно управлять можно не только светом, а так же любым другим прибором со своего компьютера или удаленно через интернет. Одним прибором или несколькими.
На примере мы будем управлять лампой.

Подробности изготовления на картинке.
Итак, агрегат состоит из аппаратной и программной частей.
Часть 1. Аппаратная
Нам понадобятся следующие детали:
1. Лампа 220 В ;

2. lpt-удлинитель;

3. Плата;
4. угловой lpt-разъем на плату;
5. реле 12 VDC и коммутацией напряжения 220 вольт;
6. 4.7 К резистор;
7. npn-транзистор типа КТ3117А или любой другой с нормальным коэфф. усиления;
8. диод;
9. разветвитель питания в ПК, если питать от ПК. Но можно и от другого источника напряжением 12 в.
Схема устройства проста в сборке:
Серый прямоугольник сверху — реле.
Если мы будем подавать на пин D единицу, на нем будет появляться напряжение и в конечном итоге реле переключится, включив лампу.
По вышеизображенной схеме спаяем подобное:
Впаиваем плату в разрыв цепи нашей лампы; подключаем через lpt-удлинитель к соответствующему порту ПК; подключаем к питанию ПК через разветвитель питания 11; ну и саму лампу в 220 В.
Часть вторая. Программная
Для оживления нашей лампы напишем программу на Delphi (первое что попалось под руки, переписать на C совсем не трудно, в программе буквально 3 строчки кода)
Исходник: /svetom/lamp_1.0.rar (эта программа умеет исключительно включать и отключать лампу по нажатию на клавишу).Вы сможете включать лампу или любой другой светильник с компьютера!
Немного модернизировав программу, получаем второй исходник: /svetom/lamp_2.0.rar (эта программа следит за файлом, который может изменяться php-скриптом lamp2.php на локальном веб-сервере).Теперь мы сможем включить нашу любимую лампу с любой точки планеты, где есть Интернет.
Удачи !
sdelaysam-svoimirukami.ru
ПК. Управление компьютером: компьютерные программы, представление данных
Уважаемый мой новичок инфобизнеса! Надеюсь, что Вы познакомились с устройством персонального компьютера, его архитектурой, оборудованием, узнали как платы, кабели и разъёмы используются для расширения функциональных возможностей самого ПК и подключения к нему внешних устройств. Теперь Вы имеете представление об аппаратной части ПК (на жаргоне — «железе» от англ. cлова hardware). А как осуществляется управление компьютером?
ПК не будет работать пока на него не будет установлено программное обеспечение (жарг. «софт» от англ. software) – компьютерные программы под управлением которых функционирует ПК. Управление компьютером осуществляется с помощью программ и данных. Данные программы (в нашем случае компьютерной программы) это информация, которую хранит и обрабатывает ПК. Это могут быть числа, символы, строки символов, файлы, содержимое ячеек памяти, адреса памяти, графические изображения и многое другое.
Упрощённо взаимодействие пользователя с ПК можно представить с.о. (http://ru.wikipedia.org) :

Операционная система это специальная управляющая программа, которая позволяет правильно работать как оборудованию ПК, так и программам, с которыми работает пользователь.
Любая программа ПК содержит инструкции (команды) по работе с данными. Представление данных в ПК, как и команд, осуществляется в двоичной системе, т.е. в виде комбинации нулей и единиц. Для удобства восприятия они могут выдаваться в 8-миричной и 16-тиричной системе, в частности, при выдаче диагностических сообщений. Так, например, привычное для нас «несчастливое» десятичное число 13 имеет вид:
1101 – двоичное представление, используются знаки 0,1
15 — 8-миричное представление, используются знаки 0,1,2,3,4,5,6,7
D — 16-тиричное представление, используются знаки 0,1,2,3,4,5,6,7,8,9,A,B,C.D,E,F
Сами символы (цифры, буквы различных алфавитов, специальные знаки), тексты, графические изображения (точнее цифровые копии) и пр. также представлены в ПК в виде последовательности нулей и единиц.
Совокупность программ, которые могут устанавливаться на компьютер, называется компьютерным программным обеспечением.
Компьютерное программное обеспечение включает:
- Системное программное обеспечение компьютера
- Прикладное программное обеспечение компьютера
В свою очередь системное программное обеспечение компьютера включает:
- Операционные системы
- Сервисные программы (утилиты)
- Инструментальное программное обеспечение
- Системы управления базами данных (СУБД)
Операционные системы (ОС, от англ. OS — operating system) осуществляют управление оборудованием ПК, обеспечивают ввод-вывод данных, работу с файлами, выполнение сервисных и прикладных программ.
Самой распространённой и популярной является ОС Windows фирмы Microsoft. Она занимает более 90% мирового рынка. Есть и другие ОС. Вот рейтинг популярности ОС по результатам опроса пользователей.
По общему количеству участников опроса и разнице голосов лидирует ОС Microsoft Windows:

По % положительных отзывов в строке конкретного типа ОС лидирует GNI/Linux:
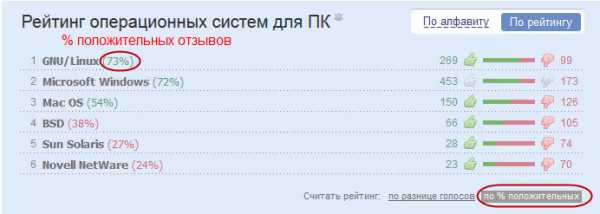
Если бы такой опрос проводился только среди ИТ-специалистов, то рейтинг GNI/Linux был бы ещё выше. ИТ-специалисты считают ОС Windows менее функциональной и более уязвимой с точки зрения обеспечения безопасности, чем ОС семейства Linux. Открытый программный код (возможность настройки под свои задачи) и бесплатность распространения ОС Linux это ещё её преимущества перед ОС Windows. Правда, следует иметь в виду, что для новичков освоение ОС Linux представляет определённые трудности.
Сервисные программы (утилиты) включают:
- программы контроля, тестирования и диагностики работы ПК
- драйверы для подключения новых устройств и нестандартного оборудования
- архиваторы для упаковки и распаковки файлов (WinRAR, WinZIP и др.)
- антивирусные программы (Kaspersky Antivirus, Dr. WEB, Microsoft Security Essentials и др. )
- программы обслуживания жёстких дисков и др. (FDisk и ScanDisk от фирмы Microsoft или Norton Disk Doctor(NDD) фирмы Symantec).
Часть утилит может входить в состав ОС. Например, BIOS (от англ. Basic Input/Output System, базовая система ввода-вывода) — постоянно хранится в постоянном запоминающем устройстве (ПЗУ) ПК. Как только Вы включили компьютер, BIOS тестирует работу оборудования компьютера. После успешного тестирования осуществляется загрузка ОС, как правило, с жёсткого диска.
Инструментальное программное обеспечение включает:
- Системы программирования
- Инструментальные программные средства
Системы программирования это комплекс инструментальных средств создания программного обеспечения на конкретном языке программирования (трансляторы, компиляторы, ассемблеры, отладчики и т.п.). Примером могут служить Pascal, Delphi, C++ и многие другие.
Инструментальные программные средства — это программы, которые используются в ходе разработки, корректировки или развития других прикладных или системных программ. Для нашей предметной области это, например, Macromedia Dreamweaver — профессиональный редактор HTML для визуального создания и управления сайтами различной сложности . Или FileZilla — лучший бесплатный FTP-менеджер, поможет Вам скачать и загрузить файлы с разнообразных FTP-серверов (хостов).
Системы управления базами данных (СУБД) — это система программного обеспечения, позволяющая обрабатывать обращения к базе данных, поступающие от прикладных программ конечных пользователей. База данных — это один или несколько файлов данных, предназначенных для хранения, изменения и обработки больших объемов взаимосвязанной информации. Взаимосвязанность означает, что если изменились данные в одном объекте данных, они автоматически обновляются во всех объектах, связанных с данным объектом данных. Таким образом, база данных это совместно используемый набор логически связанных данных.
Прикладное программное обеспечение выполняет задачи пользователя в его предметной области и включает:
1. Прикладные программы общего назначения. Это программы, которые обеспечивают выполнение наиболее часто используемых, универсальных задач (текстовые редакторы, табличные процессоры, графические редакторы, браузеры для работы в Интернете и т.п.).
2. Прикладные программы специального (профессионального) назначения. Они ориентированы на достаточно узкую предметную область, (библиотечные и издательские системы; системы автоматизации управления предприятием, системы управления проектами, бухгалтерские и банковские программы и т.д.).
Из прикладных программ общего назначения для нашей предметной области часто используется программа создания сайтов на движке WordPress c установлением плагинов, расширяющих возможности программы.
Для обработки текстовой и другой информации получил широкое распространение пакет офисных приложений фирмы Microsoft. Желательно установить Adope Reader для чтения документов в формате pdf.
Настоятельно рекомендую скачивать программное обеспечение из надёжных источников, лучше с сайтов разработчиков ПО.
При работе в интернете используйте браузеры разных разработчиков: FireFox, Chrome, Opera. Не забудьте установить нужные для работы расширения (плагины). Например, в браузере FireFox плагин Video DownloadHelper для скачивания видео и RDS-бар для анализа сайтов. Проверьте, установлена ли утилита Adope Flash для просмотра видеороликов.
Для снятия скриншотов и последующего их редактирования установите программу Snagit.
Для редактирования изображений используйте программу Fotoshop.
Для записи и редактирования видео установите программу Camtasia Studio.
И так Вы теперь знаете, что управление компьютером осуществляется операционной системой и компьютерными программами, установленными пользователем на ПК. Программы работают с данными, которые хранятся в компьютере. Представление данных и команд ПК осуществляется в двоичной системе исчисления, т.е. комбинаций из нулей и единиц. Совокупность программ ПК определяет его компьютерное программное обеспечение (ПО). Системное программное обеспечение компьютера обеспечивает работу оборудования ПК, программ пользователя, предоставляет инструменты разработки ПО. Прикладное программное обеспечение компьютера позволяет решать конкретные задачи пользователя в его предметной области.
Приведённые ссылки на программное обеспечение помогут Вам в начале Вашего пути создать техническую базу ведения Вашего инфобизнеса.
Есть вопросы? Задавайте! Я отвечу. Буду рад, если оставите свой комментарий или поделитесь в социальных сетях.
Так же на эту тему Вы можете почитать:
infbiznull.ru

 Перенаправление порта на роутере и получение статического IP
Перенаправление порта на роутере и получение статического IP
Оставить комментарий