Палитры для рисования волос в SAI и Photosop
Достаточно часто, когда я начинаю рисовать персонажа, я сталкиваюсь с такой трудностью, как подбор цвета волос. Для этого замечательные художники делают целые подборки палитр для рисования волос в графических редакторах, например, SAI и Photoshop. Ознакомившись с этими палитрами, вы можете выбрать что-то для себя и не будете мучиться с выбором.
Здесь вы можете найти следующие палитры для рисования волос:
- Интересные цвета для волос
- Светлые цвета для волос, палитра
- Неоновые цвета волос
- Палитра цветов для рисования волос
- Палитра для волос
- Яркие цвета для рисования волос
- Естественные цвета для рисования волос
- Пастельные цвета для рисования волос
Для того, чтобы использовать палитру, просто перетащите изображение в графический редактор и воспользуйтесь инструментом «Пипетка».


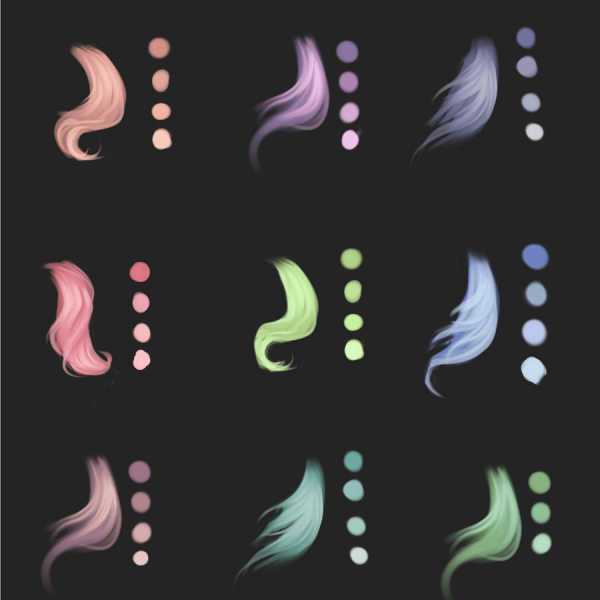
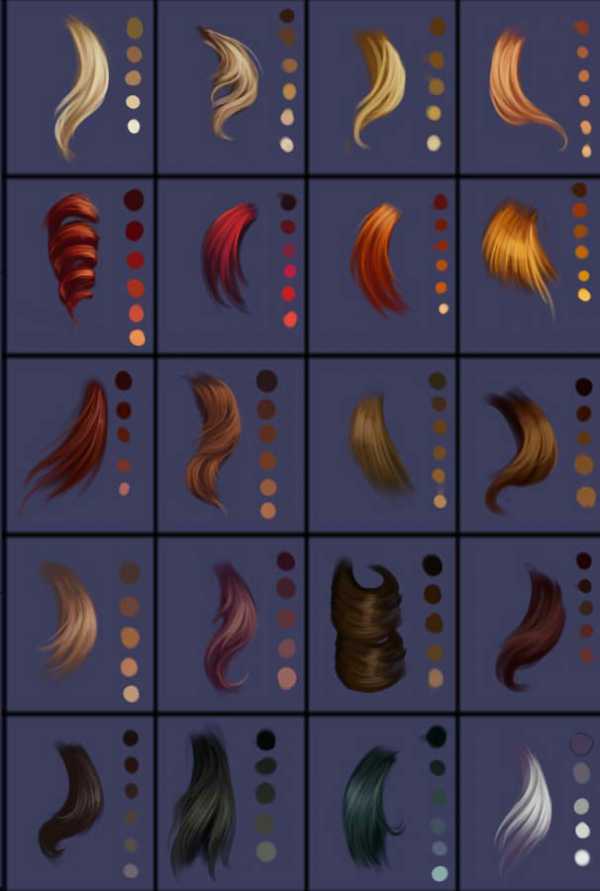
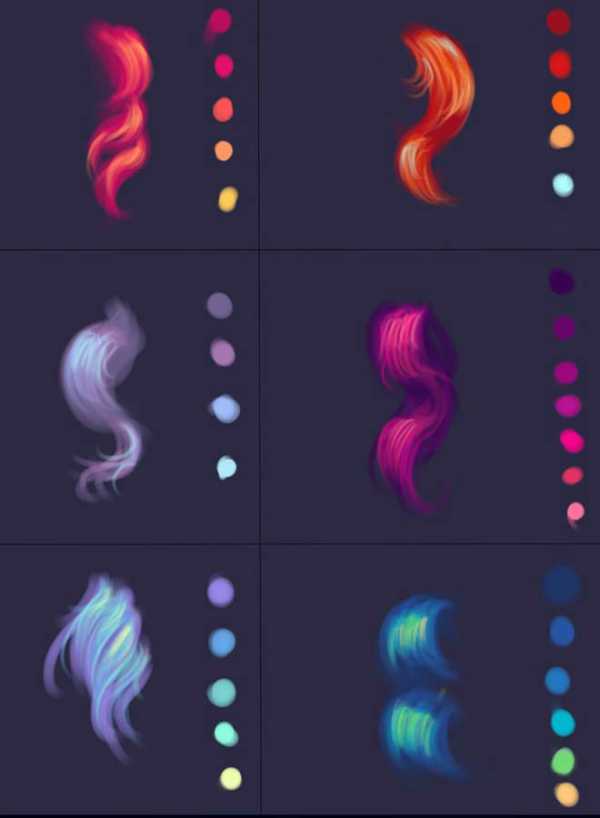
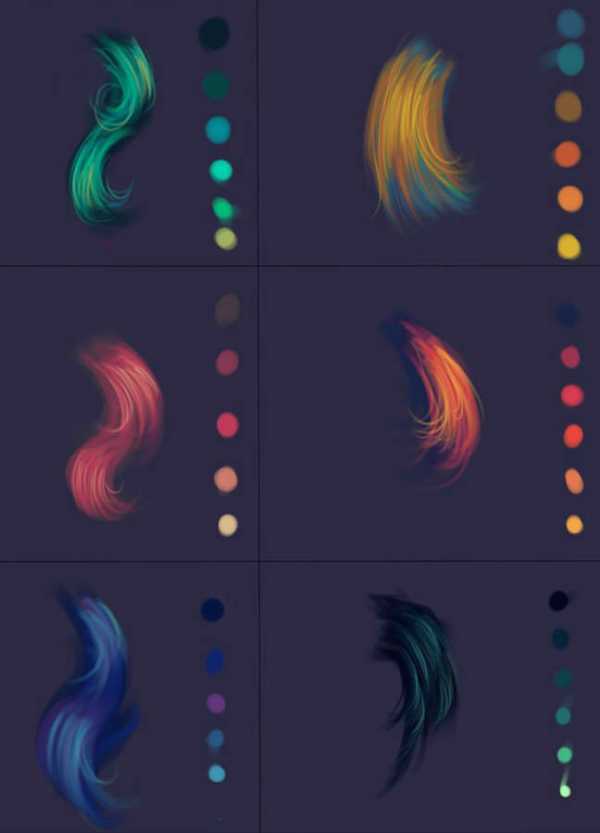
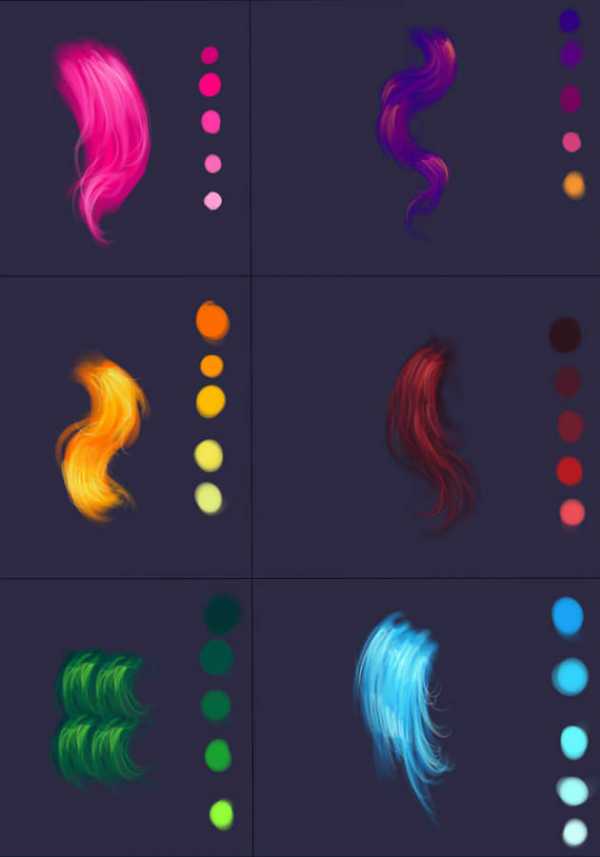
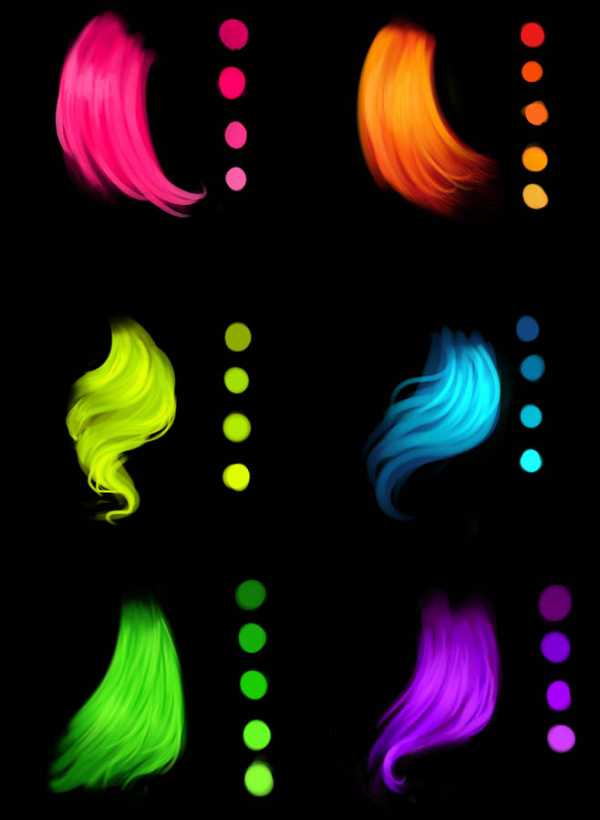

Ну, и оставляю одну картинку для вдохновения, чтобы Вам было проще рисовать волосы.

Надеюсь, эта подборка была полезна вам. Желаю успехов в рисовании.
Все изображения взяты с сайта deviantart.com
Похожие уроки
www.lessdraw.com
Основы покраски лица и кожи
В этом уроке рисования я подробно распишу принципы мягкой покраски лица в любом графическом редакторе.
Шаг 1
Первым делом вам нужно нарисовать набросок самого лица. Обязательно рисуйте на новом слое. Подробно я описываю этот процесс в некоторых предыдущих уроках.

Шаг 2
Под слоем с наброском создаем еще один слой, на котором мы и будем рисовать цветом. Заполняем область лица средним цветом кожи (в нашем случае это теплый бежевый). Если вам тяжело подбирать цвета, вы можете воспользоваться специальными палитрами.

Шаг 3
Берем цвет чуть темнее основного. Начинаем жесткой кистью закрашивать затененные участки, как показано на изображении ниже. В частности, нам нужно затенить участки вокруг глаз, на переносице и вокруг носа, а также в нижней части лица.
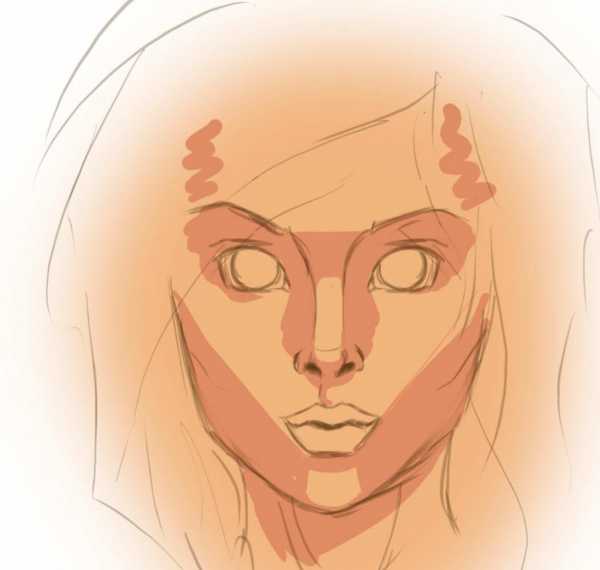
Шаг 4
Теперь нам потребуется еще более темный оттенок для самых глубоких теней. Наносим его на самые затененные участки.

Шаг 5
Переходим к самому интересному моменту, а именно – к мягкому смешиванию. Нам потребуется мягкая кисть. Делается это так – делаем прозрачность кисти поменьше, примерно до 20-30 процентов, и начинаем водить кистью по границам цветов, постепенно меняя цвет кисти на тот, что получился. В итоге переход должен быть очень плавным, как показано сбоку. Потренируйтесь, чтобы получалось хорошо.

Шаг 6
На завершающем этапе добавляем светлые оттенки, рефлексы, постепенно избавляясь от контура. Проработайте детали кожи, можно прорисовать текстуру, веснушки, добавить родинки или шрамы. Далее можно приступать к прорисовке глаз, губ и волос.

Надеюсь, у вас все получится. Если у вас появились какие-либо вопросы, вы можете задать их в комментариях.
Похожие уроки
www.lessdraw.com
Как наносить цвет на рисунок в SAI поэтапно для начинающих
Давайте откроем на сайте раздел уроков рисования в замечательной программе Paint Tool SAI и буквально ворвемся в мир возможностей замечательного аналога фотошопа для художников, а не дизайнеров. Давайте вместе с вами, с помощью автора урока Марии Понюшкиной, посмотрим как, начиная с простого кривого наброска, научиться рисовать и раскрашивать. Мы с вами потренируемся и узнаем, как раскрашивать и наносить цвет в SAI поэтапно и даже для начала без серьезной привязки к программе

Как наносить цвет на рисунок в SAI поэтапно для начинающих
Шаг 1.
Для начала вы должны подготовить простой рисунок, которые хотите оформить и раскрасить в дальнейшем и для этого можем вам порекомендовать наш чуть ниже. Вам же советуем выбрать размер холста примерно 2100х3000 (size), минимальный размер (min size) – 2-3% и плотность (density) – около 80.
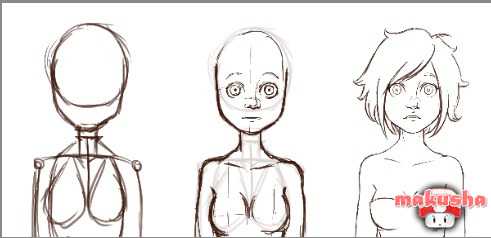
Как наносить цвет на рисунок в SAI поэтапно для начинающих
Шаг 2.
Берем наш готовый контур и создаем новый слой. Чем больше слоев, тем проще будет исправить что-то и переделать. Слоев много не бывает!
Мы каждый этап рисунка советуем создавать на новом слое, который должен быть ниже контура на данных шагах рисунка. Подбираем цвет кожи, затем наносим его на нужную нам область, используя все тот же инструмент pen, но с размером около 150 и плотностью – 100.

Как наносить цвет на рисунок в SAI поэтапно для начинающих
Шаг 3.
Создаем новый слой поверх цвета кожи. Выбираем, куда будет падать свет (вы для удобства нарисуйте стрелочку, чтобы ни на секунду не забыть, что куда падает ). Для нанесения тени используйте маркер с такими настройками SAI: размер около 50, пока не знаем, как эта штука называется, пусть будет “форма стержня”, четвертая по счету, то есть прямоугольная, по сути тип пера, для того, чтобы тень не казалась намыленной, минимальный размер около 10% и с плотностью 30-40.
Сначала наносим минимальным нажимом на более светлые участки, затем на более темные усиливаем нажим.

Как наносить цвет на рисунок в SAI поэтапно для начинающих
Шаг 4.
Теперь нашу тень по телу девушки немного “растираем” инструментом “вода” (water), тот который без значка “капелька”, так же одна из стандартных кистей. Их можно найти в вариантах на просторах интернета. Мы же пользуемся стандартными и сейчас используем размер – 50, минимальный размер – около 10, нажим 50. Растираем не интенсивно, чтобы получился эффект похожий на акварель. Хотя до настоящей акварели тут далековато.

Как наносить цвет на рисунок в SAI поэтапно для начинающих
Шаг 5.
Маркером красным оттенком наносим румянец с легким нажимом. Настройки точно такие же. за исключением плотности, здесь она будет около 15. Мы советуем наносить красный в области груди, на плечи, щеки, иногда нос, локти, колени. Так подучать, так наносите куда захочется!

Как наносить цвет на рисунок в SAI поэтапно для начинающих
Шаг 6.
Ну, вот, мы добрались и до глаз. Все тем же маркером с настройками как для тени, мы наносим белый цвет. Почему маркером? Чтобы не было четкого контура, режущего глаз. И этим же инструментом наносим тень в верхней части белков глаз.
Как наносить цвет на рисунок в SAI поэтапно для начинающих
Шаг 7.
Далее наносим понравившийся нам цвет на радужку инструментом pen и маркером на верхнюю ее часть. Наносим более темный цвет на зрачок.Как наносить цвет на рисунок в SAI поэтапно для начинающих
Шаг 8.
Вот такими каракульками наносим блики

Как наносить цвет на рисунок в SAI поэтапно для начинающих
Шаг 9.
Далее наносим блики белым цветом инструментом pen на глазах и теле. Придаем цвет бровям девушки и затираем цвет, который вылез за пределы контура.

Как наносить цвет на рисунок в SAI поэтапно для начинающих
Шаг 10.
Как рисовать и раскрашивать волосы девушки в SAI? Мы вернемся к этому вопросу более детально на наших следующих уроках, поэтому оставайтесь с нами. Но Сейчас тоже постараемся справиться с этой задачей. Требуется на рисовать основной цвет, с этой задачей мы справились раньше не привлекая ваше внимание. А после этого Рисуем тень маркером с настройками, как для тела девочки. Блики наносим на новом слое инструментом pen такими же каракульками как и на глазах, затем меняем уровень непрозрачности на этом слое (помните о слоях для каждого этапа рисунка!).
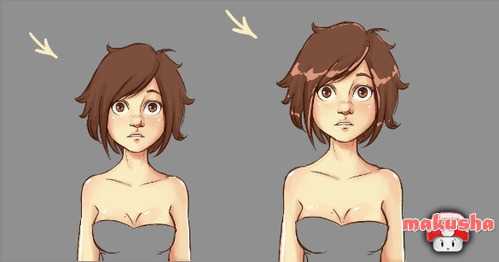
Как наносить цвет на рисунок в SAI поэтапно для начинающих
Шаг 11.
Ну, и, наконец, одежда. Все операции по аналогии с телом. И нам уже лень описывать.
Давайте вместе с вами поищем что-то еще интересное в разделе уроков рисования в Paint Tool SAI.

Как наносить цвет на рисунок в SAI поэтапно для начинающих
Просто оправдание всех наших с вами ошибок: ;D

Как наносить цвет на рисунок в SAI поэтапно для начинающих
makusha.ru
Цветовая панель — SAI Paint Tool по русски
- Главная
- Руководство по SAI Paint Tool
- Цветовая панель
Цветовая панель обеспечивает рисование с выбором цветов различными способами.
1. Дисплей переключается для каждого выделения
Переключает отображение ВКЛ/ВЫКЛ для каждого выделения.
2. Определение режима HSV
В этом меню вы можете выбрать цветовой режим для круговой палитры и линейки прокрутки HSV.
V-HSV | Этот режим похож на стандартный режим HSV , но содержит переходный цвет более естественно в сниженной V-степени |
HSL | Стандартный цветовой режим HSL |
HSV | Стандартный цветовой режим HSV |
3. Круговая палитра
Цветовая палитра позволяет выбрать тон на цветовом колесе, и цвета из квадратной области.
4. Линейка прокрутки RGB
Цветовая прокрутка с уровнями красного, зеленого и голубого.
5. Линейка прокрутки HSV
Цветовая прокрутка уровня оттенка, насыщенности и степени в системе HSV.
6. Цветовой смеситель
Выбор из градиента от смешивания двух цветов.
7. Образцы
Вы можете выбрать и сохранить ваш любимый цвет в образцах
Клик мышью | Выбор цвета |
SHIFT + Клик | Наложить цвет |
CTRL + Перемещение | Переместить цвет |
Правый клик | Меню |
8. Смеситель цветов
Область для смешивания красок. В этой области можно смешивать краски, чтобы затем выбирать их при помощи пипетки.
ru.saipainttool.com
Туториал по покрасу лайнарта в SAI
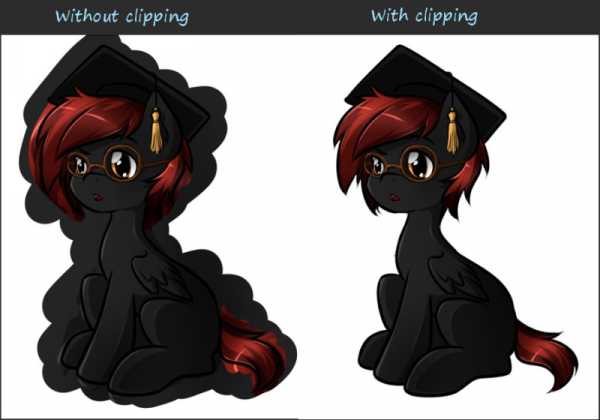
Шаг 1: Нарисовать лайнарт
Для примера я буду использовать лайнарт своего ОС 
Шаг 2: Закрасить область внутри лайнарта
Вы можете сделать это, взяв перо и начать покрас вручную, но это займет много времени. Я покажу способ сохранить ваше драгоценное время Перейдите на слой с лайнартом и выберите «Selection source» чуть выше в окне слоев. Ваш слой подсветится зеленым.
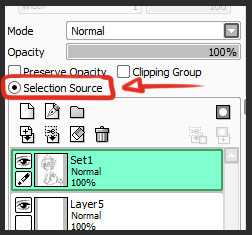
Затем сделайте новый слой под вашим лайнартом и залейте его каким-нибудь цветом с помощью инструмента «Заливка» (Backet tool). Яркий цвет сработает лучше.

Теперь выберите инструмент «Волшебная палочка» (Wand tool). В настройках под интрументами вы увидите что-то вроде «Метод определения (Detection mode)» и «Цель (Target)». Выберите «Прозрачный (Transparency (strict))» и «Selection source». Установите ползунок прозрачности в минимальное значение или даже в ноль.
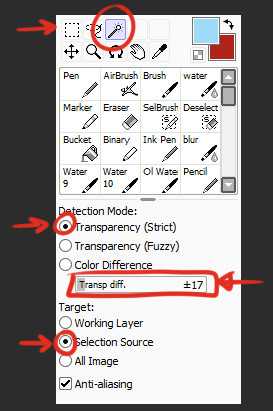
Вернитесь на слой, который вы заливали ярким цветом и кликните инструментом «Волшебная палочка» где-нибудь вне лайнарта. Эта область окрасится в синий (Синий цвет в SAI показывает область выделения).

Подсказка:
Если внутри лайнарта также что-то выделилось, нажмите CTRL+D (отмена выделения) и попробуйте установить на слайдере значение прозрачности поменьше. Если прозрачность уже на нуле, значит в контуре вашего лайнарта есть разрыв и его нужно замкнуть, если хотите работать в такой технике.
Теперь нажмите CTRL+X
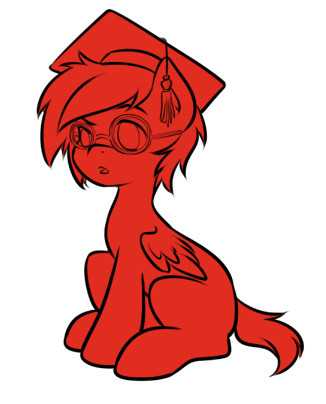
Теперь следует проверить результат и вручную подтереть недочеты на мелких деталях лайнарта.
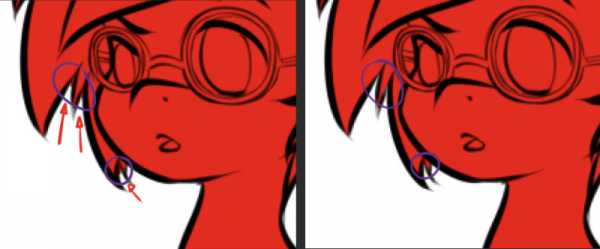
Теперь ваш лайнарт окрашен и самое время перейти к основным цветам.
Шаг 3: Отсечение слоя
Что такое отсечение слоя? Когда слой отсеекается другим слоем, он занимает те же самые прозрачные области, что и тот, который находился под ним. Это значит, что если вы нарисуете что-нибудь на нижнем слое, а затем начнете рисовать на верхнем слое, на нем будет отображаться только видимая область с нижнего слоя. 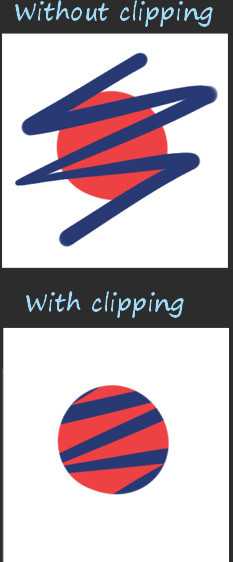
Теперь чтобы нанести основные цвета на лайнарт, создавайте слои поверх слоя с ярким цветом и назначайте им «clipping group». Ваши слои с покрасом будут отсекаться слоем с ярким цветом и неважно как аккуратно вы будете наносить покрас, он все равно не выйдет за пределы лайнарта
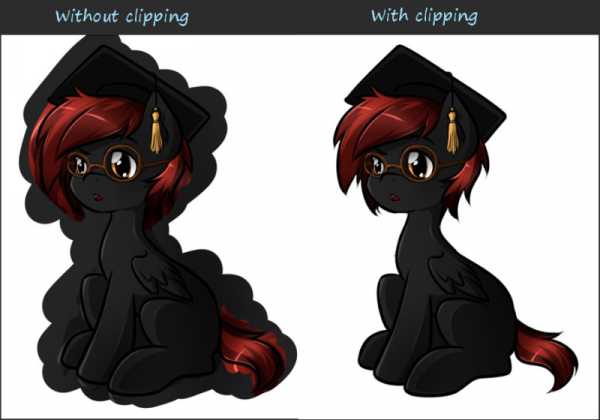
wearts.ru
Palitra: Раскрашиваем аниме персонажа
SAI Paint Tool
Для начала у вас должен быть уже готовый рисунок в стиле лайнарт. Лично у меня не было лайнарта, поэтому я взяла эскиз, немного почистила его и решила работать с ним. Хорошо бы иметь качественный лайнарт с прорисованными деталями, имея все это, вы сможете добиться отличного результата.

Вот мои настройки для кисти:
Выберите базовые цвета, создайте отдельный слой для каждого цвета. Таким образом, вы будете иметь представление о том, какого цвета будут тени, блики и др. Перед тем как наносить тени, у вас должен быть основной цветной слой. Создайте другой слой и нажмите «Кадрировать группу» (Crop group), тем самым вы создадите Обрезающую Маску (Clipping Mask). Старайтесь не выходить за границы той области, на которую вы собираетесь нанести тени. В данном случае, это кожа.
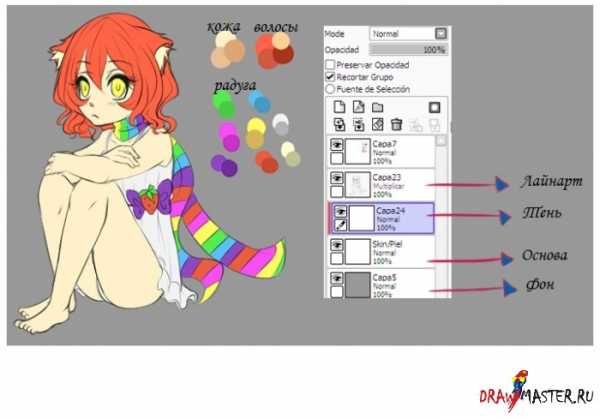
Начните добавлять тени на задний план (при помощи кисти) цветом более темным чем основной. Расположение теней зависит от источника света.
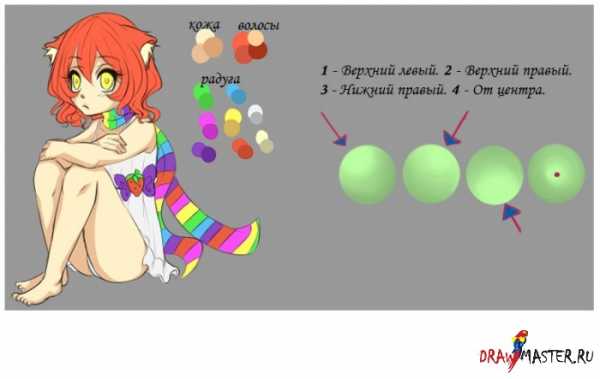
Создайте новый слой и нарисуйте суставы при помощи Аэрографа (Airbrush), осветляя те участки, где тени выглядят слишком насыщенными. Я всегда затеняю рисунок, чтобы колени, локти, плечи, лоб, щеки и рисунок в целом имели тени.
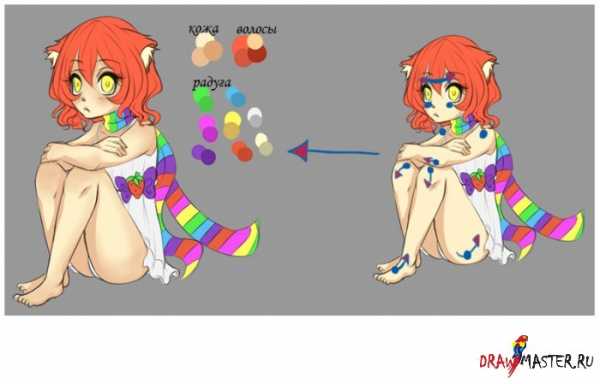
Создайте слой поверх остальных, добавьте более темный цвет суставам и другим участкам. Затем откройте меню слоя: Эффекты рисования (Paint Effects) — > Эффект (Effect) — > Граница (Border), как показано ниже. Вы можете увидеть результат слева.
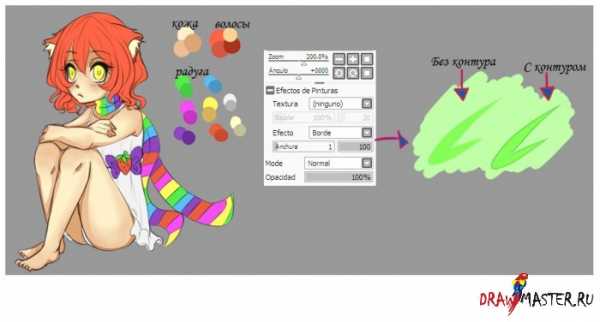
Теперь
выберите красный цвет и аэрограф (airbrush), раскрасьте щеки для
придания им более напыщенного вида и уменьшите уровень непрозрачности
(opacity), если нужно.
Выберите все слои, на которых вы работали с кожей, а затем нажмите Ctrl+U для редактирования цветов, если это нужно.
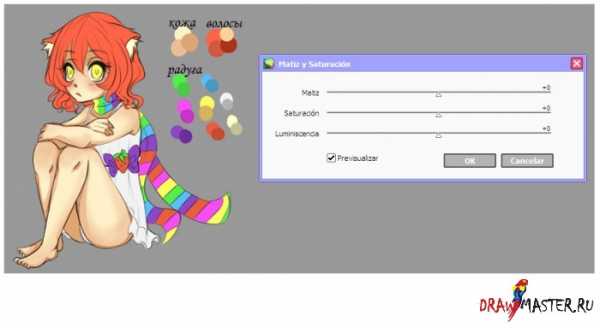
Сделайте то же самое с волосами. Для начала выберите цвет более темный чем основной и, используя кисть, нанесите тени на задний план.

Добавьте тени при помощи техники, которую я показала выше (контур). Под всеми слоями с тенями волос, добавьте тени на концы волос при помощи аэрографа (airbrush).

Свет
изменяет оттенок волос, делает его более светлым. Я использовала
кремовый оттенок. Кистью нарисуйте зигзагообразные вертикальные линии
(на кончиках волос) там, куда падает основная часть света.
Создайте
слой для волос поверх остальных и, используя светлый цвет, раскрасьте
аэрографом (airbrush) область на макушке и измените режим слоя на
Наложение (Overlay). Вам необязательно использовать цвета из палитры
оттенков волос, вы также можете выбрать фиолетовый, голубой, зеленый,
розовый или любой другой цвет, который только захотите. Вам просто нужно
поэкспериментировать.

Здесь вы можете увидеть то, как я раскрасила одежду. Кожа и волосы остались без изменений, при помощи более темного оттенка я залила большие участки. Затем я добавила более выраженные тени на темных участках при помощи более темного оттенка чем раньше и техники «контура». Под слоями с тенями, создайте новый слой и раскрасьте аэрографом те участки, которые в этом нуждаются.
Цвет глаз должен выглядеть следующим образом:
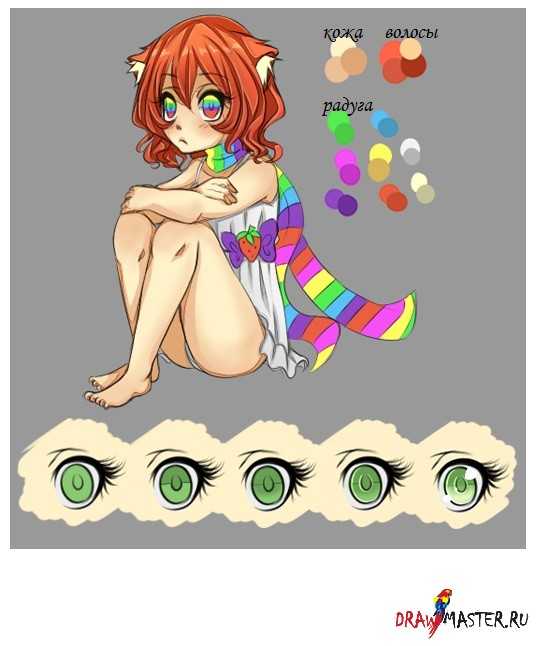
1 — Это слой с основным цветом. Мы выбираем Обрезающую Маску (Clipping Mask) и цвет более темный чем основной.
2 —
Раскрасьте зрачок (я не использую черный цвет, просто более темный
оттенок) и нарисуйте горизонтальную тень идущую из более темной области.
На этом слое я нажала Эффект (Effect) — > Контур (Edge).
3 —
Из места, откуда исходит тень, нарисуйте другую тень аэрографом
(airbrush) откуда исходит тень по направлению к нижней части глаза.
4 —
На всех слоях с тенями глаза создайте слой с белым цветом и нарисуйте
линию по окружности глаза, как показано в примере выше. Режим слоя —
Наложение (Overlay).
5 — Нарисуйте блики на глазах
при помощи белого цвета. Расположение бликов будет зависеть от
расположения главного источника света.
Здесь я раскрасила шарф, ленточку, ушки и т.д. …
На этом этапе вы должны быть уверенны в том, что вас все устраивает в рисунке (на всех слоях, включая лайнарт) и не хотите сделать никаких изменений в цветах.
На этом слое мы создали еще один слой, добавили Обрезающую Маску (Clipping Mask) и при помощи кисти и белого цвета добавили свет изображению. Если вы присмотритесь, вы заметите, что я добавила свет. Этот слой должен быть в режиме Наложение (Overlay).
Снова объедините слои и нажмите Ctrl+A, затем Ctrl+C и Ctrl+V. Вот и всё. Выделите все, скопируйте и вставьте (в основе — двухслойный дизайн). При помощи инструмента Размытие (Blur) сделайте изображение более размытым. Добавьте Обрезающую Маску (Clipping Mask), а затем режим Наложение (Overlay), если нужно снизьте уровень непрозрачности (opacity).

Объедините слои, создайте новый и залейте его цветом, который будет соответствовать рисунку, как я уже говорила — нужно экспериментировать и выбрать самое подходящее. Я использовала оранжевый цвет, установила режим Наложение (Overlay), а также настроила непрозрачность (opacity) и обрезающую маску (clipping mask).
Результат вы можете увидеть на картинке ниже.
Как вы видите, это не так уж и сложно. Просто запаситесь терпением и вы будете вознаграждены. Нет причин для спешки, чем больше времени вы потратите на рисунок, тем лучше он будет выглядеть в итоге.
Я также рекомендую использовать дополнительные цвета, такие как:

Дополнительные цвета используются для того, чтобы добавить эффекты раскрашиванию. Также они могут быть применены для раскрашивания уголков, куда не поступает свет. Можно наносить эти цвета при помощи пера или кисти, в зависимости от вашего стиля.

Горячие клавиши для SAI Paint Tool:
-Ctrl + S: Сохранить файл.
-Ctrl + W: Закрыть файл.
-Ctrl + N: Открыть новый файл.
-Ctrl + O: Открыть изображение или файл, который был сохранен.
-Ctrl + E: Свести слой.
-Ctrl + Shift + E: Свести все видимые слои.
-Ctrl + Z: Отменить.
-Ctrl + Y: Повторить.
-Ctrl + A: Выделить Все.
-Ctrl + C: Копировать.
-Ctrl + X: Вырезать.
-Ctrl + V: Вставить.
-Ctrl + U: Оттенок и насыщенность.
grey-palitra.blogspot.com
Как правильно раскрашивать элементы в Paint Tool Sai
Графические редакторы используются для создания различных изображений. Довольно часто нужно провести раскрашивание элемента рисунка, хоть и стиль простого карандаша без заполнения цветом популярен и в интернете.
Провести раскрашивание в графическом редакторе Paint Tool Sai можно путем использования различных инструментов.

При том отметим, что есть несколько основных принципов выполнения этой задачи, которые позволяют достигать различного эффекта. Рассмотрим то, как раскрашивать волосы в Sai и другие сложные элементы различными инструментами.
Использование инструмента заливки Paint Tool Sai
Довольно часто для того, чтобы закрасить целую область одним цветом используется такой инструмент, как заливка. Для этого достаточно его активировать, выбрать цвет в палитре, и кликнуть им по определенной области.
Как правило, если действие было проведено на нужном слое, результат оправдает ожидание. Однако проблемы возникают в том случае, если на рисунке нужно залить только определенную область. Для этого:
- Достаточно часто проводится нанесение линий. К примеру, программа считывает замкнутый нарисованный контур одним цветом. Кликнув по выбранной области, происходит заливка только внутри контура.
- Если контура нет, а заливки следует провести также по областям, то можно использовать инструмент выделения. Выделив только подходящую область можно кликнуть по ней, после чего произойдет заливка. Для дальнейшей работы следует снять выделение.
- Также можно использовать инструмент слоев. К примеру, расположив разметочные лини выше рисунка, а затем залив область и удалив и можно получить нужный результат. Для того чтобы его совместить с предыдущей работой проводится объединение слоев.
Как видно из вышеприведенной информации, есть несколько методов решения поставленной задачи в случае необходимости заливки целой области. Также можно делать неоднородную заливку путем использования инструмента градиент.
Кисти в Paint Tool Sai
Для того чтобы добиться необычного эффекта можно использовать кисти и карандаши. В интернете можно встретить необычные наборы, которые позволяют рисовать в определенном стиле. Как и в предыдущем случае, ограничить поле действия кисти можно при помощи выделения.
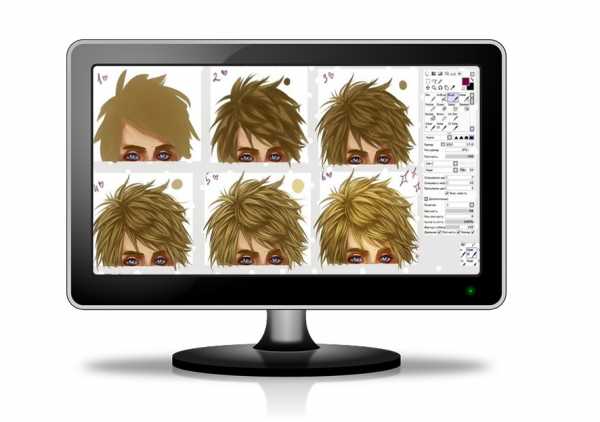
К примеру, при создании волос можно выделить область, в которой они должны быть, а затем использовать кисть волос. После того как основная часть была создана, можно снять выделение и сделать волосы более реалистичными, добавляя выступающие пряди. Эта информация поможет при поиске ответа на вопрос, как раскрашивать в Paint Tool Sai объекты различной сложности.
Полезная информация:
paint-toolsai.ru

Оставить комментарий