Шаг 1: Восстановить записи реестра, связанные с ошибкой 2 |
Редактирование реестра Windows вручную с целью удаления содержащих ошибки ключей Ошибка 2 не рекомендуется, если вы не являетесь специалистом по обслуживанию ПК. Ошибки, допущенные при редактировании реестра, могут привести к неработоспособности вашего ПК и нанести непоправимый ущерб вашей операционной системе. На самом деле, даже одна запятая, поставленная не в том месте, может воспрепятствовать загрузке компьютера! В связи с подобным риском мы настоятельно рекомендуем использовать надежные инструменты очистки реестра, такие как WinThruster [Загрузить] (разработанный Microsoft Gold Certified Partner), чтобы просканировать и исправить любые проблемы, связанные с Ошибка 2. Используя очистку реестра [Загрузить], вы сможете автоматизировать процесс поиска поврежденных записей реестра, ссылок на отсутствующие файлы (например, вызывающих ошибку %%error_name%%) и нерабочих ссылок внутри реестра. Перед каждым сканированием автоматически создается резервная копия, позволяющая отменить любые изменения одним кликом и защищающая вас от возможного повреждения компьютера. Самое приятное, что устранение ошибок реестра [Загрузить] может резко повысить скорость и производительность системы. Предупреждение: Если вы не являетесь опытным пользователем ПК, мы НЕ рекомендуем редактирование реестра Windows вручную. Некорректное использование Редактора реестра может привести к серьезным проблемам и потребовать переустановки Windows. Мы не гарантируем, что неполадки, являющиеся результатом неправильного использования Редактора реестра, могут быть устранены. Вы пользуетесь Редактором реестра на свой страх и риск. Перед тем, как вручную восстанавливать реестр Windows, необходимо создать резервную копию, экспортировав часть реестра, связанную с Ошибка 2 (например, Windows):
Следующие шаги при ручном редактировании реестра не будут описаны в данной статье, так как с большой вероятностью могут привести к повреждению вашей системы. Если вы хотите получить больше информации о редактировании реестра вручную, пожалуйста, ознакомьтесь со ссылками ниже. Мы не несем никакой ответственности за результаты действий, совершенных по инструкции, приведенной ниже — вы выполняете эти задачи на свой страх и риск. Windows XP Windows 7 Windows Vista |
Шаг 2: Проведите полное сканирование вашего компьютера на вредоносное ПО |
Есть вероятность, что ошибка 2 может быть связана с заражением вашего компьютера вредоносным ПО. Эти вредоносные злоумышленники могут повредить или даже удалить файлы, связанные с Ошибки во время выполнения. Кроме того, существует возможность, что ошибка 2 связана с компонентом самой вредоносной программы. Совет: Если у вас еще не установлены средства для защиты от вредоносного ПО, мы настоятельно рекомендуем использовать Emsisoft Anti-Malware (скачать). В отличие от других защитных программ, данная программа предлагает гарантию удаления вредоносного ПО. |
Шаг 3: Очистить систему от мусора (временных файлов и папок) с помощью очистки диска (cleanmgr) |
Со временем ваш компьютер накапливает ненужные файлы в связи с обычным интернет-серфингом и повседневным использованием компьютера. Если такие ненужные файлы иногда не удалять, они могут привести к снижению быстродействия Windows или к ошибке 2, возможно вследствие конфликтов файлов или перегрузки жесткого диска. Удаление таких временных файлов при помощи утилиты Очистка диска может не только устранить ошибку 2, но и существенно повысить быстродействие вашего компьютера. Совет: Хотя утилита Очистки диска является прекрасным встроенным инструментом, она удаляет не все временные файлы с вашего компьютера. Другие часто используемые программы, такие как Microsoft Office, Firefox, Chrome, Live Messenger, а также сотни других программ не поддаются очистке при помощи программы Очистка диска (включая некоторые программы Microsoft Corporation). Из-за недостатков утилиты Windows Очистка диска (cleanmgr) мы настоятельно рекомендуем использовать специализированное программное обеспечение очистки жесткого диска / защиты конфиденциальности, например WinSweeper [Загрузить] (разработано Microsoft Gold Partner), для очистки всего компьютера. Запуск WinSweeper [Загрузить] раз в день (при помощи автоматического сканирования) гарантирует, что ваш компьютер всегда будет чист, будет работает быстро и без ошибок %%error_name%%, связанных с временными файлами. Как запустить Очистку диска (cleanmgr) (Windows XP, Vista, 7, 8 и 10):
|
Шаг 4: Обновите драйверы устройств на вашем компьютере |
Ошибки 2 могут быть связаны с повреждением или устареванием драйверов устройств. Драйверы с легкостью могут работать сегодня и перестать работать завтра по целому ряду причин. Хорошая новость состоит в том, что чаще всего вы можете обновить драйверы устройства, чтобы устранить проблему с Ошибка 2. В связи с временными затратами и общей сложностью обновления драйверов мы настоятельно рекомендуем использовать утилиту обновления драйверов, например DriverDoc (разработана Microsoft Gold Partner), для автоматизации этого процесса. |
Шаг 5: Используйте Восстановление системы Windows, чтобы «Отменить» последние изменения в системе |
Восстановление системы Windows позволяет вашему компьютеру «отправиться в прошлое», чтобы исправить проблемы Ошибка 2. Восстановление системы может вернуть системные файлы и программы на вашем компьютере к тому времени, когда все работало нормально. Это потенциально может помочь вам избежать головной боли от устранения ошибок, связанных с 2. Пожалуйста, учтите: использование восстановления системы не повлияет на ваши документы, изображения или другие данные. Чтобы использовать Восстановление системы (Windows XP, Vista, 7, 8 и 10):
|
Шаг 6: Удалите и установите заново программу Windows, связанную с Ошибка 2 |
Инструкции для Windows 7 и Windows Vista:
Инструкции для Windows XP:
Инструкции для Windows 8:
После того, как вы успешно удалили программу, связанную с Ошибка 2 (например, Windows), заново установите данную программу, следуя инструкции Microsoft Corporation. Совет: Если вы абсолютно уверены, что ошибка 2 связана с определенной программой Microsoft Corporation, удаление и повторная установка программы, связанной с Ошибка 2 с большой вероятностью решит вашу проблему. |
Шаг 7: Запустите проверку системных файлов Windows («sfc /scannow») |
Проверка системных файлов представляет собой удобный инструмент, включаемый в состав Windows, который позволяет просканировать и восстановить поврежденные системные файлы Windows (включая те, которые имеют отношение к Ошибка 2). Чтобы запустить проверку системных файлов (Windows XP, Vista, 7, 8 и 10):
|
Шаг 8: Установите все доступные обновления Windows |
Microsoft постоянно обновляет и улучшает системные файлы Windows, связанные с Ошибка 2. Иногда для решения проблемы Ошибки во время выполнения нужно просто напросто обновить Windows при помощи последнего пакета обновлений или другого патча, которые Microsoft выпускает на постоянной основе. Чтобы проверить наличие обновлений Windows (Windows XP, Vista, 7, 8 и 10):
|
Шаг 9: Произведите чистую установку Windows |
| Предупреждение: Мы должны подчеркнуть, что переустановка Windows займет очень много времени и является слишком сложной задачей, чтобы решить проблемы Ошибка 2. Во избежание потери данных вы должны быть уверены, что вы создали резервные копии всех важных документов, изображений, программ установки программного обеспечения и других персональных данных перед началом процесса. Если вы сейчас е создаете резервные копии данных, вам стоит немедленно заняться этим (скачать рекомендованное решение для резервного копирования), чтобы защитить себя от безвозвратной потери данных. Пожалуйста, учтите: Если проблема 2 не устранена после чистой установки Windows, это означает, что проблема Ошибки во время выполнения ОБЯЗАТЕЛЬНО связана с аппаратным обеспечением. В таком случае, вам, вероятно, придется заменить соответствующее оборудование, вызывающее ошибку 2. |
www.solvusoft.com
Ошибка Ubisoft Game Launcher: Error Code 2
Сегодня мы расскажем о некоторых ошибках, которые возникают при работе с приложением Ubisoft Game Launcher (код ошибки 1, 2, 3). Вы узнаете отчего они возникают и что делать для решения данной проблемы.
Error code 1, 2, 3 в Ubisoft Game Launcher – ошибки, которые блокируют возможность обновлений и установку многих игр от компании Ubisoft. Far Cry 3, Assassins Creed 2, Splinter Cell Conviction, Driver San Francisco — это неполный список игр, в которых постоянно наблюдаются данные сбои. Причину появления ошибок объяснить довольно трудно, хотя это не мешает в их устранении. Ниже мы для каждого кода ошибки подобрали проверенное решение.
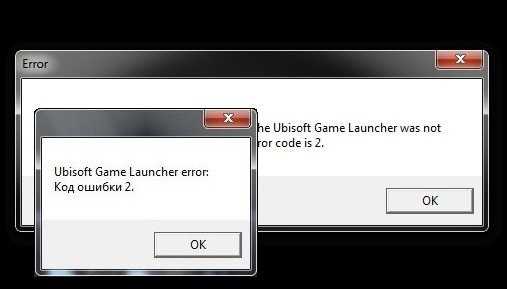
Исправляем Error code 1
Эта ошибка появляется при запуске UG Launcher или когда пытаешься включить игру. Действия вроде перезагрузки компьютера тут не помогут. В сети описано много сложных способов по устранению кода ошибки 2, но все сходятся во мнении, что переустановка самый верный вариант.
- Рекомендуется полностью удалить лаунчер и все что с ним связано. Процесс удаления будет стандартным. Откройте «мой компьютер». Вверху выберите «удалить или изменить программу». В списке найдите и деинсталлируйте данный утилит. После пройдитесь CCleaner, что бы очистить реестр от лишних записей.

- Внимание! Вспомогательный клиент — UPlay также нужно удалить.
- Во многих случаях некоторые информационные данные все же остаются, которые впоследствии снова приведут к проблемам. Следует совершить переход по заданному пути: C:\Program Files\Ubisoft\Ubisoft Game Launcher. Последовательность должна быть следующей. Удаляем все файлы, а потом только папку. Почистите корзину.
- Снова скачиваем UPlay. Проследите, что вы делаете это с официального сайта. Произведите установку, но не запускайте. Перезагружаем свой ПК.
Ubisoft Game Launcher: Код ошибки 2 — решение
Этот случай куда более проблематичен для игрока. Решением послужат изменения в системном файле hosts. Как известно он во многом несет ответственность за корректную работу в сети интернета. Что потребуется в нем прописывать? Лично в нем ничего менять не придется, но все по порядку.
- Делаем аналогичные первой ошибке действия — удаляем сам Launcher с вашего компьютера. Внимание (!) Выполните действия, описанные к первой ошибке.
- Перезагрузив компьютер не нужно пытаться запускать лаунчер, а тем более игры в нем. Ошибка, скорее всего, еще никуда не делась. Для ее устранения следует перейти к файлу hosts, находится от в папке .etc.
- Открывать ничего не нужно. Просто переименуйте его на hosts.old.
- Создаем точно такой вариант документа. Его называем уже просто hosts. Но он не должен быть с расширением txt. Создаем нужный файл:
Если все вышеописанное не хочется выполнять, вот пару дополнительных и простых методов для изменения хостс-файла.
Исправляем Error code 3 в UGL
Error code 3 возникает по разным причинам — от ошибок в системных записях, до повреждения драйвера ubiorbitapi_r2.dll. Особых предписаний к решению проблемы нет. Многие предлагают отдельно скачать драйвер и установить его, но мороки и тонкостей там предостаточно. Многие форумы также сошлись во мнении, что простая переустановка все решает на 100%. Просто выполните все действия из описания к первой ошибке: удалите и переустановите Ubisoft Game Launcher и Uplay, но не забывайте после деинсталляции очистить системные реестр (CCleaner вам в помощь) и папки.
Вконтакте
Одноклассники
Google+
Оцените статью: Поделитесь с друзьями!dadaviz.ru
Возникла ошибка код ошибки 2
Описание ошибки ВКонтакте — код 2:
Иногда, при загрузке музыки в социальную сеть ВК, возникает данная ошибка. С чем конкретно она связана — в сети нет практически никакой информации.
По правилам ВК загружамый файл не должен:
- Аудиофайл не должен превышать 200 МБ и должен быть в формате MP3.
- Аудиофайл не должен нарушать авторские и смежные права.
Решение 1:
Рассмотрим первое требование — имеем файл 03*****.mp3
Как видим наш файл менее 200 мб и он действительно в формате MP3. Но MP3 формат может быть получен при использовании различных кодеков, может иметь различный битрейт. Попробуйте переконвертировать ваш mp3-файл каким-нибудь конвертером. Например этим онлайн-конвертером.
Нажмите на кнопку <Выбрать файлы> и укажите файлы для конвертации. Если вам нужно переконвертировать несколько файлов — щелкайте на них поочередно удерживая кнопку Ctrl. Выберите необходимый битрейт. Файл в использованный в примере имел битрейт 128 kbps, поэтому нет смысла выставлять битрейт выше этого значения. Частоту дискретизации и каналы оставьте без изменения.
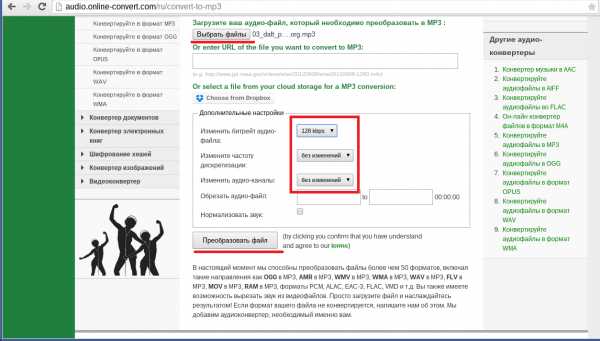
Нажмите кнопку <Преобразовать файл>.
Начнется загрузка и конвертация файлов.
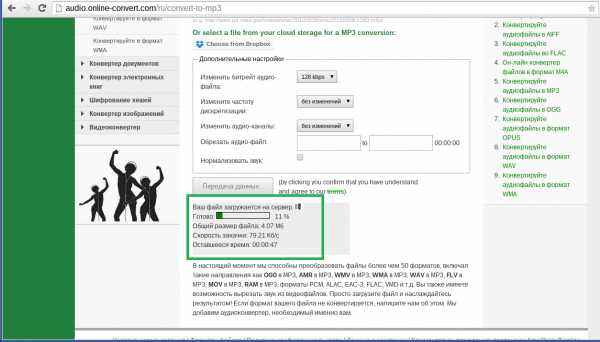
После конвертации, система сразу предлагает сохранить файл на компьютер.
Пробуем загрузить файл в социальную сеть ВК и видим: код ошибки 2 вконтакте аудиозаписи нас больше не беспокоит.
Решение 2:
Согласно второму требованию, аудиозапись не должна нарушать авторские и смежные права. Предположим, что код ошибки 2 вк может также появляться именно по этой причине. Вряд ли вся музыка модерируется в ручную. Скорее всего используется какой-то алгоритм, который пытается определить, что это за композиция. А определив, уже не составляет труда проверить: легальна ли ее загрузка в соц.сеть или нет. А почему бы и нет? На YouTube давно уже используется подобный алгоритм.
Для того, чтобы попробовать его обойти, достаточно добавить в начало и конец записи по 5 секунд тишины. Это можно сделать редактором бесплатным редактором Audacity. Сразу же можете скачать и установить библиотеку Lame т.к. без нее вы попросту не сможете сохранить отредактированный файл в формат MP3. Итак, открываем редактор, идем в меню Файл и импортируем файл.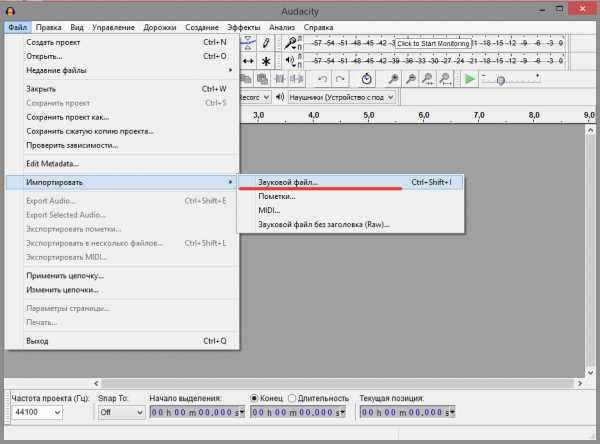
Затем выставляем курсор на нулевую позицию, затем идем в меню Создать и выбираем Тишину…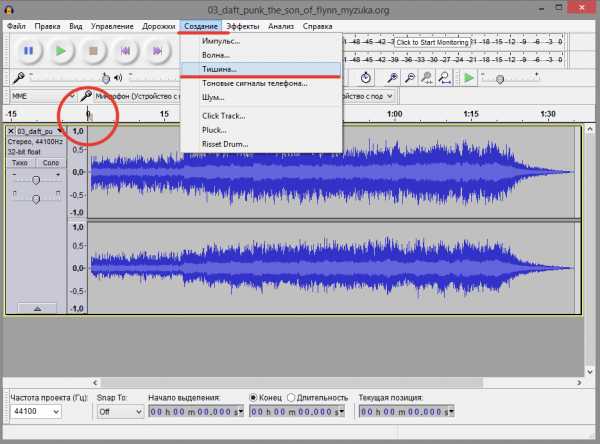
Появится окошко, в котором необходимо указать длительность тишины. Установим 5 секунд.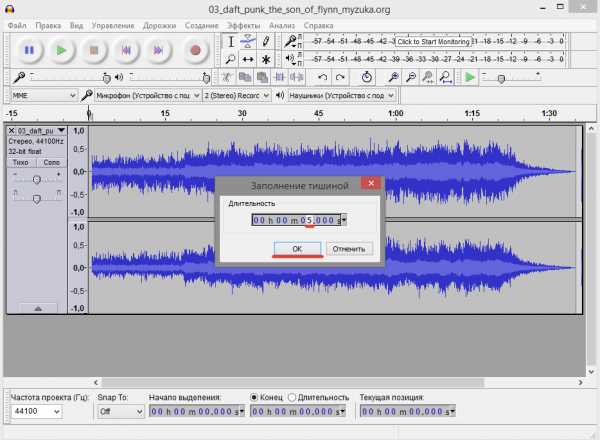
Получаем примерно такой результат, как на рисунке ниже.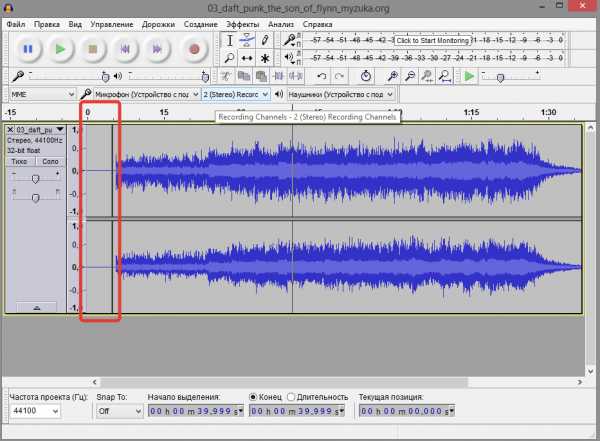
Точно таким же образом нужно вставить 5 секунд тишины в конец аудио-дорожки предварительно переместив курсор в самый ее конец.
После этого необходимо экспортировать дорожку в mp3. Идем в меню Файл => Экспортировать.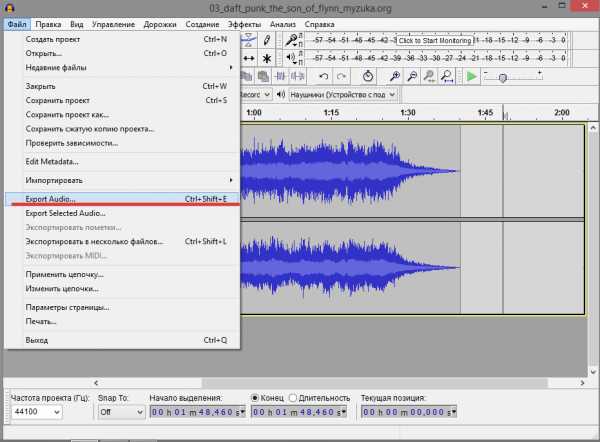
Выберите формат сохранения файла, имя файла, и экспортируйте.
Внимание! Экспорт не удастся, если вы не загрузите и не установите Lame MP3 ссылка на который была выше по тексту.
Надеемся, что эти два решения, помогут Вам избавится от ошибки с кодом 2 при добавлении аудиозаписей в ВК.
Если вы можете дополнить / поправить данный материал или имеете более точное описание данной ошибки, мы будем признательны если вы нам об этом сообщите.
neoshibka.ru
Ошибка безопасности сети код 2 в Сбербанк Онлайн
В последнее время, в мобильном приложении Сбербанк Онлайн было введено множество обновлений. Апдейты коснулись не только оптимизации работы и интерфейса кабинета пользователя. Сегодня мы расскажем про очередное нововведение — предупреждение «Внимание, ошибка безопасности сети. Код 2» в Сбербанк Онлайн. Вы узнаете что это означает и каким образом исправить сбой.

Ошибка безопасности сети возникает при авторизации в Сбербанк Онлайн
Что это за сбой?
«Ошибка безопасности сети. Код 2» в Сбербанк Онлайн — это предупреждение, установленное системными специалистами приложения. Ошибка говорит пользователю, что не хватает скорости для загрузки данных.
Сбой может возникать при попытке входа в приложение или при попытке провести транзакцию. Баг не зависит от мобильной ОС и присущ как Андроиду, так и iOS. Не стоит переживать из-за самого обозначения — «безопасность сети», никаких угроз взлома тут нет.
Все намного проще — программа не может прогрузить некоторые элементы, которым необходимо подключение к сети. К примеру, при авторизации идет запрос на сервера Сбербанка, а скорость интернета очень низкая, либо постоянно сбоит. Если пакеты не были переданы/получены — идет сброс подключения и выдается ошибка «Код 2».
Как решить ошибку безопасности сети в Сбербанк Онлайн?
На самом деле, выходов из ситуации не так уж и много. Но все же, нужно будет все их испробовать. Начните все делать по-пунктам:
- Первый и самый простой совет — просто немного подождите. Если вам не горит авторизироваться, то можете выждать 1-2 часа и вновь попытаться.
- Если вы имеете дело с Wi-Fi подключением, то нужно отключить ваш роутер, причем дополнительно выдернуть розетку. Подождите 5-7 минут, после чего все включайте. Такой перезапуск будет актуален для подключений с динамическим IP — сеть переопределит вам новый адрес.
- Попробуйте временно переключить сети. К примеру, с мобильной на WiFi или наоборот.
- Никаких VPN на телефоне — если присутствует подобное подключение, деактивируйте его.
- Проверьте и скорость интернета. Бывает такое, что скорость соединения критически низкая, но фактически подключение активно. В таком случае, запустите на телефоне любой из двух сервисов — SpeedTest или Яндекс.Интернетометр. Если скорость будет небольшая — обратитесь к своему провайдеру.
- Если же Сеть у вас стабильна и скорость приличная — выполните на телефоне банальную чистку. Можете использовать встроенный клинер, к примеру, на Samsung он называется Smart Manager. Также не лишним будет воспользоваться сторонней программкой, типа Master Cleaner или CCleaner. После этого перезапустите сам смартфон и пробуйте.

Встроенная очистка на телефоне Xiaomi
- Также возможен вариант, что сторонние программы на телефоне оказывают влияние на сеть (мобильную, wifi). Отключите (усыпите) весь сторонний софт, который работает в фоне.
- Последнее, что можно сделать — это скинуть временные данные самого Сбербанк Онлайн. Откройте «Настройки» — «Приложения» — «Все». Выберите в списке Сбербанк и очистите для него данные и кэш.

Очистка кэша и данных в приложении Сбербанк Онлайн
- В крайнем случае выполните: полное удаление — очистку — повторную установку программки.
- Кстати, после установки, дайте приложению все запрашиваемые разрешения.
Если вдруг ничего не поможет, а ошибка будет появляться длительное время, рекомендую сделать сирин-шот ошибки и отправить по форме обратной связи на сайте банка www.sberbank.ru/ru/feedback. Возможно есть проблемы с вашей зоной IP и поддержка должна помочь.
Заключение
Еще раз повторюсь, предупреждение в Сбербанк Онлайн «Внимание, ошибка безопасности сети. Код 2» появляется при низкой скорости данных. Большинство советов актуальны как для Android, так и для iOS. Если у вас нашлось другое решение — просьба отписаться в комментариях, это будет полезно.
kredithub.ru
Шаг 1: Восстановить записи реестра, связанные с ошибкой 2 |
Редактирование реестра Windows вручную с целью удаления содержащих ошибки ключей Ошибка 2 не рекомендуется, если вы не являетесь специалистом по обслуживанию ПК. Ошибки, допущенные при редактировании реестра, могут привести к неработоспособности вашего ПК и нанести непоправимый ущерб вашей операционной системе. На самом деле, даже одна запятая, поставленная не в том месте, может воспрепятствовать загрузке компьютера! В связи с подобным риском мы настоятельно рекомендуем использовать надежные инструменты очистки реестра, такие как WinThruster [Загрузить] (разработанный Microsoft Gold Certified Partner), чтобы просканировать и исправить любые проблемы, связанные с Ошибка 2. Используя очистку реестра [Загрузить], вы сможете автоматизировать процесс поиска поврежденных записей реестра, ссылок на отсутствующие файлы (например, вызывающих ошибку %%error_name%%) и нерабочих ссылок внутри реестра. Перед каждым сканированием автоматически создается резервная копия, позволяющая отменить любые изменения одним кликом и защищающая вас от возможного повреждения компьютера. Самое приятное, что устранение ошибок реестра [Загрузить] может резко повысить скорость и производительность системы. Предупреждение: Если вы не являетесь опытным пользователем ПК, мы НЕ рекомендуем редактирование реестра Windows вручную. Некорректное использование Редактора реестра может привести к серьезным проблемам и потребовать переустановки Windows. Мы не гарантируем, что неполадки, являющиеся результатом неправильного использования Редактора реестра, могут быть устранены. Вы пользуетесь Редактором реестра на свой страх и риск. Перед тем, как вручную восстанавливать реестр Windows, необходимо создать резервную копию, экспортировав часть реестра, связанную с Ошибка 2 (например, Windows 7):
Следующие шаги при ручном редактировании реестра не будут описаны в данной статье, так как с большой вероятностью могут привести к повреждению вашей системы. Если вы хотите получить больше информации о редактировании реестра вручную, пожалуйста, ознакомьтесь со ссылками ниже. Мы не несем никакой ответственности за результаты действий, совершенных по инструкции, приведенной ниже — вы выполняете эти задачи на свой страх и риск. Windows XP Windows 7 Windows Vista |
Шаг 2: Проведите полное сканирование вашего компьютера на вредоносное ПО |
Есть вероятность, что ошибка 2 может быть связана с заражением вашего компьютера вредоносным ПО. Эти вредоносные злоумышленники могут повредить или даже удалить файлы, связанные с Ошибки во время выполнения. Кроме того, существует возможность, что ошибка 2 связана с компонентом самой вредоносной программы. Совет: Если у вас еще не установлены средства для защиты от вредоносного ПО, мы настоятельно рекомендуем использовать Emsisoft Anti-Malware (скачать). В отличие от других защитных программ, данная программа предлагает гарантию удаления вредоносного ПО. |
Шаг 3: Очистить систему от мусора (временных файлов и папок) с помощью очистки диска (cleanmgr) |
Со временем ваш компьютер накапливает ненужные файлы в связи с обычным интернет-серфингом и повседневным использованием компьютера. Если такие ненужные файлы иногда не удалять, они могут привести к снижению быстродействия Windows 7 или к ошибке 2, возможно вследствие конфликтов файлов или перегрузки жесткого диска. Удаление таких временных файлов при помощи утилиты Очистка диска может не только устранить ошибку 2, но и существенно повысить быстродействие вашего компьютера. Совет: Хотя утилита Очистки диска является прекрасным встроенным инструментом, она удаляет не все временные файлы с вашего компьютера. Другие часто используемые программы, такие как Microsoft Office, Firefox, Chrome, Live Messenger, а также сотни других программ не поддаются очистке при помощи программы Очистка диска (включая некоторые программы Microsoft Corporation). Из-за недостатков утилиты Windows Очистка диска (cleanmgr) мы настоятельно рекомендуем использовать специализированное программное обеспечение очистки жесткого диска / защиты конфиденциальности, например WinSweeper [Загрузить] (разработано Microsoft Gold Partner), для очистки всего компьютера. Запуск WinSweeper [Загрузить] раз в день (при помощи автоматического сканирования) гарантирует, что ваш компьютер всегда будет чист, будет работает быстро и без ошибок %%error_name%%, связанных с временными файлами. Как запустить Очистку диска (cleanmgr) (Windows XP, Vista, 7, 8 и 10):
|
Шаг 4: Обновите драйверы устройств на вашем компьютере |
Ошибки 2 могут быть связаны с повреждением или устареванием драйверов устройств. Драйверы с легкостью могут работать сегодня и перестать работать завтра по целому ряду причин. Хорошая новость состоит в том, что чаще всего вы можете обновить драйверы устройства, чтобы устранить проблему с Ошибка 2. В связи с временными затратами и общей сложностью обновления драйверов мы настоятельно рекомендуем использовать утилиту обновления драйверов, например DriverDoc (разработана Microsoft Gold Partner), для автоматизации этого процесса. |
Шаг 5: Используйте Восстановление системы Windows, чтобы «Отменить» последние изменения в системе |
Восстановление системы Windows позволяет вашему компьютеру «отправиться в прошлое», чтобы исправить проблемы Ошибка 2. Восстановление системы может вернуть системные файлы и программы на вашем компьютере к тому времени, когда все работало нормально. Это потенциально может помочь вам избежать головной боли от устранения ошибок, связанных с 2. Пожалуйста, учтите: использование восстановления системы не повлияет на ваши документы, изображения или другие данные. Чтобы использовать Восстановление системы (Windows XP, Vista, 7, 8 и 10):
|
Шаг 6: Удалите и установите заново программу Windows 7, связанную с Ошибка 2 |
Инструкции для Windows 7 и Windows Vista:
Инструкции для Windows XP:
Инструкции для Windows 8:
После того, как вы успешно удалили программу, связанную с Ошибка 2 (например, Windows 7), заново установите данную программу, следуя инструкции Microsoft Corporation. Совет: Если вы абсолютно уверены, что ошибка 2 связана с определенной программой Microsoft Corporation, удаление и повторная установка программы, связанной с Ошибка 2 с большой вероятностью решит вашу проблему. |
Шаг 7: Запустите проверку системных файлов Windows («sfc /scannow») |
Проверка системных файлов представляет собой удобный инструмент, включаемый в состав Windows, который позволяет просканировать и восстановить поврежденные системные файлы Windows (включая те, которые имеют отношение к Ошибка 2). Чтобы запустить проверку системных файлов (Windows XP, Vista, 7, 8 и 10):
|
Шаг 8: Установите все доступные обновления Windows |
Microsoft постоянно обновляет и улучшает системные файлы Windows, связанные с Ошибка 2. Иногда для решения проблемы Ошибки во время выполнения нужно просто напросто обновить Windows при помощи последнего пакета обновлений или другого патча, которые Microsoft выпускает на постоянной основе. Чтобы проверить наличие обновлений Windows (Windows XP, Vista, 7, 8 и 10):
|
Шаг 9: Произведите чистую установку Windows |
| Предупреждение: Мы должны подчеркнуть, что переустановка Windows займет очень много времени и является слишком сложной задачей, чтобы решить проблемы Ошибка 2. Во избежание потери данных вы должны быть уверены, что вы создали резервные копии всех важных документов, изображений, программ установки программного обеспечения и других персональных данных перед началом процесса. Если вы сейчас е создаете резервные копии данных, вам стоит немедленно заняться этим (скачать рекомендованное решение для резервного копирования), чтобы защитить себя от безвозвратной потери данных. Пожалуйста, учтите: Если проблема 2 не устранена после чистой установки Windows, это означает, что проблема Ошибки во время выполнения ОБЯЗАТЕЛЬНО связана с аппаратным обеспечением. В таком случае, вам, вероятно, придется заменить соответствующее оборудование, вызывающее ошибку 2. |
www.solvusoft.com
код ошибки 2 — подробное решение
При запуске одной из игр компании Юбисофт появляется окно с ошибкой — «Unable to find the Ubisoft Game launcher. Ubisoft Game Launcher: error code 2» при использовании английской версии, и ошибка «Не найден Ubisoft Game Launcher. Ubisoft Game Launcher: код ошибки 2» при использовании русской. Переустановка игры или Uplay не помогает, не паникуйте, статья описывает подробнейшее решение проблемы.
Часто игроки сталкиваются с ошибками в играх Assassin’s Creed, Far Cry и Splinter cell, вызывают сбои проблемы определения Гейм Лаунчера от Юбисофт в операционной системе либо с подключением приложения к интернету.
Статья рассматривает все действенные способы устранения кода ошибки 2 и подробно описывает действия по пунктам.
Часто ошибки запуска Ubisoft Game Launcher вызывают антивирусы и файерволы. Прежде чем приступить к дальнейшим действиям проверьте карантин вашего антивирусного программного обеспечения, возможно, внутри находится исполнительный файл Юбисофт Гейм Лаунчера, и файлы, связанные с работой софта, например, uplay_r1_loader64.dll, libcef.dll или ubiorbitapi_r2_loader.dll.
Настоятельно рекомендуется отключить ваше антивирусные продукты, перед тем как продолжить исправление ошибки «Ubisoft Game Launcher: error code 2».
Перед тем как что-то удалять или устанавливать, попытаемся отделаться малой кровью. Простейший способ избавится от кода ошибки 2, юбисофт гейм лаунчера, не дающего присоединиться к любимым играм, произвести проверку файла hosts.
Продвинутые пользователи ПК неоднократно сталкивались с файлом, и знают месторасположение и содержимое HOSTS. Иногда сторонние программы могут изменять системные документы, именно поэтому важно, чтобы в документе hosts не содержалось лишней информации, блокирующей работу Юбисофт Гейм Лаунчера и вызывающей код ошибки 2.
Восстановите hosts к первозданному виду, выполнив следующие действия:
- Откройте меню «Пуск» (Start), «Выполнить» (Run), затем впишите %systemroot%\system32\drivers\etc, и нажмите кнопку OK.

- Создайте резервную копию, изменив имя документа hosts на hosts.old.
Далее, создайте новый файл со стандартными настройками в любой папке жесткого диска, например, на рабочем столе:
- Нажимаем правой кнопкой мыши и выбираем пункт «Создать» (New) > «Текстовый документ» (Text Document), в графе «имя файла» вписываем hosts и нажимаем Enter.
- Если система выдаст сообщение — создать документ с расширением не .txt – нажимаем «Да».
- Содержимое файла отличается в зависимости от версии ОС, перейдите по ссылке и скопируйте содержимое подходящее версии Windows.
- Используйте любое приложение для редактирования текста и вставьте нужный фрагмент в свежесозданный файл.

- Закройте и сохраните файл.
- Скопируйте свежесозданный hosts в папку %systemroot%\system32\drivers\etc, появится системное сообщение, что для копирования нужно обладать правами администратора, нажмите кнопку «Продолжить».
- Удалите hosts.old.
Данная процедура решает проблемы приложения в подавляющем большинстве случаев, если при запуске игр по-прежнему появляется ошибка «Ubisoft Game Launcher: error code 2», решение найдется дальше в статье.
Отключение ненужных служб и удаление временных файлов
Сперва попробуйте удалить Ubisoft Game Launcher, используя «Программы и компоненты», находящиеся в панели управления. Убедитесь, что любое антивирусное ПО в системе выключено. Полная переустановка игры может не понадобиться, если после проделанных действий приложение по-прежнему выдает ошибку, попробуйте переустановить игру.
Сначала нужно закрыть все ненужные программы из автозагрузки и фоновых служб.
- Нажмите кнопку «Пуск», в строке поиска наберите MSCONFIG и нажмите клавишу Enter, запустится средство конфигурации Windows.
- Перейдите на вкладку автозагрузки, увидите список программ, запускающиеся вместе с Windows. Некоторые программы запуска абсолютно необходимы, некоторые пустая трата оперативной памяти.

- Оставьте включенными необходимые программы, остальные отключите. Сомневаясь в необходимости работы программы, оставьте приложение включенным.
- Нажмите кнопку «Применить», затем OK, появится сообщение о вступлении изменений в силу при перезагрузке. Сохраните нужные файлы и закройте работающие программы, перед перезагрузкой компьютера.
Также удалите временные файлы из вашей системы. В меню Пуск в строке поиска наберите %TEMP% и нажмите Enter, откроется ваша папка Temp, удалите все содержимое фолдера.
Удаление оставшихся папок
Перед дальнейшими действиями, сделайте бэкап ваших сохранений, чтобы не потерять сэйвы при переустановке. Перейдите к следующей папке:
C:\Program Files (x86)\Ubisoft\Ubisoft Game Launcher\savegames\ и скопируйте содержимое на рабочий стол. По окончании действий, скопируйте фолдер обратно.
Продолжим исправление ошибки «Ubisoft Game Launcher: Error code 2», проделайте следующие действия, обязательно следуя порядку, очередность важна:
- Проверьте вашу систему на наличие Ubisoft Game Launcher. Если поиск в «Программах и компонентах» увенчался успехом и программа располагается на компьютере – удалите приложение. Если UGL отсутствует – переходите к следующему шагу.
- Те же действия проделываем с Uplay. Проверяем систему на наличие, затем удаляем.
- После автоматического удаления программ – нужно очистить Windows от оставшихся документов. Переходим в C:\Program Files\Ubisoft\Ubisoft Game Launcher, если установлена 32-битная ОС, или C:\Program Files (x86)\Ubisoft\Ubisoft Game Launcher для 64-битной версии, и удаляем полностью файлы в папках. Не пропускайте этот шаг, иначе ошибку исправить не получится.
- Далее, удаляем папки C:\Users\имя пользователя\AppData\Local\Ubisoft Game Launcher и C:\Users\имя пользователя\AppData\Roaming\Ubisoft.
Следующим шагом очистите реестр, используйте CCleaner, но программа не всегда справляется с поставленной задачей. Чтобы удалить хвосты программы наверняка придется действовать вручную.
- Откройте меню Пуск, в поиске наберите regedit.exe и нажмите enter.
- Откроется Редактор реестра, перейдите в папку HKEY_LOCAL_MACHINE\SOFTWARE\Wow6432Node\Ubisoft\, если установлена 64-битная версия ОС, или HKEY_LOCAL_MACHINE\SOFTWARE\Ubisoft\, если 32-битная.
- Удалите папки Launcher и Ubisoft game launcher.
Кроме устранения ошибки Ubisoft Game Launcher: Error code 2 чистка реестра решает проблему пользователей, у которых не устанавливается Ubisoft Game Launcher, вылетая на половине прогресса.
После выполненных действий – остается заново установить Uplay, и ошибка «Ubisoft Game Launcher: код ошибки 2» исчезнуть. Нажмите кнопку ниже и скачайте Uplay с официального сайта.
getuplay.ru
Код ошибки 10 — как исправить
Ошибка код 10 на USB-устройствах
В диспетчере устройств зачастую можно увидеть код ошибки 10 на
USB-устройствах. Она отображается как восклицательный знак. В
большинстве случаев эта проблема касается устройств с внутренней память,
однако, такая ошибка может возникнуть и USB-модемов.
Ниже мы опишем самые распространенные способы решения этой проблемы.
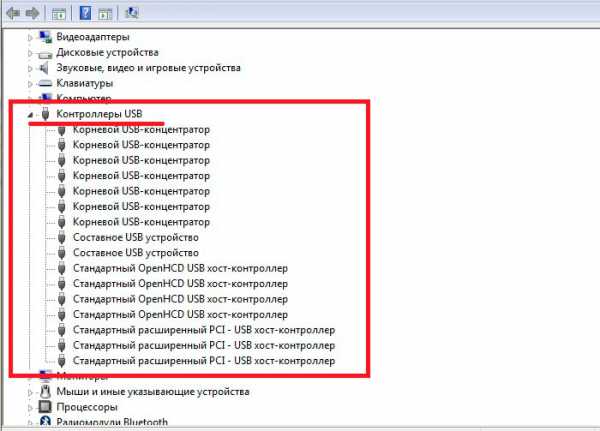
Способ 1 — решение проблемы с USB
Иногда система не может выделить на устройство то количество питания,
которое необходимо для его функционирования, в следствии чего возникает
ошибка 10.
Питания же не хватает из-за того, что оно распределяется на
другие устройства, а соответственно на новое выделить не откуда.
Поэтому если на ПК установлен карт-ридер, то его необходимо отключить.
Это можно сделать двумя способоами6 аппаратно и программно.
В первом случае нужно отсоединить устройство от материнской платы.
ВНИМАНИЕ: Помните, что нужно быть внимательным при отключении устройств от
материнской платы, если вы не уверены, что вы отключаете в данный
момент, то делать этого не рекомендуется.
Для того чтобы программно отключить карт-ридер нажать правую кнопку мыши
на карт-ридере в диспетчере устройств и выбрав пункт отключить. После
этого рекомендуется перезагрузить систему, однако, в некоторых случаях
достаточно переподключить нужный накопитель.
Достаточно действенный способ, часто встречающийся на тематических сайтах и YouTube.
Способ 2 — код 10 (программное решение)
В случае если не подействовал первый способ, нет карт-ридера или нет
возможности его отключить, проблема может заключаться не в недостатке
питания.

Нажмите комбинацию клавиш «Win» + «R». В появившемся окне «выполнить»
нужно ввести команду: diskmgmt.msc
Перед вами откроется окно «Управление дисками» — правое окно на рисунке
ниже.
Здесь нужно проверить, назначена ли буква тома для носителя, т.е. буква
С, D, Е и т.д.
- Найдите требуемый носитель, ориентируясь на его размер, название, метку.
Если буква тома не присвоена, то перед названием тома не будет стоять
буквы, например, (E:).
В этом случае эту букву нужно присвоить.
Для этого нажмите правой кнопкой мыши на носитель и выберите «Изменить
букву диска или путь к диску».
- Далее нажать кнопку добавить…
- Выбрать «Назначить букву диска (A-Z)
- Выбрать буква, при этом сразу будет установлена первая не занятая.
- Для подтверждения нажать ОК
- Ещё раз нажать ОК
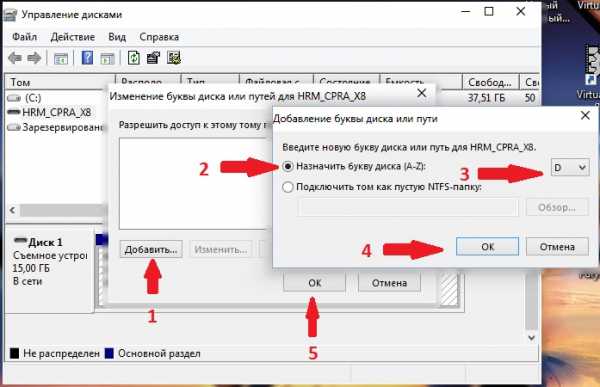
После этого ошибка должна быть устранена.
Однако к 3G и 4G usb-модемам такой способ не подойдет, поскольку у
модема имеется собственный виртуальный привод, а также может иметься
встроенный разъем для MicroSD накопителей.
Отсюда можно сделать вывод, что проблема кроется не в питании, а в
ошибке, вызванной конфликтом на программном уровне. Она возникает из-за
того карт-ридер это оставное устройство, Включающее в себя несколько
устройств, чаще всего четырех, а соответственно и резервирующее для всех
составных частей необходимое количество букв.
Запуск этого устройства невозможен — КОД 10
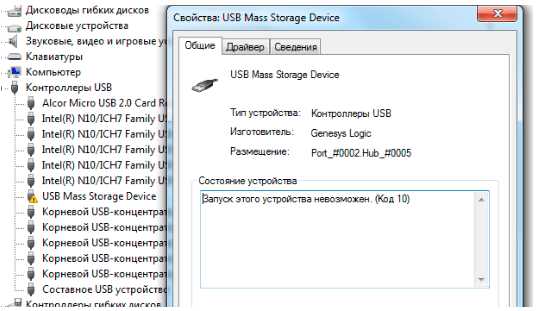
Время от времени каждый пользователь операционной системы Windows
встречает ошибки. Какие-то из них встречаются чаще, чем другие, какие-то
сложнее, чем остальные, однако встроенные инструменты Windows не
помогают решить ни одну из таких проблем.
Одной из самых распространенных ошибок, с которой сталкивался
практически каждый пользователь операционных систем от Microsoft,
является ошибка с кодом 10. Эта ошибка часто возникает при установке или запуске Dr. Web, а также при настройке сетевого адаптера.
При возникновении это ошибки невозможно запустить подлеченное устройство, причем проблема возникнуть как с
usb-устройствами, например, wi-fi адаптерами, флэшками, модемами, так и
с видео и звуковыми картами.
Почему возникает ошибка код 10?
С первого раза никогда не получится определить точную причину
возникновения ошибки у подключённого устройства. Причина в том, что по
своей сути, код и название ошибки лишь говорит о возникновении
определенной проблемы – не получается запустить устройство, при этом
возможных, но не о возможных источниках этой ошибки. Поэтому
пользователю приходится самому выяснять что же именно произошло.
Вот перечень возможных причин:
- Нет драйверов для устройства;
- Уже установленные вышли передают данные об ошибку в операционную систему, которая не может на своей стороне их расшифровать;
- Идентификационные данные и прочая информация, находящаяся на устройстве и необходимая для его функционирования, не передаются в Windows;
Важно отметить, что ошибка 10 возникает не только при первом подключении
и определении нового устройства в системе, но в процессе работы с уже
известным устройством или при его очередном подключении. Отсюда делаем
вывод, что основной причиной возникновения данной ошибки являются
драйвера, а точнее их отсутствие или неправильная установка.
Исправляем ошибку код 10 — порт не найден
Таким образом, чтобы исправить ошибку код 10 порт не найден нужно сделать:
- Открыть «диспетчер устройств», нажав правой кнопкой на «Пуск», и в окне выбрав соответствующий пункт;
- Проверьте все необходимые разделы в диспетчере устройстве и найдите устройство с ошибкой. Оно отмечается желтым треугольником с
восклицательным знаком; - На проблемное устройство нажмите правой кнопкой мыши и выберите раздел «Свойства»;
- В открывшимся окне перейдите во вкладку «Драйвер» и нажмите «Обновить драйвер». Драйвер можно искать в интернете с помощью пункта
«Автоматический поиск обновленных драйверов», при этом он загрузится и установится автоматически. Если же на компьютере уже имеется нужный
драйвер, то выбирайте «Выполнить поиск драйверов на этом компьютере»;
Внимание: Рекомендуется сначала проводить автоматический поискдрайверов.
Если поиск не дал результатов, то лучшим решением будет скачать драйвер с официального сайта производителя устройства и установить его;
Установка и обновление драйверов чаще всего позволяет исправить ошибку «запуск этого устройства невозможен» код 10.
Внимание: Неправильная установка драйверов не устранит ошибку.
Также, если обновление драйверов для уже работающего устройства привело к его
отказу и возникновению ошибки 10, то рекомендуется сайта производителя
или из других проверенных ресурсов скачать более старую версию драйверов.
В том случае, если установка подходящий версии драйверов не помогла
устранить ошибку с кодом 10, то вот еще несколько общих советов:
- Сделать сброс реестра к стандартным настройкам;
- Подключить проблемное устройство к другому компьютеру;
- Если имеется несколько разъемов для подключения данного устройства, например, если проблема с usb-носителем, то сменить порт подключения,
возможно из строя вышло не устройство, а порт; - Если проблема возникла после установки на ПК каких-либо драйверов, то удалить их. Например, обновлялся драйвер чипсета, а после этого не
работает дискретная видеокарта, то удалять нужно драйвер чипсета; - Ошибка может возникать из-за несовместимости подключаемого устройства
и текущей версии операционной системы. В таком случае может помочь
переустановка операционной системы;
В случае, если устройство работало до недавнего времени, но при этом
изменений ни в драйверах, ни в операционные системы не вносились, или же
нельзя сделать однозначный вывод о причинах возникновения ошибки, то
сделать восстановление Windows с контрольной точки.
inarena.ru

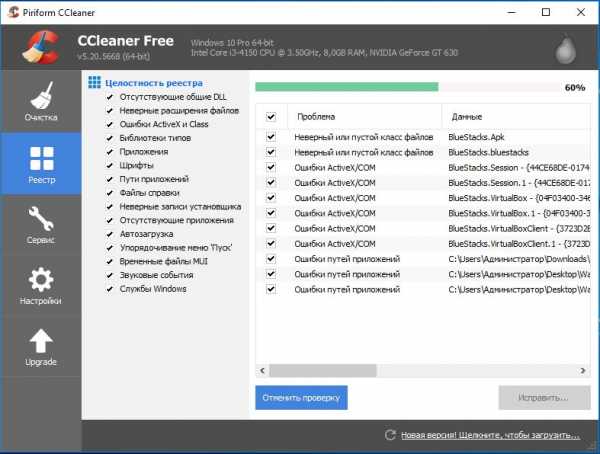
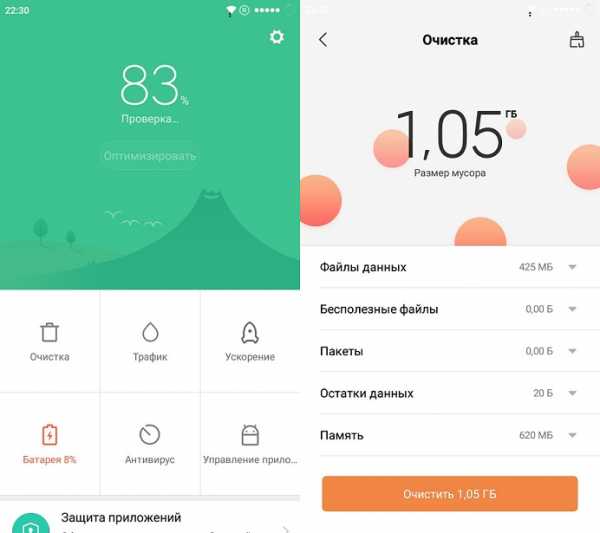
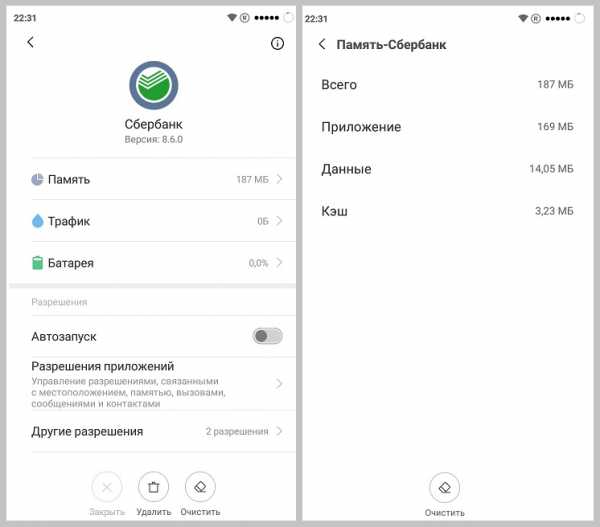
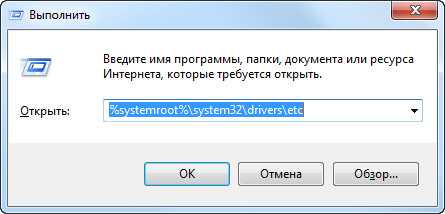
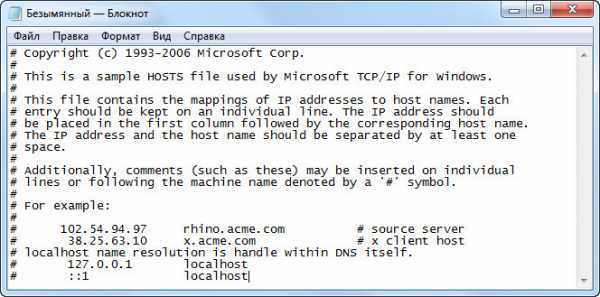
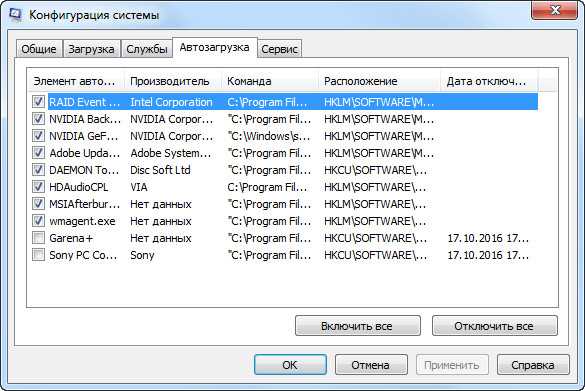
Оставить комментарий