Не включается ноутбук – решение проблемы!
Поработал ноутбук с годик-другой и перестал включаться? А может и вовсе не поработал Что ж, неприятность такая случается, и в этой статье я расскажу что можно предпринять в данной ситуации самому, а когда нужно обращаться к специалистам в сервисный центр.
Все проблемы с ноутбуком можно разделить на две части: аппаратные и программные. Аппаратные — это физические проблемы с устройством, т.е. когда нужен ремонт «руками». А программные можно решить на месте, не вставая со стула. Сюда относятся проблемы с настройкой БИОС, операционной системой и программами.
Сначала немного определимся со своей проблемой. Если ноутбук вообще не включается, т.е. не подаёт признаков жизни, то проблема точно аппаратная. Если дело доходит до загрузки Windows но потом что-то идёт не так, зависает, перезагружается, то здесь 50/50. Далее я буду описывать шаги диагностики, а вы можете пропускать те проблемы, которых у вас нет. Точная диагностика неисправности — это уже половина ремонта.
Ноутбук не включается и не подаёт признаков жизни
В большинстве случаев мы имеем проблемы с питанием. Первое что необходимо сделать – подключить ноутбук к блоку питания и проверить что в розетке есть напряжение :). Обычно на адаптерах питания есть лампочка, свидетельствующая о его работоспособности. А на ноутбуке есть индикатор, сигнализирующий о включении в сеть и/или заряде батареи.
Чаще всего не работает блок питания, либо функционирует неполноценно (тут только пробовать аналогичный рабочий), плохие контакты в разъёмах, перебитые или перегнутые провода. Посмотрите на всё это дело и сделайте вывод — на каком этапе пропадает питание.
Чтобы не было проблем с разъёмом питания советую на будущее вставлять сначала штекер питания в ноутбук, а затем только шнур питания в розетку. Этим самым мы исключаем возможность кратковременного появления искры в момент подключения штекера, которая портит контакты.
Если всё «горит», а ноутбук так и не включается, то проблема может быть не в блоке питания. Попробуйте ещё вытащить батарею и снова включить устройство без неё, затем через 10 минут поставить аккумулятор обратно. Также отключите все подключённые внешние устройства (можно отключить и Wi-Fi адаптер если конструкция позволяет).
Пробуйте включаться, и если заработало, то по очереди возвращайте устройства, и так вы сможете определить в чём было дело.
Если у вас не включается ноутбук и ещё осталась гарантия, то незамедлительно обращайтесь в сервисный центр!
Пожалуй, это всё что вы сможете сделать самостоятельно без разборки ноутбука, если он уж совсем не подаёт признаков жизни или показывает чёрный экран. Среди более серьёзных причин может быть нерабочая материнская плата, поломанный внутренний контроллер питания, южный/северный мост, обрыв контактов внутри устройства, сбой прошивки БИОСа и другие.
Шумят вентиляторы, но не работает экран ноутбука
Может быть сам ноутбук включается, но не работает экран. Присмотритесь к монитору, возможно там что-то есть, но не работает подсветка. Определите горячие клавиши включения подсветки на своём ноуте и нажмите их. Например, на многих моделях Lenovo это кнопки «Fn+F2».
Экран может и правда не работать, а ещё бывают различные артефакты вместо изображения. Верный способ проверить виноват экран или ноутбук, можно с помощью внешнего монитора, подключив его к VGA/HDMI-выходу. Если на нём картинка будет, то точно не включается экран ноутбука. Более подробно об этом почитайте в статье про полосы на экране ноутбуков.

Часто причиной неисправности может быть дискретная видеокарта, особенно это касается тех, кто любит поиграть в игры на ноутбуке. Из-за плохой системы охлаждения, запыленности/загрязнённости оной или неправильного использования своего «друга», видеокарты перегреваются и быстрее ломаются. Особенно этим страдают видеокарты nVidia (GeForce 8400M, 8600M, 9300M и другие).
Не нужно играть с компьютером на коленях, на животе или в любом положении, при котором закрываются вентиляционные отверстия. Желательно использовать охлаждающие подставки для ноутбуков. И вообще, если ноутбук не позиционируется ПРОИЗВОДИТЕЛЕМ как явно ИГРОВОЙ, то не рекомендуется на нём подолгу играть в тяжёлые игрушки, даже если он их тянет. Следите за температурой видеокарты.
Так вот, если дело в видеокарте, то попробуйте её вытащить, если позволяет конструкция, или отключить с помощью переключателя, который присутствует на некоторых моделях. Без дискретной видеокарты «бук» может работать, просто не пойдут требовательные игры.
Могут быть и более серьёзные причины: отсутствует/не работает процессор или память, битая прошивка BIOS, нерабочий северный мост ноутбука (проблемы с материнской платой).
Включается, показывает заставку или что-то пишет и висит
Может быть что появляется начальная заставка или выводится информация, но дальше ноутбук не запускается, также что-то пищит или пишет об ошибках. Вероятная причина – проблемы с настройками BIOS. Вам нужно просто войти в BIOS и сбросить все настройки по умолчанию. В различных версиях этот пункт может быть в разных местах, но называется примерно одинаково «Load BIOS Defaults» — ключевое слово «defaults». Затем выйдите с сохранением настроек («Save Settings and Exit»).
Обратите внимание, возможно система сообщает о какой-то ошибке, но дальнейшая загрузка возможна, нужно лишь нажать кнопку. Например, может написать «Press F1 to continue», что значит нужно нажать F1 чтобы продолжить загружаться. Обычно такое бывает когда садится батарейка на материнской плате (не путать с большим аккумулятором), сбивается время и настройки биоса. Батарейку нужно менять в сервисном центре.
Это самое простое что можно сделать самому, т.к. проблемы могут быть более серьёзные, например сбоит жёсткий диск или оперативная память. При определённой сноровке, проблемы с жёстким диском вслепую можно диагностировать прислушавшись к ноутбуку Рабочий диск при включении раскручивает двигатель и пару секунд потрескивает, считывая информацию. При проблемах, двигатель несколько раз может безуспешно пытаться запуститься, или головки циклично потрескивают, пытаясь что-то прочитать с пластин, при этом на экране всё висит.
Некоторые модели имеют открытый доступ к планкам оперативной памяти. Если есть подозрения на неё, то можно попробовать снять планки, почистить осторожно контакты (посмотрите как это сделать в статье «почему компьютер не включается»). Если не помогло, то оставляйте по одному модулю памяти (если их несколько) и пробуйте запуститься. Если планка всего одна, то переставьте её в другой слот.
Постоянно перезагружается или выключается
Ноутбук может бесконечно перезагружаться ещё до попытки загрузки Windows. Это серьёзная аппаратная проблема, возможно перегрев южного моста, как правило, из-за короткого замыкания в нем. Чаще всего это происходит из-за пробоя по USB (вспомните что вы вставляли в разъёмы USB).
Или перегрев процессора из-за забитого пылью кулера или неплотного прилегания радиатора. Но такое бывает редко и, в основном, сопровождается высокими оборотами вентилятора. При этом ноутбук может выключаться или перезагружаться в разные моменты.
При отсутствии или плохом питании может наблюдаться такая картина: устройство включается, но быстро тухнет из-за севшей батареи.
Пишет что невозможно запуститься с загрузочного устройства
Могут быть разные сообщения на английском языке, например «Error loading operating system» или нечто подобное, а дальше ноутбук не загружается. Сперва вытащите все флешки и диск из привода и перезагрузитесь. Если не помогло, то дело либо в аппаратной, либо в программной проблеме жёсткого диска.
Первое – решается обращением в сервисный центр, но сначала нужно проверить что проблема в диске. Самый доступный способ – переустановить Windows самому. Если помогло, то значит проблема была на программном уровне.
Начинает загружать Windows, но всё плохо…
Такой себе вариант, что как обычно начинается загрузка Windows, но потом ноутбук сам перезагружается, появляются ошибки на чёрном или синем экране. Тут опять же, может быть проблема в «железе», т.е. аппаратные сбои, а может и программная.
Верный способ проверить, опять же — заново установить Windows. «Лайт» вариант проверки – запуститься с загрузочной флешки с Windows. Если ноутбук с ней будет себя вести аналогично плохо, то вероятно дело дрянь, нужно нести в ремонт. А вообще, проблемы загрузки Windows это уже совсем другая история…
Подведём итоги
Так что делать если ноутбук не включается? Сперва подумайте после чего это произошло, что с ним делали в последний раз. Если долго играли, то вероятно произошёл перегрев видеокарты или других чипсетов ноутбука и тут нужен квалифицированный ремонт.
Если устанавливали какие-то программы, перезагрузились и всё, то здесь скорее всего ошибки с Windows. Основные проблемы которые можно диагностировать и/или решить самому я в статье описал. Напоследок посоветую не делать опрометчивых выводов и не разбирать ноутбук без надлежащего опыта.
it-like.ru
[РЕШЕНО] Не включается ноутбук — черный экран. Все способы решения.
Если вы попали на эту статью, значит вам пришлось столкнуться с проблемой когда не включается ноутбук и появляется черный экран. Это самая распространенная проблема связанная с аппаратной частью ноутбука, а что бы быть точнее с аппаратными настройкам.
Благодарим сервис по ремонту ноутбуков FIXIT.BY (Минск, Беларусь) за помощь в подготовке этого материала.
Ниже мы рассмотрим способ как выполнить сброс аппаратных настроек. Данный способ помогает когда слетели аппаратные настройки, но он не поможет если Ваш ноутбук был залит водой.
В статье «Не включается ноутбук, причины и способы их устранения» мы рассматривали физические проблемы связанные с появлением черного экрана.
Все действия вы производите на свой страх и риск, если вы в чем то не уверены лучше обратитесь в сервисный центр. Обычно стоимость ремонта ноутбука значительно отличается от стоимости ремонта компьютеров.
Как выполнить сброс аппаратных настроек
Для выполнения аппаратного сброса настроек необходимо выполнить следующие действия.
- Отключить ноутбук от сети или другого источника питания. Сюда относится отключение ноутбука от зарядного устройства, а так же извлечение батареи.
- Необходимо нажать и удерживать кнопку питания около 20 секунд
- После этого вставьте батарею и подключите ноутбук к питанию.
- Включите ноутбук и выберите, стрелками на клавиатуре, обычную загрузку Windows.
Зачем это нужно? Все очень просто. В ноутбуке хранится остаточный заряд конденсаторов для сохранения настроек. При включение ноутбука без источника питания – этот заряд исчезает и все настройки слетают.
Если эти действия не дали никакого результата перейдите к следующему пункту.
Проверка исправности экрана ноутбука
Проверка работоспособности экрана ноутбука может помочь решить проблему с «Не включается ноутбук и появляется черный экран».
Данный способ рекомендовано использовать если при нажатии на кнопку питания ноутбук подает признаки жизни, т.е индикаторы питания, работы ж/д и т.д. начинаю мигать, кулер начинает шуметь.

В этом случает рекомендовано подключить внешний монитор и перезагрузить ноутбук. Если ноутбук включился и загрузилась ОС, значит проблемы с экраном и без сервисного центра вам не обойтись.

Сброс настроек BIOS
Если проблема «не включается ноутбук и появляется черный экран» появилась после изменения настроек BIOS, тогда необходимо просто сбросить и откатиться к заводским настройкам. Это действие выполняется в несколько шагов.
Более подробно ознакомиться с информацией «как зайти в БИОС на Windows 10» или «Как Войти В BIOS На Windows 7» ВЫ можете в наших статьях.
- При включении ноутбука жмем клавишу F10 или F1 в течении 10 секунду для попадания в BIOS.

- Затем необходимо нажать f9 или выбрать опцию «Load Setup Defaults» и enter для возврата к заводским настройкам.

- Нажимаем клавишу f10 и enter – это действие сохраняет настройки и перезагружает ноутбук.
Если эти действия не помогли, ознакомьтесь с следующим шагом.
Переустановка модуля оперативной памяти
Изображение так же может не выводится из за неправильной установки модуля памяти или проблем с контактами (очень часто этот способ помогает избавиться от проблемы «не включается ноутбук и появляется черный экран» после попадания на него воды или влаги, но перед этим убедитесь, что ваш ноутбук полностью сухой и не в коем случае не выполняйте ни каких действий если он не просох).
Для этого необходимо извлечь модуль оперативной памяти, продуть разъемы.
— Если у вас установлена одна планка оперативной памяти, а доступно 2 разъема под нее, просто поменяйте местами.
А сейчас разберемся как извлечь оперативную память.
- При разборе ноутбука самым первым действием необходимо отключить его от питания, а также извлечь батарею, а после только приступать к самой разборке.
- На многих ноутбуках есть отведенный специальный отсек для оперативной памяти, его необходимо открутить. Если вам не повезло и на вашем ноутбуке нет такого отсека, необходимо полностью открутить заднюю крышку ноутбука.
На рисунке показано как выглядит отсек под оперативную память.

Оперативная память держится с помощью 2-х фиксаторов с правой и левой стороны, по этому, с начало необходимо отогнуть эти фиксаторы, а только после этого извлекать оперативную память.
На рисунке под цифрой 1 показано куда необходимо отгинать фиксаторы.
- Аккуратно извлеките оперативную память, продуйте разъемы и можете их поменять местами.

Оперативная память вставляется под углом 45 градусов и ее необходимо плотно зафиксировать в пазах.
После этого необходимо надавить сверху на оперативную память, чтобы сработали фиксаторы и они защелкнулись. После этого можете приступать к сборке ноутбука.
- Обратно соберите ноутбук, вставьте батарею и подключите в сеть. Включайте ноутбук.

Маленький совет пока вы не начали разбирать ноутбук. Болтики имеют разную высоту, поэтому группируйте их и складывайте в разные коробочки.
Если эти действия не дали никакого результата, необходимо выполнить переустановку BIOS.
Для этого необходимо зайти на сайт производителя, найти и скачать последнюю версию BIOS. В архиве будет файлик readme в нем подробная инструкция по установки.
Переустановку BIOS необходимо выполнять в самом последнем случае, а вообще лучше обратится в сервисный центр, т.к проблема может быть вовсе не в BIOS, а к примеру, в северном или южном мостах, видеокартой и т.д.
P.S Если вы заметили что ваш ноутбук систематически выключается и появляется черный экран, я рекомендую ознакомиться с «5-ю причинами внезапного выключения ноутбука».
На этом все, надеюсь наша статья помогла вам справиться с проблемой «Почему не включается ноутбук и появляется черный экран». Не понятные моменты вы можете задавать в комментариях и мы поможем вам решить вашу проблему.
laptop-info.ru
Не работает кулер на ноутбуке
Внутренний вентилятор (кулер) ноутбука является частью его системы охлаждения. Кулер поддерживает нормальную температуру центрального и графического процессоров ноутбука и защищает их от перегрева.
Если по какой-либо причине кулер перестает работать, и это остается незамеченным в течение достаточно долгого времени, перегрев ноутбука может привести к повреждению его материнской платы и неисправности устройства.

Не работает кулер на ноутбуке
Причины остановки кулера
Вентилятор ноутбука, вращаясь, втягивает воздух внутрь устройства через вентиляционные отверстия, расположенные на нижней его части, и выбрасывает нагретый воздух с левой или правой его стороны, в зависимости от расположения вентилятора.
Существует ряд причин, по которым кулер ноутбука может перестать работать:
- неправильное позиционирование устройства и перекрытие поступающего к вентилятору воздуха. Рекомендуется размещать ноутбук на ровной, устойчивой поверхности, чтобы между нижней его частью и поверхностью оставался зазор на высоту ножек устройства для поступления воздуха внутрь машины. Крайне нежелательно использовать ноутбук на коленях или других неровных поверхностях;

Неправильное размещение ноутбука может повлиять на остановку его вентилятора
- значительное накопление пыли. Со временем вентилятор накапливает пыль на своих лезвиях и перестает создавать поток воздуха, в результате чего он вращается, не выбрасывая тепло из системы. Постепенно блок кулера забивается пылью, что может стать причиной его остановки. Чтобы предотвратить накопление пыли, необходимо использовать ноутбук на плоской, не пыльной поверхности;

Значительное накопление пыли на кулере может остановить его работу
- вдувание сжатого воздуха под высоким давлением. Использование мощных устройств для продувки вентиляционных отверстий ноутбука может вызвать перекос вентилятора или поломку его крыльчатки и его остановку;

Продувая мощным устройством ноутбук, возможно, вызвать перекос вентилятора или поломку его крыльчатки и его остановку
- ошибки материнской платы (случаются редко). Иногда вентилятор перестает работать из-за незначительных сбоев материнской платы, вызванных вздутыми (плохими) конденсаторами, обеспечивающими его работу. Неисправный конденсатор можно определить визуально – верхняя его часть становится выпуклой, что указывает на то, что конденсатор вскрыт;

Вздутые конденсаторы на материнской плате могут остановить работу вентилятора ноутбука
- низкий заряд батареи. Когда заряд ноутбука достигает менее 20%, вентилятор может автоматически остановиться из-за низкой мощности устройства. Эта проблема довольно редка, но, в частности, проявляется на ноутбуках ASUS и DELL;
Кулер ноутбука может остановится при низком заряде батареи
- колебания электрического тока. Они могут возникать при сильной разрядке или износе аккумулятора в момент подключения зарядного устройства, также приводя к остановке вентилятора ноутбука.
Способы устранения неисправностей
В случае остановки кулера из-за перекрытия воздуха необходимо:
- выключить ноутбук, перейдя в меню «Пуск», щелкнуть по кнопке «Завершение работы»;

Открываем меню «Пуск», щелкаем по кнопке «Завершение работы»
- затем запустить его через 2-3 минуты.

Через 2-3 минуты включаем ноутбук, нажав на кнопку питания
Вентилятор должен начать нормально работать.
При остановке кулера из-за накопления на нем пыли необходимо разобрать ноутбук и очистить лопасти вентилятора и пространство вокруг. Если кулер нуждается в замене, заменить его новым. С подробной инструкцией Вы можете ознакомится в подзаголовке «Самостоятельная чистка ноутбука».

Очистка лопастей вентилятора от пыли
Примечание! Рекомендуется проводить очистку вентилятора ноутбука раз в 3 года. При чистке также желательно заменить термопасту процессора. Работы по разборке ноутбука лучше проводить силами специалиста.
При чистке ноутбука воздухом его необходимо выдувать из вентиляционных отверстий, расположенных слева или справа от устройства, под небольшим давлением.
Также можно использовать пневматический распылитель со специальной насадкой, предварительно аккуратно «расшевелив» им пыль перед выдувом.

Очищение кулера пневматическим распылителем со специальной насадкой
При «плохих» конденсаторах ноутбука необходимо выпаять их и припаять на их место новые этого же типа, емкости и рабочего напряжения. При установке конденсатора необходимо соблюдать полярность.
Важно! Работы по замене конденсаторов должны проводиться специалистом.

Замена вздувшихся конденсаторов
Для избежания проблем с конденсаторами ноутбука можно использовать хороший стабилизатор напряжения или источник бесперебойного питания, защищающий ноутбук от колебаний напряжения и его пиковых нагрузок.

Для избежания проблем с конденсаторами ноутбука можно использовать хороший стабилизатор напряжения или источник бесперебойного питания
Если вентилятор остановился из-за разряда батареи, необходимо:
- немедленно выключить устройство;
- далее нужно извлечь аккумулятор, сдвинув одну или несколько фиксирующих защелок и снова установить его;

Извлекаем аккумулятор, сдвинув одну или несколько фиксирующих защелок и снова устанавливаем его
- подключить зарядное устройство к ноутбуку и включить ноутбук, полностью зарядив аккумулятор.

Подключаем зарядное устройство к ноутбуку
Если возникла подобная ситуация, в будущем необходимо обязательно подключать зарядное устройство, когда уровень заряда батареи достигнет 30%. Если ноутбук используется дома, можно подключить его к источнику бесперебойного питания и использовать ноутбук без батареи.
Также можно поставить ноутбук на охлаждающую подставку во избежание ситуаций с его перегревом.
Справка! Охлаждающая подставка для ноутбуков – это площадка с одним или несколькими вентиляторами, обеспечивающими приток свежего воздуха для внутренних частей ноутбука через его вентиляционные отверстия.

Охлаждающая подставка для ноутбуков используется для избежания перегревов
В случае остановки вентилятора из-за колебаний электрического тока устранить проблему может быстрая перезагрузка устройства.
Важно! Когда кулер ноутбука перестает вращаться, внутренняя температура устройства начинает быстро расти. Необходимо всегда перезагружать устройство в случаях остановки его вентилятора, чтобы не повредить материнскую плату.
Необходимо также, чтобы зарядное устройство ноутбука всегда находилось в исправном состоянии и обеспечивало стабильный выход напряжения.
Как узнать, работает ли вентилятор ноутбука
Первый способ
Чтобы узнать работает ли вентилятор ноутбука, нужно поднести ухо ближе к его вентиляционным отверстиям, расположенным с левой или с правой его стороны.
Чтобы услышать работу кулера, подносим ухо к его вентиляционным отверстиям
При работе кулера будет слышен звук и ощущение, что воздух выходит из вентиляционных отверстий.
Если звук отсутствует, поводов для беспокойства еще нет, так как вентилятор ноутбука работает на разных скоростях и на самой низкой скорости уши не могут определить шум его работы.
Для проверки работоспособности вентилятора в этом случае можно запустить игру, увеличивающую нагрузку на центральный процессор. Когда игра начнется, скорость вращения вентилятора увеличится из-за необходимости охлаждения ЦП, и он начнет выдувать горячий воздух, который можно будет ощущать руками.
Справка! Если вентилятор не вращается, нижняя часть ноутбука в некоторых местах станет горячей, это можно легко почувствовать, касаясь корпуса ноутбука.
Второй способ
Использовать приложение Speccy для мониторинга ПК с ОС Windows. Эта программа сообщает о температуре оборудования ноутбука в процессе его работы.
Сегодня в большинстве ноутбуков установлены процессоры, имеющие нормальную температуру нагрева без нагрузки 40-60 градусов Цельсия. Программа Speccy может показать, насколько сильно забит пылью кулер ноутбука по нагреву его центрального процессора.
- Перейти по ссылке https://www.ccleaner.com/speccy.

Переходим по ссылке на официальный сайт
- Нажать кнопку «Download Free Version».

Нажимаем кнопку «Download Free Version»
Примечание! Скачанный файл можно найти в «Настройки» – «Загрузки» или в нижней части страницы.
- Запустить файл двойным щелчком мыши.

Скачанный файл находим в разделе «Настройки», затем «Загрузки»

Щелкаем один раз левой кнопкой мышки по скачанному файлу
- Поставить точку «No, thanks» на предложение (если есть) об установке CCleaner, нажать «Install».

Ставим точку «No, thanks» на предложение об установке CСleaner, нажимаем «Install»
- По окончании установки нажать «Run Speccy». Запустится окно программы.

Нажимаем «Запустить Speccy» («Run Speccy»)
- Перейти в закладку «View» («Вид») – «Options» («Параметры»).

Переходим в закладку «View» («Вид»), затем «Параметры»
- На вкладке «General» («Общие») в «Temperature» («Температура») выбрать «Metric» («Метрическая»).

На вкладке «General» («Общие») в «Temperature» («Температура») выбрать «Metric» («Метрическая»)
- Перейти на вкладку «System Tray» («Область уведомлений») и включить все 3 галочки, выбрав в выпадающем списке CPU. Нажать «ОК» и кнопку «Свернуть» (левую в правом верхнем углу окна программы).

Переходим на вкладку «System Tray», отмечаем все пункты галочкой, нажимаем «ОК»
Температура будет видна в области уведомлений справа внизу, где расположены часы.
В области уведомлений справа внизу, где расположены часы, будет видна температура ноутбука
Самостоятельная чистка ноутбука
Рассмотрим чистку кулера ноутбука на примере ASUS K52D.

Чистим кулер на примере ноутбука ASUS K52D
Примечание! Разборка ноутбуков других моделей отличается от приведенной в этом примере.
Шаг 1. Выключить ноутбук, отсоединить от него все провода, закрыть и перевернуть его.
Шаг 2. Сдвинуть защелки аккумуляторных батарей (указаны стрелками) и вынуть батарею.

Сдвигаем защелки аккумуляторных батарей

Вынимаем батарею
Шаг 3. Открутить все не заглубленные шурупы, удерживающие крышку ноутбука.

Откручиваем все не заглубленные шурупы, удерживающие крышку ноутбука
Шаг 4. Вытащить крышку из пазов, при необходимости поддев ее тонкой отверткой.

Вытаскиваем крышку из пазов
Шаг 5. Снять крышку. Под ней будет расположен блок системы охлаждения (в правом верхнем углу фото) и соединенный с ним через медную теплопроводную трубку центральный процессор (обозначен оранжевой окружностью).

Снимаем крышку
Шаг 6. Аккуратно очистить крыльчатку вентилятора системы охлаждения с помощью кисточки или ватного тампона, надетого на карандаш.

Аккуратно очищаем крыльчатку вентилятора системы охлаждения с помощью кисточки или ватного тампона
Шаг 7. Открутить 4 винта, удерживающих защитную крышку вентилятора. Чтобы винты не упали в корпус ноутбука, можно придерживать их пинцетом.

Откручиваем 4 винта, удерживающих защитную крышку вентилятора
Шаг 8. Приподнять крышку на гибкой перемычке и аккуратно очистить ребра радиатора тонкой отверткой.

Приподнимаем крышку на гибкой перемычке и аккуратно очищаем ребра радиатора тонкой отверткой
На заметку! Можно также воспользоваться мини-пылесосом при скоплении большого количества пыли.
Шаг 9. Закрыть крышку вентилятора и собрать ноутбук в обратном порядке.
Справка! Конструкция ноутбука ASUS K52D позволяет легко добраться до системы его охлаждения. Однако иногда это требует демонтажа части платы ноутбука. В этом случае чистку ноутбука можно выполнить в ближайшей мастерской.
Общие рекомендации
Температура процессора современных ноутбуков может подниматься до 75 градусов Цельсия и выше во время игр и просмотра видео. Поэтому желательно использовать ноутбук в прохладной комнате с температурой равной 24 градусам или ниже.
Современные процессоры используют автоматический мониторинг собственной температуры и отключают компьютер при достижении 100 градусов Цельсия. Однако, доводить устройство до такой ситуации нежелательно, важно вовремя проводить чистку ноутбука, чтобы он смог прослужить пользователю долгое время.
Видео — Ремонт кулера ноутбука Lenovo Z580
pc-consultant.ru
404 — нихт фунциклирен
Город все городаАбазаАбаканАбезьАбинскАдыгейскАзнакаевоАзовАксайАлапаевскАлександровАлексеевскоеАлуштаАльметьевскАнапаАнгарскАнжеро-СудженскАнциферовоАпатитыАпрелевкаАпшеронскАрзамасАрмавирАрсеньевАрскАртемАрхангельскАстраханьАхтубинскАчинскАчуевоБалабановоБалаковоБалашихаБалашовБалтийскБарнаулБатайскБелая КалитваБелгородБелебейБеловоБелогорскБелорецкБелореченскБердскБерезникиБерезовскийБийскБиробиджанБирскБлаговещенскБлаговещенск (Амурская обл.)БлагодарныйБогучаныБольшой КаменьБорБорисоглебскБратскБронницыБрянскБугульмаБузулукБуйнакскБыковоВеликие ЛукиВеликий УстюгВерхняя ПышмаВидноеВладивостокВладикавказВладимирВнуковоВолгоградВолгодонскВолжскВолжскийВологдаВолоколамскВоркутаВоронежВоскресенскВоткинскВсеволожскВыборгВышний ВолочекВязникиГатчинаГеленджикГеоргиевскГлазовГолицыноГородецГорячий КлючГрозныйГулькевичиГусь ХрустальныйДальнереченскДедовскДербентДжубгаДзержинскДзержинскийДивногорскДимитровградДмитровДолгопрудныйДомодедовоДонскойДубнаЕгорьевскЕйскЕкатеринбургЕлабугаЕлецЕманжелинскЕссентукиЖелезноводскЖелезногорскЖелезнодорожныйЖигулевскЖирновскЖуковскийЗаинскЗаокскийЗвениговоЗвенигородЗеленоградЗеленодольскЗлатоустЗолотухиноЗубова ПолянаИвановоИвантеевкаИглиноИжевскИзобильныйИнтаИркутскИстраИшимЙошкар-ОлаКазаньКалининградКалугаКаменкаКаменск-УральскийКаменск-ШахтинскийКамышинКанашКанскКаратузскоеКарпинскКаспийскКашираКемеровоКизлярКинешмаКиришиКировКирово-ЧепецкКировск (Мурманская обл)КиселевскКлимовскКлинКлинцыКовровКогалымКолаКоломнаКомсомольск-на-АмуреКопейскКопьевоКоролевКостромаКотельникиКотласКохмаКрасноармейскКрасногорскКраснодарКраснознаменскКраснокамскКраснотурьинскКрасноярскКрасный ЧикойКронштадтКропоткинКстовоКузнецкКунгурКурганКуркиноКурскКушваКущевскаяКызылЛабытнангиЛениногорскЛенинск-КузнецкийЛесной ГородокЛесосибирскЛивныЛикино-ДулевоЛипецкЛискиЛобняЛомоносовЛотошиноЛысьваЛыткариноЛюберцыМагаданМагнитогорскМайкопМалаховкаМалая ВишераМалая СердобаМахачкалаМегионМеждуреченскМенделеевскМиассМинеральные ВодыМинусинскМихайловкаМихайловскМичуринскМониноМончегорскМорозовскМоскваМосковскийМурманскМуромМценскМытищиНабережные ЧелныНальчикНарофоминскНаходкаНевинномысскНерюнгриНефтекамскНефтеюганскНижневартовскНижнекамскНижний НовгородНижний ТагилНовая УсманьНовгородНовоалтайскНовокузнецкНовокуйбышевскНовомосковскНовороссийскНовосибирскНовосильНовотроицкНовочебоксарскНовочеркасскНовый УренгойНогинскНорильскНоябрьскНяганьОбнинскОдинцовоОзерскОзерыОктябрьскийОмскОпочкаОрелОренбургОрехово-ЗуевоОрскПавловский ПосадПензаПервоуральскПермьПетрозаводскПетропавловск-КамчатскийПечораПечорыПовориноПодольскПравдинскийПриозерскПрокопьевскПротвиноПрямицыноПсковПушкинПушкиноПятигорскРадужныйРаменскоеРевдаРеутовРжевРодионово-НесветайскаяРодникиРославльРоссошьРостов-на-ДонуРошальРубцовскРыбинскРыбноеРязаньСалаватСалехардСамараСанкт-ПетербургСаранскСарапулСаратовСармановоСаровСасовоСевастопольСеверодвинскСеверскСергиев ПосадСеровСерпуховСертоловоСестрорецкСибайСимферопольСлавянск-на-КубаниСмоленскСоветскСоветская ГаваньСолнечногорскСорочинскСосновый БорСосногорскСочиСтавропольСтарая КупавнаСтарое ШайговоСтарый ОсколСтерлитамакСтупиноСуджаСургутСызраньСыктывкарТаганрогТамбовТверьТемрюкТимашевскТихвинТихорецкТобольскТольяттиТомскТоржокТроицкТуапсеТуймазыТулаТутаевТюменьУлан-УдэУльяновскУрайУрюпинскУсинскУсолье-СибирскоеУссурийскУсть-ДжегутаУсть-ИлимскУсть-КутУфаУхтаУчалыФрязиноХабаровскХанты-МансийскХаровскХимкиЦимлянскЧайковскийЧалтырьЧапаевскЧебоксарыЧегем-ПервыйЧелябинскЧереповецЧеркесскЧерноголовкаЧерногорскЧеховЧистопольЧитаЧусовойШадринскШатураШахтыШуяЩекиноЩелковоЩербинкаЩигрыЭлектростальЭлистаЭнгельсЮгорскЮжно-СахалинскЮргаЮргамышЯкутскЯлтаЯлуторовскЯрославльЯсногорскЯя
Производитель все производители Desany 01THE ONE1 TOY10moons2N2VV31 ВЕК3COM3Cott3EYE3M3Q3vi4FRNT4Go4Good4Home4U5bites666 Barcelona7TECA&DA&VA. Lange & SohneA. O. SmithA.C.RyanA319A4TechAADAAXAABC DesignABITABLOYABSABUSACACMEACRACVACV autoAD NOTAMADAADATAADAXAEEAEGAELAEROVISIONAEZAFEAFGAFOXAGATHAGAiTAGForgedAGangAIAIAIAICAIGOAITLAIWA TradingAKGAL-KOALANALCASTAALCOMALPARIALPHAAM GeneralAMCAMDAMMITYAMOIAMXANDANFIMANTHEMAOCAORAOXAPCAPLINEAPartAQUA-JETAQUAFILTERAQUAMAXAQUAPOSTAQUAVITARCARC WirelessARENAARIAARKARMADAARTARZUMAS-MotorASA WheelsASK ProximaASRockASTROAVIAASTiiASUSTORASWASW LoudspeakerATCATEMIATESYATIATLANATLANTATM ClickATOLL ELECTRONIQUEATOMICATOMYATONATPATSATS Exclusive LineATTATTACKAUDITORAUSTECAUVRAUXAV-JefeAVALANCHEAVCAVEAVENUEAVEXAVI-OutdoorAVIDAVISAVMAVONAVQAVSAVerMedia TechnologiesAWAXAWIAWSAZAaronAastraAbatAbeeAcademyAccu-ChekAccuphaseAccustic ArtsAcerAchievaAcmepowerAcmeraAcorpAcoustic EnergyAcoustic KingdomAcsonActionActivActivCarActive LeisureAcumenAcuraAdagioAdamAdcomAddPacAdee KayeAdidasAdisAdlerAdonitAdrenalinAdriaticaAdvanAdvance AcousticAdvantiAdventureAdvoCamAeonAerial7AermecAeroAeroCoolAeroFITAeroheatAeromatic 1912AeronikAerotekAerowatchAesthetixAgamaAgestarAgfaphotoAgriMotorAiRTeAignerAikenAikitecAinolAiptekAir ComfortAir TechAir TightAir-GreenAirBookAirFreeAirLiveAirOnAirSonicAirTecAirTiesAirToneAirbook cityAircousticAirelecAirfelAirionAirlife-LAirlineAirvaxAirwatecAirwellAisenAiwaAjetRaysAkaiAkasaAkenoriAkiraAkribos XXIVAksaAkvilonAlain SilbersteinAlaskaAlbatronAlbedoAlbiProAlcatelAlcatel-LucentAldigaAleksAleks Audio & VideoAlenfanAlengoAlertAlesisAlessandroAlessioAlestRukovAlexAlfaAlfa NetworkAlfa RomeoAlfaBikeAlfexAlibiAlienwareAlilifeAlincoAlityAllVoIPAllen & HeathAllied TelesynAllisonAlltechAlmacAlmostAlpenfoehnAlpha FitnessAlphardAlpicAirAlpinaAlpineAlpine AirAlpineBikeAlpinusAlsterAlta BioAltairAltec LansingAltegroFonAltesysAltezza FitnessAltinaAltitudeAltoAltusAluchromAlutecAlwiseAmRoadAmadeusAmaircareAmanaAmazonAmbientAmbrogioAmbrosiaAmcorAmerican AudioAmerican Motion FitnessAmerican RacingAmerican Water HeaterAmicaAmigo SportAminaAmphionAmpixAmple AudioAmplidAndisAndy WarholAndy WatchAneexAngel EyeAngel JuicerAnimoAnnaAnne KleinAnnovi ReverberiAnriyaAntecAnteraAnti-HeroAnyDATAAnycoolAnzio WheelsAopenAosonAostaApacerApacheApeksApelsonApexApoApolloAppellaAppetimeAppleApplimoApril MusicAputureAqua MarinaAqua MasterAqua SelectAqua Water SystemsAqua WellAqua WorkAquaDeanAquaHeatAquaLineAquaLite OutdoorAquaProAquaTechnicaAquaVersoAquaViewAquacomAquahotAqualightAquamotoRAquanauticAquapacAquarioAquariusAquastarAquatechAquatelevisionAquaticAquaticaAquavisionAragonArborArcamArcastingArchosArciTec AcousticArcteryxArcticArctic CoolingArcusArderiaArdoArea KiddiesAresaArielAriensArieteAristonArmand NicoletArmatehArmedArmitronArmixArmstrongArnetoli MotorArs AuresArslabArt Audio Lab.Art SoundArtLifeArtclimateArtcousticArtecArtelArteroArtevinoArthur FortyArthur HolmArtlinaArtplaysArvaArvinAsantiAscasoAskoAsotelAspiringAssistantAstin TrewAston MartinAstorAstraLuxAstroneAsusAtcomAtlantaAtlanticAtlantic TechnologyAtlasAtlas FiltriAtmixAtmorAtollAtomAtoriAtrieAtronAttitudeAudemars PiguetAudezeAudiAudia FlightAudicaAudio AnalogueAudio ArtAudio DevelopmentAudio NoteAudio PhysicAudio ProAudio ResearchAudio SpaceAudio SystemAudio-TechnicaAudioCodesAudioTopAudioValveAudiobahnAudiolabAudionetAudiotrakAudiovectorAudiovoxAudisonAuguste ReymondAukiaAurahdAurisAuroraAustinAustralian MonitorAustria EmailAuthorAutoExpertAutoNaviAutoPASSAutobianchiAutofunAutoluxAutomatonAutotekAvaAvantgarde AcousticAvantiAvantreeAvariAvarusAvayaAveoAvestAvieloAvisionAvitaAvtoVisionAweiAwelcoAxcentAxel HomeAxelvoxAxilerAxiomAyon AudioAzevAzimuthAzudAzzaroB&WB.O.N.E.B.WellBAHCIVANBANTAJBARATZABARKBARRACUDABASEG OutdoorBASKBASS POLSKABATONBAZOBB-mobileBBKBBSBC AcoustiqueBCABEHABEHRINGERBEKOBELLFORTBELLPERREBELSONBELTRATTOBERTAZZONIBEWARDBH BikesBH FITNESSBIGSONBIMServiceBIODEXBLACK+DECKERBLAQUE DIAMONDBLAURENBLOGBMWBODYKRAFTBOOsterBORKBOSS BLACKBOSS ORANGEBOUTIQUEBQBRANDBRAVISBRIGBRILLBRODMANN AcousticsBRYSTONBSABTCBURGBWRBWTBYDBaBylissBaby CareBaby LandBabyLockBabymoovBackerBadecBadgerBailihBaldessariniBalluBallu BimmedueBalmainBalticBambooBamixBanana BoardBandRichBang & OlufsenBangaBanzaiBaolifengBaraldiBarazzaBarbieBarcoBarnes & NobleBarrivieraBataleonBauMasterBauerBauknechBauknechtBaumaticBaume & MercierBauseleBautecBaxiBaxsterBazookaBeabaBeatsBeckerBeeWiBeemBeholderBekarBekkerBelineaBelkinBell & RossBellissimaBeltronicsBenQ-SiemensBenefonBenettonBenqBenroBentleyBerbelBerendsenBerettaBergBergHOFFBergamontBergen SportBeringBerlingtounBerninaBertoneBertoniBestBest CHEFBest ElectronicsBest FitnessBestDVRBestwayBeta ThreeBetty BarclayBeurerBevixBeyerdynamicBeyernBeymaBezzeraBialettiBianchiBielerBiemaBiemmeBierhofBigBigBenBillionBilly GoatBiluxBimatekBinatoneBio VieBioCorBioRayBionaireBiostarBirdBissellBitFenixBizerbaBjornBlack CrowsBlack DiamondBlack FireBlack HoleBlack HornsBlack OneBlack WarriorBlack&DeckerBlackAquaBlackBerryBlackBoxxBlackEyeBlackVueBlackmagic DesignBlackviewBlackvisionBladeBladelessBladeliusBladerunnerBlancpainBlaser StarBlastBlaubergBlaucraftBlaulingBlaupunktBlazeBlaze MarsBlendtecBlindBlissBlizzardBlockBlombergBlueAntBlueNoteBlueTimesBlueZenBlueairBluefiltersBluesonicBluestorkBluetrekBlumarineBmornBoatMasterBob CarverBocciaBodinoBodumBody Bike InternationalBody SculptureBody SolidBody StrongBody StyleBodyChargerBodyCraftBodySculptorBoegliBognerBolensBolzano VilletriBomannBombardBompaniBoneco Air-O-SwissBonitaBonroadBonyBonzaBookeenBoraBorbetBorkBorriBortBoschBoschmannBoseBosendorferBoshBosna LGBossBoston AcousticsBotasBoulleBovetBowerBowers & WilkinsBoxlightBoylerBoyueBrabantiaBrabusBradexBradford WhiteBrainwavzBrandtBrasiliaBraunBravilor BonamatBraviumBraxBreelonBreetexBreezeBreezeBoatBreguetBreil MilanoBreitlingBremedBremsheyBrevilleBriTechBrickcomBright-technicsBrillianceBristolBritaBroanBrockBromicBromptonBronze GymBrookstoneBrosFutureBrotherBrumerBruno SohnleBuderusBuffaloBuforiBugattiBuickBull AudioBullsBulls-iBulovaBurberryBurettBurmesterBuroBurson AudioBurtonBusiness StorageBuxtonBuzrunByvinC&S TelecomC-mediaC-motechC-netC.E.C.C.M.A.C3CAIMANCAMCANREYCANSONICCAPiTACARAT AudioCARLINECARMAN iCASCASTELGARDENCASTORCATACATRANCBRCBR CM 585CCKCCMCDT AudioCEBOCEC WheelsCENTEKCH ProductsCHAFFOTEAUX&MAURYCHAYSOLCHICHUWICISACITRONCLIMERCLiPtecCMSCNPCOBYCOIDOCOINTRA GodesiaCOMPASSCONDORCOOKOOCOUGARCRAFTSMANCRECROWNCRUISECT brandCTXCUBOTCX Swiss Military WatchCYBERCYCLONCabasseCacharelCachengCadanzCadenceCadillacCaffitalyCaidroxCakewalkCalcellCaliberCaloreCalpedaCalveCalvin KleinCamSportsCambridge AudioCameronCampCampaCampingazCampusCamryCanature Environmental ProductsCandinoCandyCannondaleCanonCanopusCantonCanyonCapdaseCapellaCaprariCar4GCarCodeCaractereCaraxCarbonCarbon FitnessCarbon14CarcamCardoCare FitnessCarelinkCarinoCariorCarl F. BuchererCarlogCarnetCarpaCarpowerCarreCarreraCarrera y carreraCarrierCartierCarvinCarvunCarwelCary AudioCasadaCasadioCasalsCasioCasoCastle AcousticsCaterhamCatlerCatmannCattivoCatwildCavanovaCaveiCeCiCelestionCellular LineCelsiorCenixCenturionCenturyCeratecCeriottiCerruti 1881CertinaCerwin-Vega!ChallengerChampionChanelChangFengChanganChanghongChanitexCharioCharles-Auguste PaillardCharmCharmexCharmingCheetahChelongCherryCheryChevroletChiccoChiconyChieftecChigoChilli ProChinookChofuChopardChord ElectronicsChristian BernardChristian JacquesChristieChristina LondonChristopeit SportChronoChronosChronotechChryslerChumbyChung PungCiareCiarkoCiilCimierCinarCineversumCircle FitnessCirkuit PlanetCiscoCitizenCitroenClackClarionClasse AudioClassixClatronicClaude BernardClaytonCleanMateCleanfixClear FitClearOneClearaudioClever ToysClever&CleanClicheClick Car MouseCliffClimadiffCloerClub-3DClydaCo:caineCobraCoca ColaCodegen SuperPowerCoffee QueenCoifinColgateColibriColnagoColoma Y PastorColorColorfulColortracColoudColumbiaComairComefreshComelComepCometComfortCommencalCompakCompaqCompexCompletekCompomotiveComproConceptConcordeCondtrolConelConquerorConracConrad-JohnsonConsolidatedConsulContexContinentContinentalContourControl AirConvectorConverseConvoyConwayCoocCook&CoCooksenseCoolbergCoolcoxCooler MasterCooler TechCoolerBossCoolmartCooper&HunterCophaCoplandCoralCorelinkCoriolissCorratecCorsairCorumCorvusCosonicCoventryCoverCowayCowonCraftCraftopCraterCreativeCreatureCreekCremessoCrescendoCrestronCresynCristaCristalCrock-PotCronusCrossCrosserCrossoverCrosswayCrotonCrucialCrunchCrystalCrystal ViewCubCadetCubeCuchenCuckooCuisinartCullmannCumminsCunillCurrent AudioCyber SnipaCyberPowerCyberViewCybexCyborgCycloneCyfronCygnettCyril ratelCyrusD-COLORD-JETD-LinD-SparrowD-TEGD-linkD-proD.A.S.D.FactoryDABDAFDAFIDAKINEDAKODALGAKIRANDALIDANVEXDATAKAMDATEXDAXDCDCI (Decor Craft Inc.)DD AudioDDEDEGSTDEKKERDELTADELTA ELECTRONICSDELTA SURFERDENTONDENZELDESODESTENDESTRUCTODEWALDEXPDEZENTDFDFCDIALDIAMODICOTADIGISUNDIGITUSDIHRDJ WHEELSDK FitnessDKN TechnologyDKNYDLDLSDMR BikesDNSDODDOMEDOMINOXDONDPSDRAGONFLYDSMDSPPADTSDUXDVICODVTechDWTDYNACORDDYNAFITDaciaDacoDaewooDaewoo ElectronicsDaggerDahatsuDahonDaihatsuDaikinDaikoDaimlerDainetDaireDaishinDalla CorteDalveyDana ItaliaDanfossDaniel WellingtonDanish DesignDantexDarkstarDaryaDataVisionDatsunDaum ElectronicDavinciDavis & SanfordDavis AcousticsDavolineDavosaDaxxDaystarDazzleDe DietrichDe LuxeDeFortDeLonghiDeLunaDeTechDeWALTDeWittDecimaDeepcoolDeerDefenderDefinitive TechnologyDegauss LabsDelbanaDelfaDellDelmaDelonghaDeloniDelta DLDelta ESDeluxDeluxeDelvirDemir DokumDemradDenderDenissovDenkiDenkoDennDenonDenoutDenpaDensenDenverDeograDepoDeppaDesanyDesayDetalecoDetataDeusDeuterDevelopDevinoDewberryDexDeximDexpDiablo WheelsDiadoraDiadora FitnessDialogDiamondDiamondbackDiapasonDiar GhostDiasonicDichDicomDieselDiframeDigiDigiDesignDigiLifeDigitalDigital ProjectionDigiumDigmaDimplexDinoDinosaurs Will DieDinstarDionDirecDirt DevilDiscoveryDisneyDital FoxDittingDivoomDixieDixonDoCutDodgeDoerrDolce&GabbanaDolicaDolmarDomaniDomenaDometicDomosDomotecDomoventDomusDomyosDonfeelDongFengDoninvestDoogeeDorkelDoroDospelDotzDr.HDDragon BoardDragon TouchDragsterDrayTekDraziceDream VisionDremelDrift InnovationDrivDropstarsDryCaseDuBoisDualphoneDugenaDuneDunuDurkopp AdlerDustersDynamicDynamixDynamodeDynastarDynatronDynaudioDynavinDynoDysonE-ELITE BULGARIAE-HorseE-MUE-TechE.O.S.E4LifeEAREASTEAWEBARAEBELECCOECONECOSOFTECSEDCEDGEEDUPEFCOEIBENSTOCKEIKIEIOEKENEKSEL FrescoELANDELDOMELECTELEMENTELENBERGELIKORELLEELYSEEENCENDEVERENELENSYCOEPICERAERGO ElectronicsESCADA ElectronicsESIESPAESXETAETGETIETTETYMOTICEUROAQUAEUROLUXEUROMATICEUSSOEVDEVGAEVIGAEVSEWELEWTEXEEXEQEXOOEXPLOYDEagleEarPodsEarPollutionEarsonicsEarthquakeEasternEastonEasy CampEasy TouchEasyGoEberhardEbmpapstEchoEclipseEcoEco ClimateEcoAutoEcoQuestEcoWaterEcobikeEcofilterEcofixEcomasterEcotronicEcovacsEctacoEd HardyEdelridEdge-CoreEdic-miniEdifierEdimaxEdirolEdissonEdoxEeyelogEgreatEinhellEizoEjukElBookElacElagoElanElbeeElchimElcoldElcomElecomElectraElectro-VoiceElectrocompanietElectroluxElectronicsdeluxeElegantElektaElektraElenbergEleyusElgatoElgreenElicaElicarElicentElikaElineElipsonElitAirEliteElitechEllemmeEllingEllionElmosElnaElo TouchSystemsElpumpsElsothermEltaxEltrecoEltronEmporio ArmaniEmtecEnGeniusEncoreEndeavorEnduranceEneltProEnergeticsEnergotechEnergyEnergy SistemEnermaxEngyEniemEnjoiEnkeiEnofrigoEnotEnstoEnsureEntelEnvisionEnzatecEnzoEononEpicoEplutusEposEpsonEquationEquator AudioErasErbacherErgoErgusEricssonErikaErissonErmilaErnest BorelEsceneEscortEskucheEsotericEspadaEsperanzaEspritEssenceEtalonEtenEternaEtesiaEtonEtulineEurikaEuro CraftEuroCaveEuroGPSEurodiskEurodomoEurofanEurofitEuroflexEurohoffEurolineEuromateEurometalnovaEuronordEuronovaEuroplastEurosobaEurosoundEurosportEurosystemsEurotecEventEverFocusEverSwissEvercoolEverglideEverpureEverything But The BoxEvgoEvromediaExcimerExcompExegateExelonExerpeuticExidoExiteqExmakerExpectationExpert lineExpert-sExplayExploreExpobarExposureExpresso FitnessExqvisitExtraExtronEye-FiF&DF.GattienF1F2FALMECFANATECFANEFAROFAVIFAWFBTFCUKFEINFENDIFINEVUFIREFITFLAMEFLIFLMFORCEFORTFORWARDFOXFR BookFR DesignFREETALKFREVOLAFROSTORFSP GroupFTwoFUBAGFUHOFUJIMAFUJIMIFaberFabianoFaemaFagorFairlineFaisFalconFalcon EyeFalcon EyesFamilyFancierFanlineFanny WangFantASIAFantecFanvilFarFarenheitFashionFastFatmanFavouriteFeberFelisattiFellowesFeltFenboFenderFermFerrariFerrinoFerroliFerruaFerrumFestFestinaFestoolFhiabaFiammaFiatFiestaFiioFilaFiltroffFimarFinal Audio DesignFinal SoundFinepowerFinnloFioreFiorenzatoFirstFirst SceneFirtechFischerFischer AudioFish FinderFishermanFiskarsFitLogicFitLuxFitexFitness HouseFitnexFiveForty SnowboardsFjord NansenFlamaFlamingoFlaviaFlavorWaveFleurFlexFlexterFlextronFlikerFlincFlip SkateboardsFloraFlostonFlotecFlowFlyFlyAudioFlyRiverFlying VoiceFlymoFlyperFocalFocusFocusriteFohhnFonditalFondmetalFontenayForaForallFordForensisForestForgiatoForinaFornelliForsageForteFortinetFortisForumFoshan CityFossilFosterFostexFotomateFotonFotoproFoundationFoxconnFranc VilaFrancisFrancisFrankeFratelli OnofriFrederique ConstantFree AgentFree SoundFreeMotion FitnessFreecomFreedom DollyFreelookFreemotionFreetimeFrendsFreshFreudFrezerrFricoFrigidaireFrisbyFritelFrybestFuel FitnessFujiFuji BikesFujibondFujifilmFujitsuFujitsu-SiemensFulgorFull TechFunaiFuncFunkoFunkwerkFunkyFunny JaguarFunzoneFurunoFusionFutekFuturmatG-CUBEG-PowerG-SHOCKG-TechnologyG.SKILLGA.MAGALATECGARNETGASTRORAGGEBOGELID SolutionsGENEBREGEOFOXGF FerreGIANNAGLADIATORGLOBALOGMCGMTGNUGOCLEVERGOTVIEWGOgrooveGRGRAFGRANDGRAUDEGREENLINEGREENPROGRETAGRINDAGRIXXGROHEGRUNDFOSGRUNHELMGSmartGTGUESSGVCGadmeiGaggenauGaggiaGainwardGalGalantGalanzGalaxyGalaxy InnovationsGalmetGameGuruGametrixGammaGamma PiuGarantermGarden LineGardenaGardenerGardenluxGarminGarmin-AsusGary FisherGasfireGateGatewayGato AudioGattinoniGazerGazluxGcGeForceGear HeadGear OneGear4GeelyGefestGeilGekoGelberkGembirdGeminiGemixGemtekGenelecGeneralGeneral ClimateGeneral ElectricGeneral FrostGeneral SatelliteGeneral TrendsGeneral hydraulicGenesisGenevaGeniusGeoGeo-FennelGeobyGerffinsGermanMAESTROGershman AcousticsGestetnerGetNetGetacGewald ElectricGezatoneGhostGianelleGianni FerrariGiantGigaByteGigaLinkGigasetGinzzuGio MonacoGiocaGioteckGiotto’sGiovannaGipfelGiraffeGirard PerregauxGitzoGivenchyGlacialTechGladisGlam RockGlideGlobalGlobal NavigationGlobalsatGlobeGlobexGloboGlobusBookGlobusGPSGlobwayGlofish (E-TEN)GloryGlycineGminiGo EllipticalGoProGobanditGodierGodoxGold’sGymGoldCoastGoldStarGoldenFieldGoldstarGollaGoodRAMGoodwinGoodyearGoogleGordonGorenjeGorsunGradoGraefGrahamGraham SleeGramexGrand StoneGrand-XGrandimpiantiGrandiniGrandstreamGrandtecGraphiteGraphtecGraspikGravityGreat WallGreeGreenGreen FieldGregoryGremmieGressoGrettiGreysGriffinGrilloGrimacGritGrivelGrizzlyGrolGround ZeroGrovanaGrundigGruntekGryphonGunter & HauerGustav BeckerGutbrodGutmannGuy Larocheh3O AudioHAARBHAMAHD WheelsHDCHDXHEL-WITAHELLO WOODHELZHGSTHI-TECHHIDROTEKHISHITSHK AudioHOBBYHOMAHOME-ELEMENTHOMECLUBHORIHOYOHPHP DesignHPCHQHQ-TechHTCHTMHUNTERBOATHaasHafeiHaffstreunerHaganHaidiHaierHairArtHairOnHairwayHajduHakubaHalley FitnessHalsenHamachHamiltonHamilton BeachHammerHamuroHanderHanhartHankelHanlongHanns.GHanowaHans DeutschHansaHanss AcousticsHantarexHapicaHappy PumpHarbethHardityHarizmaHarley DavidsonHarman (Harman/Kardon)Harman/KardonHaroHarperHasaHasselbladHasttingsHauckHauppaugeHaurexHauswirtHavitHayes LemmerzHeadHealthRiderHeatLineHeateqHecoHegelHeliorHeliosHeliosa Hi DesignHelixHell SnowboardsHello KittyHeloHelvecoHerculesHermesHerronHertzHerzHeynerHi-FunHi-RaliHiFiMANHiFonicsHiMANSHiMediaHiSoundAudioHiTiHiViHigh PeakHighgearHighleadHighpaqHighscreenHikatoHiltiHiltonHintekHipnotic WheelsHisenceHisenseHistarHit-HotHitachiHitepHoMedicsHocoHokkaidoHoltHoluxHomeliteHomstarHondaHoneyWldHoneywellHonorHooverHorizonHorizontHorstekHot diamondsHotFrostHotpoint-AristonHotterHouseFitHoverbotHualinganHuangHaiHuaweiHublotHugerockHuguenotHummerHumminbirdHunterHuromHush PuppiesHuskyHusqvarnaHuterHuvitechHygroMatikHylaHysekHyteraHyundaiHyundai M-BoxI-MateI-O DataI-StarI-megoI.R.I.S.I.conceptIAIWAIIBEAIBMICEBERGERICOMICONICOOIDEALIDOL BIKESIGCIGNISII Crave AlloysIJITSUIKRAmogatecILVEILVITOIMP PUMPSINCARINELTINFRA-TECINFRASONICINSARINTERTOOLINTOVAIP INDUSTRIEIPCFaipIPmatikaIQAirIRZISGISawIT WashITA FilterITAPITLITSUMOITZRITechIVECOIVIOIVTIWheelzIZHIMIOIberitalIbernaIce HammerIceLinkIcelanticIconBitIconikIdeaIdeazonIdesIfrogzIgoodloIiyamaIkon WheelsImage AudioImationImetecImperivmImpressionImpulse
www.servicebox.ru
Что делать, если ноутбук не включается
Ноутбуки плотно вошли в жизнь современного человека. Как и другая техника, они иногда ломаются. Когда он перестал включаться, то не стоит паниковать, а следует найти причину и устранить ее. В большинстве случаев удастся восстановить работу компьютера.
Причины неисправности и их решения
Причин, почему ноутбук не включается на самом деле, может быть огромное количество. Многие из них достаточно простые и устранить их самостоятельно не составит труда, но с некоторыми неполадками придется обращаться в сервисный центр.
Рассмотрим основные причины, из-за которых мобильный компьютер может перестать запускаться:
- проблемы с питанием;
- неполадки, связанные с жестким диском;
- неисправность видеокарты или микросхем чипсета;
- некорректные настройки BIOS;
- сбои в работе оперативной памятью;
- перегрев;
- ошибки, связанные с работой операционной системы.

Замечание. Очень часто, люди говоря, что ПК вообще не включается, подразумевают, что не загружается
Windows. Это не совсем верное рассуждение, но оно популярно в среде обычных пользователей.
Проблемы с питанием
Проблемы, связанные с питанием очень часто приводят к тому, что перестает запускаться ПК. Несмотря на то, что проблема кажется серьезной, в большинстве случаев диагностировать и устранить ее в домашних условиях достаточно легко.
Основные неполадки, связанные с питанием:
- неверное подключение адаптера;
- повреждение кабелей и разъемов;
- неисправность аккумулятора;
- поломка блока питания;
- проблемы в цепи питания.
Часто при подобных проблемах не горит индикатор питания ноутбука. Прежде всего, следует проверить правильность подключения блока питания и то, что он воткнут в розетку. Стоит заметить, что даже очень опытные пользователи могут забыть подключить ПК к сети. В результате после того как аккумулятор разрядиться устройство перестает запускаться.

Повреждение кабелей питания и разъемов может быть вызвано множеством причин, среди которых неаккуратное обращение или домашние животные, перегрызшие провод. Проверить эту неисправность можно с помощью внешнего осмотра.
Еще одна очень распространенная неисправность связана с аккумулятором. В некоторых случаях, если он не работает, то ПК перестает включаться даже с подключенным сетевым адаптером. Обычно при этом после нажатия кнопки питания даже кулер не работает. Поэтому стоит попробовать запустить мобильный компьютер с питанием от сети без батареи.

Блок питание выходит из строя достаточно часто у любых устройств. Без зарядного устройства батарея ноутбука сядет рано или поздно, после чего компьютер перестанет включаться. Проверить работает ли сетевой адаптер очень просто. Достаточно подключить другое зарядное устройство от заведомо исправного компьютера.
Многие блоки питания снабжены индикатором. Даже если лампочка горит исключить проблемы с сетевым адаптером до конца нельзя.Стоит обратить внимание, что блоков питания для ноутбуков выпускается много. Подключать к компьютеру стоит только подходящие для конкретной модели адаптеры.
Гораздо реже встречаются проблемы связанные с неисправностью в цепи питания, но они более серьезные. Самостоятельно провести диагностику и тем более устранить неполадку в этом случае не удастся. Необходимо обратиться к специалистам из сервисного центра.
Неисправен жесткий диск
Жесткий диск хранит всю информацию и операционную систему компьютера. При его неисправности компьютер включить удается, но он зависает перед появлением заставки Windows. В ряде случаев может выводиться сообщение об ошибке HDD, например, информация, что диск не системный.

В любом случае у пользователя остается возможность зайти в меню BIOS SETUP. Там можно проверить, определяется ли жесткий диск и корректность настроек. Если винчестер виден, то можно запустить систему с загрузочного диска или флешки и протестировать его.
Выход из строя видеокарты и микросхем чипсета
Компоненты ноутбука могут также выйти из строя. Причинами этому могут стать перегрев, повреждение в результате удара и так далее.
Рассмотрим, какие детали наиболее часто создают проблемы с включением ПК:
- южный мост;
- северный мост;
- видеокарта.

Поведение компьютера при этом может быть самым разным. Если из строя вышла видеокарта, то изображение будет отсутствовать, но будет работать вентилятор и иногда даже загрузиться Windows, издав соответствующий звук. Если из строя вышел один из мостов компьютер может не включиться совсем или остановиться перед загрузкой ОС.
Установить в чем причина в данном случае самостоятельно почти невозможно. А попытка ремонта в домашних условиях, скорее всего только навредит. Поэтому лучше воспользоваться услугами сервисного центра.
Видео: Ноутбук не включается. Диагностика платы.
Другие причины
На самом деле неисправность может заключаться в ряде других проблем.
Среди которых можно выделить следующие:
- повреждение процессора или памяти;
- битая прошивка BIOS;
- перегрев;
- ошибки в работе Windows.
Если ПК при включении пищит, то это свидетельствует в большинстве случаев о перегреве или проблемах с ОЗУ. Если имеется небольшой опыт можно попробовать выяснить самостоятельно, по какой причине это происходит. Для этого необходимо, прежде всего, удалить пыль. Если неисправность остается, то можно заменить модули памяти на заведомо исправные.

Битая прошивка BIOSможет возникнуть в результате неправильного обновления. Если перед возникновением проблемы пользователь пытался осуществить эту операцию, то придется обращаться для ремонта.
Часто также встречаются ошибки при конфигурации BIOS. Эту проблему самостоятельно решить очень легко просто зайдя в меню SETUPи загрузив настройки по умолчанию, например, выбрав опцию Load Setup Defaults.
Ошибки в работе Windowsмогут приводить к тому, что ОС не стартует. Прежде всего, необходимо выяснить их причину и попробовать ее решить. Кроме того, можно попробовать переустановить операционную систему или восстановить установленную с завода.
Ноутбук не включается совсем
Очень часто компьютер не включается совсем из-за проблем с питанием. Но что делать, если ноутбук не включается, горит кнопка включения после нажатия и ничего дальше не происходит. Придется искать причину и устранять ее.
Типичные действия, из-за которых перестает включаться ноутбук:
- чистка от пыли;
- обновление;
- перегрев.

Если в процессе чистки или обновления были допущены ошибки, то поведение компьютера может быть самым разным. В том числе может не происходить старт совсем. Кроме того, не включаться система может из-за проблем с жестким диском и после перегрева.
После чистки
Бывают ситуации, когда после чистки ноутбук перестает включаться. При этом может запускаться вентилятор или издаваться писк. На некоторых моделях также начинают мигать индикаторы.
Чистка ноутбука связана с его разборкой. Первое, что необходимо сделать, заново разобрать его и проверить подключение всех комплектующих, а также установку системы охлаждения. Нелишним будет обратить внимание на термопасту и исправность трубок, служащих для теплоотвода.

Если в процессе чистки снимались модули оперативной памяти, то следует попробовать снова снять их, почистить контакты и установить на место. Также необходимо проверить запускается ли ноутбук при отключенном жестком диске и оптическом приводе.
Стоит обратить внимание при повторной разборке также на датчик открытия крышки (дисплея). При не очень аккуратной сборке он может оказать не на своем месте.

В случае если выполнение простых советов не привело к результатам и устройство по-прежнему не работает, то стоит обратиться в сервисный центр. Возможно, что во время разборки были повреждены элементы статическим электричеством или возникла другая неполадка.
После обновления
Во время выполнения обновления могут возникнуть проблемы. Если установка обновлений будет выполнена некорректно, то это может привести к тому, что компьютер может перестать включаться.
При этом пользователь может устанавливать новую версию BIOS, драйверов или исправления для операционной системы.
Самым сложным случаем является невозможность запустить компьютер после обновления BIOS. Происходит это, когда пользователь пытался вмешаться в процесс, например, перезагрузив или выключив во время него компьютер или при использовании неофициальных прошивок.

Конечно, сбросить настройки к стандартным, лишним не будет. Сделать это можно удалив батарейку на несколько минут или замкнув соответствующую перемычку на материнской плате. Но как показывает практика, устранить неполадку это наверняка не поможет. Единственный выход обращаться для ремонта в сервисный центр.
В ситуации, когда ошибки начались после установки обновлений драйверов или Windowsможно просто откатиться на предыдущую точку восстановления из безопасного режима, переустановить операционную систему или вернутся к тому состоянию, которое было при покупке, если такая функция имеется в модели.
Не исправен жесткий диск
Обычно при неисправности жесткого диска старт происходит, но система просто зависает на логотипе производителя или выводит информацию о том, что диск не является системным или поврежден.

Если винчестер определяется в SETUP, то можно самостоятельно выполнить его диагностику загрузившись со сменного носителя и запустив специализированную утилиту, например, Victoria. В случае подтверждения худших опасений или невозможности определения устройства в BIOS надо проверить шлейф.
В крайнем случае, надо заменить винчестер самостоятельно или в сервисе.
После перегрева
Современные компьютеры выделяют достаточно много тепла во время работы. При сильной запыленности или неисправности системы охлаждения может возникнуть перегрев, после которого часть деталей может выйти из строя. Самостоятельно решить проблему, как правило, невозможно, придется для этого обращаться в сервисный центр.

Основные детали, которые могут выйти из строя в результате перегрева:
- процессор;
- видеокарта;
- жесткий диск;
- северный и южный мосты.
Самопроизвольные выключения
В некоторых случаях компьютер может включаться и даже нормально работать какое-то время. После чего происходит самопроизвольное выключение. Для этого существует несколько основных причин.

Рассмотрим типичные неполадки, которые приводят к выключению устройства без указаний на то со стороны пользователя:
- перегрев;
- неисправность деталей;
- вирусы;
- программные ошибки;
Перегрев самая частая причина произвольных выключений и перезагрузок мобильных ПК, которая в дальнейшем может привести к поломке устройства. Для того чтобы избежать этого необходимо регулярно удалять пыль, а также иногда менять теплопроводящую пасту.

Неисправность деталей очень часто возникает также из-за перегрева. Если не было регулярных чисток, то вероятность этого велика. Самостоятельно решить такую неполадку не выйдет. Поэтому стоит обращаться сразу к специалисту.
Вирусы могут приводить к некорректной работе системы, в результате чего ПК может сам выключаться. Для решения надо загрузить специальные утилиты с сайта Доктор Веб или Лаборатории Касперского, выполнить полное сканирование и удалить угрозы.
Программные ошибки тоже нередко приводят к произвольному выключению ноутбука. Необходимо найти причину, воспользовавшись кодом, который появляется на экране в момент сбоя. После этого проблемное приложение следует удалить или попробовать обновить до последней версии.
Проверить наличие проблем с батарей достаточно просто. Необходимо вынуть ее, подключить зарядное устройство и запустить ноутбук. Если глюки пропали, то необходимо заменить аккумулятор.
Включается но
В ряде случаев ПК может включаться, но при этом загрузка будет останавливаться в определенный момент. При этом на экране могут появиться сообщения об ошибке. В некоторых случаях не происходит запуск Windows, в других даже не удается выполнить инициализацию.
Не проходит инициализацию
Инициализация происходит в момент старта ПК до перехода к загрузке Windows. Если индикаторы загораются, включается кулер, но нет обращения к жесткому диску (не загорается соответствующая лампочка), то с большой вероятностью выполнить инициализацию не удалось.

Возможные причины, по которым ноутбук может не проходить инициализацию:
- неисправность процессора, памяти или видеокарты;
- некорректная прошивка BIOS;
- дефекты или повреждения южного ил северного моста.
Независимо от причины придется нести ПК в сервисный центр. Только специалист при наличии необходимого оборудования в этом случае сможет точно установить причину неполадки и устранить ее.
Не запускается Windows
Невозможность запустить Windowsв большинстве случаев не указывает на наличие аппаратных проблем. Поэтому можно попробовать переустановить ее, откатиться на предыдущее состояние ПК или воспользоваться средствами восстановления от производителя.

В аппаратной части, чаще всего невозможность загрузки ОС связана с проблемами жесткого диска. В этом случае его придется заменить. Предварительно можно попытаться провести диагностику специальными утилитами, загрузившись со сменного носителя.
Вариантов неисправностей ноутбуков достаточно много. Диагностировать и устранить многие из них можно самостоятельно в домашних условия, но при серьезной поломке придется все же обратиться к специалистам сервисного центра.
compsch.com
Ноутбук не включается — горит кнопка включения, после чистки, перезагрузки, что делать, мигает, индикатор питания
Ноутбуки плотно вошли в жизнь современного человека. Как и другая техника, они иногда ломаются. Когда он перестал включаться, то не стоит паниковать, а следует найти причину и устранить ее. В большинстве случаев удастся восстановить работу компьютера.
Причины неисправности и их решения
Причин, почему ноутбук не включается на самом деле, может быть огромное количество. Многие из них достаточно простые и устранить их самостоятельно не составит труда, но с некоторыми неполадками придется обращаться в сервисный центр.
Рассмотрим основные причины, из-за которых мобильный компьютер может перестать запускаться:
- проблемы с питанием;
- неполадки, связанные с жестким диском;
- неисправность видеокарты или микросхем чипсета;
- некорректные настройки BIOS;
- сбои в работе оперативной памятью;
- перегрев;
- ошибки, связанные с работой операционной системы.

Фото: включение
Замечание. Очень часто, люди говоря, что ПК вообще не включается, подразумевают, что не загружается
Windows. Это не совсем верное рассуждение, но оно популярно в среде обычных пользователей.
Проблемы с питанием
Проблемы, связанные с питанием очень часто приводят к тому, что перестает запускаться ПК. Несмотря на то, что проблема кажется серьезной, в большинстве случаев диагностировать и устранить ее в домашних условиях достаточно легко.
Основные неполадки, связанные с питанием:
- неверное подключение адаптера;
- повреждение кабелей и разъемов;
- неисправность аккумулятора;
- поломка блока питания;
- проблемы в цепи питания.
Часто при подобных проблемах не горит индикатор питания ноутбука. Прежде всего, следует проверить правильность подключения блока питания и то, что он воткнут в розетку. Стоит заметить, что даже очень опытные пользователи могут забыть подключить ПК к сети. В результате после того как аккумулятор разрядиться устройство перестает запускаться.

Фото: неисправный ноутбук
Повреждение кабелей питания и разъемов может быть вызвано множеством причин, среди которых неаккуратное обращение или домашние животные, перегрызшие провод. Проверить эту неисправность можно с помощью внешнего осмотра.
Еще одна очень распространенная неисправность связана с аккумулятором. В некоторых случаях, если он не работает, то ПК перестает включаться даже с подключенным сетевым адаптером. Обычно при этом после нажатия кнопки питания даже кулер не работает. Поэтому стоит попробовать запустить мобильный компьютер с питанием от сети без батареи.

Фото: аккумулятор ноутбука
Блок питание выходит из строя достаточно часто у любых устройств. Без зарядного устройства батарея ноутбука сядет рано или поздно, после чего компьютер перестанет включаться. Проверить работает ли сетевой адаптер очень просто. Достаточно подключить другое зарядное устройство от заведомо исправного компьютера.

Фото: блок питания
Многие блоки питания снабжены индикатором. Даже если лампочка горит исключить проблемы с сетевым адаптером до конца нельзя.Стоит обратить внимание, что блоков питания для ноутбуков выпускается много. Подключать к компьютеру стоит только подходящие для конкретной модели адаптеры.
Гораздо реже встречаются проблемы связанные с неисправностью в цепи питания, но они более серьезные. Самостоятельно провести диагностику и тем более устранить неполадку в этом случае не удастся. Необходимо обратиться к специалистам из сервисного центра.
Неисправен жесткий диск
Жесткий диск хранит всю информацию и операционную систему компьютера. При его неисправности компьютер включить удается, но он зависает перед появлением заставки Windows. В ряде случаев может выводиться сообщение об ошибке HDD, например, информация, что диск не системный.

Фото: жесткие диски
В любом случае у пользователя остается возможность зайти в меню BIOS SETUP. Там можно проверить, определяется ли жесткий диск и корректность настроек. Если винчестер виден, то можно запустить систему с загрузочного диска или флешки и протестировать его.
Выход из строя видеокарты и микросхем чипсета
Компоненты ноутбука могут также выйти из строя. Причинами этому могут стать перегрев, повреждение в результате удара и так далее.
Рассмотрим, какие детали наиболее часто создают проблемы с включением ПК:
- южный мост;
- северный мост;
- видеокарта.

Фото: микросхема южного моста
Поведение компьютера при этом может быть самым разным. Если из строя вышла видеокарта, то изображение будет отсутствовать, но будет работать вентилятор и иногда даже загрузиться Windows, издав соответствующий звук. Если из строя вышел один из мостов компьютер может не включиться совсем или остановиться перед загрузкой ОС.
Установить в чем причина в данном случае самостоятельно почти невозможно. А попытка ремонта в домашних условиях, скорее всего только навредит. Поэтому лучше воспользоваться услугами сервисного центра.
Видео: Ноутбук не включается. Диагностика платы.
Другие причины
На самом деле неисправность может заключаться в ряде других проблем.
Среди которых можно выделить следующие:
- повреждение процессора или памяти;
- битая прошивка BIOS;
- перегрев;
- ошибки в работе Windows.
Если ПК при включении пищит, то это свидетельствует в большинстве случаев о перегреве или проблемах с ОЗУ. Если имеется небольшой опыт можно попробовать выяснить самостоятельно, по какой причине это происходит. Для этого необходимо, прежде всего, удалить пыль. Если неисправность остается, то можно заменить модули памяти на заведомо исправные.

Фото: пыль в системе охлаждения
Битая прошивка BIOSможет возникнуть в результате неправильного обновления. Если перед возникновением проблемы пользователь пытался осуществить эту операцию, то придется обращаться для ремонта.
Часто также встречаются ошибки при конфигурации BIOS. Эту проблему самостоятельно решить очень легко просто зайдя в меню SETUPи загрузив настройки по умолчанию, например, выбрав опцию Load Setup Defaults.
Ошибки в работе Windowsмогут приводить к тому, что ОС не стартует. Прежде всего, необходимо выяснить их причину и попробовать ее решить. Кроме того, можно попробовать переустановить операционную систему или восстановить установленную с завода.
Ноутбук не включается совсем
Очень часто компьютер не включается совсем из-за проблем с питанием. Но что делать, если ноутбук не включается, горит кнопка включения после нажатия и ничего дальше не происходит. Придется искать причину и устранять ее.
Типичные действия, из-за которых перестает включаться ноутбук:
- чистка от пыли;
- обновление;
- перегрев.

Фото: в ноутбуке чорный экран
Если в процессе чистки или обновления были допущены ошибки, то поведение компьютера может быть самым разным. В том числе может не происходить старт совсем. Кроме того, не включаться система может из-за проблем с жестким диском и после перегрева.
После чистки
Бывают ситуации, когда после чистки ноутбук перестает включаться. При этом может запускаться вентилятор или издаваться писк. На некоторых моделях также начинают мигать индикаторы.
Чистка ноутбука связана с его разборкой. Первое, что необходимо сделать, заново разобрать его и проверить подключение всех комплектующих, а также установку системы охлаждения. Нелишним будет обратить внимание на термопасту и исправность трубок, служащих для теплоотвода.

Фото: чистка устройства
Если в процессе чистки снимались модули оперативной памяти, то следует попробовать снова снять их, почистить контакты и установить на место. Также необходимо проверить запускается ли ноутбук при отключенном жестком диске и оптическом приводе.
Стоит обратить внимание при повторной разборке также на датчик открытия крышки (дисплея). При не очень аккуратной сборке он может оказать не на своем месте.

Фото: разборка для ремонта
В случае если выполнение простых советов не привело к результатам и устройство по-прежнему не работает, то стоит обратиться в сервисный центр. Возможно, что во время разборки были повреждены элементы статическим электричеством или возникла другая неполадка.
После обновления
Во время выполнения обновления могут возникнуть проблемы. Если установка обновлений будет выполнена некорректно, то это может привести к тому, что компьютер может перестать включаться.
При этом пользователь может устанавливать новую версию BIOS, драйверов или исправления для операционной системы.
Самым сложным случаем является невозможность запустить компьютер после обновления BIOS. Происходит это, когда пользователь пытался вмешаться в процесс, например, перезагрузив или выключив во время него компьютер или при использовании неофициальных прошивок.
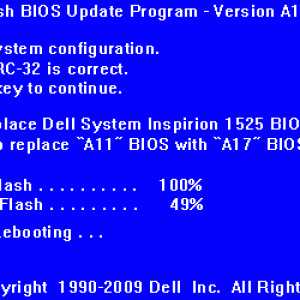
Фото: перепрошиваем BIOS
Конечно, сбросить настройки к стандартным, лишним не будет. Сделать это можно удалив батарейку на несколько минут или замкнув соответствующую перемычку на материнской плате. Но как показывает практика, устранить неполадку это наверняка не поможет. Единственный выход обращаться для ремонта в сервисный центр.
В ситуации, когда ошибки начались после установки обновлений драйверов или Windowsможно просто откатиться на предыдущую точку восстановления из безопасного режима, переустановить операционную систему или вернутся к тому состоянию, которое было при покупке, если такая функция имеется в модели.
Не исправен жесткий диск
Обычно при неисправности жесткого диска старт происходит, но система просто зависает на логотипе производителя или выводит информацию о том, что диск не является системным или поврежден.

Фото: неисправный жесткий диск
Если винчестер определяется в SETUP, то можно самостоятельно выполнить его диагностику загрузившись со сменного носителя и запустив специализированную утилиту, например, Victoria. В случае подтверждения худших опасений или невозможности определения устройства в BIOS надо проверить шлейф.
В крайнем случае, надо заменить винчестер самостоятельно или в сервисе.
После перегрева
Современные компьютеры выделяют достаточно много тепла во время работы. При сильной запыленности или неисправности системы охлаждения может возникнуть перегрев, после которого часть деталей может выйти из строя. Самостоятельно решить проблему, как правило, невозможно, придется для этого обращаться в сервисный центр.

Фото: перегрев ноутбука
Основные детали, которые могут выйти из строя в результате перегрева:
- процессор;
- видеокарта;
- жесткий диск;
- северный и южный мосты.
Самопроизвольные выключения
В некоторых случаях компьютер может включаться и даже нормально работать какое-то время. После чего происходит самопроизвольное выключение. Для этого существует несколько основных причин.

Фото: выключается сам
Рассмотрим типичные неполадки, которые приводят к выключению устройства без указаний на то со стороны пользователя:
- перегрев;
- неисправность деталей;
- вирусы;
- программные ошибки;
Перегрев самая частая причина произвольных выключений и перезагрузок мобильных ПК, которая в дальнейшем может привести к поломке устройства. Для того чтобы избежать этого необходимо регулярно удалять пыль, а также иногда менять теплопроводящую пасту.

Фото: перегрев ноутбука
Неисправность деталей очень часто возникает также из-за перегрева. Если не было регулярных чисток, то вероятность этого велика. Самостоятельно решить такую неполадку не выйдет. Поэтому стоит обращаться сразу к специалисту.
Вирусы могут приводить к некорректной работе системы, в результате чего ПК может сам выключаться. Для решения надо загрузить специальные утилиты с сайта Доктор Веб или Лаборатории Касперского, выполнить полное сканирование и удалить угрозы.
Программные ошибки тоже нередко приводят к произвольному выключению ноутбука. Необходимо найти причину, воспользовавшись кодом, который появляется на экране в момент сбоя. После этого проблемное приложение следует удалить или попробовать обновить до последней версии.
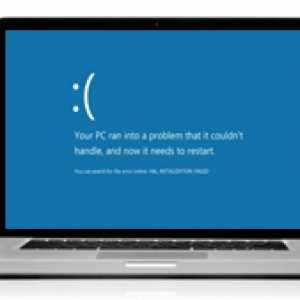
Фото: синий экран смерти
Проверить наличие проблем с батарей достаточно просто. Необходимо вынуть ее, подключить зарядное устройство и запустить ноутбук. Если глюки пропали, то необходимо заменить аккумулятор.
Включается но
В ряде случаев ПК может включаться, но при этом загрузка будет останавливаться в определенный момент. При этом на экране могут появиться сообщения об ошибке. В некоторых случаях не происходит запуск Windows, в других даже не удается выполнить инициализацию.
Не проходит инициализацию
Инициализация происходит в момент старта ПК до перехода к загрузке Windows. Если индикаторы загораются, включается кулер, но нет обращения к жесткому диску (не загорается соответствующая лампочка), то с большой вероятностью выполнить инициализацию не удалось.

Фото: инициализация системы
Возможные причины, по которым ноутбук может не проходить инициализацию:
- неисправность процессора, памяти или видеокарты;
- некорректная прошивка BIOS;
- дефекты или повреждения южного ил северного моста.
Независимо от причины придется нести ПК в сервисный центр. Только специалист при наличии необходимого оборудования в этом случае сможет точно установить причину неполадки и устранить ее.
Не запускается Windows
Невозможность запустить Windowsв большинстве случаев не указывает на наличие аппаратных проблем. Поэтому можно попробовать переустановить ее, откатиться на предыдущее состояние ПК или воспользоваться средствами восстановления от производителя.

Фото: Windows 7 на ноутбуке
В аппаратной части, чаще всего невозможность загрузки ОС связана с проблемами жесткого диска. В этом случае его придется заменить. Предварительно можно попытаться провести диагностику специальными утилитами, загрузившись со сменного носителя.
Вариантов неисправностей ноутбуков достаточно много. Диагностировать и устранить многие из них можно самостоятельно в домашних условия, но при серьезной поломке придется все же обратиться к специалистам сервисного центра.
proremontpk.ru
Почему ноутбук не включается
Итак, вы стали обладателем кирпича. Не простого, а дорогого, красивого, стильного, цена которому целых *дцать или даже *десят тысяч деревянных. Однако вряд ли это сделало вас счастливее, ведь я имею в виду кирпич, в который превратился ваш ноутбук, когда перестал включаться.
Учитывая сложность устройства данного девайса, скажу сразу, что ситуация не из простых. Во многих, очень многих случаях решить ее в домашних условиях не удается, но если есть хоть небольшая вероятность обойтись «малой кровью» (точнее, малыми затратами), почему бы не попытаться справиться самостоятельно? Сегодня поговорим о причинах, из-за которых ноутбук не включается, и о том, что с этим делать.
Что на самом деле означает «не включается»?
В широком смысле под понятием «не включается» пользователи подразумевают любые неполадки, в результате которых на экране мобильного компьютера не появляется рабочий стол: от отсутствия реакции на кнопку power до сбоя запуска операционной системы.
В узком – и настоящем смысле невключением называют только полное отсутствие признаков «жизни» при нажатии кнопки питания. И иногда – близкие к этому состояния:
- Ноутбук не реагирует на кнопку, но заряжает аккумулятор.
- Запуск начинается, но почти сразу прерывается.
- Машина включается, но не полностью, застревая на одном из ранних этапов старта (после нажатия кнопки питания запускается только вентилятор и иногда светятся или мигают индикаторы).
- Вместо включения начинается циклическая перезагрузка.
Зачем вам это различать? Хотя бы для того, чтобы вы смогли грамотно описать проблему на технических форумах, куда, возможно, обратитесь за помощью. Причины этих состояний разные, поэтому от того, какими словами вы их опишите, зависит точность ответов.
Все перечисленные симптомы невключения вызваны неполадками в аппаратной части, ведь они, судя по времени возникновения, происходят до начала загрузки ОС. На экране при этом нет ни изображений, ни надписей. Появление на нем хотя бы заставки с логотипом производителя говорит о том, что компьютер всё-таки включается, а проблема кроется в чем-то, что выходит за рамки этой статьи.
Всё, что вы прочтете дальше, касается ситуаций, когда причина невключения ноутбука вам неизвестна. Если же аппарат перестал запускаться после того как отведал чая (кофе, пива, борща и других жидкостей) или совершил полет со стола на пол, единственная верная тактика – обращение в сервис.
Ноутбук не реагирует на кнопку питания или сразу выключается
Причины
Отсутствие каких-либо признаков запуска при нажатии на кнопку power бывает в следующих ситуациях:
- Нет напряжения в розетке, а заряд аккумулятора слишком низкий для нормального старта.
- Неисправен внешний блок питания, включая электрический шнур. Энергия на плату не поступает или не достигает нужного порога. Иногда – блок питания несовместим с компьютером, если был куплен отдельно.
- Неисправны элементы внутренних цепей питания.
- Короткое замыкание в устройствах.
- Плохой контакт в разъемах подключения устройств к материнской плате.
- Низкое напряжение батарейки RTC (BIOS).
- Слет прошивки BIOS.
Что делать
В первую очередь убедитесь, что проблема не в электрической розетке – подключите ноутбук к другому источнику энергии.
Далее выполните такую нехитрую операцию: отсоедините от ноутбука внешний блок питания, извлеките аккумуляторную батарею, прижмите пальцем кнопку включения и удерживайте ее нажатой 20-30 секунд. Это удаляет остаточный заряд из емкостей и в раде случаев решает проблему.

Дальнейшие действия связаны с разборкой мобильного компьютера, поэтому выполняются на ваш страх и риск. И только в случае, если аппарат не на гарантии. Также очень желательно иметь опыт его разборки, а главное – последующей успешной сборки.
Подробно останавливаться на процессе развинчивания и снятия крышечек я не буду. Если вы собираетесь делать это впервые, поищите описание в Интернете, вбив в поисковую систему запрос «название модели ноутбука, например, Asus x550dp, disassembly» или «Lenovo g570 service manual».
Итак, достаньте из корпуса материнскую плату и осмотрите с обеих сторон. Выгоревшие элементы, дорожки, нагар – признаки короткого замыкания. Если вы видите что-то из этой серии, не пытайтесь включать аппарат до устранения КЗ. В этой ситуации вам тоже прямая дорога в сервис.
Очень часто неисправные (закороченные) элементы невозможно определить на глаз, а о наличии КЗ судят по косвенным признакам. Вот два наиболее наглядных:
- При нажатии кнопки включения ноутбука кулер слегка дергается или делает пару оборотов и замирает. Кстати, так же он запускается и в норме, но после паузы – ожидания, когда процессор нагреется до заданной температуры, начинает вращаться с обычной скоростью.
- Индикатор работы блока питания при подсоединении последнего к ноутбуку немедленно гаснет. При отсоединении – снова загорается. Так срабатывает защита исправного БП от перегрузки чрезмерно большим потреблением тока. Для тех, кто не помнит: короткое замыкание – это непредусмотренный конструкцией устройства контакт с наименьшим в цепи сопротивлением, который образует кратчайший путь для протекания тока. А согласно закону Ома, чем меньше на участке сопротивление, тем больше ток.
Еще один симптом, который в отдельных случаях можно уловить без диагностических инструментов, это нагрев элементов цепи, в которой сидит КЗ (согласно закону Джоуля-Ленца, чем больше ток, тем сильнее нагревается проводник). Подсоедините включенный в электросеть блок питания к материнской плате ноутбука и, не нажимая кнопку power, проверьте рукой температуру элементов. В случае КЗ вы можете ощутить нагрев, иногда весьма значительный.
Если косвенные признаки навели вас на мысли о коротком замыкании, дальнейшие изыскания тоже следует прекратить и обратиться в сервис. Если нет (это, кстати, не исключает, что КЗ всё-таки есть), идем дальше:
- Проверьте надежность всех внутренних разъемных контактов, особенно если проблема возникла после чистки или апгрейда лэптопа, которые сопровождались разборкой.
- Сбросьте настройки BIOS путем отключения его элемента питания на 10-15 минут. Конечно, при условии, что батарейка не припаяна, а подключена через коннектор или вставлена в гнездо, как на материнках десктопных ПК.

- При возможности замените батарейку BIOS (если она представляет собой круглую «таблетку» CR2032, которая продается в любом газетном киоске и просто вставляется в паз). Если напряжение на батарейке ниже 2,5-2,8 V, ее следует поменять обязательно, так как ноутбук может не включаться именно из-за нее. Однако с этим иногда бывают сложности, так как батарейку с коннектором вам, возможно, придется заказывать в Интернет-магазинах и ждать, а для замены припаянной, опять же, обращаться в сервис.
- Для проверки «живости» BIOS попытайтесь включить материнскую плату без оперативной памяти. Работоспособный BIOS даст о себе знать звуковым сигналом.
- Если на вашем мобильном компьютере установлен съемный процессор и вы его доставали, посмотрите, не погнулись ли ножки.
- Попытайтесь запустить материнку с минимальным «обвесом», оставив на ней процессор с системой охлаждения, 1 модуль оперативки и подключив внешний монитор. Лучше взятые с исправного компьютера и заведомо рабочие. Запуск (вращение кулера, вывод изображения на экран) скажет о том, что неисправное устройство в комплектации не задействовано. Если проблема сохранится, значит, оно присутствует. И скорее всего, это сама материнская плата.
Ноутбук не включается, но заряжает аккумулятор
Источником неполадки в подобных случаях чаще всего бывают:
- BIOS (прошивка – слет начального загрузчика или сама микросхема флеш-памяти).
- Батарейка RTC.
- Мультиконтроллер (EC/KBC-контроллер) и обвязка.

- Чипсет (на старых машинах – южый мост, реже северный, на современных – хаб платформы) и обвязка.
- Оперативная память.
- Выход из строя датчика закрытия крышки или залипание кнопки включения монитора (на старых моделях) Компьютер «думает», что крышка закрыта и не разрешает запуск либо выход из сна.
Реже – другие устройства.
Проверка в домашних условиях без инструментария сводится к тому же, что описано выше, разве что на поиске КЗ можно не заостряться: здесь оно, скорее, ни при чем. А если при чем, то не так явно заметно.
Циклическая перезагрузка сразу после включения
Как это выглядит: после нажатия кнопки power начинает крутиться кулер. Через несколько секунд останавливается и раскручивается повторно, продолжая цикл стартов и остановок бесконечно, пока подается питание.
Более чем в 90% случаев виновником оказывается BIOS, менее чем в 10% – оперативка. Проблема решается перепрошивкой первого на программаторе или заменой памяти.
«Недовключение» или отсутствие инициализации
Внешне эта ситуация похожа на предыдущую, но без перезагрузок. После запуска компьютера раскручивается кулер, часто на одной высокой скорости, иногда загораются световые индикаторы и больше ничего не происходит.В подобных случаях сбой включения следует дифференцировать с неполадками в видеоподсистеме, когда ноутбук по сути работает, даже загружает операционную систему, но не выводит изображение на экран.
Разницу в «клинике» этих случаев несложно заметить, если обратить внимание на детали. При проблемах с видео включается и работает жесткий диск, что видно по активности его индикатора, иногда слышны звуки запуска Windows, кулер время от времени сбрасывает и набирает скорость.
Когда нет инициализации, работа ограничивается вращением кулера на максимальных оборотах (система регулировки скорости неактивна), накопитель не запускается, загрузки ОС не происходит. Причинами этого становятся:
- Снова сбой BIOS.
- Неисправность оперативной памяти.
- Выход из строя процессора или его системы питания.
- Отсутствие поддержки процессора материнской платой (например, после апгрейда).
- Неисправность северного моста (на старых ноутбуках).
Если проблема не связана с поломкой элементов платы, решить ее достаточно просто – путем замены памяти или обновления БИОС, подкинув другой, заведомо подходящий процессор.
f1comp.ru

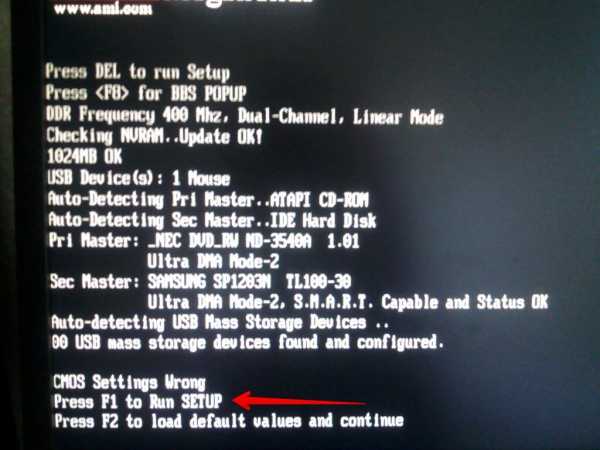
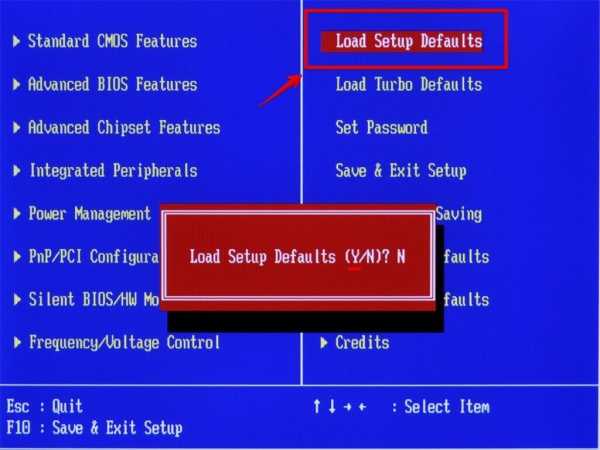






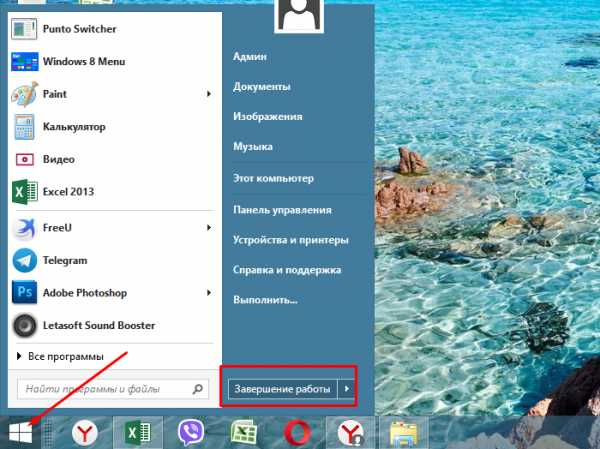



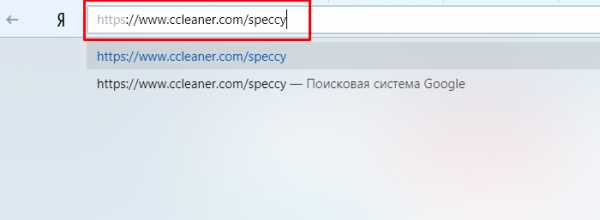

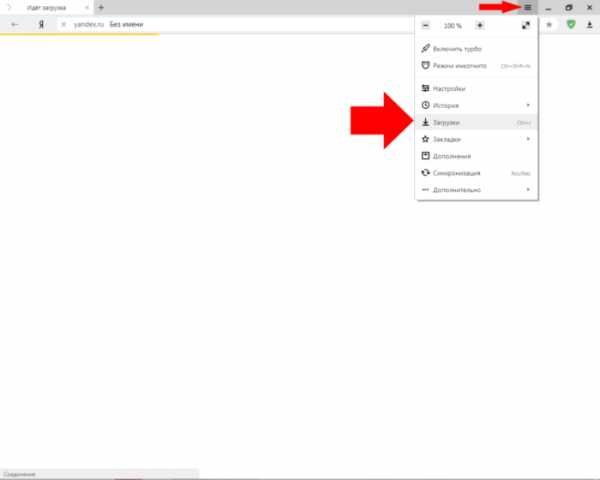

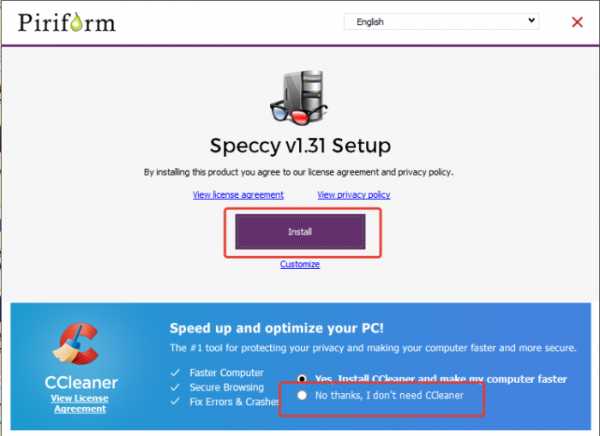
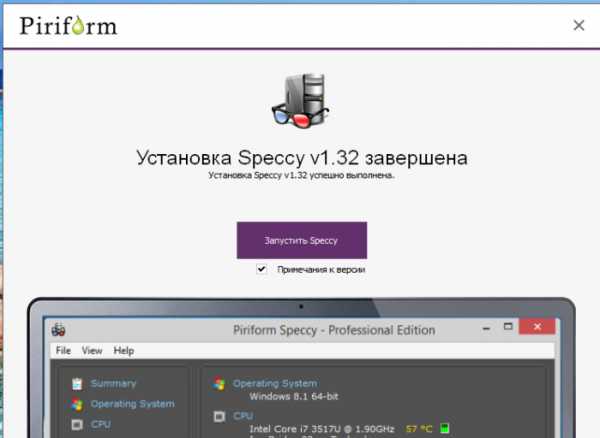
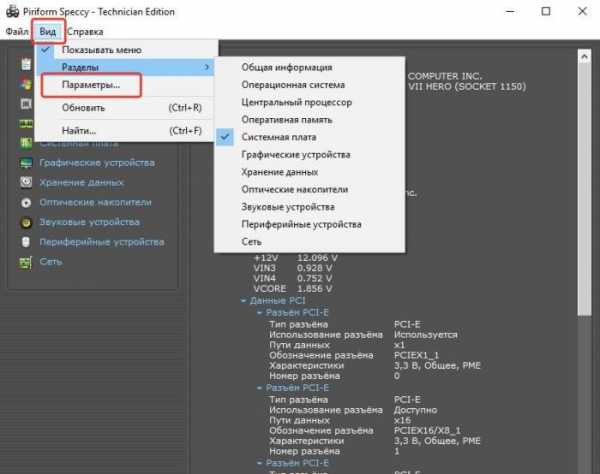


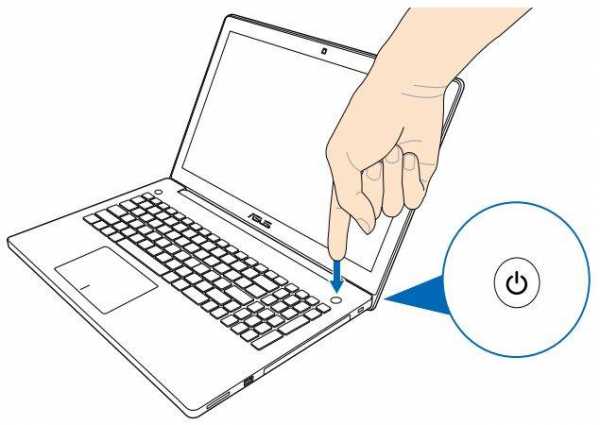

Оставить комментарий