как устранить хрип, заикание, увеличить громкость
Проблемы со звуком в Windows 10 известны с первых дней работы в среде новой ОС родом с Редмонда. Сегодня постараемся рассмотреть все аспекты неполадок, возникающих с воспроизведением аудиоинформации: от аппаратных неполадок до переустановки драйверов и правильной конфигурации аудиопараметров системы.
Проблемы с оборудованием
Проблемы могут возникнуть по нескольким причинам, одними из которым могут являться:
- Старые аудиоплаты. Установив десятый Виндовс на старый компьютер или ноутбук, можно стать жертвой серьезной недоработки Microsoft. Разработчики «десятки» не стали внедрять в нее поддержку очень старых девайсов, в число которых вошли и звуковые платы. Если являетесь владельцем изрядно устаревшего компьютера, то посетите сайт Майкрософт и поищите, присутствует ли в списке поддерживаемых ваша аудиоплата.
- Неисправность устройств воспроизведения звука, портов, проводов. Проверяем, функционирует ли устройство для воспроизведения звука на другом девайсе. Внимательно осмотрите аудиопорты на предмет окисления, видимых физических повреждений и проверьте целостность кабелей, соединяющих колонки или наушники со звуковой платой.
- Неисправность разъемов передней панели. Это актуально для пользователей ПК, чьи устройства имеют выводы на передней панели корпуса. Им следует убедиться о работоспособности портов на передней панели и их активности, что проверяется в BIOS.
Программные источники неполадки
После выполнения вышеперечисленных рекомендаций можно переходить к поиску проблем со звучанием, связанных в программной составляющей:
- старые драйверы;
- неправильные параметры воспроизведения аудио;
- загруженность ЦП;
- использование звуковых эффектов на уровне драйверов.
Аудио заикается и прерывается
Часто пользователи сталкиваются с тем, что заикается звук, воспроизводимый через любой проигрыватель или браузер. Источников такой работы ПК два:
- Если аудио так проигрывается в браузере, движок которого отличен от Chromium, скорее всего следует обновить Flash Player. Несмотря на то, что HTML5 вытесняет эту устаревшую технологию, очень большой процент сайтов все еще работает по технологиям Adobe. Переходим на официальный ресурс get.adobe.com/ru/flashplayer/, загружаем и инсталлируем этот мультимедийный компонент. Для Chrome и ему подобных браузеров переходим по адресу chrome:plugins и активируем Flash Player.
 Если он включен или это не помогает, то обновляем интернет обозреватель.
Если он включен или это не помогает, то обновляем интернет обозреватель. - Звук на компьютере заикается везде. Проблема может крыться в следующем: какой-либо процесс загружает процессор, потому он не справляется со всеми поставленными задачами. Запускаем Диспетчер задач и ищем, есть ли процесс, занимающий фактически все свободное процессорное время. Его придется завершить, чтобы звук перестал заикаться.

Нулевая громкость
Из-за того, что громкость на компьютере уменьшена до 0, пользователь ничего не слышит во время проигрывания чего-либо. В таком случае и иконка динамиков в трее перечёркнута. Кликаем по ней и увеличиваем параметр до нужного значения.
Неправильные настройки
Из-за наличия нескольких девайсов для воспроизведения звуковой информации, в том числе и виртуального аудиоустройства, система может передавать цифровые данные не на то устройство, которое нужно пользователю. Проблема решается просто:
- Через контекстное меню иконки «Динамики» в трее открываем список устройств воспроизведения.
- Кликаем по тому, что должно использоваться системой.
- Жмем на кнопку По умолчанию и сохраняем параметры.

Если нужное оборудование не обнаруживается, то делаем следующее:
- Вызываем Диспетчер задач.
- Обновляем конфигурацию оборудования кликом по соответствующей пиктограмме.
- Находим отключенный девайс и активируем его, вызвав Свойства и выбрав из списка параметр «Использовать это устройство (вкл.)» в пункте «Применение устройства». Изменения подтверждаем кнопками Применить и OK.

Аудиоэффекты
Программные фильтры могут вызывать ощутимые искажения аудио, отчего пользователю может казаться, что хрипит звук на компьютере Windows 10. Избавиться от такого искажения выходного сигнала можно путем деактивации аудиофильтров:
- Открываем «Устройства воспроизведения» через контекстное меню Динамики в трее.
- Указываем проблемное оборудование и вызываем его Свойства.

- Активируем вкладку «Дополнительно».
- Снимаем галочку возле пункта «Включить дополнительные средства звука».

- На вкладке «Дополнительные возможности» снимаем галочку с пункта «Тонкомпенсация». Можно отключить все эффекты.

Аналогичным образом настройка звука в среде Windows 10 осуществляется и через Диспетчер Realtek HD при использовании аудиоплаты от Realtek и наличии утилиты «Диспетчер звука»:
- Вызываем приложение, например, через контекстное меню Динамики.
- Переходим на вкладку «Звуковой эффект».
- Убираем флажки возле опций подавления голоса и «Тонкомпенсация».

Изменения формата звука
Звучание может искажаться из-за использования неправильного формата выходящего аудио. Изменяется он средствами Windows 10 и через Диспетчер Realtek:
- Вызываем свойства девайса, которое используется в системе по умолчанию.
- Во вкладке «Дополнительно» выбираем студийное качество звука, например, 24 бита с частотой дискредитации 48 кГц.

- Сохраняем настройки с помощью кнопок Применить и ОК.
Или тоже самое проделываем через Диспетчер задач. Во вкладке «Стандартный формат» выбираем тоже студийное качество или жмем по кнопке Формат DVD.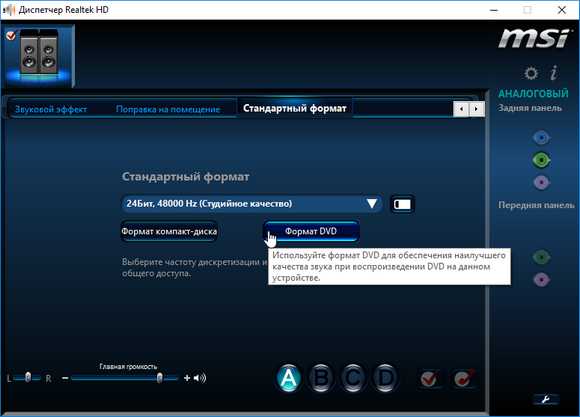
Монопольный режим
При активации монопольного режима аудио может на мгновение прерываться. Для решения этой проблемы выполним последовательность действий
- Открываем Свойства текущего устройства воспроизведения звука.
- Во вкладке «Дополнительно» убираем галочку возле пункта «Разрешить приложениям использовать устройство в монопольном режиме».

- Сохраняем настройки и проверяем, устранена ли проблема.
Системные звуки фактически отсутствуют. Microsoft отказались от озвучивания большинства действий в системе. Все же проверить, не отключены ли все звуки Windows 10, и задействовать их можно так:
- Вызываем «Звуки» с контекстного меню Динамики.
- Выбираем схему «По умолчанию» вместо «Изменена» или «Без звука».

- Изменения параметров подтверждаем кнопками Применить и ОК.
Другая причина хрипа звука
Еще одна, известная многим, причина по которой звук может хрипеть — повышенная громкость звука, особенно это касается воспроизведения музыкальных композиций со значительной составляющей низких частот (НЧ), в данном случае имеются в виде частоты менее 100 Гц.
В основном, источником звука с такими частотами являются барабаны. Большинство обычных настольных колонок и динамиков ноутбуков являются средне- и высокочастотными устройствами и не предназначены для воспроизведения низких частот на большой громкости.
Существуют три метода как побороть хрип в такой ситуации:
- Самый простой способ — уменьшить громкость звука.
- Уменьшить долю НЧ частот с помощью системного эквалайзера или эквалайзера проигрывателя.
- Если вы фанат звука барабанов и других НЧ музыкальных инструментов, то конечно рекомендуем приобрести более мощную аппаратуру воспроизведения, включающую в себя
Для вызова системного эквалайзера Windows 10 необходимо поработать с уже приведенное ранее системной утилитой Звук:
Звук → Вкладка «Воспроизведение» → Динамики → Свойства → Улучшения → Эквалайзер → Внизу справа от метки «Настройка» нажать …
После чего уменьшите громкости НЧ составляющих звука, за которые отвечают левые ползунки. Более подробно с процессом вызова эквалайзера можно ознакомиться, посмотрев видео в конце этой статьи.
Переустановка драйвера для звуковой платы
Устаревший звуковой драйвер, содержащий ошибки, чаще всего является источником неполадок со звучанием в «десятке». Обновлять его следует только с официального ресурса разработчика или поддержки. Рассмотрим, как это делается на примере звуковой платы от Realtek:
- Переходим на страницу загрузки драйверов по ссылке www.realtek.com/downloads/.

- Скачиваем универсальный инсталлятор для всех версий Windows любой разрядности.
- Запускаем его и жмем Далее.
- Принимаем условия эксплуатации ПО и снова жмем Далее, указав директорию установки.

- По завершении копирования и регистрации файлов перезагружаем компьютер.
После этого все проблемы со звуком перестанут волновать пользователя.
Заключение
В этой статье были рассмотрены проблемы со звуком в Windows 10, возникающие из-за неполадок в оборудовании, неправильных или устаревших настроек параметров и драйверов. Были предложены их возможные решения.
Видео по теме
Хорошая реклама
Монопольный Режим Звука Windows 7
Студийные микрофоны
ОКТАВА
|
Хотите выбрать микрофон для студии звукозаписи? Добро пожаловать! Вы находитесь на сайте, посвященном студийным микрофонам «Oktava». |
www.oktava-studio.ru
В windows 7 свойства динамики-дополнительно, есть вкладка формат по умолчанию и две галки ниже про монопольный режим.
Павел Ученик (213), закрыт 4 года назадобъясните пожалуйста про монопольный режим и про частоту и битность. как лучше выставить. если в настройках звуковой карты частота дескритизации 44.1 а плеер стоит в режиме 32 бита. в свойствах динамиков стоит только 16 и 24. вот я и не могу понять как либо влияет битность в настройке винды на остальной процесс раскрытия звука.
Pulsar Оракул (65494) 6 лет назад Про монополию-то чего не понятно? Не знаешь, кто такой монополист? — Это значит, что программа может использовать данное устройство только для себя, запрещая с ним работать другим программам. Т. е. если программа затребует монопольные права на звук, любая другая программа (например плеер) не сможет вывести звук на динамик (наушник) , пока та программа работает.Частота дискретизации — сколько раз в секунду ЦАП (цифро-аналоговый преобразователь) будет получать данные для преобразования нулей и единиц (звук в компе цифровой) в аналоговый (нормальный, слышимый) звук. А разрядность — это сколько цифр содержится в каждом сигнале дискретизации (чем больше, тем точнее преобразование (воспроизведение) звука) . Частота дискретизации тоже в этом участвует: чем больше раз в секунду это происходит, тем точнее передача звука, особенно на высоких частотах (для человека это свыше 10 кгц) .
P.S. Короче, наверное всё равно ничего толком не объяснил, это надо на пальцах и бумаге показывать ))).
Остальные ответы
Похожие вопросы
Также спрашивают
otvet.mail.ru
Неотложный режим в настройках звука-что это такое?
Нормальная фигня, у меня тоже самое. Помогает подергать ползунок громкости тот что возле часов вверх-вниз. А если тебе это не поможет, то да, скорей всего тебе драйвера надо будет обновить.
1. зачем нагой тресла? 2. посмотри в настройках драйвера звукавой карты. там должно написано быть всё ли работает коректно..
Отключить: пакетную передачу данных, Wi-Fi, Push Mail. Это съедает больше всего батареи. Однако если батарея убивается во много раз быстрее, чем написано в брошюре производителя, то неси на гарантию.
Батарейки у новых телефонов ни к чёрту..
нет.
если настройки проверил то:
проверь колонки (штекера и т д) или если с колонками и разьемами всё ок то обнови дрова
Почти всегда — когда сплю, когда на работе, когда учусь, когда ужинаю с семьёй, и когда забываю включить в перерыве между сном и работой\учёбой\ужином.
Зависит от через сколько телефон был включен, там рассылка идет нарастающая. В Теле2 До 5 дней. Других операторов не знаю.
Накрылись колоночки Или драйвера поменять надо на свежие)))
irc.lv
Как запретить Windows произвольно менять громкость в программах

После установки некоторых программ Windows начинает произвольно снижать громкость — в браузере, аудио-, видеоплеере и вообще во всем, что издает какие-либо звуки. Это связано с тем, что какая-то программа получила от операционной системы разрешение управлять микшером, убавляя громкость для своих нужд. Такая проблема существует во всех современных версиях Windows, включая 7, 8 и 10.
В некоторых случаях это оказывается оправданным (например, так Skype автоматически приглушает музыку во время входящего голосового вызова), но иногда программы злоупотребляют такой возможностью. Так, например, происходит, с расширением Tone для браузера Chrome, который недавно выпустила компания Google. Он предназначен для обмена данными с браузерами на других компьютерах через динамики и микрофон и иногда прислушивается, не посылают ли ему звуковые сигналы. Для этого ему приходится периодически снижать громкость других программ, что оказывается совсем некстати.
Определить, какая программа, балуется с громкостью, почти невозможно, это могут быть как полезные приложения, вроде того же Skype или Chrome, так и другие, которым это делать совсем не обязательно. К счастью, Windows позволяет отнять у программ возможность менять громкость без ведома пользователя. Для этого нужно нажать правой кнопкой мыши на значок регулятора громкости в панели задач и выбрать пункт «Устройства воспроизведения».

В открывшемся окне нужно переключиться во вкладку «Связь». Здесь вы увидите, что при установлении связи с микрофоном приложения могут полностью выключать звуки либо убавлять громкость на 50 или 80%. Чтобы запретить им это делать, нужно выбрать чекбокс «действие не требуется» и нажать на кнопку «ОК».

Теперь при обращении к микрофону программы перестанут уменьшать громкость звуков. Проблема решена.
www.iguides.ru
Настройка звука в Windows 10. Вывод звука на разные устройства для отдельных приложений
Заметил, что после очередного обновления Windows 10, в параметрах появились новые настройки звука. Кроме обычного, старого окна где можно поменять настройки устройств воспроизведения и записи, теперь открываются «Параметры звука». И там появилась возможность настроить разные устройства вывода и ввода звука для отдельных приложений. И настроить громкость звука для каждой программы отдельно. Такая возможность появилась после обновления до версии 1803 в апреле 2018 года.
Думаю, что многим может пригодится возможность отдельно выставлять уровень громкости для разных проигрывателей, браузеров, системных звуков и т. д. Более того, теперь можно выводить звук на разные устройства одновременно. Например, звук с видеоплеера можно вывести на телевизор, или монитор по HDMI (если у вас, например, к ноутбуку подключен монитор). В это же время можно смотреть видео в браузере, или слушать музыку через проводные, или Bluetooth наушники. А системные звуки, или музыку из другого приложения выводить на встроенные динамики, или подключенные к компьютеру колонки. Windows 10 позволяет все это делать без каких-то сторонних программ.
Я уже все проверил – все отлично работает. Windows 10 автоматически определяет приложения, которые выводят звук и отображает их в настройках. А мы уже можем выбрать отдельные устройства вводы и вывода звука для этого приложения. Ну и изменять громкость.
Параметры звука Windows 10
Начнем с регулировки общей громкости. Это, конечно, совсем для новичков – но пускай будет. В трее нажимаем на иконку звука и изменяем громкость.
В этом же окне будет написано, для какого устройства мы изменяем громкость. Громкость регулируется для устройства, которое установлено по умолчанию. Можно нажать на него и быстро изменить устройство вывода звука по умолчанию.

Чтобы открыть настройки, нажмите на иконку правой кнопкой мыши и выберите «Открыть параметры звука».
Откроется окно с основными настройками звука в Windows 10. Там можно изменить устройства ввода и вывода, отрегулировать громкость, проверить микрофон и открыть «Другие параметры звука».
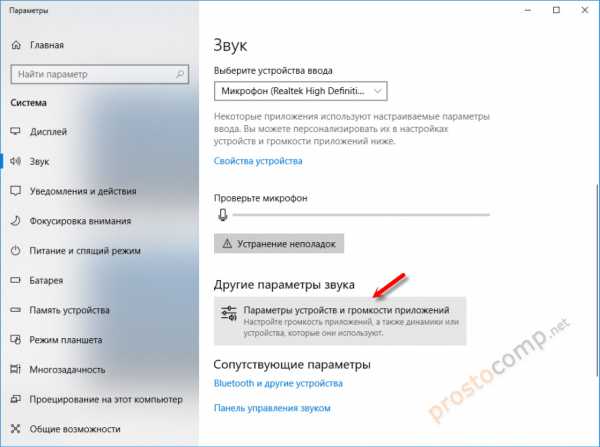
И уже в окне «Параметры устройств и громкости приложений» можно менять настройки громкости приложений, или динамики и микрофоны, которые они используют.
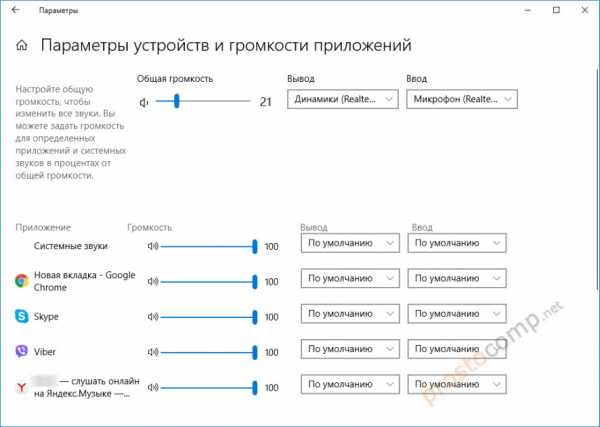
А чтобы открыть старое окно управления устройствами воспроизведения, нужно в параметрах открыть «Панель управления звуком».
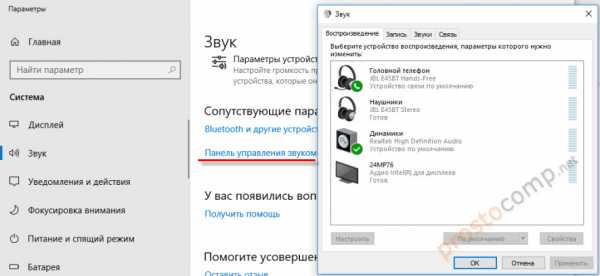
Старый «Микшер громкости», кстати, тоже на месте.
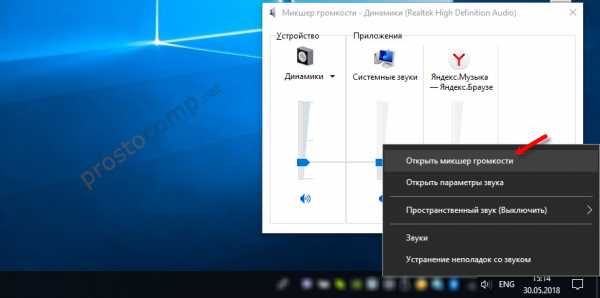
Давайте теперь подробнее рассмотрим новые настройки для разных приложений.
Настройки устройств воспроизведения и громкости для приложений в Windows 10
В параметрах, в разделе «Звук» нажимаем на «Параметры устройств и громкости приложений» (показывал выше) и переходим в окно с расширенными настройками.
Сначала там идут обычные настройки общей громкости и устройств вывода и ввода звука по умолчанию.
Ниже будет отображаться список приложений, для которых можно изменять параметры звука. Там отображаются приложения, которые воспроизводят, или записывают звук (на данный момент). Для каждого приложения можно изменить громкость, выбрать отдельное устройство вывода звука (динамики, колонки, наушники), или ввода (микрофоны).
На скриншоте ниже вы можете видеть, что я для браузера, в котором слушаю музыку, назначил вывод звука на Bluetooth наушники. А для проигрывателя «Кино и ТВ» выбрал в качестве устройства вывода – динамики монитора (это может быть телевизор), который подключен по HDMI. При этом остальные программы и системные звуки будут работать со встроенными в ноутбуке динамиками (так как они выбраны по умолчанию). Или с колонками, если у вас стационарный компьютер.
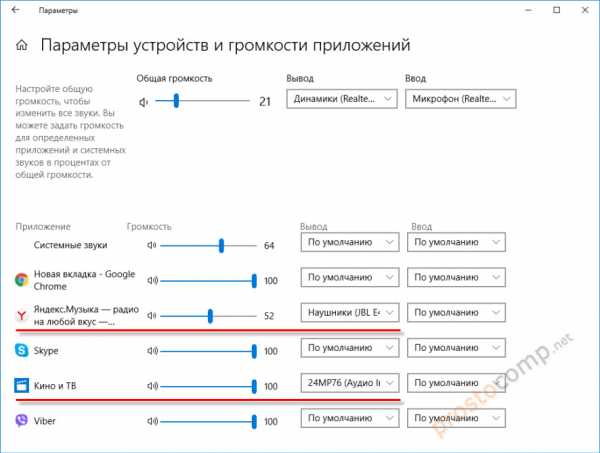
Несколько моментов:
- Если нужной вам программы нет в списке, то включите в ней воспроизведение звука. Закройте параметры и откройте их снова. Или закройте и заново запустите программу. Браузеры, например, не отображаются в списке. Но если включить в браузере видео, или музыку, то он станет доступен для настройки.
- Все выставленные вручную настройки автоматически сохраняются, и будут применяться к этим программам в дальнейшем. Вы в любой момент можете изменить настройки звука для программы в параметрах Windows 10.
- Чтобы очистить все настройки, можно нажать на кнопку «Сбросить». Которая находится ниже программ.
После этого будут установлены стандартные значения. - Если выбранное устройство для конкретной программы (например, наушники) будет отключено, то будет использоваться устройство установленное по умолчанию.
Чаще всего, в качестве второго устройства для вывода звука с компьютера, или ноутбука используют именно наушники. В таком случае, вам может пригодится статья: Не работают наушники на компьютере. Почему не идет звук на наушники.
Если у вас возникли какие-то проблемы с настройками звука в Windows 10, то задавайте вопросы в комментариях под статьей.
prostocomp.net
Решение проблем, связанных со звуком [NauphoneWiki]
Если при диагностике звука на двух разных компьютерах, где установлен Naumen SoftPhone, не наблюдается никаких проблем, а при установлении телефонного соединения между этими компьютерами возникают проблемы с качеством звука, то причина этих проблем связана с характеристиками компьютерной сети:
Перечисленные недостатки компьютерной сети при работе с Naumen SoftPhone приводят к появлению помех, влияют на их количество и интенсивность.
Основные помехи:
Щелчки – абонент во время разговора слышит периодические щелчки;
Эхо – абонент после некоторой задержки слышит свой голос в динамике;
Задержки передачи информации.
Отсутствие звука. Какова возможная причина? Как решить проблему?
Возможной причиной отсутствия звука является некорректная установка звукового устройства.
Проверьте наличие входных/выходных аудиоустройств в операционной системе: Start → Settings → Control Panel → Sound and Multimedia → Audio.
Проверьте наличие нужных аудиоустройств в раскрывающихся списках.
Проверьте, что пиктограммы, расположенные напротив названий аудиоустройств в раскрывающихся списках, не содержат желтых вопросительных знаков, обозначающих, что аудиоустройства некорректно определяются операционной системой.
Проверьте, что Naumen SoftPhone настроен на существующее устройство: в рабочем окне программы выберите Сервис → Опции → Звук.
Убедитесь, что все соединительные кабели подключены правильно.
Убедитесь в работоспособности микрофона с помощью стандартного аудиорекордера ОС Microsoft Windows (Start → Programs → Accessories → Entertainment → Sound Recorder).
Пропал звук. Какова возможная причина? Как решить проблему?
Возможной причиной пропадания звука является разрыв соединения со звуковой картой компьютера (пропал красный овал из окна управления вызовами).
Причин разрыва соединения может быть несколько:
Компьютер находился в спящем режиме.
Произошла ошибка в работе приложения.
Включился ScreenSaver.
Решение:
В случае разрыва соединения со звуковой картой Naumen SoftPhone осуществляет попытку автоматического восстановления разрыва.
Если автоматическое восстановление было неуспешным, то восстановите соединение со звуковой картой вручную. Для этого нажмите на кнопку («Переоткрыть аудиоустройство») на панели инструментов рабочего окна Naumen SoftPhone.
Щелчки/хрипение при воспроизведении
Возможные причины возникновения данной проблемы и пути их решения приведены в таблице.
| Возможная причина | Решение |
|---|---|
| Разница частот дискретизации звука в звуковой карте (например, 8100Гц) и остальном звуковом тракте (~8000Гц) | Если используется драйвер не DirectX, включите подавление помех во входных и выходных буферах (Сервис → Опции → Звук). Суть этой опции – resampling звуковых пакетов, при котором происходит согласование частот дискретизации за счет «растягивания/сжатия» пакетов с информацией. В DirectX режим resampling все время включен. |
| Малое количество/размер аудио буферов | При использовании DirectX рекомендуемый размер входного буфера 3000, выходного – 4000. При использовании обычного API рекомендуется использовать 30 входных буферов по 256 единиц и 6 выходных по 256 единиц. Изменить количество и размер буферов можно в меню Сервис → Опции → Звук. Для оптимизации задержки звука следует найти минимальное количество буферов, при котором наблюдается удовлетворительное качество звука. |
| Проблемы в BIOS | Запретить параметр «CLK GEN:..» в разделе экономии энергозатрат, отвечающий за автоматическое изменение тактовой частоты процессора. |
Удаленная сторона жалуется на сильное эхо при работе с Naumen SoftPhone. В чем может быть причина?
Возможная причина: акустическое эхо при проникновении звука с динамиков на микрофон может возникнуть из-за использования колонок вместо наушников или неудачной конструкции телефонной трубки / гарнитуры.
Решение:
Зайдите в меню Сервис → Опции → Телефон → Звук, вкладка «Подавление эха» и измените текущие параметры программного механизма эхоподавления.
А также необходимо снизить уровень громкости наушников и чувствительность микрофона для достижения комфортной слышимости.
Пропадание звука, выпадение звуков и слов. В чем может быть причина?
Возможная причина возникновения данной проблемы — отсутствие необходимой полосы пропускания в сетевом соединении.
Решение:
Перейдите на кодек, занимающий меньшую полосу пропускания, рекомендуется G.729a. Для этого в меню Сервис → Опции → Кодеки выберите кодек G.729a и кнопкой «Выше» поднимите этот кодек в начало списка.
В некоторых случаях необходимо тестирование сети на предмет потери пакетов в процессе передачи информации.
Наблюдается слишком низкий/высокий уровень громкости воспроизводимой/ передаваемой речи. Как отрегулировать уровень громкости?
Причина возникновения проблемы — не настроен уровень громкости у головной гарнитуры, в программном телефоне Naumen SoftPhone или в ОС Microsoft Windows, или же имеются проблемы с оборудованием.
Для решения данной проблемы выполните следующие действия:
Если у головной гарнитуры имеется регулятор громкости, воспользуйтесь им для повышения/понижения громкости.
Для регулирования уровня громкости в Naumen SoftPhone в информационном окне перейдите на вкладку «Информация о вызове» и отрегулируйте громкость входящего и исходящего голосового потока, перемещая с помощью «мыши» ползунки «Вхд» и «Вых».
Если предыдущие настройки не дали желаемого результата, в панели задач ОС Microsoft Windows щелкните на значке регулятора громкости (или выберите в меню Start → Settings → Control Panel → Sounds and Multimedia → Audio → Sound Playback → Volume). В появившемся окне отрегулируйте уровень громкости.
Наблюдается низкое качество звука на компьютерах с установленной Windows 2000 и процессором Pentium IV. Как решить данную проблему?
Рекомендуется отключить в BIOS режим гиппертрединга, т.к. Windows 2000 не умеет корректно работать с подобным режимом и при использовании USB-аудио наблюдается крайне низкое качество звука.
При совместном использовании NSP + Vista + Plantronics DSP 100 HEADSET наблюдается автоматическое пропадание звука в гарнитуре. Как решить проблему?
При совместном использовании NSP + Vista + Plantronics DSP 100 HEADSET пропадание звука в гарнитуре (автоматическая установка mute) может происходить в следующих случаях: при переоткрытии аудиоустройства, при попытке записи звука и т.д.
Для решения данной проблемы необходимо:
нажать правой клавишей мыши на значке громкоговорителя рядом с часами в трее и выбрать пункт «Записывающие устройства». Если в трее значок громкоговорителя отсутствует, то перейти в Пуск → Настройка → Панель управления → Звук, в открывшемся окне перейти на вкладку «Запись»;
нажать правой клавишей мыши на том микрофоне, с которым возникает проблема, и выбрать пункт «Свойства»;
в появившемся окне выбрать вкладку «Уровни»;
включить кнопку с изображением громкоговорителя, расположенную справа. Внимание: на ней не должно быть изображено запрещающего знака;
закрыть все окна нажатием кнопки «ОК» и убедиться, что Mute больше не включается автоматически.
callcenter.naumen.ru

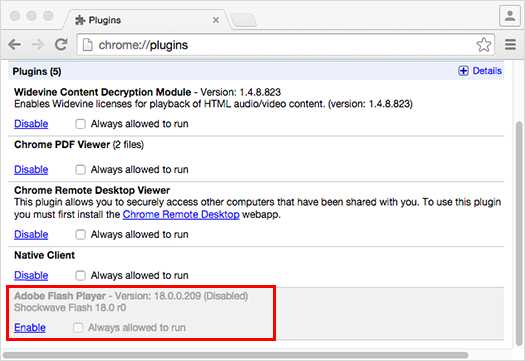 Если он включен или это не помогает, то обновляем интернет обозреватель.
Если он включен или это не помогает, то обновляем интернет обозреватель.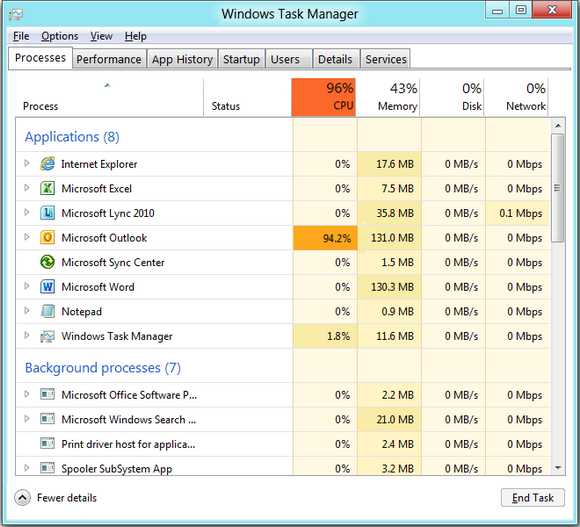

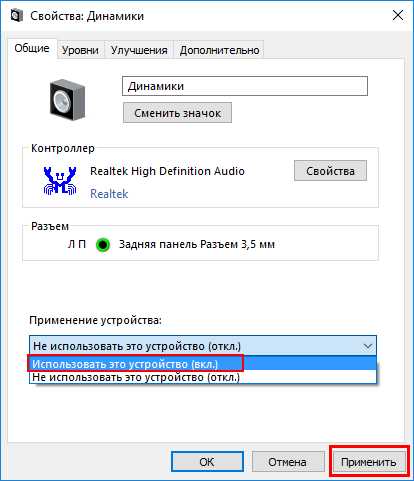
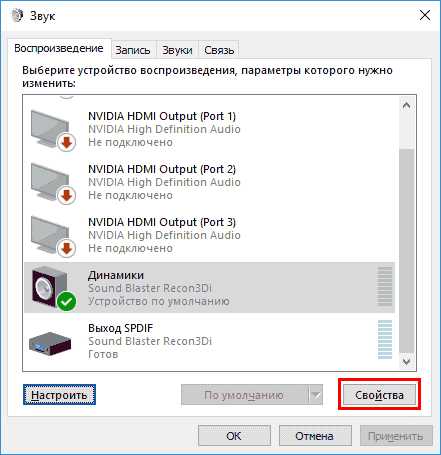
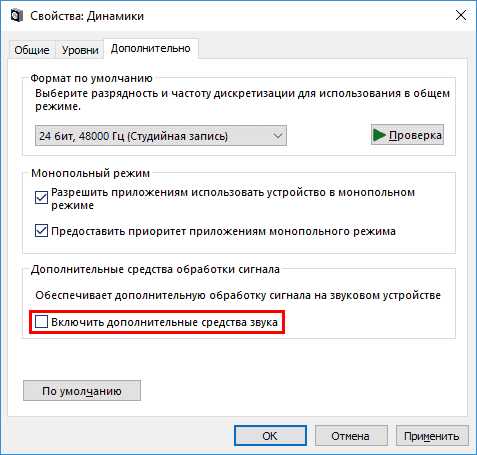
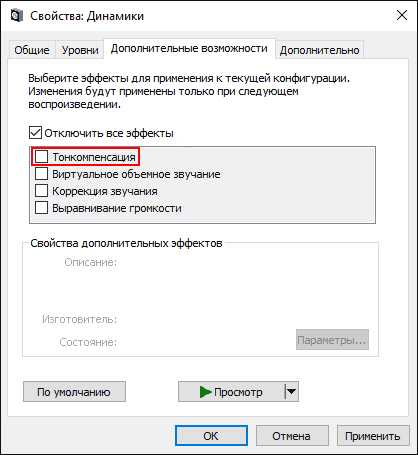
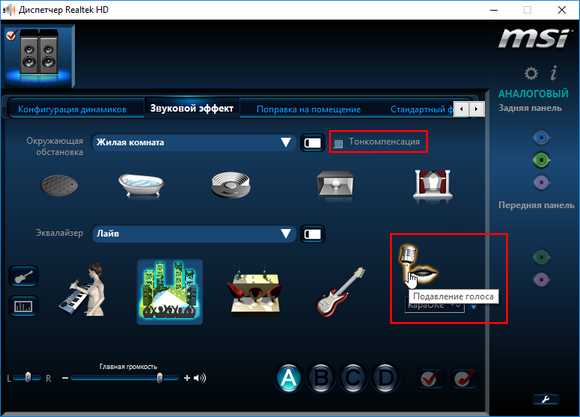
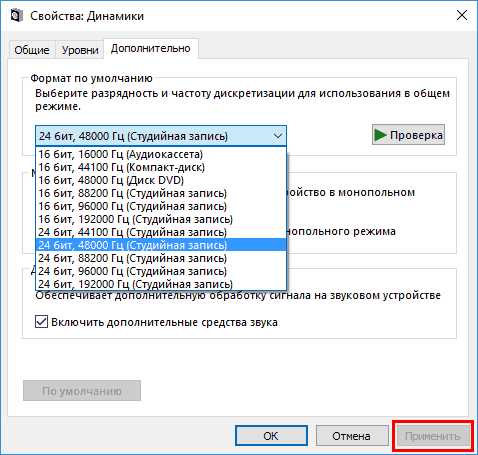
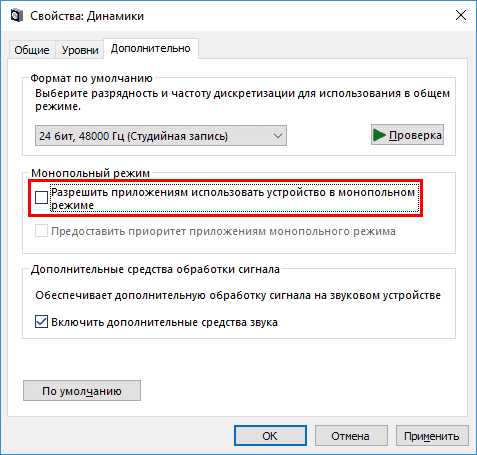
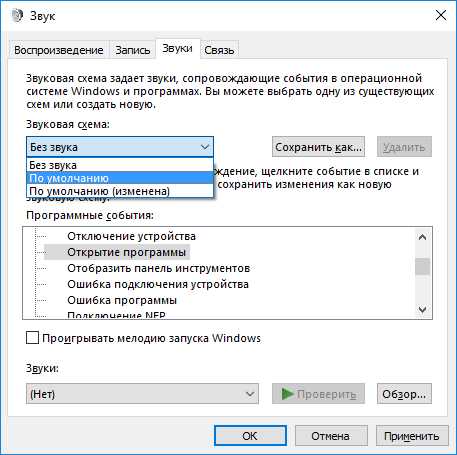
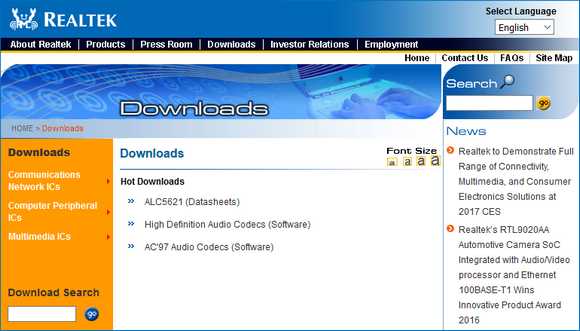
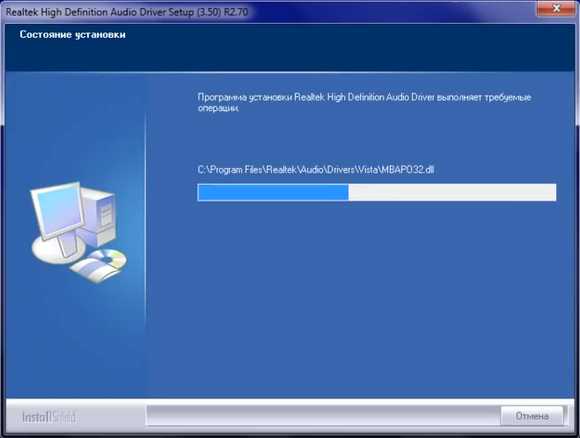
Оставить комментарий