Как записывать видео при помощи OBS (Open Broadcaster Software)
Open Broadcaster Software (или сокращенно OBS) — популярное кроссплатформенное приложение, с помощью которого тысячи геймеров ведут свои трансляции на различных интернет ресурсах по всему миру. Однако помимо возможности передачи видеопотока для онлайн трансляции, программа может еще и производить простую запись видео локально, на компьютер. Скачать программу под нужную операционную систему можно здесь.
Запись в программе осуществлять достаточно просто, нужно сначала добавить нужный источник для захвата, а затем нажать кнопку «Начать запись».
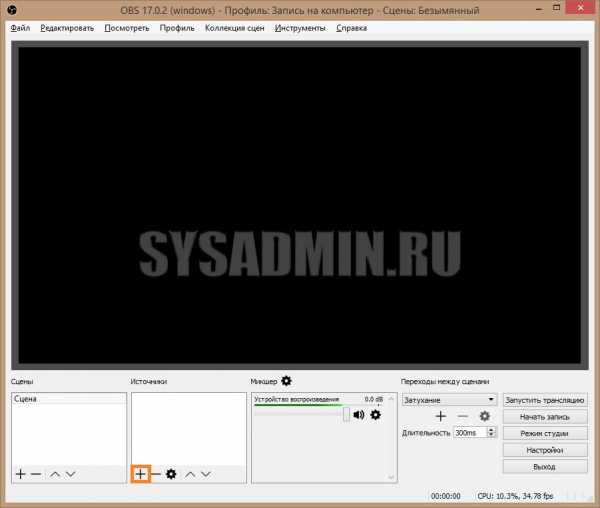
Для того, чтобы добавить новый источник, нужно в колонке с надписью «Источники» нажать значок плюса (находится совсем снизу, см. на картинке выше), и выбрать нужный тип источника для записи:
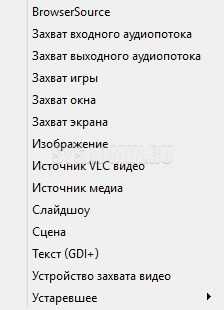
Захват игры: этот пункт будет захватывать любые полноэкранные приложения, либо только видео из выбранной игры. Для того, чтобы выбрать игру, нужно её сначала запустить, свернуть, и уже потом воспользоваться этим пунктом.
Захват экрана: будет захвачено все, что происходит на экране, включая рабочий стол и все остальные программы.
После добавления источника не лишним будет создать под локальную запись отдельный профиль.
Новый профиль создается в верхнем меню «Профиль» — «Создать».
Вводим имя профиля, например «Запись на компьютер».
Затем нужно открыть настройки профиля («Файл» — «Настройки»).
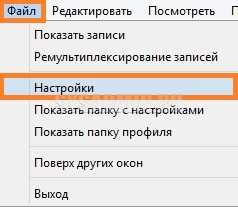
Открываем вкладку «Вывод», и настраиваем её под свои нужды:
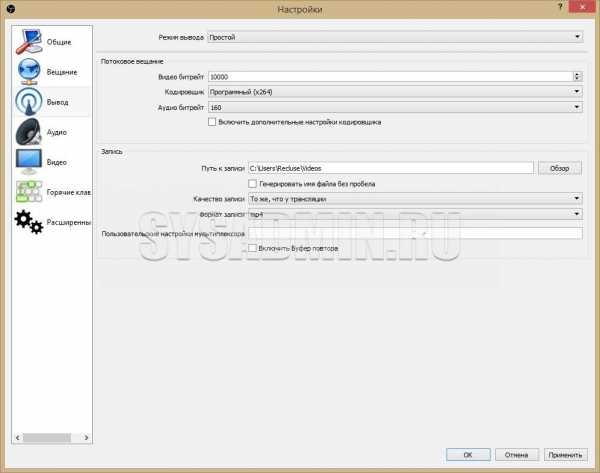
Видео битрейт:
так как запись идет локально на компьютер, можно не экономить и ставить значения по 10000.Кодировщик: если ваш компьютер оборудован видеокартой Nvidia модели GTX 660 и выше, то у вас должен быть доступ к кодировщику NVENC, который и следует выбрать. На картах компании AMD те же самые задачи, что и NVENC выполняет кодировщик h364/AVC (AMD Advanced Media Framework). Владельцы последних моделей процессоров Intel могут воспользоваться услугами встроенной в процессор видеокарты, выбрав кодировщиком QSV. Ну и наконец самый ресурсоемкий вариант для процессора — кодировщик x264.
Аудио битрейт: на самом деле 160 вполне хватит для записи обычных звуков игры и голоса. Впрочем ничего не мешает поставить более высокие значения, 192, 256 или 320.
Путь к записи: Папка, в которую будут сохранены все записываемые видео
Формат записи: по умолчанию стоит flv, оптимальным вариантом будет mp4.
Далее открываем вкладку «Видео».
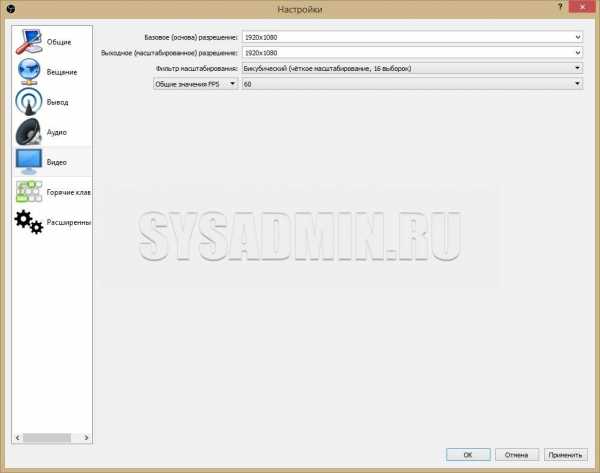
Выходное разрешение: разрешение в котором будет писаться само видео, не зависимо от разрешения игры/монитора, с которого записывает. Для слабых компьютеров может быть актуально ставить разрешение ниже, чем оно является по факту, например вместо 1920х1080 поставить 1270х720.
Общие значения FPS: количество кадров в секунду в видео. Владельцы мощных компьютеров могут ставить хоть 60, владельцам же слабых машин лучше не поднимать количество кадров выше 30.
Теперь осталось настроить Горячие клавиши для начала записи (если конечно планируете ими пользоваться):
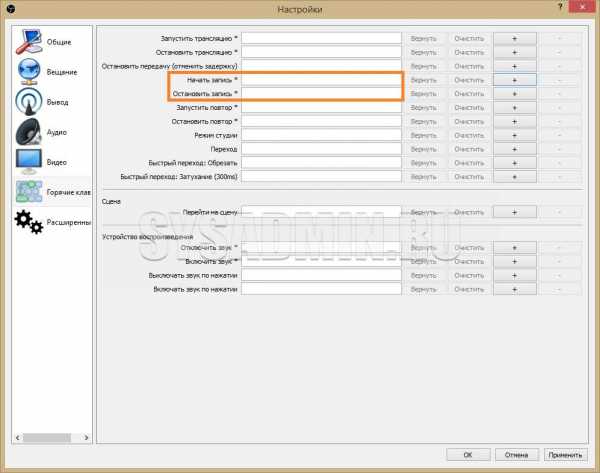
Открываем вкладку «Горячие клавиши», и добавляем клавиши для пунктов «Начать запись» и «Остановить запись». Затем закрываем настройки, убеждаемся, что в «Источниках» добавлен и выбран нужный, после чего можно приступить к началу записи — либо через настроенные ранее горячие клавиши, либо через кнопку «Начать запись».
sysadmin.ru
Руководство по записи видео с экрана
Меня несколько раз спрашивали, как и с помощью чего можно записать игровое видео (для видеообзора, например, или просто так). Делать это можно с помощью той же бесплатной утилиты, с помощью которой многие стримят. Называется программа записи видео с экрана Open Broadcaster Software или OBS. Итак, качаем здесь.
Кстати, если по ходу прочтения гайда и/или попыток повторить это у вас возникнут вопросы — вы смело можете их задавать в комментариях к этой статье
Запускаем OBS. Будем настраивать.
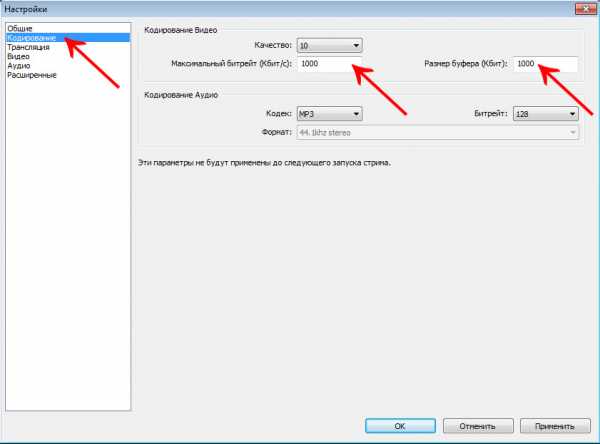
Для сносной записи видео с экрана монитора хватит и 1000 битрейта, для качественной — увеличьте до 4000-5000. (Только помните, что ресурсы вашего компьютера не резиновые). Поиграйте с этими настройками, пока не получите приличного качества записи, но без «тормозов» видео и самой игры.
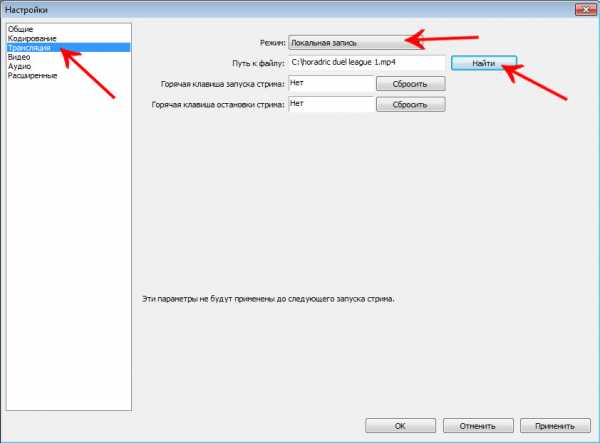
В разделе «Трансляция» выбираем «Локальная запись». Потом нажимаем «Найти» и выбираем название и место, куда будем сохранять видеофайл. Там же в окне есть выбор: FLV или MP4. Можете попробовать и то, и другое. Советую MP4.
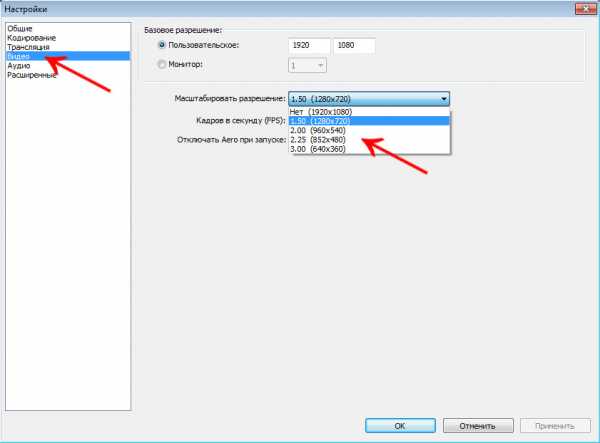
В разделе «Видео» выставляем 25 кадров в секунду (этого достаточно (но можете и 30)) и выбираем масштабирование (для технической записи дуэли хватит и 480p (что-то там на 480), для записи видео обзора можете писать и 720p и даже 1080p.
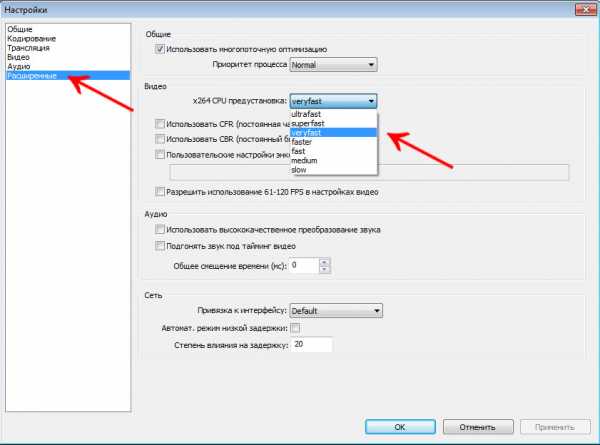
В расширенных настройках обратите внимание на очень важную настройку «x264 CPU предустановка». Чем хуже ваш компьютер, тем более «superfast» должна быть эта настройка (если все совсем плохо — ставьте ultrafast).
Захват окна игры
Есть два способа. Расскажу вам оба (мой выбор — способ №2, так как он позволяет не показывать Skype, чат, рабочий стол — одним словом, ничего кроме самой игры)
Кстати, если у вас нет в списках окон (процессов) Diablo III, значит вы напрасно закрыли игру (я не просил вас об этом).
Для того, чтобы растянуть изображение игры на весь экран, нажимаем правой кнопкой на «источник» в списке и…
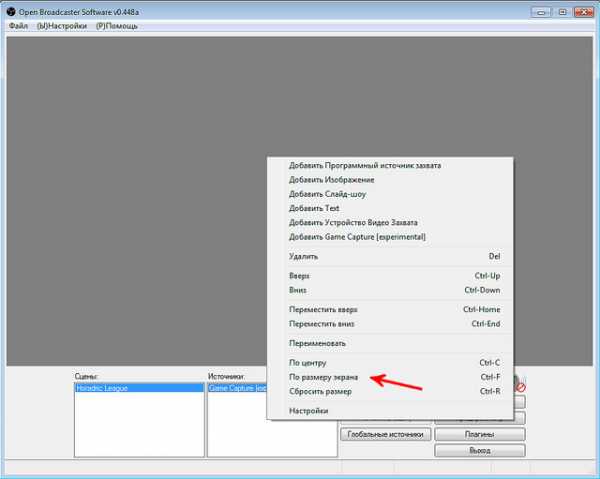
Итак, если вы четко следовали моим инструкциям, то в результате у вас должно получиться вот что (для проверки нажмите кнопку «Предпросмотр»
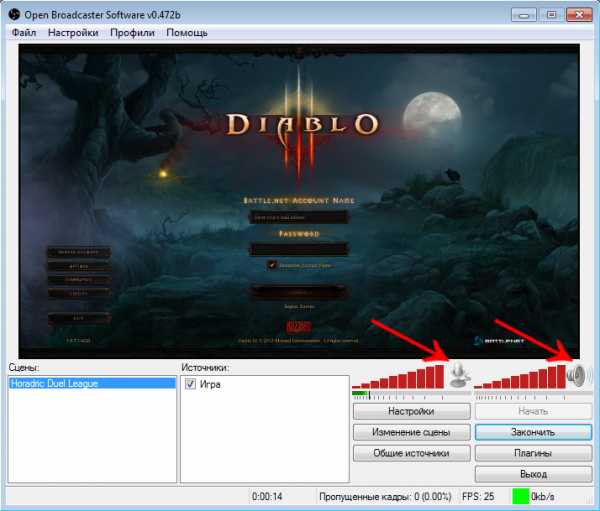
На этот раз звук нужно включить! Пусть будет. Для истории 🙂
Все. Нажимайте «Начать» и записывайте видео, прохождения, обзоры, гайды. Удачи!
horadric.ru
КАК ЗАПИСЫВАТЬ СВОИ ИГРОВЫЕ ВИДЕО | ВИДЕО УРОК OBS — Гайды — Разное — Видео
Пойдем поэтапно: Что нам нужно?1. Хочу записывать игру/свой монитор в высоком качетсве.
Какой софт выбрать для записи видео?
Существует очень и очень много программ для захвата видео, камтазиа студио, бендикам, Снеджит, и другие. Большинство из них надо покупать или ломать. Я протестил все эти проги на себе и у них есть один общий минус, они сильно грузят систему, во время записи FPS проседает, FPS — это колличество кадров в секунду в игре. Мне нужна была прога которая почти не жрет ресурсы компа тем самым выдавая больше FPS.В те времена мой комп был настолько слаб, что для меня это было жизненно важно!
Почему большинство ютуберов мастурбуют на FPS. Все просто, у многих зрителей компы слабые и посмотреть свою либимую игру на максимальных настройках в FPS 60 кайф. Кайф равен подписчикам. Что бы было понятно о чем сабж, покажу картинку в игре в 20 FPS, 40 FPS и 60 FPS.
Мой выбор — OBS
Внешне скудный наряд, но внутри глубокая и красивая душа. По началу тебе с ОБС будет сложно, но я пройду вместе с тобой этот трудный путь и ты сможешь записать свой ролик четко, от души. Просто скажу, все эти бендики сосут в сторонке после OBS…
Первые записи были у меня на таком древнем пк что кабздец все проги выдавали максимум 12 — 16FPS и через час записи комп уходил в небытье. А OBS выдавала от 23 до 28 FPS стабильно и без лагов. На одном и том же железе, это о чем то да говорит.
Установив программу мы увидим такое окно:
В левом нижнем блоке, мы видим сцены, эта фишка нужна стримерам для переключения между сценами. Нам по сути эта фича не пригодиться ибо сейчас тема, как писать свои игровые видео качественно.
Следующее окно «Источники» — что это? Все просто, источником может быть окно например браузерная игра, браузер, рабочий стол или любимая игруха в стиме, устройство захвата — например вебкамера — нужна что бы снимать свой унылый напряженный фейс во время игры и т.д. Создаются источники правой кнопкой мыши.
Нам интересно всего три вкладки Окно рабочий стол и Устройства захвата, но сейчас нам надо произвести настройки программы ибо прога не готова записывать. К захвату видео мы вернемся чуть позже.
Жмем настройки -> Тут общие настройки которые менять можно по желанию но они не играют особого значения.
Идем дальше -> Кодирование
Выбираем кодировщик x264 качество выставляем на 10. Максимальный битрейт и размер буфера выставляем соотвественно мощностям вашего пк. Тут все индивидуально. Я показываю свои настройки на моей игровой машине, в описании к видео я дам ссылку на страницу с характеристиками моего пк и его видео обзором. Битрейт и буфер напрямую влияют на качество картинки, если сделать например значения в 1000, то будет такая картинка, — какую вы сейчас видите на экране, чем выше значения тем выше качество. Вообщем это единсвтенное с чем нужно попариться поэксперементировать. Но меньше 4000 тысяч лучше не ставить. Так же на эту хрень влияет запас оперативки, у меня 32гига, требовательные игры это ценят. С 16 гигами я свободно писал до 40 — FPS в разрешении 1920 на 1080.
Идем дальше -> Трансляция
В этой вкладке мы выбираем место, где будут храниться видосики поле записи. Жмем обзор даем название файлу и так дважды. Идеально для хранения записей выбирать скоростной диск SSD. Стоит он дохера но он того стоит. В обзоре своего пк я про это расскажу подробней.
Идем дальше -> Видео
Тут выбираем видео карту свою, разрешение в котром хотите писать. Чем больше разрешение тем больше нагрузка на комп. Идеально когда 1920 на 1080, терпимо 1280 на 720, но это уже не айс.
Щас кое что расскажу, был у меня трабл один,связанный с монитором. Разрешение стоит 1920 на 1080, но во время записи Фактически размер картинки был меньше чем он выставлен везде, что то около 1870 на 980 из за этого были черные каря. Приходилось при монтаже растягивать картинку. Не буду рассказывать эту длинную историю, просто скажу, как решить эту проблему, если она возникнет. Фича пашет если монитор подключен по HDMI. На примере моего монитора VievSonic… Выходим в меню настройки монитора, выбираем выбор входа, HDMI PC. Все… Если сделать так как я сказал то размер картинки монитора будет совпадать с разрешением везде и во всем. Так то эту тему можно вынести в отдельный видос, и рассказать что по чему и от чего зависит, но я думаю алгоритма дейтсвий решения достаточно, какая разница как оно там устроено главное работает.
В этой вкладке нам еще интересно FPS, я пишу обычно 60FPS. Тот FPS, который идет во время записи и будет окончательным FPS.
На FPS опять же влияет мощность ПК, игра и настройка Windows.
Если комп не тянет 60FPS можно писать в 35 — 40FPS, при рендере во время монтажа выставлять значение 60FPS. Чтоб картинка была немного плавней. Если FPS ниже 25, это убого, Но у ПУэра есть способ поднять свой FPS, на своем старом компе я на 8-10 единиц натягивал FPS специальной прогой. Которая настраивает винду на производительность. Епошим лайки, подписываемся и в описании к этому видео я впилю ссылку на гайд по поднятию FPS в онлайн играх. Для полных чайников еще уточню, что выставив в OBS FPS в самой игре FPS должен быть не меньше. Обычно FPS в игре можно узнать в консоли игры. Это уточныйте у разработчиков своих игр или можно заюзать специальные проги по замерке FPS в играх. Все тему FPS отсавим, если возникнут вопросы, есть комментарии к видео.
Идем дальше -> Аудио
Выбираем свой микрофон и сохраняем настройки.
Дальше разбирать OBS смысла нет, ибо это сонова основ. Что бы все работало чики пуки, той инфы что я дал достаточно. Я эту прогу тестил на разных пк разной стоимости разной сборки, она лучшая, еще и бесплатная. Скачать ее можно по ссылке под видео. Так еще важный аспект, виндовс должна быть 64 битная. 32 бита для игровых видосов не катит никак, естественно должны быть установлены все драйвера. А то чувачку одному купили мощный комп и он катал без драйверов, и жаловался на то что у него игры лагают.
Теперь самое интересное захват видео:
Окно и Устройства захвата, это два метода завхвата видео с экрана, один жрет ресурсы ПК второй же не жрет почти ничего.
Режим окна:
Переходим в источники, правой кнопкой, добавить окно. Даем название. Но прежде запускаем свою игру, я запустил браузерную игру, но это может быть игра из стима принцип один и тот же. Открываем вкладку окно и выбираем свою игру которую желаем записать. Галочку захват мыши убираем и ставим галочку конкретная область. Если игруха не захватывается получается что то вроде того что вы видите у меня.
Что делает если игра не записывается? Решаем проблему так:
Создаем новый источник — Рабочий стол — и пишем через него, вот запись пошла. Все океюшки, Тут все зависит от версии Windows и множества других факторов, так же бывает, что достаточно сменить стандартную тему виндовс чтоб начало записывать игру корретно, глюки разрабов.
Теперь самый крутой способ записи игр: устрйоство захвата.
Чем он крут!? тем что нет нагрузки сильной на ПК все делает устройство захвата. Это дает высокий FPS, отсутсвие лагов во время игры, пишет все что есть на экране, любая игра все что на экране попадает в запись. Короче устройство захвата ютуберу грааль, который стоит кстати не дешево. Но он стоит того, это я отвечаю!
Обзор моего Устройства захвата по сслыке под видео… Я там расскажу про все тонкие настройки и почему иммено это устройство захвата мне по душе.
Чтож подключаем свое устройство захвата, жмем добавить источник, устройство захвата, видео устройство в данном случае у меня подключено к ПК авер медиа. Жмем окей
Чтож посмотрим предпросмотр, ага идет, все видно. Теперь жмем запись, все работает. Уточню что для записи с устройством захвата обязательно нужен SSD диск. Обычные HDD диски не справляются со скоростью передачи данных и чаще не подходят для записи потокого видео.
Подведем итог, теперь я уверенно могу сказать что ты все знаешь про то как и чем записывать свои игровые видео. Желаю тебе шикарных игровых моментов, будут вопросы спрашивай, чем смогу тем помогу. На этом я прощаюсь, с вами был PUERMAN до новых встреч чувачки!
puerman.net
Стриминг и запись видео с помощью OBS
Этот черновик валяется уже довольно давно, но в связи с тем что некоторые посетители игротопа до сих пор пользуются поганым фрапсом, а потом долго занимаются ненужной конверсией видео, мы теряем возможно интресный контент. Про запись контента тут написано достаточно, про твич можно заметно больше написать, но видимо как-нибудь в другой раз.Open Broadcaster Software — бесплатная, кроссплатформенная программа для записи и трансляции(стриминга) видео с открытым исходным кодом. С ее помощью можно в реальном времени кодировать видеопоток в h364, этого достаточно для простых роликов и ускоряет дальнейшую обработку. Под катом я расскажу как пользоваться obs, а также twitch.
Несколько слов о железе. Начиная с i5-2xxx в процессорах intel используется аппаратное кодирование видео h364, конкретно я использую i5-3570k. Его хватает на запись простых вещей, без 3d графики, но качество записи и fps в современных играх будет зависеть от видеокарты. Эмпирически получено падение частоты кадров при записи на 5-10, относительно обычной игры. Это стоит иметь ввиду, скорей всего придется понижать настройки графики в каких-то требовательных проектах.Ширина канала важна только при трансляции. Твич позволяет стримить на скорости до 3.5 мБит/с, то есть у вас канал на отдачу должен быть не менее 5 мБит/с.
Все нижеописанное делалось на windows.
Итак, поехали. Устанавливаем obs, желательно сразу сделать ярлык запуска 64 битной версии программы с правами администратора, многие игры не отдают картинку или блокируют нажатие горячих клавиш без администраторских прав.
Запускаем и открываем настройки:
Вкладка трансляция, ставим прямой эфир, сервис выбираем twitch, FMS URL — это расположение серверов твича, для большниства живущих в СНГ актуален EU: Stockholm, SE. JTVPing может показать пинг до разных серверов, чтобы выбрать оптимальный. Путь к файлу, указываем куда будут сохраняться ролики в случае необходимости. Внизу вкладки красным будут помечены настройки, которые не соотвествуют требованиям твича и должны быть поправлены.
Вкладка Кодирование, Ставим галочку CBR (постоянный битрейт) и CBR паддинг. Максимальный битрейт 3500 и битрейт аудио 160 если позволяет канал.
Во вкладке Расширенных настроек, Предустановка x264 CPU — veryfast, Профиль кодирования main, Интервал ключевых кадров — 2с
Вкладка видео. Базовое разрешение ставим Пользовательское и прописываем 1280 720, масштабировать разрешение должно стоять Нет.
Закрываем настройки.
Теперь попробуем записать короткий ролик для тестирования, выбираем любую игру и настраиваем ее разрешение экрана 1280х720 и оконный режим. Я для тестирования использовал Fallout New vegas, нужно дождаться полной загрузки игры до главного меню перед возвращением в obs. У других игр могут быть свои нюансы.
В нашей программе жмем правой кнопкой мыши на список сцен и добавляем сцену с любым названием. Дальше в выбранной сцене жмем правой кнопкой мыши на источники->добавить->игра. Выбираем нашу игру в списке приложений. Ставим галочку Захват мыши. Жмем Ок. Ставим окно программы таким образом чтобы видеть его играя в оконном режиме.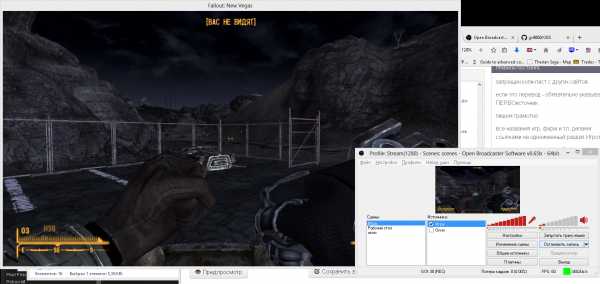
Теперь жмем кнопку предпросмотр. Если изображение не появилось сразу, переключаемся в игру и обратно. Если все равно не появилось, то для теста лучше взять что-то другое, такие игры тоже записываются, но не дают возможности проверить производительность при этом. Жмем кнопку начать запись, переключаемся в игру и пробуем поиграть пару минут. Смотрим на fps в правом нижнем углу obs. Он должен показывать 30 кадров в секунду. Если показывает меньше, возможно настроено что-то неправильно, относительно написанного выше, но скорей всего ваш компьютер просто не тянет запись этой игры. Останавливаем запись, идем и проверяем видеоролик, в нем тоже не должно быть лагов, если они есть, скорей всего комьютер не тянет запись этой игры.
Если со скоростью все в порядке можно попробовать более качественные настройки, потому что приведенные выше — это минимум. Хорошие варианты для стриминга — 1280х720 и 60 кадров в секунду (указывается также в настройках видео), 1920х1080 и 30 кадров в секунду. Причем первый вариант лучше чем второй по выходному изображению. Еще один вариант, для тех игр где по каким-то причинам нет 1280х720, но есть 1600х900. Ставим именно такое пользовательское разрешение и включаем масштабирование на 25%, чтобы получить 1280х720. частота кадров также 60. Битрейт во всех случаях 3500, это ограничение твича.
Для записи видео с последующей обработкой и заливом например на youtube, можно использовать 5-8мБит/с для 1280×720, и до 15 мБит/с для 1920х1080. Но главное проверять, чтобы obs успевал кодировать такой объем информации и не пропускал кадры.
Вообще практика показала что твичу пофигу на разрешение, сейчас в основном стримлю 1600х900. Важно сохранять соотношение сторон 16:9, которое дефолтное для выходного потока. Для серьезных роликов на ютубе стоит готовить материал либо в 720p либо в 1080p, но рандомные видео для иллюстрации чего-либо можно записывать и в промежуточных.
Для записи микрофона нужно проверить настройки во вкладке аудио. Во-первых должно быть выбрано правильное устройство, его на записях должно быть слышно. Во-вторых множители усиления приложений(звук в системе) и микрофона нужно подобрать таким образом, чтобы игру было хорошо слышно на видео, а ваш голос был отчетливо слышен на фоне игры.
Настраиваем Twitch.
1. Регистрируемся.
2. Нам нужен Stream-key. Находится он в dashboard. Сама эта опция находистся в меню пользователя, который доступен с главной страницы. Интерфейс у сервиса неочевидный, поэтому вот вам две иллюстрации где это искать. 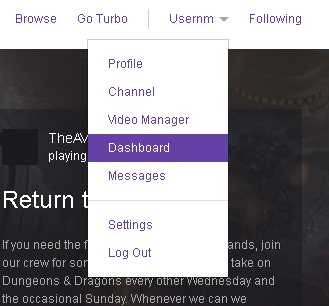
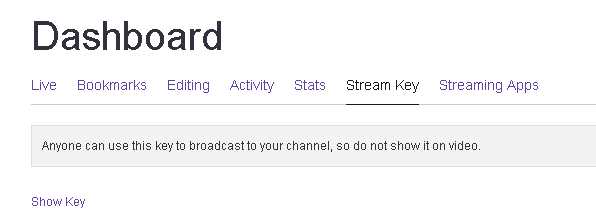
Жмем кнопочку Show key, копируем ключ и вставляем его в obs, в настройках, вкладка трансляция.
3. Заходим http://www.twitch.tv/settings/channel и ставим галочку Automatically archive my broadcasts. Теперь ваши ролики будут доступны из вашего профиля, раздела past broadcasts. Хранятся ролики примерно 2-3 недели, поэтому если ролик годный, то его стоит сохранить, для этого можно использовать функцию highlight под вашим видео или привязать аккаунт к ютубу и воспользоваться export’ом ролика.
Теперь можно запускать трансляцию в программе.
Там же в dashboard’е на вкладке live, можно проверить, что показывает стрим, изображение имеет зажержку 20+ секунд, это надо иметь ввиду. Также нужно выключить звук на своем собственном стриме, чтобы не дублировались звуки.
igrotop.com
Настройка OBS для ведения стрима (прямой трансляции) на Твиче
Настраиваем OBS для ведения прямых трансляций на Твич (Twitch)

Open Broadcaster Software (OBS) — бесплатная программа для ведения прямых трансляций и захвата видео. Также у данного софта имеется возможность подключать большое количество разнообразных внешних плагинов.
Для начала скачайте OBS с официального сайта и установите его себе на компьютер. После успешной установки перейдем к настройкам и запуску трансляции на Twitch.tv.
Запуск и настройка ОБС
Запустите OBS и перейдите в «Настройки«. Сделать это можно при помощи соответствующей кнопки, которая расположена справа от поля «Источники«, или же через верхнее меню.
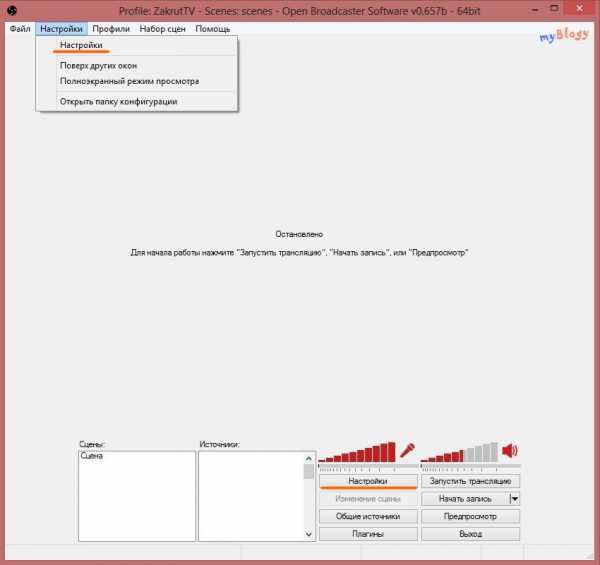
Общие настройки ОБС
Выберите ваш язык (Русский язык), укажите название профиля в поле «Профиль» и нажмите «Добавить«.
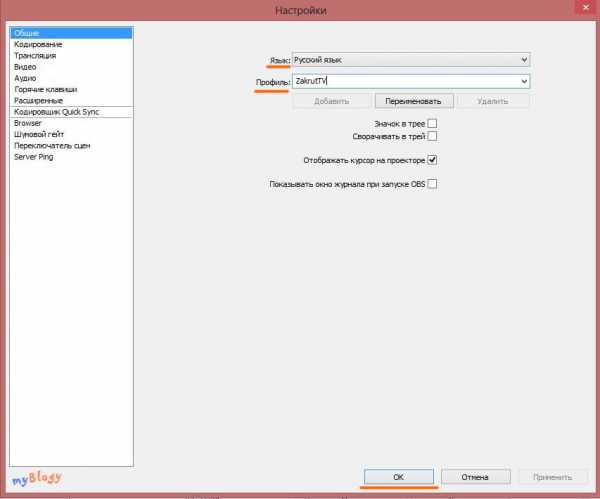
Профили нужны, если вы стримите на две площадки, для которых нужны определенные настройки. Например, я в основном стримлю на Twitch, но иногда и на Goodgame. Чтобы быстро переключить настройки, я просто меняю профиль через верхнее меню в пункте «Профили«.
При смене профиля меняются лишь настройки OBS, при этом сцены и источники остаются прежними.
Кодирование
1) Поставьте галочки «CBR (постоянный битрейт)» и «CBR паддинг«.
2) Максимальный битрейт (Кбит/с): советую для начала поставить 2000-2200. Если у вас хорошая скорость исходящего соединения, увеличьте значение, но не больше 3500 (правила твича).
3) Рекомендованные значения битрейта для разных разрешений:
- 1080p: 3000-3500
- 720p: 1800-2500
- 480p: 900-1200
- 360p: 600-800
- 240p: до 500
4) Размер буфера равен максимальному битрейту. Советую не изменять данное поле.
5) Аудио: оставьте по умолчанию.
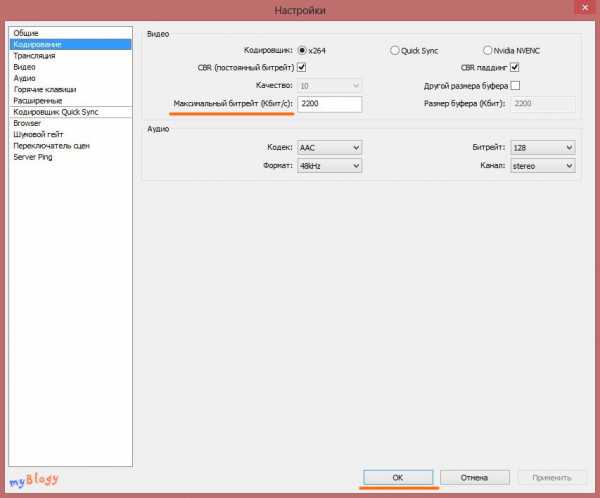
Трансляция
1) В поле «Режим» выберите «Прямой эфир«.
2) Из списка «Сервис вещания» выберите Twitch.
3) Сервер (FMS URL) выберите ближайший по расстоянию к вам. В моем случае это «EU: Stockholm, SE«.
4) Для получения ключа перейдите в вашу «Информационную панель» -> «Ключ трансляции» и нажмите «Показать ключ» (Show Key). Скопируйте его и вставьте в поле «Play Path/Stream Key«.
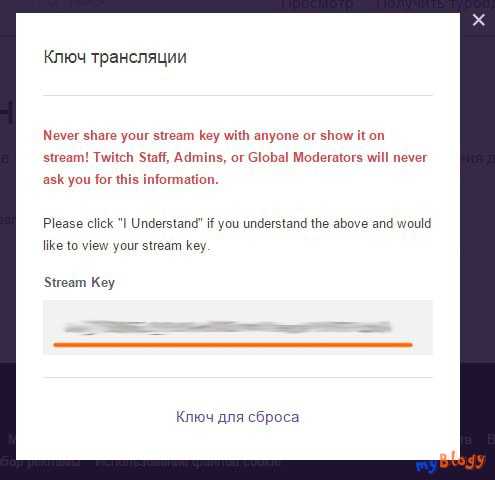
5) Задержка (сек): даже при 0 сек, будет задержка (зависит от вашего расположения и местоположения сервера).
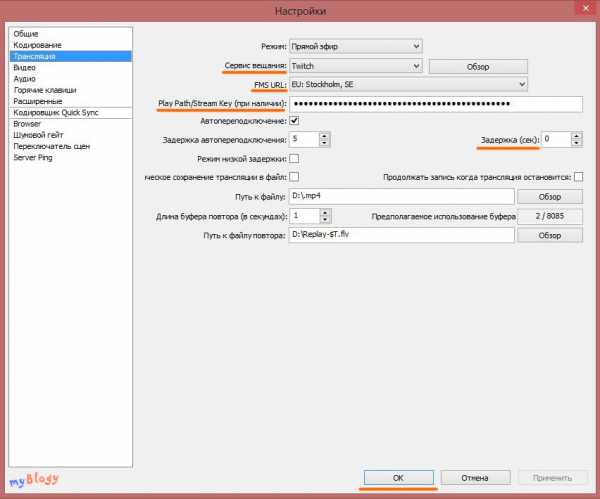
В нижнем левом углу появится кнопка «Оптимизировать«, нажмите ее, чтобы ОBS установил рекомендованные настройки Твича (Twitch.tv).
Видео
1) Выберите видеокарту для стрима из списка.
2) Установите разрешение вашего стрима.
3) Для уменьшения нагрузки на ПК можете уменьшить разрешение вручную или воспользоваться «Масштабировать разрешение«.
4) «Кадров в секунду (FPS)«: 30 FPS — самый оптимальный вариант. Можете поставить 60, если характеристика ПК позволяют.
Аудио
1) Устройство воспроизведения и микрофон: можете оставить «По умолчанию» или выбрать из списка подключенных устройств.
2) Усиление приложений: для увеличения громкости приложений в n-раз (где 1 — 100%).
3) Усиление микрофона: для увеличения громкости микрофона в n-раз (где 1 — 100%).
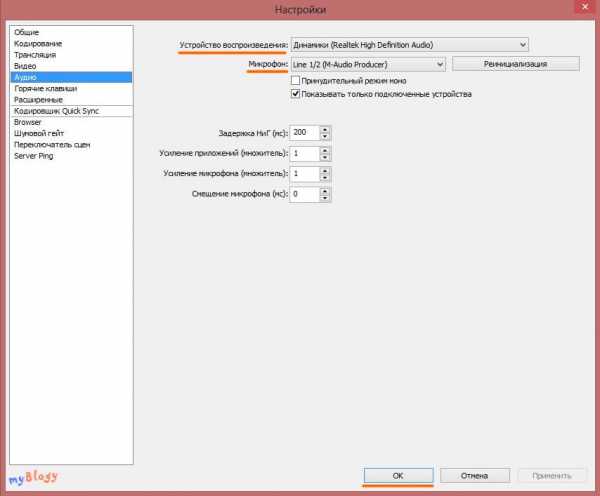
Расширенные настройки
Здесь я советую ничего не менять, так как выбранный вами сервис вещания устанавливает эти настройки по умолчанию (после нажатия кнопки «Оптимизировать«).
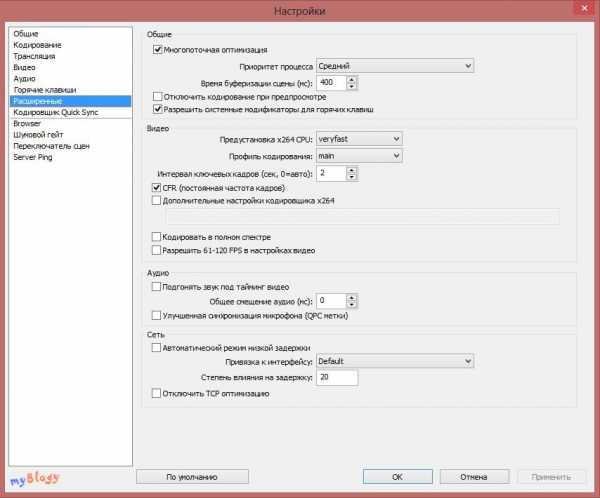
С остальными пунктами вы можете ознакомиться самостоятельно, но на практике они не так важны и редко применяются.
Запуск трансляции
После создания сцены запустите «Предпросмотр«, добавьте и настройте необходимые вам источники.
Чтобы запустить стрим (трансляцию), нажмите «Запустить трансляцию«.
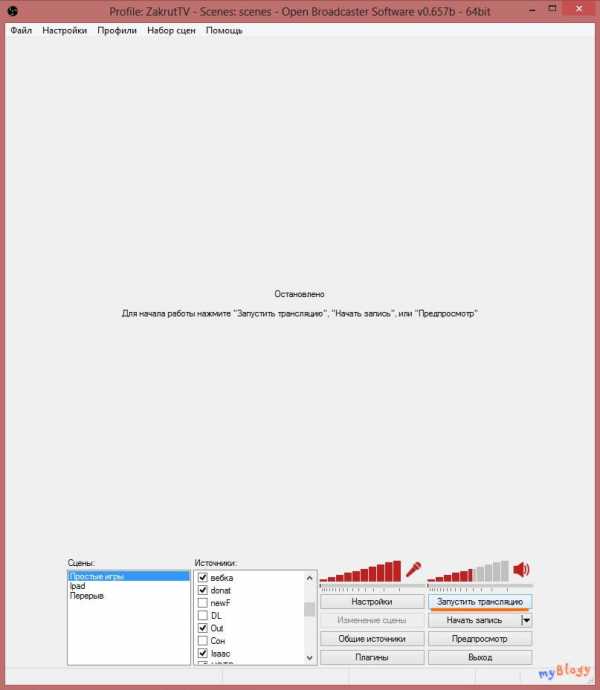
Чтобы прекратить трансляцию, нажмите «Остановить трансляцию«.
Разработчики прекратили техническую поддержку OBS Classic, поэтому переходите на OBS Studio и в этом вам поможет данная статья.
Мои настройки для OBS представлены на скриншотах. Какое при этом будет качество трансляции, вы можете увидеть на моем Твич-канале zakrutTV.
Бесплатная раскрутка Твич-канала без ботов — Twitchmaster (обзор), StreamBooster (обзор), Turbotwitch.
Если хотите простое оформление канала или нужна помощь в настройке OBS, то ознакомьтесь с этим постом.
Читайте также:
myblogy.ru
настройка. Руководство по настройке OBS
Многие люди, которые только начинают стримить на «Твиче» или других ресурсах, и при этом ищут, какая именно программа для них является оптимальной, часто выбирают, исходя из следующих критериев: простота, эффективность и, конечно же, стоимость. Под все эти критерии идеально вписывается утилита Open Broadcaster Software. Настройка этой программы является не такой простой, как это может показаться на первый взгляд, но на самом деле все ее преимущества, которые предоставляет такая детальная настройка, полностью компенсируют ее сложность.
OBS и XSplit

Сразу стоит отметить тот факт, что если сравнивать эту утилиту с XSplit, то на самом деле она является не такой уж простой в освоении. Ведь если последний практически все делает вместо нас, то когда вы используете OBS, вам, скорее всего, придется или в течении длительного времени разбираться во всевозможных нюансах или же обращаться в интернет за поиском советов по Open Broadcaster Software. Настройка этой утилиты является иногда осложненной еще и по той причине, что их сайт периодически падает, вследствие чего у пользователей абсолютно теряется к нему доступ. В связи с этим достаточно часто происходит такая ситуация, что на форум самого сайта зайти невозможно.
В чем преимущества OBS?
В первую очередь, рассматривая достоинства данной утилиты, стоит отметить то, насколько простой интерфейс имеет Open Broadcaster Software. Настройка этой программы имеет сложности только по причине ее детальности, в то время как освоение основных пунктов является предельно простым и понятным. Конечно, какой-то невероятной красотой этот интерфейс не отличается, но в таких вещах удобство гораздо важнее.
Также нельзя не сказать о том, насколько малое количество ресурсов запрашивает Open Broadcaster Software. Настройка с детализированным подведением различных параметров позволяет добиться предельной доступности стримов и минимальной потребляемости ресурсов самой программы. Если правильно установить все характеристики, то в таком случае даже самые требовательные игры будут запускаться и идти безо всяких проблем, однако для новичков настолько детальная настройка является, конечно же, проблемой. Действительно, как настроить Open Broadcaster Software, самостоятельно разберется далеко не каждый, ведь здесь присутствует огромнейшее количество пунктов, а также сама утилита достаточно часто может навязывать далеко не лучшую конфигурацию для пользовательского компьютера.
Что нужно знать?

Скачивая утилиту с официального сайта, вам следует внимательно выбрать ту версию, которая является подходящей именно для вашей операционной системы. Программы для стрима предлагаются в двух вариациях – х32 и х64, и ярлык в данном случае может быть создан по умолчанию. Если вы перепутаете битность, то в таком случае в процессе стрима программа у вас будет достаточно сильно «лагать» или даже вовсе не станет работать. Чтобы вам было проще, лучше всего изначально просто удалить тот ярлык, который для вас является несоответствующим, чтобы в будущем вы случайно не запустили OBS, который может «лагать».
Но подобные проблемы являются не только следствием того, что люди запускают некорректные ярлыки, некоторые еще и не знают, как настроить Open Broadcaster Software. Ведь на самом деле при работе с этой утилитой очень важно уделять внимание всем мелочам.
OBS или бесплатный XSplit?
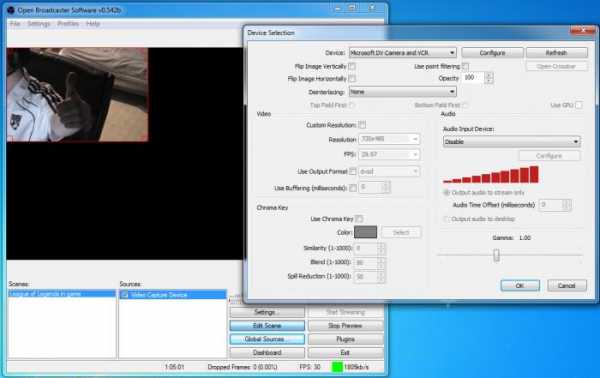
Многие считают, что из-за сложности не стоит пользоваться OBS, а можно просто использовать, например, бесплатную версию программы для стрима XSplit. Но на самом деле не все понимают, что бесплатная версия этой утилиты кардинально отличается от платной, она чрезвычайно сильно урезана, в то время как Open Broadcaster Software (OBS) отлично используется и не закрывает нам доступ ни к каким характеристикам.
В принципе, утилита появилась относительно недавно, и разработчики XSplit или по сегодняшний день не осознали, что у них появился весьма и весьма серьезный конкурент (что вряд ли), или же просто им продолжают платить те люди, которые привыкли к этой утилите, ведь буквально несколько лет в этой области царила тотальная монополия данной программы, т. к. никаких альтернатив ей не было.
Стримы — дело затратное
Но в любом случае, вне зависимости от того, какую именно программу вы будете скачивать, вы сразу должны определиться с тем, насколько вы будете преданы ведению стримов, ведь вам так или иначе нужно будет вкладывать сюда определенные средства на развитие как компьютера, так и интернета. Если просто ради развлечения, то вполне подойдет untitled Open Broadcaster Software, но если же вы хотите обеспечить себе максимальную производительность и стабильность, можно попробовать премиумную версию XSplit.
Однако большинство пользователей, использующих OBS и имеющих опыт работы с платным XSplit, говорят о том, что практически никакой разницы не наблюдается.
Скачиваем программу
Естественно, перед тем как пользоваться Open Broadcaster Software, нам нужно будет скачать эту программу с официального сайта. Пока она будет скачиваться и устанавливаться на ваш компьютер, вы можете зайти на главную страницу, выбрать приблизительную конфигурацию своего компьютера, а после этого нажать на кнопку Recommend Settings. Изначально вы можете использовать именно такой набор характеристик, который во время тестов уже можно будет изменять под себя.
Общие настройки программы
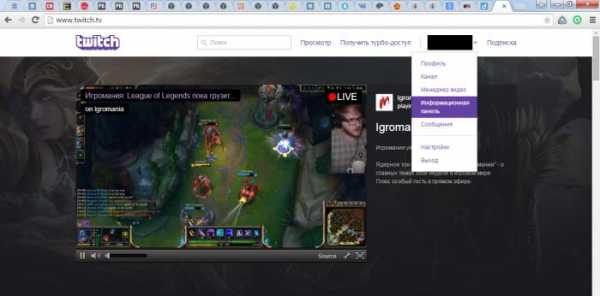
После того как установится программа Open Broadcaster Software, вам нужно будет зайти во вкладку настроек «Общие». Для удобства рекомендуется изначально создать профиль для того, чтобы у вас была возможность в любой момент переключаться между несколькими наборами настроек.
Стоит отметить, что изначально вам предоставляется Open Broadcaster Software на русском, но вы в настройках при необходимости можете поменять язык, если вам так будет удобнее. Устанавливать значок в трее или же сворачивать программу не обязательно, если у вас есть дополнительный монитор. Лучше всего обеспечить контроль над процедурой стрима, а не раздражать зрителей непрерывными переключениями между окнами. Показ курсора следует отключить в обязательном порядке, если вы собираетесь демонстрировать определенный фильм или же видео, но в случае с преимущественным большинством игр его вполне можно оставить, а иногда даже и нужно — для большей информативности.
Кодирование
Здесь самой спорной характеристикой является CBR, которая поддерживает постоянный битрейт. Данный параметр заставляет пользователей в течении всего стрима скачивать трансляцию на определенной скорости, которая составляет от 2000 до 5000 Кбит/с, что не оптимально в некоторых случаях, но на самом деле с недавнего времени установка данного параметра является обязательным требованием на Twitch. Open Broadcaster Software предоставляет вам возможность не только соответствовать этому требованию, но и делать это полностью автоматически.
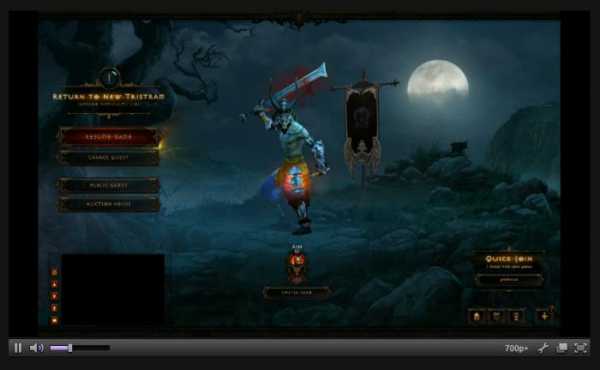
Единственное, в чем заключается недостаток такого постоянного битрейта, является недоступность вашего стрима для тех людей, которые используют нестабильное подключение (к примеру, 3G-модем) или же имеют лимитированный трафик.
Качество устанавливаем на уровне 6-8. Не стоит на радостях сразу ставить значение на 10, так как визуально вы практически не увидите никакой разницы, но при этом у пользователей, которые будут его просматривать, могут появляться всевозможные лаги. Предельный битрейт рекомендуется устанавливать приблизительно на уровне 2500-3500. Во-первых, стриминговые сервисы более высокие значения не очень охотно принимают, начиная «терять» пакеты, а во-вторых, использование битрейта более 3500 требуется только в том случае, если изображение предоставляется в формате Full-HD. Также следует отметить тот факт, что значение предельного битрейта должно быть равным размеру буфера, поэтому не стоит даже устанавливать метку возле пункта «Другой размер буфера».
В «Аудио» выбирайте кодек «ААС», а также «Битрейт 128».
Трансляция
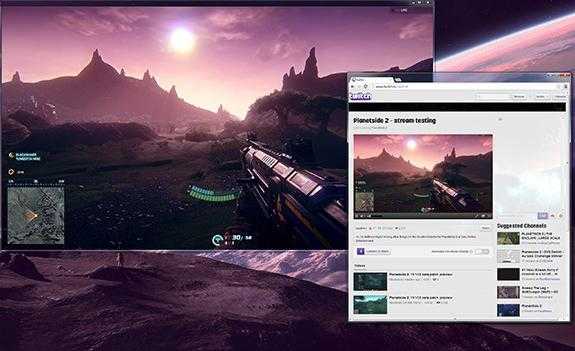
Здесь есть два доступных режима – это локальная запись и прямой эфир. Локальная запись предоставляет великолепную возможность полностью самостоятельно оценить качество будущего стрима перед тем, как пользоваться Open Broadcaster Software в прямой трансляции, чтобы в будущем вы не беспокоили зрителей. При этом рекомендуется использовать эту функцию перед началом стрима, и в особенности это касается тех ситуаций, если вы поверх изображения собираетесь навешивать всевозможные картинки и другие посторонние элементы. Теперь нужно будет указать путь, куда будет сохраняться ваше тестовое видео, и установить горячую клавишу, после нажатия которой трансляция будет запущена в окне OBS. Помимо всего прочего, данная опция может быть использована в качестве достойной альтернативы всевозможным программам вроде Fraps.
После того как вы закончите с выбором оптимальных настроек, вам следует выставить обратно прямой эфир. В последних версиях утилиты предоставляется достаточно большое количество самых разнообразных сервисов, через которые можно будет вести свою трансляцию, но оптимальными были и остаются, конечно же, Twitch и Cybergame. Первый представляет собой наиболее распространенный на сегодняшний день портал данного типа, а второй более направлен на русскую аудиторию. Стоит отметить, что оба сервиса на данный момент ненавязчивы в плане монетизации, а также являются всецело посвященными игровой тематике.
Какой сервер выбрать?
Для «Твича» вам следует выбрать Лондон, Амстердам или же Франкфурт. Довольно часто случаются такие ситуации, когда один из серверов перегружен, постоянно «лагает», и по этой причине просто не получает от нас все пакеты. В таком случае нужно будет выбирать уже другой сервер. Если рассматривать Cybergame, то здесь особых вариантов нет – это платный или бесплатный сервер.
Чтобы вам был предоставлен собственный Play Path/Stream Key, необходимо будет пройти процедуру регистрации на одном из каналов, после чего создать собственный канал. Сами сервисы являются предельно понятными и доступными. В профиле вам будет предоставлен индивидуальный ключ для канала, который нужно будет ввести в данное поле.
Видео
В данном разделе нужно будет выбрать собственную видеокарту, а также разрешение, которое вы считаете оптимальным. В данном случае просто можно выбрать монитор, чтобы программа использовала выбранное вами разрешение. Масштабирование рекомендуется устанавливать на уровне 1280х720, так как HD является более чем оптимальным для трансляции видео или же различных игр. Для Full HD уже потребуется более тонкая настройка программы, так как нужно будет найти оптимальный баланс между используемым битрейтом, а также возможностями компьютера и принимающей способностью выбранного вами сервиса.
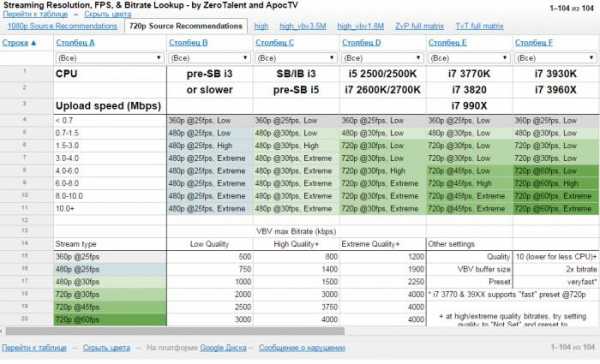
Фильтр лучше всего оставлять билинейный, так как прочие варианты практически ничего не дают визуально, помимо лишней нагрузки. Чтобы выставить значение кадров в секунду, вам следует вспомнить о том, какие именно параметры предлагал вам оценщик OBS на официальном сайте. В преимущественном большинстве случаев вполне достаточно устанавливать количество кадров в секунду на значении 30. Стоит отметить тот факт, что установленный FPS наиболее заметно отвечает за то, насколько сильную нагрузку программа будет давать на ваш компьютер, и если вы заметите какие-то замедления работы ПК во время стрима, в первую очередь вам следует снижать именно этот параметр, но ниже 25 FPS устанавливать определенно не стоит.
fb.ru
Запись рабочего стола в OBS Studio
OBS Studio – свободное программное обеспечение, предназначенное для записи экрана и ведения трансляций. Приложение, в первую очередь, заточено для трансляции геймплея (прохождения компьютерных игр) в интернете, но оно также позволяет без проблем записывать видео рабочего стола (например, для создания видеоуроков и др.). В данной статье речь пойдет именно о второй возможности.
Огромным преимуществом приложения есть то, что оно кроссплатформенное, т.е. его можно установить на разные операционные системы: Windows, Mac OS и Linux.
Установка и первый запуск OBS Studio (Windows)
Скачайте OBS Studio с официального сайта, запустите инсталлятор. Если у Вас не установлен компонент Microsoft C++ Redistributable (версия 2013 на момент написания статьи), установщик предложит скачать его и установить, а затем прервет свою работу. Он также предупредит, что даже если у Вас 64 разрядная система, нужно будет установить обе версии: vcredist_x64 и vcredist_x86.
После установки компонентов снова запустите инсталлятор программы OBS Studio и просто следуйте его шагам, чтобы завершить установку.
При первом запуске приложение запустит «Мастер автоматической настройки», от которого Вы можете отказаться и следовать дальше этой инструкции.
В первую очередь нужно захватить изображение рабочего стола. В поле «Сцена» должна уже быть автоматически создана сцена. В поле «Источник» нажмите кнопку «+» и в контекстном меню выберите пункт «Захват экрана».
Как видно на картинке выше, на изображение рабочего стола можно также наложить видео с веб-камеры (пункт «Устройство захвата видео») и другое, и наполнить, таким образом, картинку Вашего видео. В появившемся окне можете переименовать, если хотите, название источника, затем нажмите кнопку ОК.
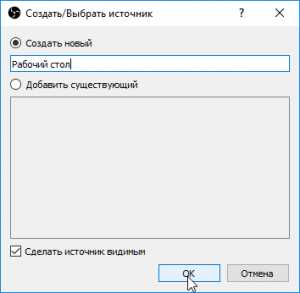
В следующем окне свойств источника можно выбрать экран (если у Вас их несколько), а также отключить отображение курсора на видео (по желанию).
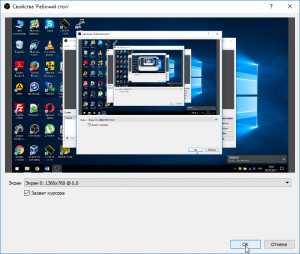
Нажмите кнопку «ОК» и в окне предпросмотра видео основного окна приложения OBS Studio должен появиться захваченный программой рабочий стол компьютера.
Настройка OBS Studio
В рамках данной статьи будет приведена только базовая настройка, необходимая для записи видео с экрана. Чтобы открыть окно настроек, нажмите пункт меню «Файл» и выберите подпункт «Настройки».
Вывод
В первую очередь нужно настроить кодировщик видео, для этого нажмите на пункт «Вывод». Если Вы собираетесь записывать динамическое видео (например, игровой процесс), Вам нужно настроить разделы «Потоковое вещание» и «Запись», если же в основном будет записываться статическая картинка (например, рабочий стол, проводник, браузер и т.д.), достаточно настроить только раздел «Запись».
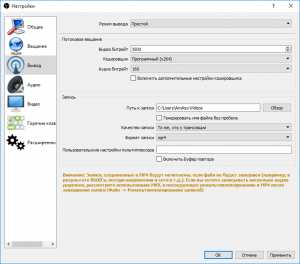
Раздел «Потоковое вещание»
В разделе «Потоковое вещание» можно оставить все по умолчанию, кроме битрейта. Если Вы хотите записывать видео в HD (1280x720p), битрейт должен быть в пределах 2500 – 3500, если же Вы записываете в Full HD (1920x1080p), битрейт стоит увеличить до 4000 – 6000. Не забывайте, увеличение битрейта повышает качество видео, но при этом растет и размер файла.
Раздел «Запись»
Здесь Вы можете изменить папку сохранения видео. Также желательно изменить формат файлов на «mp4» (самый популярный, а также используемый на YouTube формат). Самый важный пункт – «Качество записи». Если Вы хотите записывать динамические сцены (например, игры), оставьте пункт «То же, что у трансляции», тогда битрейт и другие настройки будут браться из раздела «Потоковое вещание». Если на Вашем видео будет в основном статичная картинка (рабочий стол, проводник, браузер и т.д.), то установите качество записи в «Неотличимое качество, большой размер файла». В этом случае Ваше видео будет записываться с битрейтом >1000 Кбит/с (~10 Мб/мин или ~600 Мб/ч). Ну а если у Вас вообще мало места на компьютере, можете выбрать пункт «Высокое качество, средний размер файла», тогда Ваше видео будет записываться с битрейтом <1000 Кбит/с (~5 Мб/мин или ~300 Мб/ч).
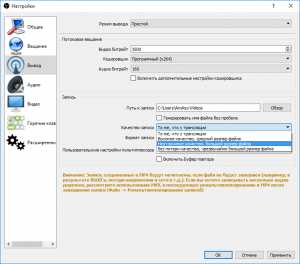
Никогда не выбирайте последний пункт «Без потери качества, чрезвычайно большой размер файла», он для специалистов и обычному пользователю не нужен.
Аудио
В принципе, в разделе аудио все можно оставить по умолчанию, но если нужно, Вы можете настроить источники звука для записи вместе с видео, а именно выбрать (или отключить) микрофон в списке «Mic/Auxiliary Аудиоустройство», а также в списке «Desktop Аудиоустройство» выбрать (или отключить) звуковую карту для записи звука с компьютера.
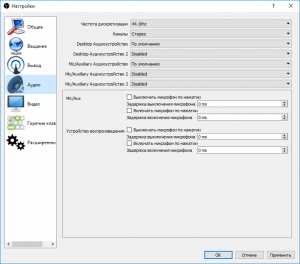
Видео
В разделе Видео можно настроить разрешение и частоту кадров. Обычно здесь оставляют разрешение видео, равное разрешению монитора. Если Вы собираетесь выгружать видео на YouTube, он сам сожмет его до нужного разрешения.
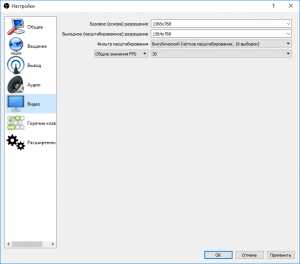
В списке «Базовое (основа) разрешение» выберите разрешение монитора, а в списке «Выходное (масштабированное) разрешение» – максимальное доступное.
В поле «Общие значения FPS» установите нужную частоту кадров видео. Наиболее распространённое значение – 30 кадров в секунду.
Если Вы не знаете разрешение своего монитора, кликните правой кнопкой мыши на рабочем столе и выберите пункт контекстного меню «Параметры экрана» (Windows 10), а в открывшемся окне нажмите на ссылку «Дополнительные параметры экрана».
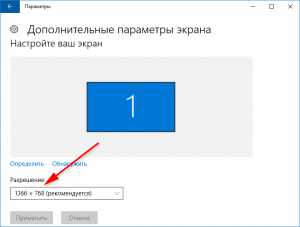
Горячие клавиши
В этом разделе можно настроить полезные клавиши, позволяющие запустить и остановить запись видео, причем это могут быть как клавиши на клавиатуре, так и дополнительные кнопки мыши.
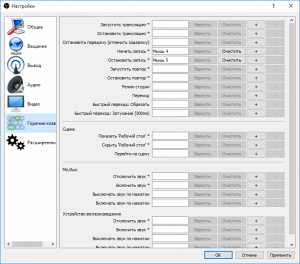
Например, как видно на скриншоте выше, можно назначить старт и остановку записи видео на дополнительные программируемые кнопки мыши (если таковые имеются).
Чтобы сохранить сделанные настройки, нажмите кнопки «Применить» и «ОК».
На этом настройка завершена, можете приступать к записи видео. Для этого нажмите на кнопку «Записать видео» в основном окне приложения или предварительно настроенную горячую клавишу. Уровень громкости микрофона и звуковой карты компьютера можно регулировать в разделе «Микшер» во время записи (правда, чтобы услышать результат, нужно просмотреть записанное видео).
Управлять записью видео можно также в трее Windows, кликнув правой кнопкой мыши по иконке и выбрав команду «Начать запись/Остановить запись». Там же можно убрать (восстановить) приложение «OBS Studio» с панели задач, выбрав команду «Скрыть/Показать».
it-handbook.ru

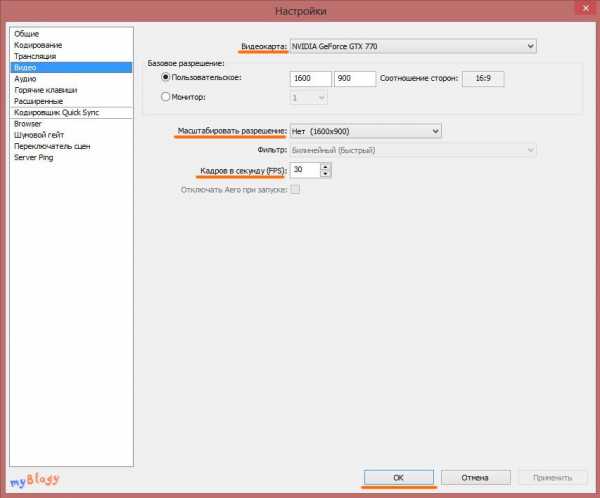
Оставить комментарий