Не работает дискретная видеокарта NVIDIA на ноутбуке. — TEXFAQ
Когда на компьютере или ноутбуке стоит дискретная видеокарта будь то Radeon или Nvidia, то игры должны летать. Если этого не происходит, тогда либо компьютер настроен неправильно, либо видеокарта подустарела. Особенно досадно бывает когда лагают игры на ПК, который по идее долен быть мощным. Так можно и всю жизнь проиграть на минимальных настройках любимую игру.
Рассмотрим случай с неправильными настройками.
Чтобы понять на какой видеокарте работает ПК во время игры, встроенной или дискретной, запустите диспетчер задач (на вкладку производительность) и зайдите в игру.
Во время игры выйдите на рабочий стол используя клавишу Пуск.
Посмотрите в диспетчере на графики работ видеокарт: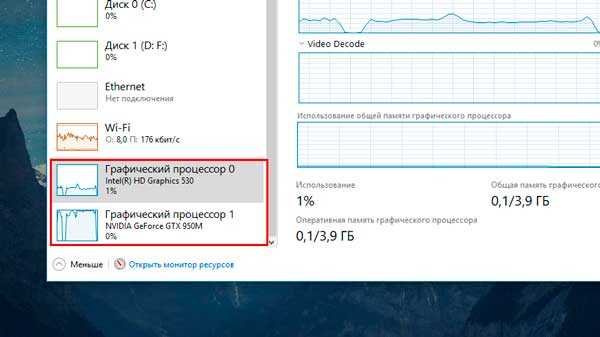
Кстати, запуск правым кликом и выбором высокопроизводительного процессора не гарантирует того, что игра запустится на дискретной карте.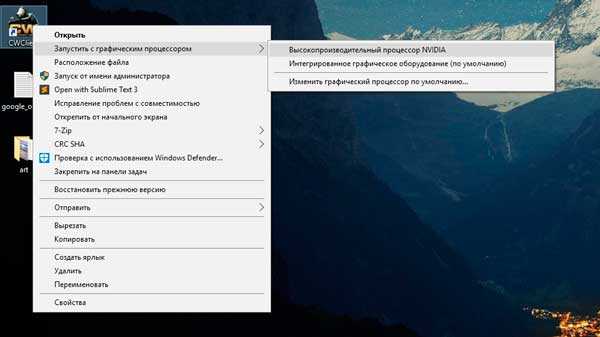
Если график с названием видеокарты не прорисовывается, то у нас проблемы. Значит не работает видеокарта, компьютер работает на встроенной видеокарте Intel Grahics за счет процессора.
Как исправить, чтобы было как на рисунке и можно было играть на максмалках.
Все первым делом советуют переустановить драйвера.
Делать этого мы конечно же не будем!
Если есть возможность зайти в панель управления NVIDIA — идем дальше.
- На рабочем столе правым кликом зайдите в панель управления NVIDIA.
 Если у вас видеокарта NVIDIA и пункта нет, и даже в панели управления компьютера тоже нет, тогда да — надо установить драйвера и покопаться в Биосе, на случай если дискретная карта отключена оттуда.
Если у вас видеокарта NVIDIA и пункта нет, и даже в панели управления компьютера тоже нет, тогда да — надо установить драйвера и покопаться в Биосе, на случай если дискретная карта отключена оттуда. - На вкладке установка конфигурации PhySX поменяйте автовыбор на название видеокарты.

- Перейдем на Управление параметрами 3D, попутно применив изменения.
На вкладке Глобальные параметры тоже снимаем с автовыбора.
- Перейдите в Программные настройки, нажмите Добавить, и выберите игру из списка недавних.

- Внимательно посмотрите, что бы был отмечен Высокопроизводительный процессор NVIDIA.

- Применяем все это дело, заходим в игру, в настройках игры ставим максимальные настройки и наслаждаемся игрой.
Вентилятор начнёт крутиться значительно быстрее.
texfaq.ru
Как переключаться между 2 видеокартами на ноутбуке
В этой статье мы расскажем как переключиться между видеокартами на ноутбуке, если их установлено 2. Подобная информация поможет вам оптимизировать работу ускоряя саму работу ноутбука, или сохраняя заряд батареи.
Наличие двух видеокарт позволяет выбирать, в каком режиме будет работать ноутбук – максимальной графической производительности или энергосбережения. Переключение между видеоадаптерами может происходить вручную или автоматически в зависимости от запускаемой программы.
Как переключаться между 2 видеокартами на ноутбуке
Порядок действий незначительно меняется в зависимости от моделей процессора видеокарты. Есть 3 варианта сочетания «процессор – графический адаптер»:
- Intel – ATI/AMD.
- AMD – ATI/AMD.
- Intel – nVidia.
В первых двух случаях переключение осуществляется в программе Catalyst Control Center, при использовании карты nVidia выбор карты производится в Панели управления nVidia.
Catalyst Control Center
В Catalyst Control Center для выбора видеокарты есть специальный подраздел, который называется «Переключаемые графические адаптеры». Найти его можно на вкладке «Питание» в боковом меню программы. Порядок простой: в окне отображается текущий активный процессор. Вам нужно нажать на кнопку с соответствующей надписью, чтобы включить режим низкого потребления энергии или высокую производительность.
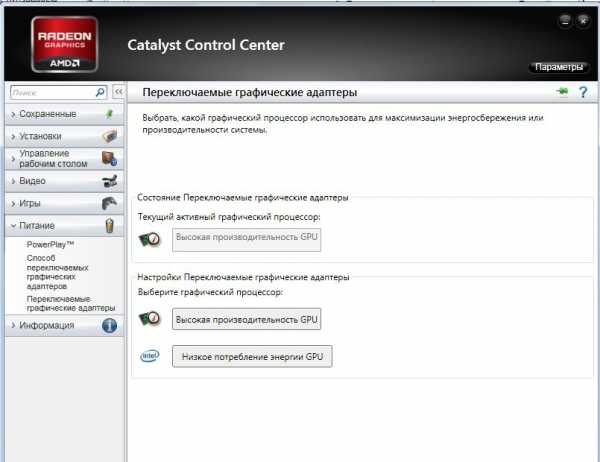
В подразделе «Способ переключаемых графических адаптеров» можно настроить автоматическую смену видеокарты согласно потребностям приложения – например, для игр или графических редакторов нужна максимальная производительность, а офисные приложения или браузер должны работать в режиме энергосбережения. Чтобы включить автопереключение, нужно отметить соответствующий пункт и сохранить конфигурацию, нажав кнопку «Применить».
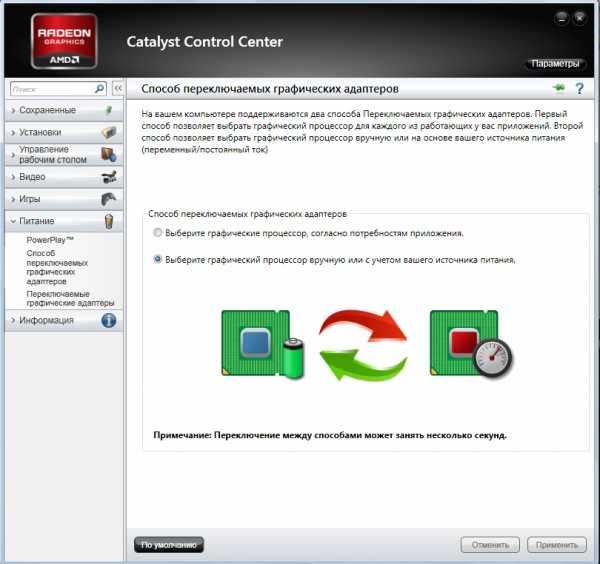
Если на ноутбуке используется связка Intel – ATI/AMD, то для реализации автоматического переключения в зависимости от потребностей приложения необходимо зайти в BIOS и в разделе «Configuration» установить для параметра «Graphic Device» значение «Switchable Graphic».
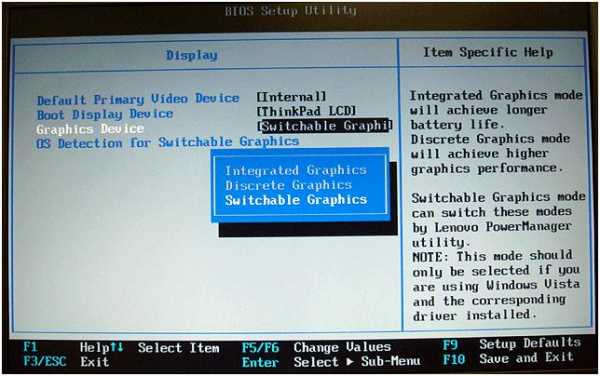
Для корректной работы ручного и автоматического переключения на ноутбуке должны быть установлены драйверы обеих видеокарт. Скачать их можно на официальном сайте производителей оборудования – ноутбука или графического адаптера, если он приобретался отдельно.
Панель управления nVidia
Если на ноутбуке установлена видеокарта nVidia, то все действия, связанные с настройкой графики, выполняются через Панель управления nVidia. Главное условие остается прежним – в системе должны быть инсталлированы драйверы оборудования, скачать которые можно на сайте производителя.
- Найдите на панели уведомлений значок nVidia. Нажмите на него левой кнопкой, чтобы открыть Панель управления (или щелкните правой кнопкой и выберите пункт «Панель управления»).
- Откройте раздел «Параметры управления 3D».
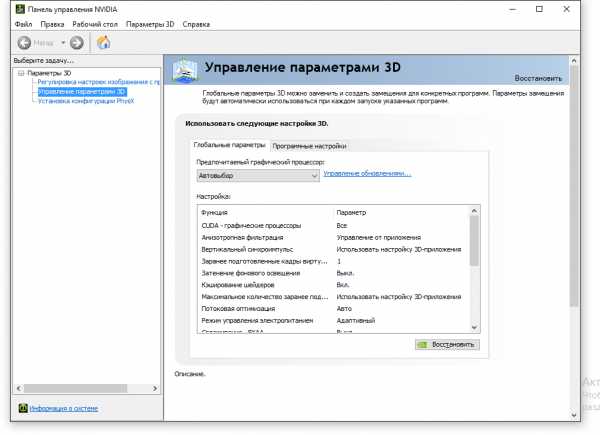
На вкладке «Глобальные параметры» вы можете выбрать адаптер вручную или настроить автоматическое переключение в зависимости от потребностей приложения.

На вкладке «Программные настройки» можно настроить адаптер для каждой программы, установленной на ноутбук. На выбор три режима – интегрированная карта, дискретная карта, использование глобальных параметров.
Если не получается переключаться между видеокартами
Обычно никаких проблем при переключении между видеокартами не возникает. Если указанные выше действия выполнить не получается, убедитесь, что на ноутбук установлен полный комплект драйверов. Если вы устанавливаете драйверы вручную на новый ноутбук, соблюдайте очередность:
- Драйвер чипсета.
- Драйвер интегрированной графики.
- Драйвера дискретной графики.
Только при соблюдении порядка установки программного обеспечения гарантируется корректная работа драйверов и утилит управления графикой. Кроме того, необходимо убедиться в диспетчере устройств, что видеокарты включены.
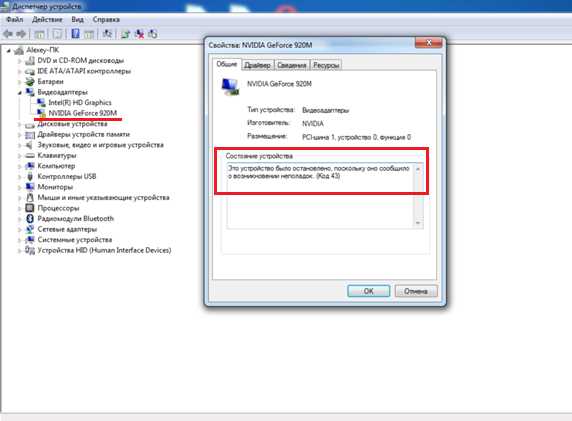
Если в диспетчере устройств один из адаптеров отмечен восклицательным знаком, проверьте еще раз правильность и актуальность установленных драйверов.
На ноутбуке две видеокарты — как переключаться между ними
4 (80%) 2 голос.akmartis.ru
Ноутбук HP не видит дискретную видеокарту
ноутбук HP Pavilion g6 , сгорел родной жесткий диск, поставил новый, установил лицензионную виндвос 10, после чего ноутбук перестал видеть дискретную видеокарту , вот интергрированая — Видеокарта:
Модель: Intel(R) HD Graphics 4000
а вот какая была дискретная — Карта DirectX: AMD Radeon HD 7600M Series
драйвер не могу поставить на амд, потому что ее не видит система, а значит и драйвера не хотят ложиться , в диспетчере устройств в разделе скрытые тоже нету видеокарты, там только Интеловская, весь интернет перерыл, не могу найти решение проблемы
Алексей
Ответ эксперта:
Здравствуйте, Алексей! Для начала, уточните какая причина сгорания жёсткого диска? И вы уверены, что эта причина не оказала влияние на работоспособность дискретной видеокарты? А также уточните следующие моменты:- Какая именно модель вашего ноутбука (серийный номер)?
- Отображается ли видеокарта в BIOS, если да, то в каком статусе?
- Пробовали ли устанавливать драйвера вручную, скачав их на официальном сайте?
- Каким образом устанавливалась операционная система?
На Ваш вопрос ответил:
Профессиональная помощь в настройке, администрировании, переустановке любых программ и операционных систем семейства Windows.
подробнее
Оцените статью: Поделитесь с друзьями!pcpro100.info
Не работает игровая видеокарта на ноутбуке
- Подробности
- Категория: Компьютеры, ПО
- Опубликовано 22.02.2015 18:17

Сегодня мы с вами рассмотрим весьма нестандартную ситуацию которая может произойти с каждым ноутбуком, который имеет 2 видеокарты. Иначе это всё можно назвать как:
Если вы включаете старые игры, которые у вас играли очень хорошо, но вы наблюдаете серьёзные тормоза — дело в видеокарте. С очень большой вероятностью, аномальное падение производительности во всех играх на ноутбуках с двумя видеокартами связано с отказом дискретной видеокарты. О чём мы с вами и поговорим.
Как вы понимаете, в ноутбуках с двумя видеокартами: одна видеокарта — встроенная, другая — дискретная. Встроенная обрабатывает лёгкие задачи и потребляет очень мало энергии. Серьёзные игры на ней будут вполне обоснованно тормозить. Дискретная — наоборот, имеет очень мощный графический процессор и рассчитана на игры и другие ресурсозатратные задачи.
Всё бы хорошо, но технике свойственно давать сбой и ваша дискретная видеокарта может в играх более не запускаться. Это может быть как сбой железа (например, сгорела видеокарта) — в таком случае мы ничем не поможем и нужно топать в сервисный центр. Но также бывают сбои и в софте и как ни странно это весьма распространённая проблема.
Итак, как понять что тормоза в играх говорит об отказе дискретной видеокарты?
Для начала попробуйте нажать ПКМ на любом ярлыке. Ранее у вас там должен быть пункт «Запустить с графическим процессором» или как-то так, но теперь его там скорее всего не будет.
Если вы откроете диспетчер устройств, то рядом со значком вашей дискретной видеокартой будет красоваться восклицательный знак, который уведомляет о неполадках.
Если у вас всё также как и было описано — то это сбой софта, который без особых трудностей можно починить.
Обычно такое случается, если у вас дискретная видеокарта от NVIDIA, поэтому мы будем рассматривать как раз такой сбой.
Для того чтобы явно определить, что у вас работает встроенная видеокарта и из-за этого тормоза в играх, можно воспользоваться программой NvidiaGPU_State_Viewer. Её достаточно запустить и затем открыть игру. При нормальных обстоятельствах напротив NVIDIA появится зелёная надпись ON, но у вас скорее всего будет OFF.
Если у вас установлена Call Of Duty: Modern Warfare, то в её настройках видео указана видеокарта, которая сейчас работает.
Так! Определили, что видеокарта не работает и это является причиной тормозов в играх. Теперь нужно исправить эту проблему.
1. Удаляем через «Программы и компоненты» драйвер NVIDIA и перезагружаемся.
2. В Диспетчере устройств удаляем драйвер напротив вашей «проблемной» видеокарты.
3. Удаляем остатки драйвера с помощью программы Display Driver Uninstaller.
4. Запускаем программу Registry Recycler и основательно чистим реестр.
5. Переходим на сайт nVidia и скачиваем драйвера для своей ОС и своей видеокарты.
Вот и всё. Теперь у вас в играх должна работать игровая видеокарты и в свойствах каждого ярлыка должно появиться «Запустить с графическим процессором».
Надеемся вам помог этот материал.
Добавить комментарий
youon.ru
Компьютер не видит видеокарту — решаем проблему

Часто компьютер не видит видеокарту, хотя она установлена и ранее работала нормально. Наиболее часто такое случается при переустановке операционной системы или обновлении железа. Определить причину, из-за которой компьютер не находит видеокарту и как это исправить, можно и самому. Давайте разбираться.
Аппаратная проблема
Наиболее простой метод проверки работоспособности системы. Это визуальное изучение компьютера и его компоновки и соединений между блоками. Производится осмотр всех блоков и соединяющих проводов, их соединение между собой, есть или нет каких либо нарушений при соединении.
Если не работает видеокарта и с соединениями все хорошо, включаем в сеть и запускаем перезагрузку компьютера. Если после перезагрузки результат отрицательный, следует проверять систему BIOS ( базовая система ввода/вывода).
Информация, которую выдает компьютер на мониторе при перезагрузке, позволяет определить какие действия нужно предпринимать для решения проблемы с видеокартой. Если на мониторе имеется надпись – Press DEL to enter setup — нажать, соблюдая правила согласно инструкции (на ноутбуках вместо DEL для входа в BIOS нужно нажимать F2). Далее заходим в меню с настройками. В настройках находим пункты наладки видеокарты
Активация Video. VGA и Primary Display
Шина видеокарты:
Клавиша F10 сохраняет настройки. После перезагрузки проверяем как отображается видеокарта в перечне:
- Дискретная карта: AMD Radeon
- AMD Radeon Mobile Graphics
Если и после этого компьютер не видит видеокарту, нужно установить её на другое устройство для определения ее работоспособности. Если видеокарта исправна, возможно необходима замена материнской платы. При проверке могут возникнуть разные ситуации:
- Перегрев видеокарты
- Запуск аварийной перезагрузки
- Наличие вирусов
- Устаревшие драйвера
- Неисправная видеокарта
Как включить видеокарту на ноутбуке
Комплектация ноутбуков некоторых производителей, а сейчас почти всех, включает две видеокарты (видеоадаптера), дискретный и интегрированный, с возможностью автоматического переключения.
Дискретная видеокарта — аналог видеокарт настольного ПК.
Интегрированная видеокарта является частью процессора или находится на материнской плате.
Старые версии дискретных карт ATI (AMD) управляются утилитой Catlyst Control Center.
Для автоматического переключения нужны драйвера. Установив в BIOS “Switchable” меню “Display Mode”.
Как отключить встроенную видеокарту
Чтобы отключить встроенную видеокарту при помощи BIOS или с помощью Windows переходим в управление компьютером и выбираем — видеоадаптеры на вкладке диспетчера устройств. Кликом по правой кнопке выбираем — отключить.
Для определения какая видеокарта, в поиске Google находим определение. Для отключения внешнего адаптера — производим все те же операции. Для отключения интегрированной видеокарты переходим в BIOS.
Для перехода в BIOS нужно до загрузки Windows нажать: Del (для ПК), F2 или F10 (для ноутбуков).
В настройках, ответственных за оборудование, имеем: Intergration Video, Primary Video Controller. Определяем Disable. Но из-за разных версий BIOS, названия настроек разные. Отключить видеокарту на ноутбуке можно так же. Разница только в версиях БИОСа.
Как переключить видеокарту
Если процессор AMD и видеокарта ATI/AMD для переключения видеокарты нужно установить утилиту Catalyst Control Center на оба видеоадаптера по драйверам.
Переключение на видеокарту больше по мощности происходит автоматически, в зависимости какая программа используется по объему информации, подключена сеть или автономная работа. Ручное управление выполняется утилитой Catalyst Control Center также и из трея.
Если процессор Intel. Карта ATI/AMD, применяем Catalyst Control Сenter.
Для автоматического включения или переключения, сайт изготовителя ноутбуков предлагает драйвера. Вводим в BIOS параметры Switchable в меню Display Mode. Загрузку BIOS производят в момент включения или перезагрузки. Если момент упущен, то нужно подождать пока загрузится программа Windows и перезагрузить повторно.
Основными горячими клавишами являются:
- F1- Lenovo
- F2- основная клавиша BIOS (Aser. Asus. Samsung. Sony. Simens. Panasonic. Dell. Lenovo.)
- F10- Hewlett. Packard. Dell.
- Esc- Toshiba
Ноутбук не видит видеокарту
Подобные ситуации, когда ноутбук не видит видеокарту, возникают при переустановке операционной системы Windows. Для решения подобных задач, необходимо в первую очередь удалить все драйвера установленные раньше, чтобы программа не конфликтовала с вновь устанавливаемым программным обеспечением. В диспетчере загрузок находим видеокарту, правой кнопкой мыши нажимаем на (свойства). На вкладке Драйвер (удалить) и ОК.
Для удаления программ, ранее установленных, с драйверами видеокарты. На панели управления откроем (Программы и компоненты).
Для карты AMD Radeon, удалить всё, что связано с AMD (для старых моделей видеокарт — ATI Catalyst).
Для видеокарты nVidia — удалить все, где упоминается nVidia.
Так поступают и для Intel HD Graphics.
Для решения вопроса с установкой драйверов видеокарты, нужно зайти на сайт производителя найти свое устройство и нужные операционные системы.
Среди множества предлагаемых, находим нужные драйвера для видеокарты и устанавливаем. После установки драйверов перезагружаем компьютер.
Подобным методом определяется и производится наладка компьютера, когда компьютер не видит видеокарту Nvidia или когда отключается видеокарта.
Компьютер не видит дискретную видеокарту
С этой проблемой сталкиваются часто те, кто переустанавливал операционные системы, когда при установке произошла ошибка. Решение возможно, если перезагрузить ОС, или произвести загрузку с Livecd.
Еще решение возможно при удалении всех драйверов с упоминанием Nvidia, отключить папку с названием Nvidia. Почистить реестр. Отключить интернет, антивирус, перезагрузить и установить драйвера снова. НО если предложенные манипуляции не помогут, нужно обращаться в сервисный центр. Там решат проблемы с ремонтом и наладкой.
grafcard.ru
Не Работает Дискретная Видеокарта На Ноутбуке Lenovo • PSD2CMS.RU
Не работает дискретная видеоплата на ноутбуке
Сегодня много инструментов для выполнения работ по причине технологической отрасли. ПК, ноутбуки, телефоны, планшеты. И нередко более большие позволяющей вести бухгалтерский учет (софт) имеют внутри себя несколько видеомодулей. Один где интегрированный, а другой есть вариант воткнуть для увеличения производительности. Здесь будет рассмотрена неувязка при какой занимается дискретная видеоплата не распознается ноутбуком, а работает только интегрированный графический адаптер и её решение.
Сначала необходимо подключить дискретный графический адаптер. Если хороший период, то ошибок, сообщений о дилемме не будет. Это значит что чипсет ноутбука удачно распознал видеоплату и она готова к работе. Здесь следует напомнить что помним устанавливать драйвер, соответствующий вашей видеоплате. Однако нередко бывает неувязка, когда после установки драйвера не работает например управляющая панель Nvidia или в БИОСе вообщем выключен параметр когда разрешена работа дискретной видеоплаты.
Метод действий обычной. Проверяем что служба видеоплаты включена, позже проверить в Bios включено ли разрешение на внедрение видеоплаты. Возможно принципиально проверить работоспособна ли видеоплата. Если у вас это совсем не так, то необходимо возвратить её в магазин. Если видеоплата работающая, то приступим в решении задачи при помощи особых программ.
Решение препядствия с применением специальной службы для видеоплаты Nvidia
Перебегаем в управляющая панель компом и ищем где «Администратирование».
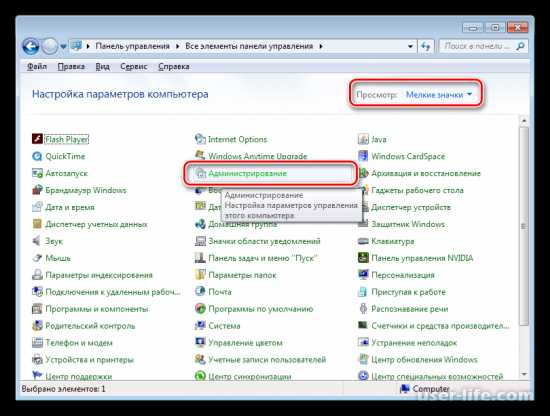
КАК ВКЛЮЧИТЬ ДИСКРЕТНУЮ Видеоплату Nvidia НА НОУТБУКЕ Lenovo b570e
Читайтек так же
Что делать, если не работает видеоплата на ноутбуке? Как переключить с встроенной на дискретную.
Как проверить работает ли дискретная видеоплата в ноутбуке (2018)
Спасибо за просмотр. Поделитесь видео в вебе сетях. Подпишись: Twitter: .
Дальше в новеньком окне необходимо запустить в перечне «Службы».
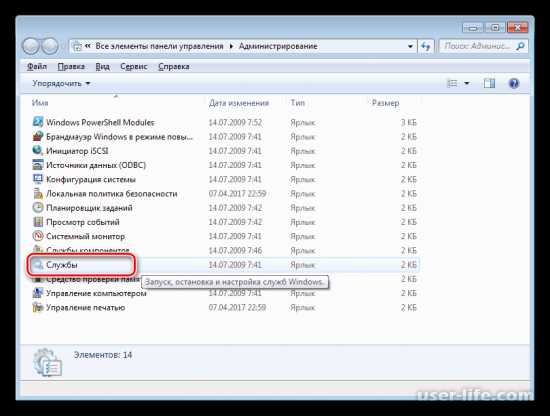
В службах будет нам предоставлены варианты сервисов, нам нужно определенный. Nvidia Display Container. Эту службу необходимо перезапустить. После перезапуска службы, перезагружаем ноутбук.
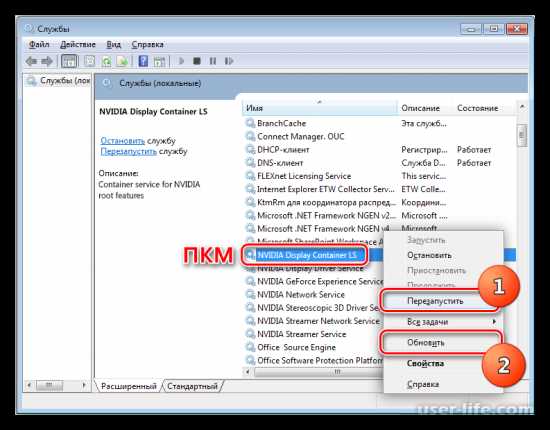
Решение трудности при помощи БИОС
При включение ноутбука жмите кнопку F2 (в различных ноутбуках вам понравятся другая кнопка, к примеру F8, F11). Дальше необходимо перейти в расширенную настройку. Advanced. И включить.
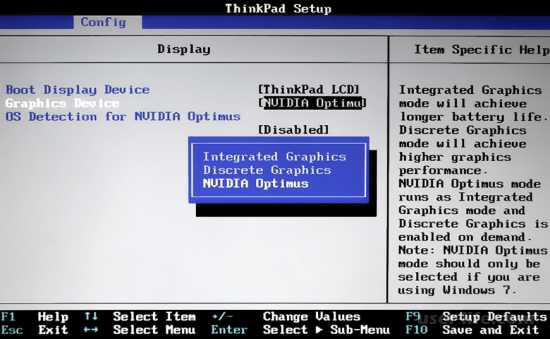
Читайтек так же
Решение методом проверки драйверов на корректность установки.
Здесь все просто. Деинсталлируем текущий драйвер, а на его место проводим установку нового. Чем качаем с официального веб-сайта Nvidia.
Для графических адаптеров компании AMD необходимо сделать аналогичную функцию. Главное верно отыскать подходящий драйвер для ноутбука.
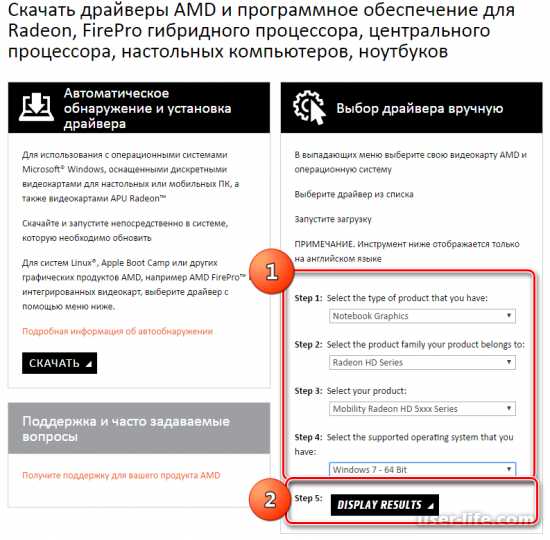
Также необходимо подчеркнуть что драйвер есть вариант деинсталлировать как с корневой папки, так и с панели управления в разделе «Диспетчер устройств». В самом диспетчере необходимо в перечне избрать «Видеоплаты».
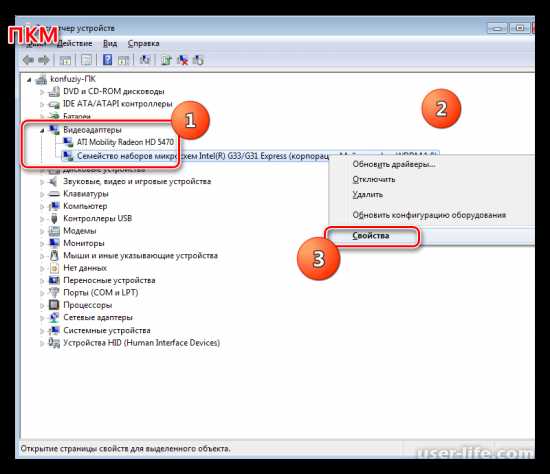
В свойствах графического адаптера необходимо удалить текущий драйвер видеоплаты. После чего конечно проводить установку нового драйвера.

Таким макаром мы разглядели различные методы как привести дискретную видеоплату в рабочее состояние посредством программных средств. Если вышеперечисленные способы не посодействовали, то остается провести полную переустановку ОС.
psd2cms.ru
Сгорела дискретная видеокарта
Вопрос: Hp Probooks 4730s — дискретная видеокарта не работает
Здравствуйте.
Ранее искал способ сделать downgrade версии биос на HP ProBook 4730s (Lh451EA), но безрезультатно..
Методом многочисленных проб и перезагрузок выяснил:
При включённой в биосе дискретной видеокарте (AMD Radeon HD 6490M) — начало установки Windows7/8 (не 8,1), ведёт к синему экрану в самом начале загрузки инсталлятора с ошибкой
«The BIOS in this system is not fully ACPI compliant…» 0x000000A5 (…) — есть фото с полными кодами.
Выключение дискретной видеокарты в биосе приводит к успешной установке, но если после установки включить дискретную графику, то при загрузке уже установленная семёрка показывает тот же синий экран. Версия биос последняя, даунгрейд не получился () . Сейчас установлена и работает Win10, даунгрейд до 7-ки хочу произвести ТОЛЬКО из-за дискретной графики, т.к. в Win10 радеоновская карточка не находится вообще (т.е. не просто не устанавливаются драйвера, а в device manager-е вообще нет видеокарты этой, соответственно драйвера ставить не на что.. //Та же ситуация в Win 8.1)
На данный момент имею ситуацию такую, что я вообще никак не могу использовать дискретную графику на ноутбуке (вынь 7/8, которые её видят, не запускаются с ней включенной, вынь 8,1/10 её просто не видят в упор.).
PS. В ноутбуке был заменен винчестер на более большой.. честно говоря, я не помню, стояла ли ранее винда 7/8 на новом венике, либо я заменил его уже после перехода на 10-ку. Остаётся слабая надежда, что вдруг на старом венике всё это добро заведётся… но даже надежда у меня ну крайне мала… ибо это уже магия какая-то.
PPS. Подробно почему я так упорно пытаюсь завести дискретную видеокарточку, я описал в топике о даунгрейде биоса.
Помогите, люди добрые, советом.. что делать?
Ответ: Суть вопроса в том, что я не могу использовать дискретную видеокарту своего ноутбука в операционных системах Windows (по крайней мере в 4 последних версиях).Я не уверен, что даунгрейд биоса поможет, но с моей точки зрения, это наиболее значимое событие, произошедшее с моим буком (в плане железа), после чего перестала заводиться семёрка с дискретной видеокартой. Подробнее я старался описать тут
Про Win7.. опять же в теме по ссылке выше.. Win7 шла предустановленной на этом ноутбуке и дискретная видеокарта там работала (в отличие от нынеустановленной Windows 10).
+ я отчётливо помню, что дискретная видеокарта не работала изначально после апгрейда до Windows10 (т.е. я более чем уверен, что проблема софтверная/биосная, а не железная)
forundex.ru

 Если у вас видеокарта NVIDIA и пункта нет, и даже в панели управления компьютера тоже нет, тогда да — надо установить драйвера и покопаться в Биосе, на случай если дискретная карта отключена оттуда.
Если у вас видеокарта NVIDIA и пункта нет, и даже в панели управления компьютера тоже нет, тогда да — надо установить драйвера и покопаться в Биосе, на случай если дискретная карта отключена оттуда.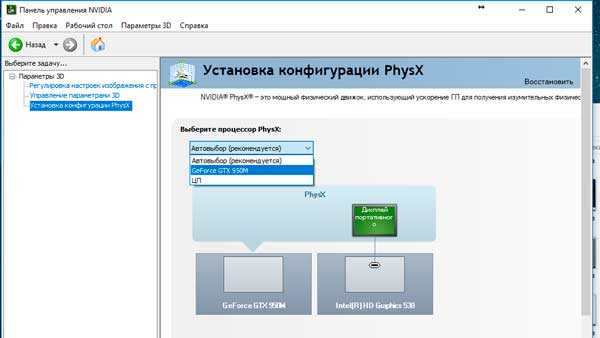

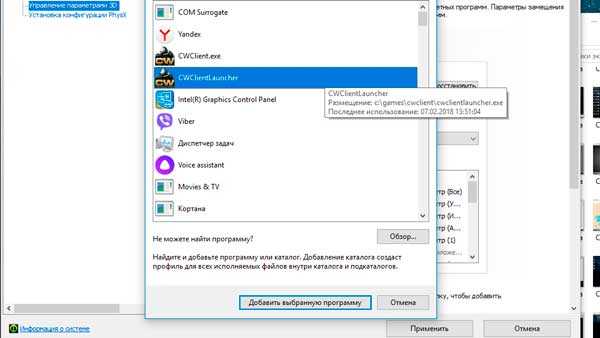

Оставить комментарий