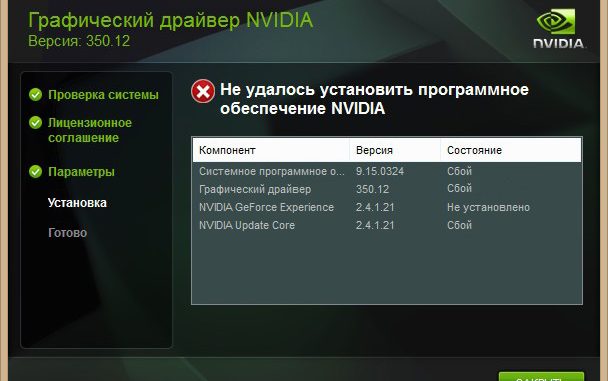
устранение ошибки и установка драйвера
При инсталляции драйвера видеокарты пользователи сталкиваются с ошибкой: «не удалось установить программное обеспечение NVIDIA». Как избежать этой ошибки и успешно установить программы NVIDIA читайте в этой статье.
Переустановка драйвера
Иногда, инсталляции программного обеспечения что-то мешает. Это могут быть сторонние файлы или предыдущий драйвер. Если вы столкнулись с такой ошибкой при установке программного обеспечения NVIDIA, есть 2 пути решения проблемы: чистая и ручная установка.

dxdiag
Во вкладке «Экран» будет указана модель видеокарты.
Чистая установка
Скачайте установочные файлы драйвера на свою видеокарту с официального сайта NVIDIA:
- Запустите .exe файл NVIDIA Package Launcher.
- Дождитесь, пока файлы распакуются в указанную папку и запустится процесс инсталляции.
- После принятия лицензионного соглашения будет выбор параметров инсталляции, укажите «Выборочная установка (дополнительные параметры)» и нажмите «Далее».

- Здесь обязательно поставьте галочку «Выполнить чистую установку».

- В результате процесса инсталляции предыдущий драйвер будет удален полностью и его заменит новый, не вызвав ошибок при установке.
Совет! Брандмауэр или антивирус с повышенным контролем безопасности могут блокировать установочные файлы. Верните стандартные настройки защиты или приостановите их работу на время установки.
Установка вручную
Если у вас продолжает появляться ошибка, попробуйте установить драйвер вручную. Для этого:
- Удалите предыдущую версию. Зайдите в «Проводник» — «Удалить или изменить программу». Выберите «NVIDIA Графический драйвер» и нажмите «Удалить».

- С помощью стандартного деинсталятора удалите программу.

- Перезагрузите ПК по окончании процедуры.

- После себя драйвер может оставить только пустую папку
C:\Program Files\NVIDIA Corporation
- Зайдите в Диспетчер устройств (найдете в контекстном меню, вызванным нажатием правой кнопкой мыши по Пуск).
- Найдите «Видеоадаптеры» и нажмите ПКМ по видеокарте — выберите «Обновить драйверы..»

- Нажмите «Поиск драйверов на этом компьютере» и выберите папку, в которую распаковывался при запуске NVIDIA Package Launcher (обычно, это диск C:\NVIDIA). Нажмите «Далее».

- Подождите несколько минут.

- Перезагрузите компьютер, чтобы изменения вступили в силу.

Остались вопросы после прочтения статьи? Задавайте их в комментариях или воспользуйтесь специальной формой.
Хороший сайт? Может подписаться?
Рассылка новостей из мира IT, полезных компьютерных трюков, интересных и познавательных статей. Всем подписчикам бесплатная компьютерная помощь.
geekon.media
не удалось установить программное обеспечение NVIDIA – как исправить проблему
 Почему при установке или обновлении драйверов на видеокарту, появляется ошибка, уведомляющая о том, что установка программного обеспечения NVIDIA не удалась. Как ее устранить и успешно инсталлировать требуемое ПО, читайте ниже в этой статье.
Почему при установке или обновлении драйверов на видеокарту, появляется ошибка, уведомляющая о том, что установка программного обеспечения NVIDIA не удалась. Как ее устранить и успешно инсталлировать требуемое ПО, читайте ниже в этой статье.
Антивирус или брандмауэр блокируют инсталляцию
В частности это касается антивируса ESET NOD32. Иногда бывает так, что он просто-напросто блокирует инсталляционный пакет NVIDIA.

Способов решения здесь может быть несколько:
- Добавить установщик в исключения.
- Полностью отключить или удалить антивирус.
- Если же у вас включен брандмауэр, то так же отключите его.
После этого, попробуйте инсталлировать ПО заново. В большинстве случаев, это помогает решить проблему. Однако если данный способ вам не помог, двигаемся дальше.
Операционная система
Еще одна причина, почему не удается загрузить ПО NVIDIA Experience – перебои в работе ОС или ошибки в системных файлах. Проблему решает простое обновление системы до последней версии, в ходе которого заменятся все поврежденные файлы на рабочие и работоспособность ОС восстановится.
Для этого необходимо:
- Открыть меню «Пуск», выбрать «Панель управления» и перейти в «Центр обновления».

- В открывшемся окне, в меню слева переходим в «Установка параметров» и выбираем опцию «Устанавливать автоматически».

- Запустится поиск и загрузка драйверов. По времени весь процесс обычно длится 20-40 минут.
После того как процесс завершится, необходимо перезагрузить ПК и заново установить ПО NVIDIA.
Если проблема не решилась, и вы по-прежнему видите сообщение о том, что не удалось установить программное обеспечение, переходим к третьему пункту.
Переустановка драйверов
Так же при инсталляции может мешать предыдущее ПО. В таком случае рекомендуется полностью избавиться от старого софта и только после этого, устанавливать новый. Процесс довольно прост и справится с ним даже новичок.
Для этого необходимо:
- В первую очередь нужно узнать модель своей видеокарты. Сделать это можно, например, через диспетчер устройств. В разделе «видеоадаптеры» отображается модель платы.

- Далее переходим на оф. сайт производителя для загрузки актуальной версии драйверов.
- На сайте выбираем серию платы (мы узнали ее на предыдущем шаге) и операционную систему.
- Нажимаем на кнопку «Поиск», далее «Загрузить». Ждем, пока загрузка завершится.
- Затем открываем «Пуск», и переходим в «Панель управления» — «Программы и компоненты». Если у вас Windows XP, последний раздел будет называться «Установка или удаление программ».
- Поочередно удаляем все старое ПО.

- Перезагружаем компьютер и заново производим установку.
Таким образом, мы избавимся от данной ошибки.
Подробная видео инструкция
Профессиональная помощь
Если не получилось самостоятельно устранить возникшие неполадки,
то скорее всего, проблема кроется на более техническом уровне.
Это может быть: поломка материнской платы, блока питания,
жесткого диска, видеокарты, оперативной памяти и т.д.
Важно вовремя диагностировать и устранить поломку,
чтобы предотвратить выход из строя других комплектующих.
В этом вам поможет наш специалист.
Оцените статью:
Как исправить ошибку: «не удалось установить программное обеспечение NVIDIA»
2 (40%) 2 голос(ов)Если статья была вам полезна,
поделитесь ею в качестве благодарности
onoutbukax.ru
Не устанавливается драйвер на видеокарту nVidia: причины и решение

При установке абсолютно любого программного обеспечения могут возникнуть различные ошибки. Нет шаблонного ответа и советов для таких случаев. Возникновение подобных проблем зависит от множества различных факторов: категория ПО, версия ОС, разрядность, наличие вредоносных программ и так далее. Довольно часто встречаются ошибки и при установке софта для видеокарт nVidia. Именно об ошибках драйверов nVidia сегодня мы и поговорим. В данной статье мы рассмотрим самые популярные из них, и расскажем вам об эффективных способах устранения неисправностей.
Примеры ошибок и способы их исправления
Ошибка 1: Сбой программы установки nVidia
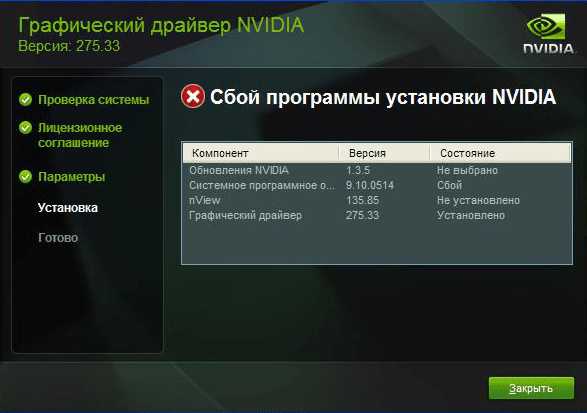
Подобная ошибка является самой распространенной проблемой с установкой ПО nVidia. Обратите внимание, что в примере показано четыре пункта, но у вас их может быть больше или меньше. Суть во всех случаях будет одна — программный сбой. Попробовать исправить ошибку можно несколькими способами.
Установка официальных драйверов.
Ни в коем случае не пытайтесь устанавливать ПО, которое было скачано с сомнительных и непроверенных сайтов. Для этих целей есть официальный сайт nVidia. Если вы скачивали драйвера из других источников, то посетите сайт nVidia и скачайте софт оттуда. Лучше всего загружать и инсталлировать последнюю версию драйверов.
Очистка системы от старых версий драйверов.
Для этого лучше использовать специализированные программы, которые удалят старые драйвера абсолютно отовсюду. Рекомендуем для этого использовать утилиту Display Driver Uninstaller или DDU.
- Переходим на официальную страницу загрузки утилиты.
- Ищем надпись «Official Download Here». Она находится чуть ниже на странице. Когда вы ее увидите, просто кликните по названию.
- После этого начнется моментальная загрузка файла на компьютер. По окончанию процесса скачивания необходимо запустить файл. Так как он является архивом с расширением «.7z», необходимо указать папку для извлечения всего содержимого. Распаковываем установочные файлы.
- После извлечения всего содержимого вам необходимо зайти в папку, куда вы распаковали архив. В перечне всех файлов ищем «Display Driver Uninstaller»
- Обратите внимание, что программу устанавливать не нужно. При запуске «Display Driver Uninstaller» откроется сразу окно утилиты.
- Выбираем режим запуска. Рекомендуем оставить значение по умолчанию «Нормальный режим». Для продолжения жмем кнопку в левом нижнем углу «Запустить нормальный режим».
- Следующим шагом будет выбор производителя вашего графического адаптера. В данном случае нас интересует строка nVidia. Выбираем ее.
- Затем необходимо выбрать способ очистки системы от старых драйверов. Настоятельно рекомендуем выбрать пункт «Удалить и перезагрузить». Этот пункт позволит программе максимально точно удалить все файлы предыдущего ПО, вплоть до реестра и временных файлов.
- Когда вы нажмете на нужный вам тип удаления, вы увидите на экране уведомление об изменении настроек загрузки подобных драйверов. Попросту говоря, утилита «Display Driver Uninstaller» запретит стандартному приложению Windows для обновления ПО загружать графические драйвера. Это не повлечет за собой никаких ошибок. Не волнуйтесь. Просто нажимаем «ОК» для продолжения.
- Теперь начнется сам процесс удаления файлов драйвера с вашей системы. Когда он завершится, программа автоматически перезагрузит вашу систему. В результате все остаточные файлы будут удалены, и вы можете попробовать установить новые драйвера для вашей видеокарты nVidia.
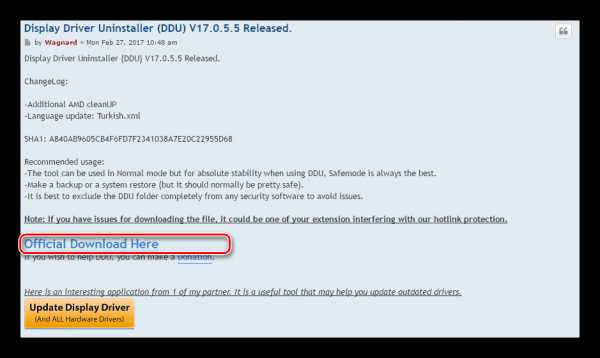
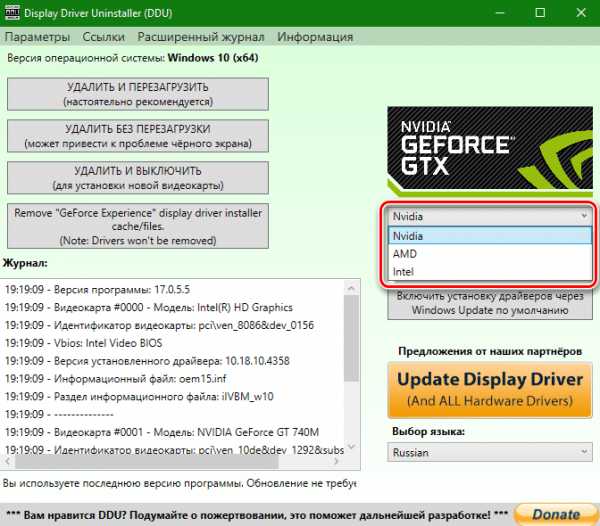
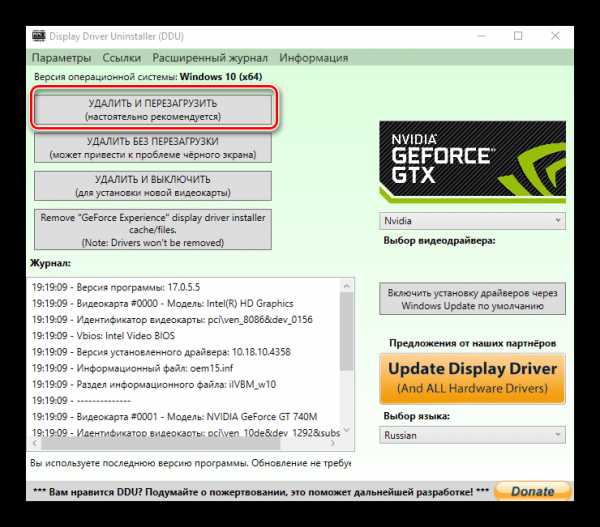
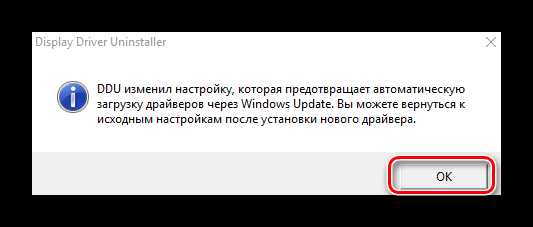
Вирусное программное обеспечение и антивирус.
В редких случаях указанной выше ошибке может способствовать вирус, который «живет» у вас на компьютере. Проведите сканирование системы для выявления таких вредителей. Иногда, мешать может не сам вирус, а антивирусное ПО. Поэтому, если вирусов после проверки вы не обнаружили, попробуйте отключить на время установки драйверов nVidia свой антивирус. Иногда это помогает.
Ошибка 2: Неправильная разрядность и версия системы
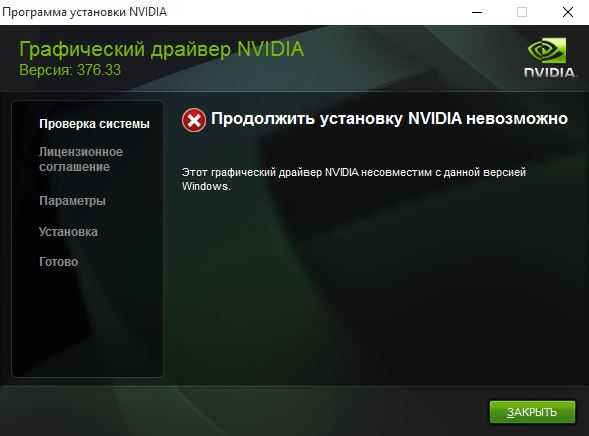
Такая ошибка зачастую означает то, что при выборе драйвера вы просто ошиблись в версии своей операционной системы и/или ее разрядности. Если вы не знаете этих параметров, то необходимо сделать следующее.
- На рабочем столе ищем значок «Мой компьютер» (для Windows 7 и ниже) или «Этот компьютер» (Windows 8 или 10). Нажимаем на нем правой кнопкой мыши и в контекстном меню выбираем пункт «Свойства».
- В открывшемся окне вы сможете увидеть эту информацию.
- Теперь переходим на страницу загрузки ПО nVidia.
- Вводите данные о серии своей видеокарты и указываете ее модель. Внимательно выбираете в следующей строке свою операционную систему с учетом разрядности. После заполнения всех пунктов нажимаете кнопку «Поиск».
- На следующей странице вы сможете ознакомиться с подробностями о найденном драйвере. Тут будет указан размер загружаемого файла, версия драйвера и дата его релиза. Кроме того, вы сможете посмотреть список поддерживаемых видеоадаптеров. Для загрузки файла просто нажимаете кнопку «Загрузить сейчас».
- Далее вы читаете лицензионное соглашение. Для начала загрузки необходимо нажать кнопку «Принять и скачать».
- Начнется загрузка необходимого софта. Вам останется лишь дождаться окончания загрузки и установить драйвер.
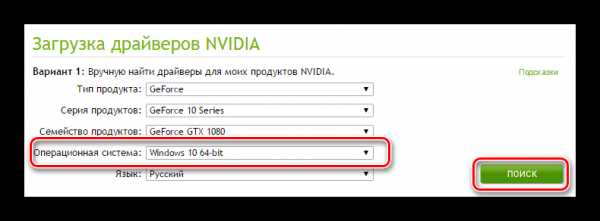
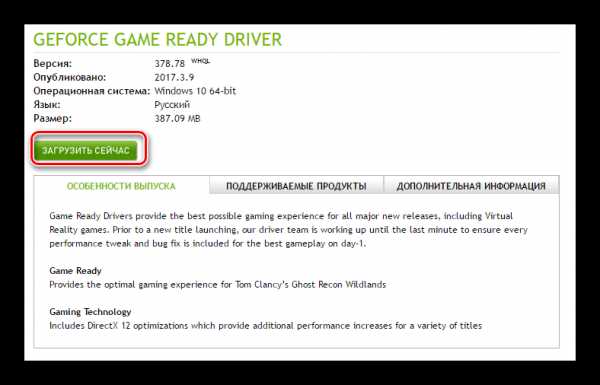
Ошибка 3: Неверно выбрана модель видеокарты
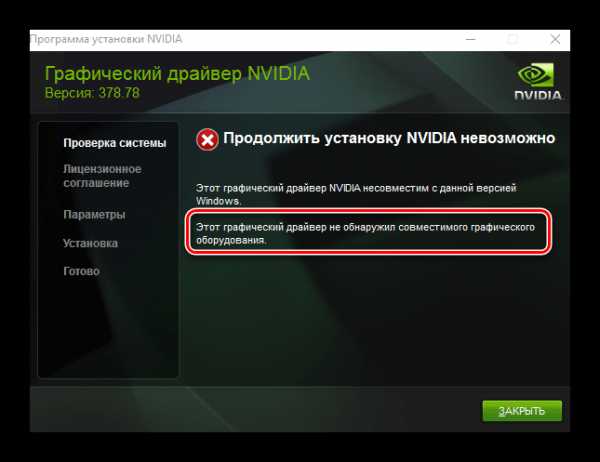
Ошибка, выделенная на скриншоте красной рамкой, встречается довольно часто. Она говорит о том, что драйвер, который вы пытаетесь установить, не поддерживает вашу видеокарту. Если вы просто ошиблись, то необходимо просто перейти на страницу загрузки компании nVidia и внимательно заполнить все пункты. Затем скачать ПО и установить его. Но вдруг вы не знаете на самом деле модель своего видеоадаптера? В таком случае вам необходимо сделать следующее.
- Нажмите комбинацию кнопок «Win» и «R» на клавиатуре.
- Откроется окно программы «Выполнить». В это окно необходимо ввести код
dxdiagи нажать кнопку «ОК». - В открывшемся окне необходимо перейти на вкладку «Экран» (для стационарных ПК) или «Преобразователь» (для ноутбуков). В этой вкладке вы сможете увидеть информацию о своей видеокарте. Тут же будет указана и ее модель.
- Зная модель, идем на сайт nVidia и загружаем нужные драйвера.
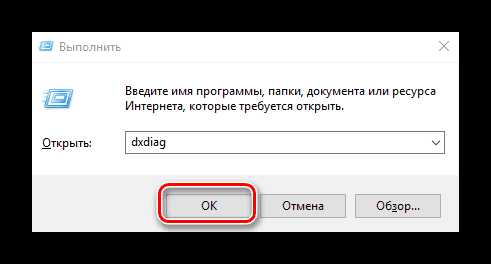
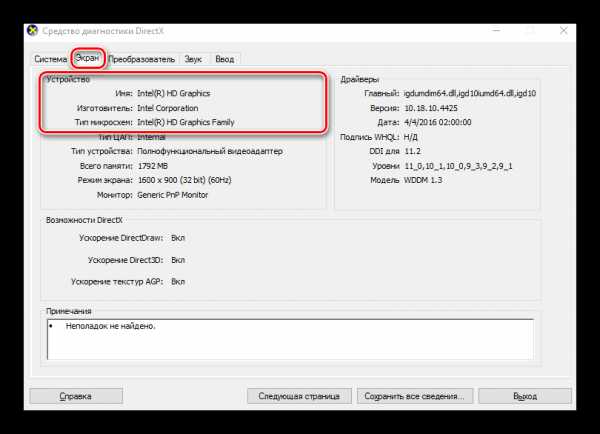
Если по каким-либо причинам у вас не получится таким способ узнать модель своего адаптера, вы всегда сможете это сделать по ID коду устройства. Как искать ПО для видеокарты посредством идентификатора, мы рассказывали в отдельном уроке.
Урок: Поиск драйверов по ID оборудования
Мы показали вам самые распространенные ошибки, которые могут возникнуть у вас в процессе установки ПО nVidia. Надеемся, вам удастся решить возникшую проблему. Обратите внимание, что каждая ошибка может быть связана с индивидуальными особенностями вашей системы. Поэтому, если вам не удалось исправить ситуацию описанными выше способами, пишите в комментарии. Будем рассматривать каждый случай отдельно.
Мы рады, что смогли помочь Вам в решении проблемы.Задайте свой вопрос в комментариях, подробно расписав суть проблемы. Наши специалисты постараются ответить максимально быстро.
Помогла ли вам эта статья?
Да Нетlumpics.ru
[Решено] Не устанавливается драйвер NVIDIA после замены видеокарты (
Устанавливаем драйвера NVIDIA для новенькой видеокарты:
1. Заходим в Пуск – Панель управления – Удаление программы.
2. Выбираем NVIDIA графический драйвер, нажимаем Удалить/Изменить.
3. Нажимаем Удалить для деинсталляции драйверов.
4. Повторяем процедуру для NVIDIA системное программное обеспечение PhysX.
5. Перезагружаем компьютер.
6. Переходим на сайт NVIDIA для закачки новых драйверов. Заходим в Драйверы – Загрузить драйверы.
7. Выбираем тип, серию, модель видеокарты, операционную систему и язык. Нажимаем Поиск.
8. Нажимаем Загрузить сейчас и скачиваем новый драйвер.
10. Отключаем антивирусные программы (все модули).
11. Устанавливаем скачанные драйвера от NVIDIA.
Если не помогло:
1. Заходим в Пуск – Панель управления – Система и безопасность – Диспетчер устройств.
2. Раскрываем Видеоадаптеры, жмём правой кнопкой на видеокарте и выбираем Удалить.
3. Нажимаем на кнопку Обновить конфигурацию оборудования.
4. В Видеоадаптерах снова жмём правой кнопкой и выбираем Обновить драйверы.
5. Заходим в Выполнить поиск драйверов на этом компьютере.
6. Кликаем на Выбрать драйвер из списка уже установленных драйверов.
7. Выбираем Установить с диска.
8. Находим на компьютере папку с распакованными драйверами (обычно c:\NVIDIA\) и указываем в ней драйвер для установки.
9. После установки драйвера перезагружаем компьютер.
Установка драйвера окончена.
softobase.com
Установка драйверов в NVIDIA GeForce Experience
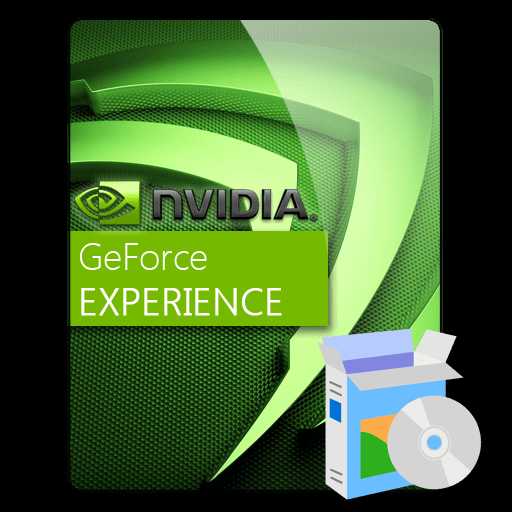
Установленные на компьютер драйвера для видеокарты позволят устройству работать не только без перебоев, но и максимально эффективно. В сегодняшней статье мы хотели бы рассказать вам во всех деталях о том, как можно установить или обновить драйвера для графических адаптеров от NVIDIA. Делать мы это будем с помощью специального приложения NVIDIA GeForce Experience.
Порядок действий для инсталляции драйверов
Перед тем, как приступить к загрузке и установке самих драйверов, вам необходимо будет скачать и установить само приложение NVIDIA GeForce Experience. Поэтому данную статью мы разделим на две части. В первой мы разберем порядок установки NVIDIA GeForce Experience, а во второй — процесс инсталляции самих драйверов. Если же у вас уже установлена NVIDIA GeForce Experience, вы можете сразу же перейти ко второй части статьи.
Этап 1: Инсталляция NVIDIA GeForce Experience
Как мы уже упоминали выше, первым делом загружаем и устанавливаем нужную программу. Сделать это абсолютно не сложно. Вам лишь необходимо выполнить следующие действия.
- Заходим на официальную страницу загрузки NVIDIA GeForce Experience.
- Посередине рабочей области страницы вы увидите большую зеленую кнопку «Скачать сейчас». Нажимаете на нее.
- После этого моментально начнется загрузка установочного файла приложения. Дожидаемся окончания процесса, после чего запускаем файл простым двойным нажатием левой кнопкой мыши.
- На экране появится серое окошко с названием программы и строкой прогресса. Необходимо немного подождать, пока софт подготовит все файлы к установке.
- Спустя некоторое время вы увидите на экране монитора следующее окно. Вам будет предложено ознакомиться с лицензионным соглашением конечного пользователя. Для этого необходимо перейти по соответствующей ссылке в окне. Но можно и не читать соглашение, если вы не хотите. Достаточно просто нажать кнопку «Принимаю. Продолжить».
- Теперь начнется очередной процесс подготовки к установке. Он займет совсем немного времени. Вы увидите на экране следующее окно:
- Сразу же за ним начнется следующий процесс — установка GeForce Experience. Об этом будет сигнализировать надпись внизу следующего окна:
- Спустя пару минут установка завершится и запустится инсталлированный софт. Сперва вам предложат ознакомиться с основными изменениями программы по сравнению с предыдущими версиями. Читать список изменений или нет — решать только вам. Можно просто закрыть окно, нажав крестик в правом верхнем углу.


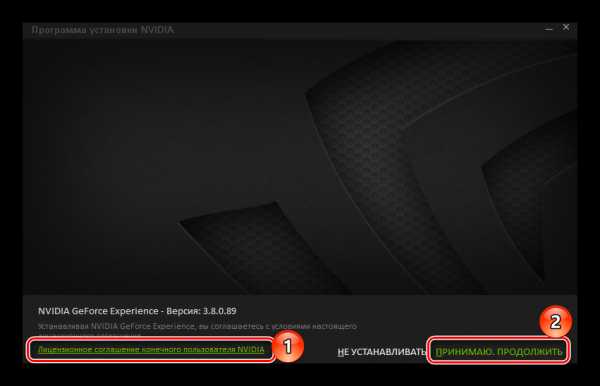
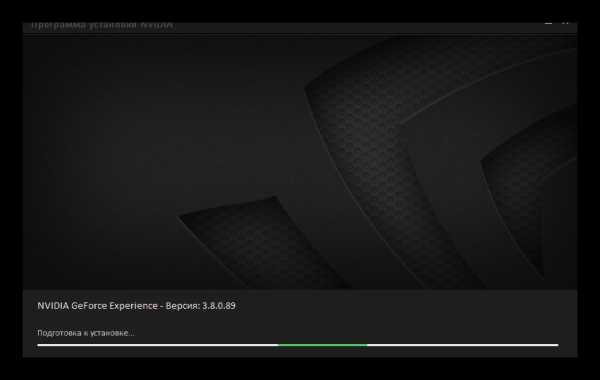
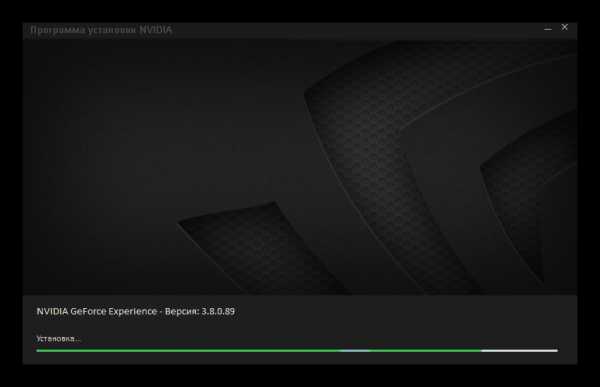
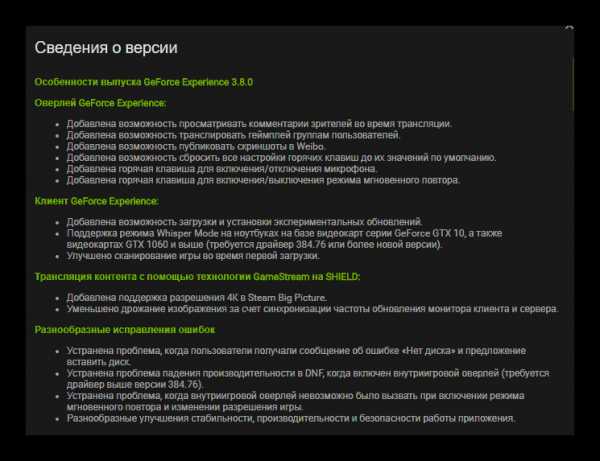
На этом загрузка и установка софта завершена. Теперь можно приступить к установке или обновлению самих драйверов видеокарты.
Этап 2: Инсталляция драйверов для графического чипа NVIDIA
Установив GeForce Experience, вам необходимо сделать для загрузки и инсталляции драйверов видеокарты следующее:
- В трее на значке программы нужно нажать правой кнопкой мыши. Появится меню, в котором нужно нажать на строчку «Проверить наличие обновлений».
- Откроется окно GeForce Experience во вкладке «Драйверы». Собственно, можно также просто запустить программу и перейти в данную вкладку.
- Если есть более новая версия драйверов чем та, что установлена у вас на компьютере или ноутбуке, тогда в самом верху вы увидите соответствующее сообщение.
- Напротив подобного сообщения будет находиться кнопка «Загрузить». Вам следует нажать на нее.
- Вместо кнопки загрузки появится строка с прогрессом загрузки. Тут же будут кнопки паузы и остановки загрузки. Вам необходимо подождать, пока все файлы не будут загружены.
- Спустя некоторое время на этом же месте появятся две новые кнопки — «Экспресс-установка» и «Выборочная установка». Нажав первую из них, вы запустите автоматический процесс инсталляции драйвера и всех сопутствующих компонентов. Во втором случае вы сможете самостоятельно указать те компоненты, которые нужно инсталлировать. Мы рекомендуем прибегнуть к первому варианту, так как это позволит установить или обновить все важные компоненты.
- Теперь начнется очередной процесс подготовки к инсталляции. Тут придется подождать несколько больше, чем в подобных ситуациях до этого. Пока будет идти подготовка, вы будете наблюдать на экране следующее окно:
- Далее вместо него появится аналогичное окно, но уже с прогрессом установки самого драйвера графического адаптера. Соответствующую надпись вы увидите в левом нижнем углу окна.
- Когда сам драйвер и все сопутствующие системные компоненты будут установлены, вы увидите последнее окно. В нем будет показано сообщение о том, что драйвер успешно инсталлирован. Для завершения просто нажмите кнопку «Закрыть» в нижней части окна.
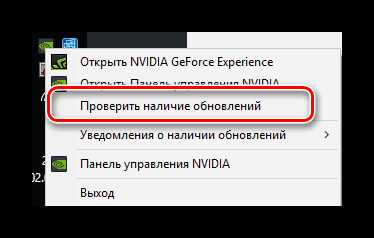
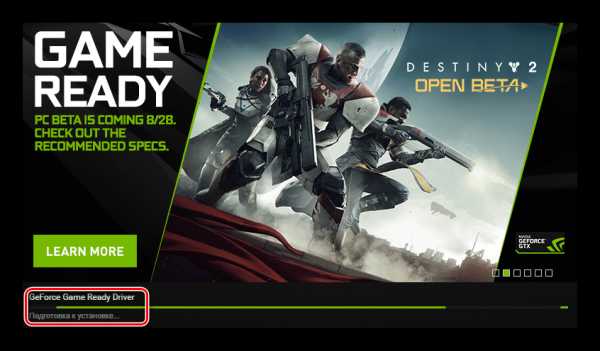

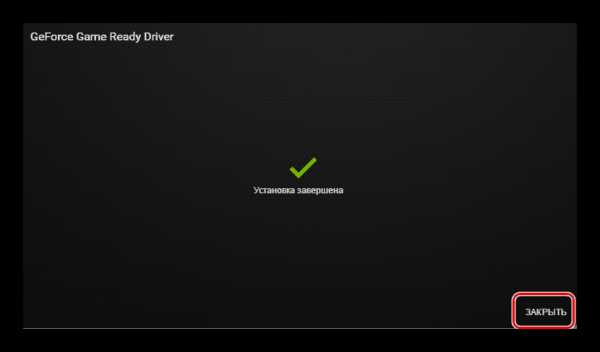
Вот, собственно, и весь процесс загрузки и инсталляции графического драйвера NVIDIA с помощью GeForce Experience. Надеемся у вас не возникнет сложностей при выполнении данных инструкций. Если же в процессе у вас появятся дополнительные вопросы, тогда можете смело их задать в комментариях к данной статье. Мы ответим на все ваши вопросы. Кроме того, мы рекомендуем вам ознакомиться со статьей, которая поможет решить самые частые проблемы, возникающие при инсталляции ПО NVIDIA.
Подробнее: Варианты решения проблем при установке драйвера nVidia
Мы рады, что смогли помочь Вам в решении проблемы.Задайте свой вопрос в комментариях, подробно расписав суть проблемы. Наши специалисты постараются ответить максимально быстро.
Помогла ли вам эта статья?
Да Нетlumpics.ru
Не удалось установить программное обеспечение nVidia
Привет, друзья.
Сегодня небольшая «техническая» статья, которая может помочь в случае проблем с (пере)установкой драйверов видеокарты.
Несколько месяцев назад у меня возникла проблема — наотрез отказывались устанавливаться официальные драйвера. Пробовал и накатывать сверху, и деинсталлировать имеющиеся, и даже устанавливать старые. Во всех случаях установка заканчивалась неудачей, а в окошке неизменно красовалась надпись: «Не удалось установить программное обеспечение nVidia».

Отключение и удаление антивируса тоже не помогало. А установка из защищённого режима даже не запускалось.
Соответственно, виндуза, после очередного сноса «дров», благополучно устанавливала версии из своего репозитария. Единственно, что удалось — поставить PhysX.
Смирившись с тем, что выходные придётся посвятить переустановке системы, решил произвести «жёсткое удаление» с помощью программы Display Driver Uninstaller. Программа бесплатная, и производители доводят до сведения, что ответственности за возможную порчу не несут. Ну а что мне терять? И так для переустановки созрел.
Можно удалить не только кривостоящие драйверы от Nvidia, но и от других брендов — AMD Radeon и Intel. Конечно же, воспринимайте всерьёз предупреждение о последствиях. Да, слететь ничего не должно, а если такое и происходит, авторы программы фиксят проблему. Но это не значит, что абсолютно во всех случаях удаление пройдёт гладко и не всплывут косяки. Рекомендую утилиту к использованию после того, как остальные действия не дадут результатов, например, стандартное удаление, которое, кстати, тоже может вызвать проблемы.
Интерфейс программы прост и понятен. Серьёзно. Смотрите сами:
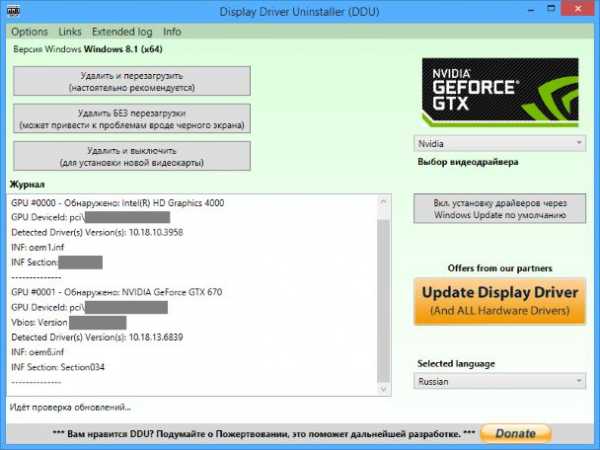
Если программа не угадала драйвер, в списке справа выбираем нужное (у меня это Nvidia), жмём слева кнопку «Удалить и перезагрузить». Ждём перезагрузки и… свободно накатываем официальные драйвера.
Установилось всё: сами «дрова», GeForce Experience (крайне полезная программа), аудиодрайвер HD (телевизор подключён к видеокарте, бывает удобно вывести на него фильм, при этом, можно работать за компьютером как обычно). Ну и остальное тоже установилось.
В общем, всем рекомендую Display Driver Uninstaller. Сходу ссылку с офф-сайта найти не удалось, поэтому привожу ссылку на форум: топик по DDU. Выбирайте тему Display Driver Uninstaller (DDU) [№ версии] Released, и в первом же сообщении жмакайте на ссылку Official Download Here.
На момент написания версия V16.0.0.2 почему-то не скачивалась, перекидывало на главную страницу. Зато версия V15.7.5.3 была доступна.
Короче говоря: проблема с драйвера видеокарты и ничего не помогает? Скачивайте программу и ситуация вполне может разрешиться. В крайнем случае, переустановка операционной системы поможет.
Доброй тяпницы!
Автор публикации
1 892не в сети 1 день
x64 (aka andi)
Комментарии: 2752Публикации: 385Регистрация: 02-04-2009 Загрузка…a-panov.ru
Драйвер nvidia не устанавливается на windows 7: причины и решение
Всех приветствую, мои уважаемые читатели!
Много ли среди вас обладателей железа от Nvidia? А тех, кто пользуется седьмой виндой? Вчера я решил опробовать одну из новых сборок этой ОС и столкнулся с проблемой. После установки операционки заметил, что драйвер nvidia не устанавливается на windows 7! И я решил углубиться в эту проблему, так как встретилась она мне впервые. Нашел массу полезной инфы по этой теме и поэтому спешу ей с вами поделиться!
Содержание статьи
Возможные причины

Как и всегда, прежде чем решить проблему, нужно понять, чем она вызвана. Возможно, сам файл при скачивании был поврежден. Может быть, он был взят изначально не с сайта разработчика, а с какой-либо сторонней площадки, где его код правил неумелый программист.
Если вы пользовались функцией в винде, которая позволяет автоматически искать ПО, то, скорее всего дрова просто были установлены криво, или вовсе не под ту разрядность. В вопросе обновления программного обеспечения нужно понимать, что лучше все сделать медленно и вручную, чем потом сидеть и решать головоломки.
Вполне вероятно, что и сам дистрибутив, а зачастую именно его сборка, дают сбой. Иногда в них уже зашиты драйвера, но никто не дает гарантий, что они подходят под ваш компьютер. Например, на ноутбуке имеется видеокарта от AMD мобильного типа, а драйвера стоят для другой модели, отличающейся только чипсетом. В этом случае придется скачивать другую сборку.
Определение проблемы

Если вы скачали просто файл драйвера, то, скорее всего, он выдает ошибку при его определении через диспетчер устройств в операционной системе. Или же, сам пакет установщика в процессе просто показывает табличку с определенным кодом. Сейчас я приведу несколько самых распространенных проблем.
Код 28

При такой ситуации вам не поможет ни перезагрузка, ни другой пакет ПО. Выскакивает такая ошибка в основном при работе со встроенными видеокартами от Nvidia. Проблема известна разработчикам, но карты, с которыми происходит такой сбой, уже не поддерживаются производителями.
В этом случае моно посоветовать только поставить драйвера более старой версии. В противном случае придется пользоваться встроенными в винду, но в этом случае не расчитывайте на стабильную работу графического девайса.
Код 43
Ошибка возникает сразу же после установки дров. Причем устройство попросту отклчается.
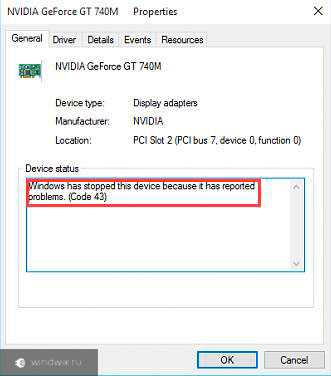
Это проблема самого драйвера. Либо он всегда криво устанавливается, либо файл битый. Чтобы решить задау потребуется следующее.
Сначала заходите на сайт. Далее заполняете данными о вашем девайсе вот эту таблицу и жмете кнопку «поиск».
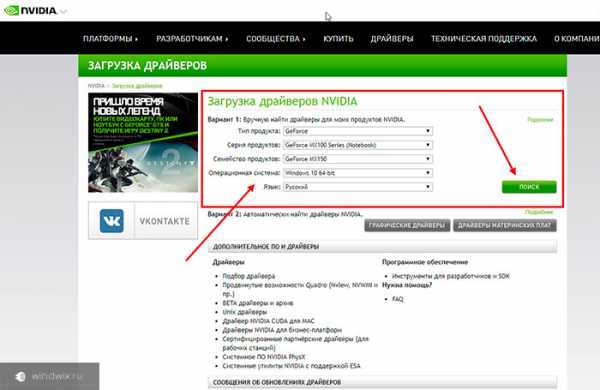
Сразу обратите внимание на разрядность предлагаемого продукта. Далее посмотрите есть ли в списке ваша видюха. Если все отлично, скачиваете драйвер.
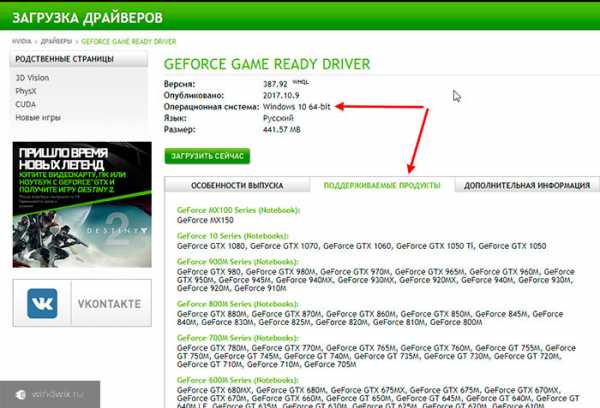
Затем идете в диспетчер устройств и удаляете драйвер вашей карты.
Теперь переходите в раздел панели управления под названием «удаление и установка программ». Оттуда удаляете весь софт, связанный с вашей видеокартой. Иначе это может вызвать сбой. Далее качаете вот отсюда CC Cleaner и чистите реестр.
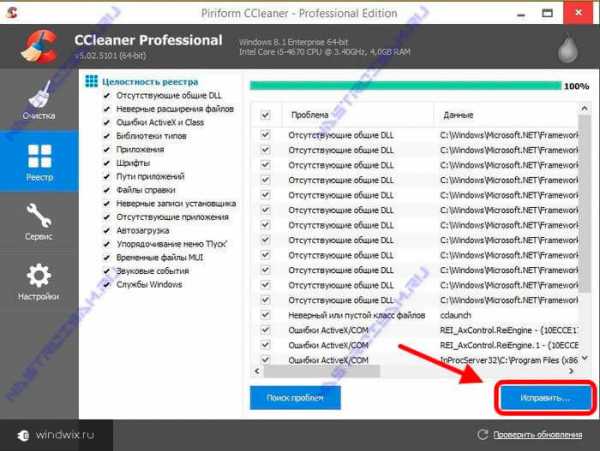
И теперь устанавливаете новый драйвер на ноутбук.
Если это не помогло, то придется разбирать ноут. В нем вы должны найти саму видеокарту и ее чипсет. Скорее всего, термопаста, находящаяся на нем, отработала свое. Ваша задача – купить новую и заменить, так как, вероятно ошибка вызвана перегревом девайся.
Если ничего не помогает
Не пугайтесь, если вышеперечисленные методы не привели к положительному результату.
Скорее всего, причина кроется в кривой сборке самой операционной системы. Придется снести ОС.
Сначала вам нужно определить, какие файлы вы хотите сохранить, так как винчестер придется форматировать.
Если у вас он не разделенный на несколько логических дисков, то просто выберете все что вам нужно (фото, картинки, музыку, личные файлы) и перенесите их в файловое хранилище. Его можно завести на Яндексе (Яндекс.Диск), или Google (Гугл.Драйв ). Все это бесплатно и не требует особых знаний.
Затем качаете лицензионный дистрибутив операционной системы. После установки качаете драйвер бустер. Установите его и запустите. Программа сама найдет все драйвера и установит их автоматически. После этого скачиваете файлы с хранилища на свой винт и все. Это в любом случае должно помочь решить проблему с драйверами.
Полезные советы
Если вы устанавливаете драйвера и появляется ошибка, не спешите сразу же искать новые версии или сносить операционную систему. Попробуйте сделать откат действия. Осуществить это можно так.
Открываете меню «Пуск» и по слову «Мой компьютер» клацаете правой кнопкой мыши. Выбираете пункт Управление.
Затем диспетчер устройств.
Далее находите свою видеокарту.
Щелкаете по ней два раза левой кнопкой. В появившемся окне выбираете вкладку «драйвер», «откатить», «ок».
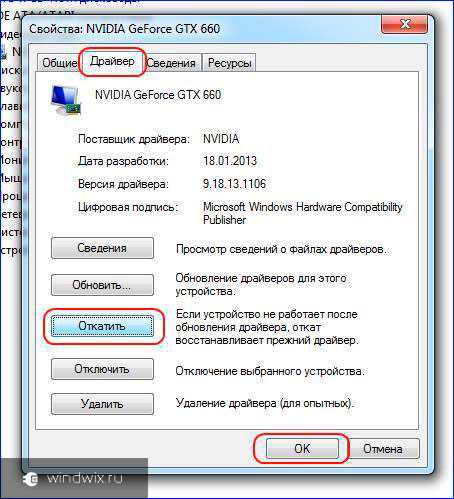
Появится вот такое окно в котором вы жмете «Да».
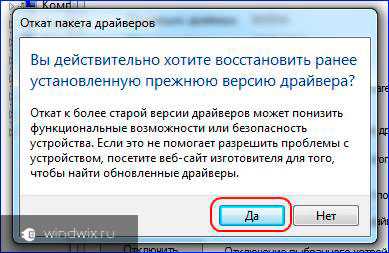
Закрываете все окна, перезагружаете, компьютер и уже после этого ставите новые драйвера. Это называется ручной откат драйверов.
Заключение
Сегодня я вам рассказал, какими способами можно решить проблему с ошибкой драйверов. Если у вас процессор от Интел, то сначала установите intel драйвера. Это нужно для того, чтобы не глючил процессор в ноутбуке, так как это основополагающий девайс. После этого уже можно ставить любые дрова на железо. Важно чтобы были определены системой самые важные комплектующие, то есть, материнская плата и процессор. Кстати, приведу вам список видео, которые будут полезны:
Ошибка 28
Ошибка 43
Обновление драйверов через драйвер бустер
Установка винды семерки
На этом я с вами буду прощаться, мои уважаемые товарищи и читатели. Помните, любая проблема решаема, и большинство решений можно найти в моем блоге! Надеюсь, вы поделитесь статьей с друзьями в социальных сетях, это им тоже может пригодиться. Подписывайтесь и всегда будете в курсе новых материалов! До связи, мои уважаемые читатели!
Материалы по теме
windwix.ru

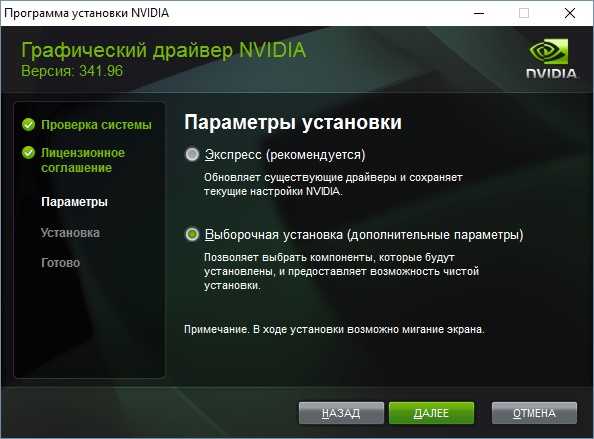
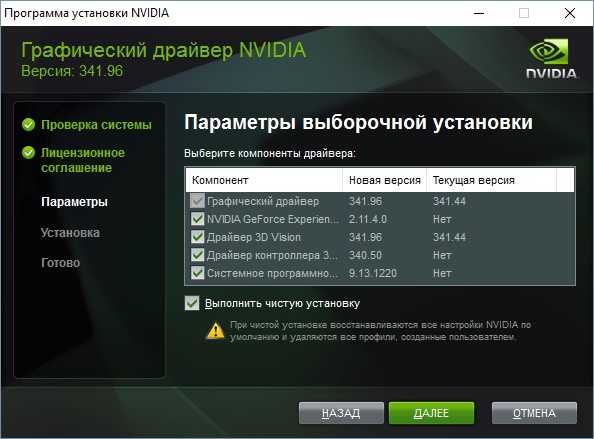
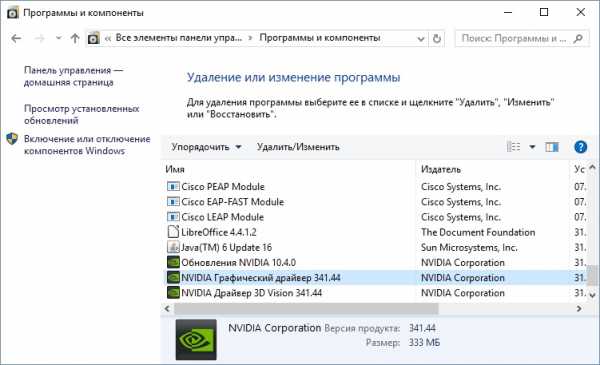
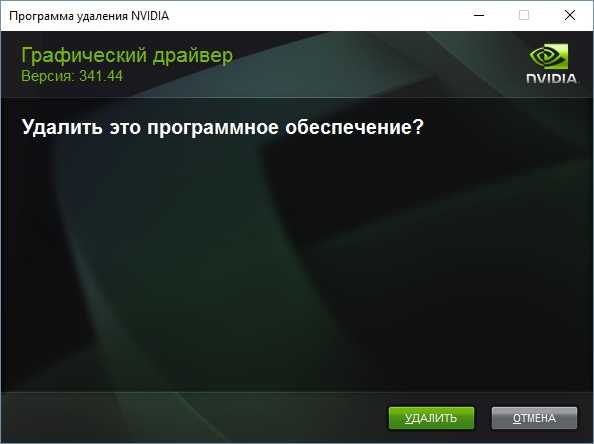
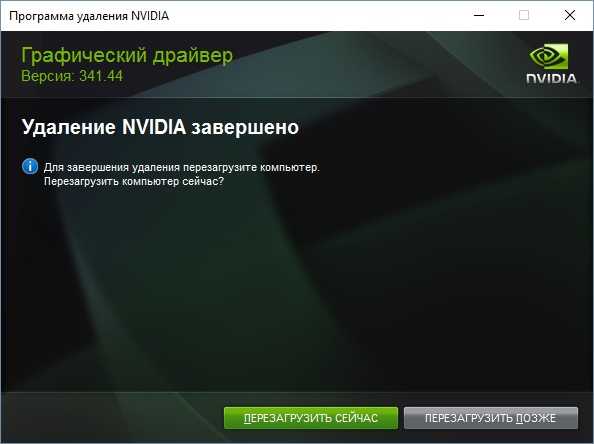
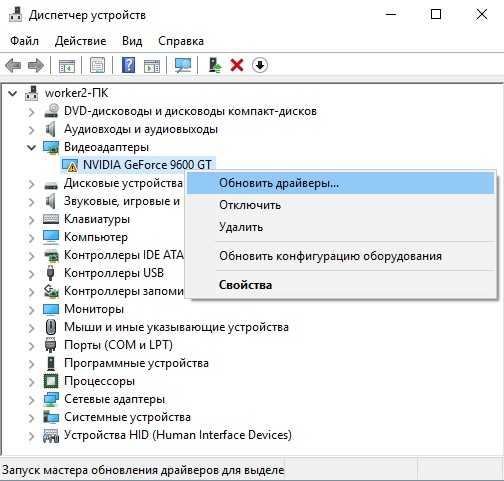
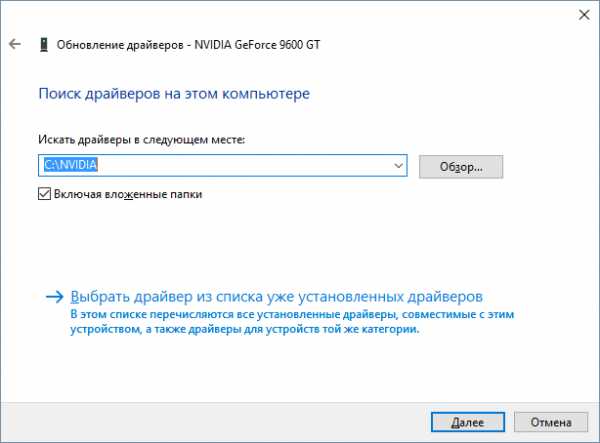
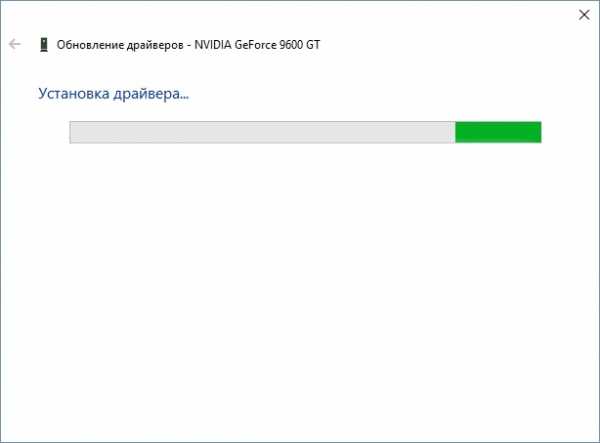
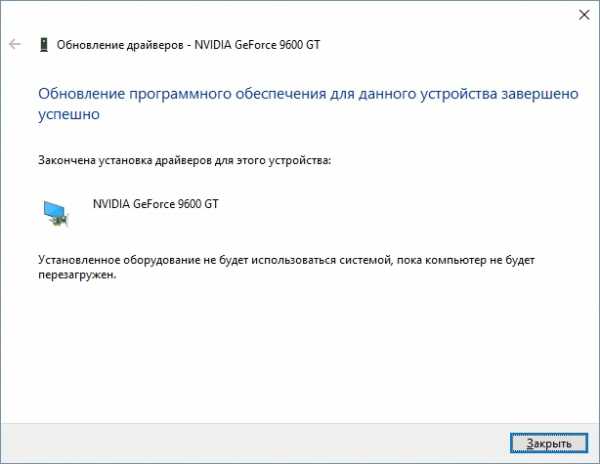

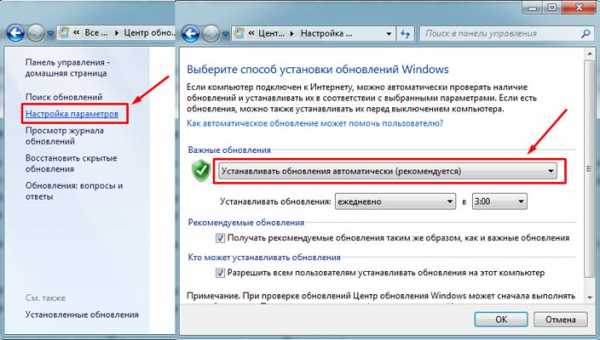


Оставить комментарий