Почему нет звука в браузере
Май 23rd, 2017 Денис Долгополов
Как и любая программа, после некоторого времени использования, браузер может начать выдавать различные ошибки, переставать выполнять требуемые от него задачи и некорректно работать. Одна из проблем, которая может возникнуть — не работает звук. Если это случилось в вашем случае, то не стоит сразу же менять веб-серфер или лезть в глубокие настройки компьютера, решение этой задачи лежит на поверхности и не требует глубоких знаний.
Почему нет звука в браузере
Независимо от того, каким браузером вы пользуетесь, будь то Google Chrom, Opera, Firefox, Internet Explorer или Яндекс Браузер, причины поломки будут одинаковы. Возможно, произошли какие-то неблагоприятные изменения в файлах обозревателя, что привело к его поломке. Также причиной отсутствия звука может стать устаревший Adibe Flash Player или драйвера, отвечающие за воспроизведения звука, наличие на компьютере вредоносных сторонних программ и сбитые настройки BIOS.
Решение проблемы
Первым делом опробуем более простые, но не менее действенные способы решения проблемы.
Проверка настроек
Сначала надо убедиться, что к вашему компьютеру подсоединена рабочая гарнитура. Попробуйте воспроизвести какую-либо мелодию через ваши наушники или колонки, не используя браузера. Если звук есть, то можно быть уверенным, что проблема именно с ним, и начинать ее устранять.
- Запустите любое видео или музыку через браузер. Это нужно для того, чтобы настройки громкости звука отобразились в микшере.
Включаем музыку или видео
- Нажмите на иконку мегафона в нижнем левом углу экрана.
Открываем микшер
- В открывшемся окне поднимите ползунок, относящийся к вашему браузеру.

Передвигаем ползунок, относящийся к браузеру, вверх
Если это не помогло, то пробуем следующие способы.
Перезагрузка веб-серфера
- Откройте диспетчер задач.

Открываем диспетчер задач
- Выберите ваш браузер и нажмите кнопку «Снять задачу».

Снимаем задачу с браузера
- Перейдите в раздел «Подробности».

Переходим в раздел «Подробности»
- Закройте все процессы, связанные с браузером. Определить их можно по имени в колонке «Описание».

Закрываем все процессы, связанные с браузером
Перезагрузка устройства
Перезапустите ваш компьютер или ноутбук, это может помочь, так как все процессы, протекающие в фоновом режиме, выключаться, а после автоматически загрузятся с нуля.
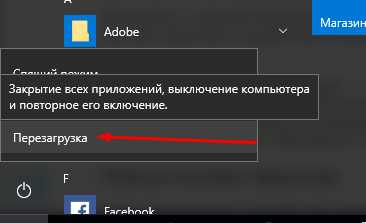
Перезагружаем устройство
Очищение кэша
- Разверните меню браузера.

Открываем меню
- Разверните раздел «История».

Разверните меню «История»
- Нажмите кнопку «История» или «Вся история», в зависимости от браузера, или зажмите комбинацию кнопок Ctrl+H.

Нажмите кнопку «История»
- В открывшемся окне нажмите кнопку «Очистить историю».

Нажимаем кнопку «Очистить историю»
- Установите параметр «За все время», установите галочки напротив всех пунктов, кроме тех, которые относятся к хранению паролей и сертификатов.

Выбираем параметр «За все время» и ставим галочки
- Нажмите кнопку «Очистить историю».

Нажимаем кнопку «Очистить историю»
Обновление браузера
Возможно, в версии браузера, которого вы пользуетесь, разработчики допустили ошибку, и из-за нее пропал звук. Скорее всего, они это быстро заметили и выпустили обновление, устраняющие проблему.
- Разверните меню.

Открываем меню
- Разверните раздел «Дополнение».

Разверните раздел «Дополнительно»
- Перейдите к разделу «О браузере».

Переходим в раздел «О браузере»
- Нажмите кнопку «Обновить» и дождитесь окончания процесса.
Нажимаем кнопку «Обновить»
Переустановка
Если предыдущие способы не помогли, то стоит полностью удалить браузер и восстановить его с нуля:
- Открываем панель управления Windows.

Открываем панель управления
- Переходим к разделу «Программы».

Переходим в раздел «Программы»
- Нажимаем кнопку «Удаление программ».

Открываем раздел «Удаление программ»
- Находим в списке браузер и нажимаем кнопку «Удалить». Дожидаемся окончания процесса удаления.

Удаляем браузер
- Через любой другой браузер, например, Internet Explorer, так как он в любом случае будет находиться на компьютере, скачиваем наиболее подходящий вам браузер с официального сайта разработчика.

Скачиваем браузер
- Открываем скаченный файл и выполняем инструкцию по установке.

Устанавливаем браузер
Обновление Adobe Flash Player
Adobe Flash Player отвечает за воспроизведение медиафайлов, так что если вы его давно не обновляли, то программа может попросту перестать поддерживать новые форматы и браузеры.
- Через поиск Windows находим Flash Player.

Находим Flash Player
- Переходим в раздел «Обновление».

Переходим в раздел «Обновление»
- Нажимаем кнопку «Проверить сейчас».

Нажимаем кнопку «Проверить сейчас»
- В открывшейся вкладке будет указана версия, установленная на вашем устройстве, и последняя доступная версия приложения. Если они не совпадают, то нажимаем кнопку Player Download Center.

Сверяем версию и нажимаем кнопку Player Download Center
- Следуем появившейся инструкции. Заполняем необходимые поля и нажимаем кнопку «Загрузить», после чего проходим процесс установки обновлений.

Обновляем Flash Player
Обновление драйверов
Возможно, у вас поломались или устарели драйвера, отвечающие за вывод звука. Чтобы их восстановить и обновить, выполните следующие шаги:
- Откройте проводник.
Открываем проводник
- Кликнете по разделу «Этот компьютер» правой кнопкой мыши и перейдите к разделу «Свойства».

Открываем свойства компьютера
- В открывшемся окне нажимаем кнопку «Диспетчер устройств».

Открываем диспетчер устройств
- Разверните подпункт «Звуковые, игровые и видеоустройства».

Разворачиваем раздел
- Кликнете правой кнопкой мыши по имени основной гарнитуры и выберите раздел «Обновить драйвера».

Нажимаем «Обновить драйвера»
- Запустите автоматическое нахождение драйверов и дождитесь окончания процесса.

Запускаем автоматический поиск драйверов
Настройки BIOS
Бывают случаи, когда по некоторым причинам звуковая карта отключается от остальной системы. Включить ее можно через настройки BIOS, перейдя в раздел Advanced и в пункте High Definition Audio выставив значение Enable.
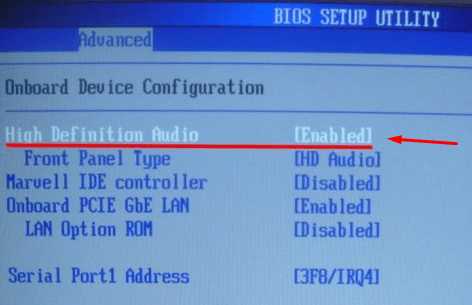
Меняем значение на Enable
Включение службы Windows Audio
Windows Audio также отвечает за воспроизведение службы на устройстве. Возможно, из-за изменений настроек, она могла автоматически отключиться, чтобы это исправить, выполните следующие шаги:
- Откройте строку поиска «Выполнить» зажатием клавиш Win+R.

Запускаем программу «Выполнить»
- Введите команду sevices.msc и нажмите кнопку «ОК».

Вводим команду
- В открывшемся окне найдите службу Windows Audio и дважды щелкните по ней.

Открываем настройки Windows Audio
- В разделе «Общие» поставьте параметр типа загрузки «Автоматически», а после последовательно нажмите кнопки «Запустить», «Применить» и «ОК».

Выставляем параметры и сохраняем изменения
Видеоурок: что делать, если не работает звук в браузере
Как устранить проблему при просмотре видео в интернете
Если вы убедились в том, что звука нет только на сайте YouTube, а в остальных приложениях и других вкладка браузера он есть, то решение проблемы будет в следующем:
- Откройте любой видеоролик. Возле кнопки, отвечающей за остановки проигрывания, есть значок мегафона. Наведите на него курсор мыши, чтобы появилось уведомление «Включить звук», а после кликнете по нему и перетащите кружок на подходящий вам уровень громкости.
Включаем звук
- Также у вас может быть отключен звук одной вкладки, об этом будет уведомлять перечеркнутый мегафон возле значка крестика, закрывающего вкладку. Кликнете правой кнопкой мыши по вкладке и выберите пункт как на скриншоте ниже.

Когда ничего не помогло
Если ни один из вышеперечисленных способов устранения ошибки не помог, то остается одно — обратиться в официальную службу поддержки компании, разработавшей браузер:
- Разверните меню браузера.

Открываем меню браузера
- Разверните раздел «Дополнительно».

Разворачиваем раздел «Дополнительно»
- Выберите раздел «Сообщить о проблеме».

Нажимаем кнопку «Сообщить о проблеме»
- Заполните все необходимые поля, максимально точно описав вашу проблему и способы, которые не помогли ее решить.

Заполняем поля
- Отправьте запрос и ожидайте ответ в течение пары часов или нескольких рабочих дней.

Отправляем запрос
Если у вас пропал звук в интернете, то сначала проверьте, работает ли у вас гарнитура. В том случае, когда проблема оказалась не в них — перезагрузите браузер, а после само устройство. Если не помогло, то проверьте наличие обновлений и переустановите обозреватель. Следующим шагом будет настройка различных настроек и процессов самого компьютера и операционной системы. И последнее, если ваш случай уникален и ничего не помогло, обратитесь в службу поддержки, чтобы получить помощь квалифицированного специалиста по вашей проблеме.
Оцените статью: Поделитесь с друзьями!kompkimi.ru
По какой причине нет звука в браузере. Как исправить проблему звука в браузере
Довольно распространенная ситуация, к сожалению, когда звук на компьютере есть, а в браузере нет звука. Ниже на основе материалов блога allons рассказывается о возможных причинах пропадания звука и даются советы по проблеме «нет звука в браузере».
Советы подходят для всех браузеров и пригодятся всем пользователям, которые столкнулись с этой неприятной, но легко решаемой проблемой.
Обратите внимание!
- Перед тем, как выполнять действия, приведенные ниже, проверьте звук в колонках и на самом компьютере. Возможно отключен звук (поставлена галочка «отключить звук» или снижена громкость до нуля. Или проблема в колонках.
- Затем попробуйте выключить и включить сам браузер – программу для интернета. Если после проверки все равно нет звука в браузере, то читаем далее.
Нет звука в браузере, пропал звук? Что делать в этой ситуации?
Очистка кеша
Попробуйте почистить кеш браузера. Кеш – это разные файлы, которые браузер, программа для просмотра сайтов, сохраняет на компьютер, чтобы не загружать их каждый раз из Интернета. Кеш полезен, потому что ускоряет загрузку страниц сайта, не тратит время на те файлы, которые у него уже есть. Но он может оказать медвежью услугу, когда на сайте что-то изменилось, а браузер показывает старые сохраненные у себя файлы. Это не страшно, но иногда искажает работу какого-то сайта.
Подробнее смотрите в посте: Кеш браузера и его очистка
В каждом браузере очистить кеш можно по-разному, но принцип один и тот же. Если не знаете, как это сделать, просто введите в поисковике фразу: «как очистить кеш оперы» (укажите вместо «оперы» название вашего браузера – фаэрфокс, хром и так далее, можно и по-русски, поисковик всё понимает). И найдите ответ. Ниже показан пример очистки кеша на примере Гугл Хром (Google Chrome).
Меню —> Настройки —> Прокручиваем в самый низ и нажимаем «Показать дополнительные настройки» —> Жмем «Очистить историю» —> Оставляем галочку только на «Очистить кеш» и «Файлы cookie» и не забываем выбрать «За все время» —> нажимаем «Очистить историю».
Подробно можно прочитать в справке браузера: Как очистить кеш, историю просмотров и другие данные о работе в браузере (ссылка).
После этого перезагрузите браузер и попробуйте воспроизвести звук, возможно, это поможет решить проблему, из-за которой пропал звук в браузере.
Отключение флеш-модуля (flash)
Если первый совет не помог и все также нет звука в браузере, тогда попробуйте отключить flash-модуль. В каждом браузер это делается тоже по-разному. Показываем на примере браузера Гугл Хром, а вы будете делать то же, только для своего браузера.
Итак, если пропал звук в Хроме, то:
- Набирайте в адресной строке Хрома: chrome://plugins/
- Потом жмем «Подробнее». Потом надо отключить Flash. В таблице (списке) Flash, в большинстве случаев, три штуки.
- Отключаем флеш с названием «Shockwave Flash», в расположении которого находиться файл pepflashplayer.dll, нажмите «Отключить». Перезапустите браузер, пробуем запустить звук.
Расширение
Если не помогли вышеперечисленные советы и все же нет звука в браузере, то, возможно, пропал звук из-за расширения.
Зайдите в панель расширений своего браузера, нажимаем на значок расширения, видим (или не видим) галочку «Отключить звук на всех вкладках». Может быть, отключен звук именно в расширении. Переключите на «Включить звук на всех вкладках».
Переустановка Flash Player
Если все равно нет звука в браузере, то нужно переустановить проигрыватель флеш (Flash Player). Для этого нужно сначала удалить старый.
- Зайдите в Панель управления Windows, далее идете в Удаление программ
- Выбираете Flash Player (или еще он может быть назван Flash Player Plugin) и нажимаете «Удалить»
- После этого скачиваем по-новому флеш-плеер с официального сайта get.adobe.com
- Устанавливаем Flash Player, перезагружаем компьютер и попробуем запустить звук в браузере.
Это все решения, которые обычно решают проблему, когда нет звука в браузере. Если кто-то знает другие способы решение вопроса, почему пропал звук, то пишите в комментариях – делитесь опытом!
(источник удален, февраль 2018)
У нас еще много очень интересных статей! Вот только несколько из них:
Adguard защищает от угроз и знает, как убирать рекламу в Опе…
Как можно восстановить данные после того, как жесткий диск б…
Scorpions — Daddy’s Girl
Официальный справочник Photoshop CS4
Как откатить Windows 7 после сбоя
Десять идеальных способов провалить собеседование на работу…
Поделиться ссылкой:
Понравилось это:
Нравится Загрузка…
bravedefender.ru
Не работают наушники на компьютере. Почему не идет звук на наушники?
Пособирал все наушники и компьютеры, которые нашел в доме, и решил подготовить статью с советами по решению одной очень популярной проблемы – когда не работают наушники на компьютере. Обратите внимание, что в данной статье мы будем рассматривать решения на примере проводных наушников и стационарного компьютера (системного блока). Не ноутбука. Да, отличий там не много, но не хочу, чтобы статья превратился в кашу. Так что если у вас наушники с обычным разъемом 3.5 мм (mini-jack) и они отказываются работать с вашим ПК, то эта статья для вас.

Так как причины бывают в основном либо в самом железе (сломаны наушники, не работает аудио выход на компьютере, не подключен выход на передней панели), либо в настройках звука в Windows, драйверах и т. д., то мы разделим статью на две основные части. Сначала разберемся с возможными аппаратными проблемами, а затем посмотрим настройки наушников в Windows 10 и Windows 7. Возможно, на наушники не идет звук именно из-за каких-то настроек в операционной системе, которая установлена на компьютере.
Ну и если у нас именно ПК, то там выход на наушники может быть как на задней панели (с материнской платы), так и на передней панели системного блока. Или где-то сверху (зависит от корпуса). Чаще всего, наушники не работают при подключении именно к передней панели. Этот случай мы так же рассмотрим более подробно.
Проверка наушников, подключения и аудио выхода на ПК
Есть несколько моментов, которые нужно обязательно проверить в первую очередь.
- Проверьте свои наушники на другом устройстве. Наверняка у вас в доме найдется мобильный телефон, планшет, ноутбук, другой компьютер, или даже телевизор. Нам нужно убедится в том, что наушники рабочие.
 Если не работают – то скорее всего наушники сломаны. Если работают – ищем причину в компьютере.
Если не работают – то скорее всего наушники сломаны. Если работают – ищем причину в компьютере. - Очень часто на наушниках (на проводе) есть специальный пульт, на котором можно регулировать громкость. Проверьте, может громкость там полностью скручена, поэтому нет звука.

- Убедитесь, что вы правильно подключили наушники. Если нет звука при подключении к выходу на передней панели компьютера, то попробуйте подключить их к выходу на задней панели. Вместо колонок. Обычно, этот аудио выход покрашен в зеленый (салатовый) цвет.
 Если при подключении к задней панели звук есть, а от передней – нет, значит нужно проверят, подключен ли передний выход на наушники внутри системного блока. Об этом ниже в статье.
Если при подключении к задней панели звук есть, а от передней – нет, значит нужно проверят, подключен ли передний выход на наушники внутри системного блока. Об этом ниже в статье. - Возможно, на компьютере просто громкость полностью поубавлена, поэтому нет звука из наушников. Проверьте это, нажав на иконку звука в трее Windows (в правом нижнем углу). И в приложении, через которое воспроизводится звук. Это может быть какой-то проигрыватель, браузер, игры и т. д. Там могут быть свои настройки громкости.
У многих компьютер не видит наушники только при подключении к передней панели (так намного удобнее). Проблема может быть в том, что этот выход просто не подключен к материнской плате. Можете проверить. Но придется открывать системный блок.
Сначала рекомендую проверить все ли в прядке с настройками звука и драйверами в самой Windows. Подробнее об этом на примере Windows 10 и Windows 7 читайте ниже в этой статье. А уже после этого вскрывать системный блок.
Не работают наушники при подключении к передней панели компьютера
Хорошо бы убедится, что этот специальный выход на наушники, который можно обнаружить где-то на лицевой, или верхней панели системного блока вообще подключен к материнской плате, и подключен правильно. Не редко, еще в процессе сборки, или какого-то ремонта, эти выходы просто не подключают, или подключают неправильно.
Покажу на примере своего компьютера. За вывод звука (и микрофона) на переднюю панель отвечает вот такой штекер с надписью Audio:

У меня он подключается в порт, который подписан как JAUD1.
Вот так:
Проверил еще на новом компьютере с современной материнской платой. Там практически все так же. Разъем называется JAUD1, только на штекере написано HD Audio.
Еще немного информации по этой теме можно найти в статье подключение разъемов передней панели компьютера.
Почему компьютер на Windows 10 не видит наушники?
Если со стороны железа все нормально, наушники работают и на компьютере все подключено, то нужно проверять настройки звука и драйвера звукового адаптера.
В моем случае, когда я подключил штекер от наушников в разъем на передней панели ПК, то сразу появилось окно с настройками «Диспетчер Realtek HD», где нужно указать, как должно определятся подключенное устройство.
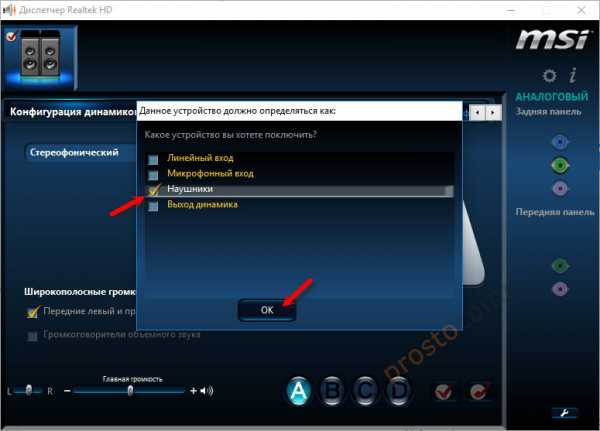
После чего все сразу заработало. Но понятно, что так происходит не у всех.
Очень часто причина именно в отсутствии этой программы «Диспетчер Realtek HD». Как ее скачать и установить на свой компьютер, я писал в конце этой статьи.
Я рекомендую начать с проверки устройств воспроизведения. Возможно, в настройках Windows 10 нужно просто сменить динамики на наушники. Нажмите правой кнопкой мыши на значок звука в трее и выберите «Открыть параметры звука».
После чего проверьте, нет ли возможности выбрать наушники как устройство вывода.
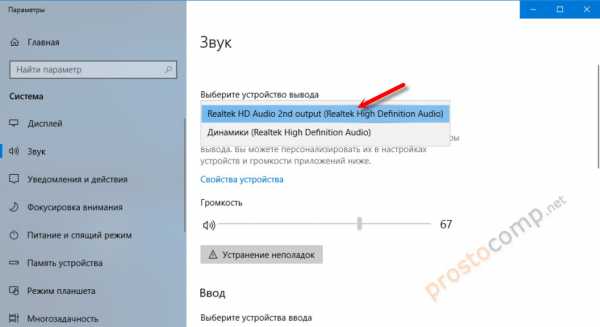
Или в устройствах воспроизведения делаем наши наушники устройством для вывода звука по умолчанию.
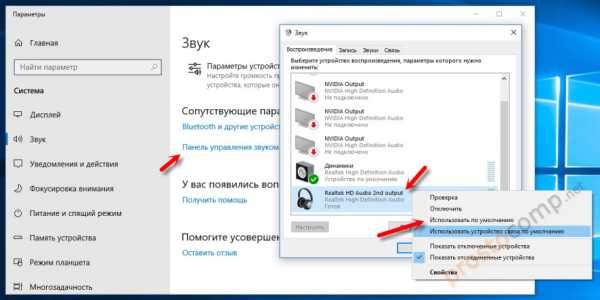
Если не получилось, то посмотрите, нет ли у вас в трее диспетчера для управления звуком. Обычно это Realtek HD. Там должна быть отдельная иконка. Открыв диспетчер звука, можно настроить выходы на передней и задней панели компьютера.
Сама иконка, внешний вид диспетчера и настройки могут отличаться.
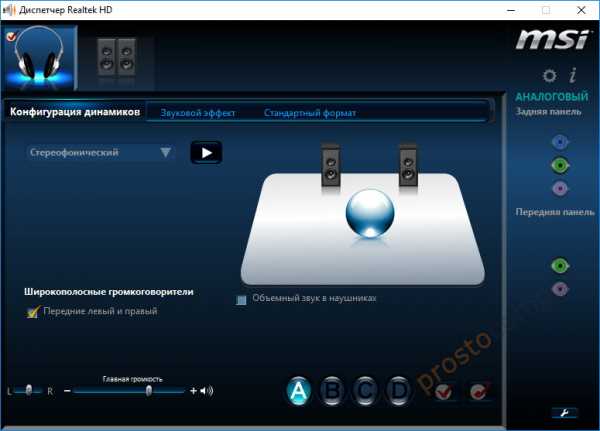
Что касается диспетчера устройств, то там должен быть аудио адаптер. А наушники у меня определились как «Realtek HD audio 2nd output».
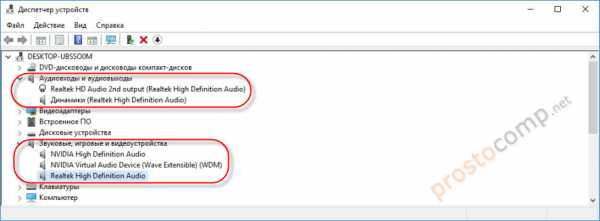
Если же наушники не определяются компьютером, не появляются в настройках звука и в диспетчере устройств, то скорее всего нужно установить драйвер и программу для управления звуком (аудио выходами). Как это сделать, я покажу в последнем разделе этой статьи.
Настройка наушников в Windows 7
Отличий от Windows 10 в этом случае не много. Если не удается переключить вывод звука (как показано ниже), и Windows 7 не видит наушники, то нужно загружать и устанавливать драйвер вместе с программой для управления устройствами вывода звука с компьютера.
Но сначала зайдите в «Устройства воспроизведения».
И если там есть наушники, то установите их по умолчанию. Как на скриншоте ниже.

Или посмотрите, есть ли у вас в трее еще одна иконка, которая отвечает за настройки звука. Там должен быть «Диспетчер Realtek HD», или что-то типа этого.
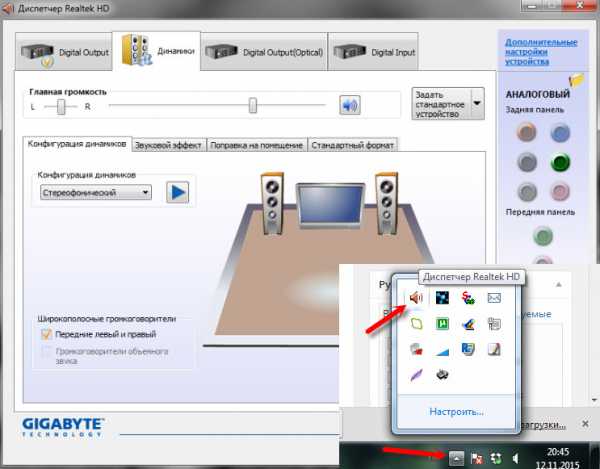
Открываем его и смотрим настройки по выходам на передней и задней панели. Возможно, там можно переключится на наушники.
Если не получается, то нужно установить драйвер и утилиту. Об этом дальше в статье.
Драйвер на звук (наушники): поиск и установка
Лучшее решение, это скачать необходимый драйвер с сайта производителя материнской платы, которая установлена в вашем компьютере.
Для этого вам нужно знать производителя и модель своей материнской платы. Зайдите на официальный сайт производителя, и через поиск (по модели), или меню найдите страницу с загрузками для материнской платы. Вот на примере платы от MSI.
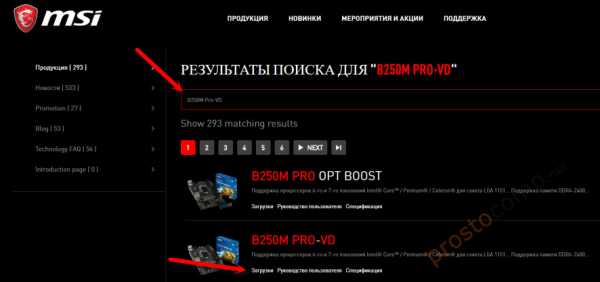
И загружаем Audio Drivers. В моем случае это Realtek High Definition Audio Driver.
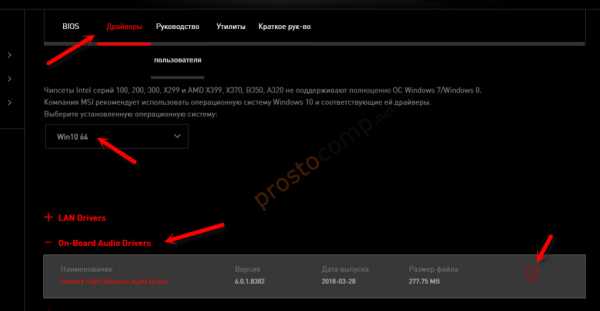
Сохраняем установочный файл, или архив на компьютер. Затем открываем архив и запускаем установку. Обычно это файл setup.exe. После установки и перезагрузки ПК должна появится программа для управления устройствами воспроизведения. Ну и наушники должны заработать.
Если вы не знаете какая у вас материнская плата, или не можете найти нужный драйвер, то попробуйте скачать и установить «High Definition Audio Codecs» с официального сайта Realtek: http://www.realtek.com/downloads/
Выводы
Я старался максимально подробная разобраться в этой проблеме. Проверял все на своих компьютерах и наушниках. Единственное, что у меня нет именно стационарного компьютера, который работал бы на Windows 7. Поэтому, там не удалось установить диспетчер звука для проверки.
Чаще всего компьютер не видит наушники именно из-за настроек, или отсутствия фирменной программы для управления звуком. Которую нужно загружать для своей материнской платы, или звуковой карты (если она у вас отдельно установлена). Ну и при условии, что наушники работают с другими устройствами. Ведь может быть и аппаратная поломка.
Оставляйте свои отзывы и вопросы в комментариях под этой статьей. Всего хорошего!
prostocomp.net
Не работают наушники: устранение неполадок

А знаете ли вы о том, что само слово «наушники» является синонимом термина «головные телефоны»? Судя по всему, это название возникло из-за того, что английское headphones (head — голова, phone — телефон) перевели буквально. И только затем начали применять куда более простое и удобное слово «наушники».
Сегодня это устройство есть практически у каждого из нас — в прежние времена мы использовали наушники только для прослушивания музыки, а сегодня они превратились в полноценную гарнитуру, с помощью которой можно даже общаться с человеком по телефону или по любому другому виду голосовой связи, например, Skype.
Единственным минусом наушников является качество. Да, даже самое дорогое устройство может выйти из строя в самый неподходящий момент, с чем многие из вас наверняка сталкивались не один раз. При этом зачастую проблема кроется не в самих наушниках, а в устройстве, к которому они были подключены. И я вам это докажу.
Наушники не работают в телефоне или в плеере
Представим, что вы вставили наушники в гнездо на телефоне или плеере? но происходит следующее:
- При воспроизведения файла появляются странные посторонние шумы, шорохи, потрескивания.
- Для того, что бы звук был нормальным, вам приходится постоянно держать руку возле разъема.
- Может работать только один наушник, а второй работает с перебоями.
Если вы испытываете одну из описанных неполадок, то проблема с 99% уверенностью кроется именно в самих наушниках. Что бы в этом удостовериться, подключите их к любому другому источнику звука (телефон, телевизор, компьютер и т.п.). Если шумы в этом случае отсутствуют, то да, дело в наушниках. Что делать? Если наушники относительно новые и на них есть гарантия, отправляйтесь в магазин и требуйте замены — вы имеет на это полное право. Если же гарантия отсутствует, то выбор невелик — либо перепаиваем у специалиста действующие наушники (а неполадка наверняка заключается в штекере или проводе), либо покупаем новые. Все зависит от стоимости ремонта, ну и привязанности к самому устройству. Кстати, перепаять провода со штекером можно самостоятельно, благо, схем для этого в интернете очень немало.
Если после подключения наушников к другому устройству звук в них восстановился, то дело в самом телефоне (или плеере), а именно:
- Возможно, разъем для наушников был поврежден. Произошло это, вероятно, из-за механического повреждения.
- Внутри корпуса устройства могли окислиться контакты, также могло произойти замыкание.
- Быть может, неполадки связаны с платой устройства. Без вскрытия и анализа телефона не обойтись.
- Наконец, проблема может быть связана с программным обеспечением гаджета, то есть с его прошивкой.
Что делать? Для начала пробуем перезагрузить ваше устройство и если это не помогло, то перепрошиваем его. Также поставьте девайс на зарядку — как ни странно, но это может сработать. В случае, если ничего не помогает, обратитесь в сервисный центр для тестирования устройства на предмет неполадок.
Наушники не работают на ноутбуке или компьютере
Что ж, с мобильными устройствами мы разобрались, теперь переходим к более «крупным» устройствам.
Начну я с одной очень часто возникающей проблемы — отсутствует звук, когда подключаешь наушники на передней панели системного блока. А решается все проще простого:
- Передний выход банально не подключен на системном уровне. Для этого необходимо открыть программу для настройки звука (в моем случае это диспетчер Realtek HD — в трее есть его иконка). В настройках есть возможность подключения выхода на передней панели — ставим галочку и нажимаем ОК. После этого звук появится.
- Если же этого не произошло, то можно попробовать изменить устройство по-умолчанию в настройках звука. Для этого идем в панель управления и в разделе «Звук» меняем устройство по-умолчанию на другое.
- Наконец, вполне возможно, что передний разъем банально не подключен к материнской плате. Что бы его подключить, необходимо разобрать системный блок.
С передней панелью разобрались. Теперь переходим к другим возможным неполадкам.
- Если вы убедились, что наушники работают на другом устройстве, а на компьютере не производят никаких звуков, то дело точно в ПК. В этом случае я рекомендую обновить драйверы звуковой системы. Лично я не раз сталкивался с ситуацией, когда они попросту пропадали или отключались. С чем это связано, я не знаю, но факт есть факт, причем происходило это как на Windows XP, так и на Windows 7 (надеюсь, на 8 версии операционной системы эту проблему все же решили). Как обычно, драйверы качаем только с официального сайта.
- Что еще? А еще смотрим на уровень звука в системе. Возможно, он просто убавлен и в этом заключается проблема. Прибавляем звук с помощью значка в трее или через панель управления.
В общем, друзья, пытаться реанимировать звук стоит попробовать, потому что зачастую наушники оказываются в рабочем состоянии, а неполадка связана с системой. Шанс всегда есть.
fulltienich.com
Не работают наушники на компе. Как сделать, чтобы работали наушники? Не работают наушники: устранение неполадок.
Не работают наушники на компе. Как сделать, чтобы работали наушники? Не работают наушники: устранение неполадок.
Наушники незаменимы во множестве ситуаций – они применяются в домашних условиях, когда необходимо соблюдать тишину при прослушивании музыки или более четко воспринимать звуковую информацию, и вне дома – например, при физической активности на природе. В любом случае неработоспособность наушников может сильно расстроить пользователя, испортив все планы. Что же делать, если любимые наушники внезапно перестали воспроизводить звук?
Распространенные причины отсутствия звука
Если в наушниках нет звука, причиной тому может служить целый ряд факторов. Их все можно разделить на две большие группы:
- программные неполадки, связанные с источником звука;
- технические проблемы с источником звука или самими наушниками.
В зависимости от типа поломки будет различаться и последовательность действий для решения проблемы пропажи звука. Не стоит сразу бежать в магазин за новыми наушниками – возможно, как раз они-то ни в чем не виноваты.
Одной из самых распространенных проблем, по которой пропадает звук в наушниках, является неправильное их подключение к источнику звука и неправильная настройка оборудования. Могут быть не установлены драйвера на звук, настроен вывод звука на другое устройство. Проблема может быть также самой простой – не отрегулирована громкость звука.
Кроме того, может сломаться разъем на звуковой карте компьютера, телефона или телевизора. В случае с беспроводными наушниками причиной неполадок может являться неправильное их подключение или поломка Bluetooth-передатчика.
Поломка самих наушников – это, на самом деле, самая маловероятная причина пропажи звука. Но если вы убедились, что с остальными элементами акустической системы все в порядке, стоит проверить и такую возможность.
Проверка источника звука
Даже если звук в наушниках пропал внезапно, это совсем не значит, что сломались именно сами наушники. Крайне часто проблема кроется в источнике звука – компьютере, телефоне или любом другом устройстве. Прежде чем заниматься не самым простым ремонтом наушников, стоит тщательно проверить, правильно ли наушники подключены и настроены.
Проводные наушники и гарнитуры подключаются, как правило, к стандартному линейному выходу – разъему мини-джек диаметром 3,5 мм. Этот разъем можно найти на корпусе любого ноутбука или современного мобильного телефона, а также на звуковой карте персонального компьютера. Если разъем мобильного устройства сломался, определить поломку очень просто – при подключении наушники не будут определяться смартфоном. На верхней панели рабочего стола телефона не будет появляться соответствующий значок, как это происходит в нормальном режиме.
Компьютеры же, как правило, никак не оповещают пользователя о подключении наушников. Но определение, тем не менее, может происходить. Чтобы узнать, видит ли компьютер наушники, нужно сделает следующее:
- зайти в панель управления, находящуюся в меню «Пуск»;
- найти меню «Звук» и зайти в него;
- на главном экране открывшегося окна будут перечислены все устройства, используемые для вывода звука – для ноутбука это будут встроенные динамики и наушники, для настольного компьютера – только наушники.
Если никаких устройств не обнаружено или видны только встроенные излучатели ноутбука, проблема кроется в разъеме на звуковой карте. Ремонтировать его самостоятельно не рекомендуется – лучше обратиться в сервисный центр.

Если же устройство определено, но звука нет, возможно, оно не выбрано в качестве стандартного. Сделать это можно, кликнув по нему правой кнопкой мыши и выбрав пункт «Устройство по умолчанию». После этого можно проверить вывод звука соответствующим пунктом выпадающего меню.
Если это не помогло – перезагрузите компьютер. Возможно, в системе произошел сбой, который исправится после перезагрузки.
Если окажется, что неисправна звуковая карта компьютера, действовать можно по-разному. Основные варианты таковы:
- ремонт имеющейся карты в сервисном центре – это рационально для ноутбуков и дискретных карт настольных компьютеров, интегрированную же карту десктопа ремонтировать особого смысла нет;
- покупка новой звуковой карты;
- использование USB-наушников, имеющих свою встроенную звуковую карту.
Настройка звука
Если с подключением наушников и звуковой картой все в порядке, проблема может крыться в программном обеспечении источника звука. Чтобы звук снова появился, может потребоваться настройка звука. Делается это весьма просто.
Первое, что нужно сделать – это проверка драйверов на звук. Они могли перестать работать или вообще удалиться по разным причинам: воздействие вирусов, конфликт оборудования, обновление системы и т. д.
Чтобы узнать, работают ли драйвера, нужно зайти в диспетчер устройств компьютера. Располагается он в свойствах меню «Компьютер» — откройте эту папку, перейдите в свойства через пункт меню, выпадающего при нажатии правой кнопки мыши. Диспетчер устройств будет доступен для администратора компьютера (если компьютер персональный, администратор – вы), зайти в него можно по ссылке в левой части окна со свойствами.
В диспетчере будет перечислено все оборудование, соединенное с компьютером. Искомые драйвера находятся в меню «Звуковые, видео и игровые устройства». Раскройте выпадающее меню с этим названием и найдите звуковую карту – определить устройство можно по буквам HD в названии – они обозначают стандарт обработки звука. Если рядом с названием звуковой карты нет восклицательного знака, все работает нормально.
Если же драйвера не работают, их нужно переустановить. Современная версия Windows может сделать это автоматически, но если этого не происходит, придется зайти на сайт производителя звуковой карты и скачать программу самостоятельно. После установки и перезагрузки компьютера наушники должны заработать.
Чтобы настроить звук, необходимо сделать следующее:
- зайти в панель управление, меню «Звук»;
- выбрать используемое устройство и нажать кнопку «Свойства»;
- проверить все настройки – уровень громкости и баланс каналов, дополнительные эффекты и т. д.
Правильная настройка сделает звук более чистым и приятным слуху.
Ремонт наушников
Если с источником звука все в порядке, придется ремонтировать сами наушники. Убедиться в этом можно, просто подключив к источнику звука другое акустическое устройство, а также подключив наушники к другому устройству.
Наушники могут подвергаться трем видам поломок:
- неисправность штекера;
- повреждение кабеля;
- поломка динамиков.
Ремонт кабеля наиболее прост, хотя такая поломка и встречается относительно редко – чаще всего она становится очевидной, так как рвется кабель вместе с оплеткой. Однако возможен разрыв и без повреждения внешнего слоя пластика. Чтобы понять, что причина отсутствия звука кроется в кабеле, провод включенных наушников нужно перегибать в разных местах, пока не появится какой-либо намек на звук.
Ремонт кабеля осуществляется следующим образом:
- провод разрезается в месте разрыва;
- края зачищаются от изоляции и прозрачного защитного слоя;
- медные жилы скручиваются и запаиваются;
- каналы изолируются друг от друга, после чего место скрутки плотно заматывается изолентой
nexxdigital.ru
Включены наушники не работает звук. Почему наушники не работают
Зачастую возникают ситуации, когда наушники от компьютера вдруг перестают работать. Причиной может быть отсутствие подходящего аудио драйвера. Такая ситуация может возникнуть после переустановки системы компьютера, например с Windows 7 на висту и т.д. Определите самостоятельно или при помощи специальной программы наличие необходимых драйверов в вашем компьютере, и при необходимости установите недостающие.Поломка гарнитуры может быть объяснена разрывом кабеля. Произойти это может в результате неаккуратного обращения с наушниками, когда их резко дергают за шнур. При этом место разрыва может быть не заметно, поэтому сразу установить истинную причину исчезновения звука невозможно.Проверьте наушники, подключив их к другому устройству, возможно, просто расшатались гнезда на панели вашего компьютера. Кстати, это еще одна причина, по которой гарнитура может не работать. Поэтому, если при подключении к другому устройству или, например, задней панели, звук в гарнитуре появился – причина в гнездах. Если нет – необходимо менять поврежденный шнур.Телефонная гарнитура может не работать по причине повреждения разъема для наушников. Устранить эту проблему возможно только в специализированном сервисном центре, обслуживающем аппаратуру торговой марки вашего телефона.Если на новой гарнитуре не работает микрофон, возможно, все дело в его низкой чувствительности. Сначала проверьте работу микрофона на другом компьютере. При положительном исходе проверки, т.е. уверенности в его работе на другой аппаратуре, необходимо исправить настройки микшера.Бывают случаи, когда микрофон гарнитуры не передает ваш голос по Скайпу. Значит следует проверить настройки самого скайпа. Иногда он может использовать другое устройство в качестве микрофона. Просто выберете в настройках звука микрофон.Для того чтобы избежать неожиданных поломок гарнитуры, не давайте маленьким детям играться с ней. Зачастую они запутывают проводки, дергают за шнуры и ломают микрофоны. Сами же обращайтесь с наушниками как можно бережнее.
К сожалению, в продаже все еще нет устройств, отправляющих звуки, закодированные в электрический сигнал, непосредственно в мозг. Поэтому этот сигнал отправляется воспроизводящим устройством в динамики наушников , которые создают колебания воздуха, улавливаемые мембраной в ухе слушателя и в дальнейшем преобразуемые в сигналы нервных окончаний. Если один из наушников вдруг перестает сотрясать воздух в ухе слушателя, то причин этому может быть несколько и часть из них можно устранить довольно легко.
Чтобы справиться с этой не смертельной, но досадной неприятностью нужно сначала определить, что именно вышло из строя — «локализовать неисправность», как выражаются в фильмах всякие «электронутые профи». Начните с проверки самого простого — убедитесь, что штекер соединительного провода наушников до упора вставлен в соответствующее гнездо. Контакты, передающие сигналы левого и правого каналов на штырьках современных коннекторов выполнены в виде колец, расположенных одно над другим. Если штекер вставлен не до упора, то верхнее кольцо не касается соответствующего контакта в разъеме и один из головных телефонов не получает сигнала.
Другой причиной может быть неправильное функционирование в устройстве, к которому подключен наушник, специальной программы («драйвера»), обеспечивающей его совместную работу с системами этого устройства. Чаще всего неприятность этого рода случается при подключении наушников к компьютерам. Устранить ее можно только установкой подходящего драйвера — обычно в комплекте приобретенных наушников или устройства, к которому они подключаются, есть диск с нужным программным обеспечением. Если его нет, то придется поискать драйвер в интернете.
Обе приведенные выше причины устраняются без «хирургического вмешательства», так как сам «пациент» (наушники) не имеет каких-либо повреждений. Если же заставить работать и второй динамик устройства перечисленными методами не удалось, то, вероятно, такие повреждения все же есть. Осмотрите соединительный шнур от наушников — возможно, где-то он частично поврежден и контакт проводка одного из каналов нарушен. Чаще всего это происходит вблизи от соединительного штекера и от динамиков наушников. Разумеется, наушники с таким повреждением придется поменять, но в качестве временной меры можно заменить поврежденную часть, если в вашем распоряжении есть ненужное устройство с аналогичным соединительным кабелем. В этом случае просто отрежьте поврежденную часть, зачистите и скрутите проводки старого и нового соединительных шнуров и обмотайте изолентой (скотчем, клеящимся стикером, и т.д.) место соединения хотя бы одного из двух проводков.
Если ничего из вышеперечисленного не заставило наушники функционировать нормально, то очень велика вероятность того, что поврежден динамик или что-либо еще внутри корпуса неработающего головного телефона. Так как эти части наушников, как правило, делаются неразборными, то вам остается только попрощаться с наушниками и порадовать себя новой покупкой.
Иногда, в самый неподходящий момент, наушники перестают функционировать. Как быть в такой ситуации? Можно ли что-нибудь сделать или нужно идти в магазин за новыми? Вначале лучше попытаться выяснить, почему наушники не работают, а потом прибегать к крайним мерам.
Выясняем причину неполадки наушников
Если ваши наушники перестали функционировать, то возможно причина кроется в отсутствие подходящего аудио драйвера. Подобная ситуация может возникнуть, если в компьютере была переустановлена операционная система. Выходом из этой ситуации будет самостоятельное определение, или с помощью специальной программы, необходимых драйверов, и последующий поиск их в интернете. Как правило, наушники заработают сразу после их установки. Также выход из строя наушников можно списать на разрыв кабеля. Это может случиться, если с ними неаккуратно обращались, резко дергали за шнур, швыряли. При этом место разрыва не всегда заметно, вот почему сразу установить причину исчезновения звука не представляется возможным.
Проверить наушники можно, подключив их к любому другому устройству, возможно, на панели вашего компьютера расшатались гнезда, и в результате чего вы не слышите звук в наушниках. Например, можно подключить их к задней панели, и если звук в гарнитуре появится, то причина таиться в гнездах. Если же этого не произошло, то следует поменять поврежденный шнур.
Кроме этого гарнитура может не работать вследствие повреждения разъема для наушников. Однако для устранения этой проблемы придется ехать в специализированный сервисный центр, который занимается обслуживанием аппаратуры торговой марки вашего телефона.
Иногда на новых наушниках не раб
phocs.ru
Почему не работают наушники на компьютере
Проблемы с подключением и работой наушников встречаются достаточно часто. В данном материале мы рассмотрим несколько наиболее вероятных причин, почему наушники могут не работать при их подключении к компьютеру.
Причина № 1. Наушники неправильно подключены.
Если на вашем компьютере не работают наушники, то в первую очередь нужно проверить, как они подключены. Наушники всегда подключаются к разъему, который выделен зеленым цветом.

Если на вашем компьютере разъемы для микрофона и наушников не выделены различными цветами, то смотрите на обозначения, которые присутствуют рядом с разъемами.
Причина № 2. Не установленные драйверы звуковой карты.
Если у вас не установлены драйверы, то на вашем компьютере не будет звука и как следствие ваши наушники не будут работать. Для того чтобы проверить наличие драйверов откройте «Диспетчер устройств». Это можно сделать, выполнив команду «mmc devmgmt.msc» либо через «Панель управления – Оборудование и звук – Диспетчер устройств».
В «Диспетчере устройств» нужно открыть раздел «Звуковые, игровые и видеоустройства» и проверить там наличие звуковой карты. Если звуковой карты нет, либо она отображается как «Неизвестное устройство», то вам нужно установить драйверы для звуковой карты.
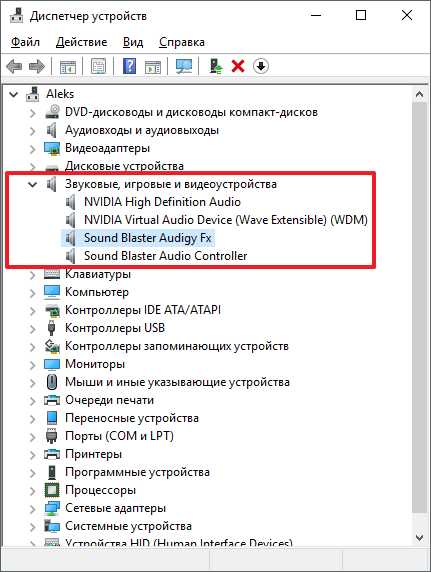
Если вы используете интегрированную звуковую карту, то драйверы для нее можно найти на сайте производителя материнской платы. В случае дискретной звуковой карты драйверы нужно искать на сайте непосредственного производителя звуковой карты.
Причина № 3. Не подключена или неправильно настроена передняя панель на системном блоке.
Достаточно распространенная причина проблем с наушниками и микрофоном на компьютере это неправильно подключенная передняя панель на системном блоке. Дело в том, что передняя панель системного блока (там, где располагаются разъемы для наушников и микрофона) подключается к материнской плате при помощи набора одиночных проводников, каждый из которых нужно подключить к определенному контакту. Из-за этого очень легко ошибиться и перепутать контакты.

Кроме этого нужно учесть, что существует две различные схемы подключения разъема для наушников и разъема для микрофона на передней панели (AC97 и HD Audio). Возможна ситуация, когда разъемы на передней панели системного блока подключены по одной схеме, а в настройках звуковой карты указана другая схема подключения. В этом случае также не будут работать ни наушники, ни микрофон.
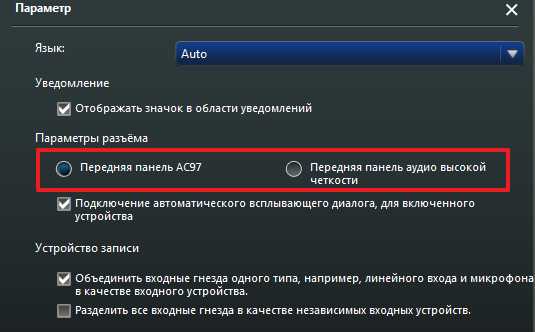
К счастью, проверить наличие проблем с подключением передней панели очень просто. Все что вам нужно сделать, это подключить свои наушники к разъему в задней части системного блока, другими словами вам нужно воткнуть наушники прямо в материнскую плату. Если при таком подключении наушники все равно не работают, то нужно искать другую причину. Если же при подключении к материнской плате наушники работают, то нужно разбираться с подключением передней панели системного блока.
Причина № 4. Наушники неисправны.
Если вы проверили все вышеописанное, но ваши наушники все равно не работают, то нужно проверить исправные они или нет. Для этого наушники нужно подключить к любому другому источнику звука. Например, можно наушники можно подключить к другому компьютеру или телевизору.
В крайнем случае наушники можно подключить к любому телефону. Но, в случае подключения к телефону наушники могут работать намного тише, чем от компьютера.
comp-security.net


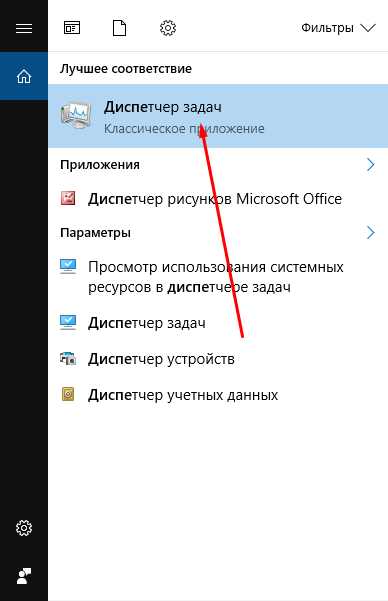
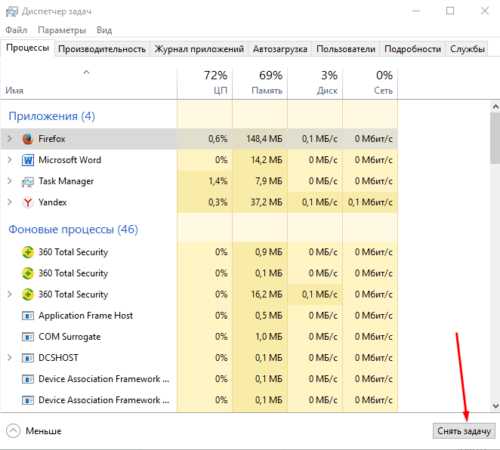
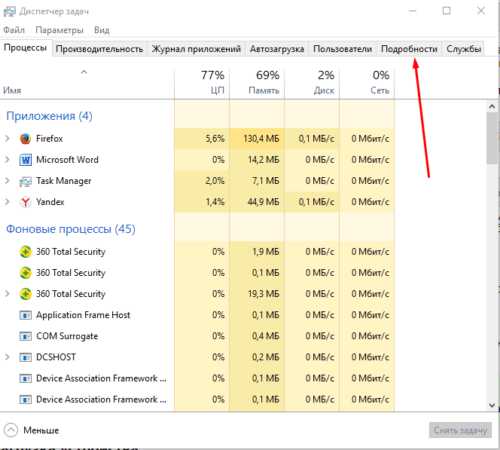
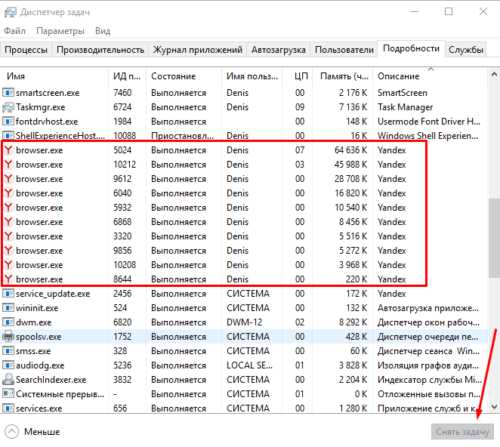
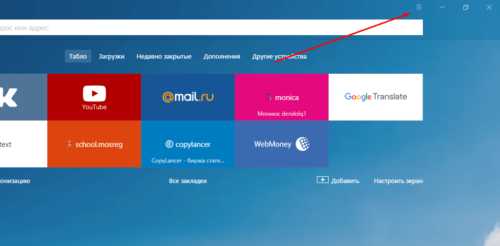
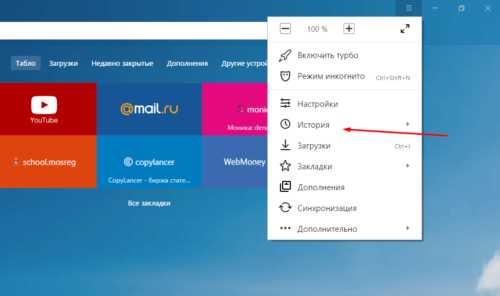
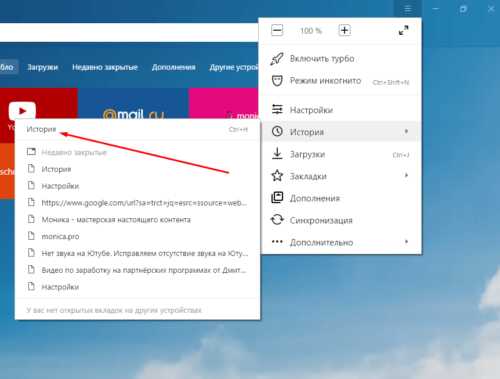
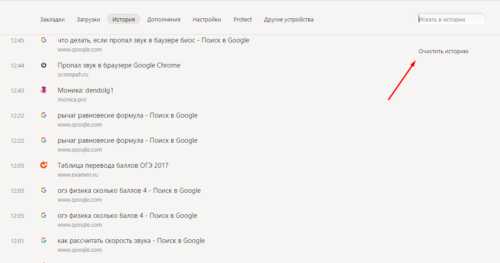
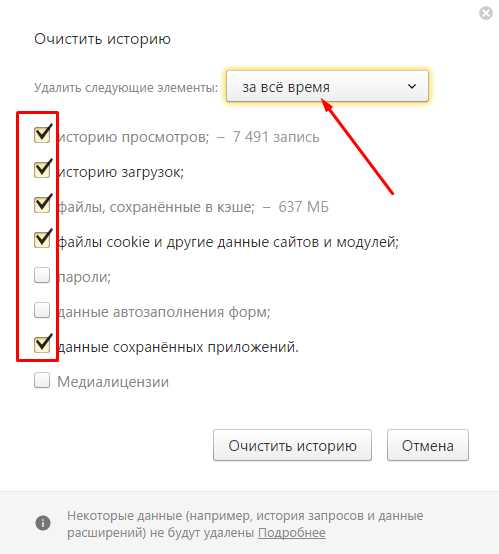
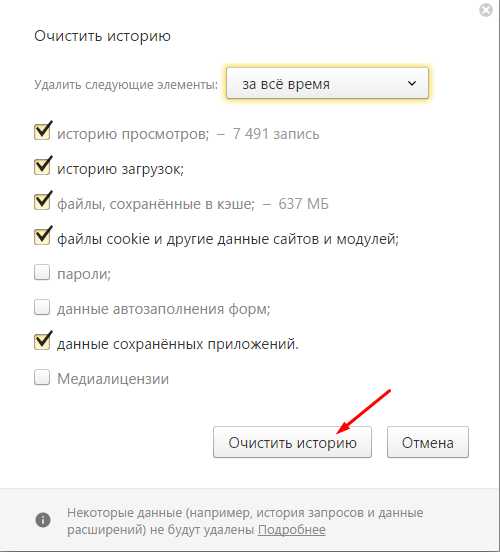
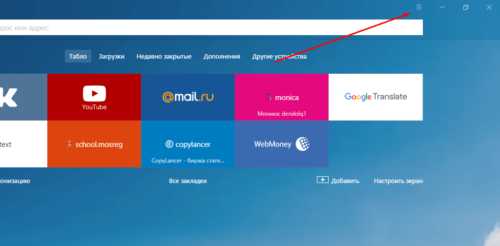
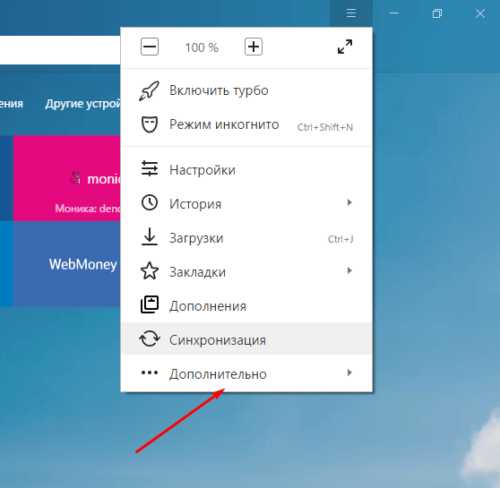
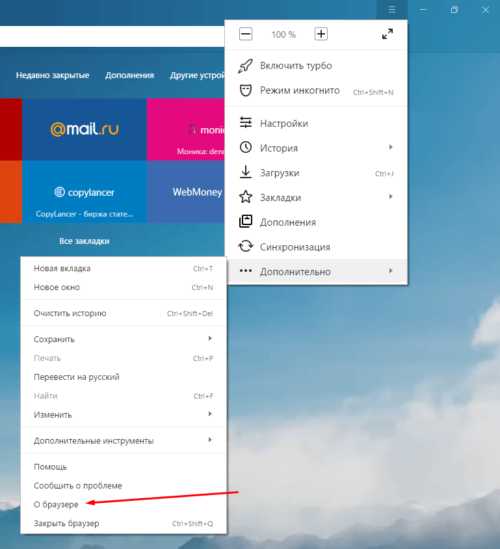
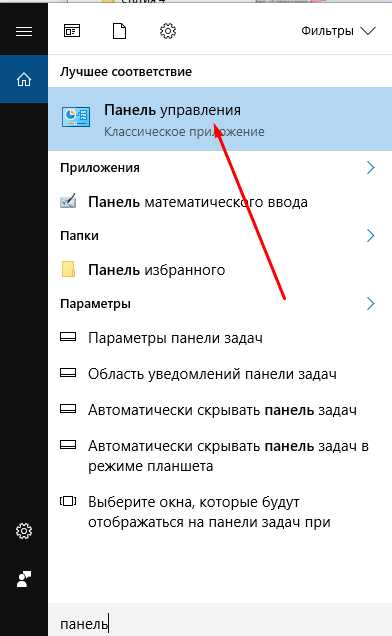
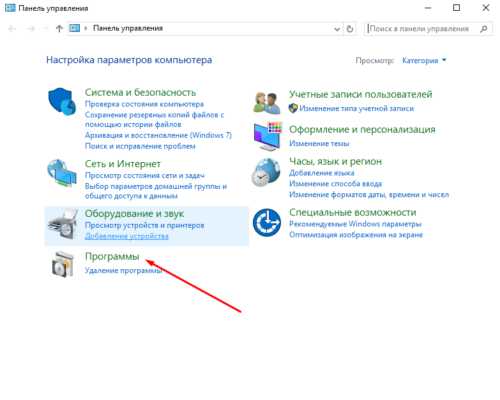
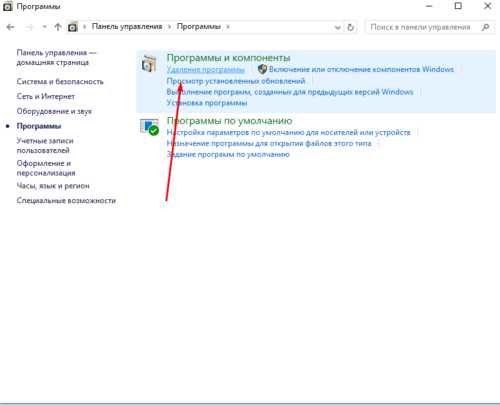
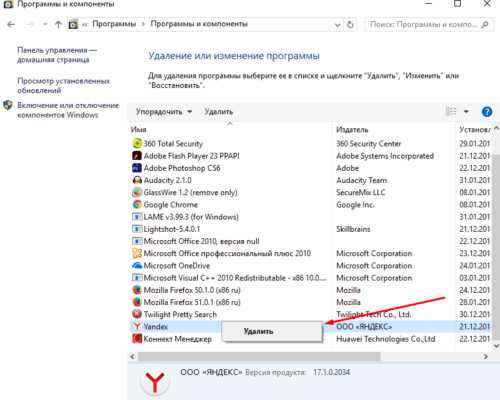

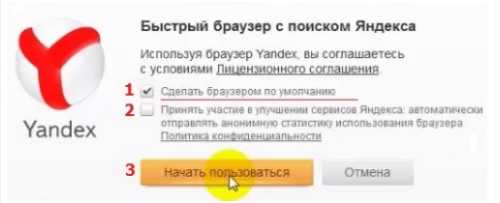
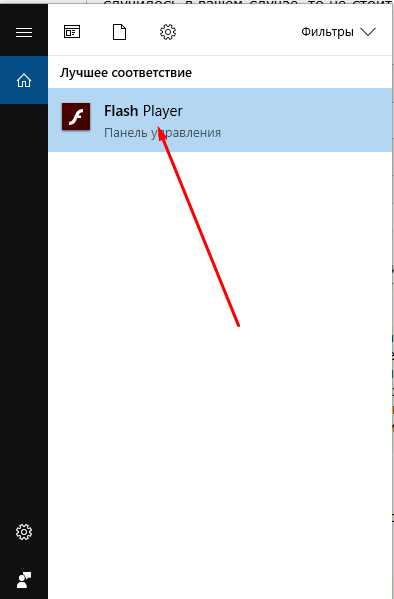
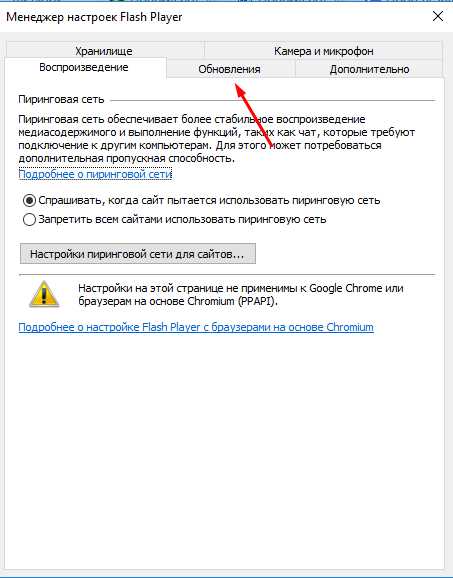

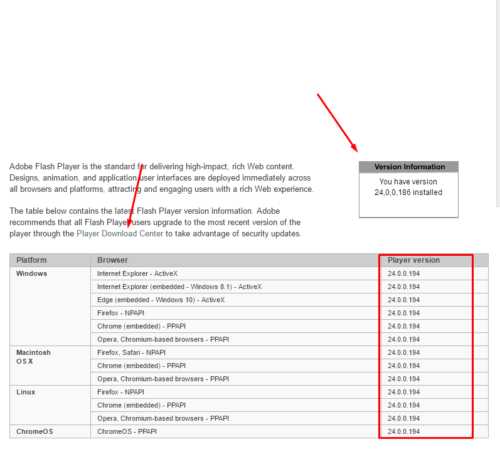
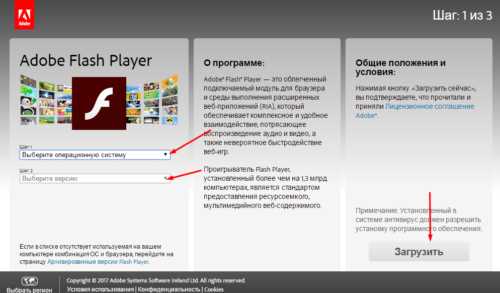
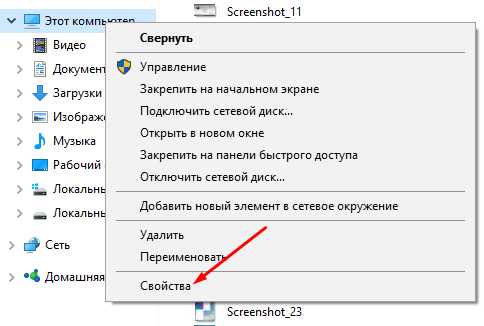
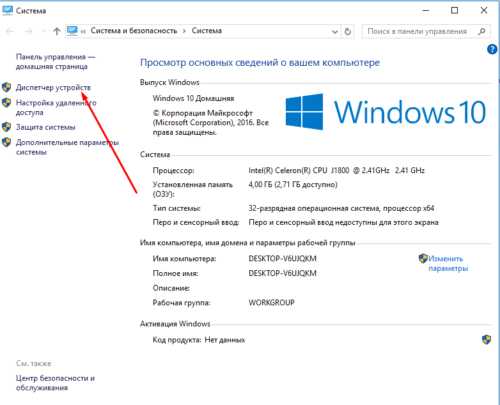
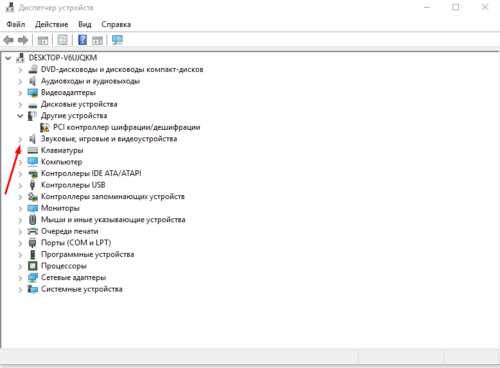
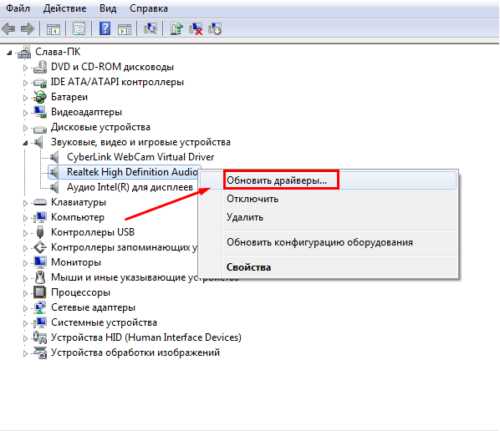
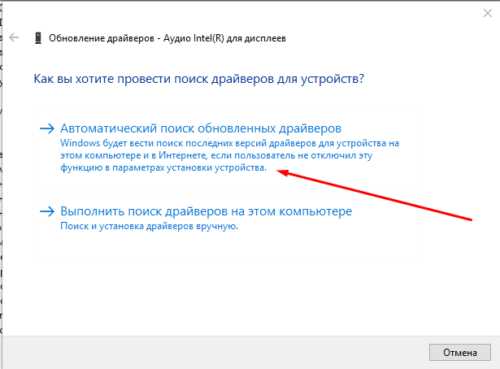
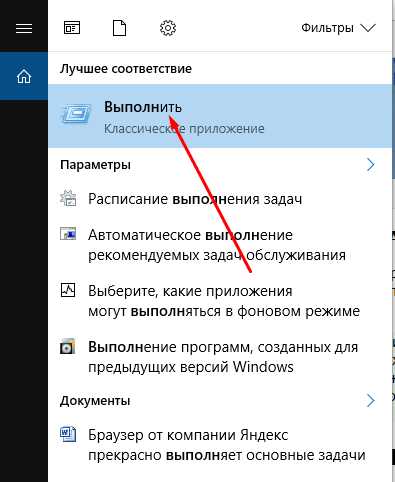
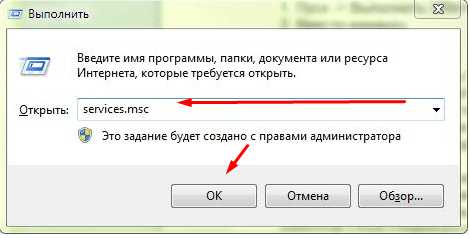
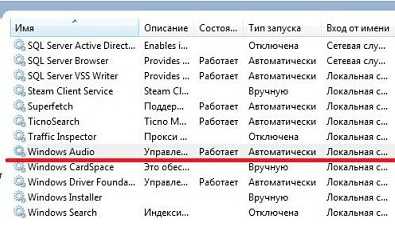
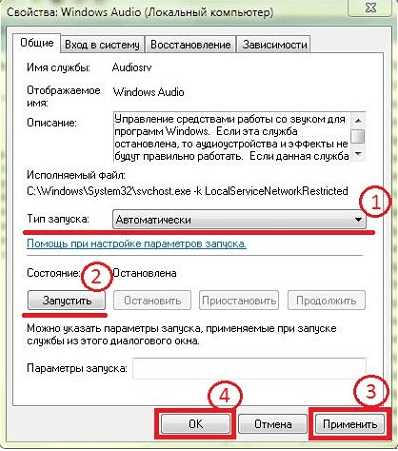
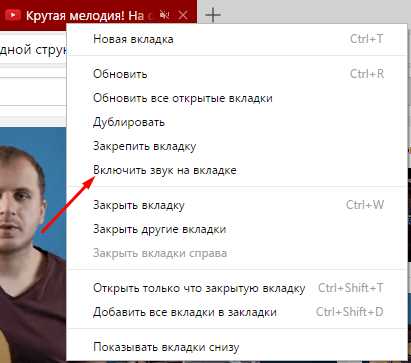
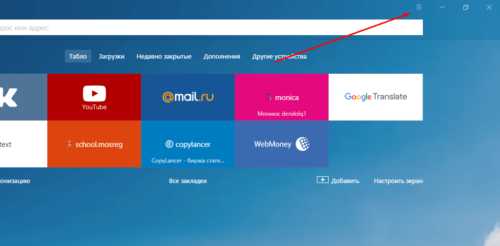
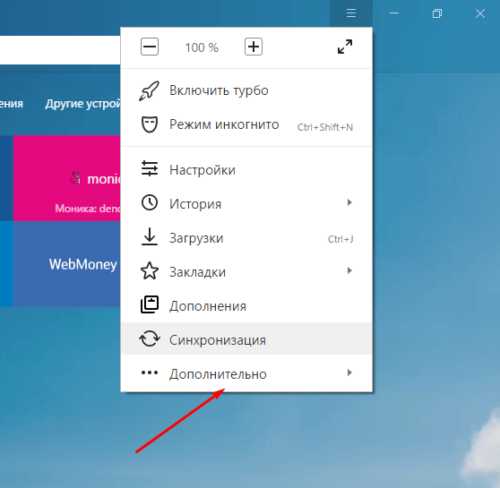
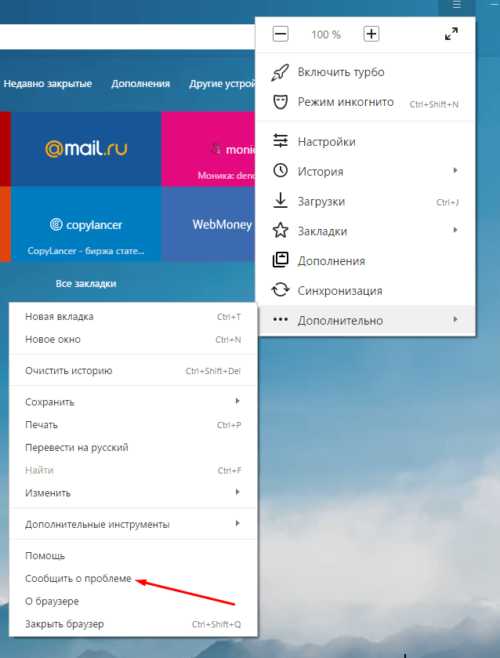
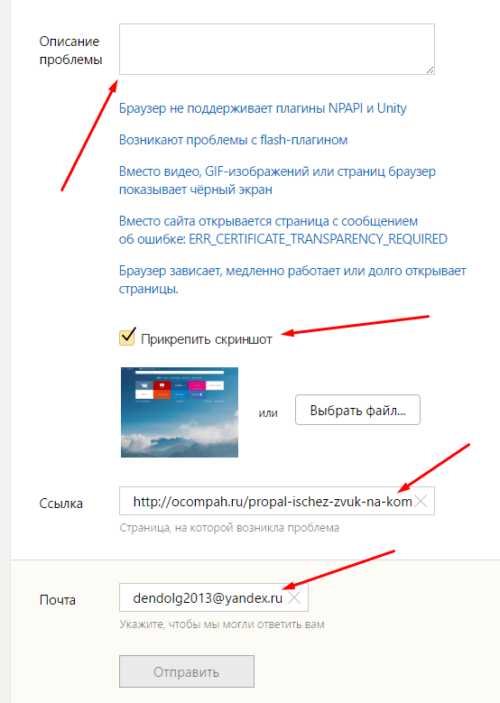
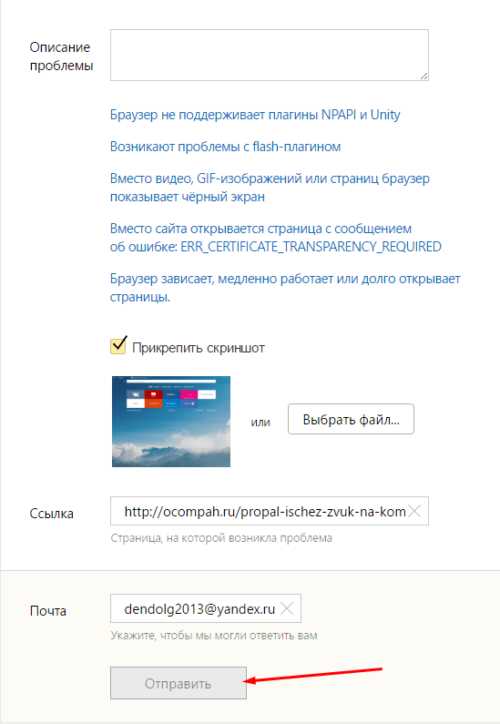
 Если не работают – то скорее всего наушники сломаны. Если работают – ищем причину в компьютере.
Если не работают – то скорее всего наушники сломаны. Если работают – ищем причину в компьютере.
 Если при подключении к задней панели звук есть, а от передней – нет, значит нужно проверят, подключен ли передний выход на наушники внутри системного блока. Об этом ниже в статье.
Если при подключении к задней панели звук есть, а от передней – нет, значит нужно проверят, подключен ли передний выход на наушники внутри системного блока. Об этом ниже в статье.
Оставить комментарий