
Не работает сглаживание в играх nvidia — PlayGames
Комментарии пользователей Epic PANDA 27.01.2018 — 14:07Теперь буду ставить TXAA вместо MSAA 2x
Валера Широков 30.01.2018 — 12:42Проблема такая видеокарта у меня работает на 99% Когда в игре стоишь к стенке А когда поворачиваешься на людей на дома там где нагрузка должна быть больше становится 60% и естественно падает фпс до 20 кадров Что за х? Видеокарта NVIDIA GT 920m игры Assassin s Creed 2 Assassin s Creed Revelations Far Cry 3 spider-man Ultimate spider-man 3 Вот в этих играх такая дребедень! Доходишь в этих играх до города всё 20 FPS нагрузка на видеокарту 50 60%, становишься к стенке видеокарта показывает 99% что за х? Помоги дружище Дай какой-нибудь решение.
A esli u menia gtx 1080ti sli,kakie nastrojki mne umenshyt nado! )
xXMiHaNyAXx 02.02.2018 — 07:47в WoT всё выкручено на максимум карта gtx 1050 ti проц i5 3470 во время игры оба работают на 40-50% и в этоге 40-50 кадров, електропитание высокое, непонятно что за бред
Игорь Ратке 03.02.2018 — 17:55 народ кто сталкивался с такой фигнёй? в игре графический процессор загружен на 100 процентов не просто процессор а графический Владимир Соловьев 05.02.2018 — 13:35Это майнер вирус у тебя
Андрей Щеголев 05.02.2018 — 13:11Хочу продолжения! 🙂 Ты про тесселяцию забыл рассказать)
Girodos Wewer 08.02.2018 — 00:39Может быть тупой вопрос.Но при условии что у меня разрешение монитора к примеру 1366х768,а на мониторе в разрешении 1920×1080 на котором мы запускаем игру с производительностью в 30fps, а если изменить разрешение до 1366х768 то на этом мониторе игра работает уже в 60fps. Вопрос:значит ли это что на мониторе с разрешением в 1366х768 игра будет работать так же в 60fps?
Mr Fongay 11.02.2018 — 15:59Спасибо помог! Анизотропную фильтрацию на 16x!
Иван Иванов 12.02.2018 — 16:46Молодца!
Di Shiper 15.02.2018 — 10:11лайк из 2017
Ultimatum Server Cs Online VIP кc 17.02.2018 — 22:54А в настроках NVIDIA как настроить максимальное сглаживание, что бы полностью убрать неровности по краям текстур?
Di Zi 22.02.2018 — 13:552:18 это точно? Ебать я еблан, всегда на минималку ставил, сук
Сергей Прядко 24.02.2018 — 10:55 На личника похож. Jevgeni Rybalkaforeva 26.02.2018 — 02:19Привет, хороший канал, умные и дельные советы. Один минус у Вас — видос смонтирован так что постоянно картинка скачет-прыгает, ну ооочень раздрожает. (это моё личное мнение) Удачи.
алекс николас 01.03.2018 — 00:36почему все очкарики такие ботаны?
KoJIxo HbIu nAHk 03.03.2018 — 09:28а тени разве не проц нагружают? в доте вродь так было
Скай Отум 08.03.2018 — 07:45Спасибо за качественный контент, подписался.
auto-traide.ruНет сглаживания или плохое сглаживание в играх
Добился нормального сглаживания в GTA V с помощью ручной тонкой настройки профиля игры через Nvidia Inspector:Пришлось перейти на DX 10.1 и лишиться нормальной травы, снизить все настройки графики на стандарт или офф, зато сглаживание стало наконец-то нормальным. Меня такой вариант больше устраивает, чем высокая графика с никаким сглаживанием. При ходьбе и беге от 30-40 фпс, при езде от 25 фпс. Если качество текстур сделать высоким, при ходьбе до 30 фпс, при езде 20-25. Скриншоты, разница с выложенными мною ранее просто космическая:
В принципе наверное и высоким качеством текстур можно поиграть. Настройки в Inspector у меня такие:
msaa8x
sgsaa8x
af 16x
Texture Filtering — Quality to High Quality
По идее, уменьшив сглаживание до 4x, можно получить нормальный фпс и почти такое же качество сглаживания и с высокими текстурами.
Т.е. в игре почему-то сглаживание не применялось толком. Искал в англоязычных интернетах, у многих с жта5 такая проблема, и некоторые тут же пишут как раз-таки про третий крайзис. Т.е. с теми же играми проблема, что и у меня, с неработающим в них сглаживанием. Карточки самые разные, и GTX 970, и GTX 980, и другие. Собственно, там и нашел решение для GTA. Но пытался настроить по аналогии Crysis 3, самостоятельно, готового конфига не нашел — в результате фпс на максимальной графике падает до 17, т.е конфиг как будто действует, но сглаживание так и не начинает работать.
А могут быть такие глюки из-за пиратских версий игр? Т.е. кряк делает какие-то настройки в них нерабочими, такое возможно?
UPD. Количество населения сделал на минимум, текстуры и шейдеры врубил на очень высокие, остальное на стандарт. msaa и sgsaa уменьшил до 4, сглаживание стало чуть-чуть похуже, но все равно игра выглядит почти идеально. И что самое интересное, почему-то стала летать с такими настройками, при быстрой езде от 40 фпс, при ходьбе от 50. Видимо количество населения что-то очень грузит. При запуске каждый раз игра убирает сглаживание, приходится его выставлять вручную. Но, что интересно, когда не использовал Nvidia Inspector, выставление сглаживания в настройках игры особо не работало, а с ним — работает. В-общем, я уже сам запутался, чего там намудрил, но главное — добился желаемого результата.
UPD 2. Оказывается, можно вообще почти все на максимум выкрутить, кроме всяких бредовых длинных теней и прочего из дополнительных настроек, оставшись на DX10 без травы и тесселяции, принудительно включив в Nvidia Inspector не работающее в игре сглаживание на msaa4x, и в результате выходит вполне приличная картинка, с не менее 40 фпс при быстрой езде по городу:
В итоге получилось добиться нормального сглаживания, без потерь в картинке, правда через сторонний софт. Ни настройка сглаживания через игру, ни через GeForce Experience, ни через Панель управления Nvidia не давали результатов, как этого смог добиться Nvidia Inspector. То есть оно тупо не работало.
P.P.S. Стоит сбросить настройки в Nvidia Inspector или Панели управления Nvidia (там они более упрощенные) на дефолт, как сглаживание в GTAV снова перестает работать и игра при любых настройках выглядит как говно.
— добавлено, 9 дек 2015, предыдущий пост написан: 8 дек 2015 —Видимо SGSSAA сглаживание решает. Первый скриншот с msaa4x, второй с msaa4x+sgssaa4x: Спойлер


Скриншоты не мои, нашел в руководстве, по которому делал настройку:
GTA 5’s Anti-Aliasing Is Crap. Here’s How To Improve It from pcgamingj0r1k сказал(а): ↑
SGSAA видимо сглаживает картинку даже в динамике, потому что никаких лестниц при езде не возникает.В динамике все в лестницах.
Нажмите, чтобы раскрыть…
indiegaming.ru
Сглаживание в играх, как выжать максимум из видеокарты?
Здравствуйте, уважаемые читатели блога Pc-information-guide.ru. Поскольку среди моих читателей наверняка есть те, кто играет в компьютерные игры, я решил посвятить сегодняшнюю статью игровым настройкам, а конкретно сглаживанию и другим важным параметрам, в той или иной степени оказывающим влияние на производительность видеокарты. Поэтому сегодня мы с вами будем разбираться, как и какие настройки влияют на производительность видеокарты.
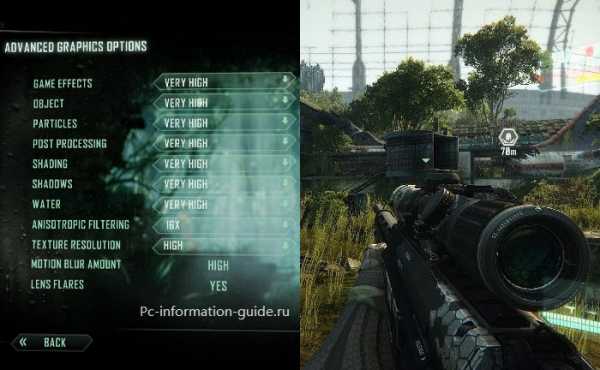
Во-первых важно понимать, как и из чего формируется изображение на экране, которое мы видим во время игры. Видеокарте нужно расставить объекты, натянуть текстуры, рассчитать освещение, положить тени, сгладить неровности, и при всем при этом, уложиться буквально в считанные доли секунды! И если какой-то этап занимает больше времени чем положено, появляется заметное глазу «торможение», или по-научному, проседание кадров в секунду. Вот, посмотрите сами:
Конечно, многое зависит от разрешения (Resolution) как такового. Простым изменением разрешения на одну ступень ниже можно добиться прироста производительности в 30-40%. Однако при этом, независимо от остальных настроек, картинка на экране будет выглядеть «замыленной». Поэтому самую «вкусную» картинку в игре можно получить, если разрешение соответствует максимальному разрешению (стандартному заводскому) монитора.

Качество и разрешение текстур (см. изображение выше) не так сильно влияют на производительность видеокарты, не так сильно, как качество объектов — потому что, чем больше деталей и объектов одновременно видеокарте нужно удерживать на экране, тем сложнее просчеты самих объектов и теней, которые они отбрасывают. Тени, в свою очередь, нагружают видеокарту весьма ощутимо, потому что объекты как правило движутся, меняется угол обзора, источник освещения, и чтобы тени выглядели мягко и реалистично, видеокарте нужно просчитывать много раз и усреднять итоговые значения.

Есть такая штука, как Ambient Occlusion (глобальное освещение), см. фото выше. Это технология, которая просчитывает как объекты отражают свет, который на них падает, и как близко расположены объекты, затеняя друг друга.
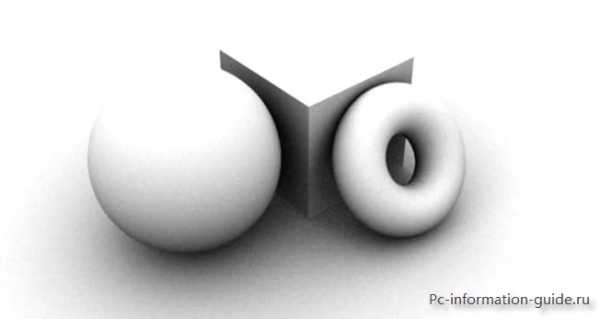
Это создает гораздо более реалистичную картинку с необходимыми затенениями в углах, но ОЧЕНЬ нагружает видеокарту. На сегодняшний день эта технология доступна в двух вариантах: чуть более простой SSAO (Screen Space Ambient Occlusion) и гораздо более продвинутый и прожорливый HBAO (Horizon-Based Ambient Occlusion).
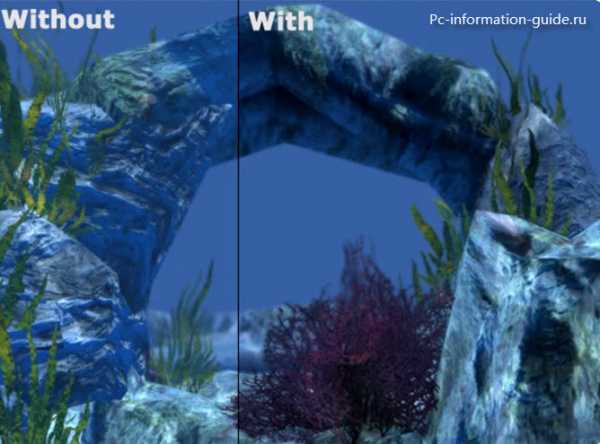
Есть еще Анизотропная фильтрация (anisotropic filtering, AF) или фильтрация текстур. Она нужна для того, чтобы текстуры, которые находятся под углом или далеко от камеры не выглядели слишком мутными и на них не было никаких цветовых артефактов.

Чем выше значение — тем лучше результат фильтрации, однако сразу скажу — эти значения можно выкручивать сразу на «16x», т.е. на максимальное, и это никак не отразится на производительности даже самой бюджетной видеокарты.
Про сглаживание в играх
Сглаживание (anti aliasing). Что же такое сглаживание? Вы наверняка в играх довольно часто встречались с тем, что у объектов, которые должны в принципе выглядеть ровно и гладко, на краях появляются какие-то непонятные лесенки и зазубрины. Естественно, разработчики игр и видеокарт об этой проблеме знают, поэтому и появилась технология, которая называется «сглаживание», она и нужна чтобы эти неровности сгладить (что очевидно).
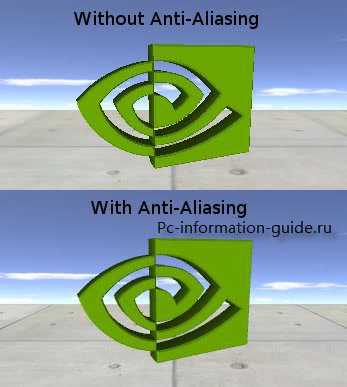
Существует довольно много методов осуществить сглаживание. Первый из них взаимодействует с изображением еще на уровне его построения. К первому методу относится: способ сглаживания SSAA (Supersample anti-aliasing) и MSAA (Multisample anti-aliasing), и еще между ними недавно затесался CSAA (Coverage Sampling Antialiasing) — последний, нечто среднее по производительности и по качеству.
Как все эти способы сглаживания работают? Они создают картинку в несколько раз большую, чем необходимо, а потом сжимают ее до размеров экрана, получается довольно неплохой результат, но нагрузка на видеокарту в этот момент просто нечеловеческая. Потому что в зависимости от того, что вы выберете в настройках игры (2x, 4x или 8x), соответственно и изображение будет в два, четыре или в восемь раз больше необходимого, получается, что и нагрузка в два, четыре или восемь раз больше.
Но, к счастью для нас, есть второй метод, который основан на так называемой пост-обработке, т.е. когда сглаживание применяется уже к сформированной сцене. К этому методу относятся уже 3 способа сглаживания: FXAA (Fast approXimate Anti-Aliasing) — по качеству сравним с четырех кратным MSAA сглаживанием, но при этом он не создает вообще никакой нагрузки на видеокарту, ну или настолько малую, что ее практически незаметно. Правда у FXAA есть один небольшой минус — при этом совсем слегка замыливаются текстуры. На глаз это почти незаметно.
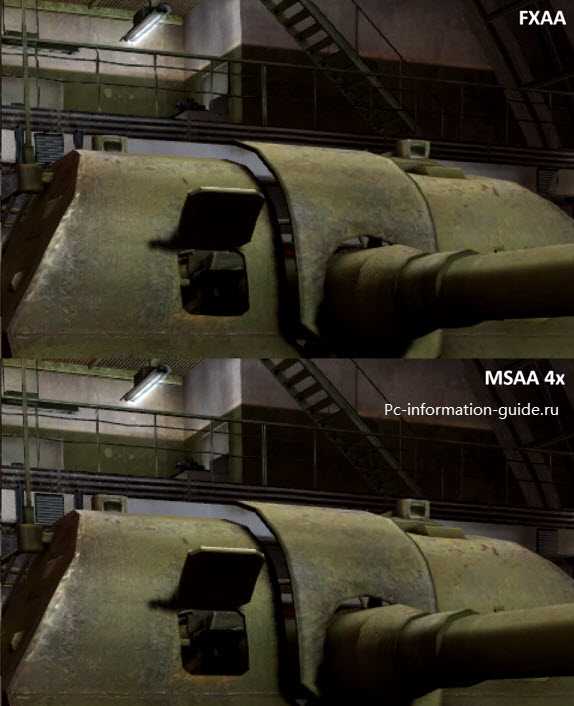
Но если вам это мыло прям режет глаза, для вас есть второй способ SMAA (Sub-pixel Morphological Anti-Aliasing), он дает чуть меньшее размытие, но и настолько же меньшее качество сглаживания, при том, что все так же не нагружает видеокарту. И наконец третий способ — TXAA (Temporal anti-aliasing, если я правильно понял, доступно только на видеокартах от Nvidia), он дает очень плавную, киношную картинку, но при этом ощутимо нагружает видеокарту. Если сравнить его с эталонным MSAA, то двукратный TXAA = восьмикратному MSAA, при этом нагрузка на видеокарту такая же, как при двукратном MSAA.
Ну а на этом здесь все, про остальные настройки графики в играх поговорим как-нибудь в другой раз. Я надеюсь, что эта статья поможет вам выбрать подходящие настройки в любой игре и выжать максимум производительности из вашей видеокарты.
P.S.: чуть не забыл сказать про HDAO — то же самое, что HBAO, только от компании ATI-Radeon.
pc-information-guide.ru
Настройка сглаживания через NVIDIA Inspector — [ETS2] База знаний/FAQ
Настройка сглаживания через NVIDIA Inspector.
NVIDIA Inspector — хитрая программка, позволяющая активировать скрытые настройки драйверов Nvidia. С помощью NVInspector’а можно получить сглаживание максимального качества, но и мощности видеокарты потребуются соответствующие.
Устанавливается как обычная программа и запускается один раз для настройки. Мануал (на англ.) по настройке можно почитать здесь: _forums.guru3d.com/showthread.php?t=357956.
Чтобы зайти в настройки драйвера, нажмите отмеченную красным кнопку:

Первым делом нужно выбрать/создать профиль для игры. Для ETS 2 таковой уже есть, поэтому просто выставляем параметры следующим образом: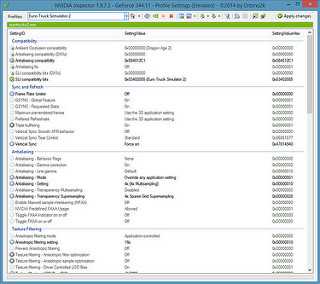
• Antialiasing compatibility — 0x084012C1
• Antialiasing — Behavior Flags — None
• Antialiasing — Mode — Override any application settings
• Antialiasing — Settings — 4x [4x Multisampling]
• Antialiasing — Transparency Supersampling — 4x Sparse Grid Supersampling*
* Фишка в том, чтобы значения Antialiasing — Settings и Antialiasing — Transparency Supersampling совпадали. Т. е. 4х и 4х, 2х и 2х и т. д. В противном случае качество сглаживания будет ниже плинтуса.
• Texture Filtering — LOD Bias (DX) — -0.75 (Это для примера, отрицательные значения немного уберут замыленность, создаваемую сглаживанием, но увеличат нагрузку на видеокарту. Оптимальные значения для сглаживания 2х = -0.5, для 4х = -1.0.)
• В самой игре ставим Масштаб — 100%. (Это важно, при любом другом масштабе качество рендера катастрофически падает).
• Там же MLAA — Выкл, если оно по каким-то причинам у вас ещё активно.
Далее жмём кнопку Apply changes в правом верхнем углу и бежим в игру… балдеть от просевшего fps.
NVInspector можно использовать в паре со SweetFX. Последний хорошо восстанавливает чёткость картинки, все виды сглаживания в нём, естественно, необходимо выключить. Чёткость картинки регулируем параметром #define sharp_strength по своему вкусу.
Пример работы Nvidia Inspector в игре (настройка «Масштаб» — 100%, видеокарта NVIDIA GeForce GTX 680):
Больше скриншотов под спойлером:
Обращаем внимание на линии, мелкие детали и задний план. Мыло на некоторых скринах — просто не настроенная чёткость.
Достоинства:
• Действительно убер-качество картинки. Особенно заметно в движении: картинка гладкая, вдали не мельтешит пиксельная каша.
• Не требует запуска параллельно с игрой.
• Работает вместе со SweetFX.
• Работает в мультиплеере.
Недостатки:
• Сильное влияние на производительность (но всё же меньше 300%-го Масштаба).
• Доступно только владельцам видеокарт от Nvidia.
• Иногда отключается HDR . Лечится на месте сменой камеры, например, прыжком из кабины на улицу и обратно.
Скачать Nvidia Inspector можно здесь: _download.orbmu2k.de/download.php?id=51
Сообщение отредактировал Жёсткий_Чебур: 08 Октябрь 2014 — 16:21
truck-sim.club
Настройки Nvidia Feestyle для PUBG и помощь если не работает
Так как нам всем пришлось удалить Решейд (он впал в немилость нового античита), видимо, контраст в игре больше не изменить, видимость не повысить… Нет! Долой упадочные мысли! Настройки Nvidia Freestyle в PUBG позволят вам улучшить четкость, да и вообще сделать картинку куда приятнее. Также разберемся с проблемами, если программа не включается или пишет, что игра «не поддерживается».
Включение
Сперва вам нужно установить самые свежие драйвера Nvidia — они должны быть не ниже версии 390.65, иначе запустить Фристайл не получится.
Далее скачайте GeForce Experience — именно эта утилита позволит нам работать над графикой. Ссылка отправит вас на официальный сайт, где можно достать самую свежую версию.
После установки этих программ, запустите GeForce Experience. Учтите, что придется зарегистрировать аккаунт (можно использовать гугловский). Но зато эта утилита будет отслеживать выход новых драйверов и уведомлять вас по мере их выхода.
Теперь посмотрим, как включить Nvidia Freestyle:
- Сразу заходите в настройки, нажав на шестеренку;
- В появившемся окне вам нужно включить экспериментальные функции;
- Чуть ниже есть функция «Внутриигровое наложение». Активируйте ее;
- После этого заходите в игру и открывайте окно Фристайла сочетанием клавиш «Alt+Z» и открывайте окошко «Фильтр», либо сразу нажмите «Alt+F3», чтобы в него перейти;
- Приступайте к корректировке параметров игры.
Фильтры
Теперь давайте разберемся, как проходит настройка фильтров PUBG с Nvidia Freestyle и что стоит менять ради возможности видеть супостатов издалека.
Также изучите наш гайд, где есть настройки графики PUBG для лучшей видимости — они помогут сделать так, что вы будете замечать недругов за сотни метров без каких-либо проблем. А дальше в дело будут идти ваше мастерство и удача.Описывать что делает каждый из параметров я не стану — это бессмысленно, так как вам проще покрутить каждый ползунок и увидеть результат воочию. Сразу скажу, что утилита предлагает множество бесполезных штук, некоторые из которых просто портят картинку (как, к примеру, «Ретро»), а другие вообще ничего не меняют.
Чтобы особо не копаться, я предлагаю вам взглянуть на уже готовые варианты. Только не забывайте, что они — не панацея. Не бойтесь экспериментировать, менять параметры по своему вкусу, чтобы добиться удовлетворительных результатов. Также помните, что лучше держать отдельный фильтр для Мирамара, и отдельный — для Эрангеля. Дело в том, что цветовая гамма обеих карт сильно отличается и универсального варианта для них нет. Опять же, берите готовые значения, а затем регулируйте и ищите самые приемлемые для вас.
Чтобы досконально, на примере изучить данную замену Reshade для PUBG, будем использовать данный скриншот:

Первый пресет — улучшенный цвет и четкость

Как видите, картинка здесь более цветастая: окружающий мир заиграл красками, стал более привлекательным и теплым. Благодаря этому двигающиеся вдали элементы (да-да, я подразумеваю людей, которых вы захотите пристрелить) будут видны лучше.
Цвет:
- Насыщенность — как раз отвечает за «сочность» картинки, за более красочные цвета. Ставьте восемьдесят процентов;
- Изменения цвета — хватит пяти процентов.
Детализация:
- Резкость — 25%;
- Четкость — поможет сделать края объектов более четкими. Так вы будете лучше видеть бегающих вдали врагов. Не менее пятидесяти процетов;
- Тонирование HDR — 75%;
- Размытие на ноль.
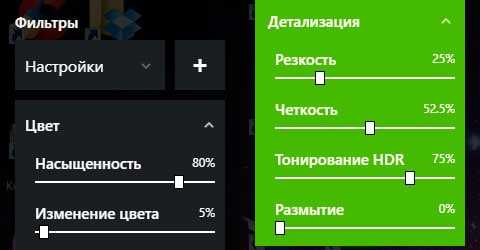
Второй пресет — четкая граница

Этот вариант немного читерский — он делают границы предметов четче. То есть, силуэты ваших недругов будут обведены черной линией. Особенно это помогает заметить мельтешащую в дали фигуру. Немного удручает цветовая гамма, но подправить ее вы сможете, поигравшись с настройками самостоятельно: никто не запрещает вам изменить все по своему вкусу.
Для тех, кому не нравится оттенок, напоминающий про фильмы о войне в Ираке, рекомендую вкладку «Цвет». Предыдущий пресет показал, что с ее помощью можно сильно изменить гамму игры. Практика — залог успех.
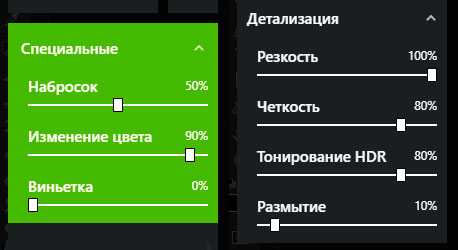
Третий — голубой оттенок

Этот вариант сделает оттенок картинки более холодным. Чтобы изменить это, достаточно покрутить ползунок «Температура». Четкость становится значительно лучше за счет раздела «Детализация». Конечно, эффекта от данного пресета куда меньше, чем от первых двух, но он куда лучше оригинала.
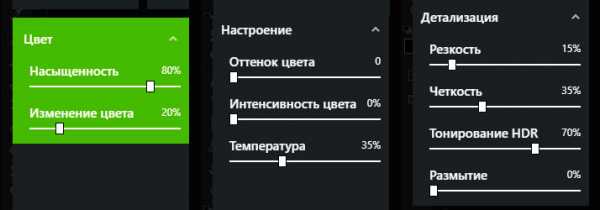
Не включается и не работает
Не у всех настройка пройдет гладко. У некоторых из вас могут возникнуть проблемы на пути к идеальному геймплею. Давайте посмотрим, что можно решить — и как.
Вот список распространенных проблем:
- Невозможно включить «Экспериментальные функции»: программа бесконечно ищет обновления.
- Nvidia Freestyle пишет, что PUBG не поддерживается — подобное может вылезти еще и в CS:GO и Team Fortress 2 — как раз в тех проектах, где утилита должена работать.
Корень всех этих бед в конфликте разных версий драйверов и GeForce Expirience.
Что делать сначала?
Сперва нужно просто переустановить GeForce Expirience — лично у меня сработал такой метод.
- Зайдите в Панель управления;
- Отыщите Экспириенс и удалите;
- Затем установить самую новую версию.
Это ленивый вариант, который поможет большинству. Если же он не сработал, и Nvidia Freestyle не включается в PUBG, то придется танцевать с бубном.
Сложный вариант спасения
Сначала нам придется удалить все графические драйвера, чтобы в системе не осталось и следа от Нвидиа, а уже после ставить самую новую версию.
- Скачайте утилиту, разработанную для наших целей;
- Установите ее, перезагрузите компьютер и зайдите в систему в безопасном режиме. Для этого нужно сразу после экрана BIOS нажать F8 и выбрать соответствующий пункт;
- Запустите программу и удалите все файлы Nvidia — просто выберите их в левом окне, а затем нажмите на «Удалить»;
- Снова ребутните компьютер;
- Скачайте самые последний драйвера;
- Во время инсталляции выберите «Выборочная установка». Отметьте галочками все файлы — и пункт «Чистая устновка»;
- После перезагружайте компьютер, ставьте Expirience и наслаждайтесь.
Настройки фильтров Nvidia Freestyle в PUBG для видимости — и лечим, если «не поддерживается» или не включается
5 (100%) 2 votespubgroyale.ru
Настройка видеокарты Nvidia для игр
Мы с вами сегодня и поговорим о повышении быстродействия видеокарты за счет ее детальной настройки.
Итак, для того, чтобы попасть в меню управления видеодрайвером, кликайте правой кнопкой мыши по любому месту на рабочем столе и выбирайте в открывшемся меню «Панель управления Nvidia».
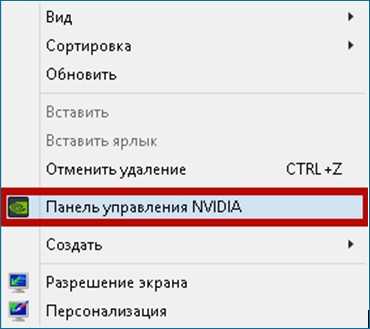
После чего, в открывшемся окне переходите во вкладку «Управление параметрами 3D»
.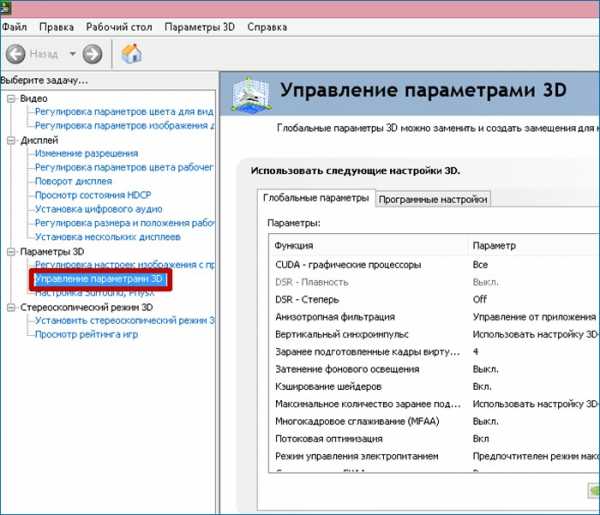
Здесь мы с вами и будем настраивать различные параметры, влияющие на отображение 3D картинки в играх. Не трудно понять, что для получения максимальной производительности видеокарты придется сильно порезать изображение в плане качества, так что будьте к этому готовы.
Итак, первый пункт CUDA – графические процессоры. Здесь представлен список видеопроцессоров, один из которых вы можете выбрать, и он будет использоваться приложениями CUDA. CUDA (Compute Unified Device Architecture) – это архитектура параллельных вычислений использующаяся всеми современными графическими процессорами для увеличения вычислительной производительности.
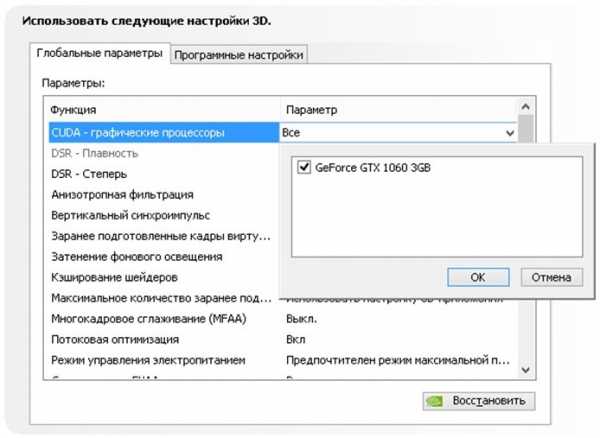
Следующий пункт DSR — Плавность мы пропускаем, потому что он является частью настройки пункта «DSR — Степень”, а его в свою очередь нужно отключать и сейчас я объясню почему
.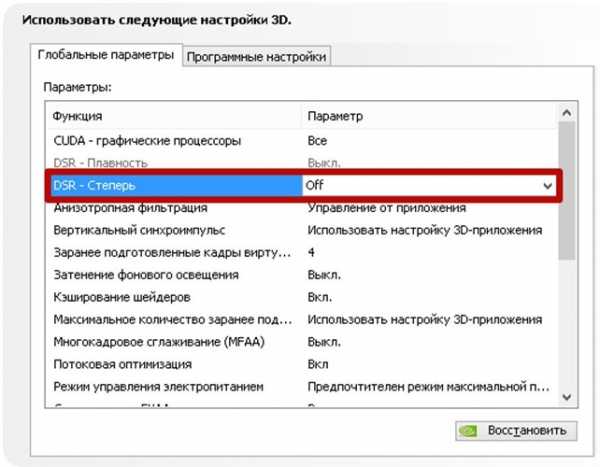
DSR (Dynamic Super Resolution) – технология позволяющая рассчитывать картинку в играх в более высоком разрешении, а затем масштабирующая полученный результат до разрешения вашего монитора. Для того чтобы вы поняли для чего эта технология вообще была придумана и почему она не нужна нам для получения максимальной производительности, я попробую привести пример. Наверняка вы часто замечали в играх, что мелкие детали, такие как трава и листва очень часто мерцают или рябят при движении. Связано это с тем, что, чем меньше разрешение, тем меньше число точек выборки для отображения мелких деталей. Технология DSR позволяет это исправить за счет увеличения числа точек (чем больше разрешение, тем больше число точек выборки). Надеюсь, так будет понятно. В условиях максимальной производительности эта технология нам не интересна так, как затрачивает довольно много системных ресурсов. Ну а с отключенной технологией DSR, настройка плавности, о которой я писал чуть выше, становится невозможна. В общем, отключаем и идем дальше.
Далее идет антизотропная фильтрация. Антизотропная фильтрация – алгоритм компьютерной графики, созданный для улучшения качества текстур, находящихся под наклоном относительно камеры. То есть при использовании данной технологии текстуры в играх становятся более четкие. Если сравнивать антизотропную фильтрацию со своими предшественниками, а именно с билинейной и трилинейной фильтрациями, то антизотропная является самой прожорливой с точки зрения потребления памяти видеокарты. Данный пункт имеется только одну настройку – выбор коэффициента фильтрации. Не трудно догадаться, что данную функцию необходимо отключать
.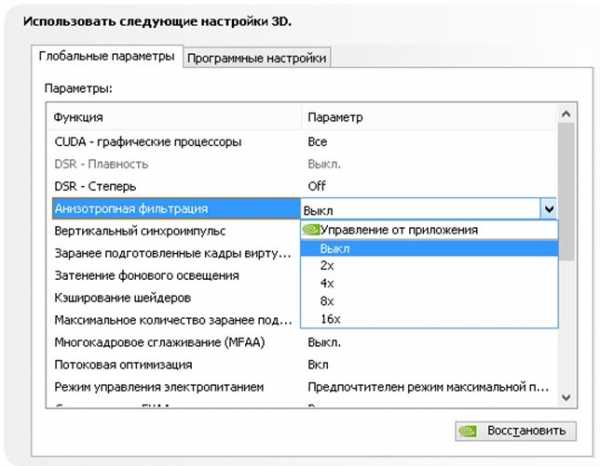
Следующий пункт – Вертикальный синхроимпульс. Это синхронизация изображения с частотой развертки монитора. Если включить данный параметр, то можно добиться максимально плавного геймплея (убираются разрывы изображения при резких поворотах камеры), однако зачастую возникают просадки кадров ниже частоты развертки монитора. Для получения максимального количества кадров в секунду данный параметр лучше отключить
.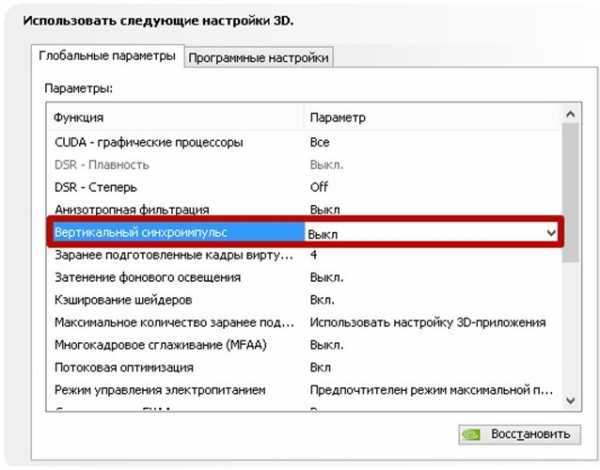
Заранее подготовленные кадры виртуальной реальности. Функция для очков виртуальной реальности нам не интересна, так как VR еще далека до повседневного использования обычных геймеров. Оставляем по умолчанию – использовать настройку 3D приложения.
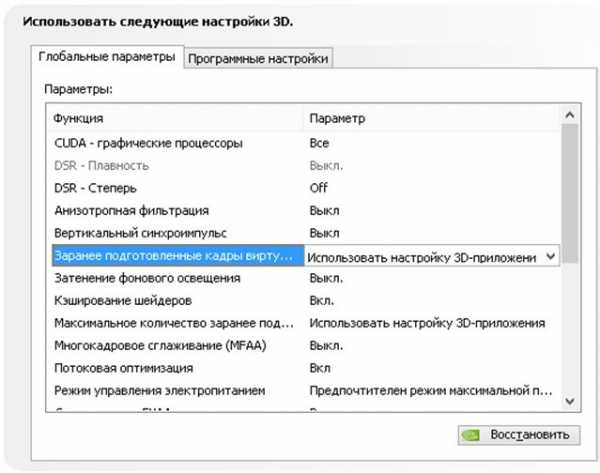
Затенение фонового освещения. Делает сцены более реалистичными за счет смягчения интенсивности окружающего освещения поверхностей, которые затенены находящимися рядом объектами. Функция работает не во всех играх и очень требовательна к ресурсам. Поэтому сносим ее к цифровой матери.

Кэширование шейдеров. При включении данной функции центральный процессор сохраняет скомпилированные для графического процессора шейдеры на диск. Если этот шейдер понадобится еще раз, то GPU возьмет его прямо с диска, не заставляя CPU проводить повторную компиляцию данного шейдера. Не трудно догадаться, что если отключить этот параметр, то производительность упадет
.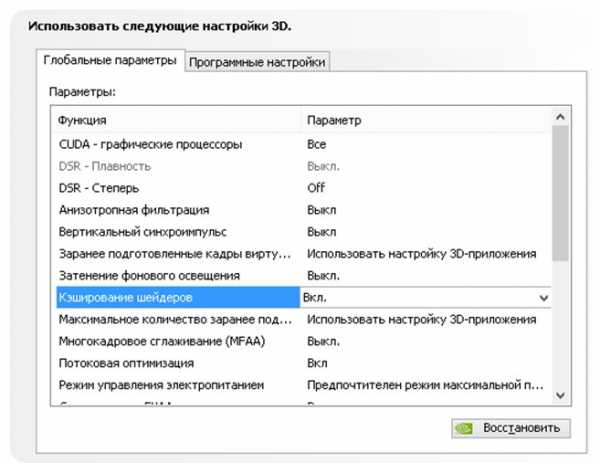
Максимальное количество заранее подготовленных кадров. Количество кадров, которое может подготовить ЦП перед их обработкой графическим процессором. Чем выше значение, тем лучше.
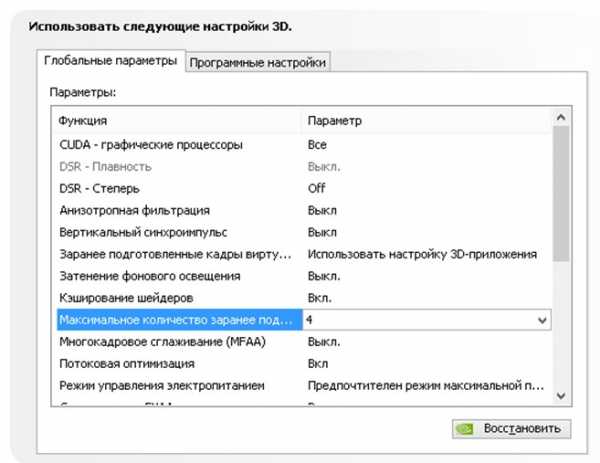
Многокадровое сглаживание (MFAA). Одна из технологий сглаживания используемая для устранения «зубчатости” на краях изображений. Любая технология сглаживания (SSAA, FXAA) очень требовательна к графическому процессору (вопрос лишь в степени прожорливости). Выключаем.

Потоковая оптимизация. Благодаря включению этой функции приложение может задействовать сразу несколько ЦП. В случае, если старое приложение работает некорректно попробуй поставить режим «Авто” или же вовсе отключить эту функцию.
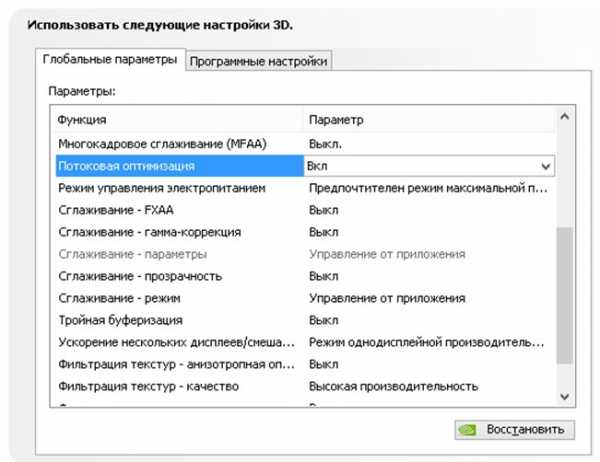
Режим управления электропитанием. Возможно два варианта – адаптивный режим и режим максимальной производительности. Во время адаптивного режима энергопотребление зависит напрямую от степени загрузки ГП. Этот режим в основном нужен для снижения энергопотребления. Во время режима максимальной производительности, как не трудно догадаться, поддерживается максимально возможный уровень производительности и энергопотребления независимо от степени загрузки ГП. Ставим второй.
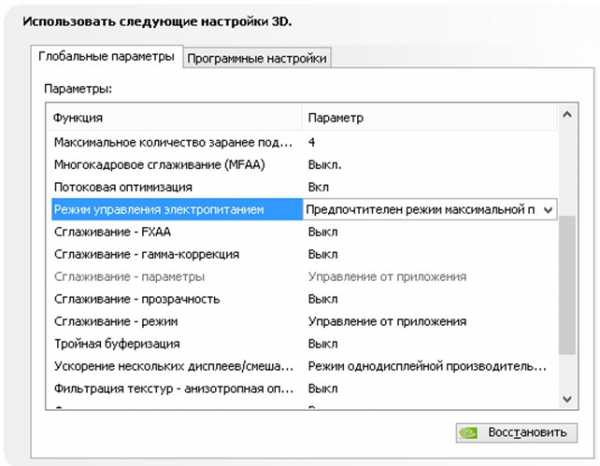
Сглаживание – FXAA, Сглаживание – гамма-коррекция, Сглаживание – параметры, Сглаживание – прозрачность, Сглаживание — режим. Про сглаживание я уже писал чуть выше. Выключаем всё.
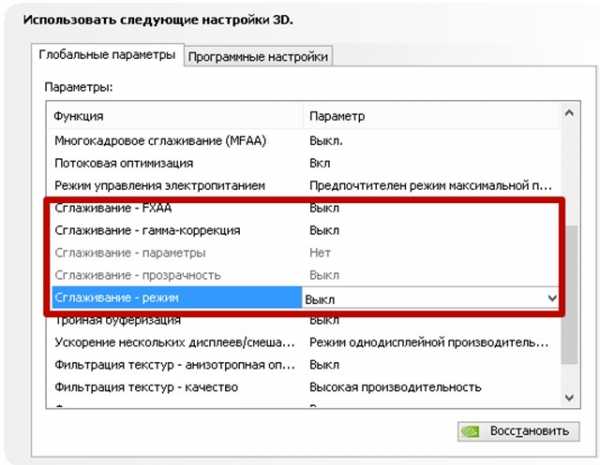
Тройная буферизация. Разновидность двойной буферизации; метод вывода изображения, позволяющий избежать или уменьшить количество артефактов (искажение изображения). Если говорить простыми словами, то увеличивает производительность. НО! Работает эта штука только в паре с вертикальной синхронизацией, которую, как вы помните, мы до этого отключили. Поэтому этот параметр тоже отключаем, он для нас бесполезен
.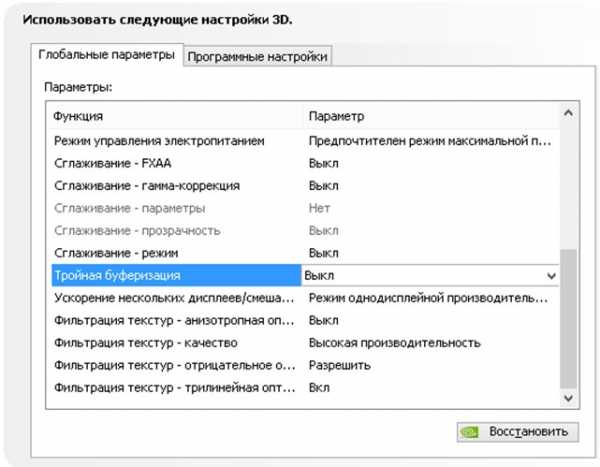
Ускорение нескольких дисплеев/смешанных ГП. Настройка определяет дополнительные параметры для OpenGL при использовании нескольких дисплеев и нескольких видеокарт. Один дисплей – режим однодисплейной производительности соответственно. Два и более – многодиспленая производительность (или же режим совместимости в случае возникновения некорректной работы приложений). Две и более видеокарты – режим совместимости
.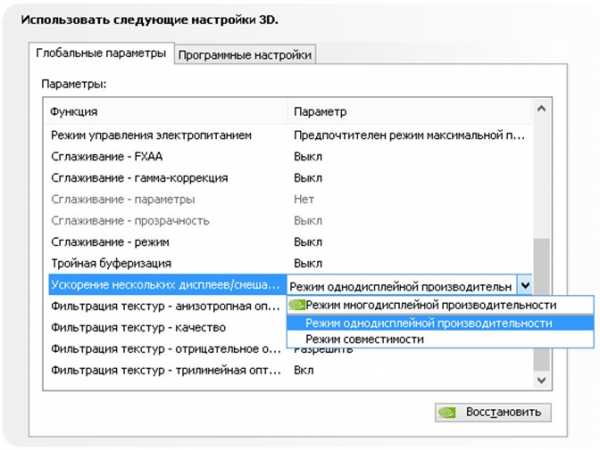
Фильтрация текстур – антизотропная оптимизация фильтрации. Включение опции приведет к небольшому ухудшению картинки и увеличению производительности, что нам как раз и нужно
.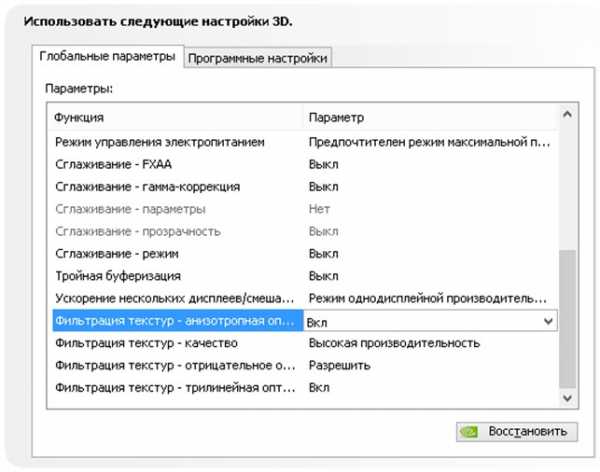
Фильтрация текстур – качество. Позволяет управлять технологией Intellisample. Это технология предназначена для улучшения качества сглаживания сцен с частично прозрачными текстурами. Выкручиваем на минимум, то есть ставим режим высокой производительности.

Фильтрация текстур – отрицательное отклонение уровня детализации. Технология позволяющая изображать текстуры в приложениях более контрастно.
Для повышения производительности рекомендуется включить
.
Фильтрация текстур – трилинейная оптимизация. Включение данной опции позволяет драйверу снижать качество трилинейной фильтрации для повышения производительности.

На этом настройка видеодрайвера Nvidia на производительность подошла к концу. После всех проделанных операций прирост кадров в секунду вас сильно обрадует. Тесты я специально не стал прикреплять, потому что эффективность настройки напрямую зависит от модели видеокарты. Кому-то настройка принесет те недостающие 10-15 FPS, а кому-то 30-40. На этом я с вами прощаюсь и желаю покорения всех виртуальных вершин!
servis2010.ru

Оставить комментарий