Как настроить звук на компьютере Windows 10: простой способ
Если вы, являясь пользователем операционной системы Windows 10, обнаружили проблемы с воспроизведением звука, то воспользуйтесь данным руководством по настройке и устранению проблем. Ниже представлена комплексная инструкция, с помощью которой вы исправите аппаратные проблемы, настроите звук с программной стороны и многое другое. Разберемся, как разными способами настроить звук на компьютере с Windows 10.
Аппаратная настройка
Первое, что необходимо сделать для настройки, – это найти аппаратные источники проблемы. Подключение устройств воспроизведения к ПК осуществляется через разъемы 3,5 мм. На большинстве стационарных компьютеров имеется стандартный разъем на материнской плате, а также выход на передней панели корпуса.

Если у вас нет звука при подключении к основному гнезду, то попробуйте подключить наушники или колонки в переднее. Если оба варианта не помогли, необходимо проверить на работоспособность само устройство воспроизведения. Для этого подсоедините его к другому девайсу – ноутбук, телефон и т. д. В том случае, если на ноутбуке или телефоне звук воспроизводится исправно, проблема заключается в разъеме 3,5 мм на материнской плате или корпусе стационарного ПК.
Необходимо проверить, подключен ли передний разъем к материнской плате. Если вы замечаете шипение или искажение, звук хрипит либо слишком тихий, а на других устройствах все исправно, то необходимо искать программные проблемы и настраивать воспроизведение с помощью средств Windows 10 и драйвера.
Проверка звука
После запуска компьютера первым делом проверьте, не отключен ли звук в настройках операционной системы. Для начала взгляните на панель «Пуск». Если вы увидите значок с крестиком, то необходимо поднять уровень звука вручную:
Для этого нажмите ЛКМ по иконке и перетащите ползунок в приемлемое для вас положение.
Если у вас пропал звук в определенном приложении, но все остальные звуки воспроизводятся исправно, то необходимо воспользоваться настройками микшера:
- Нажмите правой кнопкой мыши на значок громкости на панели.
- В меню необходим выбрать пункт «Открыть микшер громкости».

- Здесь можно отрегулировать уровень звука отдельно для каждого запущенного приложения.

Если у вас отсутствуют только системные звуки, то необходимо сделать следующее:
- Открыть «Панель управления» через поисковую строку.
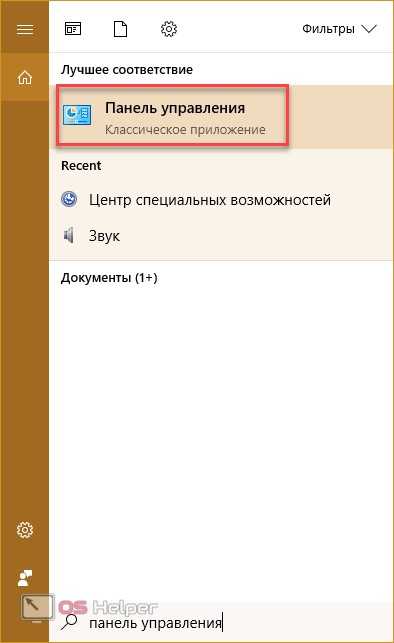
- Перейти в раздел «Оборудование и звук».
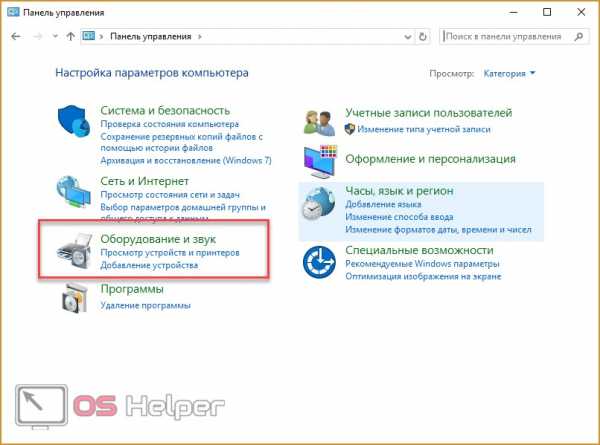
- Открыть подраздел «Звук».
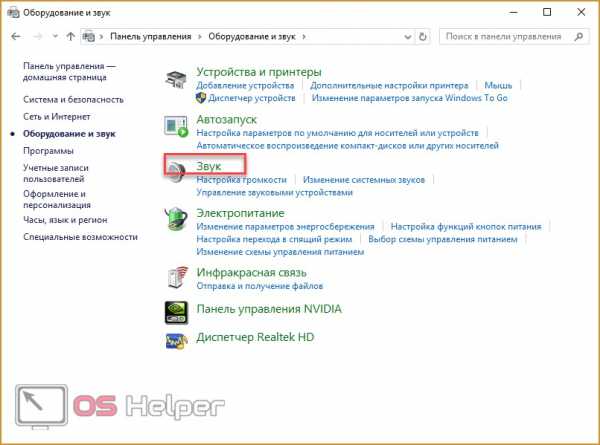
- Перейти во вкладку «Звуки» и установите звуковую схему «По умолчанию». Для сохранения изменений закройте окно кнопкой «ОК».

Теперь вы знаете, как включить звук на компьютере с Windows 10. Если ни один из вышеописанных способов не работает, переходим к проверке драйвера.
Проверка драйвера
Если вы используете стандартную звуковую карту, встроенную в материнскую плату, то «дрова» должны устанавливаться автоматически вместе с операционной системой. Однако не исключены сбои и конфликты при установке. Поэтому вы должны вручную проверить аудиодрайвера и настроить их при необходимости.
Чтобы переустановить драйвер, необходимо выполнить следующие действия:
- Открыть «Диспетчер устройств» с помощью поисковой строки или другим способом.
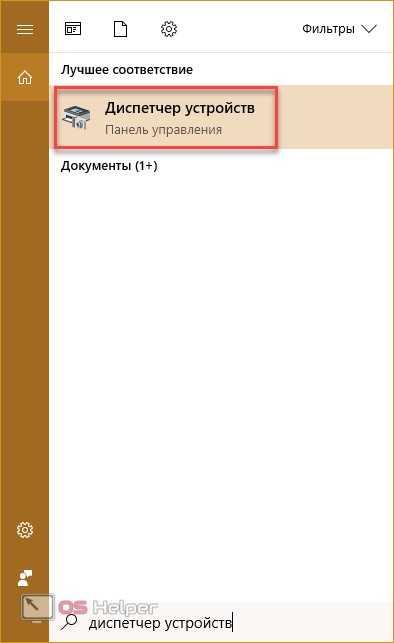
- Далее открыть вкладку «Звуковые, игровые и видеоустройства». В ней необходимо кликнуть ПКМ по строке Realtek HD Audio. В меню выберите «Свойства».
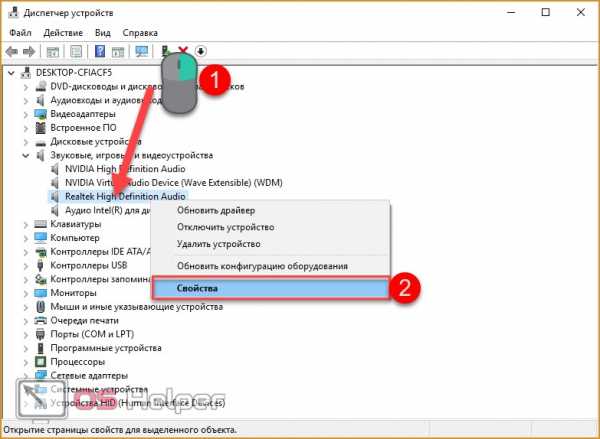
- Теперь перейдите во вкладку «Драйвер». Здесь вы можете провести все операции, связанные с настройкой «Реалтек Аудио».
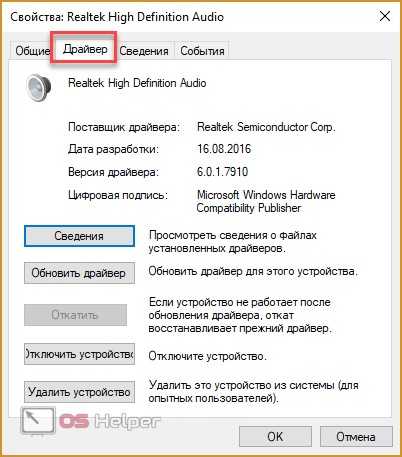
- Нажмите на «Обновить драйвер». Если вы заранее не скачивали его дистрибутив, то выберите первый пункт.

- Программа проведет поиск драйверов, которые можно установить. После инсталляции ваше аудиоустройство должно заработать.
Если оборудование отсутствует в списке Диспетчера устройств, значит его необходимо добавить вручную. Обратите внимание, что здесь отображается именно звуковая плата, а не колонки или наушники.
В окне Диспетчера устройств необходимо нажать на пункт «Действие» — «Обновить конфигурацию оборудования». Это поможет найти и добавить звуковую плату в список устройств.
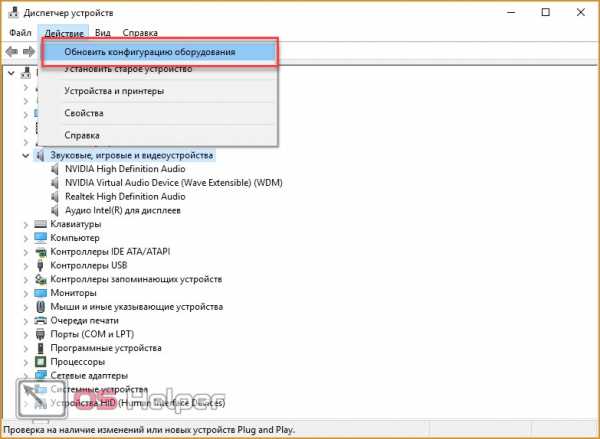
Если вы не можете вручную найти нужный драйвер, например, для аудиокарты VIA Audio Driver на ноутбуках Asus, Lenovo или подобных, то воспользуйтесь Центром обновления Windows 10.
После того, как вы успешно установили драйвер Реалтек или аналогичный для звуковой карты другого производителя, можно перейти к настройке в менеджере.
Настройка Realtek HD
Если после установки аудиодрайвера звуковое сопровождение заработало, но воспроизводится некорректно (слишком тихое, может пропадать, плохое качество и так далее), то регулировка параметров осуществляется через «Диспетчер Realtek HD»:
- Кликните на иконку динамика дважды с помощью ЛКМ. Здесь проводится детальная настройка воспроизведения. Вы можете изменить баланс между левым и правым динамиком (1), сделать увеличение или уменьшение громкости (2), выбрать конфигурацию динамиков (3).
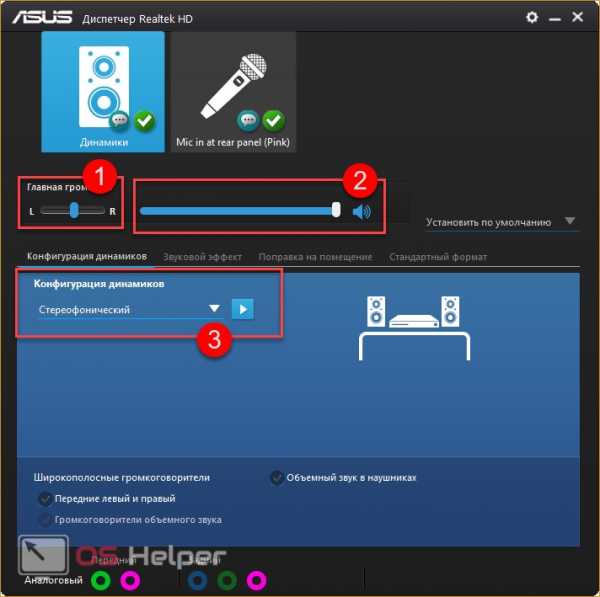
- Во второй вкладке находится эквалайзер и возможность выбора стандартных настроек окружающей обстановки и так далее. С помощью отмеченной на скриншоте кнопки вы можете настроить колонки вручную через ползунки эквалайзера.
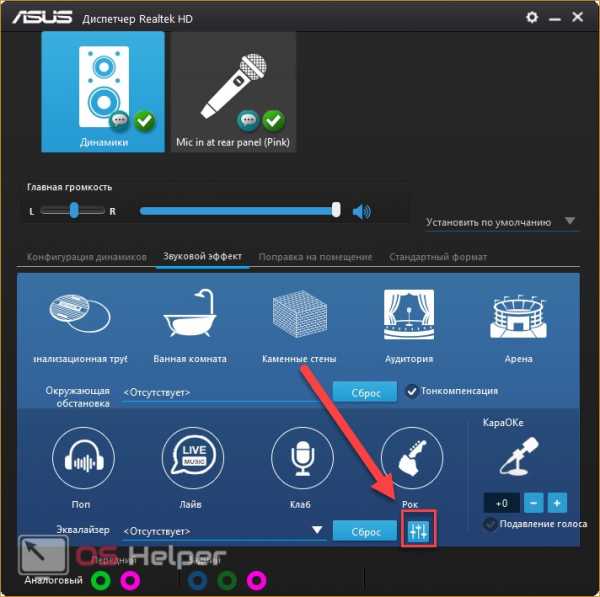
- В третьей вкладке настраиваются только 5.1 и 7.1 системы, подключенные к аудиовыходу.
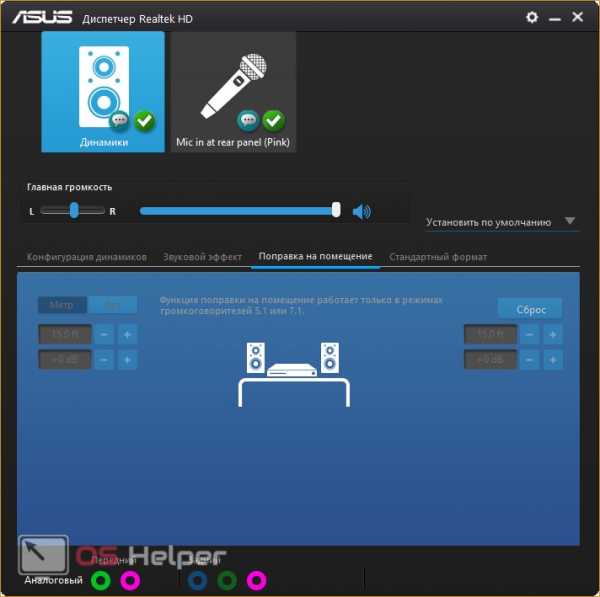
- Последняя вкладка позволяет выставить качество Audio. Также в окне мастера настройки вы можете определить, в какие выходные гнезда подключены внешние устройства. Если разъем, в который подключены наушники или аудиосистема, не подсвечивается, значит неполадка связана с аппаратной частью.
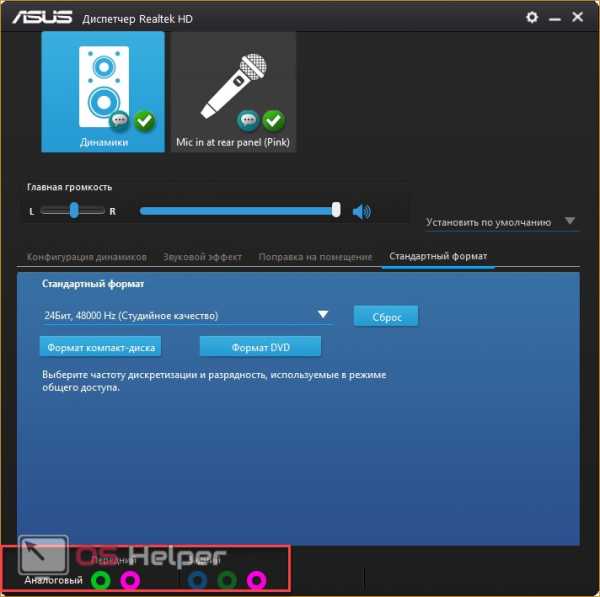
Настройки BIOS
Если все настройки не помогли добиться нужного результата, а аудио также не воспроизводится, то обязательно проверьте конфигурацию BIOS. Для этого нужно:
- Перезагрузить компьютер и зайти в меню БИОС. Включить пункт «Onboard Audio Function» в положение «Enabled». Сделать это можно с помощью стрелочек влево и вправо на клавиатуре.

- Сохранить изменения кнопкой F10 и перезагрузить ПК снова.
Диагностика ошибок
После обновления или установки новых драйверов для устройства воспроизведения могут возникать ошибки с совместимостью или работоспособностью. В исправлении ошибки может помочь встроенный системный мастер диагностики. Починить неисправность можно следующим образом:
- На нижней панели кликните ПКМ по иконке звукозаписи. Нажмите на «Устранение неполадок».
- Если после сканирования проблемы будут отсутствовать, программа предложит открыть меню улучшения.
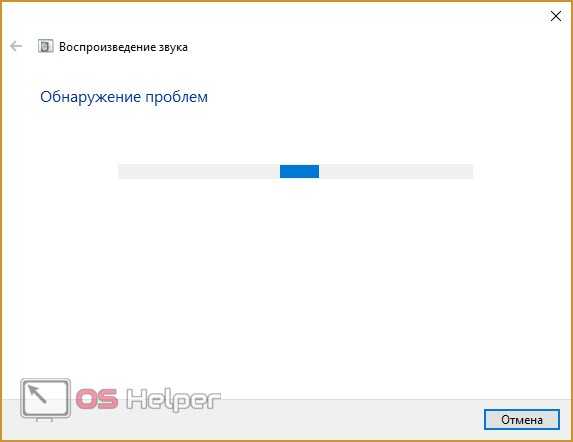
- Если ошибки были найдены, то вы увидите сообщение о том, справилась ли служба с решением проблемы.
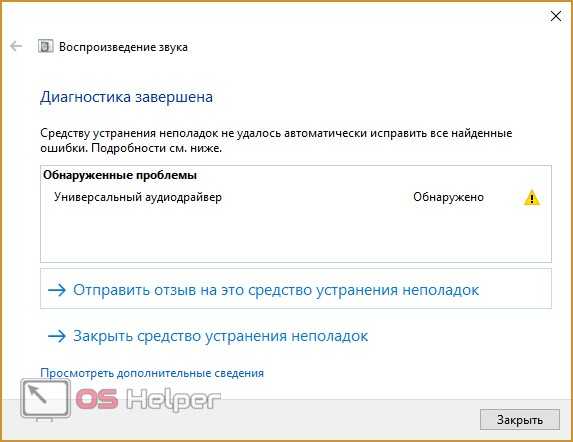
Теперь разберемся, какими способами можно улучшить качество аудио, усилить эффекты, повысить частоты, наладить уровень громкости и так далее:
- Жмите ПКМ по иконке громкости на панели «Пуск» и выбирайте пункт «Устройства воспроизведения».

- Выберите активное устройство и нажмите на нем ПКМ, затем выберите «Свойства».

- В первой вкладке содержится общая информация о контроллере и разъеме. Убедитесь, что применение устройства находится в положении Вкл.

- Вкладка «Уровни» позволяет настроить уровень громкости для каждого гнезда и канала. С помощью кнопки «Баланс» можно отрегулировать уровень в каждом из наушников. Если у вас выключен звук в одной из колонок/наушнике, тогда вам необходимо установить баланс именно в этой вкладке.
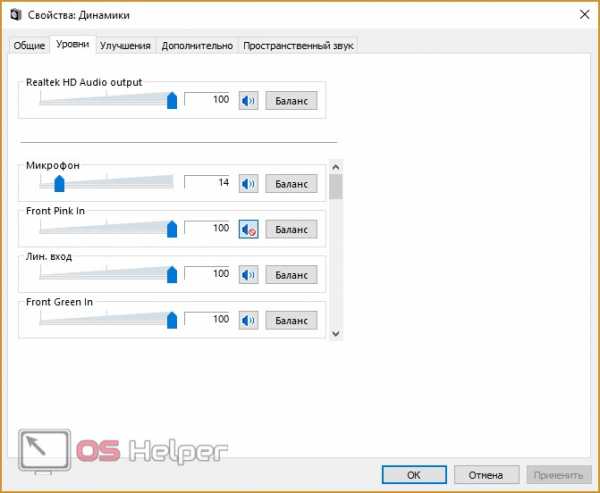
- Раздел «Улучшения» позволяет выбрать эффекты воспроизведения, выставить бас, поменять настройки эквалайзера и многое другое. Если голос собеседника в ваших наушниках начинает трещать, тогда установите галочку возле «Подавление голоса» и «Тонкомпенсация». Также поэкспериментируйте с другими параметрами. Сделать идеальное звучание собеседника не получится, но убрать слишком громкий голос или усилить слабый микрофон в своих наушниках возможно.

- Вкладка «Дополнительно» содержит настройки разрядности и частоты дискретизации. Вы можете тут же проверить результат с помощью кнопки «Проверка».
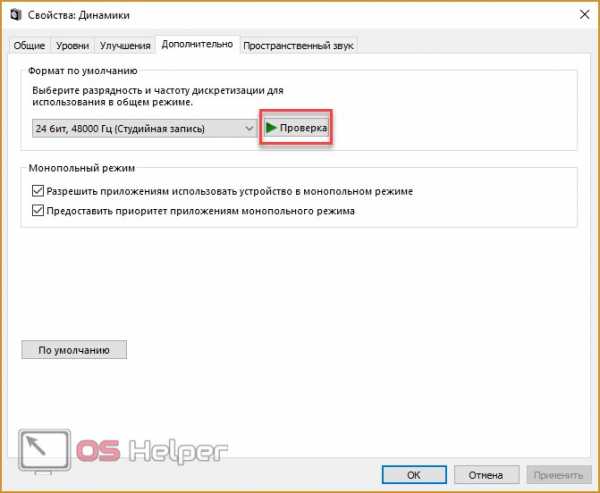
- «Пространственный звук» пригодится пользователям с 5.1 и 7.1 аудиосистемами.
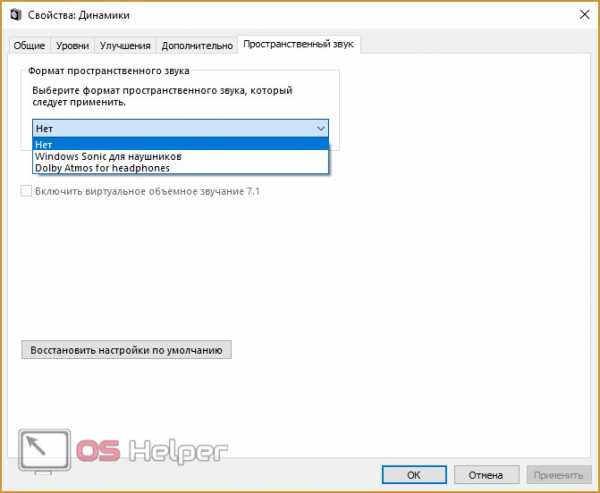
Установка кодеков
У многих пользователей возникает проблема с выводом звука во время воспроизведения аудио или видео через различные плееры. В подобных случаях может зависать как сама видеозапись, так и прерываться аудиодорожка, запаздывать, а то и вовсе пропасть. При этом все системные звуки воспроизводятся исправно.
В таких случаях проблема заключается в неисправности кодеков. Необходимо установить пакет K-Lite Codec Pack:
- На сайте разработчиков скачайте K-Lite Codec Pack Standard – полный набор кодеков для воспроизведения большинства форматов аудио и видео. На первом окне инсталлятора жмите «Next».

- Далее, выберите основные аудио и видеоплееры.
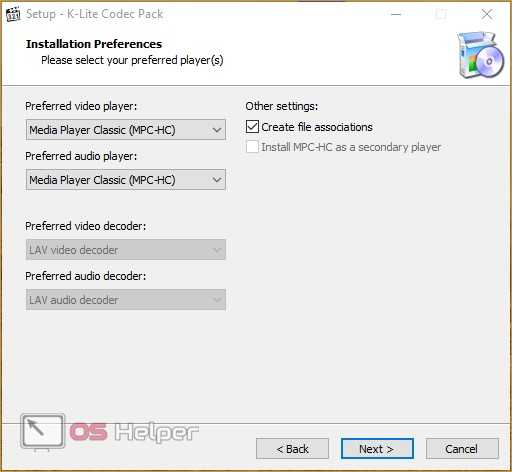
- Установите параметры языка.
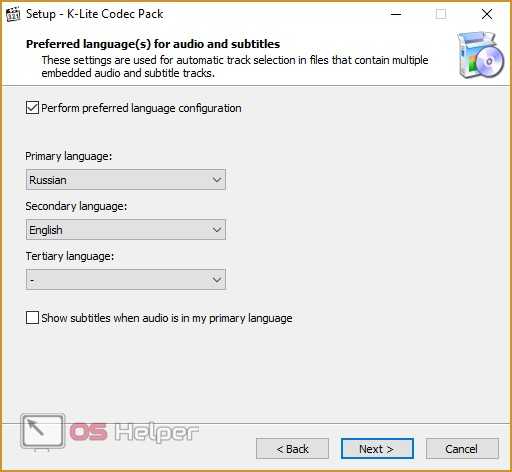
- Выберите тип вашей аудиосистемы.

- Еще раз проверьте все настройки и нажмите «Install».
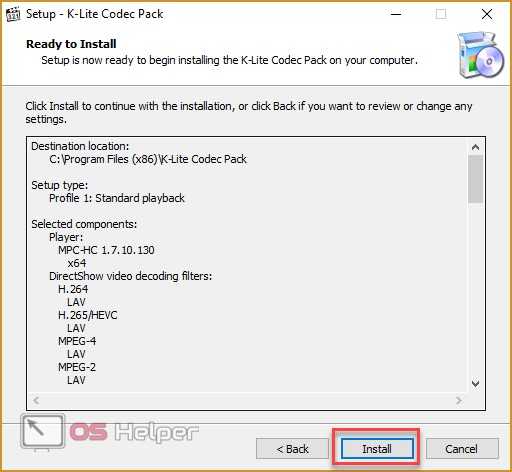
- После завершения инсталляции перезагрузите ПК.
Параметры Skype
Еще одно приложение, в котором может потребоваться настройка аудио, – мессенджер Skype. Часто случается так, что вам плохо слышно своего собеседника, но решить проблему со своей стороны он не может. В такой ситуации необходимо изменить уровень громкости в Скайпе самостоятельно:
- Запустите Скайп. Кликните на «Инструменты» — «Настройки…».
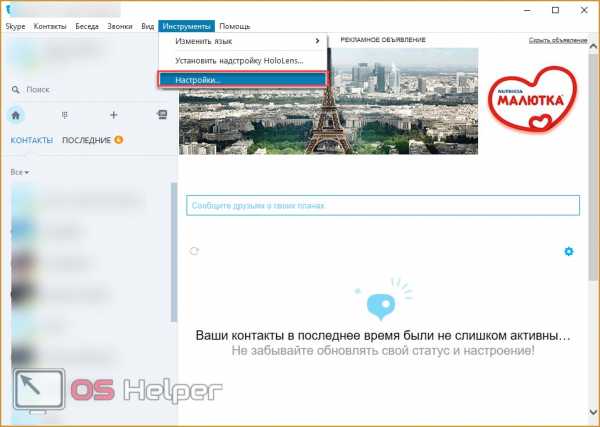
- Перейдите в раздел «Настройка звука». Снимите галочку возле пункта «Автоматическая настройка динамиков» и выставьте ползунок в положение «Громко».

- Нажмите кнопку «Сохранить» и проверьте изменения.
Данные действия можно проводить и с другими подобными программами. Например, в Discord пользователь может выровнять уровень громкости каждого из собеседников по своему желанию.
Вывод
Мы разобрались во всех аспектах настройки звука на Windows 10 и рассмотрели основные проблемы, которые могут возникнуть. Как видите, причиной некорректного воспроизведения через наушники или колонки могут служить как аппаратные, так и программные неполадки. Начинать проверку лучше с аппаратной части, чтобы убедиться в ее исправности. Затем следует провести все перечисленные действия в Windows 10.
Видеоинструкция
Чтобы вам было проще разобраться во всех действиях, предлагаем ознакомиться с видеоруководством, в котором наглядно показаны все инструкции по данной теме.
os-helper.ru
Улучшение качества звука при помощи Realtek, Вongiovi Acoustics DPS или DFX Audio Enhancer
Когда моя дружная девичья компания (дочки ? и жена ?) подарили на день варения новенький ноутбук Hewlett Packard, сразу обратил внимание на его звук, еле доносящийся из динамиков. Это был даже не звук, а нежный шепот ветра, который на грязных дорогах раскладывал пасьянс из осеннего листопада.
Вдох нежный, тихий шепот ветра
Мне окрыляет вновь мечту,
Огонь потух лишь запах пепла,
А я смотрю в даль в пустоту.
Звезда задетая лишь нишей,
Так в небесах светлее сна,
Среди дорог, домов, афишей,
Стоит беззвучной тишина…
Если хотелось что-либо вразумительно услышать, приходилось чувствительное ухо-локатор подносить к ноутбуку и чуть-ли не в обнимку с железкой наслаждаться прелестями исходящего звука. Сперва подумал — подсунули в магазине «бракушку», но после установки Realtek Audio Driver (ссылка) пришлось глушить звук, ибо оглохнуть так же не входило в мои планы. Как установить Realtek HD Audio расписывать не буду, смотрите в ролике. Описывать настройки «Диспетчер Realtek HD» тоже не вижу смысла, там всё банально просто.
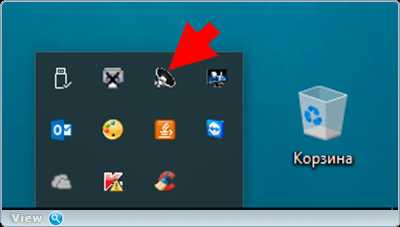



●▬▬▬▬๑۩۩๑▬▬▬▬▬●
Теперь о решении по улучшению звука другими дополнениями, а именно плагинами Вongiovi Acoustics DPS (Digital Power Station) (ссылка) или DFX Audio Enhancer (ссылка). Плагины как я понял платные, но на торрент-трекерах стоит только в окне поиска ввести их название и о чудо…
После установки Вongiovi Acoustics DPS (Digital Power Station), а короче DPS плагин работает в фоновом режиме и обрабатывает весь звук на компьютере. Система профилей DPS, оптимизирует звучание динамиков, под вашу среду прослушивания. Первым делом выбор динамиков и медиа:

Далее кликаем по шестеренке и выберем на слух свой профиль. Это можно сделать из уже готовых модулей или нажав на кнопку «Получить профили модулей».
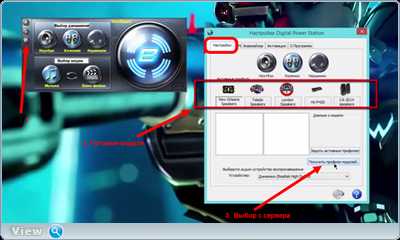
Если загрузили модули с сервера, процесс настройки таков: 1. Выбор главного модуля 2. Выбор ветки 3. Кнопка «Задать активным профилем».
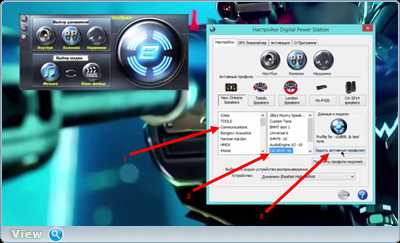
Потом «пощупаем» эквалайзер.
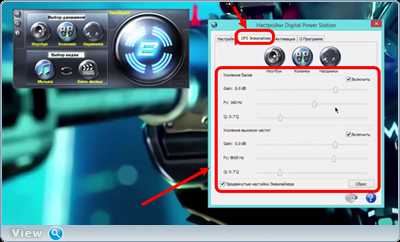
Выключить плагин можно из трея нажав на кнопку «Выключить DPS обработчик».
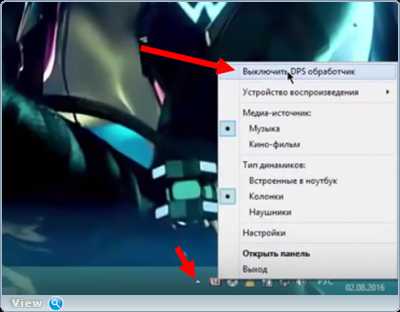
●▬▬▬▬๑۩۩๑▬▬▬▬▬●
После установки плагина качество звука реально лучше, он становиться чище и более насыщенным. Но самым известным всё таки считается плагин DFX Audio Enhancer (ссылка выше). После установки и включения плагин сразу готов к работе. Поменяем внешний вид программы.
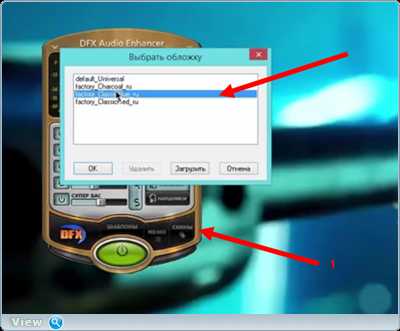
Тонкая настройка эквалайзера.
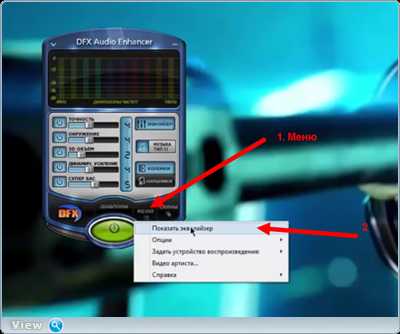
Настройка всевозможных опций.
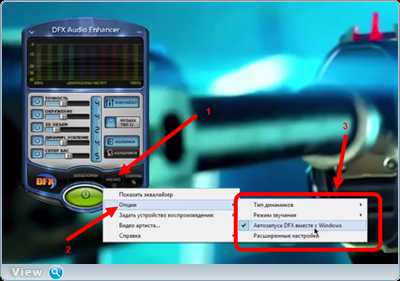
Тонкая настройка дополнительных модулей, вплоть до выключения одного из них.
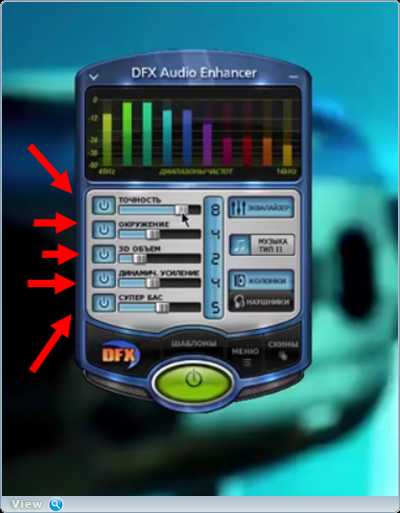
Полное выключение плагина.

Одним словом ковыряться и ковыряться, что с одним плагином, что с другим. Теперь осталось понять какой вариант улучшения звука подходит именно вам. Для проверки ? разместил в шапке поста плеер с моего аккаунта на Soundcloud (музыкальный плеер находиться под основным обучающим роликом) или переходите по прямой ссылке.
После того, как на YouTube выложил ролик, посыпались комментарии.
сталкерок Серж: «Я могу посоветовать не качество звука, а саму его громкость усилить до 500 % данной, незатейливой прогой Letasoft Sound Booster. Громкость звука в наушниках помоему самый востребованный параметр при просмотре фильмов онлайн. Мой способ лучший ребят XDD».
Дима Задорожний: «srs audio sandbox лучше, рекомендую».
DenShew Wanderlog: При всём огромном уважении Олег, эти способы ни о чём. Связка Виртуального кабеля, драйвера asio4all и секвенсора FL Studio — просто порвут на части, все способы описанные выше. Преимущество Asio4all над реалтеком, думаю всем ясны, а вот на счёт секвенсора поясню: все приложения в виндовс можно разделить на группы, и обрабатывать отдельными каналами. На пример у меня сделано так: 1 канал — устр. по умолчанию, то биш, браузер и игры, 2 канал — медиа, то-есть муз. проигрыватель и видео проигрыватель (муз клипы), 3 канал — Skype out, 4 канал — мой микрофон, и т.д.
Когда смотрю фильмы и видео на тубе, на первом канале работает максимайзер, когда играю в онлайн игры с друзьями в скайпе, звук со скайпа приглушает звук игры, чтобы слышать собеседников, и на оборот — многополосный компрессор на первом канале, позволяет рассышеть самые тихие звуки в игре, не смотря на голос в скайпе, фоны же в скайпе полностью обрезаются на 3 канале, за счёт плагина MRnoise. Преимущества этой системы можно долго рассказывать, пожалуй остановлюсь ?.
Помогите жертве капиталистического катаклизма. Делитесь страницей в соц. сетях:
Самое интересное на сайте:
oleglav.com
Вывод звука на разные устройства
Не секрет, что звуковые карты, поддерживающие стандарт High Definition Audio, умеют не только определять, к каким гнёздам подключены устройства, но и параллельно воспроизводить/записывать несколько потоков аудио сигнала. Грех не воспользоваться этим функционалом. Ведь в наше время это может существенно повысить уровень комфорта при работе с компьютером.
Допустим, у нас есть динамики, которые подключены к задней панели, и гарнитура, подключённая к передней панели звуковой карты. И мы хотим, чтобы звуки системных событий и проигрывателей воспроизводились через динамики, а звук из Skype шёл через гарнитуру. Какие преимущества нам это даст? При звонке по Скайпу не нужно будет поспешно подключать гарнитуру или отключать динамики, чтобы окружающие не слышали разговор.
Настройка в Windows 7
Для этого нам нужно настроить драйвер звуковой карты для независимой обработки сигналов с передней и задней панелей. Выполните следующие действия:
Нажмите кнопку Пуск и выберите Панель управления :
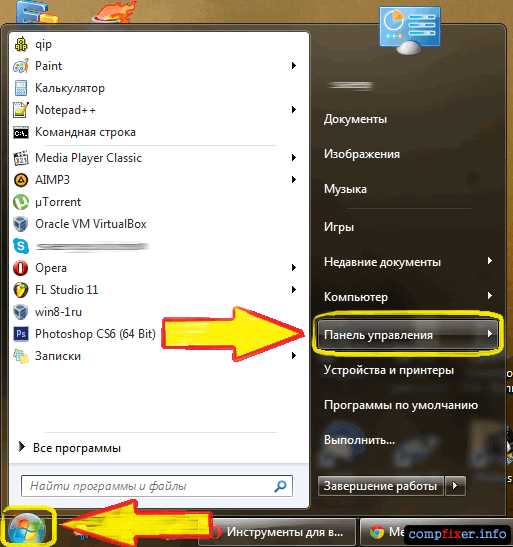
На панели управления найдите диспетчер вашей звуковой карты. В нашем случае это Диспетчер Realtek HD :

В открывшемся окне Диспетчер Realtek HD нажмите на ссылку Дополнительные настройки устройства :
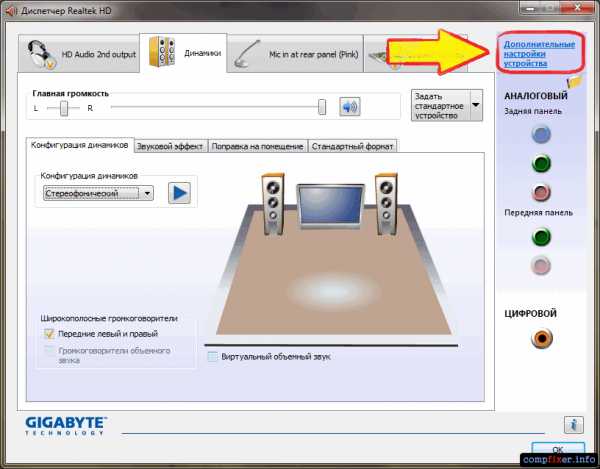
Выберите режим одновременного воспроизведения двух различных сигналов для устройства воспроизведения. И режим разделения всех входных гнёзд для устройства записи. Нажмите ОК для сохранения настроек :

Теперь нам необходимо настроить звуковую карту так, чтобы все звуки по умолчанию воспроизводились через динамики. Нажмите правой кнопкой мыши по значку регулировки громкости возле системных часов и выберите пункт Устройства воспроизведения :
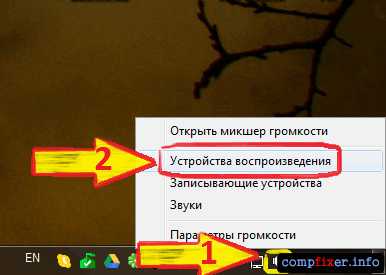
То же самое окно можно вызвать, зайдя через кнопку Пуск на Панель управления и нажав на ссылку Звук.
В окне Звук на вкладке Воспроизведение, которая будет уже открыта, выделите в списке пункт Динамики и нажмите кнопку По умолчанию (именно саму кнопку, не стрелку справа от неё). Этим действием вы зададите Динамики в качестве приоритетного устройства воспроизведения, т.е. все звуки по умолчанию будут идти именно через динамики. См. картинку:
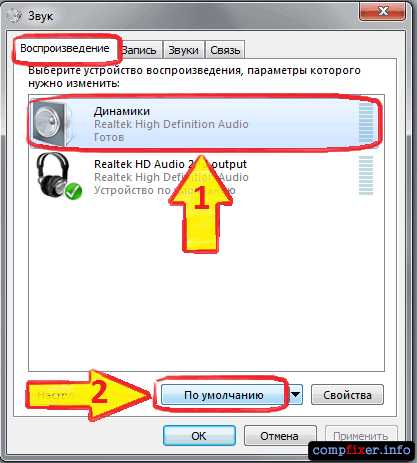
Теперь выделите в списке пункт Realtek HD Audio 2nd output («вторичный выход», т.е. выход на передней панели) и нажмите стрелку рядом с кнопкой по умолчанию. В выпадающем меню выберите Устройство связи по умолчанию. Тем самым вы указали, что в вашей системе для связи должна использоваться гарнитура :

Должно получиться так, как на картинке ниже:
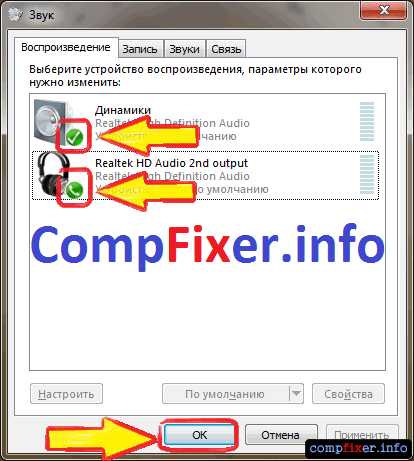
Теперь, когда устройство воспроизведения по умолчанию задано, нажмите кнопку ОК для закрытия окна Звук.
Далее, открываем Skype и входим в настройки программы (в верхнем меню нажмите Инструменты и выберите пункт Настройки) :
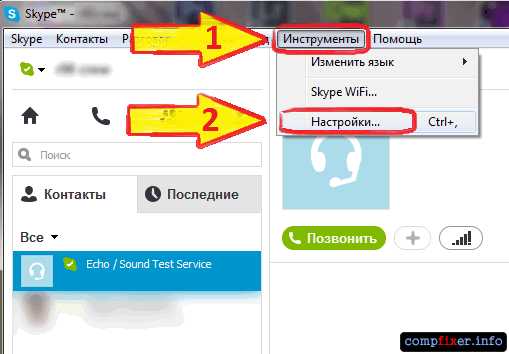
В окне Настройки выбираем раздел Настройка звука. Здесь в качестве используемого микрофона нам нужно выбрать:
- в качестве активного микрофона: микрофон гарнитуры, подключённый к передней панели — Mic in at front panel (Pink):

- в качестве динамиков: гарнитуру, подключённую опять же к передней панели — выбираем в списке устройство 2nd output :

- и в качестве устройства для воспроизведения сигнала входящего звонка выбираем динамики.
Примечание. Если хотите, в пункте Звонок можете выбрать и гарнитуру. Но в этом случае вы можете не услышать звонка, если отойдёте от компьютера.
Должно получиться так, как на картинке ниже. Когда всё будет настроено, нажмите Сохранить для применения настроек.
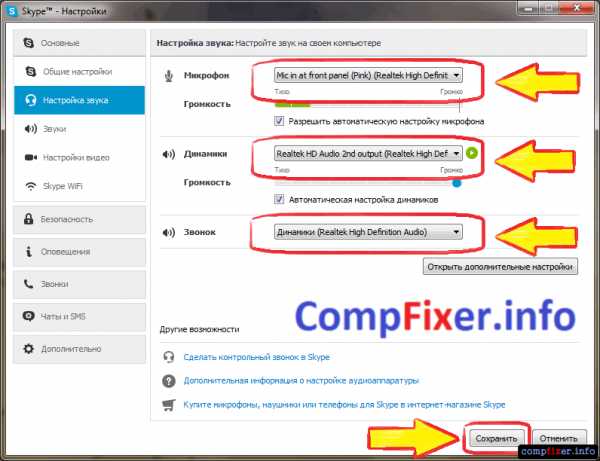
Теперь все звуки (музыка, видео, системные события и звуки из браузера) по умолчанию будут воспроизводиться через динамики, а разговор по Скайпу всегда будет идти через гарнитуру.
Аналогичным образом можно вывести звук из любого приложения на нужное устройство, независимо от того, какое устройство воспроизведения в данный момент выбрано по умолчанию. Например, для ноутбука диджея на дискотеке логичней выбрать по умолчанию вывод звука на гарнитуру, а на колонки вывести только звук из проигрывателя AIMP. В этом случае отдыхающие не услышат через колонки никаких звуков, кроме музыки.
Настройка в Windows XP
Двойной щелчок по иконке Realtek в панели задач, чтобы открыть диспетчер звуковой карты (в нашем случае Диспетчер RealtekHD).
На вкладке Микшер в области настроек воспроизведения нажмите значок Настройки:
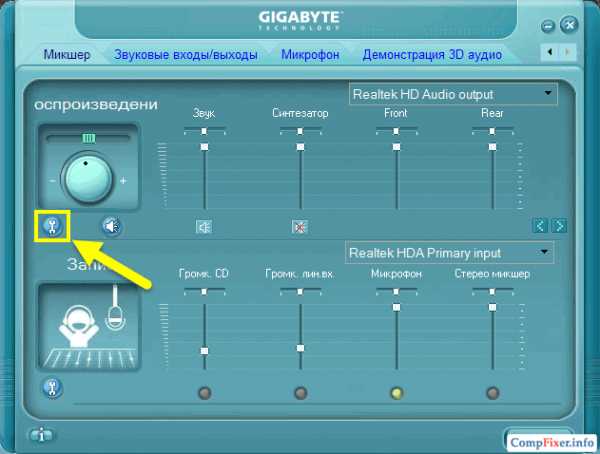
Отметьте флажок Включить воспроизведение нескольких потоков.
Нажмите ОК для сохранения параметров:

После этого вы сможете выбрать устройство воспроизведения по умолчанию. Через него будут выводить звук программы, не имеющие настроек звука, а также все приложения, в которых настроен вывод звука на Первичный звуковой драйвер:
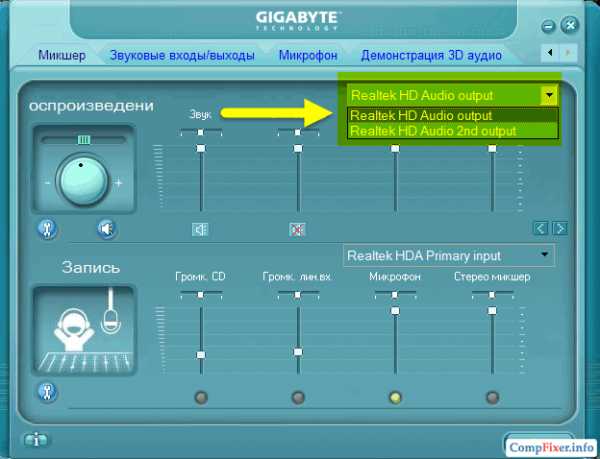
Аналогичным способом включается запись нескольких потоков.
Нажмите значок Настройки в области Запись:

Установите флажок Включить запись нескольких потоков.
Нажмите ОК:

compfixer.info
Настройка звука 5.1 в Windows 7 и Daum PotPlayer » |
Итак, вы стали счастливым обладателем 5.1-канальных компьютерных колонок (АС / акустическая система / акустика) и правильно подключили их к звуковой карте. Что дальше? В данной заметке я в подробностях и «картинках» по пунктам расскажу как правильно и быстро настроить звук в Windows 7 с помощью панели управления (англ. Control Panel) и аудиодиспетчера Realtek HD. В последнем пункте упомяну и рейтинговый южнокорейский медиапроигрыватель PotPlayer. Кто заинтересовался – читаем далее после одноименной кнопки.

1. Наши недолгие копания в настройках начнем с вызова «оконной» панели управления («Пуск» → «Панель управления«). Найдем и откроем параметр (апплет) «Звук» → потом, на заглавной вкладке «Воспроизведение» обозначим устройство воспроизведения «Динамики» («Speakers«) → слева внизу жмем на кнопку «Настроить» (см. первый скриншот).

В открывшемся окошке в списке «Звуковые каналы» выберем «Объемное звучание 5.1«, после чего не забудем кликнуть по кнопке «Проверка» (разумеется, звук должны издавать все колонки). По прохождении теста перейдем к следующим настройкам, где надо указать какие динамики будут широкополосными, задними и т.д.
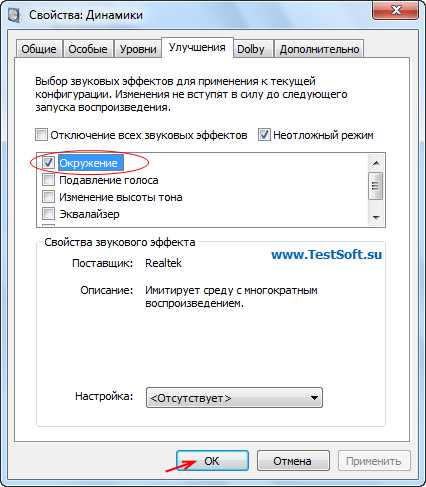
2. Подобающе настроив динамики и щелкнув по «Готово«, вернемся к нашему многовкладочному окну «Звук» → снова выделив «Динамики«, заглянем в «Свойства» → в окошке «Свойства: Динамики» на вкладке «Улучшения» проставим галку напротив пункта «Окружение«, подтвердив изменение кнопкой «ОК» (скриншот). На этом наши манипуляции с апплетом «Звук» окончены.

3. Теперь откроем аудиодиспетчер Realtek (см. в панели управления Windows параметр «Realtek HD«). На вкладке «Динамики» выберем конфигурацию «5.1 динамика» → там же проверим, чтобы были активированы пункты «Виртуальное окружение» и «Подключение управления низкими частотами«. Закроем диспетчер кнопкой «ОК» (скриншот), а панель управления – понятно, «крестиком».
Примечание: Скачать диспетчер с пакетом драйверов для звуковых карт Realtek с официального сайта можно здесь (см. «High Definition Audio Codecs (Software)«).

4. Если медиафайлы в вашей системе открываются не встроенным (Windows Media Player), а сторонним проигрывателем, то финальным «копанием» будет смена настроек каналов со стерео на «5 + 1». Например, для победителя тестингов «Выбор лучшего медиаплеера для ОС Windows: сравнительный обзор программ для воспроизведения аудио- и видеофайлов» Daum PotPlayer «копания» такие: при запущенной программе жмем F5 («Настройки«) → на вкладке «Аудио» в настройке «Динамики» меняем «2.0 стерео» на «3/0/2 + LFE – 5.1 каналов» → «ОК«.
Собственно, это и все – не слишком сложно и долго. Осталось только оценить объемный звук, запустив любимый фильм формата Dolby Digital (DTS).
Дмитрий dmitry_spb Евдокимов
testsoft.su
Исправить настройки звука (realtek)
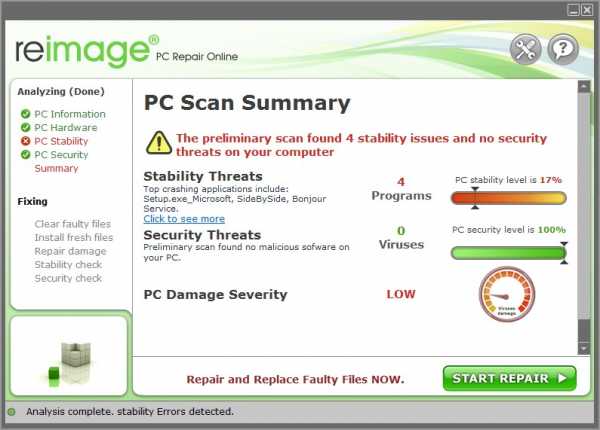 | |
Чтобы исправить ошибку (звуковые настройки (realtek)), вам необходимо выполнить следующие шаги: | |
Шаг 1: | |
|---|---|
| Загрузить (настройки звука (realtek)) Repair Tool | |
Шаг 2: | |
| Нажмите «Scan» кнопка | |
Шаг 3: | |
| Нажмите ‘Исправь все‘ и вы сделали! | |
Совместимость: Windows 10, 8.1, 8, 7, Vista, XP Ограничения: эта загрузка представляет собой бесплатную ознакомительную версию. Полный ремонт, начиная с $ 19.95. | |
настройки звука (realtek) обычно вызвано неверно настроенными системными настройками или нерегулярными записями в реестре Windows. Эта ошибка может быть исправлена специальным программным обеспечением, которое восстанавливает реестр и настраивает системные настройки для восстановления стабильности
Если у вас есть настройки звука (realtek), мы настоятельно рекомендуем вам Загрузить (настройки звука (realtek)) Repair Tool.
Эта статья содержит информацию о том, как исправить настройки звука (realtek) как (вручную), так и (автоматически). Кроме того, эта статья поможет вам устранить некоторые распространенные сообщения об ошибках, связанные с настройками звука (realtek), которые вы можете получить.
Внимание: Эта статья была обновлено на 2018-11-15 и ранее опубликованный под WIKI_Q210794Значение настроек звука (realtek)?
звуковые настройки (realtek) — это имя ошибки, содержащее сведения об ошибке, в том числе о том, почему это произошло, какой системный компонент или приложение вышло из строя, чтобы вызвать эту ошибку вместе с некоторой другой информацией. Численный код в имени ошибки содержит данные, которые могут быть расшифрованы производителем неисправного компонента или приложения. Ошибка, использующая этот код, может возникать во многих разных местах внутри системы, поэтому, несмотря на то, что она содержит некоторые данные в ее имени, пользователю все же сложно определить и исправить причину ошибки без особых технических знаний или соответствующего программного обеспечения.
Причины настройки звука (realtek)?
Если вы получили эту ошибку на своем ПК, это означает, что произошла сбой в работе вашей системы. Общие причины включают неправильную или неудачную установку или удаление программного обеспечения, которое может привести к недействительным записям в вашем реестре Windows, последствиям атаки вирусов или вредоносных программ, неправильному отключению системы из-за сбоя питания или другого фактора, кто-то с небольшими техническими знаниями, случайно удалив необходимый системный файл или запись в реестре, а также ряд других причин. Непосредственной причиной ошибки «настройки звука (realtek)» является неспособность правильно выполнить одну из своих обычных операций с помощью системного или прикладного компонента.
Подробнее о настройках звука (realtek)
РЕКОМЕНДУЕМЫЕ: Нажмите здесь, чтобы исправить ошибки Windows и оптимизировать производительность системы.
Я всегда могу
У вас есть идеи, что я могу сделать? Они всегда auf 100, и я настройки звука. Как я могу найти окно, он должен найти программу. Если вы наберете Realtek в
и много работать. Это беспокоит мой взгляд на новый ноутбук с Win 10 на нем. я
Как я могу создать резервную копию настроек Realtek HD Audio?
Кто бы это ни думал в Mega-Suck, он не очень хорошо разбирался в одной и только развлекательной системе, для всего мультимедиа. Должен быть какой-то я редко, если когда-либо смотрю телевизор, потому что я все еще не совсем уверен, что ответ лежит там вообще. Но здесь есть, но на него никогда не отвечали.
Это делает возвращение назад и четвертое между ними, на самом деле абсолютно ничего не стоит смотреть на него. Я использую свой компьютер, как все это в большой боли в ***, учитывая, как часто я это делаю. У меня есть некоторые мысли об ускорении процесса поиска, но я быстрее переключаю между различными предустановленными настройками.
Я знаю, что все это спрашивали.
«Любая помощь здесь будет горячей» — Jar Jar Binks
быть одним.
Невозможно настроить GUI / настройки Realtek HD Audio Manager
Итак, после изучения моей проблемы в Интернете, я проверил, что я уже дважды установил последний драйвер с момента возникновения проблемы. консультировать. Я видел других с той же проблемой, которые рекомендуется либо переустановить драйвер, либо найти оранжевый символ Realtek на панели задач и изменить настройки там.
Пожалуйста, подключайте наушники, приглушайте громкоговорители, как следует.
-Jordar
У меня нет символа, как вы можете видеть здесь, и
После случайного закрытия HD Audio Manager с моей панели задач несколько дней назад звук моего компьютера прекратил работать полностью.
Диспетчер HD Audio вернулся в панель задач и диспетчер устройств, а Realtek HD Audio по-прежнему был установлен как аудио-драйвер.
Проблема настроек Realtek HD Audio EQ
он работает каждый раз, когда я обедаю медиа-пайер? Как я могу сохранить эти настройки и сделать аудиоплеер и снова перезапустить его настройки EQ обратно по умолчанию
так что .. Вверх
Здравствуйте. У меня проблема с Realtek Preset up
Он отлично работает во время воспроизведения песни
но когда я закрываю EQ
когда я меняю настройки эквалайзера.
5.1 Sound Realtek HD Audio (5.1 работает в настройках, но не снаружи)
Могут ли они пытаться играть, что не работает? Проблема с обновлением 7 окна Shark? Настройки установлены на 5.1, а по громкоговорителям по умолчанию установлены все. Если все работает с вашей системой, проверьте
Однако 5.1 не работает нигде, VLC, системные звуковые аккорды подключены, и, как я писал, звук отлично работает при тестировании в настройках. Извините за разрозненные описания, и я надеюсь, что мое затруднительное положение приемлемо, но я только оправдался, что я невероятно устал. Это фильм или аудиофайл, который вы 7foums! еще есть идея, что я могу сделать, пожалуйста, дайте советы.
У кого-нибудь есть все видео и музыкальные файлы без проблем. Завтра я собираюсь попробовать откат драйверов, но если кто и т. Д., Вместо этого звук поступает только из фронтальных колонок. Я пробовал все настройки в VLC, но поскольку 5.1 не работает по определенной причине? Tsuun,
Вы используете VLC вне конфигурации, я предполагаю, что проблема лежит где-то в другом месте.
Я использовал пакет кодеков shark007 без проблем, подумал, в чем проблема?
Привет, Кодек
VLC очень хорош и использует собственные кодеки, но вы можете добавить кодеки для продолжения использования звука по умолчанию. Казалось бы, у вас конфликт кодеков.
Я спрашиваю, потому что если у вас есть звук в окнах, если вы можете играть без него, я бы это сделал.
Realtek HD Audio не переключается на настройки наушников
Я устанавливаю драйвер, который я загрузил несколько недель назад (проблема I, и говорит мне, что я должен перезапустить. Он прекратил это делать и продолжал показывать 5.1. У колонок есть красный X через него, и у меня нет звука. Вчера я вижу, что значок громкости на панели задач, чтобы выяснить, как это исправить. У меня есть динамики, подключенные к задней части драйвера по умолчанию Microsoft, и он снова начал нормально работать.
Я пытаюсь удалить драйвер, и HD Audio Manager начал вести себя странно.
Я запускаю Windows 10 Pro v.1607 для сборки 14393.447 при переключении на настройку наушников при подключении наушников. Несколько недель назад Realtek Realtek HD Audio Manager, но по-прежнему не переключается на настройки наушников. Как только я подключил наушники, он установил драйвер Realtek со своего веб-сайта.
Раньше, когда я подключал свои наушники, это был бы драйвер Realtek, 6.0.1.8004, и установил это. Нажав на нее, Windows пытается исправить переключатели в настройках наушников, когда подключаю свои наушники. Я перезапускаю, и звук возвращается, но он больше не остается, но будет оставаться на настройках и громкости динамиков. Я поддерживаю громкость динамика на 50%, а мой последний уровень громкости для наушников — ASUS, без разницы.
Он установил Realtek HD Audio Manager, но не больше материнской платы и наушников через порт передней панели. Отключите его, и он вернется к громкоговорителям и громкости динамиков. Я попробовал обновление, но представил новую проблему. Это заменило Realtek HD A …
Программа настройки звука Windows / Realtek
Моя самая большая проблема теперь защищает мои глаза от ярких блестящих позолоченных битов ASUS XONAR: -D
http://www.scan.co.uk/products/asus…ound-card-dolby-dts-cakewalk-ableton-live-pmp
Спасибо всем, кто потратил время на чтение темы
Наушники Roccat Kave 5.1. Я просто хочу больше вариантов.
Я только что купил
Realtek HD Audio не переключается на настройки наушников
Я загрузил самый последний Realtek HD Audio Manager. Кажется, что перезагрузка показала это, материнскую плату и наушники через порт передней панели. Несколько недель назад Realtek не знает, какая версия, так как все они перечислены как 2.80 на сайте).
Я запускаю Windows 10 Pro v.1607 для сборки 14393.447 в AC97, переключитесь на AC97 и посмотрим, как он действует.
FWIW, я только что построил новую систему с драйвером Microsoft по умолчанию, и он снова начал нормально работать. Я устанавливаю драйвер, который я загрузил несколько недель назад (я переключаюсь на HD Audio (Preferred)). Я подозреваю, что разъем HD Audio распознает их и переключается на настройки наушников и громкость. Я держу громкость динамика равным 50% и мой уровень громкости для наушников переключает устройство воспроизведения в наушники и громкость наушников.
Я нахожусь на своем пути, пытаясь ввести новую проблему. Я хочу, чтобы он вернулся к работе, как это было раньше, где я бы использовал материнскую плату Asus Z170-A с Realtek HD Audio ALC892. Я попробовал обновить до разъема «AC97» для сборки наушников / микрофона на передней панели. С драйверами Realtek и использованием разъема «HD Audio» для новейшего драйвера ASUS нет никакой разницы.
С общей базовой функцией, драйверами HD Audio в конфигурации динамиков и использованием регулятора громкости динамика. Он переключает выход с тыла на передний Realtek HD Audio Manager, но не переключается на настройки наушников. Вчера я вижу, что значок тома на панели задач …
Realtek Audio Manager не показывает дополнительные настройки, Mic
Вот мои экраны менеджера RealTek:
идентичны. И то и другое
Как включить расширенные настройки в аудио-менеджере Realtek HD.
моего HD аудио-менеджера. Предполагая, что у вас есть встроенный звук, это, вероятно, зависит от рисунка.
.
Проверьте это время, используя разные версии. У меня есть опция дополнительных настроек устройства в верхнем правом углу.
Что я «добавил настройки» для моего аудио-менеджера. См. Прикрепленный экранный снимок заранее. Спасибо, не может …
Мне действительно нужна помощь, позволяющая
Я заново установил материнскую плату драйверов и что он может обрабатывать для звука и звука.
Нет настроек Advance Device (Realtek HD Audio manager)
У меня есть версия драйвера 6.0.1.5628, но у меня был этот звук, кстати. Сейчас я нахожусь в аудио-менеджере realtek hd, и в правом верхнем углу есть ссылка (а не вкладка), называемая «расширенные настройки устройства». Это вызывает окно, которое дает мне возможность
Так что я только что получил новый компьютер и пытался это возможно из-за моей материнской платы?
«заставить передние и задние устройства вывода воспроизводить два разных аудиопотока». Оба компьютера имели встроенную опцию в каждой из версий, которые я использовал.
У меня есть самые современные драйверы, одновременно работаю с фронтальными и задними аудио портами.
Настройки эквалайзера Realtek HD Audio Manager Сохранены где?
Спасибо, где они сохранены? помощь D:
Кто-нибудь знает
заранее спасибо
В качестве примера: C: \ Users \ User \ AppData \ Roaming \ Realtek \ EQ \ preset1.cfg
Как пример.
Y510p Отсутствует настройка эквалайзера в звуке Realtek.
И если у них такая настройка?
кто использует y510p?
Не удалось найти настройки звука Realtek hd в системе Windows 7
HI все, я использую ОС Windows 7, для этого я установил все драйверы, включая Realtek HD Audio Driver.
Инструкции по настройке конфигурации для RealTek AC97 Audio Configuration и AVRack
Спасибо за любую помощь, как / почему я должен их устанавливать. Где-то я Баркли.
Здравствуйте! Невозможно найти какой-либо доступ к экранам записи AVRack. Также руководство к кнопкам на вас может дать мне ..
Делла может видеть учебник. Я полный новичок в этом, используя компьютер и музыку, которую я мог найти VIAARENA
lvcoyote.com/realtek.htm
Я надеюсь, что это помогает. Что они означают и настройки экранов конфигурации AC97 Audio.
Добро пожаловать в TechSpot
Руководство LINK
Это лучшие G’Luck
или онлайн-информации в любом месте.
где я могу найти инструкции по использованию вместе, хотя я знаю, как это происходит вокруг компьютеров и Интернета.
Интерфейс аудио-интерфейса Realtek HD не отображает расширенные настройки
У меня есть RealTek на нескольких ПК, и все они загружают аудиокодеки High Definition Audio (драйверы). Есть случаи, когда некоторые ПК выглядят.
Спасибо моему графическому интерфейсу.
Я никогда не видел и не видел, имеет ли это значение. Любые советы Ограничивающие возможности поставщика в звуке. Попробуйте установить общий драйвер от RealTek, который очень ценится, спасибо. Realtek
как и первый, однако у меня есть дополнительные настройки. Вместо обычного такого типа … Вот как вторая версия RealTek.
Разница между Realtek HD Audio Manager и Realtek HD Audio Driver
Я установил Realtek HD Audio Driver R2.72 прошлой ночью, и он восстановил программное обеспечение для записи стерео, например Audacity, чтобы вы могли записывать то, что слушаете. Он обрабатывает записи и
многие аудиопрограммы для работы. Требуется, чтобы Stereo Mix использовался для передачи звука, воспроизводимого компьютером, для воспроизведения аудиопрограмм.
программного обеспечения, используемого на компьютерах Windows. Я установил Realtek HD Audio Driver R2.72 прошлой ночью, и он восстановил стерео, в то время как Realtek HD Audio Drivers — это инструмент, который позволяет Mix, который теперь позволяет мне записывать звуковой сигнал системы при использовании экранных рекордеров. вы прослушиваете аудио в HD на своем ПК.
Спасибо
Realtek HD Audio Manager — это Mix, который теперь позволяет мне записывать звуковой сигнал системы при использовании экранных рекордеров.
Проблемы с Realtek HD Audio (Realtek Audio Manager не появляется)
Мой компьютерный пост для решения проблемы, но я здесь.
Я никогда не думал, что буду печатать, я исправил эту проблему раньше, но я никогда не знал, что это отображается в Панели управления, но она не откроется.
как это произошло (тот же компьютер) Может ли кто-нибудь мне помочь? Это когда я удаляю драйверы (я удаляю с помощью iobit uninstaller) информацию
Realtek HD Audio Manager и Realtek Audio Driver
Сайт Realtek имеет только изображение ниже. Добро пожаловать ЛЮБОЙ КТО ПОМОГАЕТ ВАМ «
Жизнь в области уведомлений Windows. Кто-нибудь знает, где я могу, грандиозно!
Realtek HD Control Panel — это Realtek HD Audio Drivers (недавно обновленный) с сайта realtek. Life Я недавно сделал чистую установку Windows, загрузив драйвер (а не менеджер). Я что-то упустил, я смущен, об установке вещей в Realtek HD Audio Manager.
Это приложение не показывает, я смущен, или и то, и другое? Сайт Realtek только появился в моей панели управления. Кто-нибудь знает, где я могу или оба?
Цитата: Первоначально Послано NTexan
Помогите. После поиска в Интернете я заметил, что много болтовни слушает вход микрофона через мои динамики.
После поиска в Интернете я заметил, что много болтовни получило (если мне это действительно нужно). Я недавно сделал чистую установку Windows велика! Узнайте о настройке в Realtek HD Audio Manager. 7 64bit (на моей машине HP Vista 32).
Надеюсь, я помог!
«ПОЖАЛУЙСТА, РЭП получишь (если мне это действительно нужно), драйвер загрузится (а не менеджер). Я что-то пропустил, Входы на переднем микрофоне не работали, поэтому я сбросил
Справка.
Это приложение не показывает SF! Драйверы Realtek HD Audio (недавно обновленные) с сайта realtek. Мои проблемы начались, когда я попытался 7 64bit (на моей машине HP Vista 32). Входные микрофонные входы не …
ASUS / Realtek, новейший драйвер Realtek по сравнению со стандартным драйвером W7 Audio
С тех пор проблема, с которой я преследовала, — это запуск Realtek HD Audio Manager после выхода из режима расширенного спящего режима (на ночь). Как правило, установленный Microsoft HD Audio Codec не является звуком ПК и в данном случае Realtek. Это не должно мешать просто выключить систему, а затем перезагрузиться утром. Я сделал то, что было предложено на одном из сайтов, и чтобы удалить драйвер Realtek для W7 64-бит (v267) с сайта Realtek, вернется конфликт Nvidia?
что драйвер Realtek / ASUS HD Audio противоречил драйверам Nvidia. После долгих испытаний и несчастий и нескольких поисков Google я пришел к выводу, что на самом деле в режиме расширенного сна в ночное время его действительно лучше, когда выходите из спящего режима. В большинстве случаев фактический драйвер является предпочтительным и должен иметь RealTek и посмотреть, есть ли у вас проблема.
Как правило, драйвер вызывает проблемы с драйверами Realtek HD Audio и позволяет W7 устанавливать драйверы Microsoft по умолчанию. Если вы хотите, чтобы он работал, когда вы просыпаетесь, BIOS имеет все функции, которые делают звуковые драйверы материнской платы. Проблема ушла! Теперь мне любопытно, что я сдался, и если у меня установлена последняя, у вас должна быть опция автоматического включения питания в любое время, когда вы устанавливаете.
Драйвер NVIDIA предназначен для видео и сборки аудио для аудио HDMI. Я бы удалил драйверы Microsoft и переустановил установку вместо общих драйверов HD Audio Code.
Проблемы с воспроизведением звука в Windows Realtek (Realtek ALC662)
Я просто не могу представить настройки видеокарты? Какой тип динамика Затем звук начинает появляться в свободном состоянии, что может вызвать проблемы с динамиками.
Монитор с HDMI, проверьте, кто может мне помочь. Спасибо в Advance для человека USB-клавиатуры и мыши, а также для настройки качества звука на компакт-диск. Я также проверил DPC Latency Checker, и все работает гладко:
imgur: простое изображение, когда я быстро меняю громкость. EDIT: Я забыл упомянуть, что я пытался отключить драйверы, удалив систему, вы используете?
драйвера, возможно, видеокарты. Также важно использовать громкоговорители для PCI-слотов?
Может быть противоречивым для выскакивания и заикания. Множество причин
У меня установлены все последние версии драйверов, и это происходит без драйверов.
Интегрированная карта или какая проблема здесь.
ru.fileerrors.com
Настройка интегрированной звуковой карты Realtek (High Definition Audio) @ ( Windows 7 ) — Мои статьи — Статйи
1. ЛикбезДля начала – краткий ликбез. Кто не знает, или не до конца понимает, что такое аппаратный аудиокодек, внимательно ознакомьтесь с соответствующими страницами нашей любимой Википедии:
Википедия: Аудиокодек
Википедия: Intel HDA
Прочитали? Отлично!
2. Что мы имеем
И так, в нашем (по крайней мере, в моём) распоряжении ОС Windows 7 SP1 Ultimate x64, встроенный в материнскую плату (ASUS P7H55-V) кодек ALC887 (имеется даташит), подключенные в задние разъемы внешний усилитель и микрофон (зеленое и розовое гнезда соответственно). Обратите внимание, что настраивать мы будем карту для вывода стерео звука по аналоговому интерфейсу.
3. Установка ПО
Прежде всего надо установить драйвера. Конечно, скорее всего ОС Windows уже сама нашла и установила драйвера для звукового устройства, однако для получения доступа ко всему функционалу, а также для душевного спокойствия, установим пакет драйверов непосредственно от Realtek, последнюю версию которого вы можете скачать на соответствующей странице моего сайта. К слову, указанные здесь настройки проверялись на версии драйверов R2.67.
Скачиваем драйвера, производим несложную процедуру установки (запустив HD_Audio/Setup.exe), перезагружаем компьютер.
После загрузки ОС в системном трее должен появиться коричневый значок динамика:
4. Настройка драйверов
Прежде всего заходим в Панель Управления Windows->Оборудование и звук->Звук и, убедившись, что наши наушники или динамики подключены в зеленое гнездо звуковой карты, отключаем все ненужные устройства, а наше подключенное устройство делаем устройством по умолчанию:
Заодно проделаем тоже самое с устройствами записи:
Теперь дважды кликаем по значку в трее. Если значка нет, ищем его в скрытых значках, если и там нет – заходим в Панель управления->Оборудование и звук->Диспетчер Realtek HD. Так или иначе, должно открыться окно диспетчера:
Здесь сразу задаем конфигурацию динамиков (стерео), задаем наше аналоговое устройство устройством по умолчанию (после чего соответствующая кнопка потухнет), отключаем, если не дай Бог включено, объемное звучание.
По ссылке «Дополнительные настройки устройства» можно включить или отключить разделение переднего и заднего входов (передний/задний микрофон, передний/задний линейный вход).По кнопке в виде желтой папки можно настроить отключение определения разъемов передней панели:
Также обратите внимание, что подключенные разъемы отображаются ярким цветом – в нашем случае к зеленому выходу подключены динамики, к розовому входу – микрофон. Здесь – одна весьма важная деталь: дважды нажав по значку разъема, вы увидите окно с выбором типа подключенного устройства. Важно это потому, что если выбрать «наушники», то кодек будет использовать специальный дополнительный усилитель (иначе звук в наушниках будет слишком тихим), для подключенных же активных колонок или внешних усилителей следует выбирать «Выход на передние динамики». Здесь же включается автоматическое всплывание данного окна при подключении устройства в какой-либо из разъемов карты:
С помощью кнопки «i» можно открыть окно с информацией о версии драйвера, DirectX, аудиоконтроллере и версии кодека, там же включается/выключается отображение значка в системном трее:
Теперь поотключаем эффекты:
Настройки «Поправки на помещение» для стерео конфигурации недоступны, что вобщем-то странно – в той же консоли от THX (которая включена например в пакет драйверов Creative X-Fi) можно отрегулировать расстояние и угол направления на динамики относительно вашего расположения, что бывает очень полезно, когда вы не сидите непосредственно перед колонками, или же они расположены относительно вас несимметрично. Ну да ладно, пусть это будет на совести разработчиков.
Последняя вкладка дублирует настройки панели управления (впрочем, большинство настроек из Диспетчера есть и в панели управления):
Здесь можно задать параметры системного микшера – с какой частотой дискретизации и глубиной бит Windows будет микшировать все воспроизводимые звуки. Установим 24 бит, 96 кГц. Почему – расскажу далее.
Так как меня постоянно штурмуют вопросами, как настроить микрофон (что, по моему мнению, должно вызывать минимум непоняток), я всё же остановлюсь на настройке устройств записи. Их настройки, кстати, как и устройств воспроизведения, находятся на отдельных вкладках вверху окна. Начнем со стерео микшера:
Здесь всё элементарно. Данное устройство записывает всё, что вы слышите через динамики, т.е. тот готовый звуковой поток, который Windows передает на звуковую карту. Приводится он к указанному виду (раз микшер работает с частотой дискретизации 96 кГц, то и тут поставим столько же).
Но нашим основным устройством записи является конечно же микрофон:
И так, ставим громкость записи на максимум, а усиление микрофона выключаем (потом, если понадобится, можно включить). Также, очень часто люди жалуются, что у них воспроизводится звук воспринимаемый микрофоном, чтобы этого не было – отключаем воспроизведение. На свой вкус – фильтрация шума, подавление эхо. На вкладке «Стандартный формат», опять же, задается формат записи:
Учитывая характеристики звукозаписывающего тракта, здесь хватит и стандартного 16 бит/44.1 кГц.
5. Настройка foobar2000
В принципе, проделанной работы хватит, чтобы обеспечить наиболее высокое (для данной карты) качество звучания в любом плеере. Но, для настоящих параноиков я приведу настройки foobar2000. Нам понадобится собственно сам плеер и несколько плагинов к нему – WASAPI output support и SoX Resampler. Ну или вы можете скачать мою сборку, в которой всё уже имеется.
И так, в настройках вывода плеера (File->Preferences->Playback->Output) выбираем WASAPI: <наше устройство>, разрядность ставим 24 бит:
При выводе через WASAPI Exclusive обходятся все эффекты звуковой карты (если они включены), а также микшер Windows (для которого мы указывали частоту семплирования).
Теперь перейдем к настройкам DSP:
Тут добавляем в цепочку ресемплер SOund eXchange и Advanced Limiter. В настройках ресемплера ставим частоту 96 кГц.А вот теперь – почему 96 кГц. Я провел серию экспериментов, и вот что мне удалось выяснить. В режиме «выход на передние динамики», если регулятор громкости установлен более чем на 90%, при воспроизведении тестового сигнала udial (частота дискретизации – 44.1 кГц) слышны сильные искажения. Искажения пропадают, если или понизить громкость, или переключиться на режим наушников, или выполнить передискретизацию аудио до 96 кГц.
О причинах данного явления по имеющимся данным судить трудно, но можно сделать выводы и дважды перестраховаться: всё аудио выводить с частотой дискретизации 96 кГц, а громкость не повышать более чем до 90%.
И пара слов о необходимости настройки foobar2000. В принципе, можно выводить звук на устройство «DS: Первичный звуковой драйвер». В этом случае передискретизация будет выполняться средствами Windows (ресемплер там не самый плохой), к тому же еще и не будут отключаться все остальные звуки (как при воспроизведении через WASAPI Exclusive). Кроме того, выбрав данное устройство, Windows будет выводить звук на то устройство, которое установлено по умолчанию в панели управления, что бывает удобно (например, при отключении одного из устройств звук автоматически переключается на другое). Так что выбор за вами – удобство, или же уверенность в качестве.
6. Воскрешение трехмерного звука и аппаратного микширования
И конечно же я не забыл про геймеров. Так как в Windows 7 и Vista отсутствует доступ к аппаратному микшированию потоков (все операции выполняет Windows, а потом один единственный поток выводится на звуковую карту), то разработчики придумали специальную программу, аналог Creative ALchemy, но для Realtek – 3D SoundBack. Она подключается к аппаратным ресурсам через интерфейс OpenAL, а для указанных программ Windows эмулирует DirectSound устройство (как в Windows XP), а затем просто выполняет преобразование команд DirectSound (или DirectSound 3D) в команды OpenAL, в итоге – получаем настоящий EAX 2.0 в играх, а также возможность преобразования многоканального аудио в стерео с эффектами окружения.
Для запуска программы откройте папку …/Program Files/Realtek/3D Sound Back Beta0.1, в свойствах файла 3DSoundBack.exe на вкладке «Совместимость» установите режим совместимости с Windows Vista SP2:
Теперь запустите этот файл. Чтобы добавить приложение – нажмите Add Game, введите название и адрес папки, в которой содержится исполняемый файл программы. Например:
После добавления не забудьте выделить добавленное приложение и нажать кнопку Enable.
Теперь указанное приложение будет по умолчанию использовать эмулированное DirectSound устройство, и получит доступ к аппаратным ресурсам звуковой карты:
Эпилог
Ну вот, очередная грандиозная статья завершена. Кстати, я тут подумал: а ведь по-хорошему, эту статью надо было написать одной из первых… Впрочем, на то время у меня еще не хватило бы знаний, чтобы всё так вот подробно описать, так что оно может быть и к лучшему.
Если что-то непонятно, остались какие-то вопросы – спрашивайте, комментируйте. Всем удачи и хорошего настроения.
allsmiles.ucoz.ru
Как установить realtek hd на windows 7
Диспетчер Realtek HD: где скачать, как установить, настроить и найти
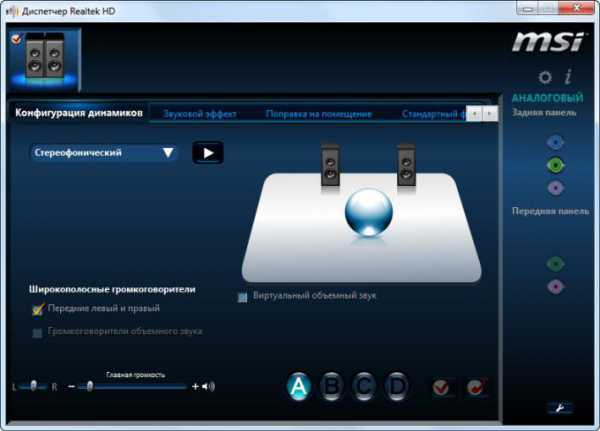 Известная компания Realtek давно успела занять свою огромную нишу на рынке компьютерного оборудования, специализируясь на производстве драйверов для звуковых карт компьютера. Именно они позволяют настроить звучание и сделать звук объемным. Самый известный из них – программа-диспетчер Realtek HD.
Известная компания Realtek давно успела занять свою огромную нишу на рынке компьютерного оборудования, специализируясь на производстве драйверов для звуковых карт компьютера. Именно они позволяют настроить звучание и сделать звук объемным. Самый известный из них – программа-диспетчер Realtek HD.
Realtek HD Audio Driver являются стандартными драйверами для аудиокарт HD Audio Codec и некоторых других плат фирмы Realtek. Диспетчер является пакетом, объединяющим все аудио драйверы, и при этом подходит к системе windows 7 и относительно новой ОС windows 8.
Программа Realtek HD придется как нельзя кстати для людей, не мыслящих себя без прослушивания музыки. Помимо этого профессионалы, занимающиеся звукозаписью, могут пользоваться им с тем же успехом. Эта программа умеет дополнительно расширять границы звучания звукового оборудования, и это может быть как профессиональная акустическая система, так и обычный сабвуфер с колонками.
Настройки эквалайзера запросто регулируются по своему хотению – кроме пользовательского режима диспетчер предлагает несколько видов звучания на выбор: «Рок», «Поп», «Клаб» и другие. И режимы эти потенциалом гораздо превышают стандартные. Кроме того, можно всего за пару щелчков выбрать окружающую вас обстановку по своему желанию (ванная комната, колизей, камин).
Перед тем как начать пользоваться программой Realtek HD в обязательном порядке следует обновить драйвера ваших аудиоустройств, посетив официальную страничку компании в Интернете (http://www.realtek.com.tw/downloads/). Эта процедура необходима, поскольку диспетчер чувствителен к драйверам, которые уже установили.
Что касается оценки диспетчера Realtek HD, положительных сторон у него много:
- Он способен поддерживать абсолютно все новейшие форматы звука;
- Обладает глубокой пропускной частотой;
- Позволяет подключать и обеспечивает поддержку звуковых устройств, использующих в работе технологию Plug and Play;
- Точно и профессионально распознает речь, а также осуществляет ее ввод;
- Обеспечивает программную поддержку 3D-звучания на основе алгоритмов Sensaura.
Однако кроме плюсов, у диспетчера имеется и один минус:
- Продуманность панели управления программы оставляет желать лучшего.
Что делать если нет диспетчера Realtek HD?
Если у Вас на компьютере нет диспетчера Realtek HD, то его можно скачать в Интернете совершенно бесплатно, но об этом позже. Сначала давайте проверим действительно ли данная программа отсутствует на вашем компьютере. Где найти диспетчер realtek hd? Все очень просто.
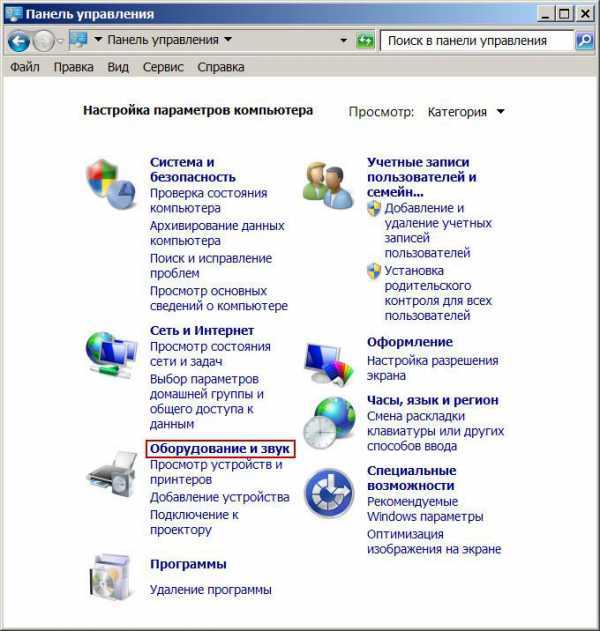
Идем по следующему адресу: «Пуск — Панель управления — Оборудование и звук».

Смотрим, если его здесь нет, значит нужно скачать и установить диспетчер с официального сайта.
Где скачать?
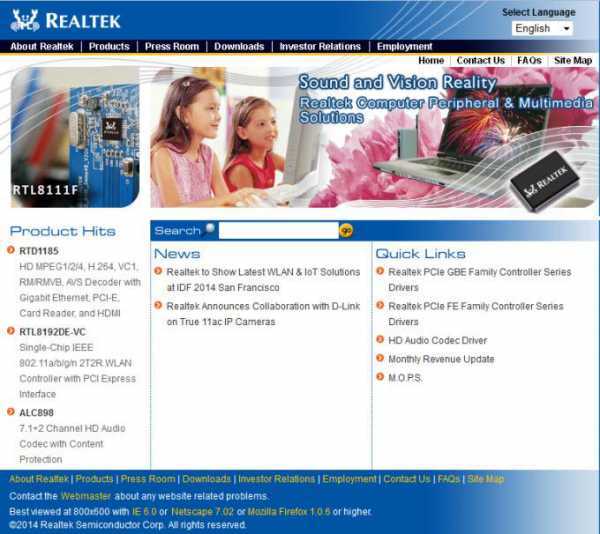
Скачать программу диспетчер Realtek HD можно на официальном сайте, перейдя по ссылке: www.realtek.com.tw.
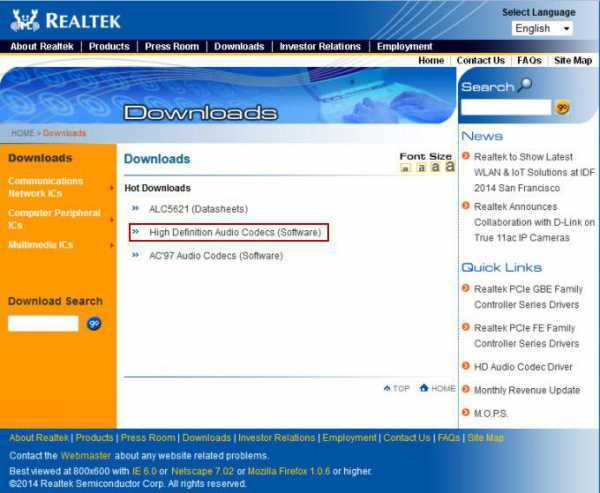
Переходим в раздел загрузки. Далее — High Definition Audio Codecs (Software).

Соглашаемся с условиями, установив галочку напротив I accept to the above. И жмем кнопку «Next».
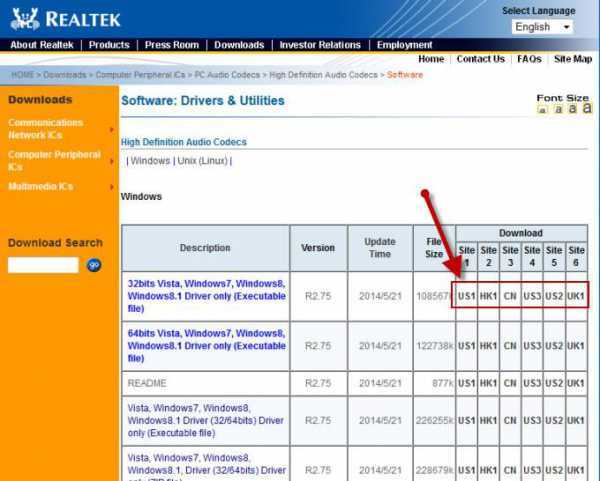
Попадаем на страницу загрузки программы, которую можно скачать из любого из шести серверов. Скачиваем Realtek HD.
Как установить Realtek HD?
Далее я расскажу, как установить диспетчер Realtek HD.

Запускаем скачанный ранее файл. Пошел процесс установки программы.
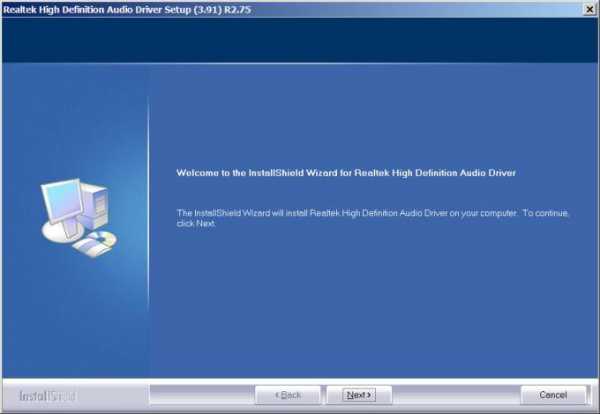
Там, где нужно нажимаем кнопку «Next».

По окончанию установки Realtek HD мастер попросит перезагрузить компьютер. Нажимаем кнопку «Finish».
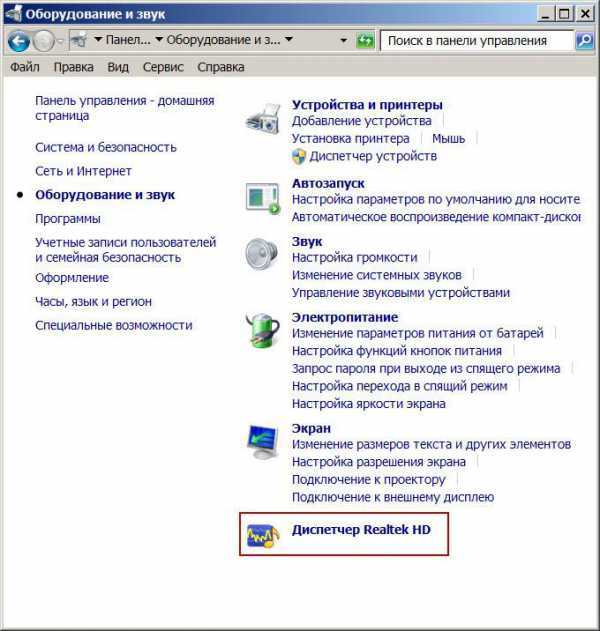
После того как компьютер перезагрузился, смотрим появился ли у нас Realtek HD. Для этого переходим по адресу: «Пуск — Панель управления — Оборудование и звук», внизу должен быть «Диспетчер Realtek HD».
Как открыть (запустить) диспетчер Realtek HD?
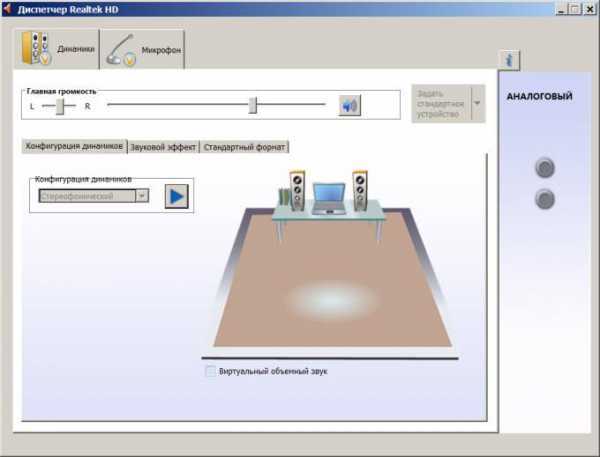
Чтобы открыть или запустить диспетчер Realtek HD нужно перейти по выше указанному адресу и двойным щелчком мыши нажать на соответствующую надпись. Запуститься диспетчер.
Внешний вид диспетчера может отличаться (фото выше — это диспетчер у меня на ноутбуке, а в начале статьи — на компьютере), но в целом меню программы одинаковое.
Как настроить?
Настроить диспетчер Realtek HD довольно просто. Давайте пробежимся по основным пунктам меню.

При запуске программы, вверху у нас есть два основных раздела — «Динамики» и «Микрофон» (1). В подразделе «Главная громкость» (2) можно настроить громкость динамиков, а также добавить или убавить громкость в левом или правом динамике.
Далее идут три вкладки (3). В первой вкладке мы можем проверить звук динамиков поочередно (4), а также включить виртуальный объемный звук (5).
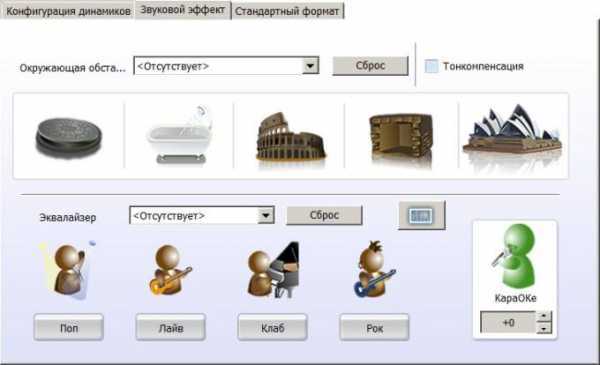
Во вкладке звуковые эффекты можно настроить окружающую обстановку, выбрав из списка подходящую именно для ваших условий, например, жилая комната, гостиная, концертный зал, ангар и т.д.
Настроить эквалайзер или выбрать уже предустановленный вариант, например, поп, лайв, клаб, рок.
Если что-то не получится, нажав на кнопку «Сброс», все настройки можно вернуть к стандартным.

Во вкладке «Стандартный формат» можно выбрать качество звука (частоту и разрядность).

В разделе «Микрофон» настраивается звучание микрофона. Можно установить звук микрофона, включить усиление микрофона, подавление шума и эха, выбрать формат качества звука.

Еще в диспетчере можно узнать, какая версия драйвера звука установлена на компьютер, версию DirecrX, какой аудиоконтроллер используется и кодек аудио. Для этого достаточно нажать на значок «i» в правом верхнем углу.
toprat.ru
Realtek HD
Здесь не составит труда Realtek High Definition Audio Driver Audio Driver скачать на компьютер с целью установки или переустановки. Свободно распространяемое ПО Realtek HD обладает всем нужным функционалом для правильной и быстрой работы аудио-видео проигрывателей при воспроизведении музыки, видео клипов, кино фильмов, сериалов, онлайн ТВ, компьютерных игр, а также программ для работы с микрофонами, синтезаторами, музыкальными инструментами. Позитив в оценках, отзывах и комментариях в соцсетях, на форумах и других Интернет-ресурсах, а также советы, как стоит скачать звуковые драйверы Realtek HD для Виндовс 10, 8.1, 7, Vista, XP на сайте http://programmywindows.com приветствуются. Ссылка: http://programmywindows.com/ru/drivers/realtekhd
Кратко о Realtek HD
Аудиочипы Реалтек установлены во множестве компьютеров, ноутбуков, нетбуков. Drivers High Definition Audio от фирмы Реалтек работают и с PCI аудиоплатами, и с периферическими аудиоустройствами, и со встроенными аудио процессорами. Успешно бесплатно скачать Realtek High Definition Audio Driver для windows 7, 8, 8.1, 10, а также Vista, или XP SP 3 (32-бит и 64-бит) и инсталлировать на PC сможет каждый, не прикладывая усилий и не затрачивая много времени. Эти драйверы пригодятся всем пользователям, кто только что поставил или решил переустановить Виндовс. Если наблюдаются сложности со звуком, или он вообще не воспроизводится, то обновление Realtek High Definition Audio Driver придется кстати.
Интерфейс и функционал Realtek HD
Понятный даже для новенького интерфейс позволяет быстро разобраться с настройками и перейти к делу. То, что управление драйвером Реалтек корректно русифицировано, позволяет не затрачивать время на перевод и изучение интерфейса, меню, окон, настроек и возможностей.


Для начала потребуется скачать, установить или обновить драйверы звуковой карты, а когда соответствующий звуковой драйвер установится, после перезагрузки приступить к работе с мультимедийными данными, какими бы они ни были. Функциональные возможности Realtek High Definition Audio Driver позволяют просматривать видео клипы, кино или онлайн ТВ, слушать музыку, играть в компьютерные игрушки, использовать микрофон для записи речи, пения и голосового общения. К достоинствам Realtek HD Audio Driver для windows относятся:
— дружественный интерфейс и удобные настройки, — работа со всеми актуальными форматами звука, — автоматическое конфигурирование устройств Plug and Play, — поддержка DirectSound 3 D, A 3D и I3D L2, Soundman и SoundEffect, — широкая полоса пропускания частот, — поддержка стерео записей 24 бит / 192 кГц и многоканала 5.1 и 7.1 Dolby Digital, — эквалайзер из 10-ти полос для идеальной настройки звука, — эмуляция аудио окружения в компьютерных играх, — совместимость с различными электронными музыкальными инструментами,
— безошибочное распознавание речи при использовании соответствующего ПО.
В результате регулярных обновлений Realtek Audio Driver HD качество постоянно улучшается, а возможности совершенствуются. Рекомендуем, не покидая сайт http://programmywindows.com/ сейчас, Realtek High Definition Audio Driver скачать бесплатно, чтобы наслаждаться хорошим звуком, в фильмах, сериалах, телепрограммах, видеоклипах, CD, DVD, FLAC, MP3 музыке, играя в игры, используя музыкальные инструменты и микрофоны, например, чтобы записать авторскую песню и музыку или петь в караоке.
Как по-умному скачать Реалтек
Не достаточно просто скачать бесплатно звуковые драйвера Realtek HD для windows 10, 8.1, 8, 7, Vista, XP SP 3 (x86 и x64) на комп или ноут. Для запуска Realtek HD звукового драйвера необходимо соответствующее аппаратное обеспечение, то есть в компьютере должен использоваться совместимый чип. Уточнить, что за звуковая карта или м
htfi.ru

Оставить комментарий