Как подключить джойстик от PS3 к ПК легко и просто
Что лучше подходит для игр? Компьютер или приставка? Однозначного ответа никто не даст: лагеря «пэкашников» и «приставочников» вряд ли придут к единому мнению. Хороших игр много и для компьютера, и для различных консолей.
Преимущества компьютера – универсальность: работать и играть можно на одном устройстве. Преимущества консоли – специализация: она заточена под игры (и под другие развлечения вроде фильмов или музыки), но разработчики будут долго заботиться о том, чтобы их игры работали даже на не самых новых приставках. И качество графики у них также привычно высокое. Но нас сейчас волнует удобство управления.
Почему бы не совместить лучшее из двух миров? Геймпады Sony чудо как хороши, это признают и фанаты Xbox, и любители ПК-игр. Мало что в игровом мире может быть так круто, как подключить джойстик PS3 к компьютеру и наслаждаться удобными клавишами и крестами вместо обычной клавиатуры и мыши! Особенно это важно для экшна, где надо постоянно держать пальцы, что называется, на пульсе стремительных событий.
Для начала посмотрим, можно ли это сделать в принципе. Вообще говоря, современные компьютеры (с Windows 7 или более свежей) поддерживают джойстики как класс устройств ввода. OS X и Linux рассматривать не будем: они не считаются «игровыми» системами.
Примечание: хотя слова «геймпад», «контроллер» и «джойстик», в общем-то, не вполне синонимы, здесь мы будем обозначать ими одно и то же устройство.
Нужны ли переходники или другое «железо»?
Если мы рассматриваем стандартный комплектный джойстик DualShock от PS3, то он поддерживает два типа подключения: проводное (по USB) и беспроводное (Bluetooth). 
Второе по многим причинам удобнее, однако при этом геймпад должен быть постоянно заряжен. Поэтому проводное подключение тоже стоит рассмотреть. Особенно если исходить из того, что далеко от компьютера игрок отодвигаться не собирается.
К счастью, разработчики из Sony решили использовать порт не только для зарядки устройства, но и для передачи данных. Это даёт нам выбор из двух способов, как подключить джойстик к ПК:
- Проводом. Для этого нам понадобится кабель Mini USB (не новомодный Micro и тем более не Type C!) Наверняка такой кабель остался у вас от купленного лет десять назад фотоаппарата или MP3-плейера, если только он не шёл в комплекте с геймпадом.

- Через Bluetooth. Стандартные геймпады Sony оснащаются модулем беспроводной связи, и для многих пользователей это удобно. Bluetooth-адаптер стоит недорого, установить его несложно, а в большинстве ноутбуков он уже присутствует по умолчанию. Однако кабель Mini USB нам всё равно понадобится – для зарядки.

Как видим, ни в одном, ни во втором случае не нужно раскапывать никакие секретные склады, чтобы найти нужное оборудование. Главное, чтобы кабель был исправен.
Однако в вопросе, как подключить джойстик от PS3 к ПК, есть ещё одна загвоздка, пожалуй, ключевая – это драйвер.
Как настроить подключенный джойстик
По логике обновлений, если подключить новое устройство к компьютеру с относительно свежей Windows на борту, система обратится к сетевым базам, распознает устройство и автоматически докачает его драйвер. После этого вы сможете пользоваться им так же удобно и без ограничения функций.
Однако в случае с игровыми контроллерами ситуация несколько иная. Перед тем, как подключить джойстик от PS3 к ПК напрямую, вам понадобится установить специализированную утилиту под названием MotionInJoy. которую можно скачать по адресу http://motioninjoy.ru.uptodown.com/windows.
Действуйте по следующему сценарию:
- Скачайте и установите программу MotionInJoy.
- Подключите ваш геймпад кабелем к компьютеру. Выберите порт, к которому вы будете подключать его постоянно. При смене порта придётся повторять процедуру с начала.
- Запустите MotionInJoy и зайдите в меню Driver Manager.
- Выберите в списке USB-портов тот, к которому подключен игровой контроллер, и отметьте его галочкой.
- Нажмите кнопку Load Driver.
- Дождитесь конца установки.
- Если контроллер не распознаётся сразу, перезагрузите компьютер.
Теперь проводное соединение должно работать.
Перед тем, как подключить джойстик к компьютеру по Bluetooth, убедитесь, что Bluetooth-адаптер подключен и работает корректно. Для этого проверьте, как соединяется какое-нибудь другое устройство (смартфон, планшет, мышь и т.д.) Процедура установки драйвера для работы по Bluetooth выглядит так:
- Скачайте и установите программу MotionInJoy.
- Включите ваш геймпад в режиме беспроводного соединения и сопрягите его с компьютером.
- Запустите MotionInJoy и откройте вкладку BluetoothPair
- Найдите ваш джойстик в списке
- Нажмите кнопку PairNow
Стоит отметить, что в старых геймпадах, которыми PS3 комплектовалась в первый год выпуска, вибромотор отсутствовал. Если ваш контроллер из этих партий, то вибрации, конечно, не будет. Вам надо будет просто дождаться конца установки и проверить его в реальной игре.
Как подключить DualShock 3
Данная модификация геймпада от Sony имеет некоторые отличия от «классического» DualShock. Поэтому и алгоритм её подключения будет существенно иным. Перед тем, как подключить джойстик к ПК от PS3 (если это DualShock 3), необходимо скачать не MotionInJoy, а пакет драйверов для Sixaxis (так называется это семейство контроллеров). При поисках драйвера обязательно учтите разрядность вашей системы: для Windows x64 подойдёт только 64-битная версия драйвера.
Алгоритм такой:
- Скачайте архив с драйвером, распакуйте и установите его. В процессе будут инициализироваться приложения, которые обычно идут в одном архиве с ним — PPJOY и LibUSB.
- Найдите в том же архиве вложенный архивный файл BtSix и распакуйте его в удобное вам место (проще всего на Рабочий стол)
- Подключите адаптер Bluetooth (если только он у вас не встроенный) и при необходимости обновите драйвер для него.
- Запустите программу
- Из PPJOY запустите Config Joysticks
- Добавьте новый объект и придумайте для него название – например, Sixaxis или Joystick PS3
- Закройте Config Joysticks
- Включите ваш геймпад и соедините компьютер с ним по Bluetooth
- Проверьте работоспособность в игре
Однако после установки может быть нужна дополнительная синхронизация, которая избавит вас от некорректного распознавания действий и от разрывов связи. Делается это так:
- Подключите ваш контроллер к ПК с помощью USB-кабеля и дождитесь, пока обновятся драйвера
- Запустите уже распакованный у вас BtSix
- Нажмите кнопку Address
После этой синхронизации необходимо обеспечить её работу в режиме Bluetooth. Для этого:
- Убедиться, что к компьютеру подключен адаптер Bluetooth
- Снова запустить BtSix
- Нажать центральную кнопку на геймпаде
- Проверить его поведение в играх
Всё! Теперь ваш джойстик от Sony PlayStation способен работать и с компьютером. После вышеописанных процедур все жесты и нажатия должны распознаваться корректно. Рекомендуем вам сравнить ощущения при проводном и беспроводном подключении и пользоваться тем, которое вам больше понравится.
alexzsoft.ru
3 части:Загружаем драйвера и утилитыНастраиваем контроллерНастраиваем Bluetooth Хотите использовать контроллер от PlayStation 3 c любимыми играми на компьютере? Хотя в Windows нет встроенной поддержки контроллера PS3, в отличие от Xbox 360, вы можете установить отдельный драйвер, который позволит контроллеру PS3 эмулировать функционал контроллера Xbox 360. Это даст вам возможность использовать контроллер PS3 в любой игре, поддерживающей контроллер Xbox 360. ШагиЧасть 1 из 3: Загружаем драйвера и утилиты
Часть 2 из 3: Настраиваем контроллер
Часть 3 из 3: Настраиваем Bluetooth
|
ves-mir.3dn.ru
Как подключить Dualshock 3 к ПК?
Кто бы мог подумать, что стандартным игровым контроллером для приставки Playstation 3 от компании Sony заинтересуются владельцы персональных компьютеров, у которых под рукой есть удобные устройства ввода данных: мышь и клавиатура. Из данной статьи читатель узнает, как правильно подключить и настроить игровой джойстик Dualshock 3. Алгоритмы соединения контроллера с компьютером будут описаны для разных операционных систем для удобства пользователя.

Когда нет никакой альтернативы
Для любителей динамических игр, где нужна скорость реакции, обратная связь и определение положения в пространстве, производители игровой индустрии за последние пять лет ничего толкового не придумали. Иначе бы пользователи попросту перестали бы интересоваться, как подключить Dualshock 3 к ПК. Существует много независимых мнений, которые можно найти в средствах массовой информации: что джойстик компании Sony уникален, и многие конкурирующие компании до сих пор не могут заставить работать одновременно чувствительные сенсоры и датчики с вибромотором.
По удобству управления у джойстика также не так много конкурентов на рынке. Ведь одним из требований, которое предъявляют пользователи к игровому оборудованию, является чувствительность кнопок к нажатию. Не стоит забывать и об удобстве использования – беспроводное устройство всегда будет востребовано на игровом рынке.
Подготовка аппаратной части
В первую очередь пользователю нужно подумать об обеспечении беспроводного подключения. Так как Dualshock 3 к компьютеру будет подключаться по каналу Bluetooth, любителю игр предстоит приобрести соответствующий модуль. Владельцам портативных устройств с этим намного проще, ведь практически все ноутбуки и планшеты оборудованы популярным беспроводным интерфейсом.
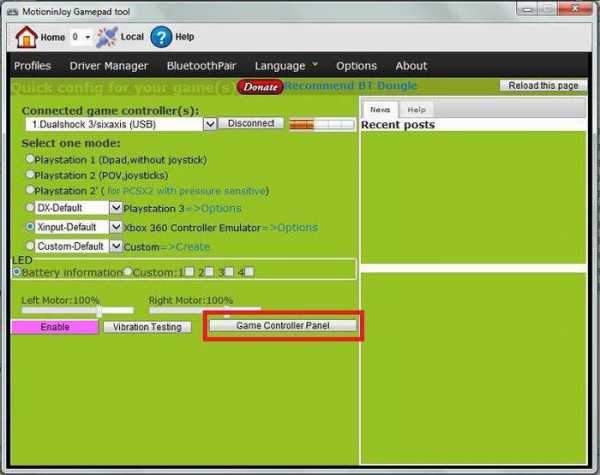
При покупке адаптера Bluetooth предпочтение нужно отдать устройству USB, работающему по стандарту 2.1 и выше, иначе контроллер не сможет подключиться. Эксперты в области ИТ-технологий рекомендуют новичкам не испытывать судьбу и приобрести продукт от известного бренда, который поставляется в комплекте с драйверами и программным обеспечением (D-Link, Gemix, Logitech, MobileData).
Обеспечение компьютера программной частью
Вторым шагом пользователя является установка программного обеспечения, которое нужно для корректной работы контроллера с операционной системой. Установить нужно пакеты «Visual C++ 2013» и набор библиотек «NetFrameWork 4», без которых невозможно будет управлять компьютером с помощью джойстика Dualshock 3. Windows 10 может выдать ошибку при установке перечисленных пакетов. Расстраиваться не стоит, просто совершенная система уже оснащена необходимым программным обеспечением.

В обязательном порядке пользователю необходимо найти в сети Интернет и установить программу SCP Driver, которая поможет компьютеру найти и распознать игровое оборудование, предназначенное для другой платформы. Многие владельцы в своих отзывах рекомендуют данную программу устанавливать в папку «Program Files». В таком случае исполняемые файлы будут запускаться от имени администратора, да и пользователь их случайно не удалит.
Обнаружение устройства компьютером
Установки беспроводного модуля Bluetooth будет недостаточно для того, чтобы произошло подключение Dualshock 3 к PC. На аппаратном уровне устройство обнаружится лишь при соединении контроллера посредством интерфейса USB. Использовать необходимо на джойстике порт микро-USB для зарядки аккумулятора игрового гаджета. Если всё программное обеспечение установлено верно, то операционная система Windows беспрепятственно обнаружит контроллер и выдаст сообщение о его подключении.

Владельцам старых платформ может понадобиться ручная установка драйвера SCP Driver (Vista, XP). Для этого нужно запустить установленное раннее приложение и произвести «Force Install» для обнаружения контроллера Dualshock 3. Windows 8 и 10 производят эту операцию самостоятельно и не требуют вмешательства пользователей. Дальше дело техники – кабель USB отключается от ПК и джойстика, передавая управление беспроводному соединению. Запускается игра и производится настройка кнопок устройства.
Альтернативный способ подключения
Не отклоняясь от алгоритма по установке необходимого программного обеспечения в виде библиотек, а также организации беспроводного и проводного подключения игрового контроллера, пользователь может задействовать альтернативный способ настройки джойстика Dualshock 3. Подключение к ПК можно организовать с помощью приложения MotioninJoy. Пользователи в своих отзывах отмечают, что данная программа позволяет настроить кнопки контроллера до запуска игрового приложения.
Более сложная программа требует и соответствующего подхода к установке. Во-первых, владельцу игрового контроллера нужно разбираться в USB-подключениях к компьютеру, так как приложение требует указать номер порта, к которому подключён джойстик. Также нужны познания в английском языке, так как интерфейс панели управления MotioninJoy не русифицирован.
Удобства альтернативного способа
Пусть со стороны покажется, что специализированное программное обеспечение и усложняет настройку, однако, по существу, этот способ значительно упрощает подключение Dualshock 3 к персональному компьютеру. Дело в том, что все компьютерные игры имеют поддержку джойстиков, созданных для ПК. А, как известно, консольные контроллеры и манипуляторы для компьютеров имеют много отличий. Соответственно, не факт, что при подключении джойстика кнопки управления заработают так, как нужно.
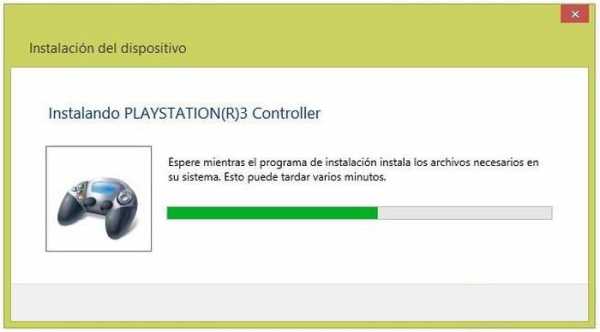
С программой MotioninJoy задача упрощается – пользователь может непосредственно в операционной среде Windows задать соответствие функциональных клавиш контроллера с аналогичными действиями обычного джойстика. Многие владельцы в своих отзывах отмечают, что лучше один раз затратить время и настроить, чем производить постоянно манипуляции с кнопками в разных игровых приложениях.
Работа с популярной платформой
Многих пользователей беспокоит вопрос, как подключить Dualshock 3 к ПК, который построен на базе операционной системы «Андроид». Логично предположить, что среди владельцев мобильных устройств тоже есть любители игр, которые не в восторге от управления любимой игрой с помощью тачпада. Как показывает практика, решения есть – их много, и практически все они являются платными.
Предже чем приступать к установке программного обеспечения, профессионалы рекомендуют побеспокоиться о проверке совместимости мобильного устройства с игровым контроллером. Для работоспособности приложения Sixaxis Compatibility Checker, которое нужно скачать из магазина Google Play, владелец Dualshock 3 должен иметь Root-права, иначе запустить приложение на мобильном устройстве не удастся. После открытия установленного приложения нужно нажать кнопку «Старт», которая запустит средство проверки. Ошибка при сканировании будет означать, что контроллер подключить к мобильному устройству невозможно.
Крепкая дружба
Не так-то просто соединить по беспроводному каналу созданные под разные платформы два устройства: «Андроид» и Dualshock 3. Подключение к ПК — и то проще осуществляется. Сначала придётся скачать в магазине приложение Sixaxis Pair Tool, установить его и запустить. Приложение ничего не обнаружит и выведет соответствующее сообщение. Не закрывая запущенное приложение, пользователю необходимо создать проводное соединение между устройством «Андроид» и игровым контроллером (благо на рынке есть множество необходимых переходников).

Не отсоединяя кабель и не закрывая запущенное приложение, пользователь должен зайти опять в магазин и приобрести приложение Sixaxis Controller. Запустив скачанную и установленную программу, нужно нажать кнопку «Pair» в её диалоговом окне. Эксперты рекомендуют предварительно включить Bluetooth-соединение и позволить мобильному устройству обнаруживать себя.
Дело техники
Дальше всё просто и требует пошаговых действий от пользователя. Поиск и создание соединения Dualshock 3 с мобильным устройством отнимет у владельца несколько минут. Удачным результатом партнёрства двух устройств будет сообщение о присоединении с указанием идентификатора для Bluetooth. Его нужно скопировать и вставить в незакрытое окно программы Sixaxis Pairing Tool. В обязательном порядке пользователь должен подтвердить свои действия нажатием кнопки «Update».
Проверить работоспособность беспроводного соединения достаточно просто: нужно отсоединить USB-кабель от двух устройств и понажимать кнопки управления движением на игровом контроллере Dualshock 3. На экране мобильного устройства можно наблюдать за перемещением курсора. Как и в случае с программой MotioninJoy, пользователю предоставляется функционал для настройки кнопок управления непосредственно в операционной системе. Реализовано это не так удобно, как в системе Windows, однако без программы Sixaxis Controller в любимую игрушку поиграть никому не удастся.
Проблемы и их решения
Подключая Dualshock 3 к ПК, многие пользователи сталкиваются с проблемами обнаружения игрового контроллера на уровне драйвера. Операционная система сообщает о новом USB-устройстве, но идентифицировать его не может. В большинстве случаев проблема возникает при недостаточном питании интерфейса, когда пользователь подключает USB-кабель к передней панели персонального компьютера. Профессионалы рекомендуют отдавать предпочтение USB-портам, расположенным на задней стенке системной материнской платы.
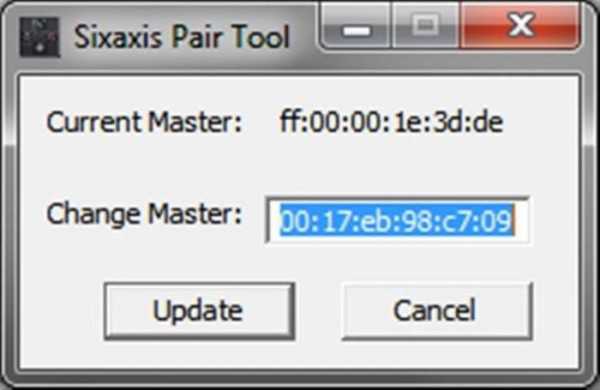
Вторая проблема, которая может возникнуть у пользователей с определением устройства Dualshock 3, – это блокировка драйвера на аппаратном уровне самой операционной системой. Проверка цифровых подписей на платформах Windows 8 и выше должна быть временно приостановлена пользователем, иначе настроить контроллер собственными силами будет невозможно. Некоторые умельцы предлагают во время загрузки отключать антивирус, однако именно такие действия и приводят к выводу из строя операционной системы. Эксперты рекомендуют скачивать драйвера и приложения только из доверенных источников.
В заключение
Как показывает практика, многие владельцы игровых консолей всё-таки отдают предпочтение компьютерным игровым решениям. Прошли те времена, когда Sony Playstation могла превосходить по качеству и реалистичности персональные компьютеры. Однако для платформ Windows разработчики не удосужились создать достойный контроллер для удобного управления, поэтому возможность использовать Dualshock 3 здесь будет очень полезна.
Изучая тенденции рынка, многие эксперты в области ИТ-технологий считают, что ещё несколько лет потребуется производителям устройств мультимедиа на то, чтобы понять, что игровые контроллеры для персональных компьютеров востребованы, и пользователям очень важен их функционал, а не доступная стоимость. А пока любителям игр остаётся надеяться, что на рынке не иссякнут запасы контроллеров Playstation Dualshock 3.
fb.ru



Оставить комментарий