Лучшие программы для записи геймплея
Записывайте видео и делайте скриншоты в любых играх при помощи лучших приложений.
В далёкие времена RealPlayer, ещё до эпохи YouTube и повсеместного распространения забавных gif-картинок, делиться зрелищными моментами из какой-нибудь Rocket League было довольно сложно. К слову, и самой Rocket League ещё не существовало. Однако эти времена уже прошли: современный ПК-гейминг нельзя представить без многочисленных приложений по записи и сохранению геймплея. Если вас интересуют исключительно программы для стриминга, советуем ознакомиться с соответствующей статьёй. А если вы хотите просто сохранять записи геймплея, то ниже вы найдёте несколько удобных вариантов (со всеми их плюсами и минусами).
Разумеется, у каждой программы есть свои особенности, а при составлении списка мы руководствовались ценой (чем дешевле, тем лучше!) и удобством в использовании. К примеру, Nvidia ShadowPlay и AMD ReLive у нас запускались с трудом, но, поскольку это во многом зависит от версии видеокарты, рекомендуем всё же опробовать их самостоятельно. Все из перечисленных ниже приложений имеют пробные версии, а потому вы можете оценить их возможности практически бесплатно.
MSI Afterburner

Afterburner – это бесплатное и многофункциональное приложение, позволяющее записывать видео без сжатий и имеющее множество полезных настроек (размер кадра, используемый кодек и т.д.), однако разобраться в нём получится не сразу. Лично я использую Afterburner тогда, когда мне нужно сохранить видео в высоком разрешении через Nvidia DSR, поскольку другие приложения (в частности, ShadowPlay) с этим не справляются. В любом случае, рекомендую добавить Afterburner в свою коллекцию приложений, даже если у вас есть более солидные утилиты. Если они по каким-либо причинам подведут вас, Afterburner станет прекрасным запасным вариантом!
Nvidia ShadowPlay
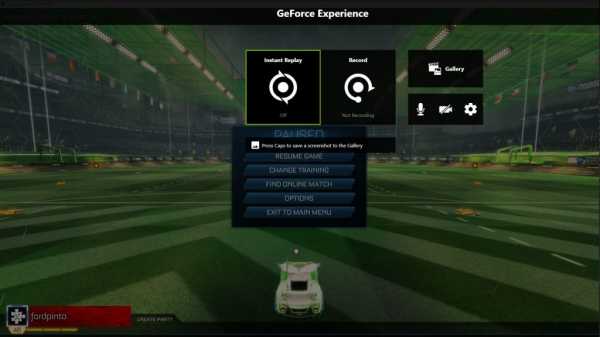
Такое ощущение, что разработчики большинства приложений принципиально не используют функции ОС Windows, позволяющие создавать и манипулировать окнами на рабочем столе. Если вы уже зарегистрировались в сервисе GeForce Experience, то вы понимаете, о чём я. Тем не менее, приложение ShadowPlay справляется со своей задачей – с его помощью можно производить захват рабочего стола и записывать полноэкранные геймплейные видео, а также заниматься стримингом. Главным преимуществом ShadowPlay является то, что приложение использует мощности видеокарты (Nvenc) для обработки видео и практически не загружает процессор.
Некоторые игры не поддерживаются (к примеру, игры для платформы UWP, что ожидаемо), но остальные запускаются без особых проблем. Опции по настройкам стриминга тоже немного ограничены, однако если у вас есть видеокарта Nvidia, опробовать программу всё же стоит. Вполне вероятно, что вас устроит предложенный функционал.
AMD ReLive
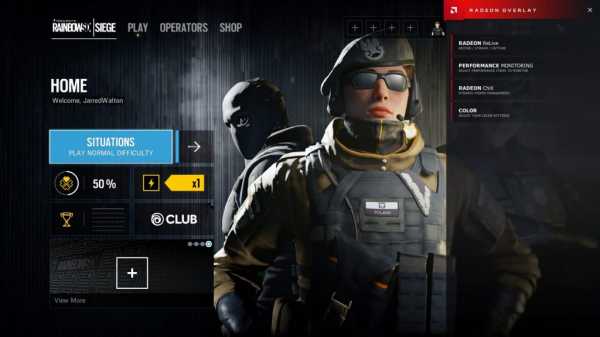
Все минусы интерфейса ShadowPlay присутствуют и в ReLive, однако здесь дела обстоят ещё хуже. Из плюсов можно отметить комбинацию клавиш Alt+Z, открывающую панель настроек в нижней части экрана. Но настроек записи в самой программе нет. Для того, чтобы изменить битрейт, разрешение экрана и другие детали, придётся идти в приложение Radeon Settings. Довольно неудобно.
Как и в случае с ShadowPlay, если вы привыкнете к интерфейсу ReLive, то сможете работать в нём с относительным комфортом. Но стоит заранее отметить ряд недостатков приложения – к примеру, если вести стрим в ReLive в разрешении 4k 60fps, то вас ждёт заметный спад частоты смены кадров. Даже на RX Vega 64 средний показатель составляет 53-56 кадров в секунду. С другой стороны, ReLive запоминает настройки разрешения экрана, поэтому даже если вы запустите игру в 1080p, запись будет идти в формате 4k. Но эта функция не особо полезна, а решение авторов ShadowPlay ограничиться лишь даунскейлом (снижением разрешения видео с 4k до 1080p при записи) смотрится выгодней.
Утилита ReLive от AMD тоже использует мощности видеокарты, практически не нагружая ваш процессор. Это позволяет добиться приличного качества изображения, но при стриме особо требовательных к железу игр частота смены кадров всё равно будет временами падать. Если у вас установлена видеокарта от AMD, то приложение стоит опробовать, но имейте в виду, что на рынке есть и более удобные программе.
OBS
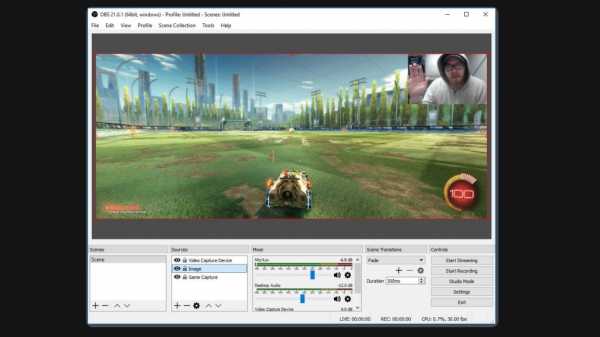
Одним из главных преимуществ OBS является то, что приложение позволяет подогнать все нюансы стрима под себя – способ обработки видео (при помощи видеокарты или процессора), используемые кодеки и прочее. Если вы выберете высококачественную обработку с кодеками H.264 через процессор, то имейте в виду, что для этого потребуется как минимум 6-ядерный (а лучше 12-ядерный) CPU.
Поскольку OBS заточена именно под стриминг, создавать скриншоты в ней не очень удобно, а со своей основной задачей (записывать и транслировать видео) программа справляется весьма достойно. Она пригодится, если вы хотите одновременно записывать видео с нескольких источников (допустим, с рабочего стола и с веб-камеры). Как и Afterburner, OBS является неплохим бесплатным дополнением в любую коллекцию приложений.
Windows Game DVR
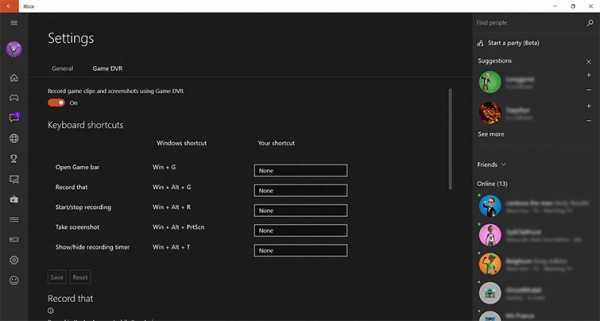
Если вы используете ОС Windows 10, то эта программа уже установлена у вас по умолчанию. Её безусловный плюс заключается в том, что она поддерживает игры для UWP (в отличие от других приложений), но её функционал, увы, сильно ограничен. Запись видео (которая запускается комбинацией Win + Alt + R) позволяет создавать ролики с частотой смены кадра 30 или 60fps в стандартном (720p) или высоком (1080p) разрешении с выбранным битрейтом аудио. Но учитывайте, что запись заметно нагружает процессор, а если у вас не самый мощный ПК, то даже создание 720p-роликов будет довольно проблемным.
Главным минусом Game DVR (если не считать скудный функционал) является отсутствие поддержки видеокарт – обработка видео происходит при использовании мощностей процессора, из-за чего программа сильно уступает ShadowPlay и ReLive. Таким образом, если вы решите записать геймплей игры в формате 1080p 60fps, запустив её на четырёхъядерном процессоре, вас ждёт неприятный сюрприз. Но для быстрых игровых скриншотов (комбинацией Win + Alt + PrtScrn) утилита вполне подходит.
Bandicam
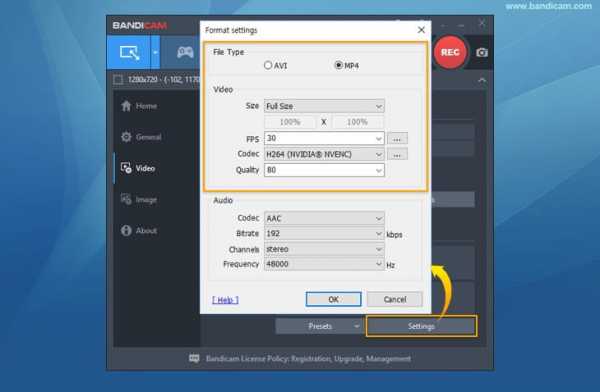
При выборе программ для записи геймплея многие обходят стороной Bandicam из-за ценника приложения (40 долларов), предпочитая более дешёвые варианты вроде ShadowPlay и OBS. Но стоимость Bandicam полностью оправдывается уникальными функциями и невероятно удобным интерфейсом, который должен приглянуть серьёзным создателям видео-контента. Здесь также присутствуют все стандартные возможности – прямая запись геймплея, использование кодеков и прочее, однако стоит отметить, что в Bandicam имеется шикарный режим записи стримов, в котором можно при желании менять размер окна. Ещё одним плюсом является возможность одновременно записывать несколько аудиодорожек и сохранять их в отдельные wav-файлы, что позволяет поймать баланс в громкости между звуками из игры и микрофона. И, в отличие от FRAPS, вы можете выбирать формат сохраняемых видео и аудиофайлов. Единственным минусом программы является отсутствие горячих клавиш, а потому вам придётся выходить из игр через Alt-Tab, если вы вдруг решите изменить настройки записи.
FRAPS
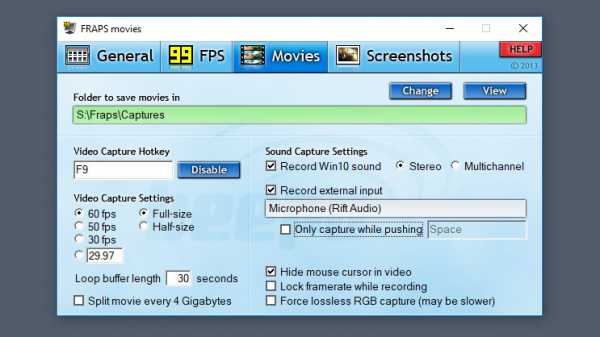
Старая добрая FRAPS уже вышла из моды (Windows 10 даже выведет предупреждение на экран, если вы решите использовать программу с некоторыми DX11-играми), но стоит признать, что со своей задачей она по-прежнему неплохо справляется. FRAPS не предназначена для стримов и настроек здесь не особо много – программа просто создаёт скриншоты и записывает геймплейные видео. Созданные в FRAPS ролики, как правило, имеют немалый вес, но зато смотрятся здорово. (Отметим, что для записи видео в высоком разрешении потребуется мощный компьютер).
Но если у вас ещё не установлена FRAPS, вряд ли имеет смысл покупать её. 37 долларов за возможность записывать геймплейные видео без водяных знаков – это перебор, тем более если учитывать, что FRAPS не получала никаких патчей и обновлений с 26 февраля 2013 года.
Dxtory
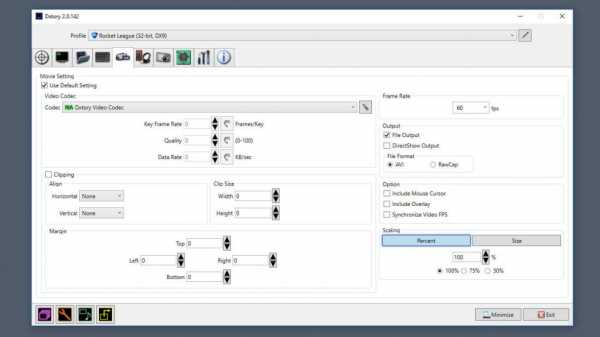
Моя любимая функция Dxtory – это встроенная проверка скорости записи жёсткого диска. А это говорит о сложности и богатом функционале программы, превосходящим большинство конкурентов. Dxtory радует своей скоростью работы и возможностью создавать моментальные скриншоты, но некоторые из записанных мною видео (где использовались стандартные настройки) временами подвисали. Учитывая цену утилиты (около 35 долларов), думаю, имеет смысл скачать пробную версию приложения и основательно протестировать его перед покупкой.
genapilot.ru
Лучшие программы для записи игр — Топ 5 программ
На самом деле, если говорить о захвате видео из игр, то тут однозначно нет лидера — у каждой программы есть свои плюсы и минусы, так что сегодня мы решили представить 5 лидеров, среди которых каждый из вас сможет выбрать для себя оптимальный вариант. Итак, давайте рассмотрим какие есть лучшие программы для записи игр.
1. Fraps. Именно на эту бесплатную программу вы наткнетесь первым делом. Внедрение специального кодека дало возможность снять нагрузку с процессора, но в итоге повысило размеры выходящего видео в разы — 1 минута может весить до гигабайта и больше. Если вы хотите гибкие настройки, минимальную нагрузку на процессор, имеете хороший жетский диск с приличным объемом, то этот вариант для вас.
2. OBS или же Open Broadcast Software. Данная программа прекрасно подойдет как для стриминга, так и для записи видео. Она также полностью бесплатна и очень хорошо сжимает видео. Выглядит интерфейс как панель управления в самолете, но разобравшись вы будете пользоваться с удовольствием. Радует невероятным количеством настроек и возможностей сохранения видео в распространенных форматах.
3. Bandicam. Еще одна очень ходовая распространенная программа для захвата видео с экрана. Этот вариант уже платный, но деньги будут потрачены не зря — тонкие и очень понятные настройки, приятный пользовательский интерфейс, записывает видео откуда угодно, имеет неплохой набор кодеков, а также возможность создавать пресеты для настроек и паузу во время записи.
Лучшие программы для записи игр
4. PlayClaw. Тоже довольно функциональная штука, которая имеет возможность добавления различных интересных оверлеев в видео — часы, нагрузка на цп, плашки и так далее. Разработчики постоянно работают над обновлением и добавлением новых фишек. Также прекрасно подойдет для стриминга. Иногда зависает и редко, но все же, не видит игры. Тем не менее видео выходят в относительно нормальном весе и с приятной картинкой без артефактов.
5.Mirillis Action! Софт для записи с экрана, а также стриминга. Довольно приятный и удобный интерфейс, возможность записывать часть экрана, регулировка частоты кадров, запись в разных форматах, захват скринштов — это лишь часть широкого функционала предлагаемого разработчиками. Единственное что тут смущает по-настоящему, так это довольно большие требования к системе, что может помещать комфортной записи.
Это, пожалуй, 5 лучших на данный момент вариантов, которые только можно опробовать — таких программ, конечно же, очень много, но не каждая в данный момент может предоставить стабильную работу и качество в записи на уровне перечисленных выше.
winners-games.ru
|
Бесплатные |
|
|
OBS Studio — бесплатное программное обеспечение, которое предназначено для записи видео и стриминга на Twitch, Youtube и других подобных сервисах. Программа предлагает широкий набор функций и мощный API, которые позволяют записывать и редактировать видео в прямом эфире на каналах YouTube, GoodGame, Twitch, SC2TV, Hitbox.TV и других. |
|
|
Преимущества |
Недостатки |
|
Захват аудио и смешивание. Возможность предпросмотра до начала трансляции. Возможность переключаться между сценами. Позволяет выводить на экран различную информацию. Редактирование файлов с использованием различных фильтров. Поддержка VST плагинов. Конвертирование видео и сохранение его на ПК. |
Качество трансляции зависит от уровня сигнала сети Интернет. |
|
Curse Voice – бесплатное приложение для геймеров, с помощью которого геймеры могут записывать стримы в онлайн-режиме, делать видеозахват экрана монитора, сохранять отснятое видео на ПК или транслировать на канале TWICH. В отличие от своих аналогов, программа поддерживает аудиозвонки и создание онлайн-трансляций в тандеме из нескольких пользователей. Это значит, что геймеры удаленно могут играть в онлайн-игру, транслируя ей в сеть. |
|
|
Преимущества |
Недостатки |
|
Распространяется на бесплатной основе. Имеет русский интерфейс. Имеет гибкую систему настроек. Позволяет организовать прямую видеотрансляцию, переписку в чате между игроками. Позволяет редактировать видео в реальном режиме. Сохранение ролика в любом формате. |
Нет версии для Linux, MAC OS. Нужна регистрация и аккаунт на Twitch. |
|
oCam Screen Recorder – бесплатное приложение, которое позволяет осуществить видеозапись действий пользователя с рабочего стола Windows либо с активной области окна. Программа может работать с двумя мониторами, создавать скриншоты. Пользователь может сам задать количество кадров за секунду, отрегулировать звук, установить автоматический таймер. |
|
|
Преимущества |
Недостатки |
|
Захват изображения выбранного окна либо всего экрана. Запись видео с экрана. Ручной и автоматический выбор формата создаваемого файла. Есть ручная настройка качества звука и видео. |
Русский язык нужно самостоятельно выбрать в настройках. |
|
SMRecorder — приложение для захвата видео и аудио с экрана монитора. Позволяет записывать видео с экрана, создавать презентации, видеоучебники и организовывать видеочат. Видео можно записать и сохранить в AVI или MP4 форматах. Запись производится выбранной части рабочего стола или всего экрана. Поддерживает множество дополнительных настроек для настройки записи. |
|
|
Преимущества |
Недостатки |
|
Запись видео и звука с ПК и внешних источников. Добавление примечаний к видео. Настройка качества видео и звука. Возможность создать скриншоты. Быстрый доступ ко всем функциям и опциям во время съемки. |
В программе есть реклама. |
|
Free Screen Video Recorder – бесплатная программа, которая позволяет записывать видео с экрана, а также создавать снимки рабочего стола и отдельно выделенной области. С ее помощью можно фиксировать любые действия, происходящие на мониторе компьютера: снимать игровой процесс, записывать видеоуроки, презентации, полезный материал, сохранять его на ПК или транслировать в сети. |
|
|
Преимущества |
Недостатки |
|
Запись видео и звука с ПК и внешних источников. Выделение снимаемой области для большей ясности. Съемка курсора. Создание скриншотов. Сохранение изображения в форматах BMP, JPEG, GIF, TGA или PNG. |
Нет конвертации видео. |
|
Платные |
|
|
PlayClaw – программа для организации стримов онлайн. С её помощью можно выполнить захват монитора, организовать трансляцию игрового процесса, создать скриншот и выполнить редактирование готового материала. Программа отлично подходит для геймеров, которые занимаются летсплеями или ведут свои трансляции на YouTube, Twitch и других каналах. Софт поддерживает множество игровых плагинов, благодаря которым игрок может добавить в трансляцию видео с камеры, текст из чата или дополнительную информацию, таймер и часы, данные об fps, характеристиках железа. |
|
|
Преимущества |
Недостатки |
| Позволяет выполнить захват и сжатие видео, записать игру или отдельный игровой процесс. Позволяет менять размер кадра во время трансляции. Есть функция создания скриншотов, добавления текста из чата в видео. Возможна запись звука с внешнего источника. |
Пробная версия работает только 30 дней. |
|
Bandicam – платное приложение, которое предоставляет возможность фиксировать, а также сохранять любые действия, происходящие на рабочем столе. Выполнять захват можно игрового процесса, активного окна программы, общения в видеочатах, снимать различные руководства и обучающие уроки. Помимо захвата видео, программа позволяет создавать скриншоты, сохраняя их в одном из нескольких популярных форматов. |
|
|
Преимущества |
Недостатки |
|
Создание и сохранение видео и скриншотов всего рабочего стола или его отдельно обозначенной области. Поддержка функции автоматической остановки записи видео в указанный час. Можно выбрать параметры разрешения, качества, формата создаваемых файлов. Есть функция контроля FPS. |
Бесплатные только 10 минут съемки. |
|
HyperCam — платная программа, которая предназначена для захвата действия на экране и записи видео и аудио в AVI, WMV/ASF файлы. С её помощью можно записывать видео игры, обучающие уроки, презентации, ролики и прочее. Также программа поддерживает функцию создания скриншотов. Полученные файлы можно редактировать встроенным Медиа Редактором и загружать на Youtube и другие популярные ресурсы или же сохранять на ПК или флешку. |
|
|
Преимущества |
Недостатки |
|
Захват звука и видео. Возможность записывать как указанную область, так и конкретное окно. Создание скриншотов. Поддержка «горячих» клавиш. |
Бесплатная версия предоставляется на 21 день и на всех файлах проставляется водяной знак. |
|
Recordzilla Screen Recorder – условно-бесплатный софт, благодаря которому можно осуществить захват и запись содержимого экрана ПК, как в целом, так и отдельной части с перемещением курсора мыши. Полученный материал можно сохранить в формате AVI, Flash FLV, Flash SWF, WMV. Программа обладает всем необходимым функционалом, чтобы снимать видеоролики и снимки рабочей области в домашних условиях. |
|
|
Преимущества |
Недостатки |
|
Захват целого рабочего стола, активного окна программы, произвольной области. Запись и трансляция видео. Запись видео с камеры, звука — с микрофона, наушников. Поддержка встроенного планировщика заданий. Настройка разрешения видео, размеров и частоты кадров. |
Бесплатные только первые 9 запусков. |
|
Screencast-O-Matic – платное приложение, которое позволяет записывать все действия, производимые пользователем на экране ПК или же в отдельной его части. Также софт может снимать непосредственно пользователя при помощи веб-камеры. Программа Screencast-O-Matic позволяет сохранять отснятый материал на диск или загрузить его на YouTube с указанием заголовка, тегов и описания. |
|
|
Преимущества |
Недостатки |
|
Запись видео с экрана, web-камеры, создание снимков рабочего стола и активной области. Загрузка полученного видео на YouTube или сайт программы. Сохранение материалов на ПК в MP4, AVI, FLV форматах. |
Бесплатная версия позволяет записать видео длиной в 15 минут, а на полученное видео накладывается водяной знак. |
softikbox.com
Лучшие программы для записи видео с экрана
  windows | для начинающих | программы
Как правило, когда речь идет о программах для записи видео и звука с экрана компьютера, большинство пользователей вспоминают Fraps или Bandicam, однако это далеко не единственные программы такого рода. Причем есть множество бесплатных программ записи рабочего стола и игрового видео, достойных по своим функциям.
В этом обзоре будут представлены лучшие платные и бесплатные программы для записи с экрана, для каждой программы будет дан краткий обзор ее возможностей и сфер применения, ну и ссылка, где ее можно скачать или купить. Почти уверен, что вы сможете найти среди них ту утилиту, которая подойдет для ваших целей. Также может оказаться полезным: Лучшие бесплатные видеоредакторы для Windows, Запись видео с экрана Mac в QuickTime Player.
Для начала, отмечу, что программы для записи видео с экрана бывают разными и функционируют не совсем одинаково, поэтому если с помощью Fraps вы достаточно легко можете записать видео игры с приемлемым FPS (но не запишите рабочий стол), то в некотором другом программном обеспечении нормально получится только запись уроков по использованию операционной системы, программ и тому подобного — то есть тех вещей, которые не требуют высокого FPS и легко сжимаются во время записи. При описании программы буду упоминать, для чего она подойдет. Сначала речь пойдет о бесплатных программах для записи игр и рабочего стола, затем — о платных, иногда более функциональных, продуктах для этих же целей. Также настоятельно рекомендую внимательно устанавливать бесплатное ПО и, желательно, проверять его на VirusTotal. На момент написания обзора всё чисто, но уследить за этим я физически не могу.
Встроенная запись видео с экрана и из игр Windows 10
В Windows 10 для поддерживаемых видеокарт появилась возможность записи видео из игр и обычных программ встроенными средствами системы. Все, что нужно для того, чтобы использовать эту возможность — зайти в приложение Xbox (если вы убрали его плитку из меню Пуск, используйте поиск в панели задач), открыть настройки и перейти на вкладку настройки записи экрана.
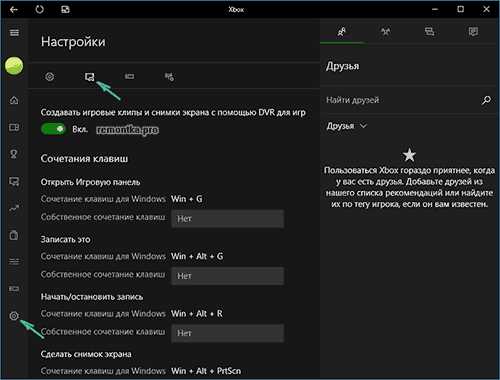
Далее вы сможете настроить горячие клавиши для включения игровой панели (на скриншоте ниже), включения и отключения записи экрана и звука, в том числе с микрофона, изменить качество видео и другие параметры.
По собственным ощущениям — простая и удобная для начинающего пользователя реализация функции. Недостатки — необходимость наличия учетной записи Microsoft в Windows 10, а также, иногда, странные «тормоза», не при самой записи, а при вызове игровой панели (объяснений не нашел, причем наблюдаю на двух компьютерах — очень мощном и не очень). О некоторых других функциях Windows 10, которых не было в предыдущих версиях ОС.
Бесплатные программы для записи с экрана
А теперь перейдем к программам, которые можно скачать и пользоваться бесплатно. Среди них вы навряд ли найдете такие, с помощью которых получится эффективно записывать игровое видео, однако для записи просто экрана компьютера, работы в Windows и других действий, их возможностей, скорее всего, окажется вполне достаточно.
NVIDIA ShadowPlay
Если на вашем компьютере установлена поддерживаемая видеокарта от NVIDIA, то в составе NVIDIA GeForce Experience вы найдете функцию ShadowPlay, предназначенную для записи игрового видео и рабочего стола.
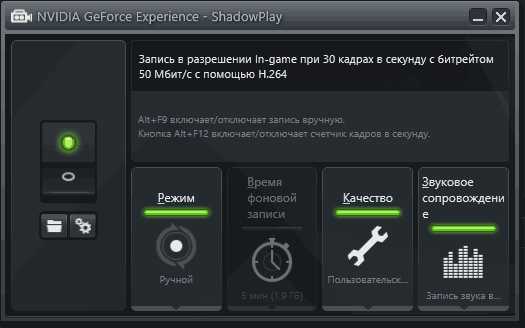
За исключением некоторых «глюков» NVIDIA ShadowPlay работает отлично, позволяя получить качественное видео с нужными вам настройками, со звуком с компьютера или микрофона без каких-либо дополнительных программ (т.к. GeForce Experience и так установлен почти у всех владельцев современных видеокарт NVIDIA). Я и сам, записывая видео для своего канала YouTube использую именно это средство, советую и вам попробовать.
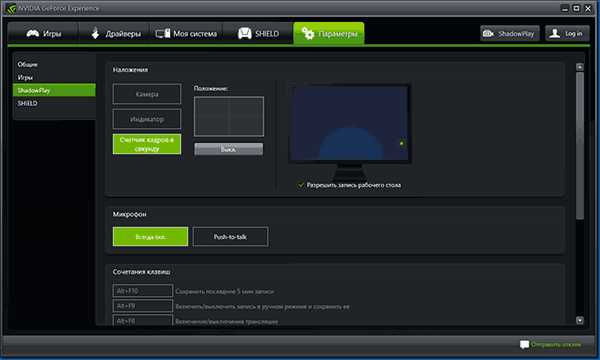
Подробно: Запись видео с экрана в NVIDIA ShadowPlay.
Использование Open Broadcaster Software для записи рабочего стола и видео из игр
Бесплатная программа с открытым исходным кодом Open Broadcaster Software (OBS) — мощное ПО, позволяющая транслировать (в YouTube, Twitch и т.д.) ваши скринкасты, а также записывать видео с экрана, из игр, с веб-камеры (причем возможно наложение изображения с вебкамеры, запись звука с нескольких источников и не только).
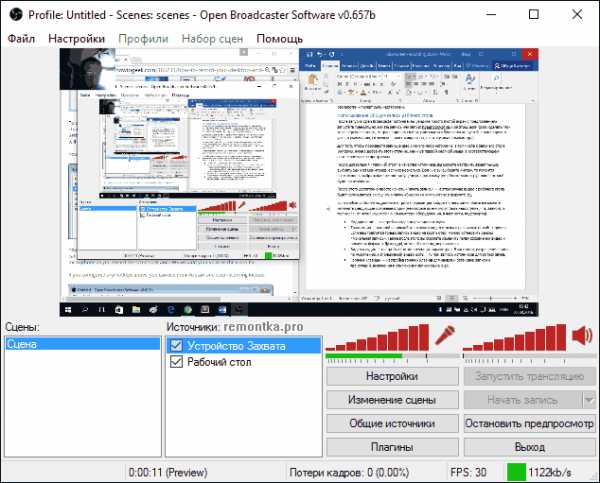
При этом, OBS доступна на русском языке (что не всегда так для бесплатных программ такого рода). Возможно, для начинающего пользователя программа может сначала показаться не очень простой, но если нужны действительно широкие возможности записи экрана и бесплатно — рекомендую попробовать. Подробно об использовании и где скачать: Запись рабочего стола в OBS.
Captura
Captura — очень простая и удобная бесплатная программа для записи видео с экрана в Windows 10, 8 и Windows 7 с возможностью наложения веб-камеры, клавиатурного ввода, записи звука с компьютера и микрофона.
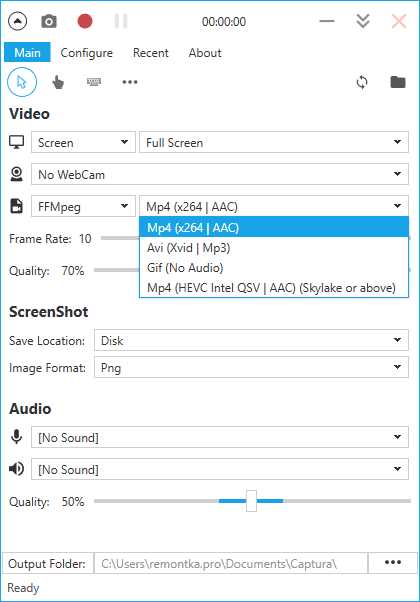
Несмотря на то, что в программе отсутствует русский язык интерфейса, уверен, разобраться в ней сможет даже начинающий пользователь, подробнее об утилите: Запись видео с экрана в бесплатной программе Captura.
Ezvid
В бесплатной программе Ezvid, кроме возможности записи видео и звука, имеется также встроенный простой видео редактор, с помощью которого можно разделить или совместить несколько видео, добавить изображения или текст к видео. На сайте указано, что с помощью Ezvid можно также записать и игровой экран, однако я не пробовал такого варианта ее использования.
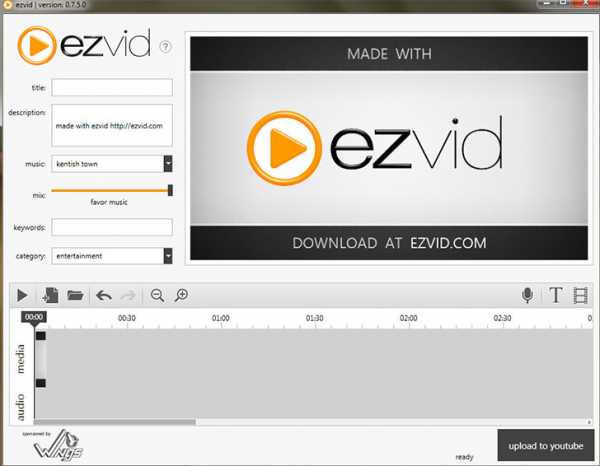
На официальном сайте программы http://www.ezvid.com/ вы можете найти уроки по ее использованию, а также демонстрационные ролики, например — видео, снятое в игре Minecraft. В общем-то, результат хороший. Запись звука, как из Windows так и с микрофона поддерживается.
Rylstim Screen Recorder
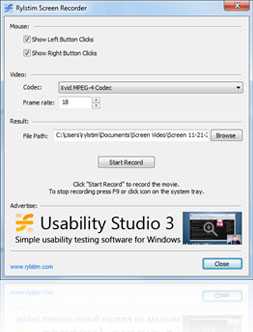
Наверное, самая простая программа для записи экрана — нужно просто запустить ее, указать кодек для видео, частоту кадров и место для сохранения, после чего нажать кнопку «Start Record» (Начать запись). Для остановки записи нужно нажать F9 или воспользоваться иконкой программы в системном трее Windows. Скачать программу бесплатно вы можете с официального сайта http://www.sketchman-studio.com/rylstim-screen-recorder/.
TinyTake
Программа TinyTake, помимо своей бесплатности обладает очень приятным интерфейсом, работает на компьютерах с Windows XP, Windows 7 и Windows 8 (требуется от 4 Гб оперативной памяти) и с ее помощью вы легко можете записать видео или же сделать скриншоты всего экрана и отдельных его областей.
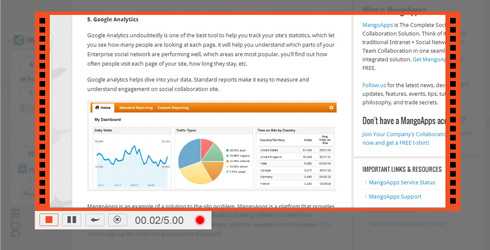
Кроме описанных вещей, с помощью данной программы вы можете добавлять аннотации к сделанным изображениям, делиться созданным материалом в социальных сервисах и выполнять другие действия. Скачать бесплатно программу можно с сайта http://tinytake.com/
Платные программы для записи игрового видео и рабочего стола
А теперь о платных программа того же профиля, если необходимых вам функций в бесплатных средствах вы не нашли или по какой-то причине они не подошли для ваших задач.
Программа записи экрана Bandicam
Bandicam — платное, и, наверное, самое популярное ПО для записи игрового видео и рабочего стола Windows. Одно из главных преимуществ программы — стабильная работа даже на слабых компьютерах, малое влияние на FPS в играх и широкий диапазон настроек сохранения видео.
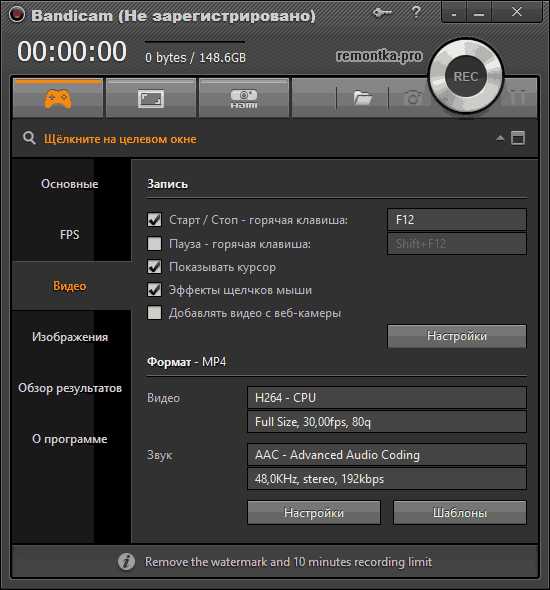
Как и подобает платным продуктам, у программы простой и понятный интерфейс на русском языке, в котором разберется и новичок. С работой и выполнением Bandicam своих функций тоже каких-либо проблем замечено не было, рекомендую попробовать (с официального сайта можно скачать бесплатную пробную версию). Подробно: Запись видео с экрана в Bandicam.
Fraps
Fraps — самая известная из программ для записи видео из игр. Программа очень проста в использовании, позволяет записывать видео с высоким FPS, хорошим сжатием и качеством. Кроме указанных достоинств, Fraps также обладает очень простым и удобным интерфейсом.
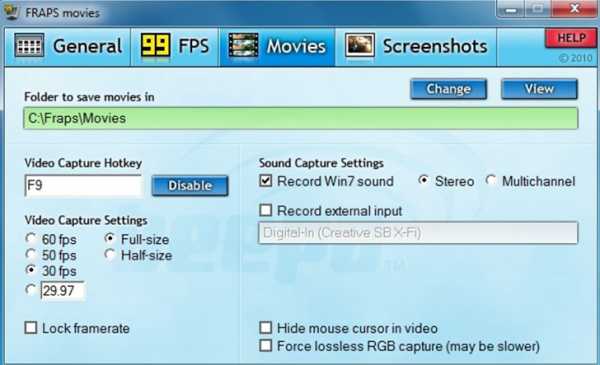
Интерфейс программы Fraps
С помощью Fraps вы можете не только записать видео и звук из игры, самостоятельно установив FPS видео, но и выполнить тесты производительности в игре или снять скриншоты игрового процесса. Для каждого действия вы можете настроить горячие клавиши и другие параметры. Большинство из тех, кому запись игрового видео с экрана нужна в профессиональных целях, выбирают именно Fraps, благодаря его простоте, функциональности и высокому качеству работы. Запись возможна практически в любом разрешении с частотой кадров до 120 в секунуду.
Скачать или купить Fraps вы можете на официальном сайте http://www.fraps.com/. Есть и бесплатная версия этой программы, однако она накладывает ряд ограничений на использование: время съемки видео не более 30 секунд, а поверх него — водяные знаки Fraps. Цена программы составляет 37 долларов.
Как-то протестировать FRAPS в работе мне не удалось (попросту нет игр на компьютере), также, насколько я понял, программа очень давно не обновлялась, а из поддерживаемых систем заявлены только Windows XP — Windows 7 (но на Windows 10 тоже запускается). При этом, отзывы об этом ПО в части записи игрового видео в большинстве своем положительные.
Dxtory
Основное применение еще одной программы, Dxtory — так же, запись игрового видео. С помощью данного программного обеспечения, вы можете с легкостью записывать экран в приложениях, использующих DirectX и OpenGL для отображения (а это почти все игры). Согласно информации на официальном сайте http://exkode.com/dxtory-features-en.html, при записи используется специальный lossless кодек, позволяющий обеспечить максимально высокое качество получаемого видео.
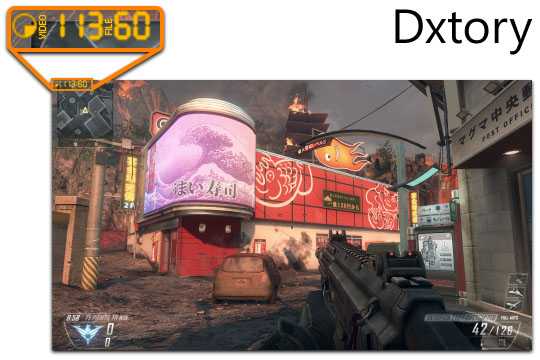
Разумеется, поддерживается запись звука (из игры или с микрофона), настройка FPS, создание скриншота и экспорт видео в самые разнообразные форматы. Интересная дополнительная возможность программы: если у вас имеется два и более жестких дисков, она может использовать их все для записи видео одновременно, при этом вам не нужно создавать RAID массив — все делается автоматически. Что это дает? Высокую скорость записи и отсутствие лагов, которые являются распространенным явлением при подобных задачах.
Action Ultimate Capture
Это третья и последняя из программ для записи видео из игр с экрана компьютера. Все три, кстати, являются профессиональными программами для этих целей. Официальный сайт программы, где ее можно скачать (пробная версия на 30 дней — бесплатно): http://mirillis.com/en/products/action.html
Одно из главных преимуществ программы, в сравнении с описанными ранее — меньшее количество лагов при записи (в итоговом видео), что время от времени случается, особенно если у вас не самый производительный компьютер. Интерфейс программы Action Ultimate Capture понятен, прост и привлекателен. Меню содержит вкладки для записи видео, аудио, тестов, создания скриншотов из игр, а также настройки горячих клавиш.
Вы можете записывать весь рабочий стол Windows с частотой 60FPS или же указать отдельное окно, программу или участок экрана, который нужно записывать. Для прямой записи с экрана в MP4 поддерживаются разрешения до 1920 на 1080 пикселей с частотой 60 кадров в секунду. Звук при этом записывается в тот же результирующий файл.
Программы для записи экрана компьютера, создания уроков и инструкций (платные)
В этом разделе будут представлены коммерческие профессиональные программы, используя которые вы можете записать происходящее на экране компьютера, однако они в меньшей степени подходят для игр, а в большей — для записи действий в различных программах.
Snagit
Snagit — одна из лучших программ, с помощью которой можно записать то, что происходит на экране или отдельную область экрана. Кроме этого, в программе имеются продвинутые функции для создания скриншотов, например: вы можете снять целую веб-страницу, во всю ее высоту, вне зависимости от того, сколько ее нужно прокручивать для просмотра.
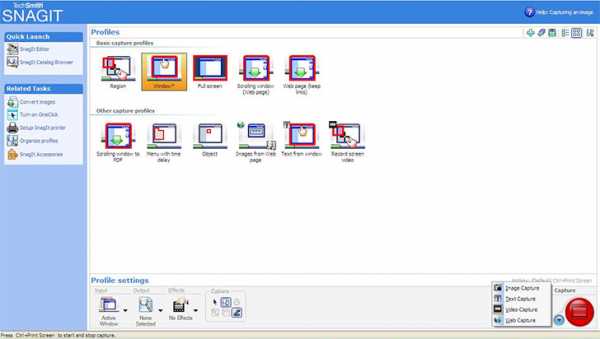
Скачать программу, а также просмотреть уроки по использованию программы Snagit вы можете на сайте разработчика http://www.techsmith.com/snagit.html. Имеется также бесплатная пробная версия. Программа работает в Windows XP, 7 и 8, а также Mac OS X 10.8 и выше.
ScreenHunter Pro 6
Программа ScreenHunter существует не только в версии Pro, но также Plus и Lite, однако все необходимые функции, для записи видео и звука с экрана включает только версия Pro. С помощью данного ПО вы с легкостью можете записать видео, звук, изображения с экрана, в том числе и с нескольких мониторов одновременно. Поддерживаются Windows 7 и Windows 8 (8.1).
Вообще, список функций программы впечатляет и она подойдет практически для любых целей, связанных с записью видео уроков, инструкций и тому подобного. Более подробно узнать о ней, а также купить и загрузить себе на компьютер вы можете на официальном сайте http://www.wisdom-soft.com/products/screenhunter.htm
Надеюсь, среди описанных программ вы найдете ту, которая подойдет для ваших целей. Примечание: если вам нужно записать не игровое видео, а урок, на сайте есть еще один обзор программ записи рабочего стола Бесплатные программы для записи рабочего стола.
А вдруг и это будет интересно:
remontka.pro
Как записывать видео с экрана компьютера игры
Многие любят играть в игры и записывать свои триумфальные моменты в «Warcraft», «World of Tanks», «Dota», «Call of Duty». Игроки часто загружают скринкасты геймплэя на YouTube и обмениваются видеозаписями с друзьями. Если вы хотите продемонстрировать успех своих в видео играх, просмотрите наш список самых популярных экранных рекордеров для создания видео на ПК.

Как записывать видео с экрана компьютера игры
Как записать игру на видео с помощью PLAYS.TV
Plays.tv — самый простой вариант. Это ПО делает все автоматически. Вам просто нужно установить программное обеспечение, запустить его и создать бесплатную учетную запись.
Важно! Как только вы начнете играть, Plays.tv начнет запись вашей игровой сессии.

Программное обеспечение Plays.tv для записи видео игр
Программа может производить видеозапись в двух режимах:
- Automatic — запись начнется вместе со стартом игры и остановится в момент завершения игровой сессии;
- Manual — ручной режим, позволяющий использовать горячие клавиши для запуска и приостановки съемки во время игры.
Режим записи видео
По умолчанию программа записывает до 10 ГБ игрового процесса с разрешением 720p и 30 кадрами в секунду. Однако вы можете изменить настройки на нужные вам.
Настройки для записи видео выставлены по умолчанию, но их можно изменить
Если вам необходимо изменить параметры качества видео, пролистайте вниз до пункта «Quality Presets».
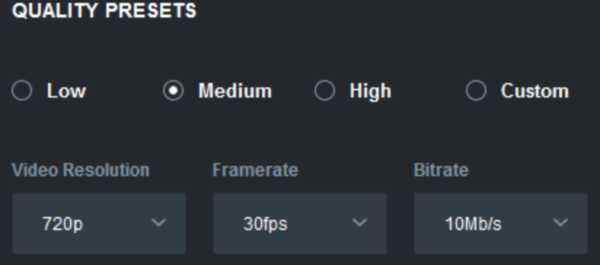
Меняем параметры качества видео в пункте «Quality Presets»
Для League of Legends и Counter-Strike, Global Offensive программа даже отметит ключевые моменты игры. Также вы можете делать закладки самостоятельно.
В определенных играх программа может отмечать ключевые моменты и делать закладки самостоятельно
Когда вы закончите съемку игры, Plays.tv покажет вам окно с записанными видео игры и предложит вам разрезать их на 30-секундные клипы. Добавьте свой заголовок, описание, загрузите свое видео на Plays.tv и поделитесь ссылкой со своими товарищами.
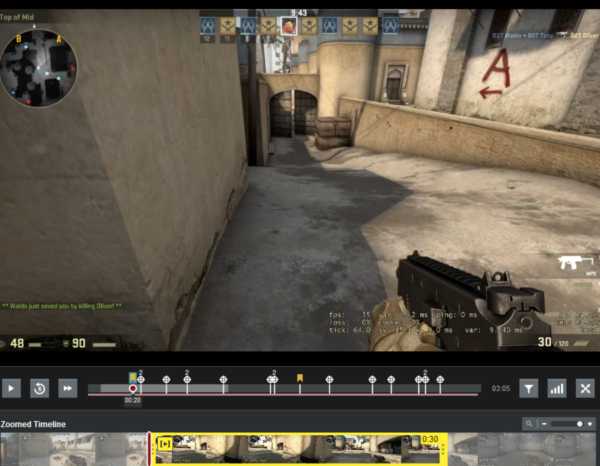
При завершении записи, окно с записанным видео игры откроется в программе, где его можно будет отредактировать
На заметку! Plays.tv — это не только утилита для записи игр, но и своего рода социальная сеть для геймеров.
Здесь вы можете поделиться своими видео или смотреть клипы других пользователей. Скачивайте Plays.tv по ссылке plays.tv
Как записать игру на видео с помощью BANDICAM
Bandicam — это простой инструмент для записи видео в разрешении HD и других. В нем есть все, что вам может понадобиться. Программное обеспечение позволяет выбирать качество видео и уровень сжатия, включать/выключать звуки компьютера и приостанавливать запись. Последнее спасет вас от раздражающего соединения видео.

Программное обеспечение BANDICAM
Программа позволяет записывать видео в формате 4K Ultra HD с настраиваемой частотой кадров. Благодаря специальному алгоритму Bandicam сжимает видео, чтобы дать вам минимальный размер без потери качества. Ваши записи могут быть легко загружены на YouTube без специальной подготовки.
Процедура записи игры следующая:
- Загрузите и установите Bandicam на свой ПК с сайта bandicam.cоm.

Загружаем Bandicam на свой компьютер
- Перейдите на вкладку «Video» и затем «Settings».

Переходим на вкладку «Video» и затем «Settings» или «Видео», затем «Настройки»
- Выберите необходимые параметры видео и звука для вашей будущей записи: формат, разрешение и частота кадров, видео кодек и т.д. Если вы хотите использовать микрофон во время записи видео, выберите его в меню как вторичное звуковое устройство.
- Когда вы будете готовы, нажмите красную кнопку «Record», чтобы начать видеозапись. Как только запись начнется, зеленые цифры в левом верхнем станут красными.

Нажимаем красную кнопку «Record», чтобы начать видеозапись
- Чтобы остановить процесс, нажмите кнопку «Stop».

Нажимаем кнопку «Stop»
- Чтобы просмотреть видео, отредактировать его, загрузить или удалить, пройдите в «Home», а затем «Video».

Чтобы посмотреть видео и отредактировать его переходим в «Home», а затем «Video»
- Теперь, когда у вас есть видеозапись игры, вы можете легко вырезать ту часть, что вам нравится, и загрузить на YouTube с помощью Free Video Converter от Freemake.
Доступны две версии Bandicam: бесплатная и платная. Будьте осторожны при установке бесплатной версии, чтобы избежать нежелательных панелей инструментов на вашем компьютере. Обратите внимание, что бесплатная версия Bandicam дает вам всего 10 минут видео монтажа и показывает огромное количество предупреждений. Таким образом, вам лучше получить платную версию за 39 долларов.
Как записать игру на видео с помощью FRAPS
Fraps — еще один способ записи игрового процесса. В этом ПО не так много функций. Тем не менее Fraps можно рассматривать как один из лучших способов записать игру на видео. Программа позволяет записывать видео с разрешением 7680×4800 с настраиваемыми кадрами в диапазоне 1-120 кадров в секунду. Никакое другое программное обеспечение для записи игры не даст вам такого качества.

Программное обеспечение Fraps
Чтобы использовать Fraps, выполните следующие шаги:
- Загрузите и установите Fraps на свой компьютер с сайта fraps.cоm. Вам лучше выбрать платную версию за 37 долларов США, поскольку у бесплатной версии есть ограничение по длине и добавление водяного знака к вашим видео.
- Запустите Fraps и перейдите на вкладку «Movies» (в верхней панели посередине).

Переходим на вкладку «Movies»
- Установите горячие клавиши для старта видеозаписи.
- Выберите «fps» и параметры звука для вашего видео.

Выбираем «fps» и параметры звука для нашего видео
- Уменьшите Fraps и начните играть.

Уменьшаем Fraps и начинаем играть
- Нажмите горячую клавишу, чтобы запустить процесс записи.
- Когда ваше видео будет готово, используйте один из видео редакторов, чтобы внести в него изменения или загрузить на YouTube, как есть.
В общем, Fraps — отличное программное обеспечение для тех, кто повернут на качестве. Обратите внимание: формат видеозаписи Fraps не поддерживается YouTube. Поэтому, если вам нужно сжать видео Fraps или загрузить видео, созданное на этом ПО на YouTube, попробуйте Free Video Converter от Freemake.
Как записать игру на видео с помощью WINDOWS 10 GAME BAR
Если у вас Windows 10, вам не нужно устанавливать какое-либо дополнительное программное обеспечение, потому что у вас оно уже есть! Встроенное приложение для записи называется Game Bar. Оно простое в использовании и обеспечивает хорошее качество записанных видео.
Интерфейс программного обеспечения Game Bar для Windows 10
- Запустите игру и начните играть.
- Нажмите клавишу Windows+G.
- Появится игровая панель. Перейдите на вкладку «Options», чтобы изменить настройки видеозаписи.

Переходим на вкладку «Options», чтобы изменить настройки видеозаписи
- Вы можете запустить запись видео, нажав соответствующую кнопку или используя комбинацию клавиш Windows+Alt+R.
- Нажмите ту же комбинацию, чтобы остановить запись.
Ваше видео будет сохранено в формате MP4 в папке «Video Captures».
Как записать игру на видео с помощью D3DGEAR
D3DGear — еще одно ПО для записи игрового процесса, которое занимает минимальное количество места на вашем ПК. Программа имеет встроенную функцию сжатия, но при этом сохраняет хорошее качество. Программное обеспечение не требует специальных технических навыков.
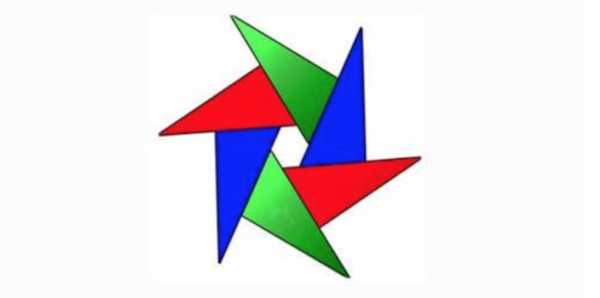
Программное обеспечение для записи игрового процесса D3DGear
D3DGear также позволяет вам транслировать видео в реальном времени на такие сервисы, как Twitch, YouTube и Hitbox, и предоставляет вам поддержку для микрофона.
Чтобы записать видеоролики с D3DGear, ознакомьтесь с инструкцией по эксплуатации ниже:
- Загрузите и установите D3DGear на ПК с d3dgear.cоm.

Скачиваем и устанавливаем D3DGear на компьютер
- Перейдите на вкладку «General» и выберите все необходимые настройки для видео и аудио.

Переходим на вкладку «General» и выбираем все необходимые настройки для видео и аудио
- Включите параметр «Screenshot», если вы хотите делать скриншоты прямо в процессе игры.
- Нажмите «OK», чтобы применить эти настройки.
- Запустите игру и начните играть! Программа автоматически запустит процесс записи.
В целом, D3DGear — отличный вариант для тех, кому нужны все основные опции в простом в использовании ПО.
Надеемся, статья оказалась полезной для вас!
Видео — Как записать игру с экрана компьютера
Понравилась статья?
Сохраните, чтобы не потерять!
pc-consultant.ru
Бесплатная программа для записи игр
Записывайте игровой процесс на видео и
выкладывайте на YouTube
Программа Bandicam позволяет записывать видеоролики из различных 2D/3D игр, таких как Minecraft, PlayerUnknown’s Battlegrounds, Roblox, World of Warcraft и League of Legends, в которых используются графические технологии DirectX/OpenGL/Vulkan.
Видеообзор записи игрового видео с помощью Bandicam
В режиме записи игрового видео можно захватывать потоковое видео, которое воспроизводится с помощью DirectX (или OpenGL/Vulkan), например различные 2D/3D игры, интернет-телевидение, iTunes, Windows Media Player, сигнал HDTV с карты захвата изображения.
Снимки экрана Bandicam — Бесплатная программа для записи игр
Нажимайте на изображения, чтобы открывать снимки экрана Bandicam
Почему геймеры используют Bandicam для захвата игрового видео
Bandicam ориентирована на потребности геймеров. Захват игрового видео требует значительных системных ресурсов (центрального процессора, видеокарты, памяти и т. п.). В Bandicam используется технология захвата видео DirectX/OpenGL/Vulkan для записи файлов в высоком качестве и технология сжатия данных для уменьшения размера файлов. Эти технологии позволяют минимизировать нагрузку на центральный процессор, видеокарту и оперативную память при записи игрового процесса в режиме реального времени. Как следствие, игроки меньше страдают от задержек сигнала, чем при использовании других систем захвата видео.
Аппаратное ускорение для захвата игрового видео
Программа Bandicam оптимизирует эффективность записи за счет технологии аппаратного ускорения. Данная система захвата видео полностью поддерживает аппаратно ускоренный кодировщик h.264 от NVidia CUDA/NVENC, видео Intel Quick Sync и AMD VCE, что позволяет записывать видео на высокой скорости при высоком коэффициенте сжатия и в непревзойденном качестве. Как следствие, игроки получают качественные видеозаписи игрового процесса при меньшем размере видеофайлов.
Запись игрового звука и микрофона
Программа Bandicam позволяет игрокам записывать любые звуки с помощью функции многоканальной аудиозаписи. Функция Bandicam «Два источника звука» позволяет одновременно записывать звуки из игры и с микрофона. Если у вас установлена Windows Vista, 7 или 8, можно воспользоваться расширенным методом аудиозаписи, который позволяет записывать оригинальный звук с компьютера.
Как записывать игровой процесс
Bandicam — лучшее решение для захвата игрового видео.
www.bandicam.com
Какая самая лучшая программа для записи игр ??
1st Screen Recorder & Video Capture — инструмент используемый для того, чтобы делать запись деятельности экрана и звука в стандартные файлы видео AVI.ACA Capture Pro — Программа захвата снимков с экрана. Можно захватывать снимки со стандартных настольных программ и даже с таких «трудных» программ как игры.
BB FlashBack Pro — помощник для тех, кто делает различные мануалы для программ, презентации, помощь и т. д. С ее помощью Вы сможете записать всё, что происходит на рабочем столе, и сохранить в Flash, AVI, WMV, EXE или PowerPoint файл, добавив свои комментарии или музыку.
Broadcaster’s StudioPRO — Программа для захвата видео и передачи видеотрансляций в Сеть. Утилита может захватывать потоковые видеоданные, показываемые в браузере, или обычный видео файл, воспроизводимый в видеоплеере.
BSR Screen Recorder — программа для захвата видео, звука и изображения, которые вы видите на экране. Любая часть экрана, любое окно на экране или весь рабочий стол может быть записан.
CamStudio — позволяет записывать в видеофайл действия, производимые на компьютере. Программа пригодится тем, кто хочет объяснить другим людям, как работать с теми или иными программами на компьютере.
Free Screen Recorder — утилита, позволяющая записывать все происходящее на экране Вашего монитора с последующим сохранением в формате AVI.Присутствует возможность скрывать/отображать курсор, захватывать нажатие клавиш и записывать аудио с микрофонов, что делает программу полезным инструментом при создании наглядных презентаций и обучающих видеокурсов.
Free Screen Video Recorder — удобная, мощная и компактная программа используется для захвата видео и изображений c экрана монитора.
MyCam — бесплатная и простая в использовании утилита, которая позволяет делать скриншоты и записывать видео с веб-камеры. Готовые снимки можно сохранять в формате JPEG, BMP, а видео в MJPEG/MP3 AVI.
oCam Screen Recorder — бесплатная программа, скачав которую на cwer.ws, вы сможете быстро и качественно записать видео всего, что происходит на экране. Кодирование (сжатие) получаемого видео производится кодеками, установленными в систему.
OBS Multiplatform — полностью изменённый проект оригинальной OBS (Open Broadcaster Software), первоначально предназначенной для записи в прямом зфире. OBS Multiplatform (OBS-Studio) бесплатное программное обеспечение, с открытым исходным кодом для записи скринкастов, видеотрансляций, захвата видео с компьютера и дополнительных устройств.
Mirillis Action! — позволяет записывать изображения с экрана в видеофайлы различных форматов. Вы можете записывать видео с веб-плеера, игровой процесс, вставлять живые аудио-комментарии для создания высококачественных учебников, записывать музыку, делать скриншоты и многое другое!
Camtasia Studio — мощная программа для записи изображения с экрана в видеофайлы различных форматов, присутствует возможность редактирования видео, имеются встроенные Macromedia Flash (SWF) и видео проигрыватели.
SMRecorder — программа, которая позволит вам записывать все, что происходит на вашем рабочем столе вместе со звуком, после сохранит это дело в формате AVI.
Snagit — удобная программа для снятия нужных пользователю скриншотов с экрана компьютера, создаёт не только статичные снимки графики выбранной области, а так-же, может записать в файл видео то, что делается на экране, извлечь картинку из любых приложений применяющих в работе DirectDraw, Direct X и Direct 3D.
Replay AV — программа для записи (как в режиме реального времени, так и по расписанию) и конвертирования всех типов потоковых аудио и видео-файлов.
UVScreenCamera — Программа для захвата экрана, создания видеороликов, записи действий пользователя, создания обучающих фильмов, демонстраций, интерактивных обучающих видеоуроков.
otvet.mail.ru

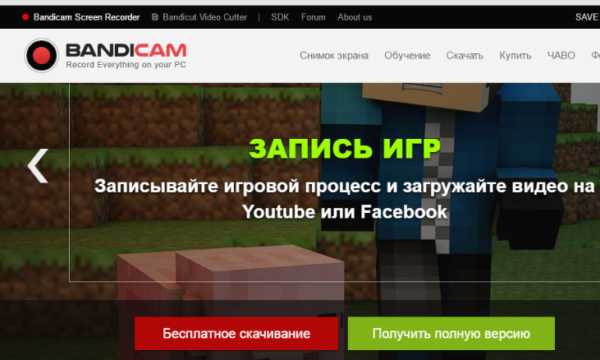
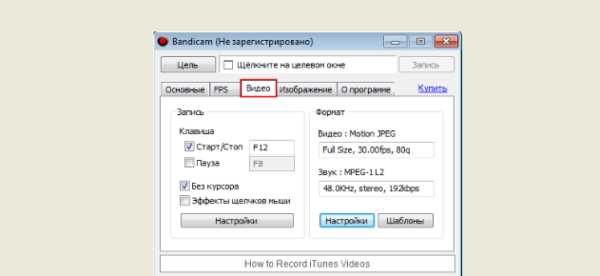
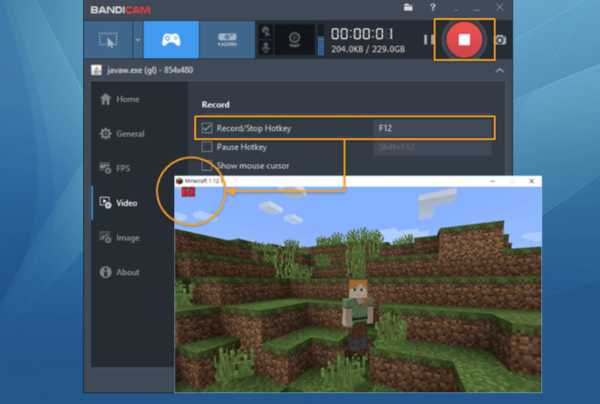
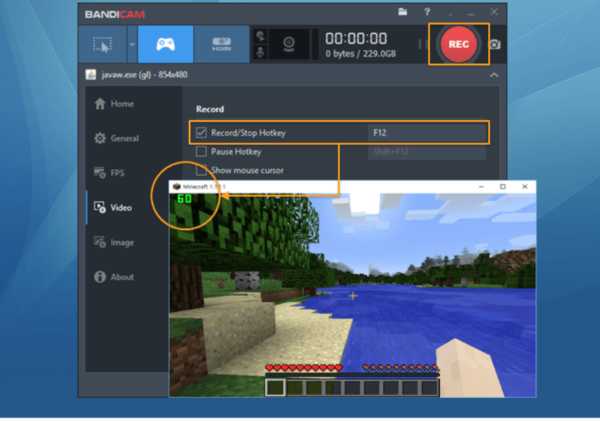
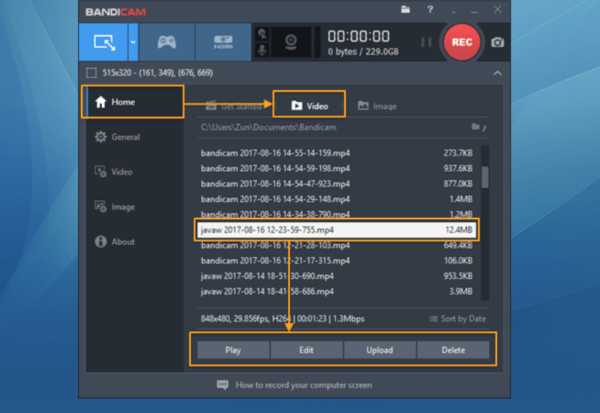
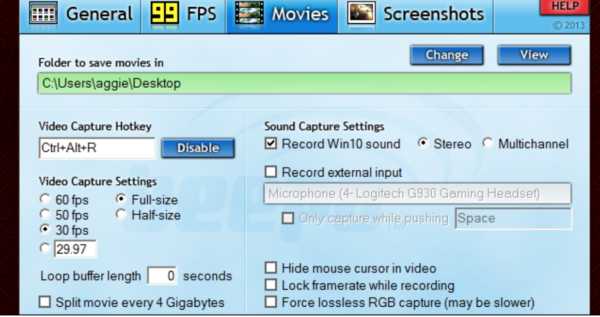
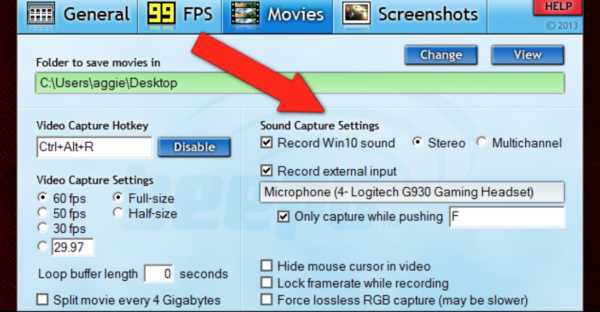
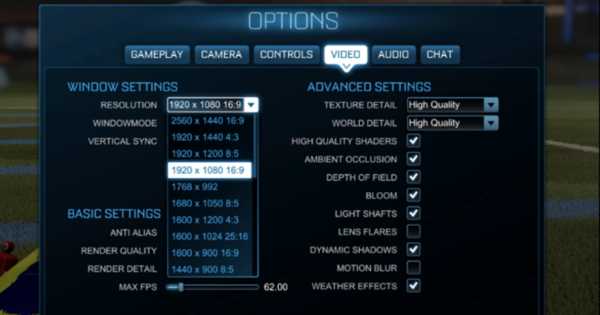
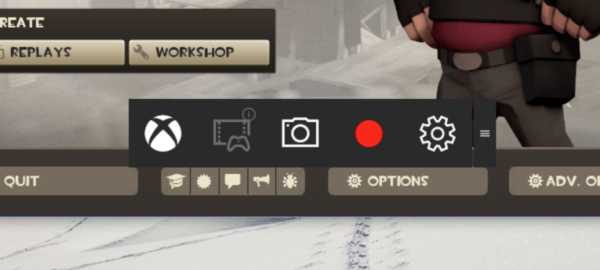
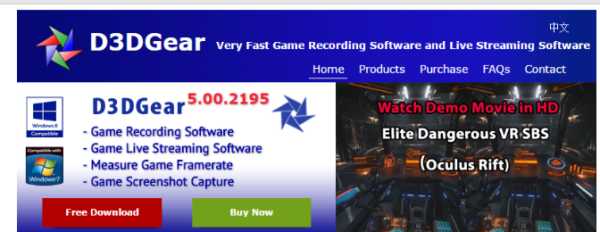
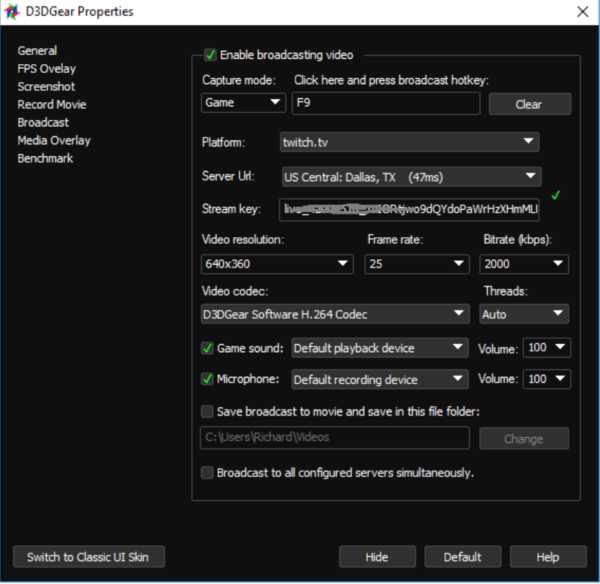
Оставить комментарий