Как переключаться между 2 видеокартами на ноутбуке
[wpsm_box type=»info» float=»none» text_align=»left»]
В этой статье мы расскажем как переключиться между видеокартами на ноутбуке, если их установлено 2. Подобная информация поможет вам оптимизировать работу ускоряя саму работу ноутбука, или сохраняя заряд батареи.
[/wpsm_box]
Наличие двух видеокарт позволяет выбирать, в каком режиме будет работать ноутбук – максимальной графической производительности или энергосбережения. Переключение между видеоадаптерами может происходить вручную или автоматически в зависимости от запускаемой программы.
СодержаниеПоказать
Как переключаться между 2 видеокартами на ноутбуке
Порядок действий незначительно меняется в зависимости от моделей процессора видеокарты. Есть 3 варианта сочетания «процессор – графический адаптер»:
- Intel – ATI/AMD.
- AMD – ATI/AMD.
- Intel – nVidia.
В первых двух случаях переключение осуществляется в программе Catalyst Control Center, при использовании карты nVidia выбор карты производится в Панели управления nVidia.
Catalyst Control Center
В Catalyst Control Center для выбора видеокарты есть специальный подраздел, который называется «Переключаемые графические адаптеры». Найти его можно на вкладке «Питание» в боковом меню программы. Порядок простой: в окне отображается текущий активный процессор. Вам нужно нажать на кнопку с соответствующей надписью, чтобы включить режим низкого потребления энергии или высокую производительность.
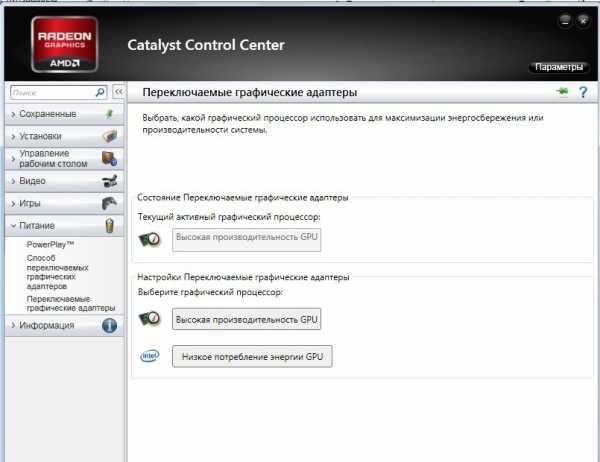
В подразделе «Способ переключаемых графических адаптеров» можно настроить автоматическую смену видеокарты согласно потребностям приложения – например, для игр или графических редакторов нужна максимальная производительность, а офисные приложения или браузер должны работать в режиме энергосбережения. Чтобы включить автопереключение, нужно отметить соответствующий пункт и сохранить конфигурацию, нажав кнопку «Применить».

Если на ноутбуке используется связка Intel – ATI/AMD, то для реализации автоматического переключения в зависимости от потребностей приложения необходимо зайти в BIOS и в разделе «Configuration» установить для параметра «Graphic Device» значение «Switchable Graphic».

Для корректной работы ручного и автоматического переключения на ноутбуке должны быть установлены драйверы обеих видеокарт. Скачать их можно на официальном сайте производителей оборудования – ноутбука или графического адаптера, если он приобретался отдельно.
Панель управления nVidia
Если на ноутбуке установлена видеокарта nVidia, то все действия, связанные с настройкой графики, выполняются через Панель управления nVidia. Главное условие остается прежним – в системе должны быть инсталлированы драйверы оборудования, скачать которые можно на сайте производителя.
- Найдите на панели уведомлений значок nVidia. Нажмите на него левой кнопкой, чтобы открыть Панель управления (или щелкните правой кнопкой и выберите пункт «Панель управления»).
- Откройте раздел «Параметры управления 3D».
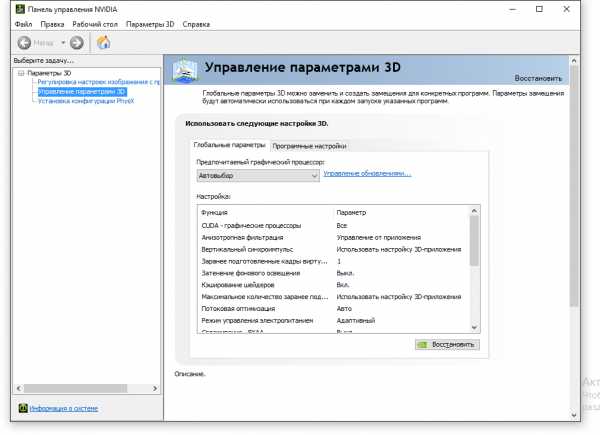
На вкладке «Глобальные параметры» вы можете выбрать адаптер вручную или настроить автоматическое переключение в зависимости от потребностей приложения.

На вкладке «Программные настройки» можно настроить адаптер для каждой программы, установленной на ноутбук. На выбор три режима – интегрированная карта, дискретная карта, использование глобальных параметров.
Если не получается переключаться между видеокартами
Обычно никаких проблем при переключении между видеокартами не возникает. Если указанные выше действия выполнить не получается, убедитесь, что на ноутбук установлен полный комплект драйверов. Если вы устанавливаете драйверы вручную на новый ноутбук, соблюдайте очередность:
- Драйвер чипсета.
- Драйвер интегрированной графики.
- Драйвера дискретной графики.
Только при соблюдении порядка установки программного обеспечения гарантируется корректная работа драйверов и утилит управления графикой. Кроме того, необходимо убедиться в диспетчере устройств, что видеокарты включены.

Если в диспетчере устройств один из адаптеров отмечен восклицательным знаком, проверьте еще раз правильность и актуальность установленных драйверов.
akmartis.ru
Как подключить 2 видеокарты к компьютеру
Что делать, если ваш компьютер не «тянет» современные игры? Если процессор и память у вас на уровне, то слабое звено в вашей системе — именно видеокарта. Итак, подключаем две видеокарты к одному компьютеру — в этой статье.

Как подключить 2 видеокарты к компьютеру
Зачем это нужно?
Здесь может быть несколько вариантов.
- первый — вы хотите организовать рабочее пространство из нескольких мониторов и у вас просто не хватает видео выходов на одной плате;
- другой вариант — объединение видеокарт в связку с единственной целью увеличения производительности.

Причины для установки 2 видеокарт
Что же, рассмотрим оба варианта.
Что для этого нужно?
- Для начала, нам нужна материнская плата с несколькими слотами для установки видеокарт. Выглядит это так.

Материнская плата с несколькими слотами для установки двух видеокарт
Важно! Обязательно уточняйте в документации или на сайте производителя платы, какой стандарт подключения пары видеокарт она поддерживает. Если собираетесь ставить две видеокарты nVidia, то нужен стандарт под название SLI, если AMD Radeon — то стандарт CrossFire.
- Видеокарты желательно покупать одинаковые или хотя бы близкие по серии. В противном случае максимальная производительность не гарантируется, и не факт, что вообще все заработает. Следите за тем, чтобы идентичным был графический процессор и видеопамять: карты от разных производителей будут жить вместе, если у них идентичные ГП и видеопамять, а вот платы от одного производителя с разным железом не полетят точно.

Обе видеокарты должны быть одинаковыми или близкими по серии
- Также нам нужны контактные шлейфы для соединения обеих плат. Для каждого стандарта они свои.

Для каждого стандарта видеокарт свои контактные шлейфы для соединения плат
Примечание! Покупать одинаковые видеокарты и соединительный шлейф нужно только в том случае, если вы собираетесь объединять их для получения большей мощности. Если ваша цель — подключить больше мониторов, то видеокарты могут не совпадать, а шлейф не нужен вовсе.
- Обязательно обратите внимание на блок питания. Если до этого у вас не было проблем с питанием — совсем не факт, что они не появятся теперь. Две видеокарты потребляют куда больше энергии, следовательно, им нужен более мощный блок питания. Уточняйте энергопотребление выбранных видеокарт на сайте производителя, и исходя из этого рассчитывайте мощность блока питания. Хотите стабильности и хорошей производительности — не пренебрегайте этим условием. Это важно.

При работе двух видеокарт нужен мощный блок питания
- И, наконец, обратите внимание на то, подходит ли ваш корпус. Это тоже довольно важно: тепловыделение двух мощных видеокарт существенно выше, чем тепловыделение одной, поэтому стоит следить за потоками воздуха и температурой в системном блоке, чтобы избежать перегрева и выхода устройств из строя.

При работе двух мощных видеокарт нужен мощный корпус, чтобы избежать перегрева
Подключение двух видеокарт для работы нескольких мониторов
Простой способ. Рассчитывать на сильное увеличение производительности в его случае не стоит.
- Выключите ваш компьютер и отсоедините его от сети. Подождите около 20 секунд, пока конденсаторы на материнской плате полностью разрядятся. Теперь можно приступать.
- Снимите боковую крышку системного блока, расположенную со стороны, противоположной разъемам материнской платы. Для этого открутите два фиксирующих винта и потяните ее назад.

Откручиваем два фиксирующих винта на крышке системного блока и тянем ее назад
Примечание! Раз уж мы открыли компьютер, обязательно оцените его состояние по части запыленности. Если пыли много, пылесосом или компрессором аккуратно удалите ее. Не поцарапайте платы, это может привести к их выходу из строя!
- Теперь приступаем к демонтажу старой видеокарты. Открутите винт, крепящий видеокарту к корпусу компьютера, и аккуратно извлеките ее из слота. Придерживайте язычок, находящийся сбоку слота: его важно не сломать!

Откручиваем винт, крепящий видеокарту к корпусу компьютера и аккуратно вытягиваем видеокарту
- Возьмите пару ваших новых карточек и удалите заглушки с разъемов и контактов. Аккуратно вставьте карты в слоты. Держите их перпендикулярно материнской плате, это сведет риск сломать контакты или слот к минимуму. Помните про язычок! Начинать лучше с верхней карты, а затем спускаться вниз.

Аккуратно вставляем видеокарты в слоты материнской платы
Примечание! В данном случае можно даже не ограничиваться двумя видеокартами. Если в материнской плате есть три разъема, а вам нужно подключить больше шести мониторов, к примеру, то ставьте три карты.
- Закрепите установленные карты болтами. Можно закрывать компьютер и переходить к установке драйверов.

Скачиваем и устанавливаем драйверы для видеокарт на официальном сайте производителя

Запускаем установочный файл, следуем инструкции установщика
- Готово! Можете подключать мониторы и пользоваться.

Для работы нескольких мониторов нужно установить 2 видеокарты
Примечание! Если вы установили разные по мощности адаптеры, то следует помнить, что на мониторе, подключенном к более слабому адаптеру, производительность будет ниже, чем на мониторе, подключенном к сильному адаптеру. На практике разница почти незаметная, однако, при использовании требовательных приложений ее все же можно уловить.
Подключение пары SLI/CrossFire для увеличения производительности
Этот способ подразумевает увеличение производительности, однако требует наличия специальных видеокарт, поддерживающих эту функцию. Визуально такие можно определить по коннектору для соединительного шлейфа на верхнем торце.

Специальные видеокарты для увеличения производительности
- повторите действия первого пункта, установив две идентичные видеокарты в расположенные рядом слоты;
- соедините карты специальным шлейфом, который необходимо докупить отдельно, так, как показано на рисунке;

Соединяем видеокарты специальным шлейфом
- после этого закройте компьютер, включите его и установите драйвера.

Скачиваем и устанавливаем драйверы для видеокарт на официальном сайте производителя
Но теперь на этом дело не заканчивается. Чтобы наши видеокарты могли показать наилучшую производительность, необходимо настроить параметры их взаимодействия правильно. Сделать это можно с помощью фирменных утилит, предоставляемых производителем — как правило, утилиты такие устанавливаются на ваш компьютер вместе с драйверами видеокарты.
Рассмотрим настройку подобной конфигурации на примере двух видеокарт от nVidia, работающих в связке SLI.
- Перейдите в «Панель управления NVIDIA», вызвав контекстное меню рабочего стола и выбрав соответствующий пункт.

Правой кнопкой мыши вызываем контекстное меню рабочего стола, переходим в «Панель управления NVIDIA»
- В разделе «Параметры 3D» следует выбрать подпункт «Настройка SLI».

В разделе «Параметры 3D» выбираем подпункт «Настройка SLI»
- В разделе с заголовком «Конфигурация SLI» установите отметку на строчку «Максимальная производительность 3D». Примените внесенные изменения и перезагрузите компьютер.

В разделе «Конфигурация SLI» устанавливаем отметку на строчку «Максимальная производительность 3D»
Готово! Вы настроили две видеокарты на вашем компьютере. Можете начинать его использование.

Компьютер в работе после настройки двух специальных видеокарт для увеличения производительности
Видео — Как включить SLI и CrossFire
Понравилась статья?
Сохраните, чтобы не потерять!
pc-consultant.ru
Включаем две видеокарты на одном компьютере.
Приветствую всех читателей ресурса WindowsFan!!!
Чтобы расширить возможности своего компьютера можно подключить не один, а два или более мониторов. Это очень расширит рабочий стол и обзор. А также позволит вам более качественно использовать виртуальное пространство под различные программы и мониторинг.
Но как реализовать подключение трех или даже четырех экранов? А вот для этого мы и рассмотрим подключение двух видеокарт.
Как самый недорогой вариант для решения подобной задачи: если материнская плата уже имеет интегрированную видеокарту – вам достаточно приобрести одну дискретную парой к ней. И это будет очень неплохим решением.
Если же встроенной видеокарты нет, то можно использовать две внешних хороших видеокарты. Получится несколько дороже, но и качественней. И совсем необязательно, чтобы они были одной фирмы.
Вам понадобится установить карты в свои слоты и обеспечить их соответствующим программным обеспечением. Все драйвера должны быть в комплекте. А значит трудностей не возникнет.
Далее соединяем выходы видеокарт с дисплеями. Например, плазму можно подключить через HDMI выход. И если у видеоадаптеров есть три пары, советую вам более равномерно использовать ресурсы подключая по принципу 2+2. Нагрузка между ними распределится более равномерно.
В настройках мониторов или телевизоров укажите те соединения, через которые их подключили. Включаем ПК и заходим в меню подключение к внешнему дисплею. Должны отобразиться все наши экраны. Если нет – нажимаем кнопочку «найти».
Далее настраиваем под себя работу всех мониторов. Как правило используют функцию «расширить экраны». Проблем возникнуть не должно, но если что-то не получается, основная причина может быть только в драйверах этих устройств. И это почти всегда исправимо. Хорошей вам обзорности!
На этом все всем пока и до новых интересных встреч с вами…
windowsfan.ru









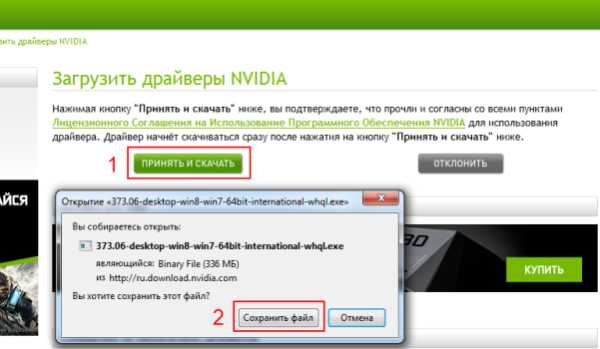
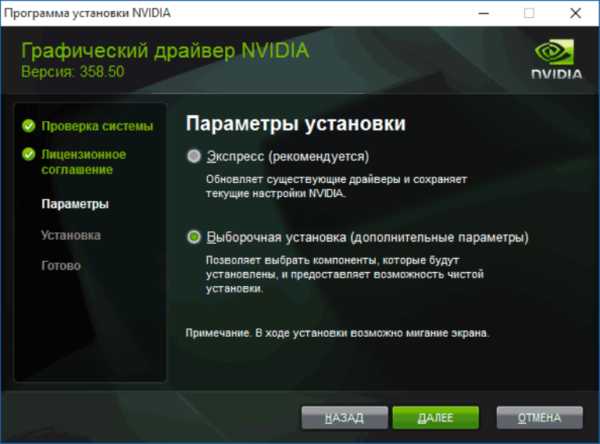



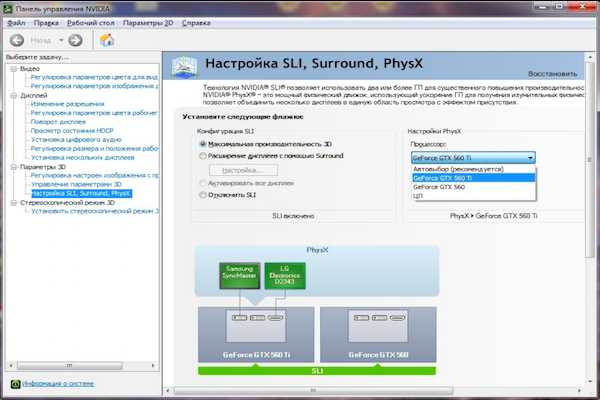
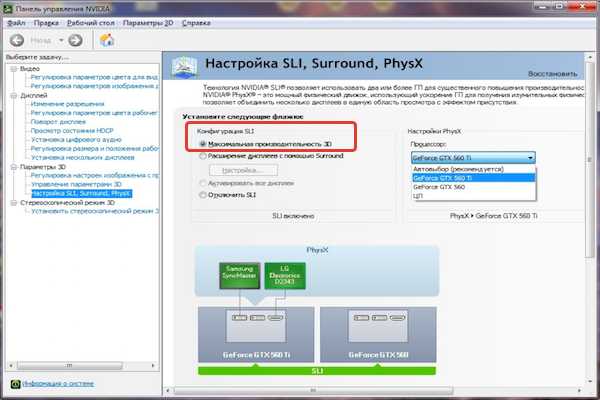
Оставить комментарий