Cтресс тест Aida64 — что это и как его провести
Каждому пользователю немаловажно узнать о стабильности своего персонального компьютера. Эта потребность особенно остро встает при первых проблемах в работе машины. Однако несомненно лучше до первых проблем выявить, не существует ли в оборудовании существенных неполадок. Для этого и существует приложение Аида64, в особенности его функция стресс теста компьютера и его отдельных компонентов – процессора (CPU), видеокарты, материнской платы и так далее. Как же это сделать, используя данную программу?

Стресс-тесты в Аида 64
Как уже описано выше, речь пойдет о проверке стабильности ПК путем стресс-тестирования.
Сама процедура не такая уж и сложная, как выглядит. На самом деле в большинстве случаев такого рода тестированию ПК подвергается у оверклокеров, которые разгоняют оборудование. Начинающий пользователь просто не знает об этом или не видит потребности тестировать свое оборудование. Перед тем как начать пользоваться тестами в программе Aida64, необходимо изучить руководство.
Функция стресс-теста
Как включить эту процедуру? Нам поможет программа Аида, в которой нужно соблюсти следующую последовательность действий:
- Запустить Aida64 и выбрать пункт Сервис – Тест стабильности системы.
- Увидим перед собой температурные графики компонентов ПК. Снятие и установка отметок напротив каждого элемента соответственно делает тоже самое с графиком температуры нужного оборудования. Здесь же, есть переключение между вкладками с прочей информацией о работе компонента. В крайней самой важной увидим все температурные режимы онлайн.
- В нижнем графике увидим нагрузку процессора и Cpu Throttling. Последняя является технологией, которая при перегреве активирует пропуск тактов, снижая производительность. Это спасает от аварийного отключения ПК. Однако, если пользователь видит, что запустился данный режим, это означает, что температура критическая, а, следовательно, нужно выключить компьютер до выяснения причины.

Вверху указываются типы тестов в зависимости от устройства, которое ему подвергается – Stress CPU, Stress FPU и так далее, что это и как запустить в Aida64 можно разобраться и самому в поддержке на официальном сайте, однако попытаемся разобрать полностью здесь. Слово Стресс подразумевает собой дополнительную нагрузку во время работы на данный элемент, в том числе возникновение критических ситуаций, которые приводят к аварии.
Запуск стресс-теста
Для включения процедуры необходимо:
- Отметить галочками нужные пункты и нажать клавишу Старт
- Время теста выбрать самому – оптимальным будет промежуток в 30 минут.
- Если при ходе тестирования появляется CPU Throttling, или перегрев какого либо компонента – тестирование досрочно остановить и начинать решать проблему в оборудовании компьютера, во избежание критических ситуаций при дальнейшей нагрузке.
Приложение Аида64 является полезным инструментом для борьбы с проблемой перегрева и выхода из строя компонентов. Стабильность работы компьютера обеспечивает его рабочий ресурс.
xn—64-5cdax1a.xn--p1ai
Тест стабильности системы с помощью AIDA64
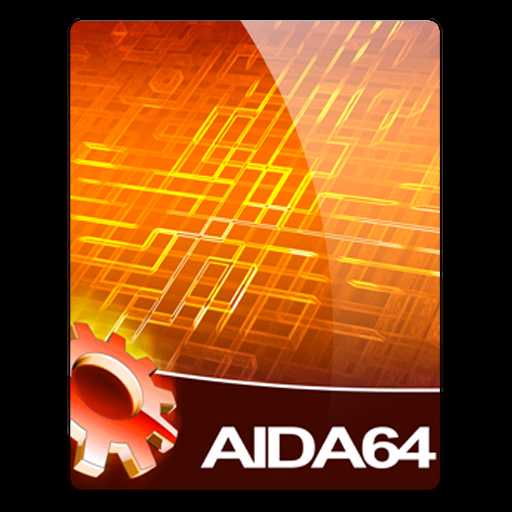
AIDA64 – это многофункциональная программа для определения характеристик компьютера, проведения различных тестов, которые могут показать, насколько система работает стабильно, можно ли разогнать процессор и т.д. Является отличным решением для проведения теста на стабильность работы малопроизводительных систем.
Скачать последнюю версию AIDA64
Тест на стабильность системы подразумевает нагрузки на каждый её элемент (ЦП, ОЗУ, диски и т.д.). С его помощью можно обнаружить неисправность того или иного компонента и вовремя применить меры.
Подготовка системы
Если у вас слабый компьютер, то перед проведением теста нужно посмотреть, не перегревается ли процессор при обычной нагрузке. Нормальная температура для ядер процессора в обычной нагрузке составляет 40-45 градусов. Если температура выше, то рекомендуется либо отказаться от тестирования, либо проводить его с осторожностью.Данные ограничения обусловлены тем, что во время теста, процессор испытывает повышенные нагрузки, из-за чего (при условии, что ЦП перегревается даже в режиме обычной работы) температуры могут достигать критических значений в 90 и более градусов, что уже опасно для целостности самого процессора, материнской платы и компонентов, расположенных рядом.
Тестирование системы
Для того, чтобы начать тест на стабильность в AIDA64, в верхнем меню найдите пункт «Сервис» (находится в левой части). Нажмите по нему и в выпавшем меню найдите «Тест на стабильность системы».

Откроется отдельное окно, где будут находиться два графика, несколько пунктов на выбор и определённые кнопки в нижней панели. Обратите внимание на пункты, которые расположены сверху. Рассмотрим каждый из них подробнее:
- Stress CPU – при отметке этого пункта во время теста особо сильно будет нагружаться центральный процессор;
- Stress FPU – если отметить его, то нагрузка будет идти на кулер;
- Stress cache – тестируется кэш;
- Stress system memory – если отмечен этот пункт, то проводится тест оперативной памяти;
- Stress local disk – при отметке данного пункта тестируется жёсткий диск;
- Stress GPU – тестирование видеокарты.
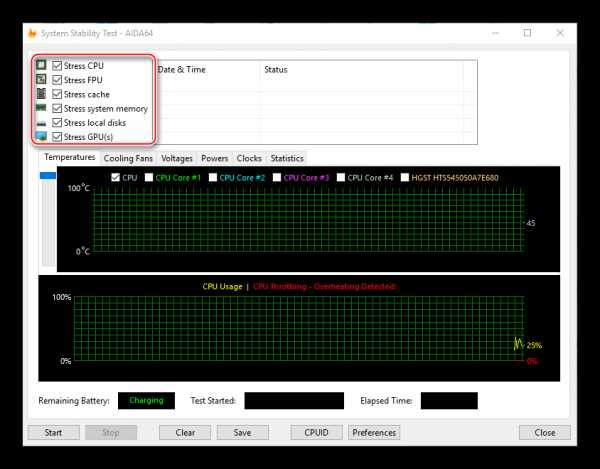
Вы можете отметить их все, но в этом случае есть риск перегрузки системы, если та очень слабая. Перегрузка может повлечь за собой аварийную перезагрузку ПК, и это только в лучшем случае. При отметке сразу нескольких пунктов на графиках будет выводиться сразу несколько параметров, что делает работу с ними достаточно затруднительной, так как график будет засорён информацией.
Желательно изначально выбрать первые три пункта и провести тест по ним, а затем по последним двум. В этом случае будет меньше нагрузки на систему и графики будут более понятными. Однако если требуется полноценный тест системы, то придётся отметить все пункты.
Внизу расположены два графика. В первом показывается температура процессора. При помощи специальных пунктов можно просмотреть среднюю температуру по всему процессору или по отдельному ядру, также можно вывести все данные на один график. Второй график показывает процент нагрузки на процессор – CPU Usage. Ещё там есть такой пункт, как CPU Throttling. При нормальной работе системы показатели данного пункта не должны превышать 0%. Если идёт превышение, значит, нужно прекращать тестирование и искать проблему в процессоре. Если значение дойдёт до 100%, то программа сама завершит работу, но, скорее всего, компьютер к этому времени уже сам перезагрузится.
Над графиками имеется специальное меню, при помощи которого можно просмотреть другие графики, например, напряжение и частоту процессора. В разделе Statistics можно увидеть краткую сводку по каждому из компонентов.
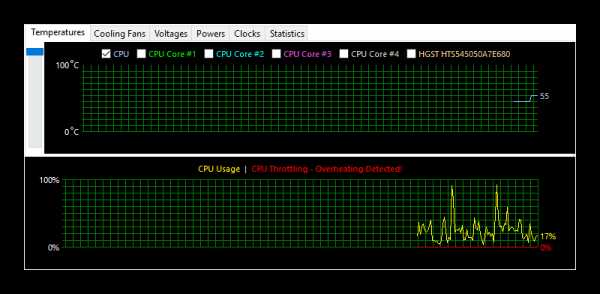
Для начала теста отметьте элементы, которые нужно протестировать в верхней части экрана. После чего нажмите на «Start» в нижней левой части окна. На тестирование желательно выделять около 30 минут.
Во время теста в окне, расположенном напротив пунктов для выбора вариантов, можно видеть обнаруженные ошибки и время их обнаружения. Пока будет идти тест, посматривайте на графики. При повышении температуры и/или при возрастающем проценте CPU Throttling немедленно прекращайте тестирование.
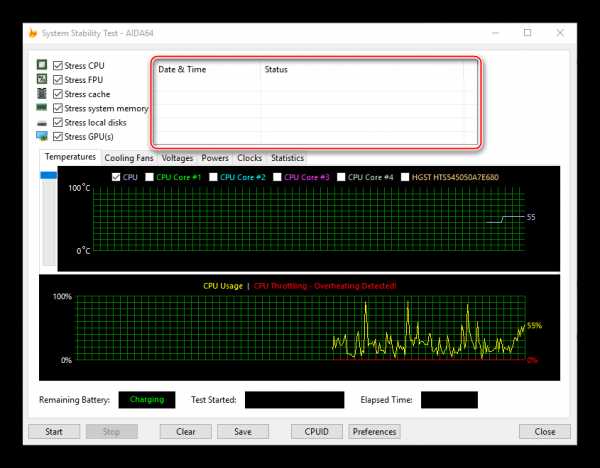
Для завершения нажмите на кнопку «Stop». Можете сохранить результаты при помощи «Save». Если обнаружено более 5 ошибок, то значит с компьютером не всё в порядке и их нужно немедленно исправить. К каждой обнаруженной ошибке присваивается имя того теста, в ходе которого та была обнаружена, например, Stress CPU.
Мы рады, что смогли помочь Вам в решении проблемы.Задайте свой вопрос в комментариях, подробно расписав суть проблемы. Наши специалисты постараются ответить максимально быстро.
Помогла ли вам эта статья?
Да Нетlumpics.ru
Тест стабильности системы Aida64 — как им пользоваться
Aида64 является программой со множеством функций для выявления свойств компьютера, тестирования для показа работоспособности системы, ее стабильности, устойчивости к разгону и тому подобное. Приложение оптимально для систем стабилити теста Аида 64 в системах с малой производительностью.
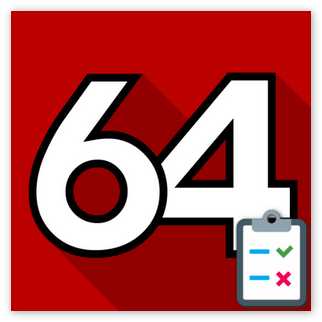
Тест на стабильность в Аида64
Эта процедура подразумевает нагрузку на каждый элемент. При этом исследуются возможные неисправности компонентов с целью принятия своевременных мер для предотвращения критических моментов.
Подготовка системы
Если в наличие компьютер небольшой мощности, то перед тестированием необходимо:
- Проверить на перегрев при стандартной нагрузке. Температура в пределах от 40 до 45 градусов является нормой.
- В случае, если температурный режим выше, то следует отказаться от тестов или осторожно проводить исследования.

Ограничения связаны с тем, что при процедуре процессор может испытывать повышенную нагрузку, вследствие чего температура работы повышается в некоторых случаях до 90 градусов и более. Такие рамки опасны для компонентов устройства, как главных, так и находящихся рядом.
Выбор элементов
Чтобы начать System Stability Test в Аида64, нужно выполнить следующий перечень действий:
- Открыть в верхнем меню раздел Сервис.
- В выпадающем окне найти Тест на стабильность системы.

- В отдельном открытом окне расположены два графика, а также несколько пунктов на выбор. Поподробнее рассмотрим данные разделы:
- Stress CPU – отмечая этот пункт, подвергаем дополнительной нагрузке только процессор.
- Stress FPU – при отметке нагрузка будет осуществляться на кулер
- Stress cache – тестирование кэша.
- Stress system memory – стресс-тест оперативной памяти.
- Stress local disk – проверка при нагрузке жесткого диска.
- Stress GPU – стресс нагрузка на видеокарту.

Можно выбрать все пункты, однако это приведет к плачевным последствиям, если система слабая. При этом наступит аварийная перегрузка персонального компьютера. На графиках выводится сразу несколько параметров, что значительно тормозит работу системы в целом.
Графики в тестировании
Два графика располагаются внизу и показывают следующие параметры:
- Первый показывает текущую температуру процессора. Есть возможность следить за средним значением по всему устройству или по отдельным ядрам, а также вывести оба значения на один график.
- Второй график следит за нагрузкой процессора. Пункт CPU Throttling при нормальной работе не должен быть больше нуля. В противном случае проблему нужно искать именно в работе процессора.

Специальное меню располагается над данными графиками и позволяет открыть другие графические окна, показывающие такие характеристики, как напряжение и частота. В разделе Статистики находится обзор каждого компонента.
Начало тестирования
Для того, чтобы начать тест, необходимо отметить те элементы, которые понадобятся.
- Отмечаем нужные компоненты.
- Нажимаем кнопку Старт. Сам процесс будет длиться около получаса.
- В течение процедуры в окне напротив элемента можно увидеть обнаруженные проблемы и ошибки.

- Постоянно нужно следить за графиками температуры. При изменении на критические значения, необходимо прекратить тесты.
- Чтобы завершить, нажать кнопку Стоп. Результаты сохраняются кнопкой Сохранить.
Отметим, что наличие 5 и более ошибок показывает, что работа не стабильна и необходимо исправлять ошибки в устройстве. Каждая ошибка имеет свое наименование в соответствии с принадлежностью к компоненту.
xn—64-5cdax1a.xn--p1ai
Как протестировать компьютер на стабильность [AIDA64] / Заметки Сис.Админа
Немаловажно знать насколько Ваш компьютер стабилен. Особенно остро эта проблема встает, когда появляются первые синие экраны смерти или когда компьютер подвергался разгону. Но лучше еще до появления первых проблем сразу проверить стабильность компьютера и выяснить, а не умирает ли у него что-то из железок?
Какая где температура и не перегревается ли при нагрузке какой-нибудь компонент? Как вообще ведет себя компьютер в стресс-условиях? Не прыгают ли вольтажи на мат.плате, вращаются ли кулера, не начинается ли пропуск тактов?
В общем, как Вы уже поняли, в этой статье речь пойдет о том как проверить стабильность работы железяк компьютера.
На самом деле все не так сложно как может показаться. В деле проверке системы на стабильность существует множество программ, которыми активно пользуются оверклокеры (те кто разгоняют компьютер) ибо им предельно важно знать насколько устойчиво взята та или иная планка в разгоне. Рядовому же пользователю подобные тесты нужны крайне редко и прибегает оный к ним только с случае появления неполадок (синие экраны смерти, повышенная температура и тд и тп), если вообще знает о них. В общем-то оно и логично.
Обзор интерфейса и функционала
В этом деле нам поможет старый добрый AIDA (бывший Everest) о котором я уже писал в статье “Система в разрезе” или “Что на компьютере что”. Часть 1. [AIDA].
Запускаем и выбираем в окне программы «Сервис» — «Тест стабильности системы«.
Перед собой, собственно, видим следующее:
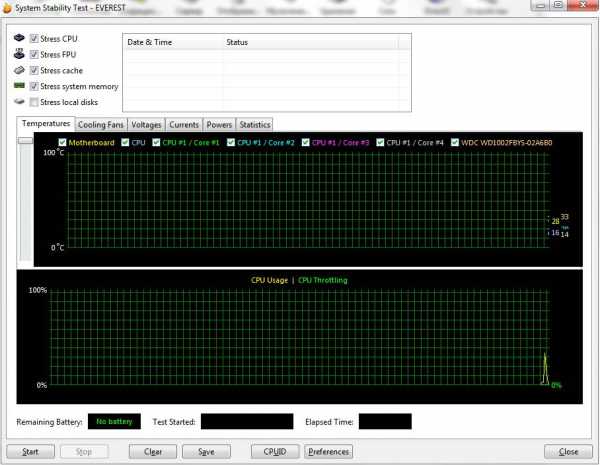
На верхнем графике показаны температуры компонентов компьютера. Поставив, или убрав, галочку можно включать и отключать отображение на графике температуры любого составляющего. Соответственно, если Вы наверняка знаете, что у Вас в ходе работы не перегревается жесткий диск, то просто снимите галочку с него дабы не захламлять график лишней информацией. Там же, над первым графиком, можно переключаться по вкладкам, которые выводят прочую информацию (скорость вращения кулеров, вольтаж и пр.). Наиболее ценная вкладка там последняя ибо на ней, в наглядной таблице (где записаны минимум и максимум любого параметра), указана вся (температуры, вольтажи и пр.) статистика, собираемая в ходе тестирования.
На нижнем графике показана загрузка процессора (Cpu Usage) и режим пропуска тактов (Cpu Throttling). Пару слов о Cpu Throttling. Это технология, которая в случае перегрева процессора активирует, так называемый, пропуск тактов, чем сильно снижает производительность, а значит и температуру, что зачастую спасает от аварийного автовыключения компьютера и потери информации. Но, как Вы понимаете, если этот режим запустился — значит температура достигла критической массы и, крайне важно, выключить компьютер и разобраться, что за беда с системой охлаждения.
Сверху указаны типы тестов: Stress CPU, Stress FPU, Stress cashe, Stress system memory, Stress local disks (процессор, кулера, кэш, оперативная память, жесткие диски).
Под словом Stress понимается, что на тот или иной компонент системы, отмеченный галочкой, будет подаваться нагрузка того или иного типа, начиная от простой симуляции работы (например, расчет процессором какой-то сложной операции) и заканчивая внештатными ситуациями (типа снижения скорости работы кулеров, что симулирует, скажем, летнюю жару).
Запускаем и тестирование системы
Отметьте галочками нужные пункты (можно все) и давите в кнопочку Start.
Насколько я помню, тест может идти бесконечно — так что время выбираете Вы сами. Относительно нормальное время теста дабы выявить неисправность или убедится в стабильности — минут 30 чистого времени. Можете проводить подольше, можете поменьше — смотрите сами.
Если в ходе теста начинается Throttling, или тест останавливается самостоятельно, или Вы наблюдаете страшный перегрев чего либо, или, что еще хуже, система уходит в синий экран смерти\перезагрузку\выключается\что-то еще, — это значит, что дело плохо и надо разбираться что конкретно выходит из строя, методом просмотра статистики и перебора тестов.
Послесловие
Вот такая вот штука.
Зачастую это полезнейший инструмент по борьбе с bsod’ами, а так же своевременном вычислении перегревов (особенно при нагрузках) и вообще тестировании компьютера и его компонентов на стабильность.
Кстати, недавно появилась вторая статья по этой теме. Спешите читать: мощный тест стабильности компьютера [OCCT].
Если есть какие-то вопросы, то я, как обычно, буду рад ответить на них в комментариях или с помощью формы обратной связи.
Хотите знать и уметь, больше и сами?Мы предлагаем Вам скачать бесплатные книги от автора. Компьютеры, программы, администрирование, сервера, сети и другое. Не является рекламой. Предложение от sonikelf.ru
Скачать книгиsonikelf.ru
Тест Aida64 — как протестировать видеокарту и процессор
Диагностические программы появились в широком доступе не случайно. Пользователь, тестирующий свой компьютер может преследовать разные цели: от простого интереса, до предупреждения возможных поломок. Некоторые из любителей технологических новинок благодаря тестам хотят убедиться в правильности выбора того или иного оборудования.

Как сделать тестирование безопасным
Существует множество различных способов диагностирования компьютера: от вполне безобидных замеров температуры, скорости обмена данными до стресс тестов. Последние представляют собой последовательную подачу нагрузки на тестируемый объект до критического показателя. При тестировании процессора частотные характеристики и напряжение на шинах не повышаются. На стресс тест очень сильно реагирует температура и устройство охлаждения должно работать отлично, чтобы не допустить губительного перегрева оборудования.

Как протестировать процессор
Аида 64 — это отличное приложение для контроля работы и тестирования компьютерных компонентов. Прежде чем приступать, необходимо замерить текущую температуру процессора. Игнорирование этой процедуры может привести не только к аварийной перезагрузке, но иметь печальные последствия в виде сгоревших комплектующих.
Если температура 45°С и ниже в состоянии покоя – можно приступать к тестам. Определить температуру можно в разделе “Датчики” категории “Компьютер”. Диагностика без нагрузки находится в разделе “Тесты” (все, что начинается на CPU, относится к нужной нам категории).
Как проверить видеокарту
По аналогии с проверкой температуры CPU необходимо убедиться в нужной степени охлаждения графического процессора. В этом нам поможет категория “Компьютер”, раздел “Датчики”. Здесь обращаем внимание на значения напротив “Графический процессор” или напротив строки с указанием наименования вашей видеокарты (если она не встроена). Норма все та же — 45°С. При увеличенном показателе этого значения тест также стоит отложить и устранить причину перегрева. Для диагностики нужно сделать следующее:

- Зайти в “Сервис”;
- Выбрать пункт “Тест GPGPU”;
- Отметить устройства, необходимые для тестирования;
- Нажать “Start Benchmark”;
- После прохождения всего списка, полученные результаты можно сохранить.

Как сделать стресс тест для видеокарты и процессора
После того, как мы убедились в стабильности температуры и увидели значения, достаточные для проведения теста с нагрузкой можем приступить к его проведению. Для этого:
- Запускаем Аида64;
- В горизонтальном меню выбираем “Сервис”;
- Нажимаем пункт “Тест стабильности системы”;
- Отмечаем нужные объекты для нагрузки:
- Stress CPU – центральный процессор;
- Stress FPU – кулер;
- Stress cache – кэш;
- Stress system memory – оперативная память;
- Stress local disk – жесткий диск;
- Stress GPU – видеокарта.
- Нажимаем “Start”.
Как правило, этот процесс занимает около получаса. В случае нестабильной работы системы с перегревом ее будет выдано соответствующее оповещение. В критических случаях система перезагрузится. После прохождения есть возможность сохранить отчет.
Как сделать процедуру стресс теста безопасной
Чтобы избежать аварийной перезагрузки системы необходимо следить за графиками, появляющимися во время тестирования. Значения нагрузки будут колебаться в пределах от 0 до 100%, температура в пределах 0-100°C. При длительном нахождении температуры свыше 95°С и нагрузки в значении 100% следует немедленно остановить тестирование нажатием кнопки “Stop”. Такой способ не навредит системе, однако это будет являться признаком того, что система работает нестабильно.
xn—64-5cdax1a.xn--p1ai
Стресс-тестирование процессора с помощью программы AIDA64
Одной из распространённых причин поломки ПК и ноутбуков является перегрев процессора. Такое редко когда происходит внезапно, обычно этому событию предшествует масса, так сказать, клинических проявлений – частые зависания, долгая обработка даже простейших операций, синий экран смерти и т.п. В большинстве случаев для решения проблемы достаточно провести уборку внутри корпуса компьютера и заменить термопасту.
Но иногда дела могут обстоять сложнее: в лучшем случае, возможно, придётся менять систему охлаждения, в худшем – покупать новый процессор.
Зачем проводить стресс-тестирование?
Узнать, помогла ли чистка внутри корпуса устройства и замена термопасты, можно сразу же по завершении проведения этих мероприятий. Не нервничая в ожидании внезапного повторения проявлений перегрева. Для этих целей существует специальный тип ПО, на борту которого реализована функция стресс-тестирования ЦПУ на предмет стабильности его работы. В рамках проведения этой операции система компьютера подвергается максимальным нагрузкам с отслеживанием температуры значимых комплектующих, в частности, процессора. Задача проводящего тестирование – сопоставлять значения отображаемой температуры с её критическим порогом.
Стресс-тестирование базовых компьютерных комплектующих – обязательная операция при их покупке на вторичном рынке. Не втюхивают ли нам проблемный процессор, не идёт ли с ним в комплекте кулер, не соответствующий уровню тепловыделения – эти и прочие нюансы можно будет выявить сразу, не дожидаясь их проявления после покупки. Искусственно вызванный режим максимальной нагрузки покажет, как будет вести себя ЦПУ в реальных условиях при обработке ресурсоёмких операций пользователя – не поднимется ли температура до критического порога, не будет ли операционная система подвергаться сбою.
Как провести стресс-тестирование процессора? Для этих целей прибегнем к помощи одной из популярнейших программ для диагностики компьютеров на базе Windows — AIDA64. В нашем случае будет использована базовая редакция программы Extreme.
Максимальная температура
Перед проведением стресс-теста необходимо выяснить критическую температуру процессора – максимально возможный показатель, превышение которого может привести к сгоранию. Сопоставление последнего с показателями, выдаваемыми по ходу тестирования, и является сутью проведения этой операции.
Усреднёнными показателями допустимой нормы температуры ЦПУ являются:
- До 45С° в условиях простоя, при работе только фоновых служб операционной системы.
- До 65С° при активной нагрузке, когда обрабатываются сложные пользовательские задачи.
- Температура в 70С° считается критической.
При достижении критического порога по идее должна срабатывать защита, вследствие чего компьютер сам либо выключается, либо перезагружается. Однако у каждого процессора свой показатель максимально допустимой температуры. Узнать его можно на сайте производителя, на конкретной страничке технических характеристик модели. И в этом поможет AIDA64. Запускаем программу, идём в раздел «Системная плата», далее – «ЦП». В окошке справа ищем графу «Информация о продукте». Здесь обычно размещается ссылка, ведущая на нужную страницу сайта компаний Intel и AMD. Кликаем её.
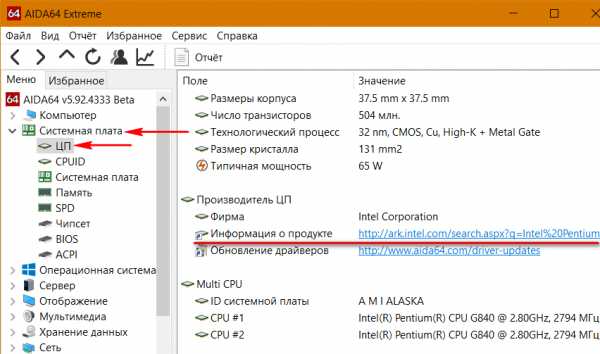
В окне браузера откроются характеристики модели процессора. В нашем случае AIDA64 перебросила на страницу веб-ресурса Intel, где выложены краткие сведения. Чтобы получить детальные характеристики, нужно сделать клик на названии модели.
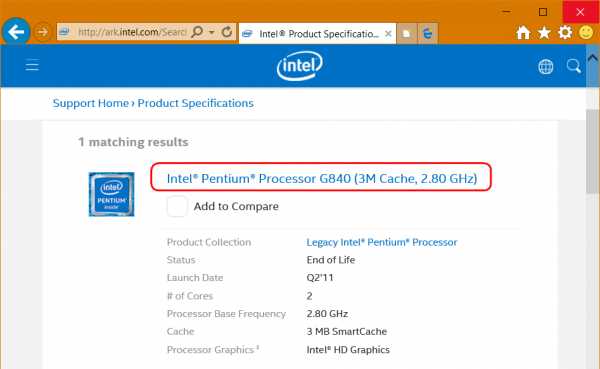
В графе «Tcase» для процессоров Intel отображается их критическая температура. Как видим на скриншоте ниже, в нашем случае это чуть ниже общепринятой нормы — 69,1С°.
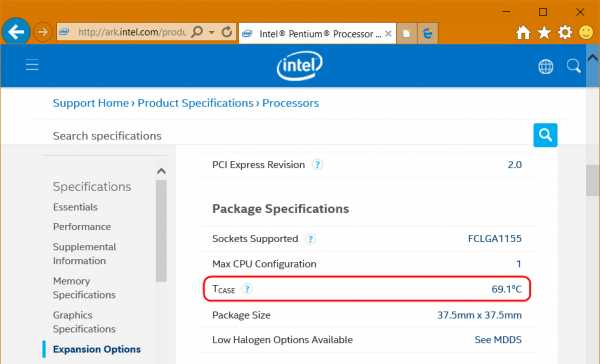
Значению 69,1С° и будем сопоставлять температуру, отслеживаемую в процессе стресс-тестирования.
Стресс-тестирование
Для запуска стресс-теста в окне AIDA64 раскрываем меню «Сервис» и выбираем пункт «Тест стабильности системы».
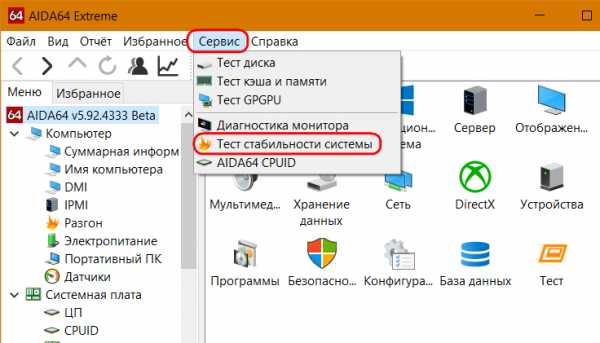
В состав тестируемых областей компьютера по умолчанию входят ЦПУ и оперативная память. Если нужно проверить стабильность работы других устройств компьютера – видеокарты и жёстких дисков, нужно выставить их галочки в верхнем левом углу окна утилиты тестирования. Для запуска процесса жмём кнопку «Start». Чтобы на визуальном блоке температуры проще было отслеживать показатели каждого из ядер процессора, можно убрать галочки отображения показателей материнской платы и диска.
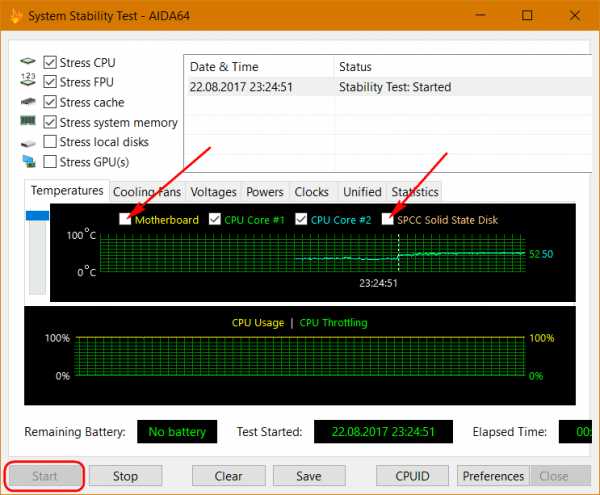
Визуальная шкала удобна для отслеживания динамики нагрева, но по факту больше пользы будет от статистических данных тестирования. Во вкладке «Statistics» по каждому из ядер можем отслеживать показатели температуры:
- текущие (Current),
- минимальные (Minimum),
- максимальные (Maximum),
- средние (Average).
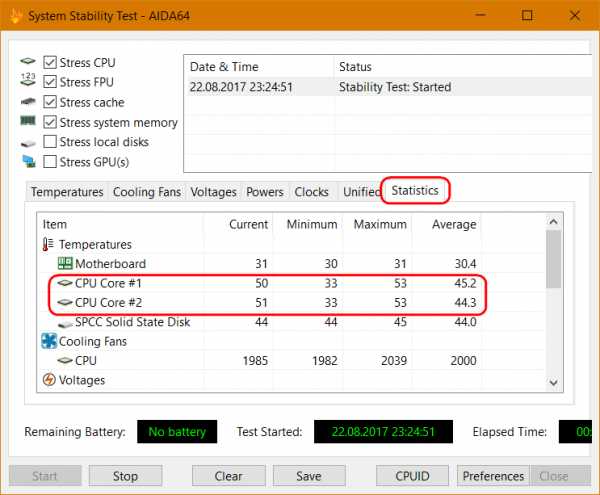
Хотя и здесь, по сути, особо интересовать нас должен только максимальный показатель — насколько он разнится с критическим порогом нагрева конкретно этой модели процессора.
Стресс-тестирование нужно останавливать вручную кнопкой «Stop».
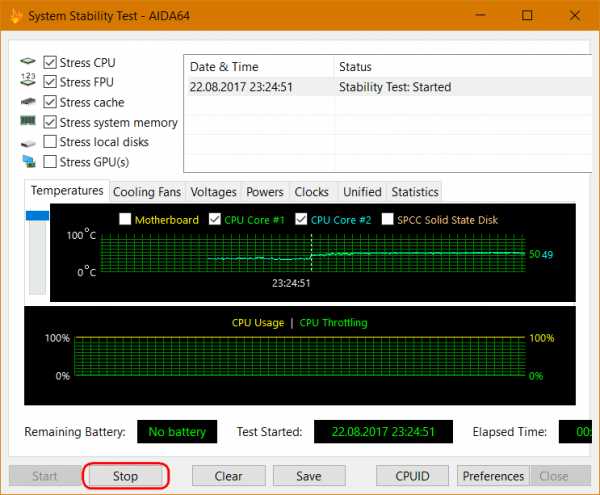
Проводить эту процедуру рекомендуется от 30 минут до 1 часа, не отходя далеко от компьютера и периодически поглядывая на значения температуры. Если критический порог превышен, необходимо прекратить стресс-тестирование. Защита от перегрева, увы, срабатывает не всегда, и процессор может просто сгореть.
Признаки наличия проблем
О наличии проблем с процессором может говорить не только достижение критического порога нагрева, но также существенное отличие показателей температуры на разных ядрах. В норме разница не должна превышать 10С°.
Источник скачивания AIDA64:
https://www.aida64.com/downloads
www.white-windows.ru
AIDA64 — сбор информации, тест и диагностика компьютера
AIDA64 — самая мощная программа для обнаружения установленных устройств на компьютере, сбора информации о конфигурации оборудования, проведения тестирования и диагностики аппаратных компонентов, получение сведений о программном обеспечении. Программа предоставляет все необходимые данные о компьютере и системе.
Программа в разное время имела следующие названия: ASMDEMO, AIDA, AIDA32, Everest. Довольно долгое время приложение было известно под названием Everest. Затем разработчик программы ушел из компании Lavalys, и основал собственную фирму FinalWire, которая распространяет приложение под названием AIDA64.
Что это за программа, для чего нужна AIDA64? Приложение позволяет получить необходимую информацию, которая будет востребована в разных ситуациях: для апгрейда компьютера (замена старого, установка нового оборудования), в ситуациях, когда нужны данные об отдельных устройствах, сведения о составе программного обеспечения и т. д. При ремонте, когда проводится замена устройств, необходимы полные данные о состоянии компьютера для того, чтобы новые детали соответствовали конфигурации ПК.
Программа AIDA64 идентифицирует компоненты компьютера, выдает подробные сведения о конфигурации системы, выполняет диагностику и тестирование на стабильность различных аппаратных устройств.
Основные возможности, предоставляемые программой AIDA64:
- Полная информация об установленных устройствах: материнской плате, процессоре, модулях оперативной памяти, видеокарте, аудиоадаптере, жестком диске и т. д.
- Получение сведений о характеристики оборудования: напряжение питания, размер кэша, тактовая частота, температура и т. д.
- Проведение диагностики и тестирования памяти, процессора, дисков.
- Сведения о производителе оборудования.
- Информация об установленных драйверах.
- Данные о конфигурации системы.
- Информация об установленном программном обеспечении.
- Сведения об имеющихся лицензиях.
AIDA64 (программа платная) работает на ПК или ноутбуке на русском языке в операционной системе Windows. Всего выпущено четыре редакции приложения: AIDA64 Extreme, AIDA64 Engineer, AIDA64 Network Audit, AIDA64 Bisiness, отличающиеся функциональными возможностями. Имеется версия Linux Extension for AIDA64, а также версии программы для мобильных платформ: AIDA64 for Android (подробная статья тут), AIDA64 for iOS, AIDA64 for Windows Phone, AIDA64 for Ubuntu Touch.
Есть два способа получения приложения: скачать aida64 с официального сайта венгерской компании FinalWire, или загрузить с русскоязычного сайта AIDA64, официального дистрибьютера приложения в России. Программа имеет обычную установочную и переносную (portable) версии.
Как пользоваться AIDA64
Сразу после запуска, приложение идентифицирует устройства на компьютере.
В главном окне AIDA64, в левой колонке расположены вкладки «Меню» и «Избранное». Во вкладке «Меню» находятся разделы: «Компьютер», «Системная плата», «Операционная система», «Сервер», «Отображение», «Мультимедиа», «Хранение данных», «Сеть», «DirectX», «Устройства», «Программы», «Безопасность», «Конфигурация», «База данных», «Тест». В свою очередь, в этих разделах есть подразделы для более конкретного выбора компонента системы.
Разделы и подразделы дублируются в верхней части центральной области программы для удобного доступа.
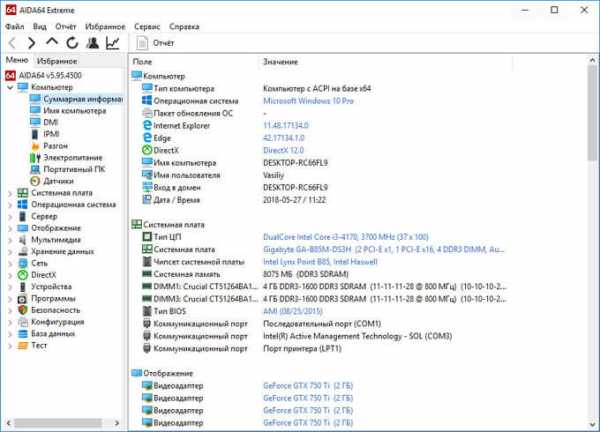
Переходя по разделам приложения, пользователь получает суммарную или более детальную информацию о компьютере и его компонентах.
Получение информации о материнской плате в AIDA64
Данные о материнской (системной) плате компьютера в AIDA64 размещены в разделе «Системная плата». Войдите в подраздел «Системная плата», здесь находится вся информация о материнской плате: модель устройства и его подробные характеристики.
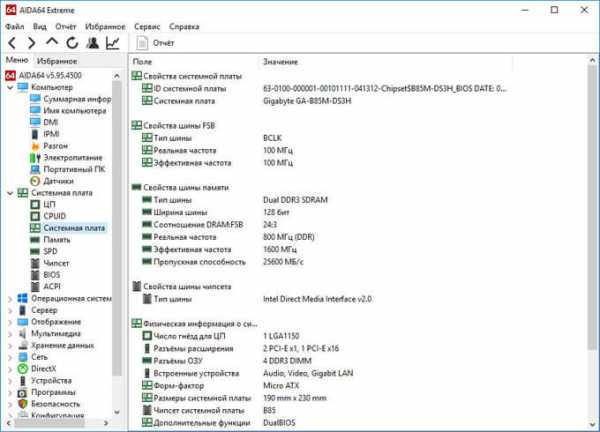
Как получить сведения о видеокарте в AIDA64
Для получения исчерпывающей информации о видеоадаптере, в AIDA64 следует войти в раздел «Отображение», а затем в подраздел «Графический процессор». Здесь вы найдете подробные данные о графической плате, установленной на компьютере.
На одном ПК может быть несколько видео устройств, например, встроенная графика, интегрированная в материнскую плату и отдельная видеокарта. Приложение показывает все необходимые данные по каждому устройству.
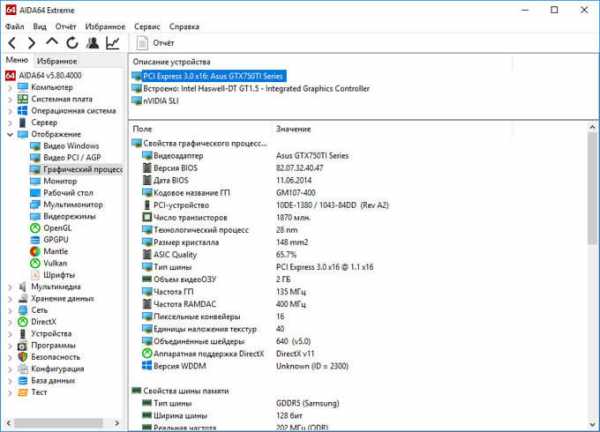
Определяем в AIDA64 характеристики оперативной памяти
В AIDA64 можно узнать, какая оперативная память установлена на компьютере. Программа предоставляет все необходимые данные ОЗУ (оперативно запоминающее устройство): тип памяти, общий размер памяти, скорость памяти, поддерживаемую частоту, тайминги.
В разделе «Системная плата», в подразделе «Память» находится общая информация о запоминающих устройствах. В подразделе «SPD» вы найдете характеристики модулей оперативной памяти вашего ПК. Выделите модуль памяти, если на компьютере установлено несколько планок памяти, посмотрите его данные.
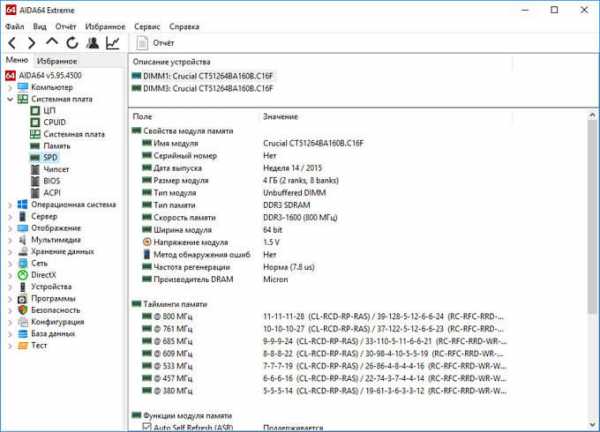
Как в AIDA64 узнать температуру устройств
Температура компьютера, компонентов и устройств является важным показателем для определения возможных проблем в работе оборудования ПК. Перегрев оборудования отрицательно влияет на работу аппаратного и программного обеспечения компьютера.
В программе AIDA64 температура видеокарты отображается в подразделе «Датчики», в который можно перейти из раздела «Компьютер». Программа считывает информацию с датчиков устройств компьютера, а затем отображает полученную информацию в своем окне.
Найдите параметр «Диод ГП» (тип датчика — диод, графический процессор — видеокарта), напротив которого отображены значения текущего состояния температуры видеокарты по Цельсию, а в скобках по Фаренгейту.
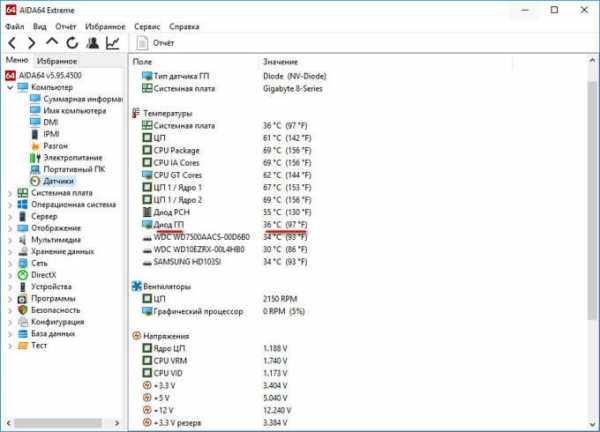
Подобным образом отображена в AIDA64 температура процессора. В опции «Температуры» найдите «ЦП» (центральный процессор), посмотрите его температуру в данный момент времени.
Отдельно показана температура по ядрам центрального процессора (там температура всегда несколько выше из-за особенности конструкции самого процессора).
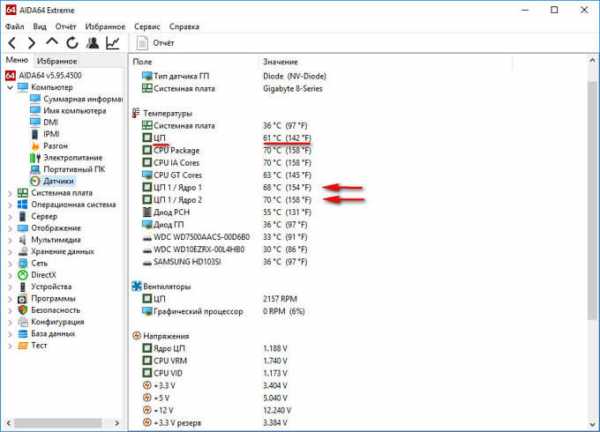
Информация о драйверах в AIDA64
Сейчас посмотрим, как отображаются в AIDA64 драйвера устройств, установленных на компьютере. Программа показывает информацию о драйверах и дает ссылки на загрузку драйверов.
Для получения необходимых данных войдите в раздел «Устройства», а затем в подраздел «Устройства Windows». В верхней части центральной области окна программы, расположен список устройств, напоминающий Диспетчер устройств на компьютере.
Выделите нужное устройство, в нижней части центральной области окна программы, вы увидите описание драйвера и ссылки на загрузку программного обеспечения.
В программе AIDA64 используется три вида ссылок: ссылка на официальный сайт с общей информацией о производителе, ссылка на официальный сайт производителя для загрузки драйвера, ссылка на программу-агент Driver Updates (Driver Agent Plus) от AIDA64. Выберите желаемый источник для того, чтобы выполнить обновление драйверов из AIDA64.
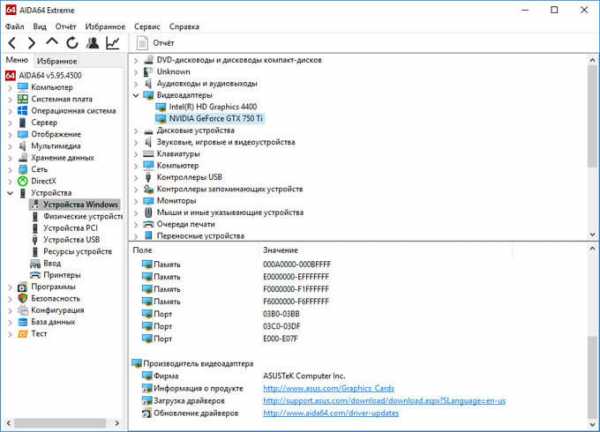
Выполняем в AIDA64 стресс тест стабильности системы
В AIDA64 производится диагностика оборудования с помощью стресс теста стабильности системы. С помощью тестов создается полная нагрузка на процессор, видеокарту, подсистему памяти, диски, выполняется диагностика монитора. По выбору пользователя, нагрузка создается на все компоненты системы или тестируются только отдельные устройства компьютера.
В главном окне AIDA64, в меню «Сервис» выберите один из возможных вариантов для тестирования:
- Тест диска — выполнение тестирования диска компьютера в AIDA64 Disk Benchmark (произведите выбор нужного локального диска, если на ПК несколько дисков).
- Тест кэша и памяти — проведение проверки оперативной памяти, кэша памяти разных уровней в AIDA64 Cache & Memory Benchmark.
- Тест GPGPU — тестирование графической подсистемы компьютера в AIDA64 GPGPU Benchmark (тест отдельной видеокарты, тест всех графических устройств одновременно в OpenCL).
- Диагностика монитора — проверка состояния настроек монитора (калибровка, цвет, настройки LCD или CRT экранов и т. д.).
- Тест стабильности системы — тестирование стабильности компьютера в целом или проверка отдельных компонентов.
- AIDA64 CPUID — запуск панели с детальной информацией о процессоре, наборе команд, размере кэша, напряжении, тактовой частоте, технологии изготовления.
Выполните проверку аппаратных компонентов компьютера при применении экстремальных нагрузок, в течение продолжительного периода времени.
Вам также может быть интересно:
Тест стабильности системы включает в себя следующие типы стресс тестов:
- Stress CPU — стресс тест центрального процессора.
- Stress FPU — стресс тест кулера.
- Stress cache — стресс тест кэша процессора.
- Stress system memory — стресс тест оперативной памяти.
- Stress local disk — стресс тест локального жесткого диска.
- Stress GPU(s) — стресс тест видеокарты или нескольких видеокарт.
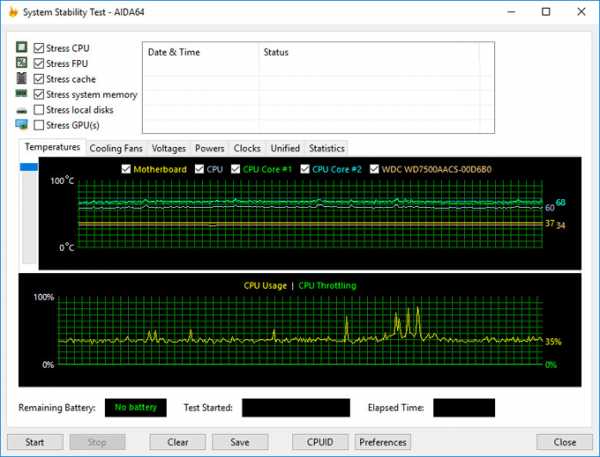
Если при полной нагрузке во время теста в течение нескольких часов, система не перезагрузится, не появятся ошибки или сбои, значит, оборудование компьютера работает стабильно.
Выводы статьи
Программа AIDA64 служит для тестирования и диагностики оборудования компьютера, обнаружения и получения информации об аппаратных и программных компонентах системы. Приложение предоставляет всесторонние, исчерпывающие данные о состоянии ПК, аппаратного и программного обеспечения.
Похожие публикации:
vellisa.ru

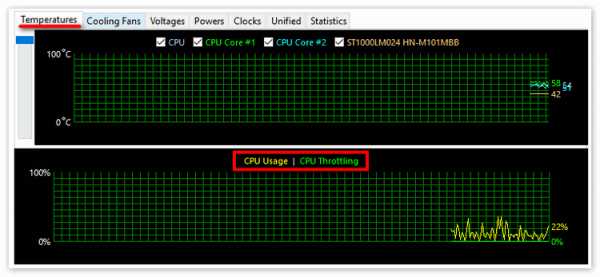
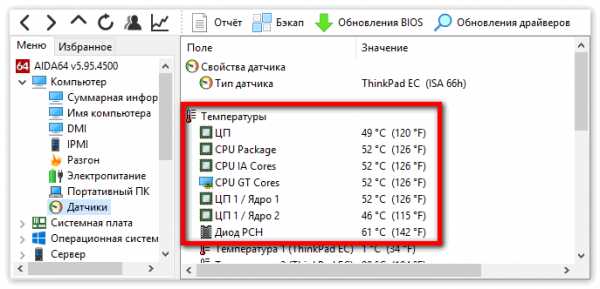
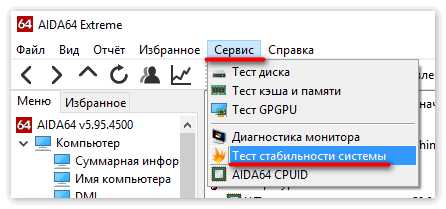
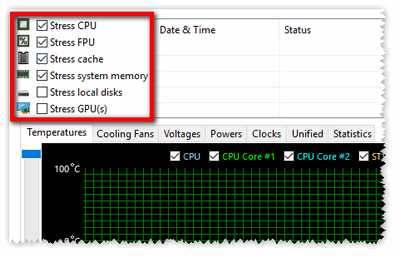
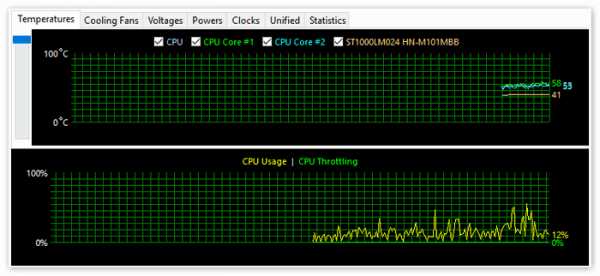
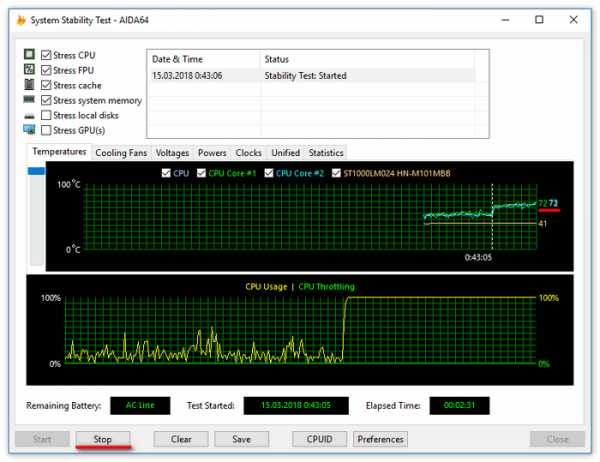
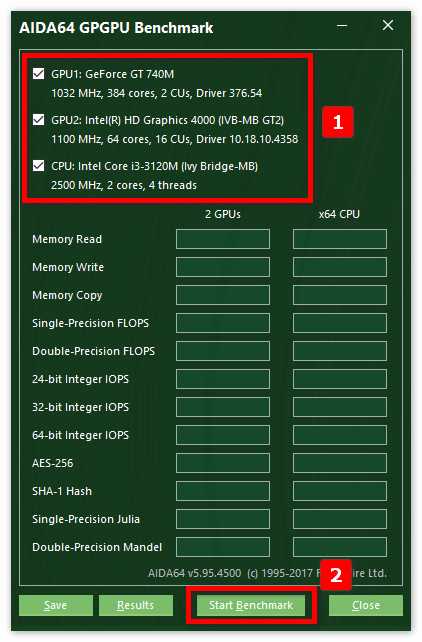
Оставить комментарий