Как включить видеокарту на компьютере
Сегодня мы рассмотрим:
Проблемой подключения внешних видеокарт может быть озадачен любой пользователь, который вдобавок имеет встроенный видеоадаптер в своем компьютере или ноутбуке. И часто так бывает, что в качестве активной по умолчанию стоит именно вторая, что в 95% случаев вас не устроит. Это обусловлено тем, что интегрированные видеоплаты очень слабые, поэтому здесь и речи не идет о том, чтобы использовать их в играх или мощных видеоредакторах. Другое дело – дискретная видеокарта. Именно о том, как включить дискретную видеокарту при наличии встроенного видеоадаптера мы сейчас и поговорим.
Включаем видеокарту с помощью инструментов Windows
Архитектура современных компьютеров и ноутбуков устроена таким образом, что при наличии двух видеокарт система автоматически выбирает адаптер, который и будет использоваться для достижения тех или иных задач. Скорее всего, для работы с данными, требующими хорошей графической мощи, будет выбрана дискретная видеоплата, однако иногда этого не происходит, и от этого вы можете стать заложником сильных зависаний на стороне компьютера.
Чтобы быть уверенным в том, что при необходимости у вас будет работать именно дискретная карта, вы можете включить её через Диспетчер устройств. Войти в диспетчер вы можете разными путями:
- Кликнуть по иконке Компьютер правой кнопкой мыши и выбрать Диспетчер устройств.
- Нажать Пуск – Панель управления – Диспетчер устройств.
- Перейти к Пуск и кликнуть правой кнопкой мыши по пункту Компьютер, выбрать Диспетчер устройств.
Далее, раскройте раздел Видеоадаптеры и выключите видеокарту, которую не хотите использовать путем нажатия по ней правой кнопкой мыши и выбором пункта Отключить. Аналогичным путем включите другую видеоплату.
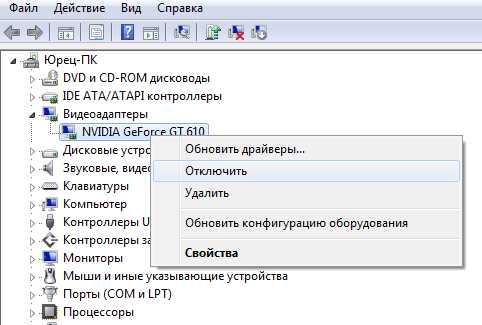
После того как вы проделаете эти действия и перезагрузите компьютер, система начнет работать только с дискретной картой.
Такой метод очень хороший тем, что вам не нужно скачивать посторонние утилиты, ведь ко всему необходимому вы имеете доступ с рабочего стола. Однако если вы пользуетесь операционной системой Windows XP или ниже, то такой возможности в этой версии ОС Виндовс вы не найдете. Здесь вам придется заходить в BIOS.Включаем видеокарту с помощью BIOS
Войдите в BIOS. Далее, в зависимости от того, какая у вас версия БИОСа, отыщите и перейдите к разделу меню, который, в зависимости от версии, может называться Advanced либо Advanced BIOS Features.
В этом разделе отыщите пункт, который может называться следующим образом:
Установите значение этого параметра на PCI-E и сохраните изменения.
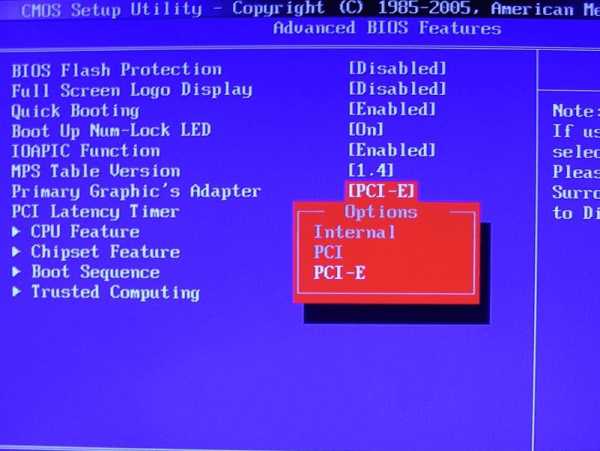
Когда вы перезагрузите компьютер, настройки вступят в силу и компьютер уже будет использовать дискретную видеокарту.
Надеемся, эта статья была для вас полезной и мы ответили на интересующий вас вопрос. Если же ни один из способов не помог, значит, вы имеете дело со сломанным адаптером, который необходимо заменить. В остальных случаях описанные выше действия помогут со 100% вероятностью.
chopen.net
Как переключить видеокарту на ноутбуке с intel на nvidia?

Приветствую всех, кто посетил сей блог! В любом современном ноутбуке пользователи могут увидеть две видеокарты – встроенную и дискретную. Первый вариант – это видеочип, который работает за счет процессора и, по сути, является его дополнением, вторая карта – это отдельная графика от одного из двух именитых производителей видеокарт. Работа обеих видеокарт основана на автоматическом переключении с одной на другую, в зависимости от типа задач. Нередко мои клиенты спрашивают, как переключить видеокарту на ноутбуке с Intel на Nvidia. На самом деле сделать это достаточно легко и ниже я расскажу, как осуществляется этот процесс.
Для чего используется две видеокарты
Прежде чем переходить к вопросу о том, как переключать видеокарты следует понять — для чего вообще производители устанавливают два графических адаптера. Дело в том, что интегрированная графика есть всегда. Она нужна для выполнения несложных задач и в те моменты, когда пользователь не играет в игры, не обрабатывает фото или видео используется именно она. Даже при просмотре фильмов в формате 4K работает именно интегрированная видеокарта, если речь идет о продукции компании Intel. Процессоры, от этой компании начиная с 7го поколения уже на уровне интегрированной видеокарты способны обрабатывать контент высокого качества и это несомненный плюс. Благодаря достаточно высокой эффективности встроенной графики необходимость во внешнем графическом чипе часто отпадает, если речь идет о несложных задачах. При этом пользователь получает большую автономность и меньшую температуру нагрева, а также это сказывается на конечном размере ноутбука. Устройства без дискретной видеокарты можно выполнить в очень тонком и стильном корпусе. Примером могут служить ультрабуки или модели типа 2 в 1 от разных производителей, например, Asus, Acer и прочие.
Необходимость во внешней видеокарте возникает в том случае, когда пользователь дает устройству тяжелую задачу, например, игру. В этом случае происходит автоматическое переключение. Иногда, система не понимает, что задана серьезная задача и продолжает работать на интегрированной графике, что вызывает определенные неудобства. Именно поэтому ниже мы рассмотрим случаи, когда 2 видеокарты в ноутбуке и как переключить их с помощью специальных утилит.
Существует несколько способов переключения видеокарт, они одинаковы для операционных Windows 10 или Windows 8, а также более ранних версий:
- стандартные средства ОС;
- утилиты от Nvidia;
- в биосе.
Ниже будет описано более подробно, как работать в каждом случае.
Утилиты от Nvidia
Итак, на ноутбуке две видеокарты, как же переключаться между ними. Никто не хочет сильно вникать в данный процесс, поэтому на первое место я поместил самый простой способ.
Точнее он делится на два случая:
- Включение внешней графики настраивается для конкретных задач.
- Включение приложения осуществляется непосредственно с ручным запуском дискретной графики.
Итак, если Вы хотите задать работу графики Nvidia для конкретных программ, а скорее всего это будут игры, то следует обратиться к фирменной утилите от компании. Запустить ее можно через контекстное меню на рабочем столе или через панель управления. Называется утилита «Панель управления Nvidia». После запуска нас интересует пункт «Рабочий стол», в котором нужно поставить галочки на 2х последних пунктах, а именно «Добавить пункт запустить…» и «Отображать значок активности ГП…». После этого меню можно закрывать, а прежде чем запустить какое-либо приложение следует вызвать его контекстное меню и выбрать «Запустить с графическим процессором» — «Высокопроизводительный процессор Nvidia». Понять, что работает именно эта графика, можно будет по фирменному зелено-черному значку рядом с часами.
Для тех, кто ленится каждый раз вручную запускать видеокарту, можно настроить ее включение на конкретных программах. Здесь понадобится все та же утилита от Nvidia. Теперь нужно зайти в пункт «Управление параметрами 3D», затем выбираем «Глобальные параметры». Там есть пункт «Автовыбор», где отдает приоритет графике GeForce, теперь все будет работать под управлением этого адаптера.
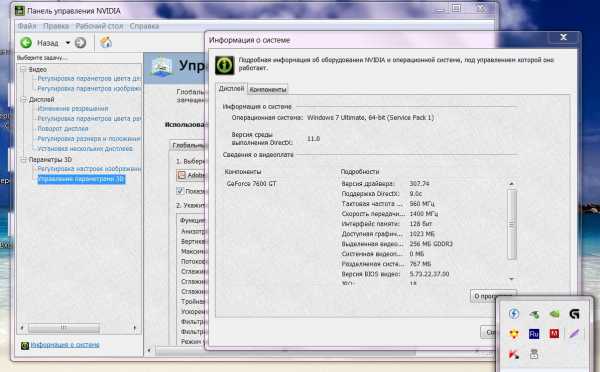
Если же требуется задать работу дискретной видеокарты только для нескольких задач, то вместо глобальных параметров выбираем соседнее меню «Программные настройки», там добавляем все необходимые программы и выбираем для них подходящий адаптер.
Стоит отметить, что данная утилита может отсутствовать на ноутбуке, чтобы она появилась необходимо обновить драйвера на графику.
Стандартные средства ОС
Не самый популярный способ, который можно назвать более сложным. Подойдет для тех, кто любит изобретать колесо. Итак, открываем меню «Разрешение экрана». По умолчанию там отображается только один монитор. Нажимаем «Найти» и ОС автоматически добавляет еще один экран, который найти не может. Скорее всего, будет написано, что второй экран не найден или аналогичная по смыслу надпись. Выбираем этот несуществующий монитор и выставляем для него значение «Попытаться в любом случае подключаться к VGA». Таким образом, ноутбук будет думать, что к нему подключено два экрана с разными видеокартами. Далее следует подтвердить работу двух мониторов пунктом «Расширить эти экраны». В конце необходимо не забыть задействовать изменения кнопкой «Применить».
Включение через BIOS
На самом деле включить через БИОС один или другой адаптер нельзя, можно включить интегрированный вариант, если он по каким-то причинам отключен. Кроме того, если к ноутбуку подключено несколько видеокарт в данных настройках можно задать приоритет их работы.
Для того чтобы это сделать нужно зайти в БИОС. У всех производителей для этого служат разные кнопки. У компании Dell чаще всего это кнопки ESC, DEL, F2 или Insert. Устройства от прочих брендов обычно отзываются на DEL. В появившемся меню следует выбрать Advanced. Смотрим вкладку Chipset, здесь нас интересует вкладка Graphic Adapter или First Display Boot. Следующий этап выбор видеокарты. PCI – это графический внешний чип, AGP – встроенная видеокарта. Задаем приоритет, сохраняем настройки и запускаем систему.
Послесловие
Как человек, который давно работает с ноутбуками и цифровой техникой, я предпочитаю пользоваться самыми простыми способами устранения той или иной проблемы. Лучше всего для большинства задач подходят родные средства от производителей. Именно, поэтому первый способ, на мой взгляд, является самым простым. Кроме того, следует подчеркнуть, что именитые бренды вставляют фирменный софт, который существенно облегчает пользование даже не самым опытным юзерам. Лучше всех с этой точки зрения софт у компаний HP и Lenovo. Многие предпочитают игнорировать такие утилиты, но я рекомендую, как минимум с ними познакомиться, а лучше всего использовать в повседневной работе.
Спасибо за внимание! До новых встреч на моём блоге! С уважением, Ростислав Кузьмин.
Всем пока!
ya-rostislav.ru
Как включить видеокарту на ноутбуке? Ответ от iCover.ru
Ответ:
Некоторые ноутбуки оснащены двумя видеокартами (или точнее видеоадаптерами): интегрированным и дискретным, предоставляя возможность выбора между ними. Чаще всего выбор лежит в плоскости производительность или энергосбережение. Если на вашем ноутбуке только одна видеокарта, переключить её на другую не получится.
Таким образом под «включением» видеокарты в ноутбуке чаще всего подразумевают принудительную активацию дискретного видеоадаптера.
Отдельная, дискретная видеокарта — это видеоадаптер на плате ноутбука, работающий по тем же принципам что и видеокарты настольных компьютеров. Она тоже может быть напаяна на плату, но является при этом отдельным компонентом. Интегрированный (встроенный) видеоадаптер — это видеокарта встроенная непосредственно в процессор либо же впаянная непосредственно на материнскую плату ноутбука.
В зависимости от производителя ноутбука, способ переключения видеокарты может отличаться:
Если ноутбук работает на базе процессора AMD и оснащён дискретной видеокартой ATI/AMD, то для переключения видеоадаптеров вам понадобится установить утилиту Catalyst Control Center и драйвера на обе видеокарты. В зависимости от настроек CCC (Catalyst Control Center) переключение между видеокартами может происходить автоматически, в зависимости от того, какая программа запущена. Ручное (принудительное) переключение можно выполнять как из утилиты Catalyst Control Center, так и из иконки в трее Windows — она появляется после установки программы.
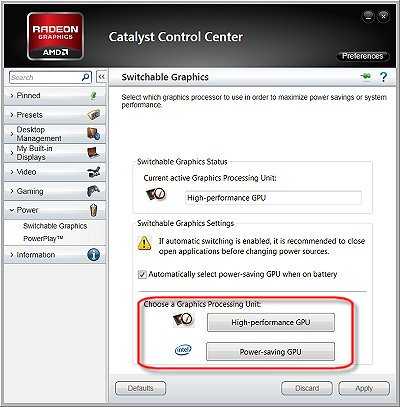
Если ноутбук работает на базе процессора Intel и оснащён дискретной видеокартой от ATI/AMD, для переключения графического адаптера также используется Catalyst Control Center. Однако, если понадобится организовать автоматическое переключение, то вам потребуется не только скачать драйвера на сайте производителя ноутбука, но и выставить в BIOS значение «Switchable» в меню «Display Mode» (если вы хотите чтобы обе видеокарты были доступны для выбора).
Если вы хотите выбрать (включить) дискретную видеокарту видеокарты принудительно, в этом меню можно вовсе отключить интегрированную графику. Для этого в меню «Display Mode» поставьте режим «Discrete».
Если ваш ноутбук работает на базе процессора Intel и оснащён дискретной видеокартой от nVidia, то для использования такой связки, достаточно установить драйвера на обе видеокарты от производителя вашего ноутбука. Загрузить их можно на сайте nVidia или на сайте производителя. Настройка переключения и выбор видеокарты производится через «Панель управление nVidia» в меню «Параметры 3D» > «Управление параметрами 3D» во вкладке «Программные настройки». Там вы можете задать для режим выбора видеокарты для каждой отдельной программы или общие правила переключения.
Для выбора дискретного видеоадаптера воспользуйтесь опцией «High-perfomance GPU».
www.icover.ru
переключение и отключение :: SYL.ru
Не секрет, что современные модификации портативных компьютеров (лэптопы) в плане функциональности и производительности практически ничем не уступают своим громоздким друзьям — десктопам. Однако неоспоримым преимуществом последних все так же остается безусловная неограниченность в аппаратном апгрейде. В связи с этим предлагаем вам, уважаемый читатель, проникнуться вопросами самой обсуждаемой темы среди пользователей лэптопов. Это видеокарты на ноутбук. Давайте конкретно разберемся в проблемах, связанных с управлением упомянутыми устройствами графики, а также методами устранения неполадок. Оставайтесь с нами — и вы обязательно найдете интересующие вас ответы.
Не много ли — две видеокарты на ноутбук?
Так уж устроен мир — все стремится к совершенству! Не остались в стороне и производители портативной электроники. Кое-кто нашел-таки золотую середину: энергоэффективность интегрированного чипа графики и всепобеждающая мощь дискретной видеокарты теперь воссоединились в технологии nVidia Optimus. Однако оставим рекламные лозунги и перейдем к сути нашего повествования.
Раз вы читаете эту статью, то нетрудно догадаться, что вы обладатель лэптопа, у которого не одна, а сразу две видеокарты. На ноутбук (кстати, некоторые пользователи могут и не догадываться о заложенном графическом потенциале своего устройства) еще на заводе были установлены «извечные» типовые конкуренты: встроенный и внешний видеоадаптеры. Как раз именно данный факт и способствует появлению непонятных и, в общем-то, казусных ситуаций в момент запуска или использования ресурсоемких видеоредакторов, а также супертребовательных игровых приложений. Несколько позже мы более конкретно обсудим данную проблему. Сейчас же для тех, кто задался вопросом: «Как узнать видеокарту на ноутбуке?» и по каким-либо причинам до сих пор не нашел на него ответа, будет предоставлена исчерпывающая информация.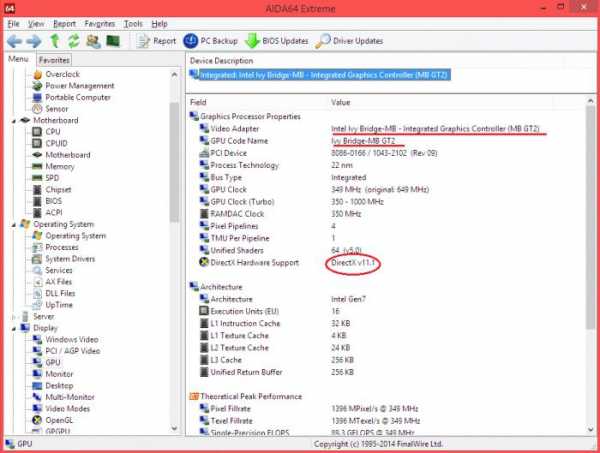
Состоявшееся знакомство: графическая конфигурация вашего девайса
Провести диагностику лэптопа и получить точные сведения о каждой из критически важных комплектующих вашего ноутбука можно несколькими способами: посредством стандартных Windows-средств или заручившись программной поддержкой специализированного софта от сторонних разработчиков. Несколько позже вы поймете, насколько важно располагать точными данными об устройствах графики. Что ж, давайте перейдем к практике.
Общедоступный вариант
- Войдите в меню «Пуск».
- Наведите маркер на раздел «Этот компьютер» и кликните правой кнопкой мыши.
- Из ниспадающего контекстного меню перейдите по пункту «Диспетчер устройств».
- В новой Windows 10 нужно активировать «Управление», в левой части открывшегося окна вы также сможете увидеть одноименный раздел.
- Из представленного списка выберите «Видеоадаптеры».
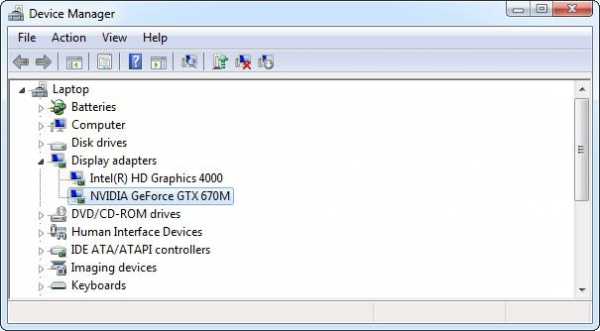
Как узнать, какая видеокарта на ноутбуке установлена: использование стороннего ПО
- Загрузите из сети Интернет специализированную программу диагностики Aida64.
- После завершения процесса установки запустите ее.
- В главном рабочем окне кликните по иконке «Отображение».
- Затем активируйте значок «Графический процессор».
- В верхней части окна будет выведено описание установленных видеоадаптеров.
- Более подробную информацию можно получить из раздела «Чипсет».
Согласитесь, достаточно легко получить ответ на вопрос: «Как узнать, какая видеокарта на ноутбуке?» Тем не менее некоторые сложности вас все же ожидают…
Погружение в видеопроблемы: что делать, если игра не запускается?
Существует несколько основных причин вынесенной в подзаголовок проблемы, о самых распространенных из них и пойдет речь далее.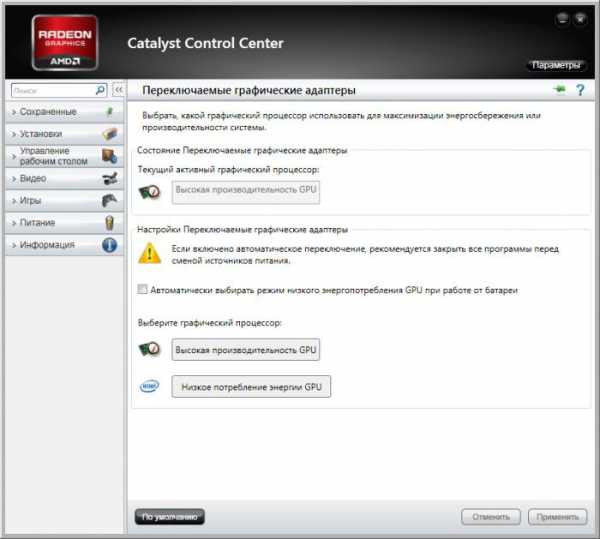
- Возможно, ваша ОС использует некорректно установленные графические драйвера, либо их устаревшая версия не располагает возможностью полноценно взаимодействовать с конфликтующим ПО. Решение очевидно: нужно найти и установить соответствующее именно вашим видеокартам специализированное программное обеспечение.
- В некоторых моделях ноутбука можно отключить адаптер встроенной графики и перейти на дискретный режим отображения. Как переключить видеокарту на ноутбуке с помощью БИОС-настроек, вам станет известно уже совсем скоро.
- В случае, когда ваш лэптоп является преемником технологии nVidia Optimus, метод деактивации интегрированного чипа графики на аппаратном уровне просто невозможен. Чтобы капризная игра все же запустилась, нужно всего лишь изменить некоторые параметры в панели управления видеокарты. Опять же, в некоторых лэптоп-модификациях также потребуется корректировать настройки в БИОСе.
Ох уж эти драйвера…
Что же, способы узнать, какая видеокарта стоит на ноутбуке, вам теперь известны. Давайте разберемся, как разрешить проблему с неправильно функционирующими драйверами.
- Первым делом нужно удалить неработоспособное программное обеспечение. Причем сделать это нужно правильно — только посредством деинсталлятора.
- Затем нужно очистить системный реестр ОС.
Только после вышеописанных процедур можно приступать к процессу установки новых драйверов. Однако где их искать и чем вообще нужно руководствоваться при их поиске?
- Если на задней крышке лэптопа информация об устройстве затерлась — не беда! Воспользуйтесь программными средствами уже знакомой вам AIDA64.
- Перейдите на официальный сайт производителя и введите данные, идентифицирующие вашу модель, а также укажите разрядность и версию Windows.
- Скачайте следующие файлы: chipset (набор микросхем), а также видеодрайвера для графических адаптеров.
«Всевидящий» BIOS вам поможет!
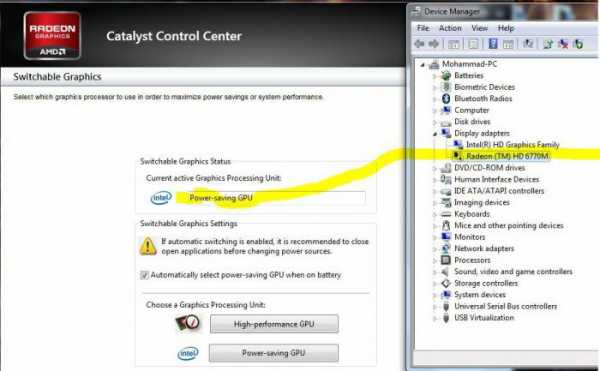 Итак, чтобы получить практический ответ на вопрос: «Как включить видеокарту на ноутбуке?», внимательно прочтите следующую инструкцию:
Итак, чтобы получить практический ответ на вопрос: «Как включить видеокарту на ноутбуке?», внимательно прочтите следующую инструкцию:
- Прежде всего вам необходимо попасть в БИОС-микропрограмму. Если вы не знаете, как войти в базовую систему ввода/вывода, то стоит более подробно изучить эксплуатационный паспорт вашего девайса или же покопаться на соответствующих информационных ресурсах, поскольку данная тема не входит в рамки нашей статьи.
- Затем в разделе «Display Mode» нужно выставить значение «Discret». Стоит отметить, что БИОС у разных производителей лэптопов может отличаться. Поэтому название упомянутого раздела может быть другим. Например, Graphic mode или нечто другое. Ну а в чекбоксе изменений вполне может присутствовать Integrated в паре с нижеописанным элементом.
- В случае, когда стоит параметр «Switchable», приоритетной является встроенная видеокарта, а переключение между графическими адаптерами осуществляется либо в ручном, либо в автоматическом режиме (если в вашем лэптопе реализована nVidia Optimus, то это как раз такой случай).
- Сохраните изменения и выйдите из BIOS-системы.
Встроенный Intel и дискретный «монстр» от ATI: секреты управления
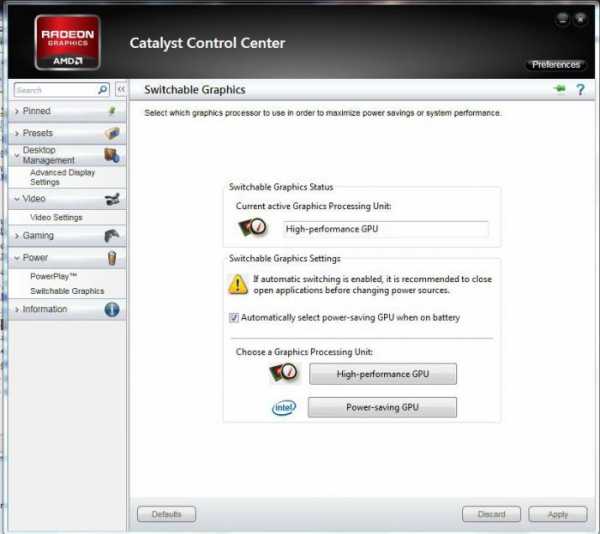 Как переключить видеокарту на ноутбуке, если в вашем лэптопе задействована именно такая (см. название абзаца) графическая конфигурация? Вы будете удивлены, но все достаточно просто: ручным методом.
Как переключить видеокарту на ноутбуке, если в вашем лэптопе задействована именно такая (см. название абзаца) графическая конфигурация? Вы будете удивлены, но все достаточно просто: ручным методом.
- В случае, когда требуется запустить особо требовательный к видеоресурсам софт (ресурсоемкие игры например), наведите маркер на ярлык программы и кликните правой кнопкой мыши.
- Далее задержитесь на пункте «Запустить с графическим процессором» и в появившейся панели активируйте дискретный видеоадаптер.
 Помните: у вас должны быть установлены корректно работающие драйвера. В этом случае Catalyst Control Center поможет вам настроить запуск определенной программы средствами указанного графического адаптера. Ведь вы же знаете, какая видеокарта на ноутбуке интегрированного типа, а какая – дискретного.
Помните: у вас должны быть установлены корректно работающие драйвера. В этом случае Catalyst Control Center поможет вам настроить запуск определенной программы средствами указанного графического адаптера. Ведь вы же знаете, какая видеокарта на ноутбуке интегрированного типа, а какая – дискретного.
В качестве дополнения: наглядный пример к сказанному
- Итак, через пусковое меню зайдите в «Панель управления».
- Затем перейдите в раздел «Персонализация и оформление».
- Запустите сервисную утилиту Catalyst Control Center.
- В блоке «Питание» активируйте ссылку «Переключаемые графические адаптеры».
- В нижней части открывшегося окна, а именно в разделе «Другие приложения», нажмите на кнопку «Выбрать».
- Через появившийся проводник укажите путь к «exe»-файлу игры или другого ресурсоемкого ПО, которое, по вашему мнению, должно использовать дискретный графический адаптер.
- Теперь можно нажать кнопку «Открыть».
- Активируйте в расположенном справа чекбоксе режим «Высокая производительность» и подтвердите внесенные изменения кнопкой «Применить».
Укрощение строптивой пары: Intel + дискретная nVidia
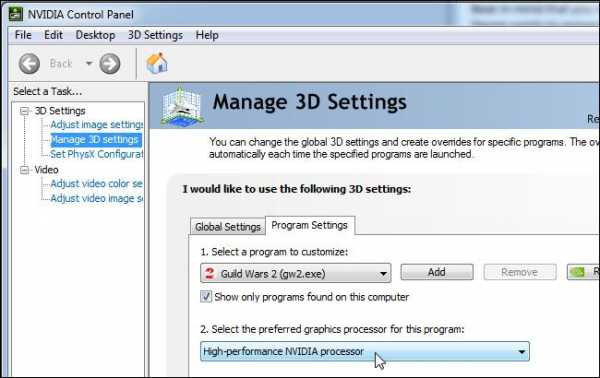 Вот мы и подошли к финальному варианту решения проблемы того, как включить видеокарту на ноутбуке.
Вот мы и подошли к финальному варианту решения проблемы того, как включить видеокарту на ноутбуке.
- Откройте приложение «Панель управления nVidia». Сделать это можно разными способами. Тем не менее наиболее удобным можно считать клик по иконке в системном трее.
- В рабочем окне диспетчера активируйте вкладку «Управление параметрами 3D».
- Далее в чекбоксе «Предпочтительный графический процессор» выставьте необходимый в работе тип видеокарты.
На ноутбук, который обладает «дискретными возможностями», можно установить более производительный графический модуль. Однако это тема совсем другой статьи…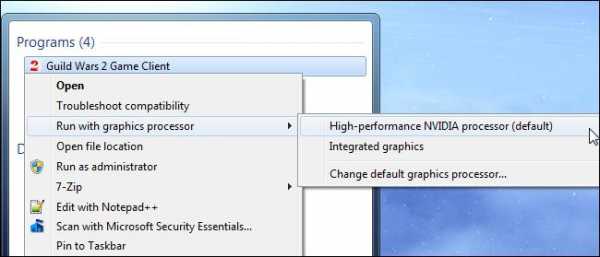
Подводя итоги
Надеемся, что материал из представленной статьи окажется для вас полезным. С основными способами включения/отключения видеокарт вы, уважаемый читатель, ознакомились. Как узнать видеокарту на ноутбуке, где найти и как установить соответствующие драйвера — вопросы решенные. Однако далеко не все было сказано, и многое так и осталось за границами данной статьи. Совершенствуйтесь в знаниях и наслаждайтесь пусть маленькими, но все же победами. Реалистичности вашим желаниям и мегаграфической суперпроизводительности вашей фантазии!
www.syl.ru
Как переключить видеокарту с intel на Nvidia на ноутбуке
Ноутбуки с двумя видеокартами, дискретной и интегрированной, очень интересное комбинированное решение. Эта технология называется Nvidia Optimus, она позволяет с одной стороны экономить заряд аккумулятора, с другой запускать на ноуте мощные графические программы или игры, которым требуется более производительное железо. Зачастую все работает в автоматическом режиме. Но иногда бывает, что более мощный дискретный видеоадаптер не переключается самостоятельно и у пользователей возникает вопрос, а как переключить видеокарту с intel на Nvidia на ноутбуке.
Как говорилось выше, система зачастую автоматически определяет, какую именно видеокарту включить для работы с тем или иным приложением. Если у вас всегда все работало нормально, а потом вдруг сломалось, то попробуйте переустановить видеодрайвер, скачав самую новую версию с официального сайта разработчика. Возможно, для корректной работы видеодрайвера, необходимо установить все самые свежие обновления ОС Windows.
Для принудительного включения дискретной видеокарты на ноутбуке есть несколько способов:
1. Через контекстное меню
Нужно кликнуть мышкой по ярлыку приложения или игры / запустить с графическим процессором (Nvidia или intel). Данное действие придется выполнять каждый раз при запуске программы для переключения видеокарты с intel на Nvidia.
2. Назначение программы или игры в панели управления дискретной видеокарты
Для этого потребуется запустить панель управления драйвера NVIDIA Control Center, (у видеоадаптеров ATI (AMD) панель управления называется Catalyst Control Center).
Теперь необходимо проделать следующие шаги:
- Открыть раздел «Управление параметрами 3D»;
- Перейти на вкладку «Программные настройки»;
- Нажать на кнопку «Добавить» и указать исполняемый файл программы или игры, которую требуется всегда запускать с дискретной видеокартой.
- Затем останется указать в качестве предпочитаемого графического адаптера Nvidia, а не автоматический выбор, как это сделано по умолчанию.
3. Включение соответствующей опции в настройках BIOS (настоятельно не рекомендую)
Так как в разных BIOS расположение тех или иных опций разное, то искать нужную настройку для переключения видеокарты с intel на Nvidia на ноутбуке вам придется самостоятельно. А искать нужно пункт Graphics Device (или что-то в этом роде), а найдя выставить опцию Discrete или Integrated (в зависимости от того, что вам нужно).
P.S. Загляните в диспетчер устройств Windows и проверьте, сколько видеоадаптеров у вас отражается? Если два, то просто отключите интегрированную intel, оставив включенной одну дискретную Nvidia. Потребуется перезапустить ноутбук, чтобы измененные настройки вступили в силу.
Вам может быть интересно
www.ekant.ru
Как переключить видеокарту на ноутбуке? Ответ от iCover.ru
Ответ:
Некоторые ноутбуки оснащены двумя видеокартами (или точнее видеоадаптерами): интегрированным и дискретным, предоставляя возможность выбора между ними. Чаще всего выбор лежит в плоскости производительность или энергосбережение. Если на вашем ноутбуке только одна видеокарта, переключить её на другую не получится.
Интегрированный (встроенный) видеоадаптер — это видеокарта встроенная непосредственно в процессор либо же впаянная непосредственно на материнскую плату ноутбука. А отдельная, дискретная видеокарта — это видеоадаптер на плате ноутбука, работающий по тем же принципам что и видеокарты настольных компьютеров. Она тоже может быть напаяна на плату, но является при этом отдельным компонентом.
В зависимости от производителя ноутбука, способ переключения видеокарты может отличаться:
Если ноутбук работает на базе процессора AMD и оснащён дискретной видеокартой ATI/AMD, то для переключения видеоадаптеров вам понадобится установить утилиту Catalyst Control Center и драйвера на обе видеокарты. В зависимости от настроек CCC (Catalyst Control Center) переключение между видеокартами может происходить автоматически, в зависимости от того, какая программа запущена. Ручное (принудительное) переключение можно выполнять как из утилиты Catalyst Control Center, так и из иконки в трее Windows — она появляется после установки программы.
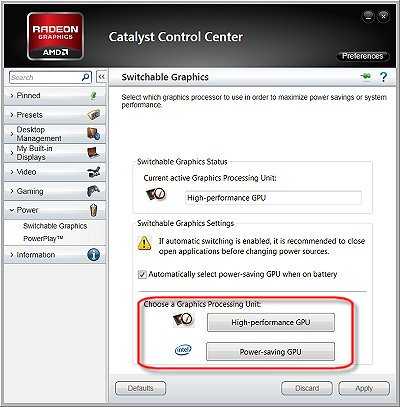
Если ноутбук работает на базе процессора Intel и оснащён дискретной видеокартой от ATI/AMD, для переключения графического адаптера также используется Catalyst Control Center. Однако, если понадобится организовать автоматическое переключение, то вам потребуется не только скачать драйвера на сайте производителя ноутбука, но и выставить в BIOS значение «Switchable» в меню «Display Mode». Для выбора внешней видеокарты принудительно, в этом меню можно вовсе отключить интегрированную графику. Для этого в меню «Display Mode» поставьте режим «Discrete».
Если ваш ноутбук работает на базе процессора Intel и оснащён дискретной видеокартой от nVidia, то для использования такой связки, достаточно установить драйвера на обе видеокарты от производителя вашего ноутбука. Загрузить их можно на сайте nVidia или на сайте производителя. Настройка переключения и выбор видеокарты производится через «Панель управление nVidia» в меню «Параметры 3D» > «Управление параметрами 3D» во вкладке «Программные настройки». Там вы можете задать для режим выбора видеокарты для каждой отдельной программы или общие правила переключения.
Для того, чтобы изменения заработали, смену видеоадаптера нужно делать до запуска игры или программы.
www.icover.ru
Как переключить видеокарту на дискретную
Как включить дискретную видеокарту
Всем привет, с вами Жора из команды MYLMA . Сегодня я расскажу вам , как переключить видеокарту с Intel на Nvidia. Но , как всегда, небольшая предыстория.
Друг купил ноутбук HP с идентичным железом , что и у меня : « Intel Core i5 6200u + Nvidia GeForce 940M + Intel HD Graphics 520 + 8 Gb ОЗУ. У меня простенький Acer , хорошая рабочая лошадка , которая не накручивает за бренд. К слову, HP он купил дороже , чем я свой ноутбук практически в 2 раза. Да, там лучше экран , материалы и по некоторым аспектам он превосходит мой ноутбук, но по железу они абсолютно идентичны, а многих в ноутбуке волнует скорости работы. Говорю я это к тому , что мы решили проверить скорость работы ноутбуков и мой переигрывал по всем параметрам : открывал все быстрее, грузил тяжелые программы раньше , работал плавнее , потреблял меньше энергии , да и оперативная память была загружена меньше при одинаковом количестве открытых приложений. Он долго не мог понять , в чем проблема, так как он не особо разбирается в технике.
Начнём с определений , для понимания. Многие ноутбуки оснащены интегрированной ( встроенной ) и дискретной ( отдельной ) видеокартой , которые работают совместно. Обычно при простых задачах на ноутбуке по умолчанию стоит работа интегрированной видеокарты, а при сложных автоматически переключается на дискретную.
- Что такое дискретная видеокарта? Дискретная видеокарта , или как ее еще называют -отдельная , это отдельное компьютерное устройство , которая вставляется в PCI-слот материнской платы. Она является автономной и не потребляет ресурсы компьютера.
- Интегрированная видеокарта встроена в материнскую плату и для своей работы она использует ресурсы процессора и оперативной памяти ( ОЗУ ).
Исходя из определений , можно сделать вывод и понять, что HP работал по умолчанию с интегрированной видеокартой Intel , а мой Acer я настраивал на работу только с дискретной видеокартой Nvidia GeForce 940M .
Я уверен, что многие до этого момента даже и не подозревали, что в ноутбуках бывает 2 видеокарты , что они работают совместно , каждая при определенных нагрузках , а то , что их можно переключать и как переключить видеокарту на ноутбуке вы и в душе не представляете как. Собственно в данной статье я вам покажу , как переключить ноутбук на дискретную видеокарту . Но показывать буду только как включить видеокарту Nvidia , так как у меня все ноутбуки были на Nvidia , с AMD я не связывался никогда.
На самом деле способов , как переключить ноутбук на дискретную видеокарту огромное множество. Можно через всякие различные программы, но это занимает много времени. Я покажу наиболее простой способ, не требующий никаких программ.
- Переходим на рабочий стол , нажимаем на правую кнопку мыши и переходим по пункту «Панель управления Nvidia».
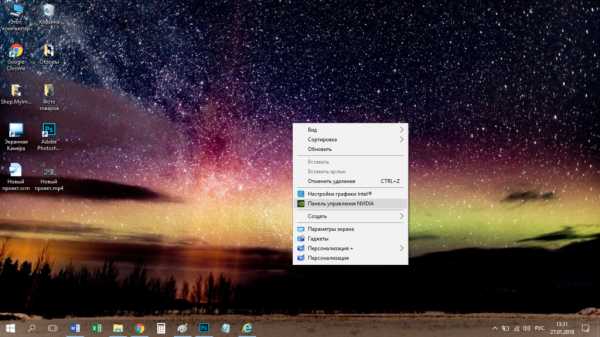
- У вас откроется окно панели управления.
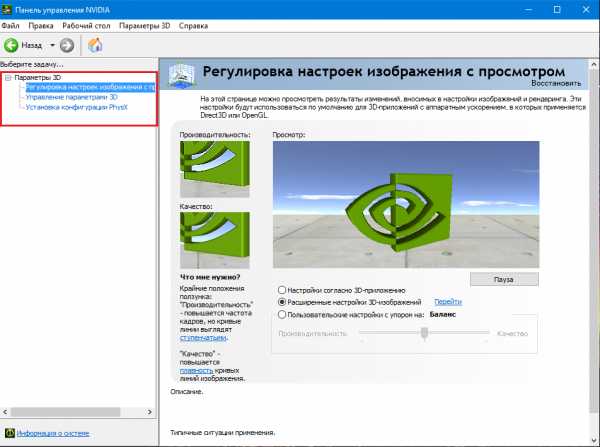
- Выбираем пункт « Управление параметрами 3D»
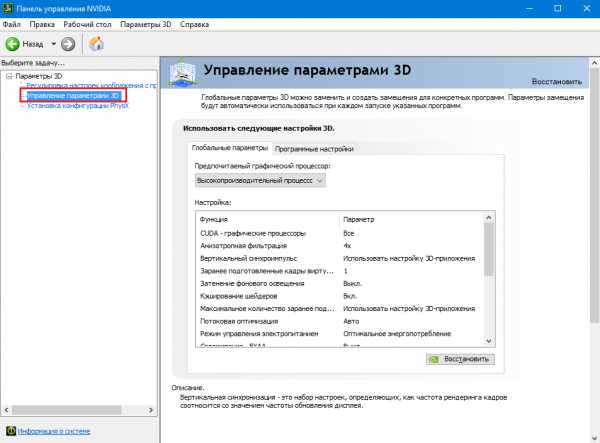
- Выбираем пункт « Программные настройки»
3.1Выбираем приложения, программы, игры, которые должны работать под дискретной видеокартой и нажимаем «Применить».
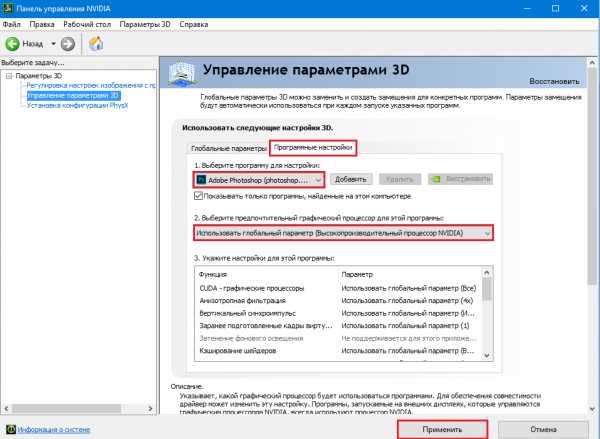
Все проще простого ,как вы поняли. Теперь вы знаете , как включить дискретную видеокарту на ноутбуке. Как включить видеокарту nvidia на ноутбуке можно и без программ, однако на AMD так не получится, так как там все делается через программы.
Как сделать дискретную видеокарту основной я вам подскажу тоже. Вы можете ее просто напросто отключить . Для этого откройте « Диспетчер устройств» , находим раздел « Видеоадаптеры» , нажимаем правой кнопкой мыши на интегрированную видеокарту , в данном случае это Intel HD Graphics 520 и нажимаем « Отключить». Осталось лишь перезагрузить ноутбук и у вас получилось сделать дискретную видеокарту основной.
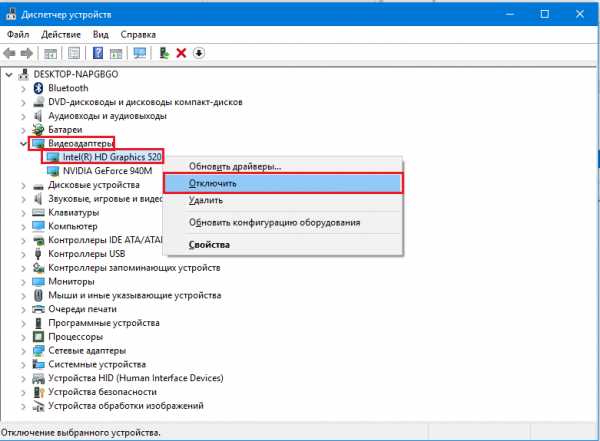
После перезагрузки ноутбука , изменения вступят в силу.Интегрированная видеокарта отключиться и заработает дискретная.
После данной статьи вы узнали , как включить дискретную видеокарту на ноутбуке ,как переключиться на дискретную видеокарту и , даже как включить и выключить вторую видеокарту на ноутбуке.
С вами была команда MYLMA, подписывайтесь на наш Instagram , VK и RSS ленту.
Похожие статьи
mylma.ru

Оставить комментарий