Одновременный вывод звука в колонки и наушники в Windows 7
Одновременный вывод звука в колонки и наушники в Windows 7
Вчера решили с женой посмотреть кино, но чтобы никому не мешать нужно было раздать звук одновременно на две пары наушников. Одни наушники простые проводные, которые просто перехватывают звук с колонок при подключении их к ноуту, а вторые — это беспроводные Qumi Concord подключаемые по каналу bluetooth. Реально ли сделать это стандартными средствами Windows 7?
Оказалось, что вполне реально. Большинство компьютеров в наше время поставляются со встроенной звуковой картой от RealTek. Требуется, чтобы на нее были установлены родные драйвера,даже необязательно самые свежие, но и не те, которые идут в Win7 из коробки.
Далее подключаем ваши устройства, у меня это беспроводные наушники. Открываем панель управления — звук. Видим следующее:

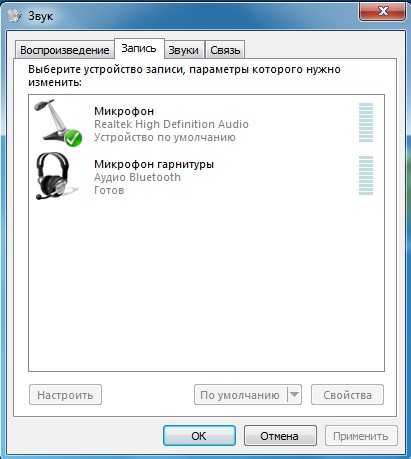
После чего включаем отображение всех устройств, даже отключенных по мнению системы.

У меня появился якобы отключенный программный Стерео Микшер моей звуковой платы. После чего его нужно включить.

Далее открываем этот Стерео Микшер, в нем вкладку Прослушать:

И выбираем чтобы он воспроизводил на ваше второе устройство вывода звука. В моем случае это беспроводные наушники. После чего система начнет одновременно выводить звук на колонки (или первые наушники) и дополнительное устройство, например беспроводные.

Чтобы было меньше помех, рекомендую отключить микрофон на втором устройстве, если таковой имеется. Помехи нет-нет у меня почему то создает.
yagnenok.com
Как подключить колонки, динамики, наушники, гарнитуру к компьютеру и ноутбуку
Чтобы наслаждаться любимой музыкой или кинофильмом с помощью компьютера, необходимо подключить колонки либо наушники (это перво-наперво), а уж потом установить драйвера, если надо, после чего установить нужные программы и запустить файл музыки или кинофильма соответственно. Но все по порядку! Давайте сперва подключим все необходимое для воспроизведения звука, будь то наушники, гарнитура или колонки. В статье множество фото, разобраться будет несложно.
Подключайте кабель колонок в разъем для колонок и наушников, называемый также разъемом line-out/speaker-out

Также у колонок есть кабель питания, который нужно подключить в сеть, но некоторые маломощные модели подключаются не в сеть, а к разъему USB, то есть привычной вилки у них не будет. У меня на домашнем компьютере как раз такие динамики, смотрите на фото:

Также прямо на динамике может быть вход для подключения наушников (это удобно, если надо быстро переключиться с колонок на наушники, чтобы не мешать другим людям в комнате громкой музыкой, например), а также обязательно будет включатель-выключатель и регулятор громкости, который может быть совмещен с выключателем, и представлять, например, колесико, которое при повороте уменьшает громкость и при минимальной громкости выключает динамики, что сопровождается щелчком. Так сделано на колонках, которые на фото выше.
Однако есть колонки, у которых питание и передача звука осуществляются по кабелю USB. Как правило, это портативные небольшие колонки для ноутбуков, которые Вы можете взять с собой в дорогу. То есть в данном случае надо подключить только один кабель. Вот пример такого устройства на фото:
 На компьютере также скорее всего будет разъем Line In (линейный вход) — разъем голубого цвета, к которому можно подключить устройство ввода, но не микрофон, а плеер например. В некоторых случаях этот разъем может дублировать линейный выход. На фото вы можете увидеть кабель для подключения плеера (это мой старенький второй плеер (первым был кассетник), объем памяти всего 256 мегабайт (Читать что такое мегабайты). Сейчас он годится только для фотографий для статьи =)
На компьютере также скорее всего будет разъем Line In (линейный вход) — разъем голубого цвета, к которому можно подключить устройство ввода, но не микрофон, а плеер например. В некоторых случаях этот разъем может дублировать линейный выход. На фото вы можете увидеть кабель для подключения плеера (это мой старенький второй плеер (первым был кассетник), объем памяти всего 256 мегабайт (Читать что такое мегабайты). Сейчас он годится только для фотографий для статьи =)

Как подключить наушники с микрофоном (гарнитуру) к компьютеру
Наушники с микрофоном, которые подключаются к компьютеру, называются
А вот так выглядит гарнитура, смотрите на фото:

Слева на ободке вы можете видеть микрофон в сложенном состоянии, на проводе видно утолщение: там регулятор громкости наушников и зажим для закрепления на одежде.
Если вам нужно подключится гарнитуру к компьютеру, то тут тоже проблем не должно возникнуть, так как гарнитура имеет 2 кабеля: один как для колонок, для воспроизведения звука, а другой для микрофона (с подключением микрофона уже разбирались в этой статье). Их нужно подключить к соответствующим разъемам, рассмотренным выше. Смотрите как они выглядят:

Как видите, на разъемах есть пиктограммы, чтобы было проще разобраться.
Также гарнитура, как и другие вышеперечисленные аудиоустройства, может быть оснащена разъемом USB, что сводит её подключение к поиску USB-разъема на Вашем компьютере и подключения к нему аудиоустройства.
На современных компьютерах обычно разъемы для микрофона и динамиков дублируются на передней панели системного блока, что очень удобно, если Вам нужно подключить гарнитуру — не приходится лезть за системный блок. На гарнитуре провода будут помечены соответствующим образом, то есть красный (розовый) подключаем в микрофонный вход (такого же цвета или помечен пиктограммой), а зеленый соответственно в линейный вход, в который подключаются и динамики.

У меня на старом компьютере, к примеру, чтобы работали передние разъемы нужно было подключить сзади выводы, там висели проводки, причем один из них не совпадал по цвету, но методом исключения было несложно догадаться, куда его подключить. Это было неудобно и приходилось делать вот так:

На моем новом компьютере не нужно ничего переключать и разъемы есть и спереди и сзади. Сзади постоянно подключены колонки, а спереди подключается ганитура, если нужно пообщаться черезе Интернет. По сути эти проводки — просто удлинитель. Его можно, кстати, приобрести, если у Вас входы для микрофона и колонок только сзади, тогда можно его подключить к заднему разъему, закрепить где-то поближе и подоступнее, потому как пробираться к задней стенке системного блока неудобно. Вот так выглядит удлинитель:

Стоит удлинитель примерно от 4 до 20$. Стоимость зависит зависит от производителя конечно и от длины, которая может варьироваться ориентировочно в пределах 1м — 10 м (можно найти и больше). Называется правильно «удлинитель jack-jack», а в зависимости от вида разъема может быть подписан как:
— удлинитель MiniJack-MiniJack либо могуть быть пометки навроде удлинитель MiniJack-MiniJack 3.5 мм, либо вы можете встретить и такую пометку, пример обозначени в одном из магазинов:
Кабель-удлинитель для наушников SPARKS SN1033, Jack 3.5 (m) — Jack 3.5 (f), 3м — в общем-то это мини-джек, об этом нам говорит диаметр 3.5 миллиметров (как отличать джек от миниджека), а в скобочках — это обозначения (m) male — разъем-«папа» и (f) female — разъем-«мама». Именно такой удлинитель пригодится вам, если не хватает длины кабеля наушников, гарнитуры, колонок. Можно искать в интернете или спрашивать в магазине и как просто «удлинитель для наушников» — вам помогут.
— удлинитель Jack-Jack — может пригодиться для некоторых видов наушников, пример названия:
Удлинитель для наушников, кабель прямой, 1/4″ TRS Jack (папа) — 1/4″ TRS Jack (мама)
указан тип разъема (1/4 дюйма — Джек) и вид удлинителя: «папа»-«мама»
если нужно подключать гитару, тогда нужен кабель «папа»-«папа»
Также, чтобы провода не мешали и не переломались при сгибе и служили долго, есть переходники уголком, которые незаменимы, если задняя стенка системного блока стоит достаточно близко к стене и провод перегибается (хотя системный блок не должен стоять близко к стенке, чтобы не затруднялся воздухообмен). Кстати такой переходник может упростить подключение к задней панели системного блока, так как его не придется отодвигать, а можно подключить сбоку. На фото как раз такой переходничок:
Честно говоря, в продаже встречал их всего пару раз, хотя в некоторых случаях — вещь определенно полезная.
Как подключить колонки и микрофон к ноутбуку
На ноутбуках обычно всего два разъема: для подключения динамиков и подключения колонок. Чаще всего спереди или сбоку, цветом могут быть не помечены, но тогда обязательно будут помечены пиктограммой, путать Вас нарочно никто не будет (чаще всего используются именно пиктограммы). Смотрите на фото: нужные разъемы обозначены пиктограммами:
А если Вы обладатель портативных колонок, подключаемых к USB, то Вам нужно искать именно этот разъем. На фото, приведенном выше, он как раз левее разъема для микрофона.
Что делать, если у меня в ноутбуке только один разъем для подключения гарнитуры/наушников/микрофона?
Такой вопрос все чаще можно встретить на форумах и в комментариях. Да, действительно, во многих современных ноутбуках, нетбуках и ультрабуках есть только один гарнитурный комбинированный аудио-разъем, вместо привычных двух. Вот, например, в современном ультрабуке ThinkPad X1 Carbon Ultrabook только один разъем:

Что делать? Разбираемся!
Первый совет: внимательно прочтите инструкцию, чтобы не испортить порт! Возможно, вам нельзя подключать в разъем микрофон, но можно подключать гарнитуру либо просто наушники. Встречаются модели, в которых можно подключить либо наушники либо микрофон, но вам обязательно нужно прочитать в инструкции, что можно подключать, а что нет! Вот пример: на картинке страница инструкции для Lenovo S100. В ней сказано, что можно подключать гарнитуру, можно подключать наушники, но нельзя подключать обычный микрофон!
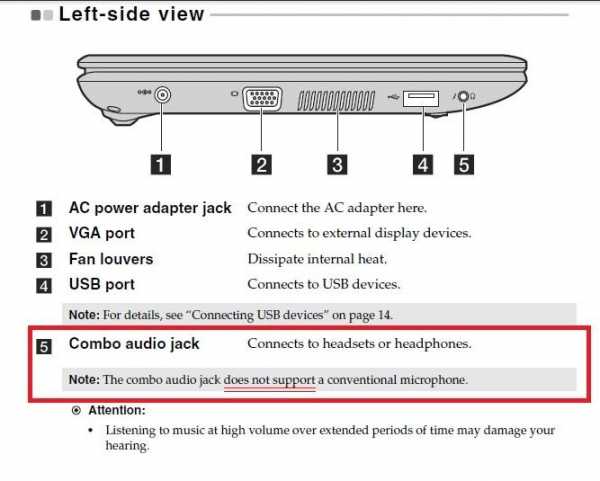
Итак, вам нужно работать с гарнитурой, что делать? Решение зависит от того, какая у вас гарнитура.
1) Если у вас USB-гарнитура, то все просто: подключайте её к разъему USB.
2) Если у вас обычная гарнитура, как описывалось в статье выше, то вам нужен переходник с 4-контактного 3.5 mm Jack на наушники и микрофон, в котором будет специальный четырехконтактный разъем («гарнитурный»), предназначенный для комбинированного устройства-гарнитуры, например переходник Gembird CCA-417. 4-хконтактный разъем будет иметь 3 полоски:

3) Вы можете просто купить специальную гарнитуру с комбо, для этого вбейте на Яндекс.Маркете или в поиске «гарнитура mini jack 3.5 mm combo» выбор достаточно большой с ценами от 10$ до 100$ и более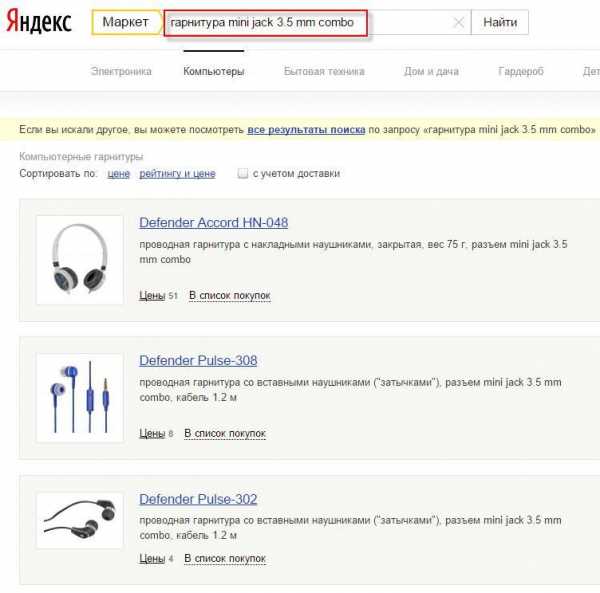 Также вы можете приобрести «родную» гарнитуру от производителя вашего ноутбука/нетбука. Вот, например, гарнитура для Lenovo ThinkPad. К ней прилагается переходник для ноутбука с двумя разъемами (обратный тому, что мы рассматривали в п. 2) и чехол. На официальном сайте Lenovo такая гарнитура стоит около 20 долларов.
Также вы можете приобрести «родную» гарнитуру от производителя вашего ноутбука/нетбука. Вот, например, гарнитура для Lenovo ThinkPad. К ней прилагается переходник для ноутбука с двумя разъемами (обратный тому, что мы рассматривали в п. 2) и чехол. На официальном сайте Lenovo такая гарнитура стоит около 20 долларов.

Во всех случаях кроме подключения устройства необходимо выполнить также следующие действия:
- установить драйвер для звуковой карты, если это необходимо
- настроить (имеется в виду настройка в самой Windows) — если у кого-то возникают проблемы именно с этим пунктом (не работает микрофон или колонки после подключения), то пишите в комментариях, какое устройство, какой компьютер и операционная система, возможно понадобится отдельная статья.
Что ж, на этом все, приятного прослушивания музыки, просмотра фильмов и общения с родными по Скайпу!
Из этой статьи Вы узнали:
- Как подключить колонки (динамики) к компьютеру
- Как подключить гарнитуру или наушники к компьютеру
- Как подключить гарнитуру, наушники, колонки к ноутбуку
kkg.by
Как включить динамики на компьютере Виндовс 7
Для того чтобы подключить колонки к вашему ПК, нужно проделать ряд простых действий.

Как включить динамики на компьютере Виндовс 7
- Расположите удобно колонки возле вашего компьютера и поднесите конец провода (штекер) к задней или передней (если есть в наличии) панели системного блока.
- Найдите разъем под звукопроигрывающее устройство (обычно, разъем зеленого цвета), рядом с которым имеется значок с наушниками. Вставьте штекер в разъем и дождитесь, пока компьютер не определит устройство.

Вставляем штекер в разъем, обычно он зеленого цвета с рисунком наушников
Что делать, если возникли проблемы с подключением
Важно! При возникновении проблем с воспроизведением звука, первое, что нужно сделать – это вызвать службу устранения неполадок в Windows 7.
Это действие осуществляется путем проделывания нескольких простых действий:
- Заходите в меню «Пуск». Открываете двойным щелчком левой кнопкой мыши «Панель управления».

Заходим в меню «Пуск», открываем двойным щелчком левой кнопкой мыши «Панель управления»
- Режим просмотра выберите «Категория».

Режим просмотра выбираем «Категория»
- Открываете двойным щелчком левой кнопкой мыши параметр «Система и безопасность».

Открываем двойным щелчком левой кнопкой мыши параметр «Система и безопасность»
- В пункте «Центр поддержки» выбрать функцию «Устранить типичные проблемы компьютера».

В пункте «Центр поддержки» выбираем функцию «Устранить типичные проблемы компьютера»
- Во вкладке «Оборудование и звук» выбрать «Устранение неполадок воспроизведения звука».

Во вкладке «Оборудование и звук» выбираем «Устранение неполадок воспроизведения звука»
Как проверить звук, если он по-прежнему не проигрывается
Нужно выполнить несколько пунктов:
Шаг 1. Включены ли колонки и включена ли громкость на них. Для этого требуется лишь посмотреть на главную панель одной из колонок. Если светодиод рядом с кнопкой включения горит, то прокрутите регулятор громкости в сторону ее увеличения.

Если светодиод рядом с кнопкой включения горит, прокручиваем регулятор громкости в сторону увеличения
Шаг 2. Если этот шаг не помог, и звука по-прежнему нет, то стоит проверить громкость на компьютере. В «Панели задач», которая по умолчанию находится внизу, с правой стороны имеются некоторые характеристики, такие как время, язык, подключение к интернету. Там вам требуется кликнуть левой кнопкой мыши по иконке звука и проверить ползунок. Если он расположен вверху, то кликните уже правой кнопкой мыши по тому же значку громкости и выберите пункт «Открыть микшер громкости». Проверьте регуляторы громкости.
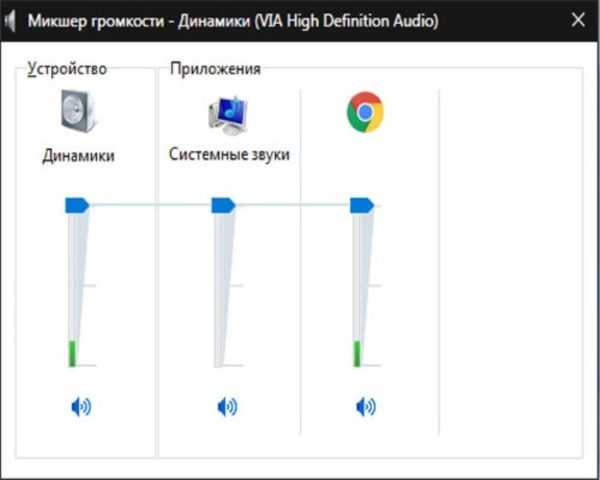
Проверяем звук на компьютере в «Панели задач»
Шаг 3. Если же с уровнем громкости всё в порядке, то стоит посмотреть подключение колонок в самой системе. Для этого нужно:
- Зайти в меню «Пуск».
- Далее выбрать пункт «Панель управления».

Заходим в меню «Пуск», открываем двойным щелчком левой кнопкой мыши «Панель управления»
- После чего выбрать режим просмотра – «Мелкие значки».

Выбираем режим просмотра «Мелкие значки»
- На вашем экране будет полный список настроек. Вам нужна настройка под названием «Звук».

Открываем настройку «Звук»
- После ее открытия в дополнительном окне во вкладке «Воспроизведение» обратите внимание на пункт «Динамики».

Во вкладке «Воспроизведение» находим пункт «Динамики»
- Кликните по нему левой кнопкой мыши дважды, и в новом окне нужно проверить условие «Подключение устройства». Должен быть выбран вариант «Использовать это устройство (вкл.)».

Проверяем условие «Подключение устройства», должен быть выбран вариант «Использовать это устройство (вкл.)»
Шаг 4. Также имеет смысл проверить обновление драйверов под ваше устройство воспроизведения. Требуется проделать следующие действия:
- Заходите в меню «Пуск». Открываете «Панель управления».

Заходим в меню «Пуск», открываем двойным щелчком левой кнопкой мыши «Панель управления»
- Выберите режим просмотра – «Мелкие значки».

Выбираем режим просмотра «Мелкие значки»
- Открываете двойным щелчком левой кнопки мыши параметр «Система».

Выбираем параметр «Система»
- В левой части открытого окна выбрать «Диспетчер устройств».

Открываем вкладку «Диспетчер устройств»
- Двойным щелчком левой кнопки мыши кликаем по пункту «Звуковые, видео и игровые устройства».

Открываем двойным щелчком левой кнопкой мыши «Звуковые, видео и игровые устройства»
- Кликните правой кнопкой мыши по «VIA High Definition Audio» и выберите пункт «Обновить драйверы…». Далее, более предпочтителен будет автоматический поиск драйверов.

Кликаем правой кнопкой мыши по «VIA High Definition Audio» и выбираем пункт «Обновить драйверы…»
Для того чтобы подключить наушники к вашему персональному компьютеру, нужно проделать те же самые действия, что и с колонками, за исключением проверки включения самих наушников, если данные функции отсутствуют.
На заметку! Что бы решить проблему с воспроизведением звука, важно брать во внимание тот момент, что ваше проигрывающее звук устройство работает и не имеет технических поломок. Для этого рекомендуется проверять приобретенный товар сразу в магазине.
Если же такая возможность пропала, то имеет смысл проверить работоспособность продукта на других устройствах.
Видео — Как включить динамики на Windows 7
Понравилась статья?
Сохраните, чтобы не потерять!
pc-consultant.ru
Как подключить наушники к компьютеру и ноутбуку
Приветствуем, наших дорогих посетителей! В сегодняшней публикации мы расскажем, как легко и просто подключить наушники к компьютеру или ноутбуку. Казалось бы, такой простой вопрос, но некоторые пользователи все же его задают. Для чего нужны наушники с микрофоном? В первую очередь, чтобы общаться по интернет через популярные сервисы или программы.
Самым популярным на сегодняшний момент является скайп. Да и обычные «headphones» также пригодятся за компьютером. В статье, мы расскажем, как правильно подключить наушники с микрофоном к ноутбуку или компьютеру, а также как сделать одновременно подключение колонок и наушников. Мы также советуем заглянуть в другую нашу публикацию — как настроить микрофон в Скайпе, где весьма подробно описано подключение микрофона в Windows.
Подключение наушников к компьютеру или ноутбуку
Начнем с основополагающих моментов. Сегодня, каждая материнская плата компьютера или ноутбука оснащается встроенной звуковой картой. Собственно туда и нужно их воткнуть. Давайте, освежим память и вспомним, какие разъемы бывают и куда подключать наушники к компьютеру.

Как видите, на материнской плате есть соответствующие разъемы для наушников/колонок (акустический выход) и микрофона. Цвета этих портов уже давно стандартизированы, поэтому зеленый разъем отвечает за сами наушники, а красный отвечает за микрофон. Если же вы счастливый обладатель отдельной звуковой карты, то там также, ничего сложного нет.

Итак, если у вас есть обычные наушники, то подключить их к зеленому разъему на встроенной или внешней звуковой карте компьютера теперь труда не составит. Собственно это вся схема подключения наушников. На ноутбуках предусмотрено подключение наушников с боковой панели. Разъём под наушники помечен специальным графическим значком:
Перейдем к более сложным случаям. Когда необходимо произвести настройку наушников или когда наушники не работают, будучи подключенными в разъём ноутбука или раъзём звуковой платы компьютера.Проверяем драйвер аудиокарты
Для начала удостоверимся, что у Вас установлен аудио-драйвер. Для этого нам нужно попасть в диспетчер устройств Windows. Сделать это можно несколькими способами. Первый способ — кликнуть по иконке компьютера на рабочем столе и выбрать нужный пункт меню.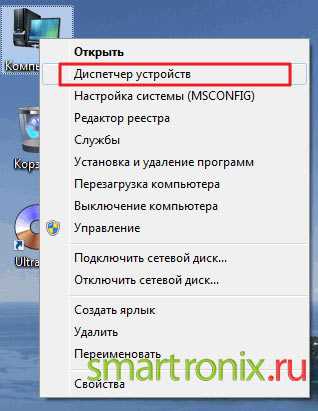
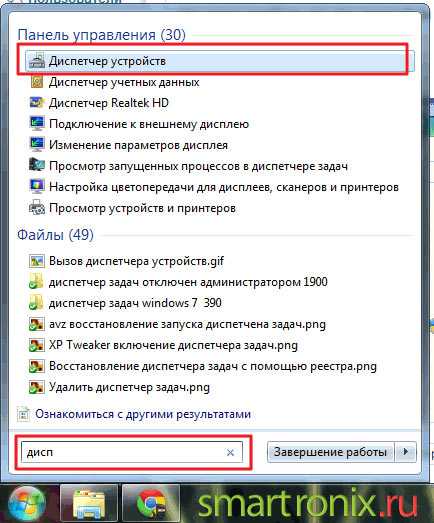

Как подключить наушники с микрофоном
Итак, мы показали куда подключать наушники с микрофоном, — ксак мы писали выше, есть еще красный (обычно такого цвета) разъем, который отвечает за микрофон. И если у вас есть наушники с микрофоном, то у них должно быть два джека. Вот так выглядит гарнитура:

Втыкайте оба джека в соответствующие разъемы и запускайте Windows. Если у вас Windows XP, то заходим:
Панель управления → Звуки и аудиоустройства → закладка «Речь»
 .
.
Далее, нажимаем:
Громкость → Параметры → Свойства
И ставим галку напротив пункта «Микрофон».
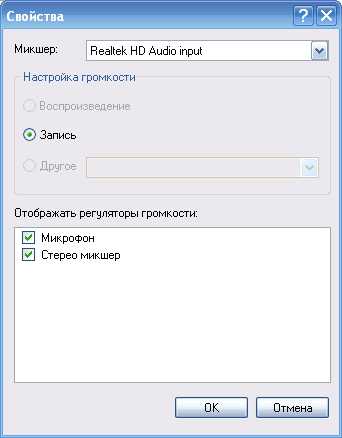
В Windows 7 нужно проделать все тоже самое, только чуть по другому. Идем в:
Панель управления → Звук → Воспроизведение
Если вы правильно подключили наушники с микрофоном, то напротив они должны быть с зеленой галочкой. Именно здесь и нужно произвести необходимую настройку наушников. Основные разделы тут, — кнопки «Настроить» и «Свойства». Это не сложно, уверены, что вы разберетесь.

Закончим про подключение наушников с микрофоном и перейдем к другому вопросу. Как произвести одновременное подключение наушников и колонок или сразу двух наушников.
Как подключить и наушники и колонки одновременно
Как же подключить двое наушников или колонки одновременно в один разъем? Очень просто! Для этого можно использовать усилитель, но это дорого и не всем нужно. Поэтому лучше купить дешевый разветвитель, в который можно сразу воткнуть и наушники и колонки. Вот, как он примерно выглядит:

При помощи такого разветвителя можно сделать подключение двух наушников. Также бывают более сложные разветвители, которые поддерживают большее количество устройств. Здесь главное, чтобы мощности исходящего сигнала хватило, и все было слышно.
Настройка Realtek HD audio Codecs на ноутбуке и компьютере
Помимо описанной примочки в виде кабеля с Windows Vista, Windows 7 и Windows 8 поставляется достаточно гибкий софт, который Realtek HD audio Codecs. Если у Вас не работают наушники, микрофон или колонки, то искать причину вероятно нужно именно там. Это также касается больше половины случаев, когда выходы на передней панели не работают (за исключением тех, когда панель просто не подключена). Поэтому следующая, заключительная глава будет про настройку Realtek Audio. Чтобы попасть в Реалтек Аудио достаточно найти в трее его значок.

Или же найти его в панели управления (Панель управления > Оборудование и звук > Диспетчер Realtek HD). Убеждаемся, что микрофон и динамики работают и система их видит.
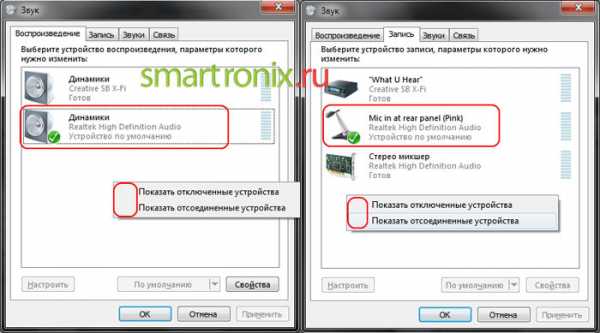
При настройке Realtek HD Audio лучше всего обратить внимание на следующие пункты:
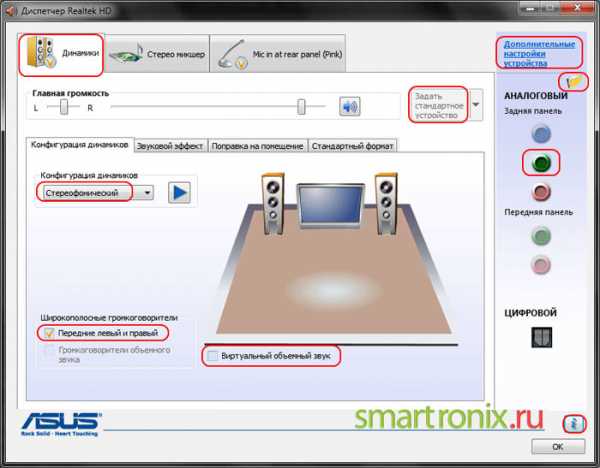
Нужно установить конфигурацию стерео динамиков, выбрать нужную звуковую карту по умолчанию (после чего соответствующая кнопка потухнет). Советуем отключить объемное звучание если оно включено. Из картинки выше видно, что работающие разъёмы звукового устройства выделены ярким цветом, а неработающие тусклые. Далее переходим в «Дополнительные настройки устройства», где можно отключить или включить разделение аудиовходов:

Настройка микрофона в Realtek HD Audio осуществляется на другой вкладке:
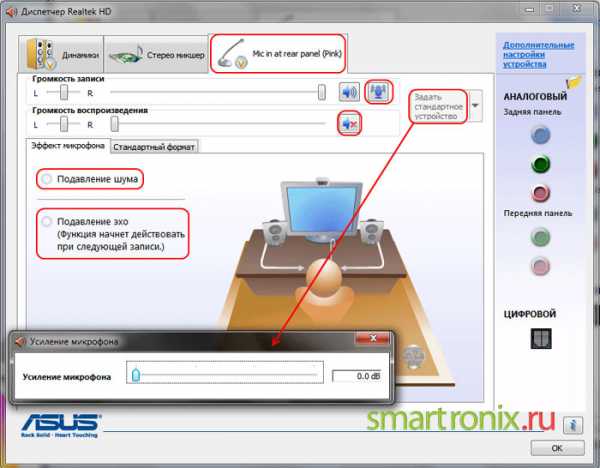
Как видно на картинке, можно подрегулировать усиление сигнала и выбрать устройство, через которое будет работать микрофон. Надеемся, теперь вы знаете, как подключить наушники к компу или ноутбуку.
smartronix.ru
Как подключить наушники к компьютеру и настроить их в Windows 7/Windows 10
Мало кто из пользователей современных девайсов не знает, как подключить наушники к компьютеру, но вот решить проблемы, возникающие при подключении, под силу не всем. Рассмотрим некоторые нюансы подсоединения и настройки наушников для их качественной работы на различных операционных системах.
Какие бывают разъемы
Подключение наушников к компьютеру – дело не сложное, но иногда возникают затруднения непосредственно при настройке оборудования. Практически во всех моделях ПК имеется звуковая карта. Она может быть встроена в материнку, либо подключаться к ней нужно через специальный разъем. В любом случае, гаджет можно подключать либо к задней панели компьютера, либо к передней (если имеются соответствующие гнезда).
Посмотрев на рисунок ниже, можно понять, как подключить наушники с микрофоном к компьютеру.
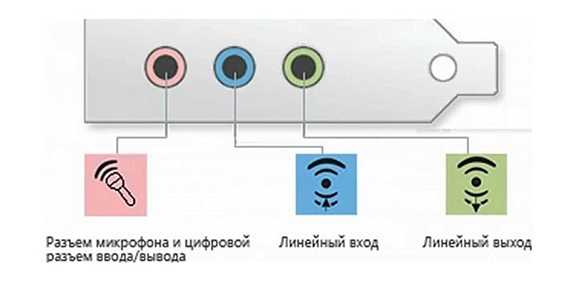
Выход для гарнитуры всегда имеет зеленую окраску, а микрофонный вход – розовую. Поскольку штекеры гаджетов также окрашены в соответствующие цвета, то ошибиться и вставить их в другие разъемы очень сложно. Требуется зеленый штекер вставить в зеленое гнездо, а розовый – соответственно, в розовый. В гнездо розового цвета можно подключить к компьютеру как микрофон от наушников, так и сторонний. После чего происходит настройка подключенного оборудования с помощью специального программного обеспечения (в Windows 10, а также в версиях 8 и 7, настройка должна проходить в автоматическом режиме).

На ноутбуке гаджеты подключаются аналогично. Производитель может разместить разъемы на переднюю панель девайса либо слева.

Иногда в ноутбуках гнезда для гарнитуры делают тугими, чтобы увеличить их срок службы. Поэтому не стоит пугаться, что штекер плохо входит в гнездо.
Следует заметить, что именно штекеры гарнитуры, предназначенной для компьютеров, имеют цветовую маркировку, если предусмотрен микрофон на наушниках. Штекеры остальной гарнитуры никакого различия по цветам не имеют. Существует гарнитура, например, для телефона, имеющая не 2 штекера, а один, в котором совмещаются контакты для микрофона и аудиоканалов. На нем хорошо видно 3 полоски, разделяющие контакты. Два контакта служат для подключения аудиоканалов, и один – для микрофона.

В новых моделях ноутбуков имеется комбинированное гнездо, к которому можно подключить наушники с микрофоном, имеющие один штекер.

Возле такого разъема ставится специальная маркировка. Если такого гнезда нет, а есть 2 стандартных, то такую гарнитуру можно подключить через специальный переходник.

Таким образом, становится понятно, как подключить наушники от телефона к компьютеру. Наушники на передней панели подключаются по такому же принципу: если есть микрофон на наушниках, то он подключается к розовому гнезду, а к зеленому аудиоканалы.

Подключение гарнитуры к ПК
Теперь вы знаете, как подключить наушники к компьютеру. Но этого действия недостаточно для правильной работы гаджета, хотя чаще всего он сразу начинает работать, и ничего настраивать не потребуется. Но бывают случаи, когда подсоединенные гаджеты не работают, поэтому необходимо произвести некоторые действия.
- Перед тем, как настроить звук в наушниках, необходимо протестировать их на работоспособность в другом девайсе, например, подсоединить их в разъем для наушников в смартфоне или планшете.
- Если гарнитура функционирует — это означает, что на ПК нет нужных драйверов. Чтобы обнаружить их наличие на компьютере, включите воспроизведение любого аудио или видеофайла. Если звук в колонках появился, то это означает, что с драйверами все в порядке, и необходимо лишь внести в их настройку небольшие изменения.
- Если все же драйверов нет, то необходимо зайти в панель управления ПК и нажать на пункт “Диспетчер устройств”.

- После этого, найдите строку “Звуковые видео и игровые устройства”. Если возле нее стоит восклицательный знак, то придется обновить драйвера. Перед тем, как установить драйвер, у вас должен быть подготовлен диск с нужными программами. После установившегося ПО, звук должен появиться. В случае, когда диска нет, выберите пункт для поиска программного обеспечения в интернете, после чего устанавливаем найденное.

- Также рекомендуется проверить уровень установленной громкости, кликнув на динамик, который располагается в нижнем углу справа.
- Проверить уровень громкости можно и через вкладку “Панель управления” (в десятой версии операционной системы (Windows 10) все окна выглядят аналогично). Для этого, зайдя в нее, найдите пункт “Звук” и нажмите не строку “Настройка громкости”.

- Проверить, работает ли воспроизведение звука на компьютере, можно, посмотрев на регуляторы громкости. Если после включения файл не воспроизводится, то и на регуляторе не будет индикации (пульсации).

Подключение гарнитуры на Windows 7
Перед тем, как настроить наушники на компьютере Windows 7, необходимо подключить их на задней или передней панели девайса в соответствующие разъемы (как правильно подключить, вы уже знаете). Затем необходимо запустить воспроизведение музыкального файла. Если в гарнитуре звук есть, то на этом подключение можно считать оконченным. При отсутствии звучания, в наушниках на компьютере сделайте следующее (эта инструкция подходит и для настройки гаджета на ноутбуке).
- Наведите курсор мыши на изображение динамика внизу экрана (справа) и кликните правой клавишей.
- Далее, следует выбрать строку “Устройства воспроизведения” в появившейся вкладке.
- В следующем окошке вы увидите список устройств, установленных на вашем компе. Их в списке может быть от одного до нескольких (зависит от того, какой вид устройств будет использоваться для воспроизведения). Следует убедиться, что напротив пункта “Наушники” стоит зеленая галочка.

- Если отметка не стоит, необходимо выбрать данное устройство: нажать правой кнопкой и кликнуть во всплывающем окне “Использовать по умолчанию”.

- На следующем шаге следует выбрать пункт “Динамики” и щелкнуть на кнопку “Настроить”, расположенную внизу окна (слева).
- После, выберите звуковые каналы “стерео” и нажмите на “Проверка”. Запустится тестирование, во время которого вы должны слышать звук из каналов, отображаемых на экране. Если все хорошо, нажимаем “Далее”.

- В настройках динамиков необходимо установить галочку напротив строки “Левый и правый передние”, затем кликните на “Далее” и “Готово”.

- В окне “Звук” напротив пункта “Динамики” находится шкала эквалайзера. Когда идет воспроизведение аудиофайла, шкала должна заполняться зеленым цветом. Если этого не происходит, то нужно искать другую причину.

- Звука может не быть при работающей индикации на шкале, когда уровень громкости установлен на нуле.

- Но, если и уровень громкости выставлен правильно, и присутствует индикация, свидетельствующая о том, что музыка воспроизводится, а включить наушники не удалось, то либо неисправна гарнитура, либо вы подключили ее не в то гнездо.
Вышеуказанные настройки можно применить и для операционной системы Windows 10 (Виндовс 10), если вы не знаете, как включить гаджет непосредственно в ней.
Настройка микрофона
Перед тем, как использовать микрофон в Виндовс 7 или 8, а также в Windows 10, его необходимо настроить.
- После подключения микрофона в соответствующее гнездо ПК, щелкните правой кнопкой на значке динамика и выберите “Записывающие устройства”.

- Установите микрофон устройством по умолчанию.

- В следующем меню проверьте работу микрофона, например, издавая какие-либо звуки. Если он работает, шакала будет реагировать пульсацией.

- Если пульсации нет, или она слабая, щелкните правой кнопкой на пункте “Микрофон”, после чего выберите “Свойства”.

- В открывшемся окошке выберите вкладку “Уровни” и выставьте значение “80” на регуляторе, после чего протестируйте устройство снова.
Также существуют наушники с микрофоном, которые можно подсоединять к компьютеру через USB разъем. В большинстве случаев после их подключения, настройка происходит автоматически.
tehnika.expert
Как подключить любые колонки к компьютеру или ноутбуку
Чтобы посмотреть фильм со звуком или послушать любимую музыку на компьютере, к нему надо присоединить колонки или наушники. Разберемся, как подключить колонки к вашему компьютеру. Способ подключения зависит от типа воспроизводящих звук устройств – проводные или беспроводные.

С проводом
Проводные колонки могут быть как совсем недорогими, так и продвинутыми музыкальными центрами. Провода могут мешаться на столе, зато такие устройства без проблем воспроизводят звук даже на старых ПК.
Как подключить колонки к домашнему компьютеру или ноутбуку:
- Разместите колонки на столе. Для гармоничного воспроизведения звука правильно поставьте правую и левую часть – они обычно помечены производителем в маркировке буквами R и L соответственно. При отсутствии обозначений по правую руку ставьте тот динамик, от которого идет провод электропитания.
- Включите кабель питания в розетку, если у вас миниатюрные USB-колонки – присоединяйте их через USB кабель.
- Непосредственное подключение колонок к вашему компьютеру начните с правой стороны. Вставьте тюльпаны кабеля в разъемы колонки, соблюдая соответствие цветов гнезд – белый поместите в порт с белой обводкой, красный – с красной обводкой.
- Третий конец провода вставьте в аудиоразъем компьютера, расположенный на задней или передней панели. Соответствующее гнездо выделено зеленым цветом.
- Присоедините правый динамик к левому, использовав провод в двумя тюльпанами.
- Осталось включить музыку, чтобы проверить работоспособность устройств.

Вместе с динамиками вы можете использовать и микрофон, передавая с него звуковой сигнал. Как подключить микрофон к компьютеру и одновременно вывести звук на колонки – вставьте шнур от микрофона в правильное гнездо компьютера. Оно выделено розовым цветом и помечено изображением микрофончика или подписью mic.
Решение проблем
Если после подключения на ПК нет звука, это означает об одной из следующих проблем:
- Звук выключен в настройках – кликните в трее по значку динамика и посмотрите на уровень громкости. Если выставлен 0 или звук отключен, просто увеличьте громкость.
- Если на самих колонках есть физическая кнопка отключения, нажмите ее, чтобы активировать устройство.
- Проверьте правильность присоединения проводов, сверив цвета на гнездах и штекерах.
- В «Диспетчере устройств» проверьте драйвера для звуковой карты, при наличии проблем – переустановите их.
Музыкальный центр
Если дома у вас есть музыкальный центр, на него можно без проблем вывести звук с компьютера, не тратя деньги на покупку дополнительных колонок. Как подключить самому музыкальный центр к компьютеру:
- понадобится специальный провод, на одном конце которого разъем minijack 3,5, на другом – белый и красный тюльпан;
- тюльпаны вставьте в гнезда музыкального центра соответствующего цвета;
- другой конец поместите в аудио-выход ПК, помеченный зеленым цветом;
- включите центр, выберите режим AUX – воспроизведение с внешнего источника.

Вывести звук на акустическую систему 5.1 можно аналогичным образом, соблюдая цвета штекеров. Но на компьютере должна быть установлена дискретная звуковая карта, с увеличенным количеством разъемов. Кроме обычных выходов для микрофона и фронтальных колонок, на ней есть входы для дополнительных динамиков и сабвуфера, цифровой S/PDIF.
Беспроводные
Подключение беспроводных колонок производят через Bluetooth. На ноутбуках интерфейс Bluetooth обычно встроен производителем, а вот для компьютера скорее всего понадобится адаптер – небольшое устройство в виде флешки, вставляется в USB-порт. Вот как подключить блютуз-колонки к компьютеру:
- активируйте динамики;
- на колонке зажмите кнопку подключения к сети;
- на ноутбуке для включения блютуз нажмите комбинацию клавиш Fn+F4 или Fn с другой функциональной кнопкой, помеченной значком беспроводного соединения;
- в Windows 10 кликните в трее на значок сетей, в меню включите Bluetooth;
- в Windows 7 найдите и активируйте подключаемый динамик в разделе «Устройства и принтеры» меню «Пуск».
Также в любой версии Windows вы можете запустить «Диспетчер устройств» и кликнуть по разделу Bluetooth. В свойствах модуля выберите «Включить». В трее появится значок беспроводного соединения, кликайте по нему и переходите в режим «Добавить устройство». Компьютер найдет источник аудио сигнала и предложит соединиться с оборудованием.
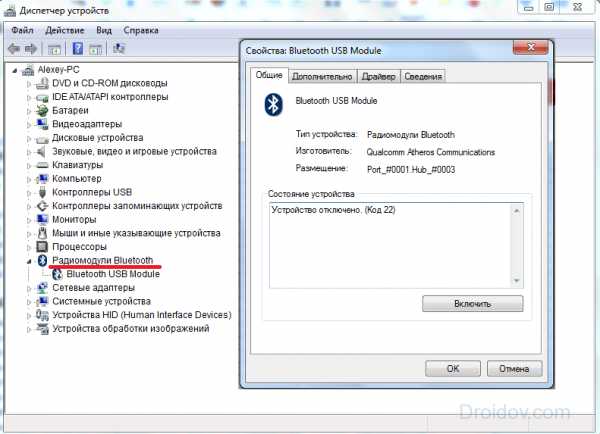
Если после присоединения не слышно звука, проверьте драйвера на блютуз. Обновить их можно через «Диспетчер устройств». Некоторые производители защищают подключение динамиков паролем – его надо ввести при соединении с ПК. Нужная комбинация приведена в документах на устройство, если вы потеряли его, попробуйте простые последовательности типа 0000.
Настройки звука
После успешного присоединения акустики, вам остается только настроить параметры звучания. Как настроить колонки на компьютере в ОС Windows: щелкните на иконку громкости в трее правой кнопкой мышки, зайдите в «Звуки». На вкладке «Воспроизведение» проверьте, чтобы было выбрано правильно устройство для передачи аудио – ваши колонки. Чтобы музыка всегда передавалась в динамики, снизу щелкните на «По умолчанию».
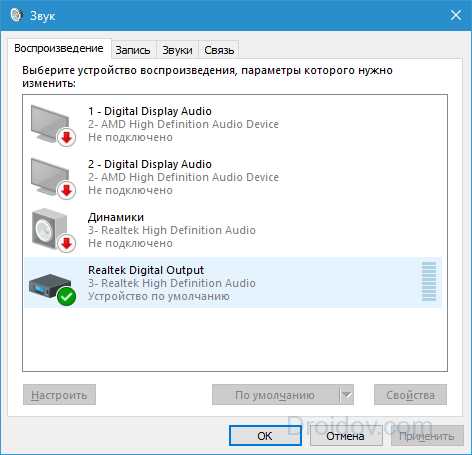
В этом же окошке доступны дополнительные инструменты, которые помогут при неполадках. Нажмите правой кнопкой на ваши динамики, в подменю выберите «Проверка» для тестирования устройств. Также отсюда вы можете отключить оборудование.
Заключение
Мы разобрались, как быстро подключить к компьютеру разные типы колонок – от простых недорогих до беспроводных и музыкальных центров. Вывести звук несложно, главное соблюдать цвета штекеров и гнезд. Для присоединения блютуз-колонок к ПК понадобится беспроводной адаптер.
droidov.com


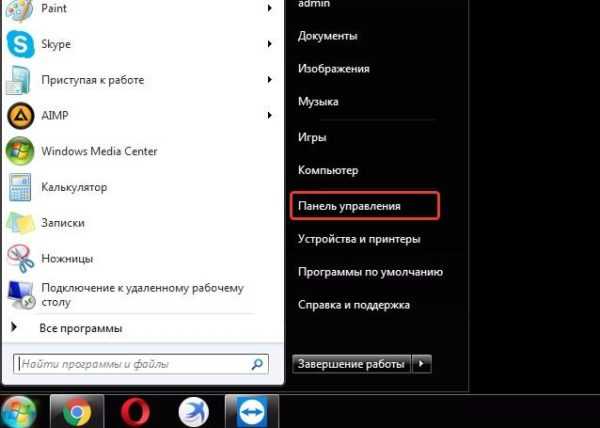
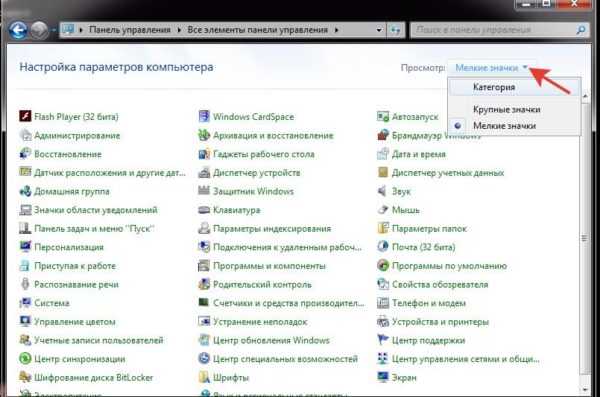
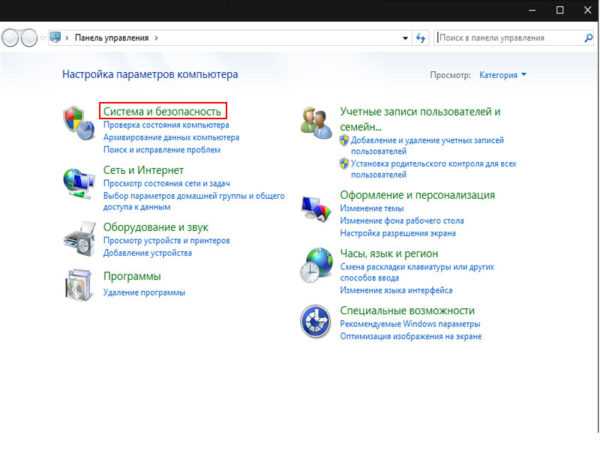
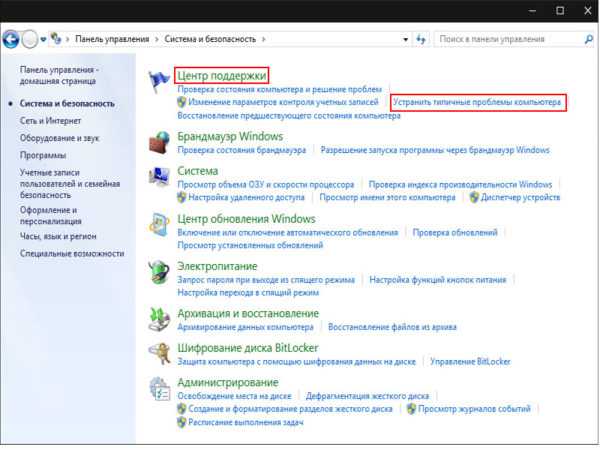
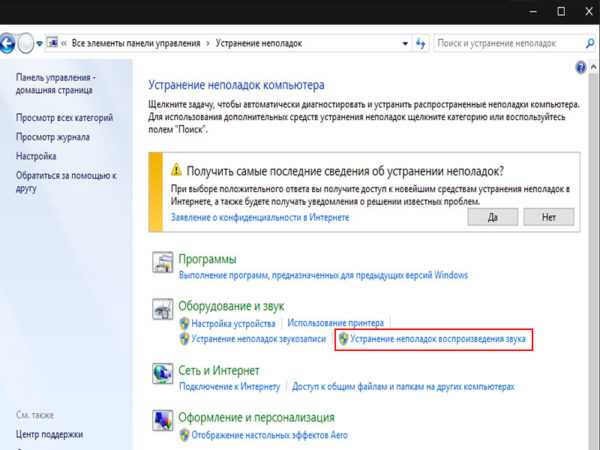
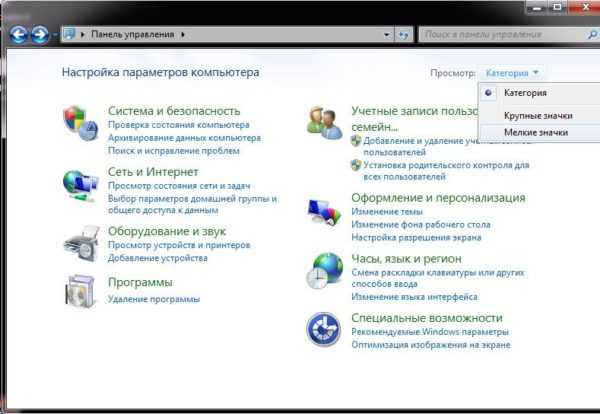
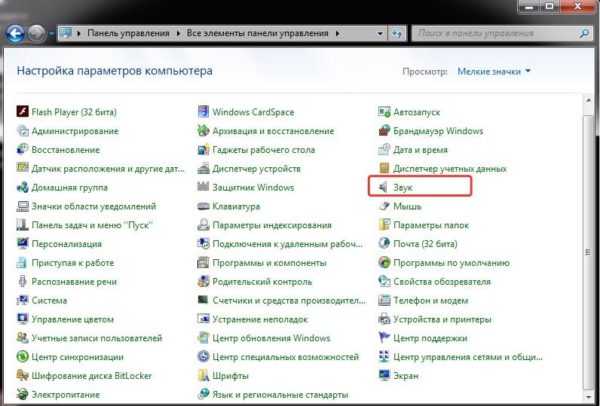
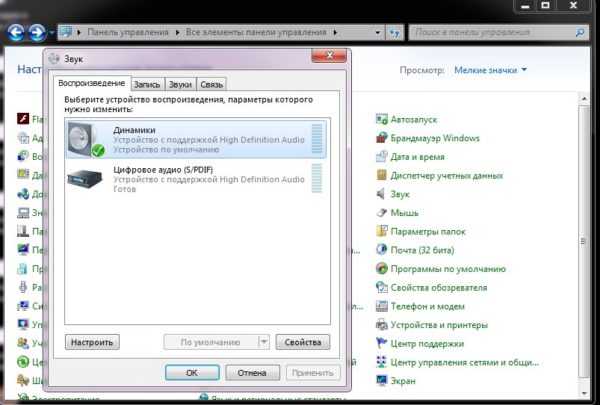
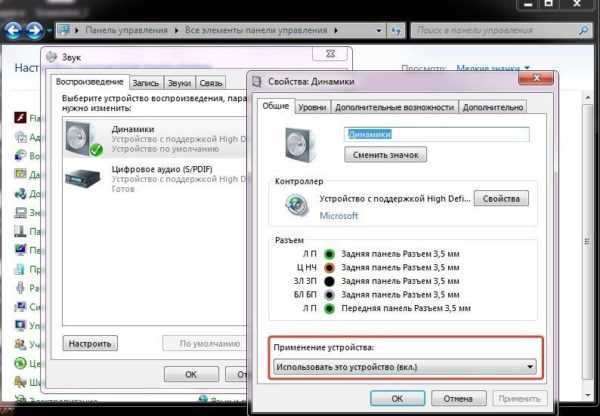
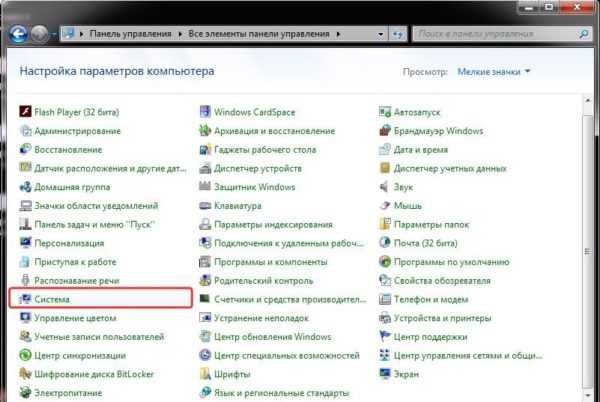
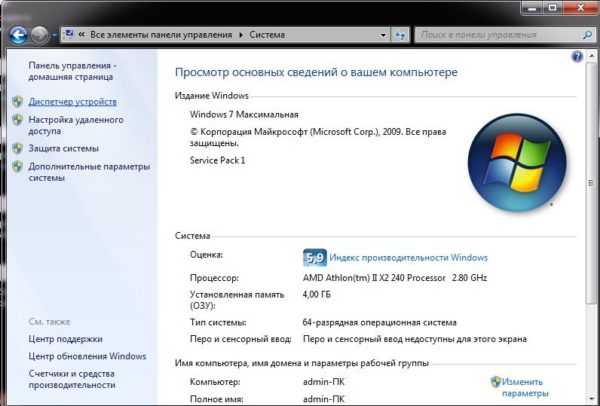
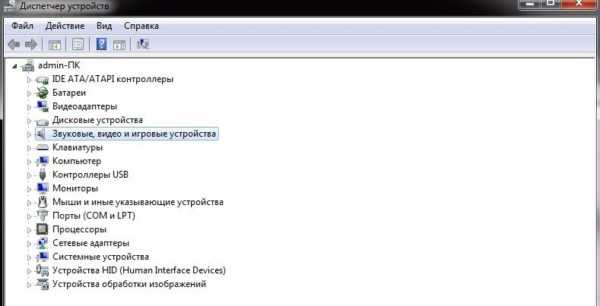
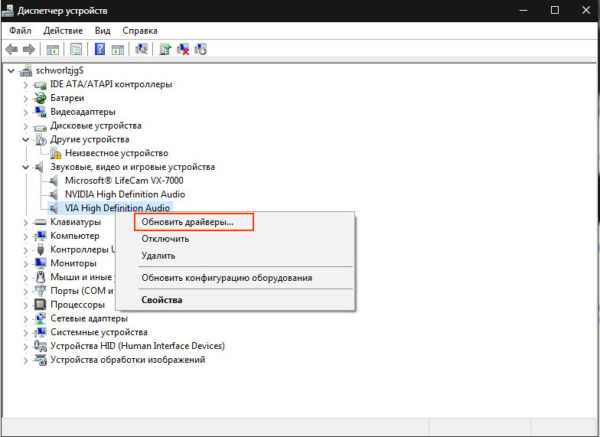
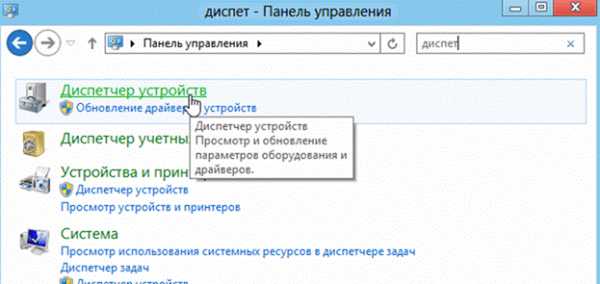
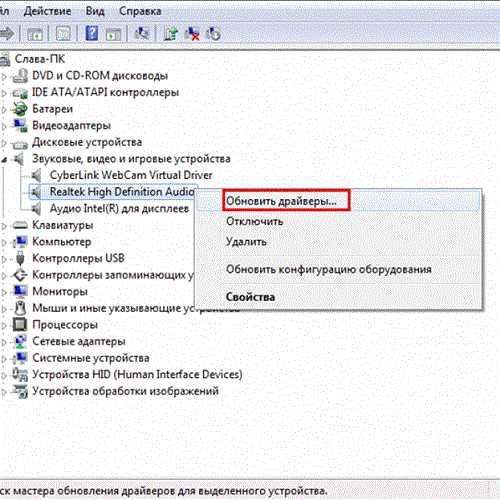
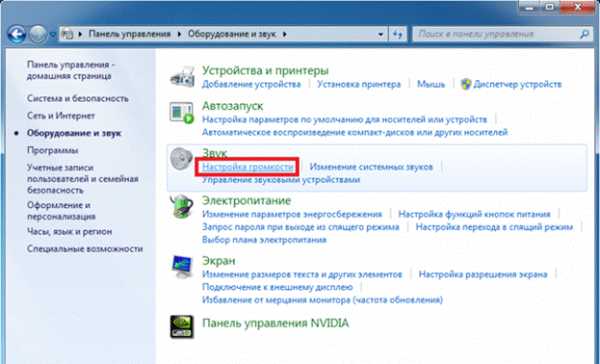

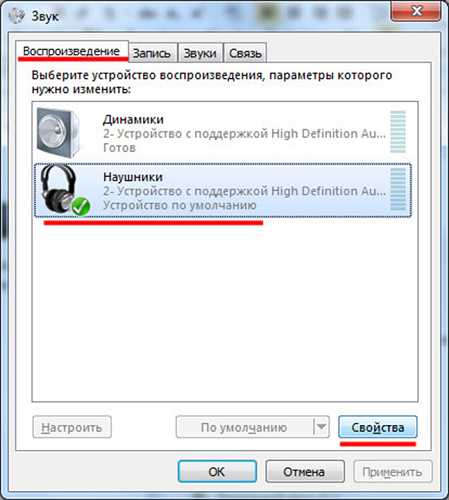

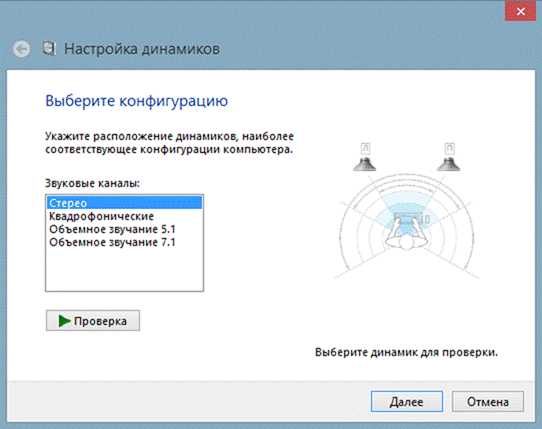
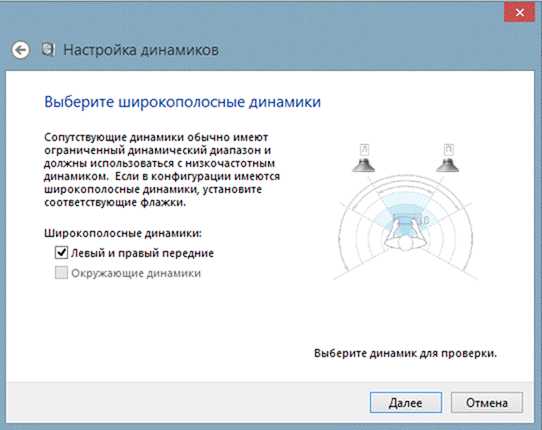
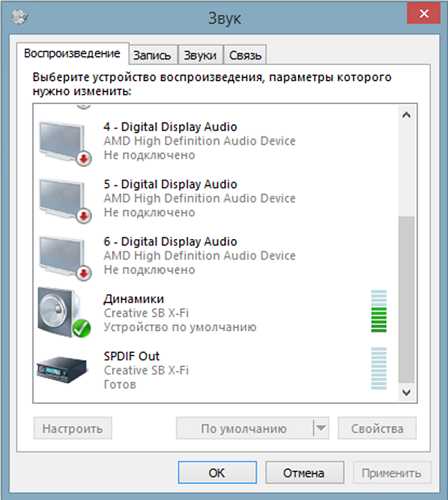
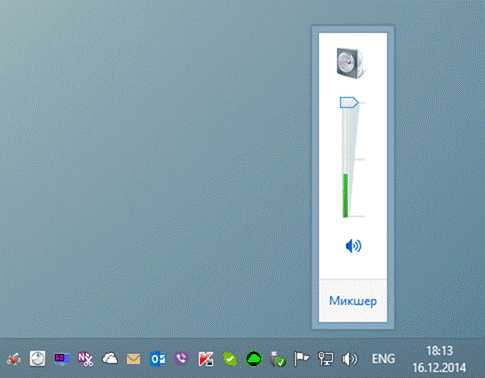


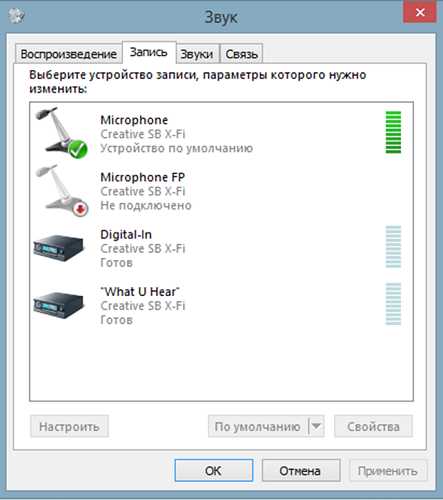

Оставить комментарий