Как вывести чат твича на стрим? TwoRatChat / Статьи / Для стримеров
Так как предыдущий способ, описанный здесь, уже не работает воспользуемся новым и подключим наш чат при помощи бесплатной программы TwoRatChat для этого скачиваем программу по ссылке http://oxlamon.com
После скачивания архива распаковываем его в папку, папку называем, например, названием самой программы TwoRatChat
В папке ищем файл TwoRatChat.Main, кликаем по нему 2 раза, если вы всё сделали верно запустится окно программы.
TwoRatChat
Далее действуем по инструкции:
- Нажимаем правую кнопку мыши по окну программы выбираем пункт «Добавить источник чата:»
- Выбираем в пункте «Источник чата:» -> http://www.twitch.tv/
- В поле Ник стримера: пишем ник который вы используете на Twitch
- Идём в настройки ставим галочку напротив пункта «Поверх всех окон:»
Выполнив 4й пункт позволит нам отображать чат по верх игры, но помните чат отображается только если игра запущена в оконном режиме, если игра не имеет данной опции для того чтобы читать чат во время игры вам потребуется 2й монитор.
Тестируем чат, заходим на твич, идём на свой канал пишем в чат произвольное сообщение, работает.
Детальная настройка не вызовет у Вас трудностей программа на русском языке стоит упомянуть только как именно производить визуальную настройку программы:
- Нажимаем правую кнопку мыши по полю чата выбираем «Дизайнер скинов (альфа)…»
- В появившемся окне кликаем по слову «Скин»
- Выбиваем пункт «Новый дизайн на основе шаблона»
- В поле «Template:» выбираем «TwoRatChat default template» и жмём «Open and edit»
- Настраиваем как вам нужно там всё на русском языке
OBS Studio
Для добавления в OBS Studio можно воспользоваться 2 способами:
Способ 1-й
TwoRatChat
- Кликаем по полю программы правой кнопкой мыши и выбираем «Настройки».
- В настройках кликаем по синей кнопке рядом с пунктом «Сохранять чат как картинку».
- Указываем путь к файлу, например, на рабочий стол, указываем название, например, чат.
Добавляем в OBS Studio
- Запускаем программу
- Нажимаем по полю источники правой кнопкой мыши и выбираем «Добавить» -> «Изображение»
- В свойствах источника изображения жмём кнопку «Обзор» и выбираем наше сохранённое изображение
- Теперь можно разместить чат в любом месте на стриме
2-й способ
TwoRatChat и OBS Studio
- В настройках программы TwoRatChat ставим галочку «Включить локальный сервер» и копируем ссылку
- В программе ОБС кликаем по полю источники выбираем «Добавить» -> «Браузер»
- В свойствах браузера в поле «Адрес URL» вставляем нашу ссылку и нажимаем «OK»
- Не забудьте растянуть изображение побольше
Google +
mighty-handful.ru
Чат стрима поверх игры и на экране во время прямой трансляции на Твиче (Twitch)
Установка и настройка чата для стрима поверх игры и на экране трансляции

Всем привет! Всем стримерам нужно следить за чатом на стриме. Это не сложно когда у вас два монитора. Но что делать тем у кого один монитор?
Я сам пользуюсь лишь одним монитором. Второй не хочу приобретать, так как хочу в будущем купить второй ПК вместе уже с монитором и использовать его чисто для стрима, но сейчас не об этом.
Программы для чата на стриме
В посте я расскажу о двух программах, при помощи которых вы сможете видеть чат во время игры, а также установить его на экран трансляции, чтобы зрители могли читать чат не отвлекаясь от стрима.
1. RestreamChat — бесплатная программа для чата (мультичата) на стриме. Скачать прогу вы можете с официального сайта, но перед этим нужно будет зарегистрироваться на сайте.
Настройки программы, к сожалению на английском, но в них не так сложно разобраться. Стрим каналы добавляются в панели настроек (Dashboard) на сайте.
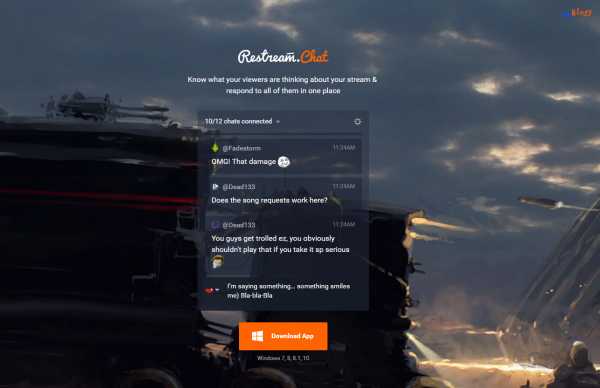
Можно также вывести чат на экран стрима и настроить его: прозрачность, размер шрифта, иконки, черный список, фильтр запрещенных слов и ссылок.
2. RutonyChat— платная программа для чтения сообщений из чатов и уведомлений с различных сервисов. Функционал включает в себя: чат (мультичат), виджеты оповещений о подписчиках, доната и т.д. Свой бот —
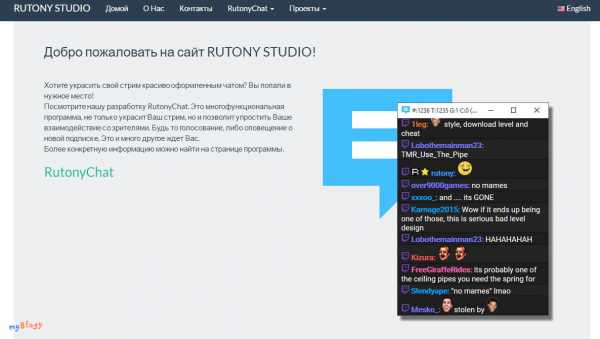
Данную программа я приобрел, чтобы следить одновременно за чатом Твича (Twitch) и ГудГейма (GoodGame). Также мне нравится, что их бот (RutonyBot) может оповещать о новых подписчиках и донат, различное оформление чата на экране для стрима, просмотр чата поверх игры.
Есть большое НО. Если вы стримите с двух ПК, то не советую ее приобретать RutonyChat через Steam, так как она не будет работать.
И самое ГЛАВНОЕ: чат вы сможете видеть поверх игры, только если игра будет запущена в окне или в окне без рамки, иначе вы не увидите сообщения с чата.
Если интересно на какой компьютере (PC) я веду стримы, то вам сюда. Ну а если хотите задать вопрос на прямую, то вам на мой канал zakrutTV.
Кстати, есть отличный сервис для оповещения доната с выводом без комиссии — Donatepay.
Бесплатная раскрутка Твич-канала без ботов — Twitchmaster (обзор), StreamBooster (обзор), Turbotwitch.
Читайте также:
myblogy.ru
Twitch | Команды для управления чатом
Владельцы и модераторы канала имеют целый ряд команд и возможностей, для мониторинга и модерирования чата. С ними можно, например, временно заблокировать пользователя или включить встроенный анти-спам.Для использования команд/возможностей, просто введите нужную команду в чат и отправьте нажав кнопку «Enter». Заметьте, что слова, обособленные знаками «меньше» и «больше» обозначают некоторое значение, например: <секунд> будет требовать ввод определенного числа, чтобы команда сработала (например, 10). Символы «меньше» и «больше» вводить не нужно.
Стандартные команды (Владелец и все модераторы)
Временная блокировка
Команда позволяет временно заблокировать нужного пользователя в чате, по-умолчанию, на 10 минут. По выполнению команды, вам отобразится ответ об успешной блокировке. Также, поддерживается блокировка на определенное значение (например, если вы хотите заблокировать пользователя на 20 минут, а не на стандартные 10).
Использование (по-умолчанию): /timeout <имя пользователя>
Использование (доп.): /timeout <имя пользователя> <секунд>
Блокировка
Команда позволяет навсегда заблокировать пользователя в чате.
Разблокировка
Команда позволяет снять перманентную блокировку (возможно применение к временным) пользователя в чате.
Использование: /unban <имя пользователя>
Slow-мод
Команда позволяет установить ограничение на то, как часто пользователь сможет написать сообщение.
Использование: /slow <секунд>
Замечание: Партнеры Twitch с возможностью подписки могут разрешить их подписчикам обходить slow-мод. Эта возможность включается в приборной панели, в разделе подписчиков.
Отключение slow-мода
Команда отключает slow-мод, который был ранее установлен.
Использование: /slowoff
Чат подписчиков
Команда позволяет разрешить отправлять сообщения в чат только подписчикам канала и модераторам. Если на вашем канале нет возмоожности подписки, то в случае установки этой команды, общаться сможете только вы и ваши модераторы.
Замечание: Подписка — это премиальная функция для определенных партнеров, которая требует платной покупки от зрителя.
Отключить чат подписчиков
Команда отключает включенный ранее чат только для подписчиков.
Использование: /subscribersoff
Замечание: Подписка — это премиальная функция для определенных партнеров, которая требует платной покупки от зрителя.
Очистить чат
Команда позволяет полностью очистить чат от предыдущих сообщений.
Использование: /clear
Замечание: Пользователи с IRC или дополненияями для браузеров могут не видеть очистку чата из-за автоматического ведения логов.
R9K-мод
Команда не позволит пользователям вводить не уникальные сообщения. Должны быть уникальны хотя бы 9 символов, чтобы сообщение прошло в чат
Использование: /r9kbeta
Замечание: R9K — это отличный способ остановить спам. Чтобы узнать больше об этом моде — почитайте этот пост (англ.).
Отключить R9K-мод
Команда отключает ранее включенный R9K мод.
Использование: /r9kbetaoff
Команды для владельца канала
Сделать модератором
Команда дает пользователю права модератора и возможность использовать команды, описанные выше.
Использование: /mod <имя пользователя>
Забрать права модератора
Команда забирает права модератора у пользователя, делая его простым зрителем.
Использование: /unmod <имя пользователя>
Реклама
Команда для запуска рекламного блока всем пользователям. Только для партнеров.
Использование (по-умолчанию: 30 секунд): /commercial
Использование (доп.): /commercial <30|60|90|120|150|180>
Замечание: Длинна рекламы может быть только та, которая есть в вашей приборной панели канала. Команду также могут выполнять редакторы, которым вы разрешили воспроизводить рекламу на вашем канале.
help.twitch.tv
Команды для чаты на Твиче (Twitch). Команды Твича для управления и мониторинга чата
Команды владельца канала и модераторов для управления чатом на Тwitch.tv

Если вы ведете трансляции на Твиче, то наверняка интересовались командами для управления чатом. Команд не так уж и много, поэтому пройдемся по каждой. Кстати, есть отличный сервис для оповещения доната с выводом без комиссии.
Все команды в чате начинаются с символа «/«. После ввода команды вам остается лишь нажать «Enter» или кликнуть по кнопке «Чат«.
Команды чата Твича (Twitch) доступные каждому
- /mods — показывает список модераторов канала.
- /color <цвет> — меняет цвет ника (логина) в чате. Доступные цвета: blue (синий), coral (коралловый), dodgerblue (защитно-синий), springgreen (зеленая весна), yellowgreen (желто-зеленый), green (зеленый), orangered (оранжево-красный), red (красный), goldenrod (золотисто-берёзовый), hotpink (ярко-розовый), cadetblue (серо-синий), seagreen (цвет морской волны), chocolate (шоколадный), blueviolet (фиолетово-синий) и firebrick (кирпичный).
- /ignore <имя> — блокирует все сообщения от определенного пользователя в чате и личке. Вам также нужно будет выбрать причину игнора.
- /unignore <имя> — снимает блокировку команды /ignore.
- /me <текст> — выделяет ваше сообщение цветом.
- /disconnect — отсоединяет от беседы. Для присоединения обновите страницу.
Команды чата Твича (Twitch) владельца (стримера) и модераторов
- /timeout <имя> — блокировка пользователя на 10 минут.
- /timeout <имя> <секунд> — блокировка пользователя на определенное время.
- /ban <имя> — перманентный бан пользователя в чате (блокировка навсегда).
- /unban <имя> — снятие перманентного бана.
- /slow <секунд> — позволяет установить ограничение на частоту сообщений в чате (Slow-мод). На платных подписчиках и пользователей с турбо доступом не действует.
- /slowoff — отключает Slow-мод.
- /subscribers — в чат могут отправлять сообщения только платные подписчики и модераторы (Subscribe-мод).
- /subscribersoff — отключает Subscribe-мод.
- /clear — очищает чат.
- /r9kbeta — пользователи не смогут вводить не уникальные сообщения (R9K-мод) в чат. Более 9 символов должны быть уникальны.
- /r9kbetaoff — отключает режим R9K-мод.
Команды чата Твича (Twitch) владельца (стримера) и редакторов
- /commercial — запускает рекламу на 30 секунд. Только для партнеров Твича.
- /commercial <30|60|90|120|150|180> — запускает рекламу на определенное время.
- /host <имя канала> — ваши зрители (подписчики) будут смотреть другой канал, который ведет трансляцию, с вашего.
- /unhost <имя канала> — отключает режим Host.
Команды чата Твича (Twitch) владельца (стримера)
- /mod <имя> — наделяет пользователя правами модератора.
- /unmod <имя> — снимает с пользователя права модератора.
Кнопки для модерирования чата
Кликните на ник (имя пользователя/зрителя) из чата и вам откроется такая вот панелька с кнопками.
- Кнопка подписки (Follow).
- Whisper (Шептать) — отправить сообщение в личку (приватное сообщение).
- Игнорировать сообщения (/ignore ).
- Блокировка пользователя на 10 минут (/timeout).
- Блокировка навечно (/ban).
- Сделать пользователя модератором (/mod).
Эти кнопки доступны лишь владельцу канала и модераторам. Простым пользователям (зрителям) доступны только 1, 2 и 3.
Настройка чата Твича (Twitch)
Нажмите кнопки в виде шестеренки, которая находится в нижнем левом углу окна чата. Откроется панелька с доступными командами и настройками чата.
Настройки чата доступные каждому:
- Выбор цвета ника (имени).
- Отметки времени — слева от ника будет указано время, когда было отправлено сообщение.
- Затемненный режим — меняет стиль чата.
- Скрыть чат — полностью скрывает чат.
- Открыть в отдельном окне — чат переносится в отдельное окно.
Настройки чата доступные владельцу канала и модераторам:
- Значки модераторов — слева от ника появляются кнопки для быстрого бана и временного бана.
- Медленный режим — включает режим Slow-мод (/slow).
- Очистить чат — очистка чата от сообщений (/clear).
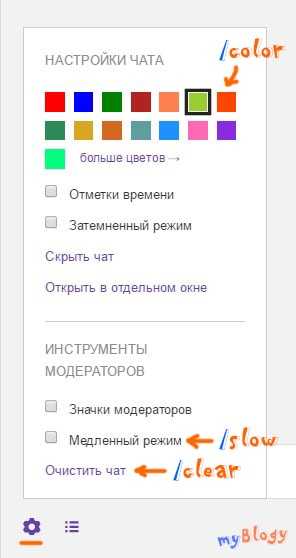
Советую ставить галочку «Значки модераторов» — значительно упрощает модерирование чата.
Появились какие-либо вопросы, то загляните на мой канал zakrutTV вечерком и напишите в чат.
Бесплатная раскрутка Твич-канала без ботов — Twitchmaster (обзор), StreamBooster (обзор), Turbotwitch.
Если же у вас все на английском, то прочитайте статью «Как поставить русский язык на Твиче«.
Читайте также:
myblogy.ru
Команды чата на Twitch для Модераторов и Стримера
Общение в чате между зрителями и стримером — неотъемлемая часть трансляции. Для регулирования порядка существуют команды чата на Twitch, используемые модераторами канала и непосредственно стримером. Пожалуй, перейдем к ним.
Команды для владельца канала
Ниже рассмотрим команды, доступные только для стримера.
Сделать пользователя модератором
Прописав данную команду, вы назначите пользователя правами модератора.
Сделать пользователя модератром: /mod никнейм_пользователя
Реклама
Команда включения блока рекламы для всех пользователей. Исключительно для партнёров Twitch.
Включить рекламу(стандартное значение - 30 секунд): /commercial
Включить с другим временем: /commercial время
Примечание: Размер рекламы ограничивается заданными параметрами приборной панели вашего канала. Командой могут воспользоваться редакторы, имеющие ваше разрешение на воспроизведение рекламы.
Команды чата для модераторов
Перейдем к командам, которые доступны не только стримеру, но и модераторам.
Бан на время («Таймаут» или «Мут»)
Прописав команду, вы временно забаните определённого пользователя в чате (стандартное значение — 10 минут). Об успешном выполнении вы будете проинформированы отображенным ответом. Еще поддерживается бан на другое, указанное вами время (сделано это для того, чтобы можно было ограничить пользователя в пользовании чатом на более короткое или более длительное время).
Забанить пользователя на 10 минут: /timeout никнейм_пользователя
Забанить пользователя на другое время: /timeout никнейм_пользователя время
Вечный бан
Данная команда даёт возможность навсегда забанить зрителя в чате.
Забанить пользователя навсегда: /ban никнейм_пользователя
Разбан пользователя в чате
Случайно забанили зрителя? Или он извинился и исправился? Прописав данную команду вы снимите с него вечный бан:
Разбанить зрителя: /unban никнейм_пользователя
Slow mode
«Слоу мод» даёт возможность поставить временное ограничение на отправку сообщений зрителями в чат.
Включить "Слоу мод": /slow время_на_ограничение_в_секундах
Для отключения активного "Слоу мода" используется команда: /slowoff
Примечание: Партнёры, имеющие функцию платной подписки, могут позволить своим зрителям обходить «Slow mode». Эта функция регулируется в панели настроек подписчиков.
Subscribe mode
Вы можете позволить общаться в чате только подписчикам (сабскрайберам), и модераторам канала. Если у вас на канале отсутствует платная подписка, то при активации данной команды использовать чат смогут только владелец канала и модераторы.
Включить "сабскрайб мод": /subscribers
Отключить "сабскрайб мод": /subscribersoff
Примечание: Платная подписка — это премиум-функция для партнёров, которая требует покупку от подписчика, желающего иметь эту подписку.
Очистка сообщений в чате
Команда позволит вам полностью очистить чат канала.
Очистить чат: /clear
Примечание: зрители, используемые какие-либо расширения для ведения логов чата, могут не увидеть очистку сообщений чата.
R9K-mode
R9K — это прекрасное средство борьбы со спамом на Твитче. Эта команда даст возможность пользователям вводить только уникальные сообщения (Нужно ввести минимум 9 уникальных, относительно остальных сообщений, букв).
Включить R9K-mode: /r9kbeta
Выключение R9K-mode: /r9kbetaoff
Назначил пользователя модератором, но модераторский значок в чате не появился. Что делать?
Для включения значков модераторов в чате на Twitch владельцу канала необходимо нажать на «Шестеренку», которая находится над окошком ввода сообщения. Далее поставить галочку около пункта «Значки модераторов». Поставили?
Итак, теперь будут отображаться зеленые «мечи» около никнеймов модераторов. Так же мы познакомились со всеми командами управления чатом на Twitch. 🙂
Если у вас возникли какие-либо вопросы — пишите в комментарии. Удачи!
twitchfaq.ru

Оставить комментарий