Как включить дискретную видеокарту на ноутбуке или компьютере
Видеокарта является одним из самых важных компонентов ПК. Именно она в полной мере влияет на графическую производительность устройства. Достаточно часто пользователи попадают в такие ситуации, когда вопросы, как переключить видеоадаптер или как включить дискретную видеокарту на ноутбуке, становятся особенно популярными.
Дело в дом, что сегодня компьютеры могут оснащаться не одной видеоплатой, как раньше, а двумя сразу – интегрированной и внешней. Но, они не могут работать в одно и то же время, и запустить одновременно встроенную и внешнюю видеокарту нельзя. Именно поэтому у владельцев ПК появляется необходимость сменить способ вывода информации на монитор с одного графического адаптера на другой. Для этого нужно отключить одну, например, встроенную и активировать другую, в нашем случае дискретную видеокарту.
Настройки в BIOS
Компьютер может обладать двумя видеоадаптерами: интегрированным в материнскую плату и дискретным, который отдельно присоединяется к материнской плате. Если изначально вы использовали встроенную видеоплату, но после обзавелись еще одной, то наверняка столкнетесь с проблемой, когда в ноутбуке потребуется принудительно включить внешнюю видеокарту.
Обычно с этим вопросом, трудностей не возникает потому, что монитор работает с графической картой, к разъему которой он подключен. Но не во всех случаях происходит автоматическое переключение. В определенных моделях BIOS владелец ПК обязан сам принудительно включить нужное комплектующее, а ненужное – отключить.
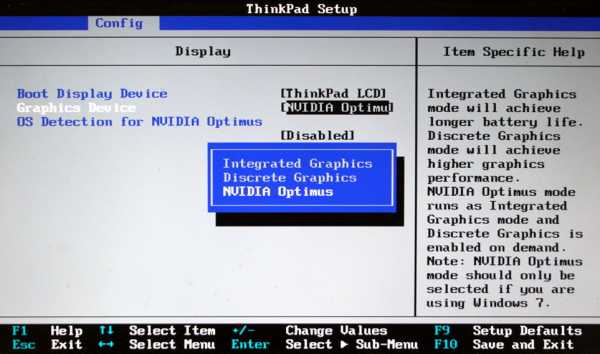
Данная проблема решается путем изменения опций в биосе, предназначенных для активации видеоакселератора. Итак, что нужно сделать:
- Войти в биос;
- Перейти в раздел «Config» или «Advanced».
- В разделе «Graphics Device» выбрать «Nivida optimus».
Могут использоваться и другие наименования, например:
- Primary Display;
- Init Display First;
Возможные значения опции:
Название зависит от типа используемых шин на материнской плате. Например, PCI-E позволяет отключить интегрированную видеоплату Intel и включить внешнюю.
Стандартные средства Windows
Многие ноутбуки, особенно производства таких компаний, как lenovo, acer и hp, samsung и msi могут также обладать двумя графическими адаптерами. Встроенная карта зачастую находится в чипсете или, в редких случаях, в процессоре. Комплектующее такого типа имеет низкое электропотребление и, соответственно, невысокую производительность. Именно по этой причине достаточно часто ноутбуки оснащаются дополнительными внешними картами. Они особенно нужны, если владелец устройства использует требовательные программы или играет в компьютерные игры.

Включить дискретную и интегрированную видеокарту одновременно невозможно, но и переключить одну на другую с помощью кабеля, как на ПК, тоже нельзя из-за конструкции лэптопа – владелец не имеет полноценного доступа к монитору, так как он встроен в ноутбук.
Обычно при запуске компьютерной игры происходит автоматическое переключение на более мощную плату. Однако если это не происходит, и автоматически она не включается, то пользователю не остается ничего другого, кроме как самостоятельно задать необходимые настройки.
Для того чтобы включить дискретную плату, нужно отключить интегрированную, для этого :
- Заходим в диспетчер устройств.
- Открываем раздел «Видеоадаптеры».
- Выбираем нужный адаптер и щелкаем по нему правой мышкой и выбираем «Отключить».

- После перезагрузки по умолчанию будет задействована дискретная карта.
NVIDIA
Вместе с драйверами, разработчики поставляют и специальное ПО для более тонкой настройки видеоадаптеров. Самостоятельно включить дискретную видеокарту от nvidia не составит сложности даже новичку, разберем процесс более подробно:
- Щелкаем правой мышкой по свободному пространству рабочего стола и в открывшемся списке переходим в Панель управления.

- В окне справа переходим в раздел «Управление параметрами 3D»;
- Далее во вкладку «Программные настройки»;
- Кликаем по кнопке «Добавить» и выбираем приложение для запуска с внешней видеокарты;

- В графе выбора графического адаптера указыванием «ГП NVIDIA»;
- После перезагрузки, настройки вступят в силу;
AMD
Своим пользователям AMD предоставляет утилиту «Catalyst Control Center». С ее помощью можно включить дискретную видеокарту radeon, а так же настроить другие важные параметры.
Первый способ (используем утилиту):
- Запускается она так же, как и в случае с nvidia, просто щелкаем правой кнопкой по рабочему столу и переходим в настройки.
- Заходим в раздел «Питание» и выбираем программу, которая должна запускаться с внешней карты.

- Сохраняем изменения и перезапускаем ноутбук.
Второй способ:
- Заходим в БИОС.
- Далее в «Display Mode» и выбираем «Switchable».
Данная опция также незаменима, если на ПК стоит Windows XP, так как в данной операционной системе не действует программное управление. В этой ситуации чтобы отключить встроенную плату и вместе с тем активировать дискретную, нужно выбрать значение «Discrete». После этого лэптоп начнет работать с внешней картой.
Надеюсь, что статья была вам полезна.
Подробная видео инструкция
Профессиональная помощь
Если не получилось самостоятельно устранить возникшие неполадки,
то скорее всего, проблема кроется на более техническом уровне.
Это может быть: поломка материнской платы, блока питания,
жесткого диска, видеокарты, оперативной памяти и т.д.
Важно вовремя диагностировать и устранить поломку,
чтобы предотвратить выход из строя других комплектующих.
В этом вам поможет наш специалист.
Оцените статью:
Включаем дискретную видеокарту на ноутбуке
1 (20%) 1 голос(ов)Если статья была вам полезна,
поделитесь ею в качестве благодарности
onoutbukax.ru
Как переключить видеокарту на ноутбуке
Многие модели современных портативных компьютеров имеют два графических видеоадаптера: интегрированный и дискретный. Система сама решает, какой из них использовать для конкретной задачи. Есть несколько вариантов, как настроить видеокарту на ноутбуке, чтобы более слабый чип ошибочно не включался в играх.
Как переключаться между видеокартами на ноутбуке
Тем, кто не знает, что такое видеоадаптер в ноутбуке, необходимо запомнить, что на данный момент используют два вида этого элемента системы. Первый – встроенный в процессор, адаптер не может похвастаться высокой производительностью, но потребляет мало энергии. Модели ПК с таким совмещенным вариантом стоят, как правило, дешевле. Имеются модели таких процессоров у обоих мировых производителей: Intel и AMD.
Второй вид видеоадаптеров – дискретный или отдельный. Эти карты хорошо подходят для игр, обработки видео, но стоят дороже, имеют более высокое энергопотребление и сильнее греются. Необязательно в системе должен стоять только один вид графического чипа. Многие портативные компьютеры имеют оба вида адаптеров одновременно. По умолчанию операционная система сама делает выбор, какой из них запускать в данной конкретной задаче. Иногда она ошибается и нужна настройка со стороны пользователя.
Если видеоадаптеры одного поколения и от одной фирмы, можно задать параметры, при которых они будут работать одновременно, повышая производительность компьютера. Однако разработчики игр рекомендуют выбрать один основной вариант. Это можно сделать при помощи:
- диспетчера задач;
- в BIOS;
- специальных программ.

Как переключить видеокарту в БИОСе
Этот вариант работает всегда на стационарных машинах, но не всегда присутствует в ноутбуках. Некоторые модели его не поддерживают, поэтому нужно просто проверить. Ниже приведена инструкция, как включить видеокарту на ноутбуке и сделать ее основной:- Запустите или перезагрузите ПК.
- Во время первой заставки нажмите DEL или F2 (для разных версий).
- Когда попадете в БИОС, управление будет осуществляться при помощи стрелочек на клавиатуре.
- Чтобы поменять приоритет карточки, найдите пункт под названием «Advanced» или «Config».
- Здесь вам нужен раздел, который бы включал слово «Graphics». Названия в моделях от Asus, Lenovo или HP могут отличаться, но это слово присутствует всегда.
- Вам необходимо либо отключить второй чипсет, выставив значение Disabled, либо переместить основный адаптер на первую строчку.
- Сохраните изменения и выйдите из BIOS.
Как сменить видеокарту на ноутбуке через диспетчер устройств
Второй вариант, как переключить видеокарту на ноутбуке – использовать инструмент Windows «Диспетчер устройств». В этом меню собраны все элементы системы, которые установлены на ноутбуке. Здесь нельзя изменить конфигурацию, но можно отключить какие-то из устройств. Для перехода в панель выполните следующие действия:
- Кликните правой кнопкой на иконке «Мой компьютер».
- Выберите пункт «Управление».
- В левом меню найдите строчку «Диспетчер устройств».
- Раскройте пункт «Видеоадаптеры». В нем находятся те чипсеты, которые установлены в системе.
- Кликните по встроенному адаптеру правой кнопкой, выберите пункт «Отключить».
Такая манипуляция выключит лишний чип и останется только один основной. Это временная мера, потому что после перезагрузки компьютера работа устройства возобновится. Чтобы переключить навсегда приоритет запуска, следует воспользоваться специализированным ПО, которое идет вместе с адаптерами AMD Radeon, Nvidia GeForce. Этот способ поменять приоритет гораздо надежнее и проще.
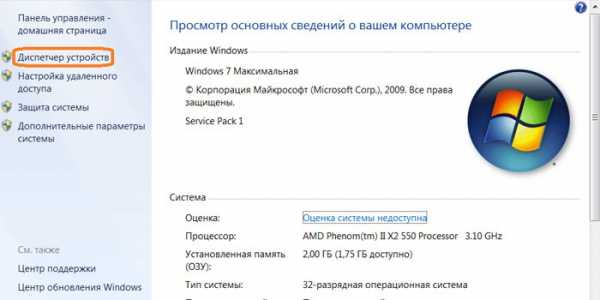
Переключение видеокарт ноутбука специальными программами
Две основные программы для управления видеокартами выпускаются только с дискретным типом адаптера. Для продукции от компании AMD это Catalyst Control Center, а у Nvidia – NVIDIA Control Center. Эти приложения открывают возможность более тонко управлять устройствами, задавать для них приоритет, включать или отключать совместную работу, задавать автоматическую смену чипа в зависимости от запущенной игры или программы.
Как выбрать основную видеокарту на ноутбуке в NVIDIA
Вместе с адаптером в комплекте идет диск со специальным программным обеспечением для товара. На нем хранятся драйвера, некоторые специализированные приложения для настройки частоты чипа, скорости вентилятора и программа для общего управления графическими параметрами системы. У компании Nvidia эту функцию выполняет раздел Control Center. Внутри этого приложения можно задать специальные настройки. Инструкция, как переключить видеокарту на ноутбуке:
- Нажмите в системном трее на иконку компании Нвидиа (правый нижний угол экрана) и кликните на «Открыть панель управления».
- Нажмите на пункт из левого меню «Управление параметрами 3D».
- Справа выберите вкладку «Программные настройки».
- Система найдет все возможные приложения, для которых можно задать предпочтительный графический адаптер.
- Найдите игру или программу, которая запускается не с тем чипом, из выпадающего списка.
- Под ним находится раздел, через который задается необходимая видеокарта.
- Если через список найти нужный файл не удалось, то можно его внести вручную через кнопку «Добавить».

Как переключиться на дискретную видеокарту в ноутбуке в Catalyst
Поменять предпочтительный адаптер можно и через ПО от компании Radeon. Оно тоже идет вместе с карточкой, если же вы потеряли диск, то свежую версию следует бесплатно скачать с сайта производителя. Помните, что можно настроить режим, при котором обе карты будут работать одновременно. Инструкция, как переключить AMD видеокарту на ноутбуке:
- Запустите утилиту Catalyst.
- Нужен пункт меню из раздела «Питание» под названием «Переключаемые графические адаптеры».
- Нажмите на кнопку «Высокая производительность GPU». Если у вас подключен ПК к сети, то всегда будет работать дискретная карта. Если нужно переключить на интегрированную, то выбирайте надпись «Низкое потребление GPU».
Видео: как переключиться на другую видеокарту на ноутбуке
sovets24.ru
Как включить вторую видеокарту на ноутбуке

Чаще всего необходимость включить вторую видеокарту возникает у владельцев лэптопов. У пользователей настольных ПК такие вопросы возникают достаточно редко, так как десктопы в состоянии сами определить, какой графический адаптер используется в данный момент времени. Справедливости ради стоит заметить, что с ситуациями, когда необходимо вручную запустить дискретную видеокарту, могут столкнуться пользователи любых компьютеров.
Подключение дискретной видеокарты
Мощная видеокарта, в отличие от встроенной, необходима для работы в приложениях, активно использующих графическое ядро (программы для видеомонтажа и обработки изображений, 3D пакеты), а также для запуска требовательных игр.
Плюсы дискретных видеокарт налицо:
- Значительное повышение вычислительной мощности, что дает возможность работать в ресурсоемких приложениях и играть в современные игры.
- Воспроизведение «тяжелого» контента, например видео в 4К с высоким битрейтом.
- Использование более одного монитора.
- Возможность апгрейда до более мощной модели.
Из минусов можно выделить высокую стоимость и значительное увеличение энергопотребления системы в целом. Для ноутбука это означает более высокий нагрев.
Далее поговорим о том, как включить вторую видеокарту на примере адаптеров AMD и NVIDIA.
NVIDIA
«Зеленую» видеокарту можно включить, используя программное обеспечение, входящее в пакет драйвера. Называется оно Панель управления NVIDIA и располагается в «Панели управления» Windows.
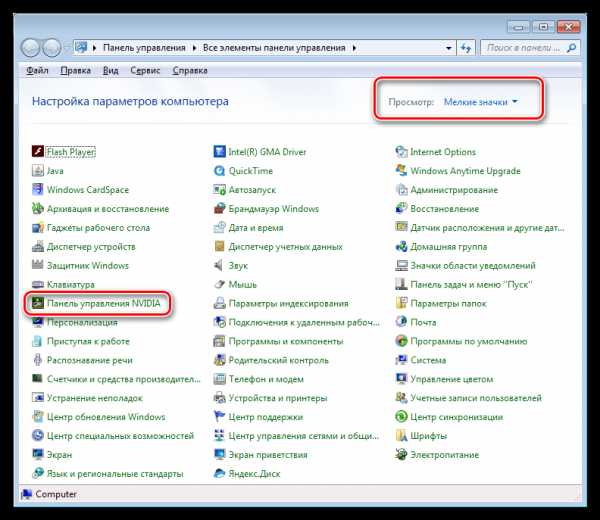
- Для того, чтобы активировать дискретную видеокарту, необходимо настроить соответствующий глобальный параметр. Переходим в раздел «Управление параметрами 3D».

- В выпадающем списке «Предпочтительный графический процессор» выбираем «Высокопроизводительный процессор NVIDIA» и нажимаем кнопку «Применить» в нижней части окна.

Теперь все приложения, которые работают с видеокартой, будут использовать только дискретный адаптер.
AMD
Мощная видеокарта от «красных» также включается с помощью фирменного софта AMD Catalyst Control Center. Здесь необходимо перейти в раздел «Питание» и в блоке «Переключаемые графические адаптеры» выбрать параметр «Высокая производительность GPU».
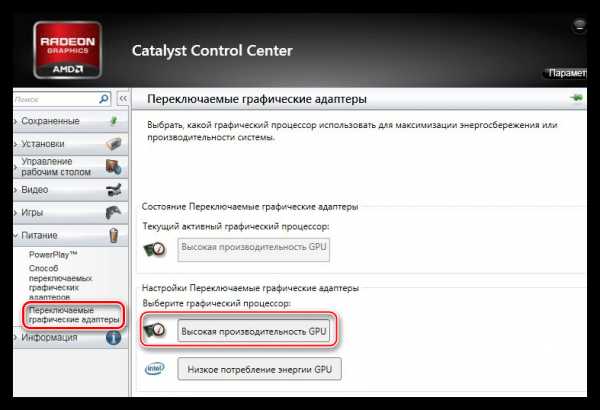
Результат будет такой же, как и в случае с NVIDIA.
Приведенные выше рекомендации сработают только в том случае, если не наблюдается перебоев или неполадок в работе. Довольно часто дискретная видеокарта остается незадействованной из-за выключенной опции в БИОС материнской платы, либо отсутствия драйвера.
Установка драйвера
Первым шагом после подключения видеокарты к материнской плате должна стать установка драйвера, необходимого для полноценной работы адаптера. Универсальный рецепт, подходящий в большинстве ситуаций, такой:
- Идем в «Панель управления» Windows и переходим к «Диспетчеру устройств».

- Далее открываем раздел «Видеоадаптеры» и выбираем дискретную видеокарту. Нажимаем ПКМ на видеокарте и выбираем пункт меню «Обновить драйверы».

- Затем в открывшемся окне обновления драйверов выбираем автоматический поиск обновленного ПО.

- Операционная система сама найдет нужные файлы в сети и установит их на компьютер. После перезагрузки можно пользоваться мощным графическим процессором.
Читайте также: Причины и решения проблемы с невозможностью установить драйвер на видеокарту
BIOS
Если видеокарта отключена в БИОСе, то все наши попытки найти и использовать ее в Windows не приведут к желаемому результату.
- В BIOS можно попасть во время перезагрузки компьютера. В момент появления логотипа производителя материнки нужно несколько раз нажать клавишу DELETE. В некоторых случаях данный способ может не работать, прочтите инструкцию к устройству. Возможно, в Вашем ноуте используется другая кнопка или сочетание клавиш.
- Далее нам понадобится включить расширенный режим настроек. Делается это нажатием кнопки «Дополнительно».

- В разделе «Дополнительно» находим блок с названием «Конфигурация системного агента».

- Здесь нас интересует пункт «Параметры графики» или подобный.

- В этом разделе необходимо выставить параметр «PCIE» для «Основного дисплея».

- В обязательном порядке нужно сохранить настройки, нажав клавишу F10.

В более старых БИОСах, типа AMI, нужно разыскать раздел с названием, похожим на «Advanced BIOS Features» и для «Primary Graphic’s Adapter» настроить значение «PCI-E».
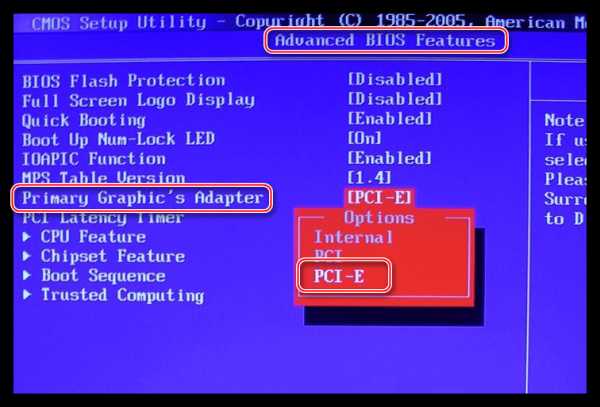
Теперь Вы знаете, каким образом можно включить вторую видеокарту, тем самым обеспечив стабильную работу приложений и требовательных игр. Использование дискретного видеоадаптера значительно расширяет горизонты использования компьютера, от монтажа видео до создания 3D изображений.
Задайте свой вопрос в комментариях, подробно расписав суть проблемы. Наши специалисты постараются ответить максимально быстро.
Помогла ли вам эта статья?
Да Нетlumpics.ru
Как включить дискретную видеокарту на ноутбуке: Windows 10 ?
Приветствую Вас, дорогие читатели моего блога!
Большинство современных ноутбуков оснащаются одной или двумя видеокартами – интегрированной и дискретной. Наличие первой позволяет более экономично расходовать батарею и снизить нагрев устройства, отдельный графический чип обеспечивает производительность в сложных задачах, связанных с графикой. В современных устройствах интегрированная карта есть всегда. А вот дискретной может не быть. Сегодня я расскажу о том, как включить дискретную видеокарту на ноутбуке Windows 10.
Для чего нужны две видеокарты
Выше я упоминал о том, что наличие двух адаптеров делает устройство более универсальным. С одной стороны, пользователь имеет возможность работать с графикой, например, обрабатывать фото и видео, заниматься рендерингом и другими тяжелыми задачами. С другой стороны, при обычной работе – интернет, написание писем, прослушивание музыки, устройство работает с пониженным энергопотреблением и соответственно аккумулятор садится медленнее.
Логично предположить, что в технике должно быть какой-то элемент, который переключает автоматически адаптеры в зависимости от типа работ. Таким элементом является специальная программа, которая достаточно часто работает не слишком корректно и не понимает, что появилась серьезная задача. В таком случае пользователю необходимо самостоятельно переключать графический чип. О том, как включается дискретная видеокарта, я расскажу ниже.
Как переключить видеокарту
Существует несколько способов принудительно включить дискретную видеокарту:
- стандартные средства Windows 10;
- утилиты от Radeon или NVidia;
- через Bios.
Сразу подчеркну, что последний способ не самый лучший и лучше им не пользоваться. По сути, он дает возможность принудительно запускать ноутбук с работой от дискретной видеокарты или наоборот интегрированной.
Стандартные средства Windows
Перед тем, как задействовать дискретную видеокарту следует проверить, что она есть в ноутбуке и на ней стоит актуальное ПО, а именно свежие драйвера. Делается это очень просто – достаточно зайти в «Диспетчер устройств» и там найти пункт «Видеоадаптеры». Если там отображено две видеокарты, то все работает и можно осуществить включение дискретного графического чипа.
Итак, способ, который позволяет активировать дискретную графику с помощью стандартных средств Windows 10 подходит в том случае, если картинка будет выведена на внешний монитор. Для того, чтобы это сделать необходимо войти в пункт «Разрешение экрана». Самый простой способ через контекстное меню рабочего стола. Второй способ – «Панель управления» в меню «Пуск».
Здесь нужно найти еще один монитор, после нажатия на одноименную кнопку ОС напишет, что экран не определен. Это не страшно. Выбираем для него дискретную видеокарту, ставим в меню «Несколько экранов» — «Пытаться подключить через VGA», а также выбираем способ отображения – на одном экране, двух или же разделит картинку. После сохранения настройки, любой монитор, подключенный через выход VGA, автоматически будет работать от дискретного чипа.
Важный момент – если настройка проводится без подключенного внешнего монитора, то выбирать отображение только на втором экране НЕ НУЖНО! В противном случае экран монитора погаснет и изменить что-либо можно будет только после подключения внешнего монитора.
Владельцы ноутбука, которых не слишком волнует автономность, могут выбрать самый легкий путь – отключить интегрированную видеокарту. Делается это через «Диспетчер устройств», где на соответствующем адаптере нужно просто нажать отключить. ОС не останется ничего иного, кроме использования дискретного чипа.
Утилиты от производителей видеокарт
Современный рынок цифровой техники предлагает клиентам графические дискретные адаптеры от двух производителей – AMD или Nvidia. Каждый из них имеет собственное ПО для управления работой графики. Обычно такое ПО стоит по умолчанию. Если в силу каких-то причин родных программ нет, то они появятся после обновления драйвера видеокарты или же их можно отдельно докачать с сайта производителя. Такие утилиты подходят к ноутбуку любого бренда, будь это Samsung, которые прекратили производство уже года 4 назад или DELL — лидеры на рынке ПК.
Как подключить производительный чип с помощью родных утилит я уже рассказывал, в целом процесс заключается не во включении чипа, а в его настройке.
Существует несколько вариантов настройки:
- для конкретных задач;
- настроить активацию карту для непосредственно запуска программы.
Утилиты от производителей видеокарт называются Nvidia Control Center и Catalyst Control Center. Первая программа работает с картами GeForce, вторая с AMD.
Обе утилиты прячутся в контекстном меню, которое можно вызвать в любом месте рабочего стола. Запускаем программу, открываем «Управление параметрами 3D». Переходим в «Программные настройки» и выбираем все необходимые программы, которые должны работать с дискретным чипом. После сохранения они автоматически запустятся с более мощной видеокартой.
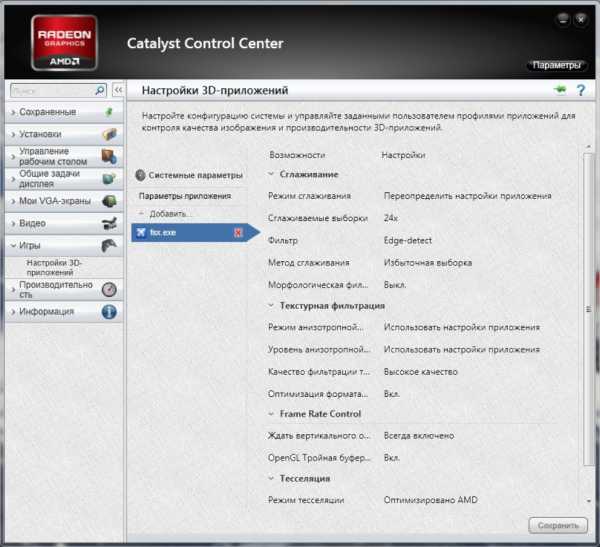
Чтобы не выбирать для каждой программы видеокарту, можно сделать процесс ручным, а именно при запуске конкретной утилиты активировать для нее нужный адаптер. Для этого заходим в «Панель управления NVidia» и переходим во вкладку «Рабочий стол». В предложенном списке следует активировать два последних пункта – «добавить пункт запустить…», и «отображать значок активности…». Теперь при включении любой программы прежде нажимаем на ней ПКМ и запускаем с высокопроизводительным процессором Intel.
Для видеокарт AMD процесс не отличается. Заходим в приложение Catalyst и выбираем «Питание». Далее нас интересуют «Переключаемые графические адаптеры». После этого по аналогии с описанием выше выбираем для конкретных приложений производительную карту. Этот способ работает в комбинации Intel + Radeon, для AMD + Radeon приложение называется AMD Vision, принцип включения аналогичный.
BIOS и UEFI
Последний способ – это активация видеокарты в BIOS или UEFI (аналог BIOSa, на новых ноутбуках многих известных производителей – Acer, HP и прочие). Зайти в БИОС можно путем нажатия специальных клавиш. У всех брендов они разные. Обычно это кнопки F* или Del. Компания Lenovo и Acer на своих устройствах ставит другие клавиши, нужно просто заглянуть в мануал и найти нужный вариант.
В меню БИОС нужно войти в пункт Display и выбрать Graphic Device, нажатием кнопки Enter открывается список из доступных видеокарт. Выбираем нужную, сохраняем результат. Данный способ включения подразумевает, что при запуске ноутбука активируется выбранная видеокарта. Если выбрать дискретную графику, то все время задействована будет только она, даже при игре в пасьянс.
Заключение
Еще в 2014 году стали ходить слухи, что производители ноутбуков и железа к ним пришли к решению разработать возможность одновременной работы дискретной и интегрированной видеокарты, а также сделать возможность работы двух съемных чипов от разных брендов одновременно. Более того планировалось, что в таком случае совокупная память для графики будет объединять объемы обоих адаптеров. Идея отличная, но на данном этапе не решенная. Поэтому сейчас пользователь может выбрать, на каком чипе ему работать, но не активировать оба сразу.
Спасибо за внимание! С уважением, Ростислав Кузьмин.
Если хотите быть в курсе, я есть в instagram, где выставляю новые статьи, которые появляются на сайте.
Подписывайтесь на обновления блога и заходите еще!
ya-rostislav.ru
Как переключить видеокарту на ноутбуке (intel/nvidia/amd/ati)
Ноутбуки, рассчитанные на что-то большее, нежели элементарная работа с офисными приложениями и скромный интернет-серфинг, в большинстве своем оснащаются двумя видеокартами: интегрированной (использует возможности процессора и оперативную память ноутбука) и дискретной (имеет собственный ресурс). Собственно, при необходимости выполнения каких-либо не ресурсоемких действий, используется первая видеокарта, при более существенной нагрузке, к примеру, запуске игры, включается вторая. И проблема в том, что не во всех ситуациях переключение видеокарт выполняется в автоматическом режиме.Ознакомившись с нижеизложенными сведениями, вы узнаете, как быстро переключить видеокарту, чтобы обеспечить наилучшую производительность и комфортность работы.
Инструкция по переключению интегрированной на дискретную видеокарту
Порядок действий будет меняться в зависимости от моделей установленных комплектующих. Всего возможно 3 варианта.Процессор AMD, видеокарта — ATI/AMD. Чтобы переключить видеокарту, установите бесплатную программу Catalyst Control Center. Лучше делать это с официального сайта. При этом на ноутбуке должны присутствовать драйвера на каждую из видеокарт. Рекомендации по загрузке аналогичны. По умолчанию видеокарты должны меняться в автоматическом режиме, но корректность работы подобной «автоматики» оставляет желать лучшего. Catalyst Control Center очень удобна: интерфейс интуитивно понятен, поэтому отдельного рассмотрения не требует, а переключение видеокарт можно мгновенно осуществлять через иконку приложения в трее (внизу экрана, справа, возле часов).
Процессор Intel, видеокарта — ATI/AMD. Ручное переключение осуществляется упомянутым в предыдущем пункте приложением. Рекомендации в отношении драйверов те же. Для обеспечения возможности автоматического переключения, дополнительно надо открыть BIOS и настроить пункт Switchable на работу в режиме Display Mode.
Процессор Intel, видеокарта — nVidia. В данном случае должны быть попросту установлены драйвера на каждую из имеющихся видеокарт. Скачать их всегда можно на сайтах производителей комплектующих. Возможность ручного переключения предоставляется пользователю в фирменной Панели управления nVidia (Параметры 3D – Управление параметрами 3D, далее — Программные настройки). Здесь можно указать, какая программа с какой видеокартой будет работать.
Важное замечание! Для вступления изменений в силу, настройки выбора видеоадаптера должны быть внесены до запуска игры/приложения. Если система попросит выполнить перезагрузку, сделайте.
Полезное примечание для владельцев Windows XP
Рассмотренные методы не подходят для Windows XP. В случае с этой операционной системой, активация дискретной видеокарты выполняется через BIOS и требует отключения встроенного графического модуля. Для этого достаточно выставить в разделе Display Mode значение Discrete.droidway.net
Как переключить видеокарту на ноутбуке

Видеокарта — один из важнейших компонентов ноутбука. влияющий непосредственно на графическую производительность. Не удивительно, что мощные видеоадаптеры потребляют достаточно большое количество энергии под нагрузкой. И если для настольного компьютера это вообще не является проблемой, то для ноутбука экономия энергии всегда стоит на первом месте.
Именно с этой целью производителя оснащают ноутбуки двумя видеоадаптерами: интегрированными и дискретными, предоставляя пользователю возможность выбора — производительность или энергосбережение.
- Интегрированный видеоадаптер — это видеокарта встроенная непосредственно в процессор либо же впаянная непосредственно на материнскую плату отдельным чипом . Преимуществом такого решения прежде всего является черезвычайно низкое энергопотребление как в простое, так и под нагрузкой. Главным же недостатком, естественно, является низкая производительность.
- Дискретная видеокарта — это отдельно подключаемый видеоадаптер, работающий по тем же принципам что и видеокарты настольных компьютеров. В противоположность интегрированным видеоадаптерам, такая карта обладает более значительным энергопотреблением и достаточно высокой производительностью.
Так как, по умолчанию, в большинстве ноутбуков интегрированный видеоадаптер имеет приоритет, многие задаются вопросом, как переключить видеокарту на ноутбуке на дискретную. Ответ на этот вопрос зависит от того, какой процессор и какая видеокарта установлены в ноутбуке. Вариантов может быть всего три:
- Ноутбук работает на базе процессора AMD и оснащён дискретной видеокартой ATI/AMD. В данном случае для переключения видеоадаптеров вам понадобится установить утилиту Catalyst Control Center и драйвера на обе видеокарты. По умолчанию, переключение на более мощный видеоадаптер и обратно происходит автоматически, в зависимости от того, какая программа запущена и подключен ли ноутбук к сети или нет, однако это не всегда корректно работает. Ручное же переключение можно выполнять как из утилиты Catalyst Control Center, так и из иконки в трее, что будет более удобно и быстро.
- Ноутбук работает на базе процессора Intel и оснащён дискретной видеокартой ATI/AMD. В данном случае, как и в предыдущем, для переключения графического адаптера используется Catalyst Control Center. Однако, если вы хотите использовать функцию автоматического переключения, то вам потребуется скачать специальные драйвера на сайте производителя ноутбука, а затем выставить в BIOS значение Switchable в меню Display Mode. Как зайти в BIOS на ноутбуке можно узнать здесь.
- Ноутбук работает на базе процессора Intel и оснащён дискретной видеокартой от nVidia. Для использования такой связки, достаточно установить драйвера на обе видеокарты от производителя. Настройка переключения и выбор видеокарты производится через Панель управление nVidia в меню Параметры 3D — Управление параметрами 3D во вкладке Программные настройки. В данном случае вы можете задать для режим выбора видеокарты для каждой отдельной программы один раз и навсегда.
Не стоит забывать, что для того, чтобы изменения заработали, смену видеоадаптера нужно делать до запуска игры.
Переключение видеокарты на Windows XP
Все вышеизложенные способы, к сожалению, не работают Windows XP. Для выбора внешней видеокарты в данном случае вам понадобится зайти в BIOS и отключить интегрированную графику. Для этого в меню Display Mode поставьте режим Discrete.
feetch.com
Узнайте, как переключать видеокарты на ноутбуке
Зачастую на ноутбуках устанавливается несколько графических процессоров, то есть видеокарт. Делается это по многим причинам, но с этим мы разбираться не будем. Давайте лучше поговорим о том, как переключать видеокарты на ноутбуке между собой. Например, с менее производительной на более мощную и наоборот. Тут нет ничего сложного, для этого нужно быть знакомыми с азами владения ПК. Вручную ничего делать не нужно, но различные сбои или же «кривая» сборка операционной системы способствуют тому, что графические процессоры между собой не переключаются.
Немного общей информации
Если в вашем ноутбуке есть функция переключения видеокарт, то очевидно, что у вас их несколько. Как правило, одна из них энергосберегающая, которая предназначена только для выполнения несложных задач, а вторая – высокопроизводительная дискретная плата, она справляется с более сложными задачами, такими как графика в играх, 3D-видео и т. п. Чаще всего устанавливаются графические процессоры Intel и AMD. Но встречаются и другие связки, с которыми проблем на порядок больше. Хуже всего придется пользователям операционной системы Windows XP, об этом мы обязательно расскажем немного позже. У каждого производителя есть свои особенности, но мы не будем говорить о том, какой лучше, давайте лучше разберемся с интересующим нас вопросом. Для начала вам необходимо обзавестись нужным софтом. Достаточно скачать утилиту Catalyst Control Center.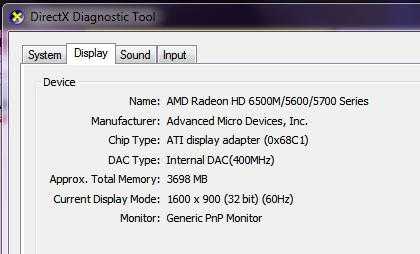
Интегрированный и дискретный графический процессор
Сразу хотелось бы отметить, что в качестве примера мы будем брать карту AMD, которая и является базовой. Чтобы включить более производительный графический процессор, нужно запустить программу Catalyst Control Center. Помимо этого, необходимым условием являются драйверы для видеокарт. Согласно заводским параметрам ноутбука, базовый приоритет получает интегрированная видеокарта, то есть та, которая потребляет меньше электроэнергии. Чтобы запустить игру или качественное видео, лучше всего подойдет дискретный ГП. Так как переключать видеокарты на ноутбуке можно несколькими способами, то рассмотрим каждый из них. Запустите Catalyst Control Center и сверните утилиту в трей. Оттуда вы сразу сможете выбрать ту видеокарту, которая вам нужна на данный момент. Если вам нужно переключиться на первоначальный ГП, то последовательность действий точно такая же.
Как переключать видеокарты на ноутбуке: несколько хороших способов
По сути, графический процессор должен сам переключаться. Это происходит, например, при запуске определенной программы или же подключении ноутбука к сети. Если вы вставите аккумулятор, то включится интегрированная карта. Но бывает так, что настройки сбиваются и необходимый ГП не включается. Чтобы решить проблему, перейдите в «Биос» и найдите там функцию Switchable. Находится она в меню Display mode. Если речь идет о дискретной карте nVidia, то вам нужно перейти в панель управления графического процессора и найти там управление 3D. Дальше нужно найти раздел «Управление параметрами 3Д» и задать видеокарту для определенной программы. Если простыми словами, то если вы захотели поиграть во что-то, то для этой игры необходимо установить дискретную видеокарту и сохранить настройки. Но если вы пользуетесь операционной системой XP, то вам нужно переходить в «Биос» и вручную отключать интегрированную графику.
Переключение видеокарт ноутбука
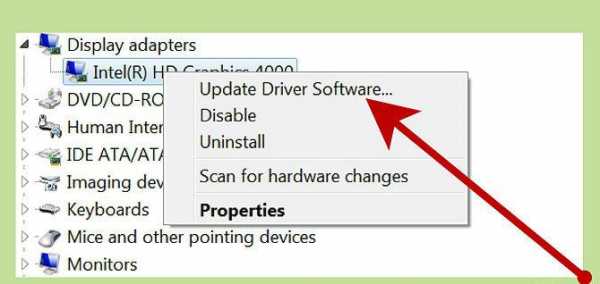 Мы сейчас рассмотрим несколько схем, которые встречаются чаще всего. Например, интегрированная карта AMD и дискретная ATI. В этом случае переключать графические процессоры между собой проще всего. Для этого нужно использовать уже отмеченную выше программу Catalyst Center, там вы без проблем сможете отключить слабую и включить мощную видеокарту, и наоборот. Если вы работаете на ОС XP, то нужно перейти в BIOS выбрать вместо Switchable, Discreete. Стоит сказать пару слов о том, что если у вас мобильная карта от ATI, то желательно использовать чистые сборки «Виндовс». Это обусловлено тем, что на других, например ZverDVD, такой чувствительный драйвер будет работать с проблемами, и это подтвержденный факт. Учитывайте это и всегда следите за своей операционной системой.
Мы сейчас рассмотрим несколько схем, которые встречаются чаще всего. Например, интегрированная карта AMD и дискретная ATI. В этом случае переключать графические процессоры между собой проще всего. Для этого нужно использовать уже отмеченную выше программу Catalyst Center, там вы без проблем сможете отключить слабую и включить мощную видеокарту, и наоборот. Если вы работаете на ОС XP, то нужно перейти в BIOS выбрать вместо Switchable, Discreete. Стоит сказать пару слов о том, что если у вас мобильная карта от ATI, то желательно использовать чистые сборки «Виндовс». Это обусловлено тем, что на других, например ZverDVD, такой чувствительный драйвер будет работать с проблемами, и это подтвержденный факт. Учитывайте это и всегда следите за своей операционной системой.
Переключение видеокарт Intel и ATI
Подобная связка тоже встречается достаточно часто. Как показывает практика, особых проблем тут не возникает. В нашем случае вторая видеокарта на ноутбуке дискретная, то есть более мощная. Чтобы ее включить, нужно зайти в Catalyst Center или же сделать это через рабочий стол. Для этого нужно установить специальные драйверы, после чего в трее появится значок, через который можно включать и выключать графический процессор. Если вы совсем новичок и задаетесь вопросом, сколько видеокарт на ноутбуке, то ответ тут предельно прост. Графический процессор может быть один или их несколько. Как правило, два адаптера устанавливается для экономии энергии. Например, во время автономной работы включается интегрированная карта, а когда устройство подключено к сети, то дискретная. Это решает множество проблем, проблему производительности в частности. Это очень удобно, поэтому такое решение в большинстве случаев радует пользователей.
Заключение
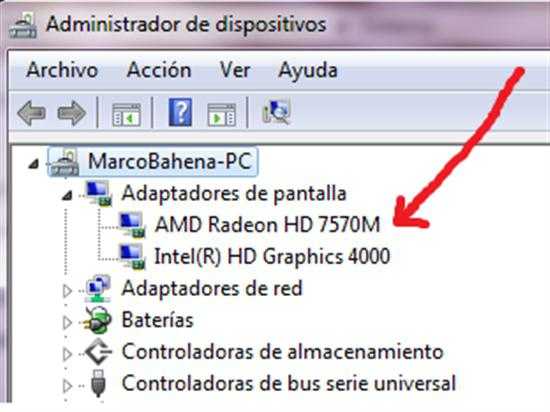
Вот и все, что можно сказать о том, как переключать видеокарты на ноутбуке. Если у вас связка с графическим процессором nVidia, то тут все немного сложнее, так как многое зависит от того, какая технология используется. Определенные серии ГП работают без проблем и переключаются из трея рабочего стола, другие же необходимо постоянно задавать вручную через панель управления графического процессора. Если по каким-либо причинам у вас не получается включить дискретную карту, то рекомендуется полностью удалить, а затем заново установить драйверы и обновить их до последней версии. Для этого нужно зайти на сайт производителя и скачать самые новые. Кроме того, это нужно сделать для двух видеокарт. Но если ничего не вышло, то рекомендуется задавать настройки вручную. Например, захотели поиграть в какую-то игру, переходите в панель управления картой и выбирайте приоритет. Это должно решить все возникшие проблемы. Обращайте внимание на сборку ОС, так как от этого тоже многое зависит. Вы знаете, как включить видеокарту на ноутбуке, и этого должно быть достаточно.
fb.ru


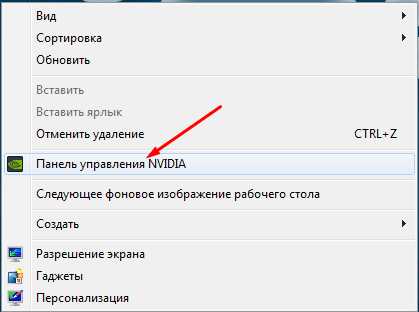
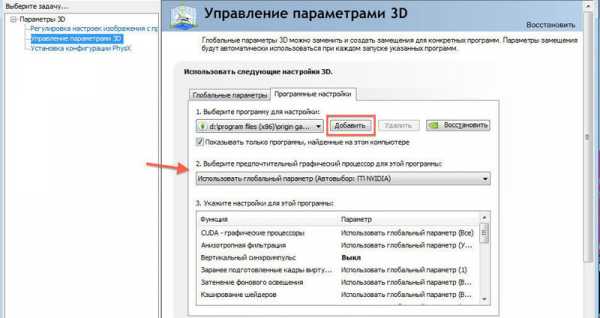
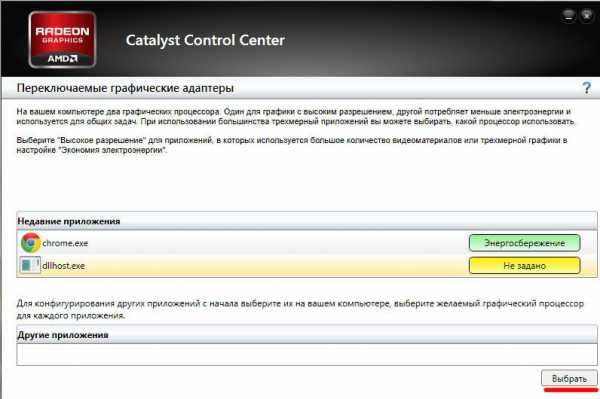
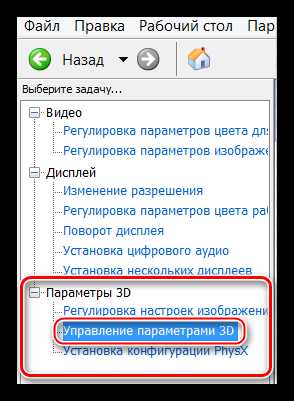
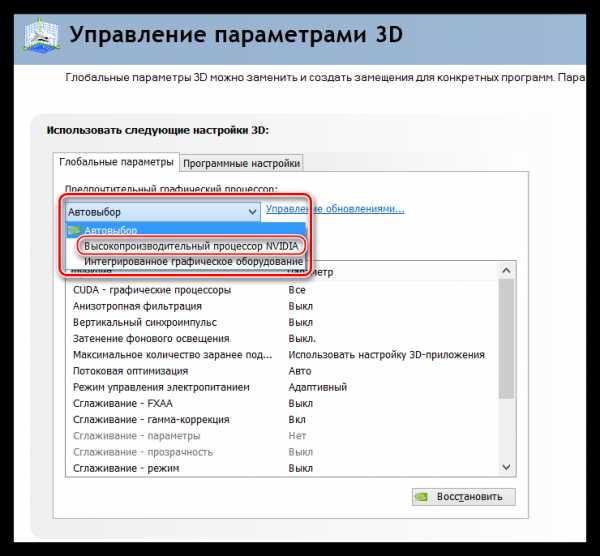
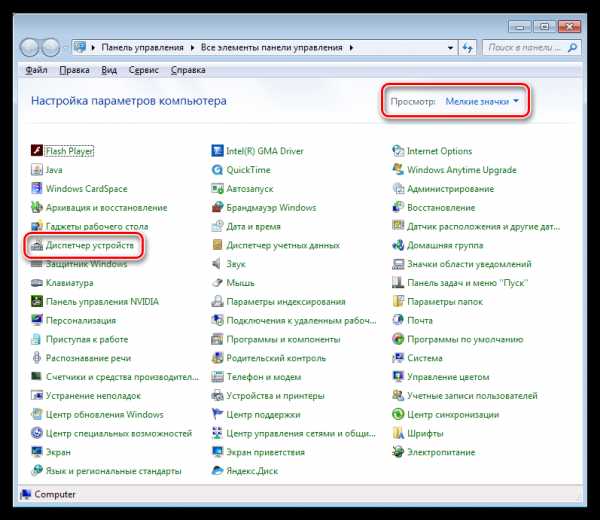


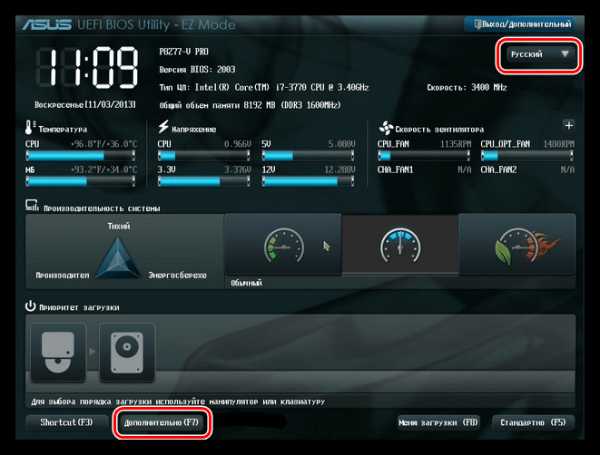
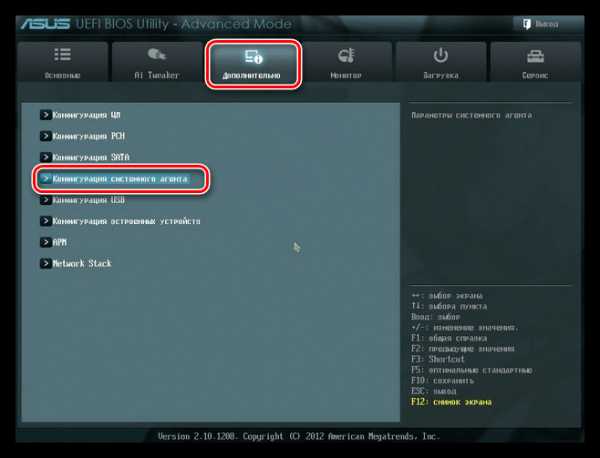
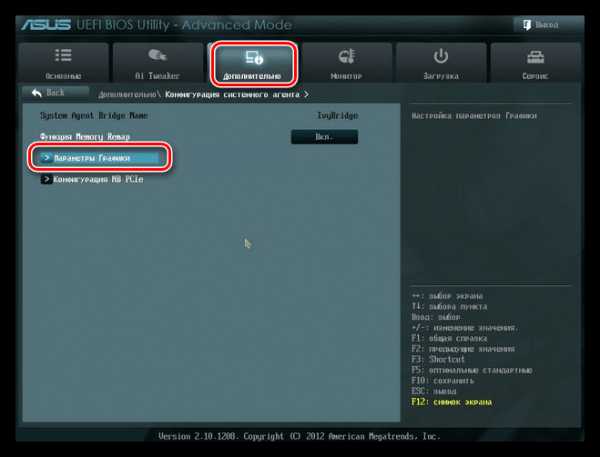
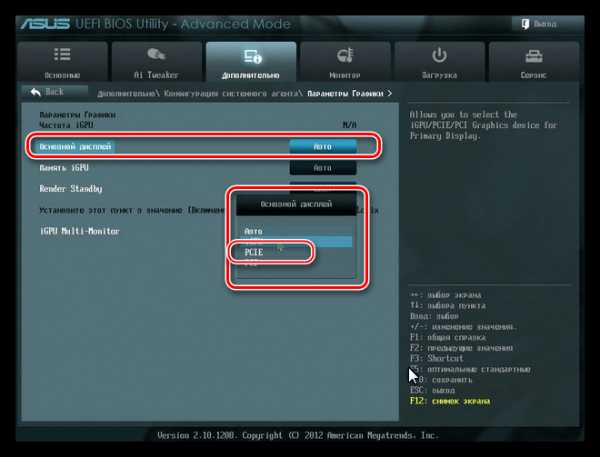


Оставить комментарий