
Как в war thunder сделать скриншот
Здравствуйте уважаемый посетитель сайта! Если вы еще не знаете, как в игре war thunder сделать скриншот, то вам тогда сюда, из этой инструкции вы узнаете, как в war thunder сделать скриншот.
И так чтобы сделать скриншот в игре war thunder, вам нужно на своем компьютере запустить игру war thunder, теперь в том месте, котором вы хотите сделать скриншот игры war thunder, вам нужно нажать клавишу PrtScn SysRq или Shift+PrtScn SysRq
Когда вы нажмете одну из нескольких комбинаций клавиш, в вашем компьютере будет сохранен скриншот игры war thunder.
Теперь давайте рассмотрим, где сохраняются скриншоты игры war thunder.
Чтобы открыть расположение сохранившихся скриншотов, вам нужно на своем компьютере открыть локальный диск и папку, в которой установлена игра war thunder.
После того как вы откроете папку с игрой, вам нужно будет найти и открыть папку «Screenshots», в которой вы и увидите сделанные вами скриншоты.
Когда вы откроете папку «Screenshots», вы увидите все сделанные вами скриншоты.
После чего выбранный вами скриншот будет открыт на вашем компьютере.
На этом у меня все, всем пока приятной вам игры, до новых встреч на сайте computerhom.ru.
Понравилось – ставим лайк, делимся с друзьями, подписываемся на сайт.
Твитнуть
Поделиться
Плюсануть
Поделиться
Отправить
Класснуть
Линкануть
Вотсапнуть
Запинить
Если у вас остались вопросы — пожелания, или вы что – то не поняли, вы можете оставить свой комментарий, мы всегда ответим и поможем.
Всем нашим подписчикам на сайт – бесплатная компьютерная помощь, посредством удаленного подключения к компьютеру.
Другие инструкции
Также, вы можете посмотреть другие инструкции, связанные с данной темой:
www.computerhom.ru
Как сделать скриншот – Gaijin Support
Создание скриншота на ПК
Скриншот — это снимок экрана.
Для того, чтобы сделать скриншот, на клавиатуре есть специальная клавиша — Print Screen (PrtScn), чаще всего она расположена в правом верхнем углу клавиатуры.
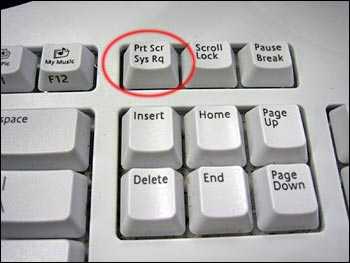
Использовать её можно в двух вариантах:
1. При нажатии Print Screen будет сфотографирован весь экран.
2. При нажатии комбинации «Alt + Print Screen» будет сделан скриншот только активного в данный момент окна.
При нажатии клавиши Print Screen (или комбинации «Print Screen + Alt») рисунок помещается в буфер обмена, откуда можно его достать, например, встроенной в Windows программой Paint. Чтобы её запустить, необходимо пройти по ссылке: Пуск — Программы — Стандартные — Paint.
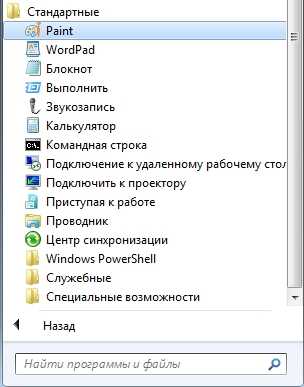
Чтобы вставить картинку из буфера обмена, надо нажать комбинацию «Ctrl + V» (или зайти в меню «Правка» и выбрать действие «Вставить»). При желании скриншот можно обработать (например дорисовать стрелочки) и сохранить в отдельный файл (Файл — Сохранить как…).
Внимание, в некоторых ноутбуках клавиша Print Screen (PrtScn) обозначена другим цветом. Чтобы она заработала надо придержать клавишу «Fn» — клавиша в левом нижнем углу клавиатуры такого же цвета как клавиша Print Screen.
Как сделать скриншот на мобильном устройстве
iOS
- Нажмите и удерживайте кнопку «Режим сна/Пробуждение» в верхней части или сбоку устройства.
- Затем без промедлений нажмите и отпустите кнопку «Домой».
- Чтобы найти снимок экрана, перейдите в программу «Фото» > «Альбомы» и нажмите «Фотопленка».
Android
Чтобы сделать снимок экрана на телефоне c Android 4.0 и выше, одновременно нажмите и удерживайте кнопки питания и уменьшения громкости. После этого снимок экрана будет доступен в Галерее.
Windows Phone
Чтобы сделать снимок экрана, на телефоне с Windows Phone 8.1 одновременно нажмите кнопки питания и увеличения громкости. Снимки автоматически сохраняются в альбоме Снимки экрана раздела «Фотографии».
support.gaijin.net
Как сделать скриншот экрана на компьютере или ноутбуке
При работе с компьютером каждый сталкивается с проблемой которая называется — Скриншот. Ведь когда нам необходимо его сделать, у нас очень мало времени и искать решение проблемы в интернете может занять некоторое время и люди берут свой мобильный телефон и попросту фотографирую свой монитор. А потом загружают фото на компьютер. И что бы избежать данную ошибку я расскажу Вам как быстро сделать скриншот экрана на компьютере и расскажу о полезных программах которые сделают Вам скиншот в один клик мышки.
Скриншот — это фотография экрана. Он позволяет сделать фотографию как всего экрана так и отдельного окна.
Как сделать скриншот экрана не используя дополнительных программ
Для начала нужно определиться Вам надо сделать скриншот (снимок) всего экрана либо отдельного окна. Для того чтобы сделать снимок всего экрана монитора необходимо:
Нажать кнопку «PrtScr» на клавиатуре она может иметь такое имя как PrntScrn, PrtScn, PrtScr или PrtSc.
- Запускаем программу Paint. Это стандартная программа на Windows. Если Вы не знаете где находиться Paint на вашем компьютере воспользуйтесь поиском программ.

- Когда Вы запустите программу нажмите одновременно комбинацию Ctrl+V (это комбинация позволит вставить в программу Paint сделанный Вами скриншот).
- Далее в левом верхнем углу нажимаем на Файл.

- Затем нажимаем на пункт «сохранить как» и выбираем нужный Вам формат.
- Затем указываем имя скриншота и место куда необходимо его сохранить.

- Нажимаем сохранить и у Вас появиться скриншот в выбранной вами папке.

Для того чтобы сделать скриншот отдельного окна необходимо:
- Сделать выбранное окно активным. Для этого необходимо нажать левой кнопкой мышки на окно чтобы оно стало активным.
- Нажмите комбинацию славишь Alt+PrtScr.
- Далее запускаем Paint.
- Когда Вы запустите программу нажмите одновременно комбинацию Ctrl+V (это комбинация позволит вставить в программу Paint сделанный Вами скриншот).
- Далее в левом верхнем углу нажимаем на Файл.
- Затем нажимаем на пункт «сохранить как» и выбираем нужный Вам формат.
- Затем указываем имя скриншота и место куда необходимо его сохранить.
- Нажимаем сохранить и у Вас появиться скриншот в выбранной вами папке.
Программа FastStone Capture
Данная программа сделает скриншот всего экрана или отдельного окна, любой формы, будь то квадрат, прямоугольник или круг. Предусмотрена возможность добавления на скриншоты поясняющих надписей, подписей, указательных стрелок и водяных знаков. В программе присутствуют средства редактирования полученных скриншотов, такие как обрезка, изменение цвета и размера, поворот и зеркальное отражение картинки. Данная утилита очень интересна и проста в управлении. Данная программа не имеет минусов, а простое и понятное управление делает её одной из лучших утилит на программном рынке.
После установки и запуска программы FastStone Capture на компьютере появиться небольшое окно. С помощью него вы сможете делать скриншоты одним нажатием кнопки мышки на информационную панель FastStone Capture.
Программа Lightshot
Если перевести на русский язык название программы то мы получим — легкий снимок. Эта утилита позволит Вам с легкостью сделать скриншоты и моментально публиковать их в социальных сетях, сохранять на облаке или отправлять на печать. Данная программа очень проста в управлении и для работы с ней необходимо скачать и установить, задать основные параметры и вперёд делать скриншоты в один клик и делиться им с друзьями в социальных сетях. К минусам данной программы можно отнести только отсутствие захвата окна с прокруткой.
Программа Скриншотер
Данная программа отличается от своих конкурентов множеством вариаций создания скриншотов, можно с помощью клавиш быстрого вызова, с помощью мышки. А самое интересное что комбинации клавиш быстрого вызова можно менять на любые удобные для Вас. Также данная программа может публиковать скриншоты в социальных сетях. После скачивания и установки она будет радовать Вас своей простотой и легкостью в пользовании.
Как сделать скриншот в World of Tanks
Каждый игрок world of tanks, который тащит бои с радостью, захочет поделиться своими достижениями со своими друзьями, и для этого вам необходимо сделать скриншот, но не все знают как это сделать. Сейчас Вы узнаете как легко и быстро сделать снимок экрана. Чтобы сделать скриншот необходимо:
- Запустить игру World of Tanks
- Нажать на кнопку PrtSc или PrntScrn, PrtScn, PrtScr, PrtSc. Когда захотите сделать скрин
- Свернуть игру и зайти в корневую папку игры WoT. Для этого необходимо навести курсор мышки на ярлык игры и нажать правую кнопку мыши, затем выбрать пункт расположение файла.
- Открываем папку screenshots и там будут находиться все Ваши скриншоты, которые вы делаете в игре.
Видео обзор как сделать скриншот в игре World of Tanks
Учимся создавать скриншот War Thunder
Любители war thunder могут делиться своими достижениями и курьёзными моментами с помощью скриншотов. Но если Вы не знаете как это сделать, советую ознакомиться с данной статьёй и научиться создавать скриншот в war thunder. Чтобы сделать скрин необходимо выполнить следующие действия:
- Запустить игру war thunder.
- Для создания скриншота необходимо нажать на кнопку PrtSc или PrntScrn, PrtScn, PrtScr, PrtSc.
- Свернуть окно с игрой и зайти в корневую папку с игрой war thunder.
- В корневой папке находим папку с именем screenshots и заходим в неё. Там Вы найдёте все скрины которые сделали в игре.
Видео мастер-класс как сделать скриншот в war thunder
Скриншот в CS GO и 1.6 — это просто
Для любителей Counter-Strike необходимо знать как сделать скрин в игре, так как скилл очень часто путают с читами, и когда Вас подозревают в читерстве, Вы сможете скинуть скриншот экрана монитора либо демку. Демка пишется автоматически, а скрин надо делать в ручную. Сейчас я докажу Вам что скриншот в CS GO и 1.6 — это просто. А теперь я расскажу как, создать скрин, без использовании дополнительных программ для создания скриншотов.
- Запускаем Counter-Strike
- Открываем настройки игры
- Выбираем пункт «клавиатура»
- Опускаемся в самый низ и там мы увидим строку «Сделать снимок экрана» (как правило по умолчанию стоит кнопка F5). Вы можете поменять на любую удобную для Вас кнопку.
- При нажатии на кнопку F5 будет создан графический файл с изображением.
- Чтобы его найти необходимо зайти в корневую папку. Для этого наводим курсор мышки на ярлык игры, нажимаем правую кнопку и выбираем пункт «расположение файла».
- Далее заходим в папку cstrike или cstrike_russian для 1.6, для cs go необходимо зайти в папку csgo, а затем открыть папку screenshots, там будут находиться Ваши скрины.
Как сделать красивый скриншот в Skyrim
Сейчас я расскажу Вам как сделать красивый скриншот в Skyrim. В этой игре снимок с экрана делается очень просто, данная способность была заложена разработчиками. Вам необходимо нажать кнопку F12 и скриншот автоматически появиться в корневой папке Skyrim. Если у Вас не срабатывает автоматическая команда, воспользуйтесь вспомогательными программами для создания игровых скриншотов.
Как сделать Cкриншот в Warface с помощью одной кнопки
Каждый любитель игры Warface рано или поздно сталкивается с тем что ему надо сделать снимок с экрана и многих пользователей это заводит в тупик, и без вспомогательных программ Вы не можете сделать скрин. Сейчас я расскажу как сделать скриншот в Warface с помощью одной кнопки:
- Запустите игру Warface
- Нажмите на клавишу PrtSc или PrntScrn и скриншот автоматически появиться в корневой папке игры.
- Для того чтобы найти его необходимо свернуть игру
- Зайти в корневую папку с игрой Warface
- Найти папку ScreenShots и открыть её, там Вы найдёте все свои скрины.
Видео как сделать скриншот в Warface
Напоследок
Надеюсь данная информация была для Вас полезна и помогла сделать скриншот экрана на компьютере,ноутбуке. Мы показали как сделать снимок экрана при помощи стандартных программ и дополнительных утилит, атак же как делать скрины в играх.
VN:F [1.9.22_1171]
Рейтинг 9.5/10 (2 голосов)
Поделитесь с друзьями:
world-mans.ru
war thunder как сделать скриншот
Зачем мы все это затеяли??? Мы очень долго искали удобный сервис для обмена файлами и скриншотами. Перепробовав огромное количество отечественных и зарубежных сервисов, мы поняли, что ни один из них не отвечает всем нашим требованиям к качеству и функциональности. Поэтому, не долго думая, мы решили сделать его сами, и у нас получилось. Хорошо ли, плохо — судить вам, но мы считаем, что старались не зря. Под одной крышей мы собрали графический редактор, архиватор и хостинг файлов и создали единый инструмент, который пригодится разработчикам, дизайнерам, проектировщикам, геймерам, школьникам — в общем, всем тем, кому жизненно важно обмениваться скриншотами и файлами. Мгновенный обмен впечатлениями Joxi — удобный современный сервис, который позволяет в два счета обмениваться файлами и скриншотами через Интернет.Быстрый и удобный сервис-мы упростили работу с сервисом настолько, что для создания и отправки скриншота требуются считанные секунды — вам нужно нажать всего лишь две кнопки.
«Да ладно, – скажете вы, – сделать скриншот экрана в Windows можно и проще, хватит кнопки PrintScreen и программы Paint». Принт-скрин вещь хорошая, но она, к сожалению, скриншотит сразу весь экран. А вот Joxi специализируется на том, чтобы вы могли сделать скриншот выбранной области, задав его размеры с точностью до пикселя. За это отвечает простейшее сочетание «горячих клавиш» – Ctrl Print. Как только вы выделите нужную область, под ней появится меню графической правки, с помощью которого можно нарисовать стрелки, добавить текст, а если будет настроение – то и что-нибудь высокохудожественное. Рамки выделенной области при этом останутся подвижными, и изменить размер фрагмента можно в любой момент. Когда шедевр будет готов, нажмите «Отправить» – и в буфере обмена появится ссылка на скриншот, загруженный на Joxi.
«Да ладно, – скажете вы, – сделать скриншот экрана в Windows можно и проще, хватит кнопки PrintScreen и программы Paint». Принт-скрин вещь хорошая, но она, к сожалению, скриншотит сразу весь экран. А вот Joxi специализируется на том, чтобы вы могли сделать скриншот выбранной области, задав его размеры с точностью до пикселя. За это отвечает простейшее сочетание «горячих клавиш» – Ctrl Print. Как только вы выделите нужную область, под ней появится меню графической правки, с помощью которого можно нарисовать стрелки, добавить текст, а если будет настроение – то и что-нибудь высокохудожественное. Рамки выделенной области при этом останутся подвижными, и изменить размер фрагмента можно в любой момент. Когда шедевр будет готов, нажмите «Отправить» – и в буфере обмена появится ссылка на скриншот, загруженный на Joxi.
xn--24-6kchq2abwi5bc.xn--p1ai

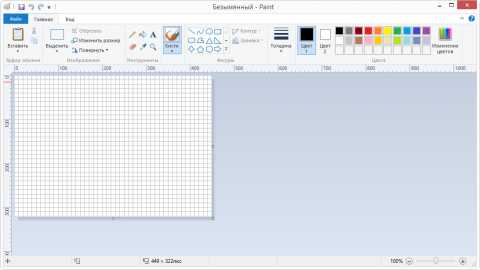
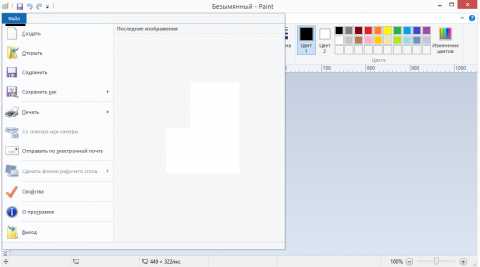
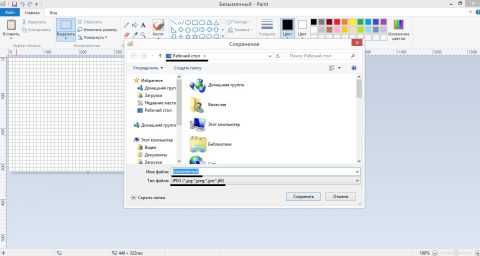
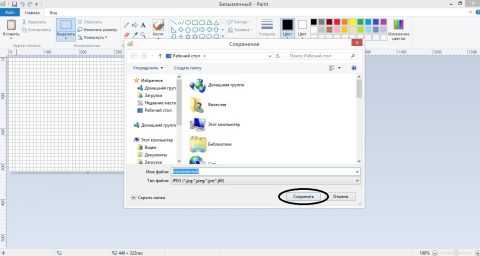
Оставить комментарий