Как узнать тип памяти видеокарты

Тип установленной в графический адаптер видеопамяти не в последнюю очередь определяет уровень её производительности, а также цену, за которую производитель будет выставлять её на рынок. Прочитав данную статью, вы узнаете, чем разные виды видеопамяти могут друг от друга отличаться. Мельком мы также затронем тему самой памяти и её роли в работе GPU, и самое главное — узнаем каким образом можно просмотреть тип памяти, который установлен в видеокарту, стоящую у вас в системном блоке.
Читайте также: Как посмотреть модель оперативной памяти на Виндовс 7
Как узнать тип видеопамяти в видеокарте
На сегодняшний день в подавляющем большинстве видеоадаптеров установлена память типа GDDR5. Этот тип является самым современным из подтипа оперативной памяти для графических чипов и позволяет умножить «реальную» частоту памяти видеокарты в 4 раза, сделав её «эффективной».
Встречаются также и карточки с DDR3-памятью, но это редкость, и покупать их не стоит вовсе, ведь она рассчитана на использование в качестве обычной оперативной памяти для ПК. Часто ушлые производители видеокарт устанавливают большой объём этой медленной памяти в графический адаптер, вплоть до 4 ГБ. При этом на коробке или в рекламе они преподносят сей факт, опустив то, что данная память в разы медленнее GDDR5. По сути, даже карта с 1 ГБ GDDR5 не будет ей уступать в мощности, а скорее всего, обгонит в производительности данного графического монстра, в плохом смысле этого слова.
Подробнее: На что влияет частота памяти видеокарты
Логично предположить, что чем больший объём и чем быстрее тактовая частота у памяти, тем эффективнее работает вся графическая подсистема в целом. Ваше устройство сможет обрабатывать больше вершин и пикселей за 1 такт, что выразится в уменьшенной задержке ввода (так называемый input lag), большем фреймрейте и небольшом времени кадра.

Подробнее: Программы для отображения FPS в играх
Примите во внимание тот факт, что если вы пользуетесь интегрированной графикой, то ваша видеопамять будет браться из числа общей оперативной, которая скорее всего будет типа DDR3 или DDR4 — тип памяти в данном случае зависит от установленного в систему ОЗУ.
Читайте также: Что значит интегрированная видеокарта
Способ 1: TechPowerUp GPU-Z
TechPowerUp GPU-Z — лёгкая программа, которую необязательно даже устанавливать на компьютер. Достаточно будет скачать один файл, который позволит вам сделать выбор — установить программу сейчас или просто открыть её и просмотреть нужные вам данные о вашей видеокарте.
- Переходим на сайт разработчика данной программы и скачиваем оттуда нужный нам файл.

- Запускаем её и наблюдаем такое окно с множеством характеристик установленной в ваш компьютер видеокарты. Нас интересует только поле

- Если в вашем компьютере или ноутбуке установлено несколько видеокарт, вы можете переключаться между ними нажав на указанную на скриншоте кнопку. Появится выпадающее окошко со списком доступных вариантов, где вам остаётся всего лишь нажать на интересующую карточку.

Читайте также: Программы для определения железа компьютера
Способ 2: AIDA64
AIDA64 — очень функциональная программа, которая позволит узнать и мониторить каждый параметр вашего компьютера. В этой инструкции будет показано лишь то, как просмотреть нужный нам параметр — тип видеопамяти.
- Открываем АИДУ, нажимаем на пункт «Отображение». Это меню будет находиться в левой части окна программы.

- В выпадающем списке характеристик нажимаем на кнопку «Графический процессор».

- После этого в главном окне программы появятся все характеристики вашей видеокарты, тип видеопамяти в том числе. Просмотреть вы его сможете в графе «Тип шины».

Читайте также: Как пользоваться AIDA64
Способ 3: Game-debate.com
Этот сайт содержит в себе список множества видеокарт с перечнем их характеристик. Удобный поиск по названию видеоадаптера сделает этот процесс быстрым и лёгким. Если вы не хотите устанавливать какие-либо программы на компьютер, то этот способ будет в самый раз.
Перейти на Game-debate.com
- Переходим на указанный сайт по ссылке выше, нажимаем на строку
- В выпадающем поисковике вводим название нашей видеокарты. После ввода модели сайт предложит список с наименованиями видеоадаптеров. В нём необходимо выбрать нужную вам и нажать на неё.

- На открывшейся странице с характеристиками ищем таблицу с названием «Memory». Там вы сможете увидеть строку «Memory Type», которая будет содержать параметр типа видеопамяти выбранной видеокарты.

Читайте также: Выбираем подходящую видеокарту для компьютера
Теперь вы знаете, как просмотреть тип видеопамяти на компьютере и за что этот тип ОЗУ отвечает вообще. Надеемся, что у вас не возникло никаких трудностей во время следования инструкции, и эта статья помогла вам.
Мы рады, что смогли помочь Вам в решении проблемы.Задайте свой вопрос в комментариях, подробно расписав суть проблемы. Наши специалисты постараются ответить максимально быстро.
Помогла ли вам эта статья?
Да Нетlumpics.ru
как определить производителя памяти видеокарты Видео
8 мес. назад
Как определить производителя памяти не вставляю карту в компьютер на примере Асус 1060.
2 г. назад
Видео про память видеокарт radeon rx470 4 gb. Нюансы при прошивке карт, на что стоит обратить внимание. Ниже ссылка…
4 г. назад
Как узнать, совместима ли видеокарта с вашей материнской платой? И вообще, стоит ли заботиться об их совмест…
6 г. назад
По каким параметрам выбирать видеокарту? Какой фирмы выбрать? Какого производителя видеокарт выбрать?…
2 г. назад
Выбирай и покупай видеокарты у нас: ✓ Жми здесь — https://f.ua/shop/videokarty/ В этом #видео мы с примерами рассказали,…
4 г. назад
CPU-Z http://bit.ly/QhR6xF Ссылка на графики http://bit.ly/1p1tCMc Двухканальный режим в играх: https://www.youtube.com/watch?v=gvfwz2x0ZRM …
4 г. назад
Что нужно знать, чтобы не купить кота в мешке? Программы, которые вам понадобятся: GPU-Z — http://bit.ly/1jBa5Oz FurMark -…
4 г. назад
Наверное точнее сказать — какая пропускная способность нужна для вашей видеокарты, но думаю что и так всё…3 г. назад
Вещи, о которых нужно знать при покупке видеокарты. Давно ли вы обновляли свою видеокарту? Ориентируетесь…
1 г. назад
советую — https://youtu.be/CW-5NrkA1Ew ✅ Телеграм чат с новостоями об криптовалютах и плюшках: https://t.me/cripto_mafiya ✅ Телеграм…
1 г. назад
Сам Е-Каталог: Россия: http://www.e-katalog.ru/list/188/corsair/?cgi_idsr_=75283&utm_source=youtube_channels&utm_campaign=BRIGmanMINE8 …
4 г. назад
Магазин It Planet: http://www.itplanet.zp.ua/ Графики здесь: https://yadi.sk/d/3C6FoTtKfud9a Как выбрать оперативную память: https://youtu.be/zTKQqCIDH…
1 г. назад
Как выбрать Б/У Видеокарту? Какие при этом бывают проблемы? В условиях нынешней ценовой политики и тотально…
10 мес. назад
Мы посетили настоящий шабаш оверклокеров — команда Team Russia забаррикадировалась в офисе компании ASUS и отказы…
3 г. назад
Канал обычного человека: https://goo.gl/uAwZDq Как выбрать память? Сколько памяти нужно? Две разные планки будут рабо…
2 г. назад
Добровольная финансовая поддержка: Яндекс деньги — 410014015171688.
4 г. назад
Февральская акция — http://zaka-zaka.com/news/february Скидки — http://zaka-zaka.com/game/sale/ Конкурс в ВК — http://vk.com/zakazaka_com — Сколько…
1 г. назад
Наш Дискорд-сервер: https://discordapp.com/invite/kaYyChx Калькулятор мощности блока питания: http://www.bequiet.com/ru/psucalculator Все чипс…
11 мес. назад
Видео поможет узнать какая оперативка установлена на вашем компьютере или ноутбуке.
4 г. назад
В этом видео вы узнаете как отличить подделку от оригинала. ✓Видео не помогло? Свяжитесь с нами: https://goo.gl/zpnO6O…
Как узнать название видеокарты и объем видеопамяти

В памяти видеокарты хранится информация о кадрах, образах изображений и текстурах. От объема видеопамяти зависит, насколько тяжеловесный проект или игру мы можем запустить на компьютере.
В этой статье разберемся, каким образом можно узнать размер памяти графического ускорителя.
Данное значение можно проверить нескольким способами: с помощью программ, а также используя системные средства.
Для проверки объема видеопамяти графического процессора можно использовать любую программу, которая выдает сведения о системе. Существует и софт, созданный специально для проверки видеокарт, например, GPU-Z. В главном окне утилиты мы можем увидеть различные параметры ускорителя, в том числе и размер памяти (Memory size).
Вторая программа, которая может показать нам, каким количеством видеопамяти оборудована наша видеокарта, это AIDA64. После запуска софта необходимо перейти в ветку «Компьютер» и выбрать пункт «Суммарная информация». Здесь необходимо немного проскроллить вниз полученный список — мы увидим название графического адаптера и в скобках объем его памяти.
Способ 3: панель диагностики DirectX
В операционной системе Windows имеется встроенное средство диагностики DirectX, которое позволяет просмотреть некоторую информацию о видеокарте, такую как название модели, тип микросхем, сведения о драйверах и объеме видеопамяти.
- Вызывается панель из меню «Выполнить», открыть которое можно, нажав сочетание клавиш WIN+R. Далее нужно ввести в текстовое поле следующее: «dxdiag» без кавычек, а затем нажать ОК.

Еще одним способом проверки объема видеопамяти является доступ к оснастке, которая позволяет просматривать свойства экрана. Открывается она так:
- Кликаем ПКМ по рабочему столу и ищем пункт с названием «Разрешение экрана».
Мы сегодня узнали несколько способов проверки объема памяти видеокарты. Программы не всегда корректно отображают информацию, поэтому не стоит пренебрегать стандартными средствами, встроенными в операционную систему.
Опрос: помогла ли вам эта статья?
Копирование материалов сайта разрешено лишь при указании активной, прямой ссылки на источник.
Каждая дискретная видеокарта оснащается собственной оперативной памятью. Обычно такую память называют видеопамятью или просто памятью видеокарты. Данная память используется для хранения данных, которые необходимы видеокарты для работы. Например, в памяти видеокарты могут хранится текстуры.
В данной статье мы расскажем о том, как узнать сколько памяти на видеокарте. Эта информация может быть полезна для сравнения системных требований игры с характеристиками компьютера.
Пожалуй, самым простым и надежным способом узнать сколько памяти на видеокарте является установка специальной программы для просмотра характеристик компьютера. Оптимальный вариант – программа GPU-Z. Данная программа разработана специально для получения информации о характеристиках видеокарты. С ее помощью можно узнать название видеокарты, производителя видеокарты, тактовые частоты графического процессора и памяти, а также объем видеопамяти. Программа GPU-Z полностью бесплатна, и вы можете скачать ее с официального сайта.
Запустите программу GPU-Z на своем компьютере и обратите внимание на строку «Memory Size». Значение данной строки это и есть объем видеопамяти на вашей видеокарте.
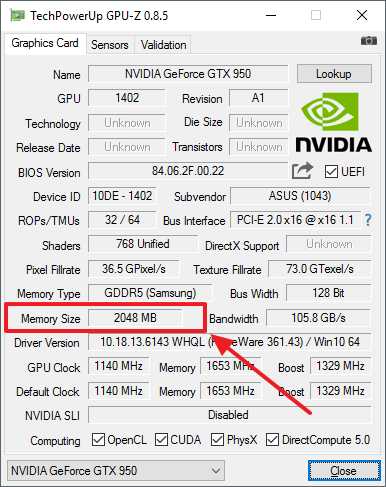
Другие характеристики памяти видеокарты
Также здесь можно узнать основные характеристики видео памяти вашей видеокарты. Например, тип используемой памяти:
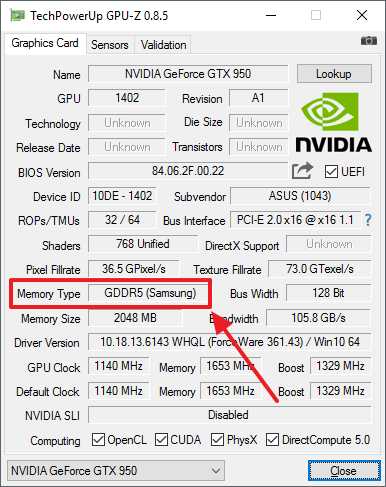
Тактовая частота памяти:
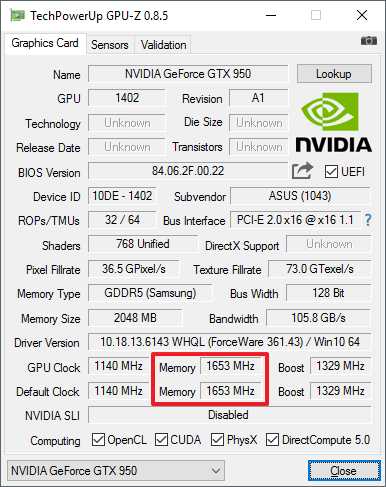
Ширина шины памяти:
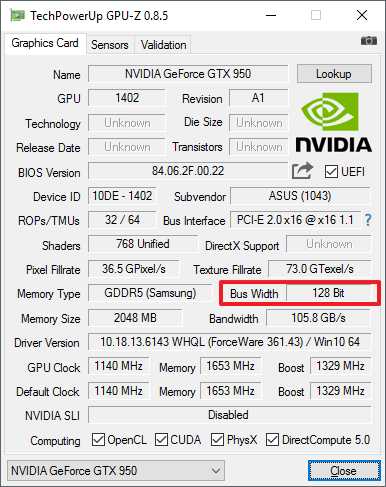
И пропускная способность шины памяти:
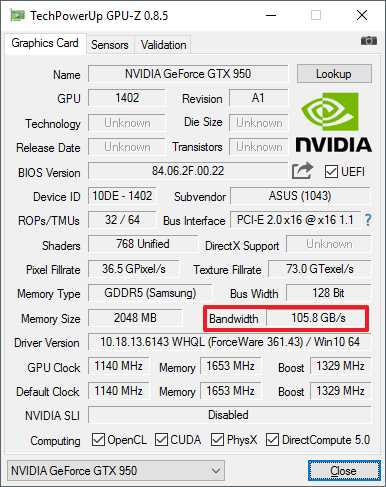
Ошибочные способы определения объема памяти видеокарты
В интернете очень часто встречается информация о том, что объем видеопамяти можно узнать с помощью встроенных инструментов операционной системы Windows. Например, часто рекомендуют смотреть объем памяти с помощью «Средства диагностики DirectX». К сожалению, подобные рекомендации ошибочны, поскольку операционная система обычно сильно завышает объем видеопамяти.
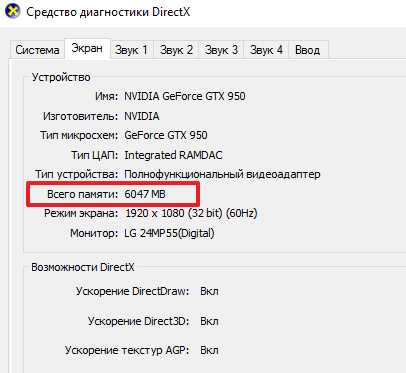
На скриншоте выше видно, что «Средства диагностики DirectX» указывает объем памяти видеокарты 6047 мегабайт, хотя на самом деле объем памяти составляет всего 2048 мегабайт.
Статья Вам помогла? Помогите сайту в ответ — поделитесь ссылкой с друзьями с помощью кнопок внизу.
lotos-n.ru
Как узнать характеристики видеокарты? GPU-Z

Всем привет! Сегодня продолжение предыдущей статьи. Напомню, там шла речь о том, как просто и быстро узнать конфигурацию компьютера. Некоторые не согласятся, почему в названии статьи шла речь о конфигурации всего компьютера, а не процессора. В принципе в CPU-Z дана исчерпывающая информация о характеристиках процессора, но также можно узнать кое-что о памяти, материнской плате и видеокарте. Характеристики жесткого диска можно легко узнать с помощью программы HD Tune Pro, которую мы уже рассматривали. В отличии от параметров остальных комплектующих компьютера они могут несколько отличаться от данных, которые указаны на сайте производителя.
В этой статье мы будем рассматривать утилиту, которая предоставляет такие же исчерпывающие характеристики видеокарты, как и CPU-Z – характеристики процессора. Это чудо-программка – GPU-Z. По названию можно предположить, что CPU-Z и GPU-Z разрабатывались одной и той же компанией. Однако это не так. Фирмы не имеют ничего общего, но дизайн интерфейса выполнен в едином ключе.
Скачать GPU-Z
Предупреждение! Эта программа постоянно обновляется для добавления в базу данных нового железа. Т.е. в случае использования старой версии утилиты на новом железе большинство его характеристик вероятнее всего не определится (если комплектующие были выпущены после даты выхода утилиты). Поэтому рекомендую скачать самую новую версию программы на официальном сайте (если вы эту статью читаете спустя время):
GPU-Z содержит всего две вкладки, несущие максимум полезной информации. Рассматривать программу я буду на примере видеокарты ATI Radeon HD 4650.
GPU-Z Graphics Card
Эта вкладка открывается по умолчанию при запуске программы.
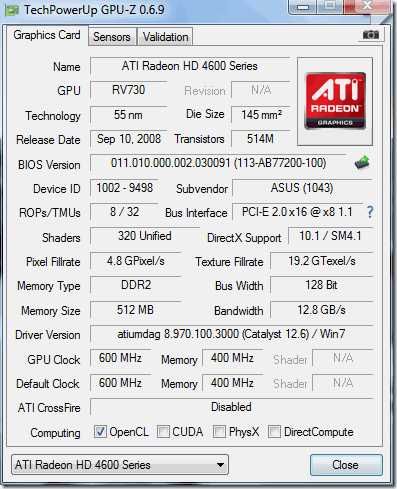
Здесь находится куча параметров, которые мы и будем рассматривать по порядку. Приготовьтесь к небольшому мозговому штурму)
Name – название серии видеокарты. К примеру, в серию HD 4600 входят две видеокарты – 4650 и 4670.
GPU – кодовое имя чипа (RV730). У разных чипов разная компоновка блоков ALU, TMU, ROP и т.п. Соответственно, и производительность видеокарт с одинаковыми характеристиками на разных чипах будет отличаться.
Revision – ревизия ядра по аналогии с процессорной
Technology – техпроцесс, по которому изготовлен видеочип. Измеряется в нанометрах. Чем меньше он будет, тем больше транзисторов можно будет уместить на единицу площади. Соответственно, видеокарту можно сделать производительнее либо уменьшить энергопотребление.
Die Size – площадь ядра видеокарты.
Release Date – дата выхода видеокарты.
Transistors – количество транзисторов в видеочипе. Исчисляется в миллионах или миллиардах. Буква “М” возле числа 514 обозначает 514 миллионов. В современных видеокартах количество транзисторов может доходить до 4.5 миллиардов. Соответственно, число будет четырехзначным.
BIOS Version – версия BIOS видеокарты. При нажатии на чип с зеленой стрелочкой можно сохранить BIOS (Save to file…). Файл сохранится в формате “имя чипа.rom”. Открыть его можно, например, с помощью программы TechPowerUp Radeon Bios Editor. Там можно изменить, к примеру, частоты по умолчанию и загрузить обратно. Сам такое не практиковал и вам не советую, если нет опыта. При пропадании питания во время перепрошивки видеокарта может прийти в негодность (то же касается и BIOS материнской платы). В современных топовых видеокартах AMD имеется встроенный BIOS без возможности перепрошивки и еще один с таковой. В случае чего видеокарта всегда сможет заработать с заводскими настройками. Это такой реверанс в сторону оверклокеров.
Device ID – идентификатор ядра видеокарты, используемый программистами для обращения к устройству.
Subvendor – название фирмы-производителя. Nvidia и AMD создают только референсные видеокарты, которые потом передаются многочисленным производителям (Asus, Gigabyte, MSI, Palit…). Те в свою очередь разрабатывают свою систему питания, охлаждения, устанавливают свои частоты, тип и количество памяти и поставляют на рынки в виде готового продукта.
ROPs/TMUs – количество блоков растеризации и текстурирования. ROP – это блоки растеризации, записывающие посчитанные на видеокарте пиксели в буферы. TMU – блоки, выбирающие текстурные данные, необходимые для построения текущей картинки. Чем больше будет этих блоков, тем лучше. Косвенно оценивать производительность видеокарт по количеству этих блоков можно только в пределах одного производителя (AMD или Nvidia). Собственно, как и все остальные параметры.
Bus Interface – отображается интерфейс, который поддерживается видеокартой. В моем случае PCI-express 2.0 x16. За знаком «@” указывается, какое подключение используется сейчас. Т.е. видно, что у меня используется только 8 линий PCI-e из 16 доступных. На производительных видеокартах будет х16 подключение. Если материнская карта поддерживает менее 32 линий PCI-e, то в режиме SLI/CrossFire (одновременной работы двух видеокарт) может быть небольшое снижение производительности графической подсистемы. При нажатии на знак “?” рядом с типом интерфейса откроется окно, в котором можно будет нагрузить видеокарту на 100%, что послужит отличным стресс-тестом.
Shaders – шейдеры (процессоры) – основные части видеочипа. Именно в этих процессорах производятся все расчеты. Их количество напрямую влияет на графическую производительность и при прочих равных условиях зависимость производительности от количества процессоров будет линейной.
DirectX Support – версия DirectX (набора интерфейсов программирования приложений, в частности, компьютерных игр). Чем выше будет версия, тем более реалистичной будет картинка в игре и тем требовательнее будет игра к ресурсам видеокарты. То бишь, если в игре не хватает производительности и в настройках выбирается версия DirectX, то можно убрать красивости (не много), выбрав предыдущую версию .
Pixel Fillrate – пиксельная скорость заполнения. С этой скоростью видеочип отрисовывает пиксели. Измеряется в GPixel/s (гигапикселях в секунду). Вычисляется по формуле: Pixel Fillrate = ROPs*GPU Clock.
Texture Flillrate – с этой скоростью выбираются текстуры для отрисовки картинки. Измеряется в GTexel/s (гигатекселях в секунду). Соответственно, формула: Texture Fillrate = TMUs*GPU Clock.
Memory Type – тип видеопамяти. Определяет быстроту видеопамяти. Самый производительный тип – GDDR5. Огромные вычислительные мощности будут простаивать при медленной видеопамяти. При компромиссном выборе между количеством памяти и ее типом в приоритете должен быть тип.
Bus Width – ширина канала передачи данных между графическим процессором и видеопамятью.
Memory Size – объем видеопамяти.
Bandwidth – максимальная пропускная способность, которая обеспечивается при передаче данных между процессором и памятью и наоборот. Зависит от типа памяти и ширины канала.
Driver Version – версия установленного видеодрайвера. Чем новее, тем лучше. Достаточно часто с обновлением драйверов производительность может вырасти на 5-15%.
GPU Clock – текущая частота графического процессора.
Memory – текущая частота видеопамяти.
Default Clock – частота графического процессора, установленная в BIOS по умолчанию.
Memory — частота видеопамяти, установленная в BIOS по умолчанию.
ATI CrossFire (Nvidia SLI) – включенный или отключенный режим CrossFire/SLI при одновременном подключении 2/3/4 видеокарт.
- Computing – поддержка различных технологий, используемых для ускорения отдельных игровых эффектов или в общецелевых приложениях. Как пример можно привести программу кодирования видео vReveal, использующая технологию CUDA для ускорения.
GPU-Z Sensors
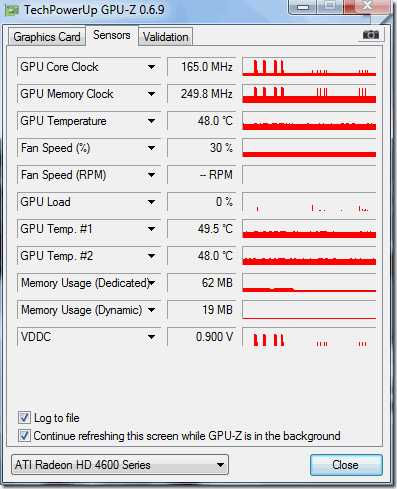
На этой вкладке регистрируются изменения параметров в виде графиков в режиме реального времени.
GPU Core Clock – частота ядра (Shader) видеокарты.
GPU Memory Clock – частота видеопамяти.
GPU Temperature – температура видеочипа
Fan Speed (%) – скорость вращения кулера видеокарты в % от максимального.
Fan speed (rpm) — скорость вращения кулера видеокарты в оборотах/минуту.
GPU Load – нагрузка на видеокарту (в %). В предыдущей вкладке при нажатии на “?” и запуске теста GPU Load поднимается до 100% и держится постоянно. Это стрессовый (максимальный) режим. Даже в тяжелых играх этот параметр опускается ниже 100%.
GPU Temp. #1/2 – температуры в разных частях видеочипа.
Memory Usage (Dedicated) – использование памяти, выделяемой из системной для нужд видеокарты.
Memory Usage (Dynamic) – использование видеопамяти.
VDDC – напряжение графического ядра видеокарты. При повышении этого напряжения можно обеспечить более стабильную работу при повышенных частотах (разгоне) или спалить видеокарту. Как видите, выбор невелик))
Внизу можно поставить галочку напротив “Log to file”. Я, например, запустил простенькую игрушку Fallout 2. После выхода из игры у меня был файл под названием “GPU-Z Sensor Log”, где были записаны все параметры видеокарты с шагом в одну секунду.
Галочку напротив “Continue refreshing this screen while GPU-Z is in the background” также можно поставить. При сворачивании утилиты в трей графики будут продолжать формироваться на основе информации с датчиков.
В правом верхнем углу есть значок фотоаппарата. Это встроенное средство создания скриншотов. Два скриншота в этой статье были созданы с помощью этой функции.
Вывод
GPU-Z наряду с CPU-Z является незаменимым быстрым инструментом системного мониторинга. С помощью этих двух утилит можно посмотреть, что происходит с компьютером при разных условиях.
Удачных выходных и скорейшего прихода весны, к кому она еще не пришла!)
Что еще можно почитать
it-osnova.ru
Как узнать какая видеокарта стоит на компьютере или ноутбуке
Люди, которые сами собирают компьютер, знают модель своей видеокарты. А как быть тем, кто купил ноутбук или системный блок в сборке, а документы куда-то подевались?
Ситуация неприятная, но не безысходная. Узнать, какая видеокарта установлена на компьютере, очень просто.
Вдвойне приятно, что можно узнать не только модель GPU (видеопроцессора), но и производителя видеопамяти. С последним вопрос весьма насущный: при прочих разных память производства Samsung будет процентов на 5 быстрее, чем от Micron.

У потребителей возникает логичный вопрос: а как узнать до покупки, какая память установлена в видеокарте? К сожалению, никак. Если производитель видеокарты не ставит на все свои устройства одинаковую память, остаётся два варианта:
- Упросить продавца установить карту в системный блок и запустить соответствующую программу.
- Купить видеокарту. Если память окажется «не того» производителя, попытаться вернуть её обратно.
Как видно, оба способа довольно плохи. Тем более, что в магазинах далеко не всегда есть «свободный» системный блок, а продавцы не всегда являются продвинутыми пользователями, способными осуществить данную манипуляцию; обычно это банальные продажники, у которых одна установка: впарить продукт.
Давайте же обойдёмся без грустных моментов. Допустим, нам требуется узнать модель видеокарты. Пусть даже для знакомого, который давно выкинул документы и теперь хочет купить что-то более производительное. А в свете последних событий далеко не факт, что заплатив в 2 раза большую сумму он получит желаемое.
Расскажу про самый простой способ. Идём на сайт и скачиваем программу GPU-Z.
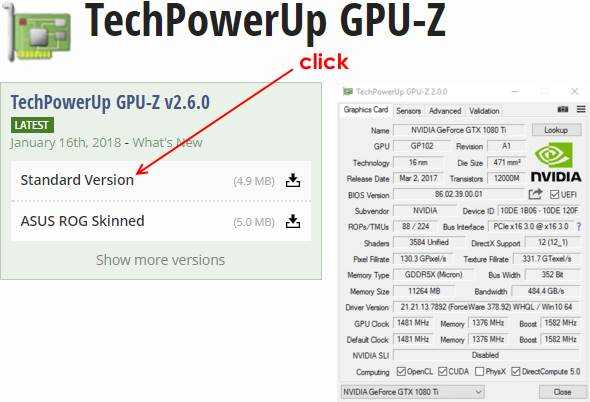
Далее, запускаем её.
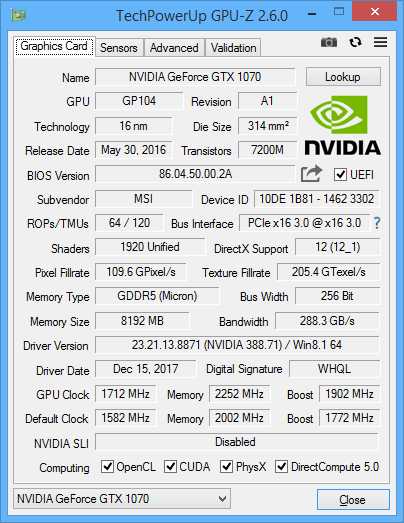
И вся доступная информация у нас перед глазами.
Программа показывает и наименование видеокарты (Name), и название чипа (GPU), и производителя (Subvendor). Указано число ROP/TMU/Shaders, объём памяти (Memory Size) и частоты (clock) ядра и памяти (GPU/Default и Memory соответственно).
Строка Memory Type указывает тип видеопамяти и её производителя. Мне не повезло, оказался Micron
Вкладка Sensors содержит информацию от датчиков: температура чипа, скорость вращения вентилятора, количество занятой памяти и загрузку GPU/памяти. Чуть ниже выводится значение TDP (рассеиваемая мощность, которая примерно равна потребляемой). Первые две строки показывают текущую частоту ядра (чипа GPU) и памяти.
Собственно, это всё, что нужно. Зная название (Name) — у меня NVidia GeForce GTX 1070 — можно искать более мощную замену. О производительности видеокарт есть статья, которая будет в течение года дополняться и исправляться.
На этом всё. Пока-пока.
Автор публикации
1 892не в сети 10 часов
x64 (aka andi)
Комментарии: 2752Публикации: 385Регистрация: 02-04-2009 Загрузка…a-panov.ru
Как узнать сколько памяти на видеокарте, сколько видеопамяти
Каждая дискретная видеокарта оснащается собственной оперативной памятью. Обычно такую память называют видеопамятью или просто памятью видеокарты. Данная память используется для хранения данных, которые необходимы видеокарты для работы. Например, в памяти видеокарты могут хранится текстуры.
В данной статье мы расскажем о том, как узнать сколько памяти на видеокарте. Эта информация может быть полезна для сравнения системных требований игры с характеристиками компьютера.
Пожалуй, самым простым и надежным способом узнать сколько памяти на видеокарте является установка специальной программы для просмотра характеристик компьютера. Оптимальный вариант – программа GPU-Z. Данная программа разработана специально для получения информации о характеристиках видеокарты. С ее помощью можно узнать название видеокарты, производителя видеокарты, тактовые частоты графического процессора и памяти, а также объем видеопамяти. Программа GPU-Z полностью бесплатна, и вы можете скачать ее с официального сайта.
Запустите программу GPU-Z на своем компьютере и обратите внимание на строку «Memory Size». Значение данной строки это и есть объем видеопамяти на вашей видеокарте.
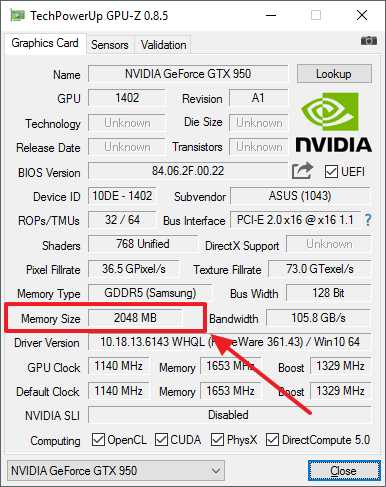
Другие характеристики памяти видеокарты
Также здесь можно узнать основные характеристики видео памяти вашей видеокарты. Например, тип используемой памяти:
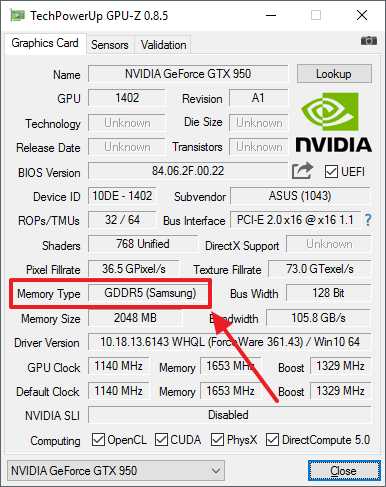
Тактовая частота памяти:
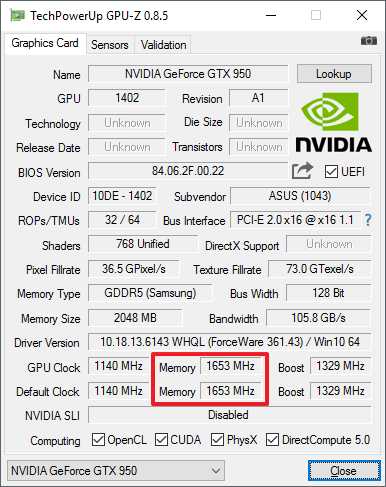
Ширина шины памяти:
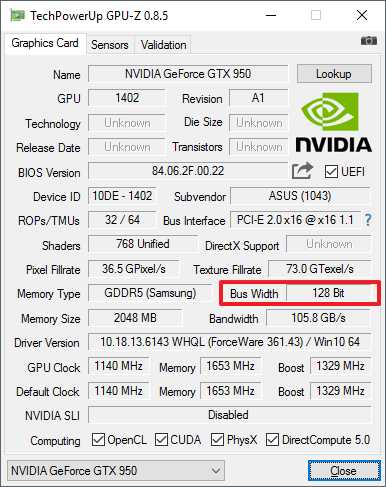
И пропускная способность шины памяти:
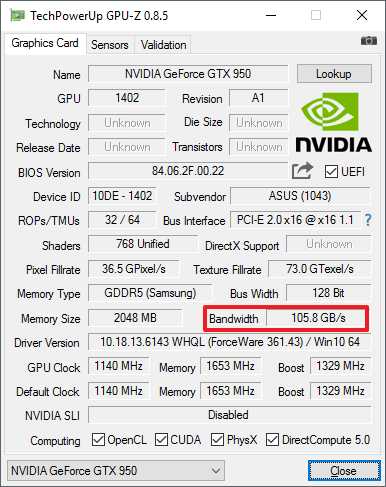
Ошибочные способы определения объема памяти видеокарты
В интернете очень часто встречается информация о том, что объем видеопамяти можно узнать с помощью встроенных инструментов операционной системы Windows. Например, часто рекомендуют смотреть объем памяти с помощью «Средства диагностики DirectX». К сожалению, подобные рекомендации ошибочны, поскольку операционная система обычно сильно завышает объем видеопамяти.
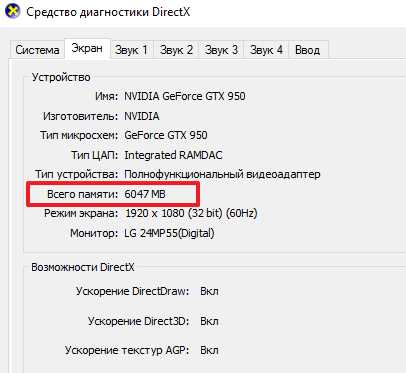
На скриншоте выше видно, что «Средства диагностики DirectX» указывает объем памяти видеокарты 6047 мегабайт, хотя на самом деле объем памяти составляет всего 2048 мегабайт.
comp-security.net
Как узнать объем памяти видеокарты
Объем видеопамяти компьютера является одной из самых значимых колляций компьютера. Именно память видеокарты является ключевым параметром при запуске видеоигр и требовательных к источникам программ.

Инструкция
1. Дабы узнать объем видеопамяти дозволено воспользоваться несколькими методами. Для просмотра каждой информации о видеокарте стандартными средствами Windows дозволено запустить базовую утилиту Dxdiag. Для этого необходимо войти в меню «Пуск», предпочесть пункт «Исполнить» (в Vista и Windows 7 дозволено сразу ввести наименование в поле для поиска), и в открывшемся окне ввести Dxdiag. Запустится программа, которая отобразит уйма технических параметров, в том числе объем памяти и ее тип. Также в Windows 7 и Vista для просмотра информации о памяти дозволено нажать правой клавишей мыши на рабочем столе, дальше предпочесть «Разрешение экрана». В открывшемся окне следует нажать на ссылку «Добавочные параметры». Откроется экран свойств видеокарты, где в одном из первых пунктов и будет указан объем памяти. Данные о видеокарте дозволено обнаружить в диспетчере устройств (Пуск – нажатие правой клавишей мыши на пункте «Компьютер» — Диспетчер устройств – Видеоадаптеры).
2. Для определения видеопамяти так же дозволено воспользоваться сторонними программами. Существует маленькая программа CPU-Z, в которой отображаются свойства процессора и видеокарты. Она верно покажет все значимые данные о системе и аппаратном обеспечении компьютера.
3. Для пользователей видеокарт Nvidia существует программа RivaTuner. Установив ее дозволено просмотреть не только основную память видеоадаптера, но и изменить некоторые его параметры, в частности частоту вращения кулера, памяти и ядра.
Почаще каждого объем памяти видеокарты волнует тех, кто работает с графикой либо любит компьютерные игры с отменным качеством текстур и моделей. Определить объем памяти видеокарты дозволено различными путями. Для этого воспользуйтесь несколькими рекомендациями.
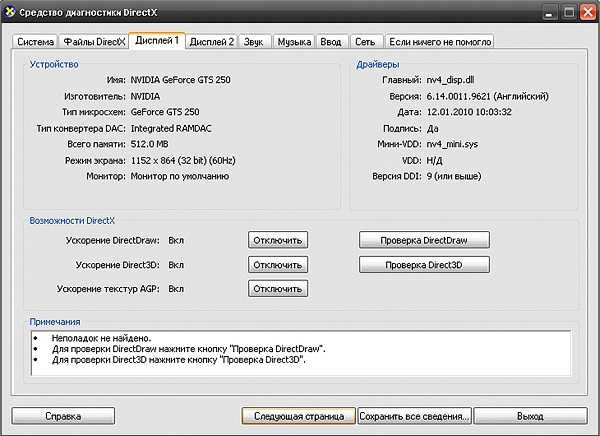
Инструкция
1. Самый примитивный метод узнать, какой объем памяти у видеокарты , это, безусловно, прочитать нужные данные на упаковке приобретенной видеокарты .
2. Иной метод полагает то, что придется немножко потрудиться мышью. Дабы определить память видеокарты и получить особенно полную информацию обо каждому, что касается графики на компьютере, из меню «Пуск» вызовите команду «Исполнить», кликнув на соответствующей строке левой кнопкой мыши.
3. В командной строке введите без кавычек и без пробелов команду «dxdiag», дабы запустить средство диагностики DirectX. Дождитесь, пока завершится сбор данных.
4. В окне «Средство диагностики DirectX» перейдите на вкладку «Дисплей», кликнув по ней левой кнопкой мыши. Если у вас подключено несколько мониторов, вид вкладок будет немножко отличаться. Для 2-х мониторов будет две вкладки: «Дисплей 1» и «Дисплей 2».
5. На вкладке «Дисплей» содержится полная информация об установленной видеокарте и ее драйвере. Прочтите в поле «Устройство» надобные вам данные. Данные об объеме памяти видеокарты будут содержаться в строке «Каждого памяти».
6. Также определить память видеокарты дозволено посредством вызова контрольной панели самой карты. Внешний вид контрольных панелей у разных изготовителей отличается друг от друга. Вызвать панель дозволено через меню «Пуск». Войдите в «Панель управления », в разделе «Прочие параметры панели управления» обнаружьте иконку контрольной панели вашей видеокарты и кликните на нее. Иной вариант – через папку «Мой компьютер» откройте папку «Program Files» и обнаружьте в ней иконку контрольной панели видеокарты . Обнаружьте надпись «System Information» либо что-то приближенное к ней по смысловому значению и кликните по ней левой кнопкой мыши.
Видео по теме
Полезный совет
На вкладке «Дисплей» вы можете добавочно протестировать вероятности DirectX. Кнопка «DirectDraw» отвечает за тестирование 2D-графики (то есть «плоской» графики, той, которая обыкновенно бывает на простом рисунке). Кнопка «Direct3D» разрешает проверить качество работы 3D-графики (объемные объекты и модели).
В игровых и профессиональных компьютерах видеокарта занимает значимое место. Ценители компьютерных игр и видеомонтажа скрупулезно выбирают видеокарту перед покупкой. Узнать наименование видеокарты, не разбирая компьютер, тоже дозволено.

Инструкция
1. Безусловно, сделать это дозволено, если у вас не сохранилось либо примитивно нет инструкции, либо вы приобрели изношенный компьютер. Узнать наименование изготовителя и модель видеокарты не составляет труда. Для этого нажмите кнопку «Пуск» на рабочем столе, выберите «Все программы», дальше папку «Типовые». В этой папке увидите ярлык «Исполнить» («Run»). Данный ярлык дозволено вызвать в Windows Vista и Windows 7, зайдя в «Пуск» и введя в слово «Исполнить» (без кавычек) в нижнюю строку для поиска программ и файлов.
2. Нажимайте на ярлык «Исполнить» и в появившейся строке введите “dxdiag” (без кавычек), позже чего нажмите «ОК». Перед вами появится средство диагностики компьютера, которое именуется DirectX. В нем содержатся данные о изготовителях физического обеспечения компьютера, называемого «hardware». Сюда входит и видеокарта. Перейдите на вкладку «Экран» и удостоверитесь в этом.Основные элементы вкладки «Экран», раздел «Устройство»:Имя — полное наименование видеокарты, включая модель и её номер;Производитель — корпорация, производящая видеокарты под собственным лейблом;Тип микросхем — графический процессор, тот, что использует видеокарта.
Полезный совет
Средство диагностики DirectX также предоставляет информацию о суммарной памяти видеокарты, режиме экрана, подключенному монитору, драйверах и вероятностях видеокарты.
Существуют 4 основные типа памяти — зрительная, слуховая, двигательная и комбинированная. Рассматривая тип, классический именно для вас, дозволено добиться крупных триумфов в обучении, самообразовании и работе. Узнать свой тип вам поможет нехитрый эксперимент.

Вам понадобится
- — четыре ряда по 15-20 примитивных слов, записанных на отдельных карточках
- — секундомер
- — помощник
Инструкция
1. Слуховая память. Попросите своего помощника зачитать вслух 1-й ряд слов (это обязаны быть всякие существительные: стена, телефон, гиппопотам и т.д.). Промежуток между словами при чтении – 3 секунды; через 10 секунд позже окончания чтения каждого ряда запишите на листочке все, что запомнили.
2. Зрительная память. Дальнейшим делом вы обязаны в течение 1 минуты прочитать про себя слова второго ряда. Позже этого опрокиньте карточку и испробуйте воспроизвести те слова, которые запомнили.
3. Двигательная память. Сейчас попросите помощника зачитывать вслух слова третьего ряда, повторяйте всякое шепотом и «записывайте» в воздухе. Воспроизведите на листочке все, что запомнили.
4. Комбинированная память. Помощник показывает вам слова на карточке, после этого зачитывает их. Вы повторяете всякое слово шепотом, «записываете» в воздухе. Записываете на листочке все, что запомнили.
5. Формула, для высчитывания преобладающего показателя памяти (С) C= a / 10, где а – число верно воспроизведенных слов. Ясно, что превалирующий тип памяти определяется тем рядом, в котором было воспроизведено наибольшее число слов.
Видео по теме
Обратите внимание!
Подтверждено, что совпадающие типы памяти являются основой взаимопонимания между партнерами.
Объём либо вместимость – это одна из колляций вещества либо тела в пространстве. Единицей измерения объёма являются кубические сантиметры, кубические метры либо литры, в английской системе единиц объём так же измеряется в галлонах и баррелях. Метод измерения объёма зависит от формы объекта и его линейных размеров.

Инструкция
1. Объём занимаемый некоторым веществом измеряется в литрах и определяется через его плотность и массу по формулеV = m/?, где m – масса вещества, ? – его плотность.
2. Объём геометрических тел измеряется в кубических метрах либо кубических сантиметрах. Метод вычисления при этом зависит от формы тела.Для примитивных геометрических тел существуют соответствующие формулы, скажем, объём сферы радиуса R вычисляется по формулеV = (4/3) * ? * R?, где R – радиус, ? – число ?Объём конуса с заданным радиусом основания и высотой имеет формулуV = (1/3) * ? * R? * h, где R – радиус, h – высота конуса, ? – число ?
3. Объём произвольного тела может быть вычислен с поддержкой интегрального исчисления.Если задано тело вращения заданное функцией y = f(x), то его объём дозволено определить по формуле, приведённой на рисунке.
4. Для цилиндрического тела с основанием R, которая ограниченна сверху поверхность z = f(x, y) объём рассчитывается с поддержкой двойного интеграла.
5. Объём некоторого тела U в декартовых координатах, так же может быть вычислен через тройной интеграл.
Видео по теме
Изредка требуется определить видеоадаптер. Это может потребоваться, если неведомо какой драйвер нужно обнаружить, т.к. типовой, включённый в дистрибутив системы, работает некорректно либо совсем отсутствует. Предлагаемая инструкция расскажет, каким образом определить тип установленной видеокарты . Разглядим это на примере операционной системы Windows. А также при помощи программы CPU-Z, которая крайне распространена в интернете, бесплатна и имеет малый размер.

Вам понадобится
- Установленная операционная система семейства Windows;
- Подключение к интернету;
- Установленный браузер.
Инструкция
1. Установите соединение с интернетом штатным образом, которым оно предусмотрено в вашей системе Windows.
2. Запустите браузер, в строке ввода адреса введите http://cpuid.com/softwares/cpu-z.html, после этого нажмите Enter. Перед вами отобразится сайт программы CPU-Z. В правой колонке открывшейся страницы обнаружьте вариант программы со словом «setup». Он располагается сразу под заголовком «Download latest release».

3. Перейдите по первому варианту, загрузите английскую версию программы.
4. Запустите скаченный файл и следуйте инструкции по установке CPU-Z.
5. На «Рабочем столе» появится ярлык программы. Запустите её. Позже запуска откроется основное окно, которое содержит несколько информационных разделов в виде вкладок в верхней части окна. Раздел CPU открывается по умолчанию.
6. Кликните левой кнопкой мыши по вкладке Graphics и отобразится информация, которая поделена на три части. Они представляют подробные данные касательно видеоадаптеров, функционирующих на компьютере в данный момент.

7. Display Device Selection представляет собой ниспадающее меню с наименованиями установленных на компьютере видеокарт. Если в системе присутствует только одна, то это меню не будет доступно. По умолчанию отобразятся данные по исключительному видеоадаптеру либо по тому, тот, что в системе был назначен основным. Уточните и предпочтете волнующий вас.
8. Обратите внимание на пункт GPU. Тут собраны данные о параметрах видеокарты . В поле Name будет представлен тип модели, т.е. её торговое наименование, а в Code Name – заданное изготовителем кодовое наименование спецтехнологии изготовления графического процессора. Clocks указывает на рабочую частоту графического ядра и видеопамяти, Memory – на размер и тип видеопамяти.
9. Закончите работу с программой, нажав на клавиатуре сочетание Alt-F4, либо кликните левой кнопкой мыши по значку закрытия окна.
Любая современная дискретная видеокарта имеет свою частоту . Частотой владеет как процессор графического адаптера, так и его память. Чем выше эти показатели, тем мощнее ваша видеокарта. Также при разгоне платы необходимо опираться на заводские настройки частоты памяти и процессора карты и теснее исходя из этого, заниматься ее разгоном.

Вам понадобится
- — компьютер;
- — ПО Catalyst control center;
- — программа RivaTuner.
Инструкция
1. Если вы обладатель видеокарты от ATI, то абсолютно видимо, что никаких дополнительных программ вам не понадобится. В комплект драйверов к этим видеокартам входит Catalyst control center. Если он у вас еще не установлен, то инсталлируйте его с диска с драйверами. Также можете скачать это программное обеспечение с сайта компании. Скачивать надобно одну из последних версий программы.
2. Запустите Catalyst control center. Если вы запускаете программу впервой, то подметьте пункт «Добавочно» и проследуйте дальше. После этого в основном меню программы нажмите по верхней стрелочке, и в меню, которое появится позже этого, выберите пункт ATI Overdrive. Появится окно, в котором будут две полоски, справа от которых будут числа. Показатель справа вблизи верхней полоски — это частота процессора видеокарты . Показатель вблизи нижней полоски является частотой работы видеопамяти графической карты.
3. Также узнать частоту работы видеокарты дозволено с поддержкой программы RivaTuner. Данный метод подойдет обладателям видеокарт как ATI, так и nVidia. Программу RivaTuner дозволено легко обнаружить в интернете. Она является всецело бесплатной, поддерживается русский интерфейс. Проинсталлируйте программу на грубый диск компьютера.
4. Запустите RivaTuner. Дальше нажмите по стрелочке, которая находится рядом с надписью «Настроить». Появится несколько значков. Когда вы наведете на значок курсор мышки, возникнет надпись. Выберите значок с надписью «Диагностический отчет». Появится окно, которое будет поделено на две части. В нижней части окна протяните ползунок к самому низу. Сейчас обнаружьте строку «Частота ядра». Показатель, тот, что будет соответствовать этой строке и есть частота процессора. Ниже находится строка «Частота памяти». Соответственно, показатель в этой строке является частотой памяти, на которой работает ваша видеокарта. При необходимости щелкнув по дискетке, которая расположена снизу, дозволено сберечь отчет в текстовой документ.
Видеокарта – плата растяжения внутри компьютера, предуготовленная для убыстрения 3D-графики и итога изображения на экран монитора. От мощности видеокарты зависит эффективность компьютера в 3D-играх. Она намеренно приспособлена для больше стремительной, чем с поддержкой центрального процессора, генерации 3D-моделей и разных спецэффектов, таких как отражение воды, прозрачность и освещение.

Вам понадобится
- Компьютер с видеокартой, утилита GPU-Z
Инструкция
1. Дабы получить подробную информацию об установленной в компьютере видеокарте , существует особая программка GPU-Z. Она распространяется даром и не требует установки на компьютер, отображая колляции видеокарты сразу позже запуска.
2. Программа GPU-Z имеет несколько вкладок. Первая вкладка Graphics Card отображает информацию о наименовании видеокарты и её колляции. В поле Name указан изготовитель и модель видеокарты. Модель графического процессора отображена в поле GPU. Вы можете определить, какая версия DirectX поддерживается вашей видеокартой в поле DirectX Support.
3. Поле Memory Size отображает число оперативной памяти на видеокарте , Memory Type – её тип, Bus Width – ширину шины видеокарты, а Bandwidth – её пропускную способность. Блок полей GPU Clock и Default Clock отображает нынешние и заводские частоты графического процессора, памяти и шейдерных процессоров соответственно.
4. В самом низу вкладки Graphics Card расположена строка Computing, которая отображает поддерживаемые видеокартой спецтехнологии вычислений. В ней вы можете получить информацию о поддержке спецтехнологии распределенных вычислений CUDA, моделировании физики видеокартой PhysX и другие. Если навести мышкой на надобную спецтехнологию, вы получите подробную информацию о её версии, поддерживаемой видеокартой и степени её поддержки.
5. Вторая вкладка – Sensors, показывает информацию о нагрузке, температуре и нынешнем режиме работы видеокарты в настоящем времени. Тут вы можете увидеть нынешние частоты, на которых работает графический процессор, память и шейдерные процессоры в схожих полях как на вкладке Graphics Card. В поле GPU Temperature отображается нынешняя температура графического процессора. В поле Memory Used выведено число применяемой видеопамяти. Нынешняя загрузка графического процессора отображена в поле GPU Load.
6. Вы можете сделать скриншот отображаемых колляций либо состояния видеокарты, щелкнув по маленькому значку фотоаппарата в правом верхнем углу, а также узнать информацию о нагрузке на видеокарту и её температуре в процессе игры. Для этого установите флажки для пунктов Log to File и Continue refreshing this screen while GPU-Z is in background на вкладке Sensors.
Видео по теме
Обратите внимание!
Следует осмотрительно пользоваться программой RivaTuner, т.к. ее неправильное применение может послужить поводом поломки видеокарты. Перед установкой следует прочитать все инструкции и исследовать весь пункт ее настроек.
jprosto.ru

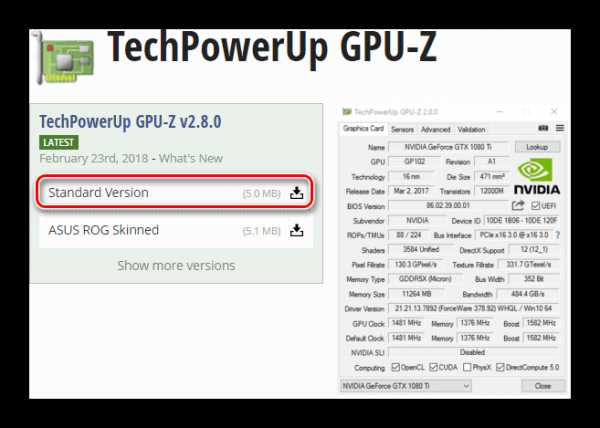
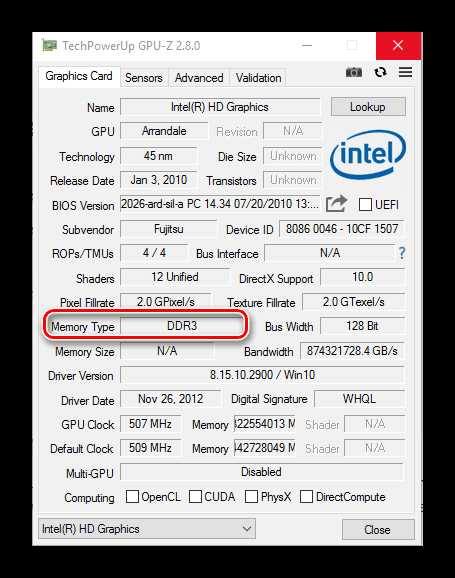
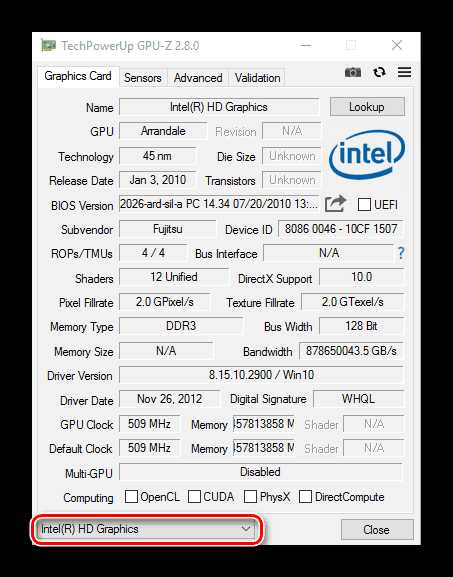
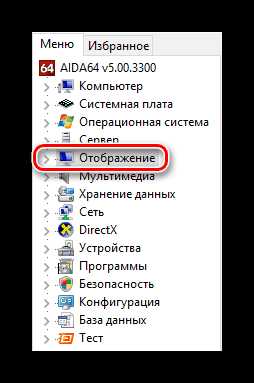


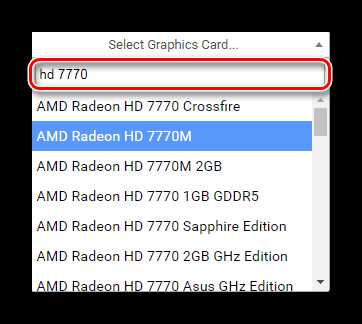
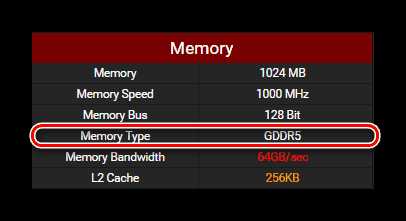
Оставить комментарий