Все способы как узнать частоту процессора
Если вы попали на эту статью, то, скорее всего, у вас возникли затруднения по данному вопросу. Если это так, вы попали куда надо. В статье мы подробно разберем, как узнать частоту процессора, расскажем, как это сделать различными способами.
По документации
Изначально разберем самый простой и обыденный вариант — по документации, полученной при покупке процессора. Если вы покупали компьютер в магазине и брали все комплектующие сразу, то товарная накладная будет включать в себя много наименований. Но не спешите отчаиваться, все очень просто.
Разберем на примере. Допустим, у вас вписано:
INTEL i5-6600 3,5 GHz.
Z77.
520 Mb SATA.
DDR III 4 Gb.
1 Gb GeForce GTX 420.
Запомните, процессоры бывают двух видов: Intel и AMD. Это компании, которые его производят. Как видим, в данном списке присутствует процессор Intel i5-6600 3,5 GHz. Значит, остальные комплектующие откидываем и разбираемся в шифровке оставшегося. Мы уже выяснили, что Intel — это название компании, i5-6600 — это модель самого процессора, она нам тоже неинтересна, а вот 3,5 GHz — это тактовая частота.
Запомните, частота всегда измеряется в герцах, сокращенно Гц или Hz на английском. Приставка G означает «гига», что, в свою очередь, означает 1000 герц. Из этого вытекает что частота процессора равняется 3 500 Герц.
Вот мы и выяснили, как узнать частоту процессора, но это всего лишь первый способ. Перейдем к остальным.
Свойства системы
В том случае, если номенклатура по купленному товару у вас не сохранилась, вы можете использовать следующий способ, который исправно работает на всех операционных системах Windows. Сейчас разберем, как узнать частоту процессора с помощью окна «Свойства системы».
Можно воспользоваться несколькими вариантами. Первый подразумевает следующий алгоритм действий:
Войдите в меню «Пуск».
На боковой панели выберите «Панель управления».
В появившемся окне нажмите на раздел «Свойства системы».
Также можно в том же меню «Пуск» воспользоваться поиском, вписав в поисковую строку «Свойства системы».
На некоторых ОС можно избежать всех этих манипуляций, просто кликнув по ярлыку «Мой компьютер» правой кнопкой мыши и выбрав в контекстном меню «Свойства».
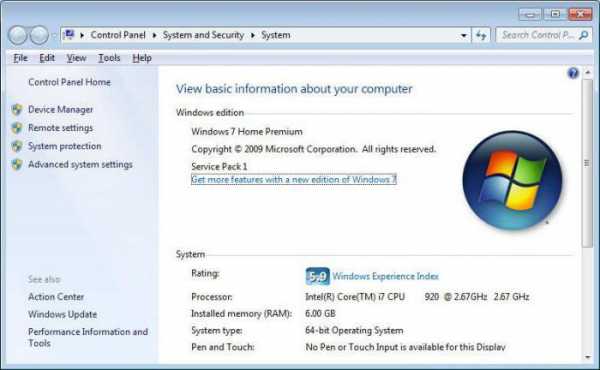
Итак, мы разобрались, как попасть в «Свойства системы». Теперь найдите строку «Процессор», напротив нее будет указано полное название вашего системника. И в конце написана его тактовая частота в гигагерцах.
Мы привели еще один способ, как узнать частоту процессора с помощью операционной системы. Но это все ровно еще не полный список, поэтому двигаемся дальше.
CPU-Z
Теперь мы разберем, как узнать тактовую частоту процессора с помощью утилиты CPU-Z.
Данная утилита предназначена лишь для одного: она подробно рассказывает о процессоре, установленном на компьютере. А основное достоинство данного софта — он полностью бесплатный.
В первую очередь нужно скачать программу, поэтому заходите на официальный сайт и смело загружайте, не боясь вирусов. Как только загрузка завершится, запускайте инсталлятор и проведите установку. Как только вы это сделали, на рабочем столе должен отобразиться ярлык программы — кликайте на него два раза.

Как только программа открылась, найдите вкладку «CPU» и выберите ее. Перед вами высветится подробная информация о вашем процессоре. Если внимательно ее изучить, можно найти строку «Specification». Напротив нее будет указана частота в гигагерцах.
Это третий способ, как узнать частоту процессора на Windows 7. Однако, если по каким-то причинам все вышеперечисленные способы вам не помогли это сделать, то остается всего один. Он не самый простой, но зато стопроцентно гарантирует получение необходимой информации, поэтому переходим к нему.
BIOS
Что такое BIOS, думаем, рассказывать не стоит. Займемся частотой.
Итак, перезагрузить компьютер, и во время его запуска, когда на черном фоне мелькают надписи, нажмите клавишу Pause, чтобы остановить процесс запуска. В какой-то из строк найдите «Main Processor», и в ее конце вы обнаружите значение частоты, которое также указывается в гигагерцах.
Если по каким-то причинам этой строки у вас нет, то вместо клавиши Pause нажимайте Del или же F2, чтобы перейти в сам BIOS. Там на первой странице найдите строку «Processor Type», и напротив нее вы увидите частоту.

Вот, в принципе, и все. Выше были представлены все возможные способы, как узнать, какая частота процессора у вас на компьютере.
fb.ru
Как узнать частоту процессора
Тактовая частота процессора – это одна из его основных характеристик. Частота процессора – это количество тактов, которые выполняет процессор за единицу времени. Проще говоря, чем выше тактовая частота процессора, тем выше его производительность, процессор с более высокой частотой при прочих равных справляется с работой быстрее.
Несмотря на то, что частота процессора это очень важная характеристика, далеко не все пользователи знают частоту процессора, который установлен в их компьютере. Сейчас мы расскажем о том, как узнать частоту процессора в операционной системе Windows.
Как узнать частоту процессора с помощью встроенных средств Windows.
В операционной системе Windows можно очень легко и быстро узнать частоту процессора. Для этого нужно открыть свойства для объекта «Мой компьютер» или перейти по пути: Панель управления – Система и безопасность – Система. После этого перед вами откроется окно «Просмотр основных сведений о вашем компьютере». Здесь можно узнать частоту процессора, а также такие параметры как модель процессора, объем оперативной памяти и разрядность системы.
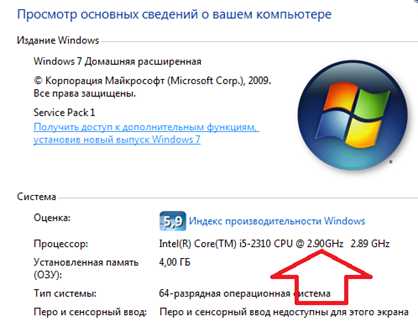
Как узнать частоту процессора с помощью программы CPU-Z.
Но, в рассмотренном окне указана стандартная частота для данного процессора, однако многие современные процессоры умеют менять частоту в зависимости от нагрузки. Поэтому, если вы хотите узнать текущую частоту процессора, то вам нужно воспользоваться одной из специализированых программ для просмотра характеристик. Например, программой CPU-Z.

С помощью программы CPU-Z можно узнать все возможные характеристики процессора. В нижней части окна, на вкладке CPU, можно найти текущую частоту процессора.
Кроме этого, вы можете узнать частоту процессора в BIOS.
Это удобно если на компьютере еще не установлена операционная система.
comp-security.net
Как узнать частоту процессора

От тактовой частоты процессора сильно зависит производительность и скорость работы системы. Данный показатель не является постоянным и может незначительно изменяться в ходе работы компьютера. При желании, процессор также можно «разогнать», тем самым увеличив частоту.
Урок: как разогнать процессор
Узнать тактовую частоту можно как стандартными способами, так и при помощи стороннего ПО (последнее даёт более точный результат).
Основные понятия
Стоит помнить, что тактовая частота процессора измеряется в герцах, но обычно указывается либо в мегагерцах (МГц), либо в гигагерцах (ГГц).
Также стоит помнить, что если вы будете пользоваться стандартными способами проверки частоты, то нигде не встретите такого слова как «частота». Скорее всего вы увидите следующее (пример) – «Intel Core i5-6400 3,2 GHz». Разберём по порядку:
- «Intel» — это наименования производителя. Вместо него может быть «AMD».
- «Core i5» — это наименование линейки процессоров. У вас вместо этого может быть написано совсем другое, впрочем, это не так важно.
- «6400» — модель конкретного процессора. У вас также может отличаться.
- «3,2 GHz» — это частота.
Частоту можно посмотреть в документации к аппарату. Но данные там могут несколько отличаться от реальных, т.к. в документах написано среднее значение. А если до этого с процессором производились какие-либо манипуляции, то данные могут разительно отличаться, поэтому рекомендуется получать информацию только программными средствами.
Способ 1: AIDA64
AIDA64 – функциональная программа для работы с компонентами компьютера. ПО платное, но есть демонстрационный период. Для того, чтобы просмотреть данные о процессоре в реальном времени будет вполне достаточно и её. Интерфейс полностью переведён на русский язык.
Инструкция выглядит так:
- В главном окне перейдите в пункт «Компьютер». Сделать это можно как через центральное окно, так и через левое меню.
- Аналогично перейдите в «Разгон».
- В поле «Свойства ЦП» найдите пункт «Имя ЦП» в конце которого будет указана частота.
- Также частоту можно видеть в пункте «Частота ЦП». Только смотреть нужно на «исходное» значение, которое заключено в скобочки.


Способ 2: CPU-Z
CPU-Z – программа с лёгким и понятным интерфейсом, которая позволяет просмотреть более детально все характеристики компьютера (в том числе процессора). Распространяется бесплатно.
Чтобы увидеть частоту, просто откройте программу и в главном окне обратите внимание на строчку «Specification». Там будет написано наименование процессора и в самом конце указана актуальная частота в ГГц.
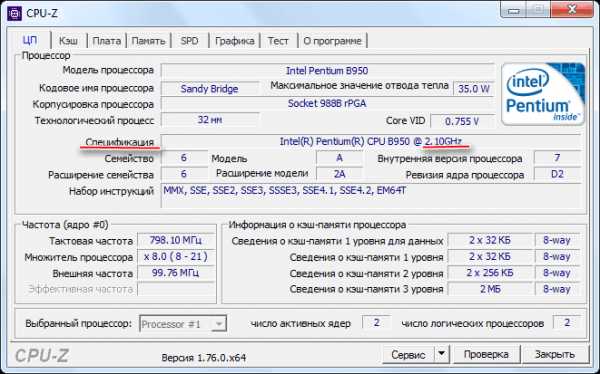
Способ 3: BIOS
Если вы ни разу не видели интерфейс БИОСа и не знаете, как там работать, то лучше оставить данный способ. Инструкция выглядит следующим образом:
- Для входа в меню BIOS нужно перезагрузить компьютер. До того момента, как появится логотип Windows нажмите клавишу Del или клавиши от F2 до F12 (нужная клавиша зависит от спецификаций компьютера).
- В разделе «Main» (открывается по умолчанию сразу же при входе в BIOS), найдите строку «Processor Type», где будет указано наименование производителя, модели и в конце текущая частота.
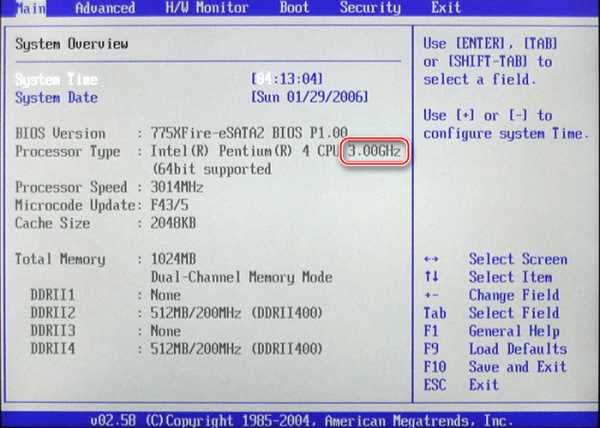
Способ 4: Стандартные средства системы
Самый лёгкий способ из всех, т.к. не требует установки дополнительного ПО и входа в БИОС. Узнаём частоту стандартными средствами Windows:
- Перейдите в «Мой компьютер».
- Нажмите правую кнопку мыши в любом свободном месте и перейдите в «Свойства». Вместо этого можно также нажать ПКМ по кнопке «Пуск» и выбрать в меню «Система» (в этом случае переходить в «Мой компьютер» не нужно).
- Откроется окно с основной информацией о системе. В строке «Процессор», в самом конце, написана текущая мощность.
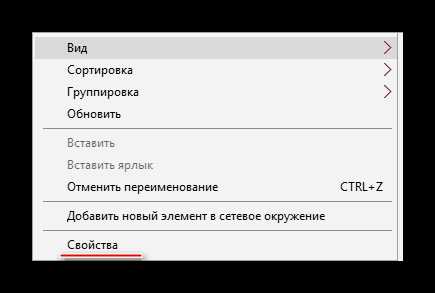

Узнать текущую частоту очень просто. В современных процессорах этот показатель уже не является самым главным фактором в плане производительности.
Задайте свой вопрос в комментариях, подробно расписав суть проблемы. Наши специалисты постараются ответить максимально быстро.
Помогла ли вам эта статья?
Да Нетlumpics.ru
Как узнать частоту процессора?

Частота процессора компьютера уже перестала быть главным определяющим параметром его производительности. Теперь процессоры с меньшей тактовой частотой работы, но с более удачной архитектурой и большим количеством ядер, могут вполне превзойти по общим показателям производительности более мощные на первый взгляд процессоры. Производители уже перестали поднимать планку частоты для новых моделей процессоров, так как максимум, для существующих технологий производства, уже достигнут. Но это совершенно не значит, что не следует обращать внимание на данный параметр при выборе процессора для своего компьютера. Многие пользователи приобретают компьютеры уже собранными и вполне могут не знать, что именно установлено в их системном блоке. Для определения типа центрального процессора и его характеристик существует множество специального софта, и далее мы подробно рассмотрим, как узнать частоту процессора.
Кроме специальных программ узнать частоту процессора нам сможет помочь даже операционная система Windows 7. Для этого достаточно в меню «Пуск» найти пункт «Компьютер», и нажав на него правой кнопкой мыши выбрать «Свойства». В появившемся окошке можно увидеть краткие данные о системе, где будет также отображено название процессора и его частота работы.
 Свойства компьютера
Свойства компьютераТакже узнать частоту процессора можно и с помощью различных программ, например с помощью программы EVEREST.
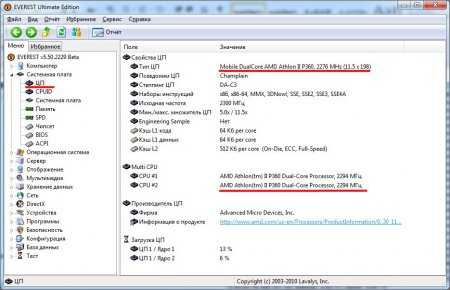
Оба рассмотренных способа предоставили нам только паспортные данные установленного процессора. Довольно часто процессоры работают в экономичном режиме, и их реальная частота работы может все время меняться. Чтобы узнать реальную частоту процессора, нужно также воспользоваться специальной программой. Такой способностью, показывать реальную частоту работы процессора, обладает маленькая программа cpu-z, которая в своем рабочем окне будет показывать все изменения частоты работы процессора в реальном времени.
 Просмотра параметров компьютера программой cpu-z
Просмотра параметров компьютера программой cpu-zНу и конечно же никто не отменял такие способы узнать частоту работы процессора, как посмотреть на самом корпусе его характеристики или посмотреть данные в биосе.
Также интересные статьи на сайте chajnikam.ru:
Как определить видеокарту на компе?
Подключение тв к компьютеру через hdmi
Как установить драйвера на новую видеокарту?
Удаление драйверов
chajnikam.ru
Как узнать частоту процессора — подробная информация
Тактовая частота CPU оказывает общее влияние на уровень производительности и быстродействия системы. Эта характеристика не считается постоянной и регулярно меняется во время работы ПК. Если потребуется, есть возможность «разгона» процессора для увеличения частоты и, тем самым, повышения работоспособности системы. Узнать, какая тактовая частота характерна для конкретного CPU, можно несколькими стандартными способами, а также используя стороннее программное обеспечение, дающее максимально точные результаты.
Изучение документации
Сперва стоит ознакомиться с документацией, которая шла в комплекте с компьютером. В техническом паспорте содержится информация о технических характеристиках ПК. В графе «процессор» должно быть написано что-то типа: INTEL i5-3570K 2,5GHz (название будет зависеть от того, какое устройство установлено в ПК). Это и есть модель CPU, а также его тактовая частота, которая равна 2.5 ГГц. Иногда производитель намеренно не указывает частоту, приводится лишь название модели. В таком случае можно ввести наименование модели в любую поисковую систему и сразу появится информация о полной спецификации устройства.

Как узнать частоту процессора
Аналогично нужно поступать с лэптопами. Лишь благодаря запросу в поисковых системах получится внимательно ознакомиться со всеми характеристиками процессора, в том числе с размером тактовой частоты.
Примечание! Важно указать название модели максимально точно (проверить все буквы и цифры), ведь буквально один неправильный символ может показать информацию об ином, более мощном устройстве, которое не установлено у пользователя.
Свойства системы
Считается наиболее удобным и простым вариантом, поскольку не подразумевает необходимость инсталлирования стороннего программного обеспечения.
- Достаточно будет найти на рабочем столе ярлык под названием «Мой компьютер», кликнуть на него ПКМ (правой кнопкой мышки), после чего должно появиться в меню.

- В нем следует нажать на «Свойства». Если на рабочем столе отсутствует ярлык, то необходимо нажать на «Пуск» — в этом меню он обязательно появится. Далее нужно произвести аналогичные действия и зайти в пункт «Свойства».

Нажимаем на «Свойства»
- Откроется окно, в нижней части которого будет содержаться информация о всех ключевых параметрах компьютера. В том числе, можно будет увидеть названием CPU и ознакомиться с размером его тактовой частоты.

Окно с содержанием информации о всех ключевых параметрах компьютера
BIOS
Если пользователь никогда не заходил в BIOS и понятия не имеет, что это такое и как с ним работать, то лучше сразу перейти к другому способу. Более опытным пользователям предлагается следующая инструкция:
- Чтобы войти в основное меню БИОС, нужно будет перезагрузить компьютер либо же выключить, а затем вновь включить его. Перед тем как появится логотип бренда Windows, необходимо нажать на Del либо на одну из клавиш от F2 до F12 (все зависит от модели и версии компьютера).
- После этого будет совершен вход в BIOS, автоматически откроется раздел «Main». В нем необходимо отыскать строчку «Processor Type», в которой указывается название производителя CPU, версии и его текущей частоты.

В разделе «Main» ищем «Processor Type»
Через окно «Выполнить»
Является очередным достаточно простым вариантом. На клавиатуре достаточно нажать одновременно две клавиши (Win+R), после чего появится окно «Выполнить». В нем необходимо ввести следующие символы: msinfo32, после чего нажать «ОК».
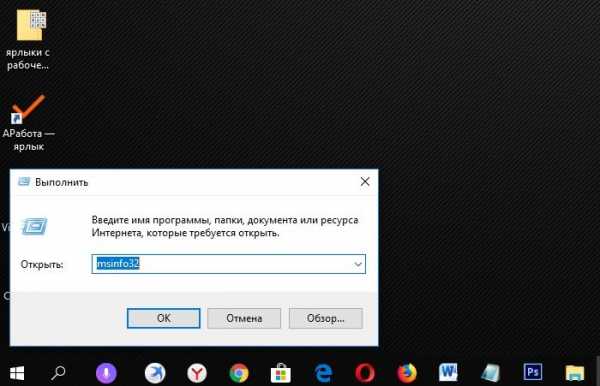
Вызываем окно «Выполнить», прописываем команду и нажимаем«ОК»
Будет открыто окно под названием «Сведения о системе». Чтобы ознакомиться с информацией о процессоре, потребуется нажать на соответствующую вкладку.

Окно с информацией «Сведения о системе»
Если вы хотите узнать, какие лучшие способы определения названия процессора ПК, читайте статью — «Как узнать название процессора на ПК».
Использование программ
AIDA64 считается функциональным программным обеспечением, предназначенным для работы с компьютерными устройствами. Утилита является платной, однако первое время ей можно пользоваться бесплатно. Интерфейс программы полностью локализован на русский. После установки AIDA64 нужно будет совершить следующие действия:
- В главном меню зайти во вкладку «Компьютер». Делается это как в главном, так и дополнительном (расположено слева) меню.

В главном меню заходим во вкладку «Компьютер»
- Далее необходимо зайти в раздел «Системная плата».

Переходим в раздел «Системная плата»
- В графе «Свойства ЦП» следует отыскать пункт «Тип ЦП» — в конце указывается частота CPU пользователя.

В пункте «Тип ЦП» — в конце указывается частота
Примечание! Также информация о частоте доступна в пункте под названием «Частота ЦП». При этом обращать внимание следует на «исходное» значение (оно находится в скобочках).
CPU-Z является очередной программой с легким для восприятия интерфейсом, благодаря которой можно будет достаточно быстро ознакомиться со всеми компьютерными параметрами (в том числе с CPU). Считается бесплатной для использования.
Для просмотра частоты достаточно будет открыть утилиту после инсталлирования и в главном меню найти строку под названием «Спецификация». Напротив нее и будет указана модель устройства, а также размер частоты в ГГц.

В главном меню находим строку под названием «Спецификация»
Всем пользователям необходимо понимать, что сегодня определить уровень мощности процессора, учитывая исключительно размер его тактовой частоты, не получится. Дополнительно во внимание стоит брать количество ядер и другие характеристики процессора. Так, к примеру, во всех новых CPU, производством которых занимается компания Intel, применяется технология под названием Turbo Bust. С ее помощью тактовая частота увеличивается в моменты нагрузки компьютерной системы.
Видео — Как узнать частоту процессора
Понравилась статья?
Сохраните, чтобы не потерять!
pc-consultant.ru
Как узнать количество ядер и частоту процессора компьютера в Windows 10?
Знание тактовой частоты процессора и количество ядер процессора позволит не только похвастаться такими знаниями с друзьями, но и поможет при возможной модернизации компьютера, при замене процессора. Также знание потенциала процессора дает вам возможность выбрать подходящие приложения, компьютерные игры и их настройки, которые будут работать стабильно без подвисаний и с приемлемой скоростью.

Для того, чтобы узнать тактовую частоту и количество ядер процессора многие прибегают к специальным информационным утилитам. Однако все необходимые инструменты уже есть под рукой пользователя, на компьютере которого установлена операционная система Windows.
Самым простым способом для открытия «Сведений о системы» является поиск. Для открытия окна поиска нужно нажать на значке «Лупы» на панели задач, рядом с кнопкой пуск.
Дальше, в строку поиска вновь открывшегося окна нужно ввести «Сведения о системе» и выбрать соответствующий результат для его запуска.

Если необходимо частое использование этого приложения, то нужно щёлкнуть правой кнопкой мыши или удерживать результат поиска до появления меню, в котором «Сведения о системе» можно закрепить или на начальном экране, или на панели задач.

Пришло время использовать утилиту. В главном окне утилиты будет представлена вся необходимая информация. Найдите строку Процессор, в которой будет указана модель процессора, его тактовая частота (в МГц или в ГГц), число ядер и число логических процессоров.

Как видно, узнать основные сведения о процессоре, число ядер и тактовую частоту достаточно просто. Здесь также можно скопировать строку с параметрами процессора, используя для этого меню Правка:
Процессор Intel(R) Core(TM) i3-3220 CPU @ 3.30GHz, 3300 МГц, ядер: 2, логических процессоров: 4
Данный способ, пожалуй, является одним из самых простых, чтобы почерпнуть сведения о вашем компьютере; узнать количество ядер и частоту процессора, причем не требуется никаких дополнительных программ и прав администратора.
procomputer.su
Как узнать на какой частоте работает процессор в Windows 7?
Привет ребята Хочу вам немного рассказать о частоте процессора и о том как ее посмотреть в Windows 7. Хотя данный способ наверно будет работать и на другой версии.
Вот вы наверно знаете уже, что чем выше частота, тем лучше. Но на самом деле ведь это не так… Я сам так думал недавно. Но фишка не только в частоте. Вот смотрите, у меня сейчас процессор Pentium G3220. Это пока еще современный процессор и довольно неплохой. У него частота средняя по меркам, это 3 ГГц. Но ведь десять лет назад был процессор Pentium 4 и топовая модель там имела частоту 3.8 ГГц, можно взять даже Pentium D который топовый был не просто двухядерный, но и еще с функций потоков (там правда частота была 3.4 ГГц примерно). Но тем не менее мой Pentium G3220 раза в три производительнее тех процессоров.
Это я все к тому, что важна в первую очередь не частота процессора, а его техпроцесс, платформа, ядро, ревизия… Процессор с одной частотой по производительности могут очень сильно отличаться. Ну, надеюсь понятно
Ну это так, было мини информация вам просто на заметку…
Многие юзеры сморят инфу о процессоре, в том числе и тактовую частоту при помощи специальных программ. Да, это хорошее решение, но если вам нужно срочно узнать частоту, то я знаю способ как посмотреть ее без использования программ. Правда способ необычный.
Смотрите, что нужно сделать. Создайте на рабочем столе файл с любым названием, но у него должно быть расширение nfo (чтобы расширения показывались, их нужно включить, сделать это можно при помощи значка Параметры папок в Панели управления). Можно сначала создать текстовый и потом заменить в нем .txt на .nfo. Например пусть это будет файл info.nfo:
Теперь просто запускаем этот файл, появится такое сообщение, не обращаем на него внимание, нажимаем ОК:

После этого откроется окно Сведения о системе, вот там и вы можете посмотреть частоту процессора, там и другая информация есть:

Вот то что в рамке, это рабочая частота процессора, то есть то что вам нужно. Еще там сразу после частоты идет количество ядер и количество логических процессоров. Эти логические, это типа количество потоков.
Ну и второй способ, это при помощи програмулик. И одна из них это CPU-Z. Она маленькая, не требует установки и при этом уже очень давно существует. Одним словом она лучшая. В интернете она на каждом шагу, так что скачать не проблема. Скачали, запустили и через секунды две у вас появится такое окно и тут легко понять какая частота:
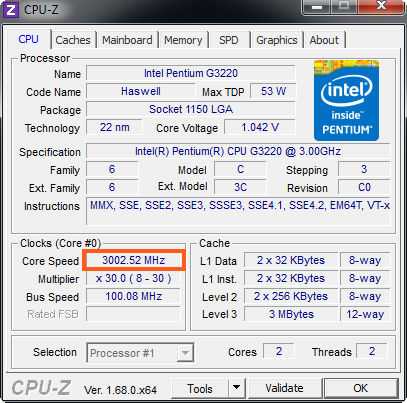
Извините, немного затупил, короче иногда прогу CPU-Z нужно устанавливать, а иногда она работает и без установки!
Это рабочая частота, она может быть выше той, какая должна быть. Если это так, то значит процессор разогнан. То есть ему увеличили частоту при помощи повышения вольтажа, в технической стороне этого шаманства я разбираюсь плохо…
Есть еще одна программа, там можно узнать ну почти все что касается вашего железа, это AIDA64. Не все знают, но при помощи этой программы можно даже узнать когда была выпущена планка оперативной памяти…
Кстати о частоте. Чем выше частота, тем больше обрабатывается команд за одну единицу времени. Несколько ядер позволят эти задачи выполнять параллельно.
Вот так можно узнать частоту проца в Windows 7, и как видите, тут нет ничего сложного, поэтому пробуйте и все у вас получится.
На главную! процессор 26.07.2016virtmachine.ru

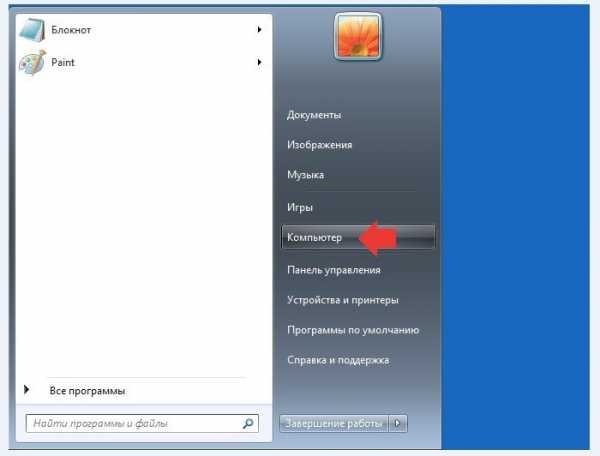


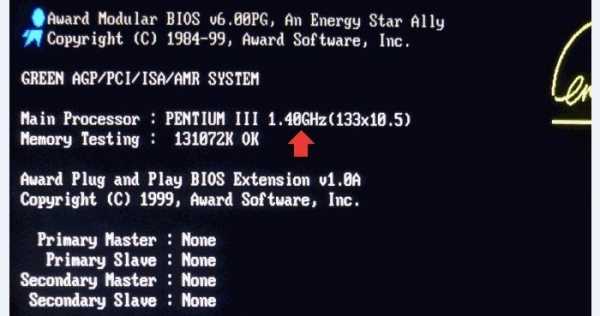
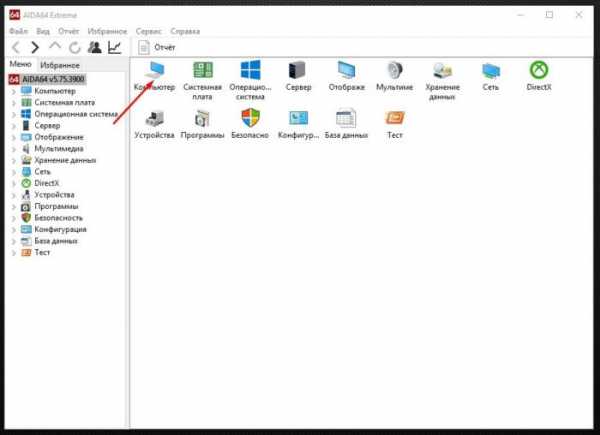

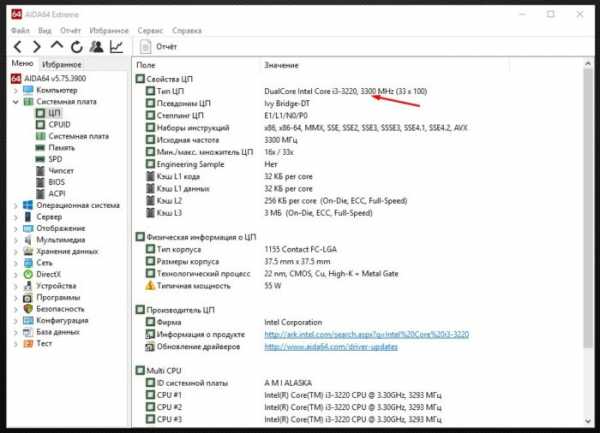
Оставить комментарий