Virtual Audio Cable — простой способ записи звука с компьютера
  windows | программы
Если у вас возникла необходимость записи звука, воспроизводимого на компьютере или ноутбуке, существуют различные способы сделать их, самые популярные из которых описывались в инструкции Как записать звук с компьютера.
Однако на некотором оборудовании случается, что приведенными способами не удается воспользоваться. В этом случае можно использовать VB Audio Virtual Audio Cable (VB-Cable) — бесплатную программу, устанавливающую виртуальные аудио устройства, которые позволяют в дальнейшем записать воспроизводимый на компьютере звук.
Установка и использование VB-CABLE Virtual Audio Device
Virtual Audio Cable очень проста в использовании, при условии, что вы знаете, где в системе или программе, которую вы используете для записи, настраиваются устройства записи (микрофон) и воспроизведения.
Примечание: есть еще одна аналогичная программа, которая также называется Virtual Audio Cable, более продвинутая, но платная, упоминаю об этом, чтобы не было путаницы: здесь рассматривается именно бесплатный вариант VB-Audio Virtual Cable.
Шаги для установки программы в Windows 10, 8.1 и Windows 7 будут следующими
- Прежде всего потребуется скачать Virtual Audio Cable с официального сайта https://www.vb-audio.com/Cable/index.htm и распаковать архив.
- После этого запустите (обязательно от имени Администратора) файл VBCABLE_Setup_x64.exe (для 64-бит Windows) или VBCABLE_Setup.exe (для 32-бит).

- Нажмите кнопку Install Driver.

- Подтвердите установку драйвера, а в следующем окне нажмите «Ок».

- Вам предложат перезагрузить компьютер — это на ваше усмотрение, в моем тесте работало и без перезагрузки.
На этом Virtual Audio Cable установлен на компьютер (если в этот момент у вас пропадет звук — не пугайтесь, достаточно просто изменить устройство воспроизведения по умолчанию в параметрах звука) и его можно использовать для записи воспроизводимого аудио.
Для этого:
- Зайдите в список устройств воспроизведения (В Windows 7 и 8.1 — правый клик по значку динамика — устройства воспроизведения. В Windows 10 для этого можно нажать правой кнопкой мыши по значку динамика в области уведомлений, выбрать «Звуки», а потом перейти на вкладку «Воспроизведение»).

- Нажмите правой кнопкой мыши по пункту Cable Input и выберите пункт «Использовать по умолчанию».

- После этого либо установите Cable Output в качестве устройства записи по умолчанию (на вкладке «Запись»), либо выберите это устройство в качестве микрофона в программе записи звука.
Теперь, звуки, воспроизводимые в программах, будут перенаправляться на виртуальное устройство Cable Output, которое в программах для записи звука будет работать как обычный микрофон и, соответственно, записывать воспроизводимое аудио. Однако при этом есть один недостаток: во время этого вы не будете слышать то, что записываете (т.е. звук вместо динамиков или наушников будет направляться на виртуальное устройство записи).
Для удаления виртуального устройства, зайдите в панель управления — программы и компоненты, удалите VB-Cable и перезагрузите компьютер.
У этого же разработчика есть и более сложное бесплатное ПО для работы с аудио, которое подойдет, в том числе, для записи звука с компьютера (в том числе сразу с нескольких источников, с возможностью одновременного прослушивания) — Voicemeeter.
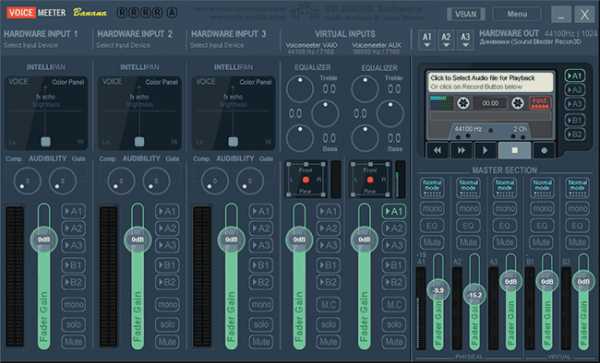
Если для вас не сложно разобраться в английском интерфейсе и пунктах управления, почитать справку — рекомендую попробовать.
А вдруг и это будет интересно:
remontka.pro
Virtual Audio Cable / Разделяем звук для стрима — Гайды — Равр
Audio Repeater и Virtual Audio Cable
Скачиваем Virtual.Audio.Cable.4.14.Retail.rar
Досконально из чего состоит программа писать не буду, поясню как работает на моем примере.
Установка:
1) Устанавливаете программу «Virtual Audio Cable» через setup.exe или setup64.exe (в зависимости от вашей разрядности операционной системы).
2) Установив у вас должно появится новое устройство под название «Line 1 (Virtual Audio Cable)». Посмотреть его можно через «Устройства воспроизведения».
3) Также в состав входит Audio Repeater, он служит для перенаправления звука с одного устройств на другое.
В результате в программах через пуск и в папке куда была установлена программа вид следующий:

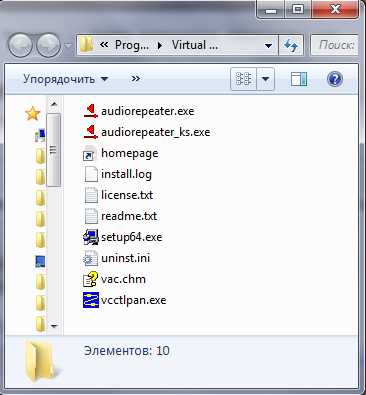
Работа с программами:
1) Virtual Audio Cable. Изначально, как было описано выше, должно появиться устройство «Line 1 (Virtual Audio Cable)» после установки. Этого одного кабеля хватит, поэтому работа и настройка с этой программой не производилась.
2) Audio Repeater. Запуск производится через Audio Repeater (KS) или Audio Repeater (MME) через программы в меню пуск. Второй вариант: Запуск производится через audiorepeater_ks.exe или audiorepeater.exe в папке где была установлена программа. Нам советуют запускать Audio Repeater (KS), так как он работает прямо на аудиокарту. Если звук не слышен или не устраивает, то пробуйте Audio Repeater (MME). (Описание двух режимов вы найдете по ссылке, что была дана вверху в разделе «»)
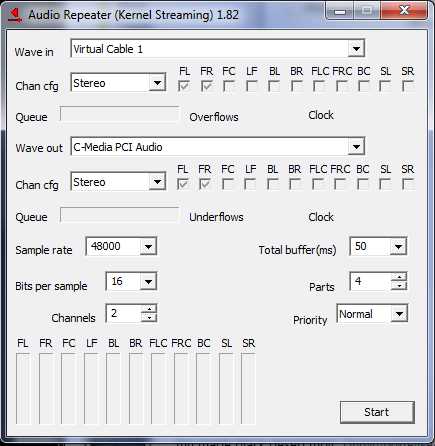
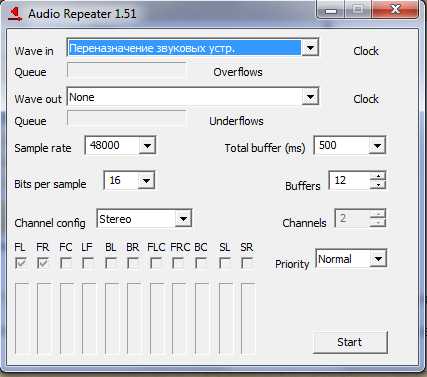
Подготовка: (Внимательно читать)
2) В «Устройства воспроизведения» выбираете «По умолчанию» устройство «Line 1 (Virtual Audio Cable)».
3) Aimp и Team Speak переведите воспроизведение звука на динамики.
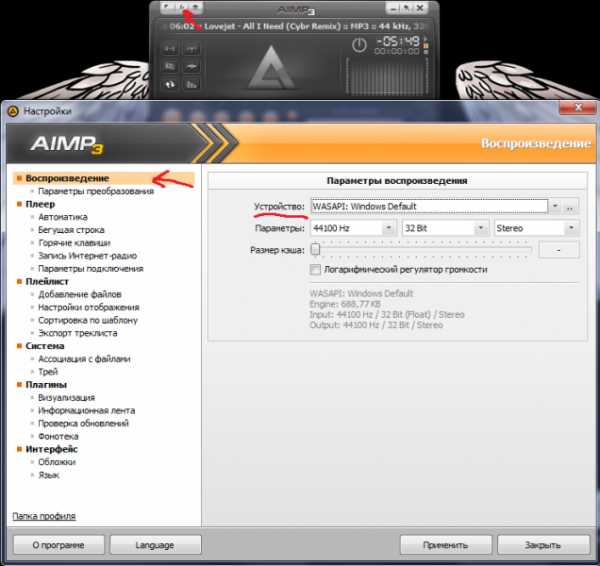
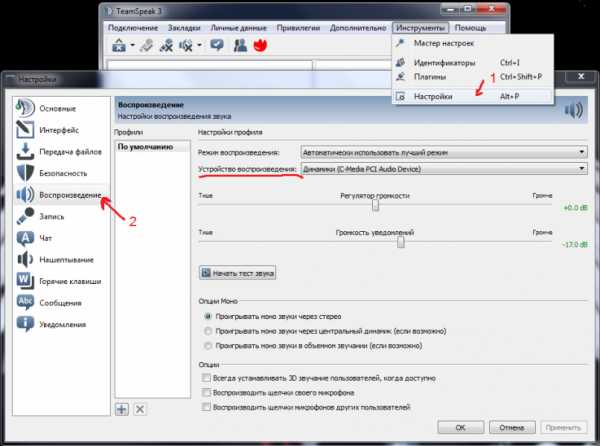
Работа с Audio Repeater:
1) Открываем Audio Repeater. Изначально попробуйте Audio Repeater (KS).
2) «Wave in» выбираем устройство которое стоит «По умолчанию», то есть «Virtual Cable 1»
3) «Wave out» выбираем устройство на которое будет проецироваться звук, то есть ваши динамики.
4) «Total buffer (ms)» в моем случае стоит 50, если ниже поставить значение то жует звук, выше поставить — выше задержка звука.
5) С другими пунктами настройки программы не баловался, если есть желание — экспериментируйте. После настройки нажать кнопку Start. Свернуть Audio Repeater, он отправится в трей.
Гайд является копипастом с форума ЛостКиперс
rawr.pro
Виртуальные звуковые устройства с Virtual Audio Cable.
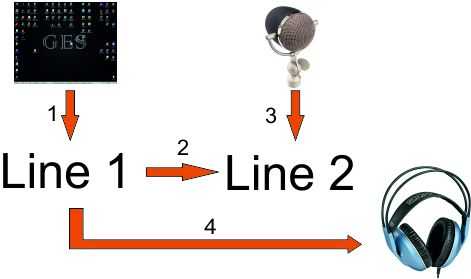
Virtual Audio Cable программное обеспечение которое позволяет передавать аудио (волны) потоки между приложениями и / или устройствами. Virtual Audio Cable создаёт набор виртуальных звуковых устройств под названием «Виртуальный кабель” , каждый из которых состоит из пары сигналов устройств ввода / вывода.Любое приложение может отправлять аудио поток в выходной кабель, любое другое приложение не может получить этот поток из входной стороны. Все переводы осуществляются в цифровой форме, обеспечение звука без потери качества (bitperfect потоки).
В переменном токе поведение похоже на «What You Hear» (или «What U Hear», «Stereo Mix») особенность Sound Blaster Live! и Audigy карт. Но это только похоже,но не эквивалентно. Если вам просто нужно работать как «Stereo Mix» под Vista/Win7, то не может быть ничего лучше, чтобы попытаться включить её в аудио адаптер.
Есть несколько приложений в которые Virtual Audio Cable отправляет аудио потоки и смешивает все потоки вместе. Есть несколько приложений, получающих аудио из виртуального устройства , VAC распределяет аудио данные среди всех целей.
VAC полезен для записи аудио с выхода приложений в режиме реального времени (аудио-плеер, пейджер или программный синтезатор), или передача звукового потока в другое приложение обработки. Вы можете, например, использовать две или больше программ, аудио плееров / генераторов / синтезаторов / секвенсоров для создания аудио потока, отправляя их на виртуальное устройство и записывая смешанный поток из того же
Если вы используете аудио приложение кодировщик, который кодирует поток от звуковой карты, вы можете использовать Virtual Audio Cable для питания таких датчиков с потоками производимыми другими приложения. Вы можете использовать VAC для захвата потока выводимого звука из приложения, которое не позволяет записать его в файл WAV напрямую. В отличие от Total Recorder VAC позволяет просто сохранить звуковой поток и направлять его в реальном времени на другое устройство.
Если вы используете некоторые Voice Over IP (VoIP) и / или интернет-телефонию такие приложения, как Skype, вы можете использовать VAC для записи звонков и разговоров.
VAC не нуждается в карте аппаратного аудио, он сама «виртуальная звуковая карта» .
VAC 4 является драйвером WDM, есть некоторые преимущества, некоторые (в основном старые) приложения, которые используют интерфейс MME (WaveIn / WaveOut) могут работать лучше, с более старыми версиями VAC. Если вам нужно просто поделиться своими In / Out портами между несколькими приложениями под Windows и более ранних версиях ОС Windows, обратите внимание на программное обеспечение клонов Wave.
Настройка Virtual Audio Cable.
Схема работы Virtual Audio Cable
Захват на Encoder идёт с Line 2.
Задаём количество кабелей .
Теперь по этапно (на схеме обозначено цифрами)
1.Вывод звука из системы на первый виртуальный кабель (всего их 2 ).
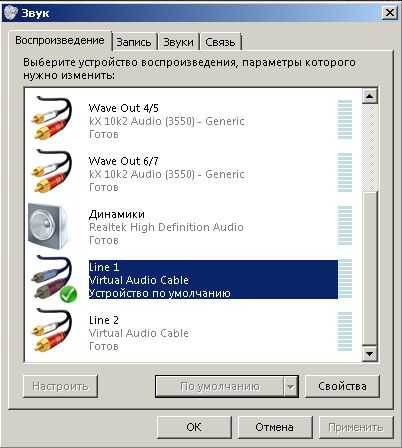
2. С первого кабеля ненужно делать переадресайию сигнала на второй.
Здесь начинает работать Repeater. ОБЯЗАТЕЛЬНО тот, который (MME)
За менить Total Buffer на 200
Wave in: Line 1
Wave out: Line 2
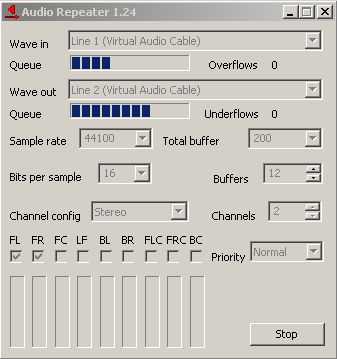
3.Перенаправляем микрофон на тот-же самый второй виртуальный кабель.
Wave in: Ваш микрофон
Wave out: Line 2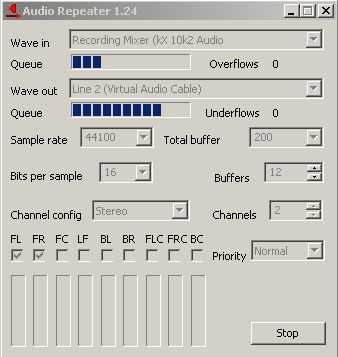
4.Выводим на колонки или наушники звук с первого виртуального кабеля.
Wave in: Line 1
Wave out: зависит от вашего устройства вывода.
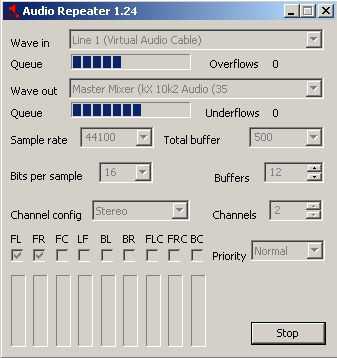
Теперь немного объясню, почему надо было направлять все звуки
на Line 1, а уже потом переадресовывать их на Line 2.
Там, откуда мы забираем звук, звуки смешиваться как системные звуки, так и звук с микрофона. То есть если вы создадите одно виртуальное устройство и будете захватывать с него, то и слушать вам придется тоже его, а там ваш собственный голос с небольшой задержкой. И говорить и слушать физически сложно. Поэтому усложняем немного схему именно такой настройкой, в которой звук именно тот, который выводится из системы, и который вам и нужно слышать.
Настройка Virtual Audio Cable в Skype.
Зайдите в меню Инструменты — «Настройки и слева выберите пункт Настройка звука. Делаем все так, как показано на рисунке ниже и жмите сохранить: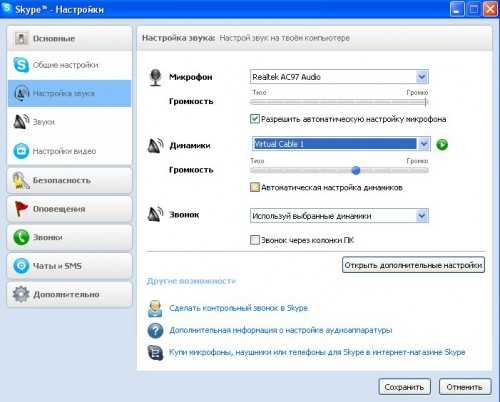
Всё ,теперь Вы можете разговаривать и ваш собеседник может слушать вашу музыку.
P.P.S. Если у Вас есть вопросы, желание прокомментировать или поделиться опытом, напишите, пожалуйста, в комментариях ниже.
Оцените статью: Поделитесь с друзьями!kompkimi.ru

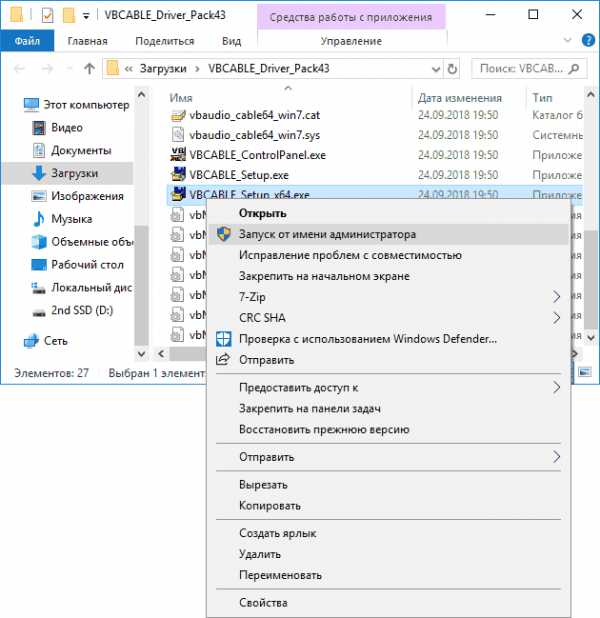
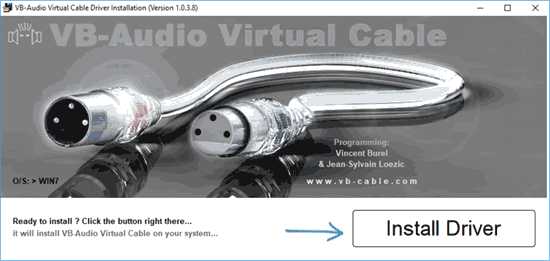
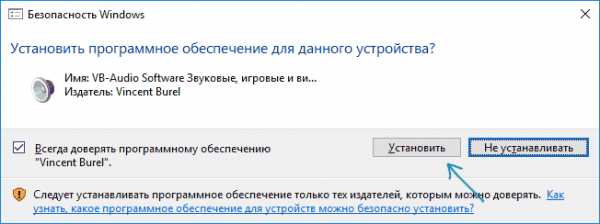
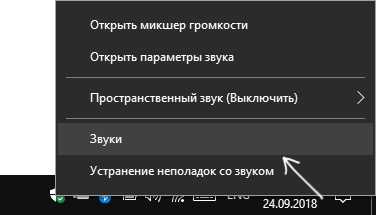

Оставить комментарий