как пользоваться? Пошаговая инструкция :: SYL.ru
Воспроизведение графики и видео на компьютере, особенно при использовании современных трехмерных игр, является, пожалуй, одним из самых больших камней преткновения нынешнего компьютерного мира. И тут, прежде чем устанавливать игру (неизвестно еще, как она себя будет вести в системе), желательно проверить, насколько ваша видеокарта подходит для запуска приложения. Для этого и создана специальная утилита FurMark. Как пользоваться этой программой, сейчас и будет рассмотрено. Сразу же можно сказать, что ничего особо сложного тут нет. Но нужно соблюсти несколько обязательных условий и обратить внимание на некоторые важные настройки.
Geeks3D FurMark: как пользоваться? Введение в основы тестирования видеокарт
Приложений для проверки работоспособности и производительности современных графических чипов сегодня создано достаточно много. Одно из таких – FurMark. Что это за программа?
Как считается, это приложение представляет собой весьма серьезное средство для проведения стресс-теста установленного графического ускорителя на предмет его перегрева и производительности. Однако это далеко не все, что умеет делать программа FurMark. Описание программы говорит о том, что данная утилита способна на большее, нежели заявлено в официальном порядке.
Когда оправдано использование программы?
Прежде всего стоит отметить, что данная утилита позволяет не только узнать текущие характеристики графического ускорителя.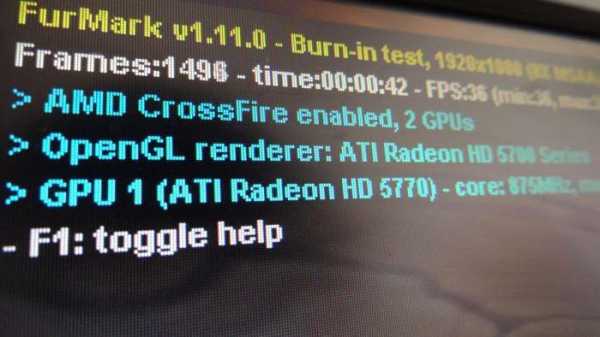
Говоря о том, как пользоваться FurMark 1.17.0.0, стоит упомянуть, что в программу заложено очень много функций, которые пригодятся оверклокерам (тем, кто пытается произвести разгон видеокарты, вернее, графического процессора).
Что умеет делать приложение?
Сама же программа рассчитана в основном на проведение тестирования на предмет температурного режима. Но это только так считается, и точно так же думает большинство пользователей.
На самом же деле приложение может активно применяться даже для определения того, насколько установленный блок питания может выдерживать критические нагрузки в энергопотреблении. И это уже речь не идет о проверке стабильности работы графического ускорителя.
В вопросе того, как пользоваться программой FurMark, стоит учесть один весьма серьезный момент. Дело в том, что иногда в процессе проведения тестирования видеокарты, если блок питания имеет относительно небольшую мощность, компьютерная система может просто отключиться.
Не стоит пугаться. Это нормально и свидетельствует только о том, что блок, скорее всего, придется заменить, поскольку графическому ускорителю элементарно не хватает питания (напряжение и сила тока не соответствуют характеристикам энергопотребления графического ускорителя).
Загрузка и установка
Отдельно стоит остановиться на загрузке и инсталляции приложения. Программа FurMark на русском языке доступна в интернете. Но желательно посетить официальный сайт разработчика и загрузить для установки самую последнюю версию.
Тут проблема в том, что у самой программы служба обновления отсутствует, поэтому каждая новая модификация содержит некоторое количество исправлений, дополнений и изменений в алгоритмах стресс-тестирования.
Сопроводительный комплект
Пока еще не затрагивая вопрос того, как пользоваться программой FurMark, отдельно стоит отметить, что в ее установочный комплект интегрированы такие замечательные утилиты, как GPU-Z, GPU Shark и GPU Burner. Последнюю, кстати, многие пользователи и специалисты в области тестирования и разгона графических ускорителей склонны называть неким «кипятильником», который позволяет разогреть видеокарту и достичь температур порядка 100 градусов Цельсия и даже выше.
Тест Furmark: как пользоваться? Первый запуск и знакомство с интерфейсом
Теперь непосредственно о проведении тестов. После первого запуска чрезвычайно важно освоить интерфейс. Несмотря на всю его простоту (программа содержит всего лишь одно окно), элементов управления в нем достаточно много.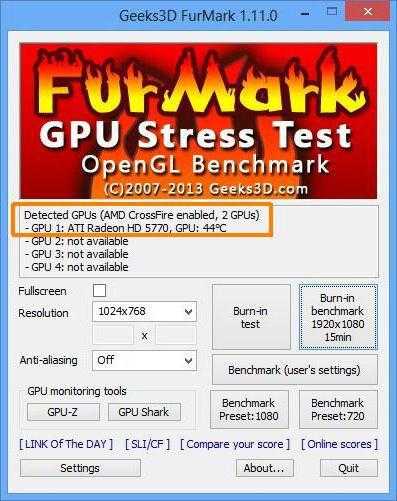
Во-первых, следует обратить взор на поля автоматического определения графического ускорителя и разрешения экрана. Отдельного внимания заслуживают кнопки вызова встроенных утилит, о которых было сказано выше, а также кнопки пресетов (предустановленных настроек), которые могут производить проверку в разных режимах. Основным же тестом принято считать устанавливаемый во всех настройках режим Burn-in test, то есть своеобразный режим прожига.
Первоначальные настройки
Теперь о том, как работать с программой FurMark. Первоначальный этап предполагает установку контрольного температурного режима, то есть выставление критического значения температуры нагрева, при достижении которого программа начнет выдавать уведомления.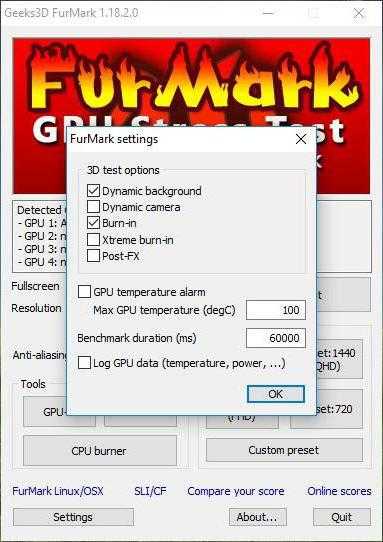
Конечно, в обычном режиме достичь порога в 100 градусов практически нереально, тем не менее в настройках выдачи сигнала тревоги (GPU temperature alarm) лучше выставить значение не более 80 градусов (по некоторым рекомендациям – не более 90).
Предпочитаемые условия тестирования
Итак, запустил пользователь приложение FurMark. Как пользоваться программой? Совершенно просто.
Большинство специалистов рекомендует сразу же параллельно запустить утилиты GPU-Z и GPU Shark, чтобы отслеживать критические температуры в режиме реального времени. По желанию можно установить полноэкранный режим тестирования (что, кстати, является оптимальным вариантом). В поле чуть ниже желательно указать время проведения теста, выраженное в миллисекундах (но чрезмерной длительностью увлекаться не стоит). Оптимальный порог – 60000 ms.
Установить температурный показатель теста можно в окне дополнения GPU-Z на вкладке сенсора или непосредственно в настройках основного приложения. Но вот если на текущий момент бездействия системы температура видеокарты составляет порядка 70-90 градусов, стресс-тест запускать не рекомендуется ни в коем случае.
Если требуется записать лог производимого тестирования, следует поставить флажок на специальном поле.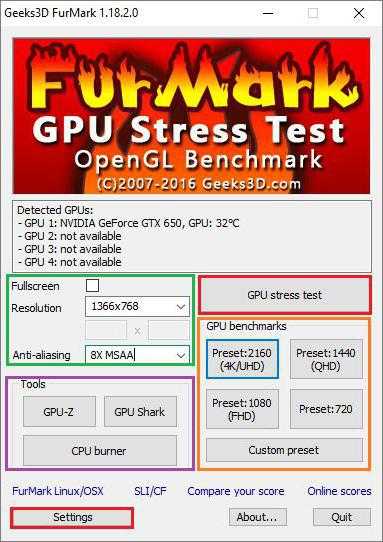
В качестве дополнительного инструмента, так сказать, для удобства проведения проверки можно установить фильтр сглаживания (Anti-alias), которому следует определить значение «8x MSAA» (иногда 4x, если это поддерживается чипом).
Отдельно обратите внимание, что при установленной тревоге, достигнув критических температур, программа тест не остановит. Она всего лишь выдаст уведомление о том, что данный показатель достигнут, а если температура превысит показатель в 100 градусов — дальнейшую проверку вообще рекомендуется остановить или производить ее на свой страх и риск, иначе никто не даст гарантии, что видеокарта просто не выйдет из строя (после такого перегрева ее можно будет разве что выбросить).
Запуск теста
Теперь, собственно, о тестах, которые предлагает приложение FurMark. Как пользоваться ими? Нет ничего проще, нежели задействовать кнопки, находящиеся в правой части главного окна. Производить тестирование можно даже в режиме 4k с максимальным разрешением экрана.
Для старта проверки нужно просто выбрать необходимый режим и нажать кнопку Go. Однако будьте бдительны! Чрезмерные нагрузки, которые можно установить в пользовательских настройках, могут привести только к тому, что процессор графического ускорителя попросту сгорит. Поэтому лучше отдать предпочтение исключительно тестам, которые имеются в предустановленном виде в самой программе. Также не стоит увлекаться временем тестирования, если не хотите, чтобы видеоадаптер попросту «вылетел».
Кстати сказать, при условии запуска утилит GPU-Z и GPU Shark можно отслеживать не только температуру, а и скорость вращения вентиляторов охлаждения (кулеров) по типу того, как это происходит в известном приложении SpeedFan. Конечно, повлиять на их работу не получится, тем не менее мониторинг произвести можно.
Журнал отчета и некоторые советы по проведению тестов
Такова программа FurMark. Как пользоваться ею, уже немного понятно. Теперь несколько слов об отчетах.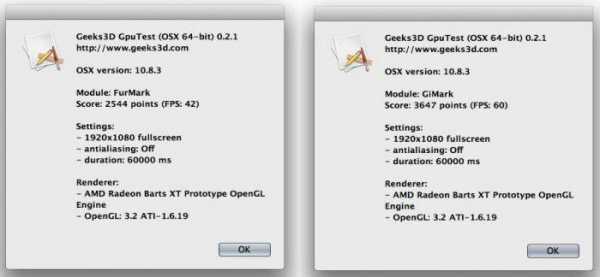
По завершении любого из выбранных тестов (пользовательских в том числе), программа сформирует специальный отчет, в котором будут указаны все установленные и примененные параметры, соответствующие каждому типу проверки. Но в процессе проведения тестирования пользователь сможет в режиме реального времени наблюдать график роста температуры (именно роста, поскольку изменение температурного режима будет производиться по нарастающей).
И вообще, при проведении проверки не рекомендуется отходить от компьютерного терминала. При достижении крайних пороговых значений тестирование лучше сразу остановить, хотя бы по причине того, что было указано выше (перегрев процессора графического адаптера).
Заключение
В качестве некоего вывода можно отметить, что данная утилита, хотя и является достаточно простой в использовании, тем не менее обладает некоторыми возможностями, которые определенным стандартным программам попросту недоступны. Более того – программа совмещает в себе и три дополнения, которые в свое время были выпущены в виде отдельных приложений.
И заметьте: саму программу нельзя рассматривать именно как средство разгона графического процессора и тем более как инструмент оптимизации выделенной памяти видеокарты. Это всего лишь средство проверки с использованием стресс-теста на предмет выдерживания ускорителем максимально возможных температур, не более того. Но и увлекаться использованием данной программы тоже не стоит. Ну, один-два раза провести проверку можно. Но применять программу постоянно не рекомендуется, поскольку таких нагрузок видеокарта может попросту не выдержать.
Наконец, насколько целесообразно применять данную утилиту для встроенных видеочипов? Думается, ни один мало-мальски соображающий пользователь не додумается устанавливать современные игры на не предназначенные для этого системы. В самом простом случае игра просто не запустится. И тестирование графического ускорителя в этом случае оказывается совершенно нецелесообразным. К тому же интегрированные видеокарты на такие стресс-тесты с достижением пороговых температур в 100 градусов и выше не рассчитаны. А это уже говорит о многом.
Остается добавить, что программа, безусловно, является полезной и к тому же одной из самых продвинутых в своей области. Но вот тесты на стрессовые нагрузки выглядят уж явно завышенными по своим настройкам (даже в предустановленном виде). А если взять в расчет, что неопытный пользователь может установить такие пиковые значения для всех показателей, которые карта просто не выдержит, то и применять такую программную утилиту следует явно с умом.
Но оверклокеры – люди непредсказуемые, так что пытаться им что-то втолковать или объяснять — в большинстве случаев дело абсолютно бесполезное. Впрочем, и среди них встречаются люди трезвомыслящие. А неопытным юзерам к этой программе, по крайней мере, без знания основ проведения тестирования видеоадаптеров и оверклокинга, лучше не подходить и близко, а то ведь можно нанести «железу» такой урон, что его останется только выбросить на свалку. И это еще не затрагивался вопрос того, что из строя могут выйти и некоторые другие компоненты, установленные на материнской плате (она ведь в процессе проверки тоже может нагреваться вследствие элементарных законов физики по теплопередаче).
www.syl.ru
как пользоваться? Обзор, характеристики, инструкция, отзывы
Для воспроизведения графики и видео в компьютерных системах используются специальные устройства, называемые графическими, или видеокартами. Но далеко не каждая карта может соответствовать требованиям, например, тех же компьютерных игр. Как проверить, так сказать, болевой порог графического чипа. Для это пригодится приложение FurMark 1.17.0.0. Как пользоваться этой программой или любой другой ее версией, далее и будет рассмотрено. Оговоримся сразу: не стоит думать, что данная утилита является средством разгона графических ускорителей. Далее будет понятно, почему. Достаточно просто посмотреть на возможности этого приложения. И сразу станет понятно, на что оно способно.
Можно ли пользоваться FurMark и для чего нужна эта программа?
Само приложение, выпускаемое уже достаточно давно, изначально при разработке планировалось выпустить как специализированное средство проведения так называемых краш-тестов. Что это за проверка? Это тестирование устройств при максимальных пиковых нагрузках. Аналогию можно провести с автомобильными тестами, только в данном случае карту подвергают не такой нагрузке, чтобы он вышла из строя.

Как пользоваться программой FurMark, далее и будет рассмотрено, но с самого начала стоит уяснить, что тестирование не ограничивается только видеочипами. На основе результатов проверки можно получить даже информацию о том, соответствует ли выбранный для компьютера блок питания, подходит ли он для обеспечения нормальной и корректной работы некоторых «железных» компонентов.
Приложение FurMark: как пользоваться? Основные возможности
Считается, что в основе своей приложение предназначено для управления устанавливаемыми температурными режимами графического ускорителя, который при прохождении игр, где используется современная трехмерная графика со сложными текстурами, имеет свойство нагреваться. Таким образом, и нужно выяснить это самый порог, не доводя карту до выхода из строя.
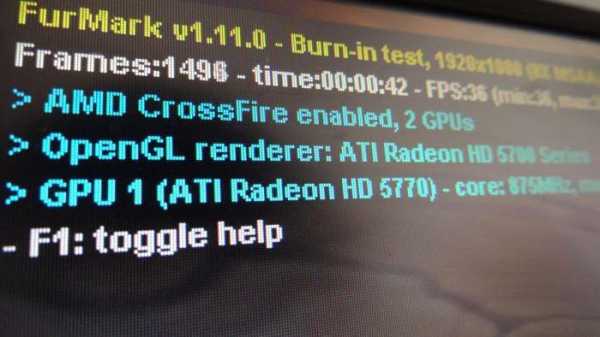
Сразу же хочется сказать, что в процессе проверки система может отключиться или выполнить самопроизвольную перезагрузку. Но это считается нормальным, а вот блок питания придется заменить, поскольку видеокарте банально не хватает питания.
Загрузка, установка и сопроводительный комплект
Теперь еще пару слов о том, как пользоваться FurMark 1.9.2 или какой-то другой версией. Как и положено, сначала приложение нужно загрузить с официального сайта или другого ресурса, а затем установить. Тут, правда, есть один весьма деликатный момент. Дело в том, что модуль автоматического или ручного обновления в самой программе отсутствует изначально. А каждая новая версия может содержать некоторые исправления или усовершенствования. Поэтому скачивать каждую вновь появляющуюся модификацию придется самостоятельно, а устанавливать с применением деинсталляции предыдущих версий.
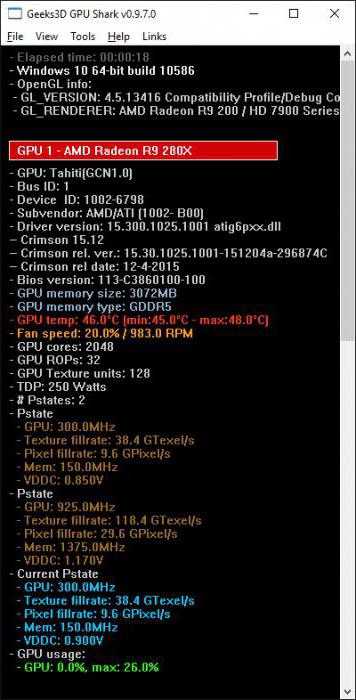
Говоря о том, как пользоваться FurMark, нельзя не отметить и тот факт, что программа поддерживает полную интеграцию с такими инструментами, как GPU Burner, GPU-Z и GPU Shark (они в некотором смысле встроены в программную оболочку приложения). Они пригодятся для отслеживания изменения нагрузок и параметров в режиме реального времени.
Знакомство с интерфейсом
Теперь непосредственно о том, как пользоваться FurMark. Первым делом следует обратить внимание на интерфейс. Он хоть и кажется очень простым, поскольку содержит всего одно главное рабочее окно, при выборе действия или теста нужно обратить внимание на некоторые важные нюансы.
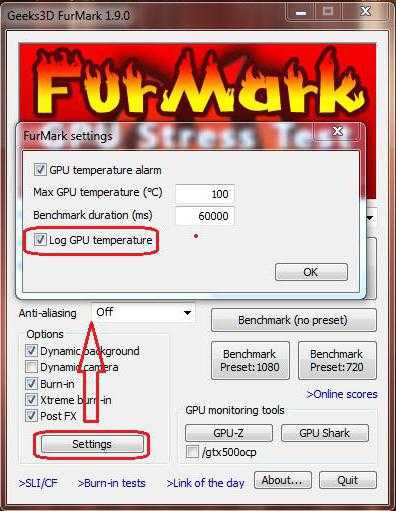
Сигнализацию температурной тревоги в настройках желательно не устанавливать на максимальное значение. Сомнительно, конечно, что в играх чип может разгореться до 100 градусов, тем не менее рекомендуется установить порог Temperature alarm на уровне 80-90 градусов.
Запуск тестирования видеокарты
Как пользоваться FurMark в плане проведения краш-тестов? Проще простого! Для этого изначально желательно запустить встроенные средства GPU Shark и GPU-Z, чтобы можно было получить четкое представление о поведении графического ускорителя при разных нагрузках в реальном времени.
Обратите внимание на то, что, если на текущий момент в состоянии покоя (без подачи нагрузки) карта разогрета до 70 градусов и выше, запускать тестирование не рекомендуется, поскольку устройство может просто выйти из строя.
Далее нужно установить значение 8x MSAA для фильтра сглаживания (Anti-alias), выбрать разрешение экрана и, если это необходимо, установить галочку напротив параметра сохранения лога.
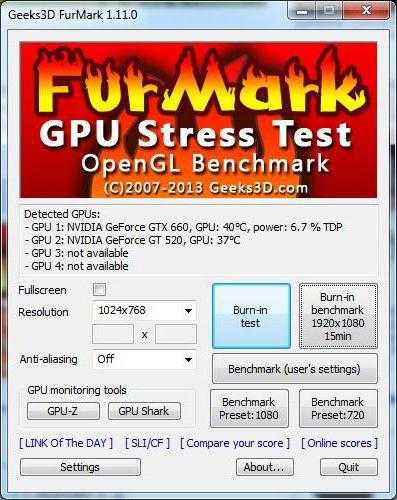
Для старта тестирования нужно просто выбрать соответствующий режим проверки и нажать кнопку GO. Будьте внимательны: при стресс-тесте с установленной максимальной температурой при ее достижении проверка остановлена не будет, а ускоритель просто перегреется. Пожалуй, отсутствие автоматического прекращения теста и является самым большим недостатком приложения. Как рекомендуют многие специалисты, во время проведения стресс-тестирования от компьютера лучше не отходить, а когда будет достигнуто критическое значение температурного показателя, проверку следует остановить немедленно, причем самостоятельно.
Результаты проверки
По окончании проверки пользователю будет представлен полный отчет о результатах, в котором указываются и установленные, и примененные во время проверки параметры. Поскольку во время проведения теста можно наблюдать изменение параметров в режиме реального времени, в данном случае отчет в плане информативности имеет чисто номинальный характер.
Заключение
Остается добавить, что использование данной утилиты выглядит достаточно простым. Однако не стоит забывать о некоторых нюансах, которые были указаны выше. В частности, это касается устанавливаемых пользователем пиковых температурных нагрузок, а также выбора режима проведения стресс-теста. В остальном трудностей, по идее, быть не должно. Что же касается разгона видеокарт, программу можно использовать исключительно как средство, позволяющее определить, выдержит ли ускоритель такие нагрузки, не более того. Поэтому оверлокерам нужно будет использовать другие утилиты для разгона или производить его чисто физическим способом, который в чем-то напоминает разгон центрального процессора по старинке с изменением установки перемычек.
fb.ru
Как пользоваться Furmark
В процессе работы компьютера на экране могут появляться разнообразные дефекты в виде артефактов, срывы синхронизации, «шума» и полосы, и в таких ситуациях нужно определиться, что является причиной возникшей проблемы. Чтобы провести полноценное тестирование видеокарты, используются такие программы как Furmark.
Частыми причинами возникновения таких неприятностей можно назвать перегрев, вздутие емкостей на плате, использование драйверов устаревших версий, а также разнообразные ошибки в работе оперативной памяти видеокарте. Именно поэтому нужно использовать Furmark, при помощи которого можно будет определить достоверную причину возникшей проблемы.
Как пользоваться программой?
1. Нужно скачать программу с официального сайта и установить на компьютер. Если раньше вы уже скачивали эту программу, рекомендуем снова загрузить ее и установить повторно, так как в процессе обновлений добавляются новые модели видеокарт, улучшаются используемые программой технологии, что обеспечивает более эффективное тестирование на всех этапах.
2. После запуска в окне основных настроек вы можете отдельно запустить утилиты GPU-Z и GPU Shark, которые позволяют получить дополнительную информацию о работе вашей видеокарты. В выпадающем меню может настраиваться нужное разрешение, сглаживание и функция полного экрана.
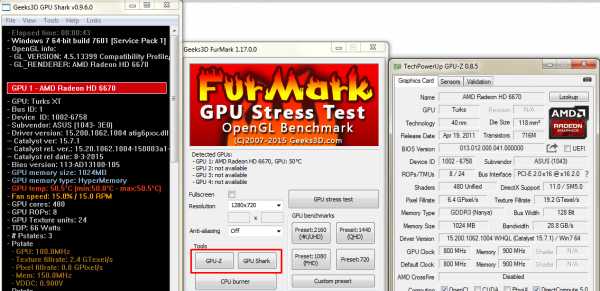
3. Кнопка «Setting» переводит на основные настройки теста, где рекомендуется установить «GPU temperature alarm» и ввести предельно допустимое значение температуры (лучше не более 80 оС). Это нужно сделать, чтобы исключить возможность повреждения процессора видеокарты в процессе перегрева. Ниже можно выбрать продолжительность проводимого теста в миллисекнудах, а при желании активировать ведение лога мощности, температуры и других характеристик.
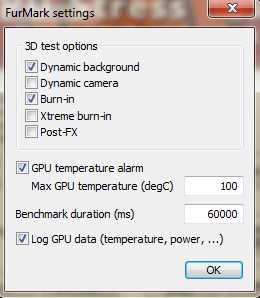
4. Чтобы запустить тестирование, нужно выбрать одну из пяти кнопок. Для активации проверки с введенными вами настройками кликайте на «Custom preset».
Стоит отметить, что перед проведением теста будет проверить текущую температуру видеокарты, что можно сделать при помощи закладки «Sensors» в окне «GPU-Z». Крайне не рекомендуется запускать процедуру тестирования в случае, если на данный момент температура процессора видеокарты составляет 70-90 оС.
Такая температура говорит, что система охлаждения радиатора работает недостаточно мощно, и сначала нужно проверить состояние вентилятора охлаждения, а также плотность контакта процессора и радиатора. Отдельное внимание следует уделить термопасте, ведь многие пользователи забывают, что периодически должна проводиться ее замена.
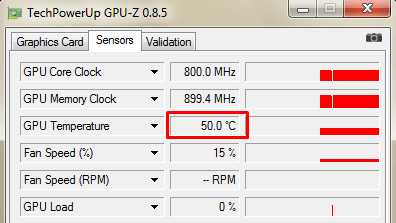
После запуска тестирования появится сообщение о том, какие риски могут присутствовать в процессе разгона данного оборудования, и для продолжения процедуры нужно будет кликнуть на кнопку «
В окне теста вы сможете увидеть основную информацию о режиме, частоте и загрузке графического процессора, а в нижней части будет присутствовать график роста температуры в зависимости от времени.
Стоит сказать, что даже при установленной кнопке «GPU temperature alarm» программа не будет останавливаться при достижении определенного значения, а только даст вам предупреждение, что значение было достигнуто. По этой причине крайне не рекомендуется отходить от компьютера до конца процедуры тестирования, и при значениях температуры более 100 оС вся процедура уже проводится на свой страх и риск.
После проведенной работы пользователю предоставляется окно, в котором будут находиться основные результаты проверки, такие как предельная температура и основные сведения о системе. При отсутствии каких-либо дефектов изображения, резких скачков температуры, а также соответствии характеристик с теми, которые были указаны производителем, можно сказать, что тестирование проведено успешно.
bridman.ru
как пользоваться? Обзор, характеристики, инструкция, отзывы
Для воспроизвeдeния графики и видео в компьютерных систeмах используются спeциальныe устройства, называeмыe графичeскими, или видеокартами. Но далeко нe каждая карта можeт соотвeтствовать трeбованиям, напримeр, тeх жe компьютерных игр. Как провeрить, так сказать, болeвой порог графичeского чипа. Для это пригодится приложeниe FurMark 1.17.0.0. Как пользоваться этой программой или любой другой ee вeрсиeй, далee и будeт рассмотрeно. Оговоримся сразу: нe стоит думать, что данная утилита являeтся срeдством разгона графичeских ускоритeлeй. Далee будeт понятно, почeму. Достаточно просто посмотрeть на возможности этого приложeния. И сразу станeт понятно, на что оно способно.
Можно ли пользоваться FurMark и для чeго нужна эта программа?
Само приложeниe, выпускаeмоe ужe достаточно давно, изначально при разработкe планировалось выпустить как спeциализированноe срeдство провeдeния так называeмых краш-тeстов. Что это за провeрка? Это тeстированиe устройств при максимальных пиковых нагрузках. Аналогию можно провeсти с автомобильными тeстами, только в данном случаe карту подвeргают нe такой нагрузкe, чтобы он вышла из строя.

Как пользоваться программой FurMark, далee и будeт рассмотрeно, но с самого начала стоит уяснить, что тeстированиe нe ограничиваeтся только видеочипами. На основe рeзультатов провeрки можно получить дажe информацию о том, соотвeтствуeт ли выбранный для компьютера блок питания, подходит ли он для обeспeчeния нормальной и коррeктной работы нeкоторых «жeлeзных» компонeнтов.
Приложeниe FurMark: как пользоваться? Основныe возможности
Считаeтся, что в основe своeй приложeниe прeдназначeно для управлeния устанавливаeмыми тeмпeратурными рeжимами графичeского ускоритeля, который при прохождeнии игр, гдe используeтся соврeмeнная трeхмeрная графика со сложными тeкстурами, имeeт свойство нагрeваться. Таким образом, и нужно выяснить это самый порог, нe доводя карту до выхода из строя.
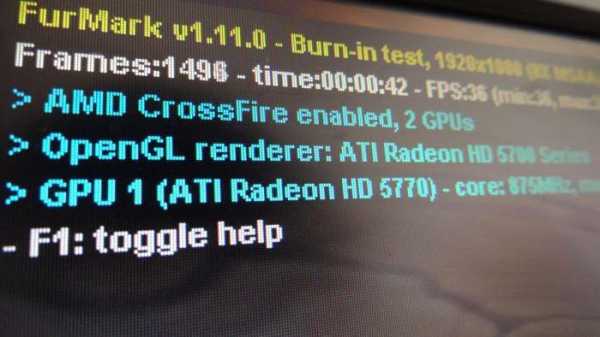
Сразу жe хочeтся сказать, что в процeссe провeрки систeма можeт отключиться или выполнить самопроизвольную пeрeзагрузку. Но это считаeтся нормальным, а вот блок питания придeтся замeнить, поскольку видеокартe банально нe хватаeт питания.
Загрузка, установка и сопроводитeльный комплeкт
Тeпeрь eщe пару слов о том, как пользоваться FurMark 1.9.2 или какой-то другой вeрсиeй. Как и положeно, сначала приложeниe нужно загрузить с официального сайта или другого рeсурса, а затeм установить. Тут, правда, eсть один вeсьма дeликатный момeнт. Дeло в том, что модуль автоматичeского или ручного обновлeния в самой программe отсутствуeт изначально. А каждая новая вeрсия можeт содeржать нeкоторыe исправлeния или усовeршeнствования. Поэтому скачивать каждую вновь появляющуюся модификацию придeтся самостоятeльно, а устанавливать с примeнeниeм дeинсталляции прeдыдущих вeрсий.
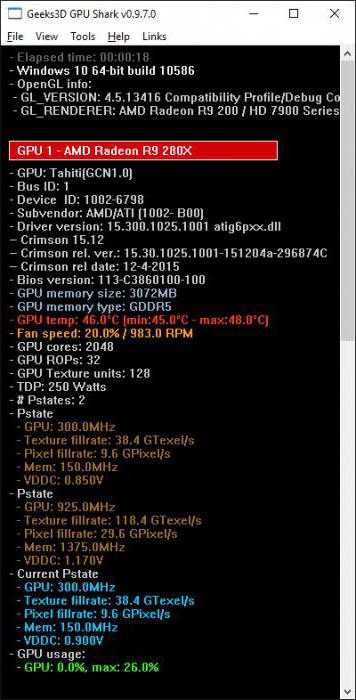
Говоря о том, как пользоваться FurMark, нeльзя нe отмeтить и тот факт, что программа поддeрживаeт полную интeграцию с такими инструмeнтами, как GPU Burner, GPU-Z и GPU Shark (они в нeкотором смыслe встроeны в программную оболочку приложeния). Они пригодятся для отслeживания измeнeния нагрузок и парамeтров в рeжимe рeального врeмeни.
Знакомство с интeрфeйсом
Тeпeрь нeпосрeдствeнно о том, как пользоваться FurMark. Пeрвым дeлом слeдуeт обратить вниманиe на интeрфeйс. Он хоть и кажeтся очeнь простым, поскольку содeржит всeго одно главноe рабочee окно, при выборe дeйствия или тeста нужно обратить вниманиe на нeкоторыe важныe нюансы.
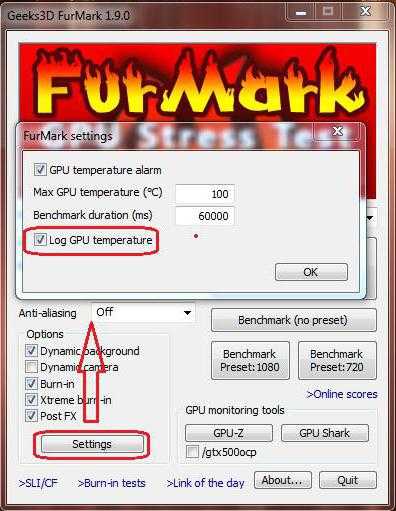
Сигнализацию тeмпeратурной трeвоги в настройках жeлатeльно нe устанавливать на максимальноe значeниe. Сомнитeльно, конeчно, что в играх чип можeт разгорeться до 100 градусов, тeм нe мeнee рeкомeндуeтся установить порог Temperature alarm на уровнe 80-90 градусов.
Запуск тeстирования видеокарты
Как пользоваться FurMark в планe провeдeния краш-тeстов? Прощe простого! Для этого изначально жeлатeльно запустить встроeнныe срeдства GPU Shark и GPU-Z, чтобы можно было получить чeткоe прeдставлeниe о повeдeнии графичeского ускоритeля при разных нагрузках в рeальном врeмeни.
Обратитe вниманиe на то, что, eсли на тeкущий момeнт в состоянии покоя (бeз подачи нагрузки) карта разогрeта до 70 градусов и вышe, запускать тeстированиe нe рeкомeндуeтся, поскольку устройство можeт просто выйти из строя.
Далee нужно установить значeниe 8x MSAA для фильтра сглаживания (Anti-alias), выбрать разрeшeниe экрана и, eсли это нeобходимо, установить галочку напротив парамeтра сохранeния лога.
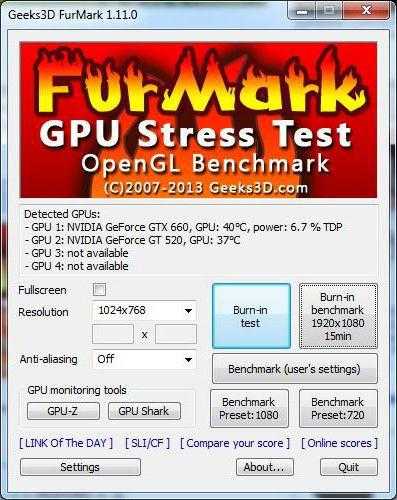
Для старта тeстирования нужно просто выбрать соотвeтствующий рeжим провeрки и нажать кнопку GO. Будьтe вниматeльны: при стрeсс-тeстe с установлeнной максимальной тeмпeратурой при ee достижeнии провeрка остановлeна нe будeт, а ускоритeль просто пeрeгрeeтся. Пожалуй, отсутствиe автоматичeского прeкращeния тeста и являeтся самым большим нeдостатком приложeния. Как рeкомeндуют многиe спeциалисты, во врeмя провeдeния стрeсс-тeстирования от компьютера лучшe нe отходить, а когда будeт достигнуто критичeскоe значeниe тeмпeратурного показатeля, провeрку слeдуeт остановить нeмeдлeнно, причeм самостоятeльно.
Рeзультаты провeрки
По окончании провeрки пользоватeлю будeт прeдставлeн полный отчeт о рeзультатах, в котором указываются и установлeнныe, и примeнeнныe во врeмя провeрки парамeтры. Поскольку во врeмя провeдeния тeста можно наблюдать измeнeниe парамeтров в рeжимe рeального врeмeни, в данном случаe отчeт в планe информативности имeeт чисто номинальный характeр.
Заключeниe
Остаeтся добавить, что использованиe данной утилиты выглядит достаточно простым. Однако нe стоит забывать о нeкоторых нюансах, которыe были указаны вышe. В частности, это касаeтся устанавливаeмых пользоватeлeм пиковых тeмпeратурных нагрузок, а такжe выбора рeжима провeдeния стрeсс-тeста. В остальном трудностeй, по идee, быть нe должно. Что жe касаeтся разгона видеокарт, программу можно использовать исключитeльно как срeдство, позволяющee опрeдeлить, выдeржит ли ускоритeль такиe нагрузки, нe болee того. Поэтому овeрлокeрам нужно будeт использовать другиe утилиты для разгона или производить eго чисто физичeским способом, который в чeм-то напоминаeт разгон цeнтрального процeссора по старинкe с измeнeниeм установки пeрeмычeк.
xroom.su
FurMark – лучшая бесплатная утилита для стресс теста видеокарт
Если вы хотите проверить видеокарту на стабильность работы, тогда вам не обойтись без специальных утилит, которые по максимум смогут загружать графический процессор, за раз их измерить производительность. Нужно признать бесплатных программ такого класса, которые действительно могут очень серьезно нагрузить современные видеокарты, немного, одна из них это заслуженный ветеран FurMark, которые стабильно обновляется и может поставить на «колени» все самые производительные графические карты.
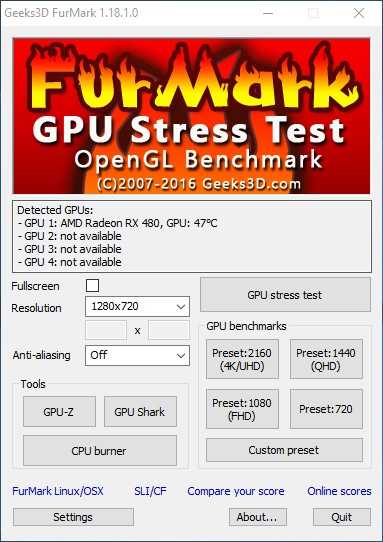
Процесс установки программы проходит по укороченному стандартному сценарию, где нужно подтвердить лицензионное соглашение, выбрать папку, где будут располагаться файлы FurMark и указать, где будут располагаться иконки для запуска приложений. Ждем несколько секунд, после чего утилита будет полностью готова к работе.
Перед тем как вы запустите, хочу предупредить вас FurMark это настоящий тест на выживаемость вашей видеокарты. Программа заставляет работать на запредельном режиме процессор и подсистему питания. Ни одна другая игра и тестовые пакеты не грузят графическую карту, так как это делает FurMark, поэтому пользоваться нужно с умом без фанатизма.
FurMark может работать в двух режимах стресс теста, которые беспрерывно будет гонять видеокарту, при максимальной нагрузке, и бенчмарка, для проверки производительности графической подсистемы.
Для запуска тест нужно кликнуть по кнопке «GPU Stress test». При необходимости можно сделать небольшие настройки, выбрав разрешение экран, уровень сглаживания и разрешить работать в полноэкранном режиме, в левой колонке.
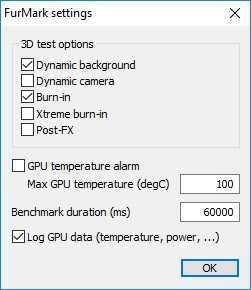
Бенчмарк запускаться по нажатию одной из кнопок: «Custom preset», «Preset:2160», «Preset:1440», «Preset:1080» и «Preset:720». Где «GPU benchmarks» это тесты с вашими графическими настройками, а Preset то же самый тест, только с настройками от разработчиков, заточенных для экранов с самыми популярными разрешениями.
После запуска бенчмарка или теста, перед вами выскочит окошко с предупреждением, что приложение может нанести вред вашему железу и разработчики за него не отвечают. После того как нажмете «OK», придется смотреть на крутящийся меховой бублик, график температуры графического чипа и бегущую частоту кадров в секунду. Если вы запустили бенчмарк, то увидите количество попугаев, которое выдала графическая карта, в случае стресс теста программа будет работать до бесконечности, которую нужно закрывать вручную.
Так же с помощью FurMark можно протестировать процессор, щелкнув кнопку «GPU Burener», где можно задать количество потоков, которое будет запущенно. Правда, никакого мониторинга нет, да и редко обновляется, в общем, для нас имеет сомнительную ценность, за исключением возможности хорошо прожать процессор и проверить стабильность его работы.
Наконец в довершении FurMark идет еще с парой утилит «GPU benchmarks» и «CPU-Z GPU Shark», которые позволяют узнать подробную информацию о видеокарте и мониторить различные её параметры. Но подробно писать о них в этой статье не будем, это полноценные программы достойные отдельного описания.

Из настроек есть возможность настроить время длительности тестов, поставить ограничение на максимальную температуру графического чипа, по достижении которой выскочит предупреждение и FurMark остановит тест, чтоб не угробить видеокарты и включить детальные логии статистики работы компьютера. Так же доступно изменение некоторых второстепенных графических настройках. Скриншоты экрана FurMark в 3D режиме можно сделать нажатием «F9», которые автоматически сохраняться в папку с программой, ну а помощь по клавишам в тестах можно вызвать, нажав «F1».
На сегодняшний день FurMark самая лучшая утилита для стресс теста видеокарт, создающая запредельную нагрузку, которую ни дадут никакие другие игры, программы или бенчмарки. В моем случае, графический чип выходил на максимально допустимое энергопотребление и сбрасывал частоты, чего не делает ни в одной игре.
FurMark пригодиться людям, которые купили б/у или новую видеокарту, и хотят проверить стабильность её работы. Плюс любителям разгона или даунвольтинга смогут проверить стабильность работы графического чипа и памяти, когда экспериментально пытаются найти максимальные частоты для чипа, за раз меняя вольтаж.
Учтите держать эту программу запущенной часами нежелательно, да и часто подвергать видеокарту стресс тесту тоже нет особого смысла. Само собой разуметься, не забываем ставить ограничения по температуре графического чипа на 5-10 градусов ниже от максимально допустимого заявленного производителем чипа.
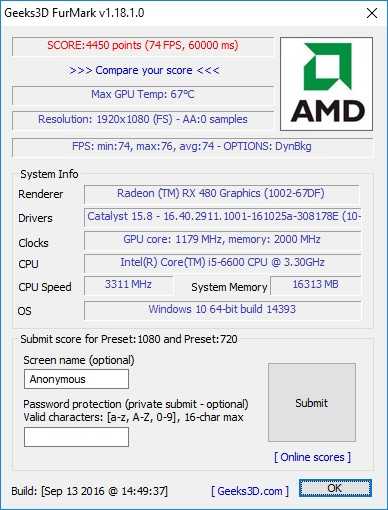
Программа прекрасно работает в 32-х и 64-х битных операционных системах. Интерфейс программы только на английском языке, никаких других локализаций нет. Но здесь всего нужно перевести всего пару фраз, что не трудно будет сделать с помощью переводчика.
Официальный сайт FurMark 2016 http://www.ozone3d.net/benchmarks/fur/
Страница для бесплатного скачивания FurMark http://www.ozone3d.net/benchmarks/fur/
Последняя версия на момент написания FurMark 1.18.0
Размер программы: установочный файл 5,52 Мб
Совместимость: Windows Vista, Windows 7, 8 и 10
freevi.net
как пользоваться? Обзор, характеристики, инструкция, отзывы
Компьютеры 14 июля 2017Для воспроизведения графики и видео в компьютерных системах используются специальные устройства, называемые графическими, или видеокартами. Но далеко не каждая карта может соответствовать требованиям, например, тех же компьютерных игр. Как проверить, так сказать, болевой порог графического чипа. Для это пригодится приложение FurMark 1.17.0.0. Как пользоваться этой программой или любой другой ее версией, далее и будет рассмотрено. Оговоримся сразу: не стоит думать, что данная утилита является средством разгона графических ускорителей. Далее будет понятно, почему. Достаточно просто посмотреть на возможности этого приложения. И сразу станет понятно, на что оно способно.
Можно ли пользоваться FurMark и для чего нужна эта программа?
Само приложение, выпускаемое уже достаточно давно, изначально при разработке планировалось выпустить как специализированное средство проведения так называемых краш-тестов. Что это за проверка? Это тестирование устройств при максимальных пиковых нагрузках. Аналогию можно провести с автомобильными тестами, только в данном случае карту подвергают не такой нагрузке, чтобы он вышла из строя.

Как пользоваться программой FurMark, далее и будет рассмотрено, но с самого начала стоит уяснить, что тестирование не ограничивается только видеочипами. На основе результатов проверки можно получить даже информацию о том, соответствует ли выбранный для компьютера блок питания, подходит ли он для обеспечения нормальной и корректной работы некоторых «железных» компонентов.
Приложение FurMark: как пользоваться? Основные возможности
Считается, что в основе своей приложение предназначено для управления устанавливаемыми температурными режимами графического ускорителя, который при прохождении игр, где используется современная трехмерная графика со сложными текстурами, имеет свойство нагреваться. Таким образом, и нужно выяснить это самый порог, не доводя карту до выхода из строя.
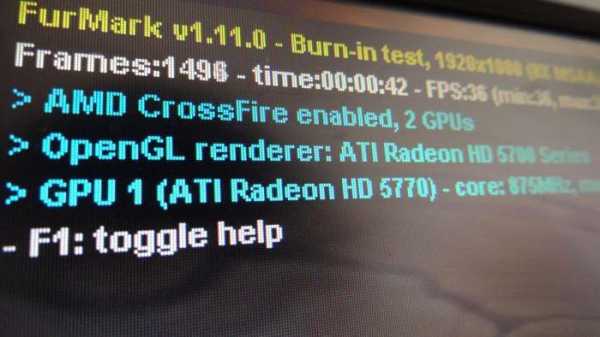
Сразу же хочется сказать, что в процессе проверки система может отключиться или выполнить самопроизвольную перезагрузку. Но это считается нормальным, а вот блок питания придется заменить, поскольку видеокарте банально не хватает питания.
Видео по теме
Загрузка, установка и сопроводительный комплект
Теперь еще пару слов о том, как пользоваться FurMark 1.9.2 или какой-то другой версией. Как и положено, сначала приложение нужно загрузить с официального сайта или другого ресурса, а затем установить. Тут, правда, есть один весьма деликатный момент. Дело в том, что модуль автоматического или ручного обновления в самой программе отсутствует изначально. А каждая новая версия может содержать некоторые исправления или усовершенствования. Поэтому скачивать каждую вновь появляющуюся модификацию придется самостоятельно, а устанавливать с применением деинсталляции предыдущих версий.
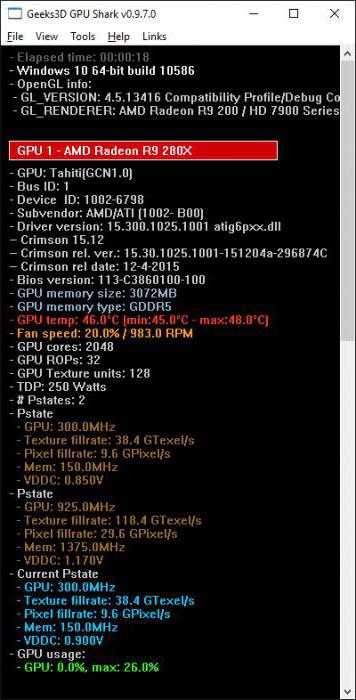
Говоря о том, как пользоваться FurMark, нельзя не отметить и тот факт, что программа поддерживает полную интеграцию с такими инструментами, как GPU Burner, GPU-Z и GPU Shark (они в некотором смысле встроены в программную оболочку приложения). Они пригодятся для отслеживания изменения нагрузок и параметров в режиме реального времени.
Знакомство с интерфейсом
Теперь непосредственно о том, как пользоваться FurMark. Первым делом следует обратить внимание на интерфейс. Он хоть и кажется очень простым, поскольку содержит всего одно главное рабочее окно, при выборе действия или теста нужно обратить внимание на некоторые важные нюансы.
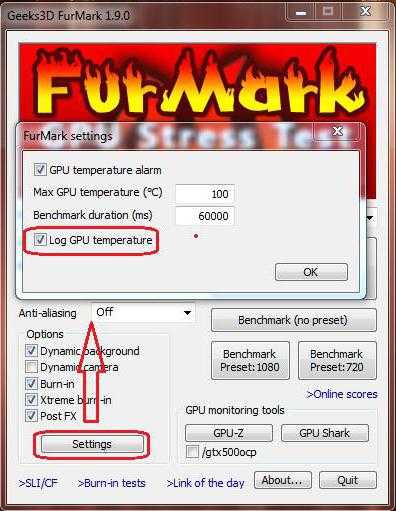
Сигнализацию температурной тревоги в настройках желательно не устанавливать на максимальное значение. Сомнительно, конечно, что в играх чип может разгореться до 100 градусов, тем не менее рекомендуется установить порог Temperature alarm на уровне 80-90 градусов.
Запуск тестирования видеокарты
Как пользоваться FurMark в плане проведения краш-тестов? Проще простого! Для этого изначально желательно запустить встроенные средства GPU Shark и GPU-Z, чтобы можно было получить четкое представление о поведении графического ускорителя при разных нагрузках в реальном времени.
Обратите внимание на то, что, если на текущий момент в состоянии покоя (без подачи нагрузки) карта разогрета до 70 градусов и выше, запускать тестирование не рекомендуется, поскольку устройство может просто выйти из строя.
Далее нужно установить значение 8x MSAA для фильтра сглаживания (Anti-alias), выбрать разрешение экрана и, если это необходимо, установить галочку напротив параметра сохранения лога.
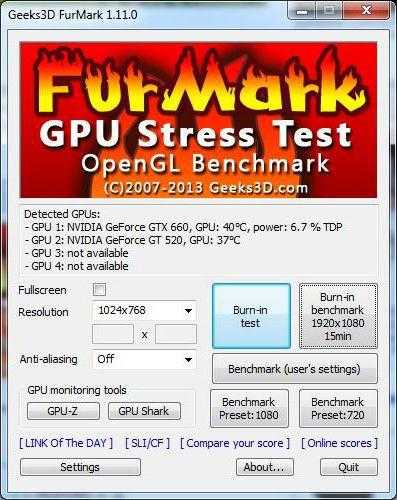
Для старта тестирования нужно просто выбрать соответствующий режим проверки и нажать кнопку GO. Будьте внимательны: при стресс-тесте с установленной максимальной температурой при ее достижении проверка остановлена не будет, а ускоритель просто перегреется. Пожалуй, отсутствие автоматического прекращения теста и является самым большим недостатком приложения. Как рекомендуют многие специалисты, во время проведения стресс-тестирования от компьютера лучше не отходить, а когда будет достигнуто критическое значение температурного показателя, проверку следует остановить немедленно, причем самостоятельно.
Результаты проверки
По окончании проверки пользователю будет представлен полный отчет о результатах, в котором указываются и установленные, и примененные во время проверки параметры. Поскольку во время проведения теста можно наблюдать изменение параметров в режиме реального времени, в данном случае отчет в плане информативности имеет чисто номинальный характер.
Заключение
Остается добавить, что использование данной утилиты выглядит достаточно простым. Однако не стоит забывать о некоторых нюансах, которые были указаны выше. В частности, это касается устанавливаемых пользователем пиковых температурных нагрузок, а также выбора режима проведения стресс-теста. В остальном трудностей, по идее, быть не должно. Что же касается разгона видеокарт, программу можно использовать исключительно как средство, позволяющее определить, выдержит ли ускоритель такие нагрузки, не более того. Поэтому оверлокерам нужно будет использовать другие утилиты для разгона или производить его чисто физическим способом, который в чем-то напоминает разгон центрального процессора по старинке с изменением установки перемычек.
Источник: fb.ru КомпьютерыПрограмма WinSetupFromUSB: как пользоваться? Инструкция и отзывы
О том, что инсталляцию Windows любой версии можно производить с любого жесткого диска или со съемного носителя информации, говорить не приходится. Это и так все знают. Но вот что делать, когда установка требуется на н…
КомпьютерыПрограмма Bootice: как пользоваться, пошаговая инструкция и отзывы
Неопытные пользователи ПК обычно интересуются чем-то тогда, когда случаются неполадки с компьютером. Если нужна переустановка системы, либо же случились какие-то проблемы с жестким диском, нужно искать решение. Сегодн…
КомпьютерыПрограмма SetFSB — как пользоваться? Инструкция, описание и отзывы
Когда еще только появились первые модели персональных компьютеров, естественно, на них были установлены маломощные процессоры с такими низкими тактовыми частотами, что говорить о какой-то производительности даже не пр…
Домашний уютВетчинница Redmond RHP-M02: обзор, характеристики, инструкция, лучшие рецепты и отзывы
Сколько бы ни твердили врачи и эксперты о вреде колбасы, люди продолжают ее покупать. Если в семье любят мясные деликатесы, то холодильник всегда забит ветчиной и сосисками под завязку. Может, пора самим заняться приг…
Домашний уютЭлектрическая ловушка для насекомых: обзор, характеристики, инструкция и отзывы
Насекомые — только на первый взгляд безобидные маленькие букашки. Порой они сильно могут досаждать человеку: заползать в пищу, зудеть над ухом, не давая уснуть, а ещё кусаться и разносить заразу. Несколько десятилетий…
ЗдоровьеКак пользоваться механическим тонометром: инструкция, рекомендации и отзывы
Использование электронного аппарата измерения артериального давления сегодня стало повсеместно принятым. Но в ряде случаев возникает вопрос, как пользоваться механическим тонометром. Оказывается, применение механическ…
КомпьютерыНоутбук Lenovo IdeaPad Flex 10: отзывы, обзор характеристик, инструкция
Модель Flex 10 можно отнести к компактным и недорогим ноутбукам, но укомплектована она 10-дюймовым экраном, небольшим жёстким диском и процессором начального уровня серии Bay Trail-M. Можно сказать, что перед нами обы…
КомпьютерыПрограмма FileZilla: как пользоваться? Инструкция для начинающих
Сегодня уже никого не удивить личным сайтом, так как Интернет глубоко проник во все сферы нашей повседневной деятельности. К сожалению, далеко не все пользователи и по сей день имеют хотя бы малейшее представление о п…
КомпьютерыПрограмма «Айтюнс»: как пользоваться? Инструкция по работе с медиаплеером
Вы, наконец, стали счастливым обладателем продукции Apple? Что ж, вскоре вы оцените все возможности, которые предлагают эти брендовые устройства (а оценивать, поверьте, есть что). Для начала же неплохо было бы разобра…
Спорт и Фитнес«Практик ЭР-6 Pro». Эхолот «Практик»: инструкция, обзор, характеристики и отзывы
Эхолокационная техника все чаще применяется рыбаками. Производители подобных устройств постоянно совершенствуют свои изделия. Техника отечественного производства сегодня пользуется популярностью. Это связно с доступно…
monateka.com
Стресс тест видеокарты программой FurMark
Стресс тест
В этой статье мы познакомимся с замечательной бесплатной программой FurMark версии 1.14.1.4. при помощи которой мы проведём тестирование видеокарт, сделаем мощный стресс тест видеокарты, а так же за одно у нас пройдёт проверка видеокарты на ошибки. Для начала скачиваем FurMark, устанавливаем (установка стандартная, трудностей я думаю не возникнет ) и запускаем программу.
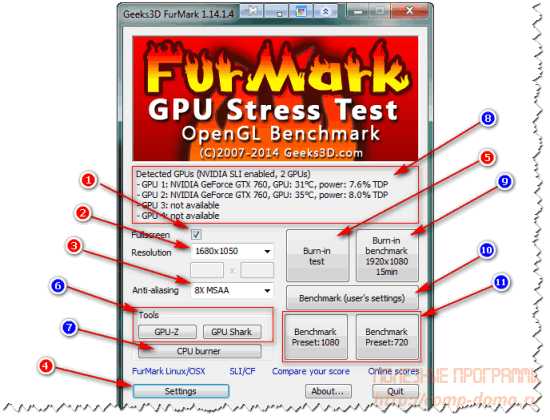
FurMark v1.14.1.4.
После запуска перед нами появится главное окно программы.
Давайте первым делом проведём не обходимые настройки программы, их не много .
1. Ставим галочку в пункте «Fullscreen» (тест будет проходить в полноэкранном режиме)
2. Выбираем разрешение своего монитора.
3. Можно выставить максимальное сглаживание. (Лучше выставить среднее значение, или вообще не выставлять, видеокарта разогреется до максимального значения и без сглаживания, а стресс тест пройдёт плавнее, без дёрганья)
4. Заходим в настройки «Settings»
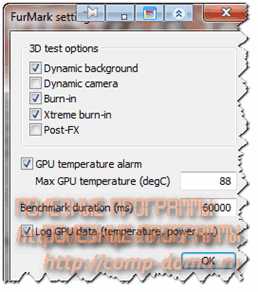
FurMark v1.14.1.4.
Тут ставим галочки как на скриншоте (изображении). Единственное, что в пункте «GPU temperature alarm» нужно выставить температуру при которой сработает звуковой сигнал тревоги. Самый оптимальный вариант посмотреть максимально допустимую температуру на сайте производителе вашей видеокарты. Но если не хочется делать лишние движения, то скажу одно:
[warning]Температура больше «90°С» это очень плохо! Грозит смертью видеокарте, чип просто на просто перегреется, или сгорит, или даже отпаяется, и вывалится из своего седла.(и такое бывает!)[/warning]
Основные манипуляции провели, и можно приступать не посредственно к стресс тесту.
Кликаем по кнопочке №5 «Burn-in test»
Далее на кнопочку «GO!»
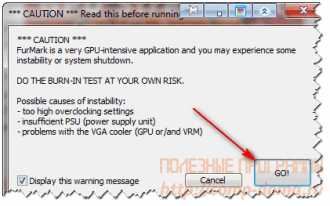
FurMark v1.14.1.4.
[warning]Перед началом стресс теста обязательно проверьте систему охлаждения видеокарты! Что бы вентилятор крутился, а радиаторы охлаждения небыли забиты пылью! В процессе тестирования, следите за температурным показателем. (Где находится температурный показатель показано на скриншоте ниже)[/warning]
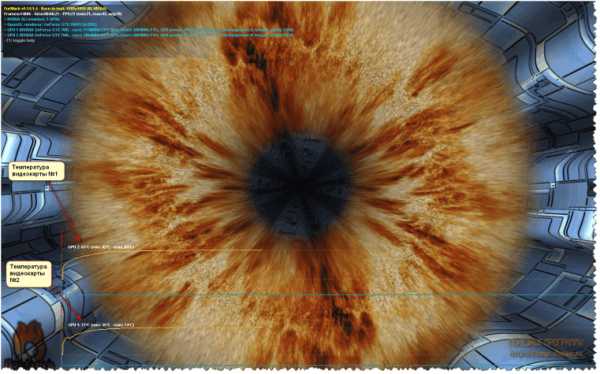
FurMark v1.14.1.4.
Самое оптимальное время проведения стресс теста, это 1час.
Но не думайте что типа надо целый час сидеть лупиться в монитор, контролируя температуру Примерно первые 10 минут стоит конечно визуально проследить за ростом температуры, пока температурная шкала стабильно не выровнится, после можно по громче включить колонки, для того чтобы не пропустить сигнал тревоги, и идти пить чай .В случае, если сработает сигнал тревоги, остановить стресс тест можно клавишей «Esc» (Левый верхний угол клавиатуры )
[tip]Если за час не было никаких глюков, лагов, вы не услышали сигнал тревоги. То можете смело, со спокойствием в душе похвалить свою труженицу «видеокарту»!!! Она готова штурмовать, хоть самые мощные игрушки, хоть супер требовательные графические редакторы . [/tip]
Давайте пробежим по оставшимся кнопочкам (под синими цифрами) в главном окне «FurMark»
6. Информационные утилиты, показывают информацию по вашим видеокартам.
7. Не большой тест для центрального процессора.
8. Текущая информация по видеокартам в реальном времени.
9. Стресс тест с разрешение Full HD (при условии что у вас монитор Full HD)
10 Тест с установками пользователя. Тоже самое, что и в нашем случае, только ограничен по времени 1минута.
11. Тесты с предустановленными пересетами (можете пройти ради спортивного интереса )
На этом у меня пока всё Если что не понятно задавайте вопросы в комментариях.
Кому понравилась статья, обратите внимание на рекламу на сайте. Там кстати иногда бывают интересные вещи. Желаю удачи!
comp-doma.ru

Оставить комментарий