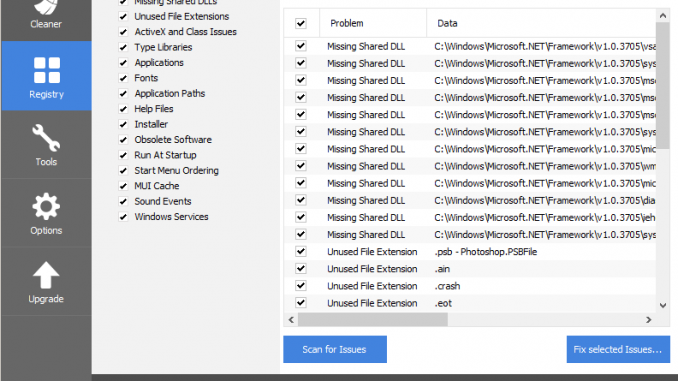
Лагает КС ГО — Что делать и как исправить проблему?
Не секрет, что сейчас у многих игроков лагает КС:ГО, причин на это может быть огромное количество, например старый компьютер или же наоборот, современный компьютер, но не правильно настроенная игра. Может Вы давно не чистили свой компьютер и это и является причиной маленького FPS в игре? Что делать если лагает CS:GO? Мы поможем и расскажем как повысить ФПС в CS:GO.

Оптимизация CS:GO.
- Настройки графики
- Параметры запуска
- Консольные команды
- Настройка видеокарты
- Файл video.txt
- Файл подкачки Windows
- Перезагрузка компьютера
1. Настройки графики в игре.
Как должны выглядеть основные настройки графики в игре? Мы рекомендуем выставлять всё на минимальное значение, это не только сильно увеличит Ваш FPS в игре, но и улучшит качество Вашей игры, так как Вы перестанете отвлекаться на мельчайшие детали графики. Мы часто замечали как многие игроки играют почти на самых высоких настройках графики и затем спрашивают: “
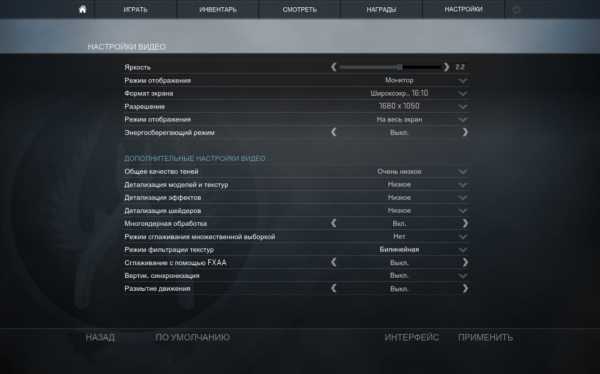
Разберём каждый параметр по отдельности…
Общее качество теней. Меняет точность обсчета динамических теней, отбрасываемых на поверхность в игре. Повышение качества теней улучшит картинку, но может снизить производительность, рекомендуем ставить на ‘Очень низкое‘.
Детализация моделей и текстур. Влияет на разрешение текстур и сложных геометрических моделей в игре. Понижение этого параметра улучшит производительность на слабых компьютерах, но ухудшит качество изображения, рекомендуем ставить на ‘Низкое‘.
Детализация эффектов. Влияет на качество некоторых визуальных эффектов. Уменьшение этого параметра увеличит производительность игры, но объекты в игре могут появляться «из ниоткуда», рекомендуем ставить на ‘ Низкое‘.
Детализация шейдеров. Влияет на качество освещения и теней. Высокое значение этого параметра улучшит качество изображения, но плохо отразится на производительности, рекомендуем ставить на ‘Низкое‘.
Многоядерная обработка. Позволяет CS:GO использовать мощность нескольких ядер процессора вашей системы. Если обработка отключена, то число обрабатываемых кадров в секунду может увеличиться, но снизится качество графики игры, рекомендуем ставить на ‘Вкл.’.
Режим сглаживания множественное выборкой. Устраняет эффект «лесенки» по краям геометрических фигур. Производительность игры может снижаться по мере увеличения степени сглаживания, рекомендуем ставить на ‘Нет‘.
Режим фильтрации текстур
Сглаживание с помощью FXAA. Обеспечивает плавность изображения по краям геометрических фигур, убирая эффект «лесенки». Включение FXAA может понизить производительность графики, рекомендуем ставить на ‘Выкл.’.
Вертикальная синхронизация. Рекомендуется для получения наилучшего впечатления от игры. Отключение настройки может вызвать разрывы в изображении, рекомендуем ставить на ‘Выкл.’.
Размытия движения. Это полноэкранный шейдерный эффект, который выборочно сглаживает картинку во время резкого изменения угла или позиции камеры. Выключив его, можно добиться лучшей производительности, рекомендуем ставить на ‘Выкл.’.
2. Параметры запуска CS:GO.
Что прописать в параметры запуска, чтобы не лагала CS:GO? Такой вопрос мы слышим чуть ли не каждый день. О том, что это такое и какие параметры запуска существуют, мы рассказывали в этом руководстве, можете поэкспериментировать с другими параметрам, что возможно поможет и уберёт лаги в КС:ГО. Чтобы прописать параметры запуска КС:ГО зайдите в STEAM, откройте Вашу библиотеку игр, найти игру CS:GO, кликните по ней правой кнопкой мыши и выберите опцию ‘Свойства’. В разделе ‘Общие’ найдите кнопку ‘Установить параметры запуска…’, в открывшееся окно пропишите следующие параметры запуска:
+cl_forcepreload 1 -novid -threads x -nod3d9ex
Разберём каждый параметр по отдельности:
+cl_forcepreload 1 – Загружает текстуры карты непосредственно в начале загрузки карты, в некоторых случаях позволяет получить стабильный FPS.
-novid – Убирает заставку в начале игры (FPS не прибавит, но позволит запускать игру намного быстрее).
-threads x – Устанавливает количество потоков, которые будут обрабатывать игру. Вместо значения ‘
-nod3d9ex – Заставляет игру использовать старую версию DirectX. Игра может выдать дополнительные кадры в секунды, которые нам так необходимы. Кроме того, с этим параметром игра сворачивается и разворачивается намного быстрее.
3. Консольные команды + autoexec.cfg
Команды, которые Вы видите ниже, необходимо вводить поочерёдно в консоль игры, они позволят отключить некоторые графические особенности, что так же позволит убрать лаги в CS:GO.
Список команд
r_cheapwaterend “1”
r_dynamic “0”
r_drawtracers_firstperson “0”
r_eyegloss “0”
r_eyemove “0”
r_eyeshift_x “0”
r_eyeshift_y “0”
r_eyeshift_z “0”
r_eyesize “0”
sys_antialiasing “0”
sys_refldetail “0”
muzzleflash_light “0”
cl_debugrumble “0”
cl_detail_avoid_force “0”
cl_detail_avoid_radius “0”
cl_detail_avoid_recover_speed “0”
cl_detail_max_sway “0”
cl_freezecampanel_position_dynamic “0”
fps_max “0”
fps_max_menu “0”
[свернуть]
Для удобства мы советуем создать специальный конфигурационный файл в папке с игрой, который будет автоматически запускаться при запуске игры и прописать все эти команды автоматически. Для этого зайдите в папку CFG (Steam\steamapps\common\Counter-Strike Global Offensive\csgo\cfg) и создайте там файл, назвав его ‘autoexec.cfg’. Откройте только что созданный файл любым текстовым редактором, скопируйте и вставьте все перечисленные команды выше, не забудьте сохранить. Теперь при каждом запуске игры все команды, прописанные в файл ‘autoexec.cfg’ будут автоматически прописываться в консоль.
4. Настройки видеокарты NVIDIA.
Данный пункт стоит выполнять только тем, у кого в наличии установлена видеокарта от компании NVIDIA.
Нажмите правой кнопкой мыши по рабочему столу и выберите ‘NVIDIA Control Panel’, в открывшемся окне найдите раздел ‘Регулировка настроек изображения с просмотром’, в этом разделе установки галочку на ‘Пользовательские настройки с упором на:’ и перетащите ползунок в левую крайнюю часть на ‘Производительность’.
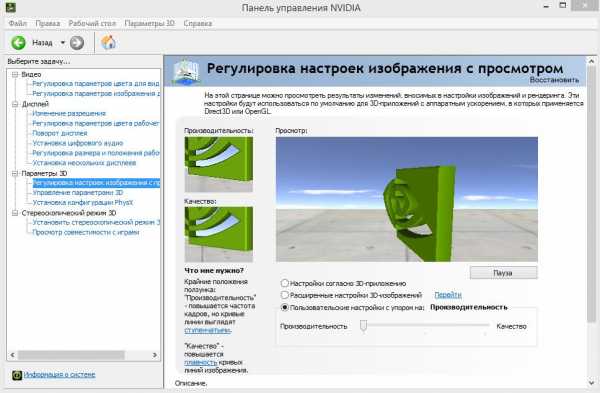
Далее зайдите в раздел ‘Управление параметрами 3D’, перейдите в подраздел ‘Программные настройки’, в меню ‘Выберите программу для настройки’ найдите Counter-Strike: Global Offensive. В настройках найдите параметр ‘Фильтрация текстур – качество’ и установите его на ‘Высокая производительность’.
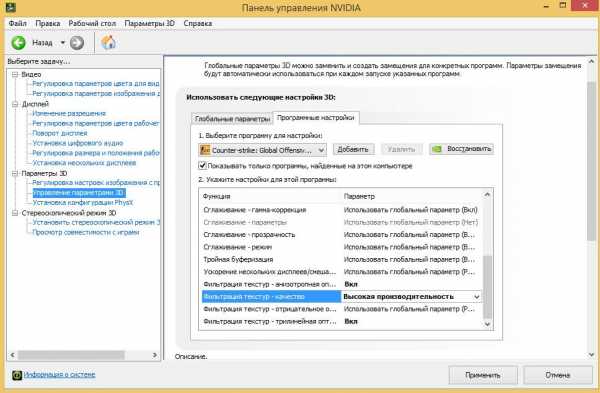
Нажмите кнопку ‘Применить’ и закройте окно.
5. Настройка конфигурационного файла ‘video.txt’.
В файле ‘video.txt’ хранятся все настройки графики, благодаря ему можно подкрутить графику ещё ниже, чем это возможно сделать через настройки игры. Данный пункт, возможно, может сильно помочь, если у Вас лагает КС:ГО на минималках.
Где найти файл ‘video.txt’: ‘Steam\userdata\31540722\730\local\cfg’. Заметьте, что у Вас папка “31540722” будет называться по другому.
Что делать, если в папке “userdata” есть другие папки? Чтобы понять, какая папка Вам именно нужна, необходимо зайти на сайт https://steamid.io и в поле “input” вставить ссылку на свой профиль STEAM, после чего Вы получите подробную информацию о своём профиле. Ваша задача – найти строчку “steamID3” и напротив неё Вы сможете узнать свой ID, точно также будет называться Ваша папка, которая Вам будет нужна в дальнейшем.
Откройте файл video.txt при помощи любого текстового редактора. Замените все значение как указано на скриншоте ниже (за исключением параметров ‘setting.defaultres’ и ‘setting.defaultresheight’, эти значения определяют Ваше разрешение экрана):
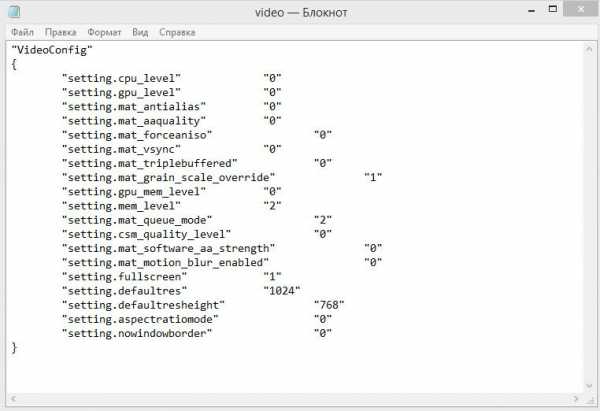
Что означает каждая из настроек?
“setting.cpu_level” ”0″ – качество эффектов: 0 – низкий; 1- средний; 2 – высокий;
“setting.gpu_level” ”0″ – качество шейдеров: 0 – низкий; 1- средний; 2 – высокий; 3 – очень высокий;
“setting.mat_antialias” ”0″ – коэффициент сглаживания: 0, 1, 2, 4, 8, 16;
“setting.mat_aaquality” ”0″ – качество сглаживания: 0 – нет; 1, 2, 3, 4 – кратность сглаживания по возрастанию;
“setting.mat_forceaniso” ”0″ – коэффициент анизотропной фильтрации – 0, 2, 4, 8, 16;
“setting.mat_vsync” ”0″ – вертикальная синхронизация: 0 – выкл; 1 – вкл;
“setting.mat_triplebuffered” ”0″ – 3-хполосная буферизация: 0 – выкл; 1 – вкл;
“setting.mat_monitorgamma” “1.6” – яркость изображения;
“setting.mat_grain_scale_override” ”1″ – наличие эффекта зернистости на экране: 0 – нет; 1 – есть;
“setting.mem_level” ”2″ – дополнительная память:
“setting.mat_queue_mode” ”2″ – режим многоядерности: -1, 0, 1, 2
“setting.csm_quality_level” ”0″ – качество теней: 0 – низкий; 1- средний; 2 – высокий;
“setting.mat_software_aa_strength” ”0″ – качество сглаживания краев: 0, 1, 2, 4, 8, 16;
“setting.mat_motion_blur_enabled” ”0″ – размытие при резком движений: 0 – выключена; 1 – включено;
“setting.fullscreen” ”1″ – полноэкранный режим: 0 – выключено; 1 – включено;
“setting.defaultres” ”1440“ – разрешение оси Х экрана;
“setting.defaultresheight” ”990“ – разрешение оси У экрана;
“setting.aspectratiomode” ”2″ – соотношение сторон изображения: 0 – 4:3; 1 – 16:9; 2 – 16:10;
“setting.nowindowborder” ”0″ – нет ограничений в оконном режиме: 0 – выкл; 1 – вкл.
[свернуть]
6. Увеличение файла подкачки в Windows.
Нажмите на ‘Мой компьютер’ правой кнопкой мыши и выберите раздел ‘Свойства’. Слева выберите ‘Дополнительные параметры системы’, в разделе ‘Дополнительно’ найдите подраздел ‘Быстродействие’, и нажмите кнопку ‘Параметры…’. В открывшемся окне вновь перейдите в раздел ‘Дополнительно’ и внизу нажмите на кнопку ‘Изменить…’. Уберите галочку с пункта ‘Автоматически выбирать объем файла подкачки’, выберите диск где у Вас установлена операционная система Windows, ниже установите галочку на ‘Указать размер’ и в пунктах ‘Исходный размер (МБ)’ и ‘Максимальный размер (МБ)’ установите значение ‘2047’, как это показано на скриншоте ниже:
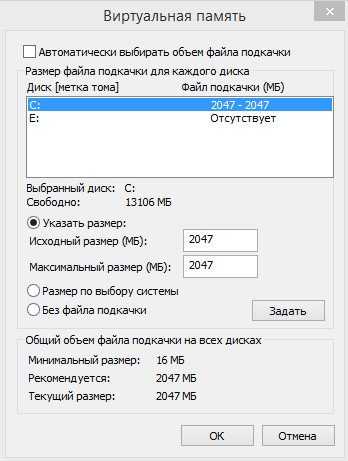
Нажмите кнопки ‘Задать’ и ‘ОК’. Выполнение этих действий позволит Windows выделять дополнительную память для работающих приложений, в случае если оперативная память будет полностью занята.
7. Разблокировка ядер процессора.
На эту тему популярный игрок ceh9 записал отдельный видеоролик для своего канала, где подробно рассказал зачем и почему нужно разблокировать ядра CPU.
Скачать программу можно здесь: клик.
Коротка инструкция для тех, кому лень смотреть видео.
- Запустите программу.
- Выставите ползунок на 100% и нажмите кнопку Apply.

Разблокировка ядер может помочь не всем процессорам, в любом случае попробовать обязательно стоит.
8. Параметры быстродействия Windows.
В Windows можно отключить некоторые параметры, которые могут позволить ускорить работу самой операционной системы.
- Откройте “Мой компьютер”.
- В верхней части окна найдите кнопку “Свойства системы”.
- В левой части окно нажмите на кнопку “Дополнительные параметры системы”.
- Во вкладке “Быстродействие” нажмите на кнопку “Параметры”.
- Установите галочку на “Обеспечить наилучшее быстродействие”.
- Нажмите кнопку “Применить”.
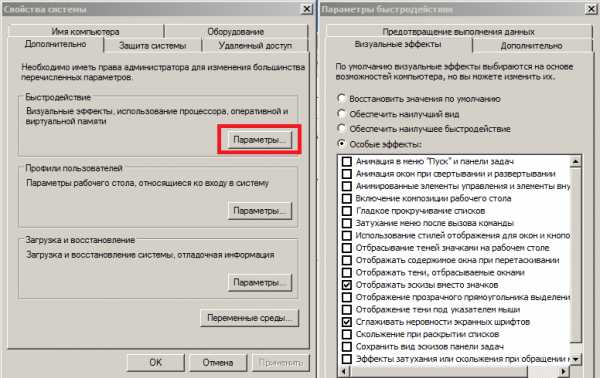
После этих действия система может изменить свой внешний вид (актуально для Windows 7, в Windows 8 и 10 система менять внешний вид не будет). От себя рекомендуем установить галочку на “Сглаживание неровности экранных шрифтов”, без этого пункта текст будет очень сильно резать глаза.
9. Программа для очистки Windows – CCleaner.
Программа, которая зарекомендовала себя как “лучшая”. При помощи программы CCleaner мы сможем очистить систему от ненужных файлов (системного мусора) и почистить реестр. CCleaner абсолютно безопасная программа, она не удалит Ваши личные файлы, а затронет только мусор, который скопился в системе и мешает её работе.
Скачать программу CCleaner: скачать. Чтобы скачать программу нажмите зелёную кнопку “Download Latest Version” в верхнем правом углу.
Инструкция по использованию программу CCleaner.
- Перейдите во вкладку “Cleaner” и внизу справа нажмите синюю кнопку “Run cleaner”.

- Перейдите во вкладку “Registry” и внизу слева нажмите синюю кнопку “Scan for issues”, после сканирования нажмите кнопку “Fix selected isseus”, в открывшемся диалоговом окне выберите “Нет”.

10. Перезагрузка компьютера.
Самый банальный способ – перезагружать компьютер перед запуском CS:GO. Это позволит компьютеру снять с себя лишнюю нагрузку.
Вот и все рекомендуемые нами возможности, которые возможно помогут убрать лаги в КС:ГО.
csgo-guides.ru
Как убрать лаги в CS:GO
Играя в КС ГО стоит понимать, что здесь очень многое зависит от реакции и от стабильной работы интернета, компьютера и вашей мышки, а, следовательно, нужно быть готовым к тому, что могут возникнуть лаги, не надо с ними мириться – это не поможет вам повысить скилл.
Лаги надо убирать и поднимать FPS, а сделать это не сложно, и мы вам расскажем, как. Итак, все в итоге сводится к тому, чтобы использовать все возможные ресурсы вашего компьютера и соответственно к правильным настройкам. Перейдем к нашей инструкции как убрать лаги в КС ГО и как поднять FPS, поехали!
Убираем лаги в КС ГО и поднимаем FPS
Выполните инструкцию следуя четко по порядку, как написано, и вы достигнете результат, который вас очень сильно удивит:
- Открываем консоль в КС ГО – делается это нажатием кнопки «тильда» (~). Вполне возможно, что консоль у вас не откроется, тогда зайдите в игровые «Настройки» и нажмите «Включить консоль разработчика». Чаще всего этого достаточно, но если и это не помогло открыть консоль, то выключите игру и откройте Steam, зайдите в «Библиотека», откройте Counter-Strike: Global Offensive и перейдите в «Параметры запуска», а там уже напишите «-console», только без кавычек. После этого у вас точно откроется консоль.
- Теперь, когда консоль работает и открывается, вводите туда следующие команды:
rate 1000000
cl_updaterate 128
cl_cmdrate 128
fps_max 128 (можно ввести и больше – это зависит от вашей видеокарты)
cl_interp_ratio 1
cl_interp 0
cl_bobcycle 0.98
- Теперь зайдите в «Главное меню», откройте «Опции» и выберите «Настройки видео». Здесь мы рекомендуем поставить все на самые низкие настройки, так как чем меньше разрешение экрана, тем больше FPS, чем меньше затрат на красивую картину, тем лучше FPS.

Вот и все! Такие простые действия помогут вам сохранять 250 фпс и больше в любой ситуации и теперь вы знаете как убрать лаги в КС ГО и повысить FPS. Если у вас не получилось или есть вопросы, то пишите их в комментариях, а мы будем стараться помочь вам!
4rev.ru
Убрать лаги в CS:GO
Насколько мы все знаем, CS GO – это совершенно новая игра, требующая мощного компьютера, дабы работать без каких-либо зависаний. Конечно, у большинства игроков девайсы не совсем позволяют играть на высоких настройках, поэтому все ищут обходные пути и пытаются убрать лаги в КС ГО. Сделать это, на самом деле, не составляет большого труда, но нужно немного «попыхтеть» и покопаться в настройках.
- Слабый компьютер, так как игра достаточно современная, а мощности не хватает.
- Нестабильный интернет, КС ГО требует постоянного подключения к сети. А если этого недостает, то пинг в игре будет высокий.
- Засоренность компьютера и наличие малого свободного места, в нередких случаях так же является проблемой для некомфортной игры.
Начнем с понижения пинга. Чтобы понизить данный параметр, сильно влияющий на стабильность игры, следует воспользоваться инструкцией:
- Ввести в консоле команду net_graph 3, в нижнем углу посмотрите сведения о качестве соединения с сетью. Здесь есть две вещи. Loss – количество потерянных пакетов информации, которые передает нам сервер. То есть исходя из этого параметра можно узнать о несоответствии входящего канала пользователя и исходящего канала сервера. Второй параметр – Choke. С его помощью можно понять, сколько информации не в состоянии передать компьютер.
- Затем необходимо во время игры вызвать «Диспетчер задач Windows, скорее всего, все знают, как это делать. Если нет — жмите одновременно три клавиши Ctrl+Alt+Delete. Открываем вкладку «Процессы», где ищем нашу игру. Она будет называться csgo.exe или hlds.exe. Нажимаем правой кнопкой на найденный процесс. Там будет вкладка «Приоритет» и выставляет значение «Ниже среднего» и жмем ОК.
- Ввести в консоле команду net_graph 3. В нижнем углу посмотрите сведения о качестве соединения с сетью. Здесь есть две вещи. Loss – количество потерянных пакетов информации, которые передает нам сервер. То есть исходя из этого параметра можно узнать о несоответствии входящего канала пользователя и исходящего канала сервера. Второй параметр – Choke. С его помощью можно понять, сколько информации не в состоянии передать компьютер.
- Затем необходимо во время игры вызвать Диспетчер задач Windows. Скорее всего, все знают, как это делать. Если нет — жмите одновременно три клавиши Ctrl+Alt+Delete. Открываем вкладку «Процессы», где ищем нашу игру. Она будет называться csgo.exe или hlds.exe. Нажимаем правой кнопкой на найденный процесс. Там будет вкладка «Приоритет» и выставляет значение «Ниже среднего» и жмем ОК.
Таким нехитрым методом можно уменьшить пинг почти в два раза. Это даст нам качественный обмен пакетами данных между сервером и компьютером, следовательно, игра будет более стабильна и без каких-либо зависаний, лагов, подрагиваний и так далее.
Небольших хитрости по борьбе с лагами
Итак, начнем. Первым делом необходимо зайти в консоль в самой игре. Делается это нажатием клавиши тильда (буква «ё» на клавиатуре). Бывает такое, что консоль открывается не с первого раза, поэтому необходимо зайти в «Настройки» и выбрать там «Включить панель разработчика». Бывает, что и после этого маневра не открывается заветное окошко. В таком случае необходимо открыть Steam, там зайти в «Библиотеку», открыть CS GO и перейти в «Параметры запуска», где необходимо написать «e-console». Тут-то она точно откроется.
Теперь необходимо прописать следующие параметры.
- rate 1000000
- cl_updaterate 128
- cl_cmdrate 128
- fps_max 128
- cl_interp_ratio 1
- cl_interp 0
- cl_bobcycle 0.98
После этих манипуляций необходимо перейти в «Главное меню» и выбрать «Опции», а там «Настройки видео». Если компьютер, действительно, слабый, то лучше все убрать на минимум. Почему так? Все очень просто. Если вы выберете низкое разрешение экрана, то FPS немного поднимется, следовательно, лаги перестанут беспокоить.
Стоит также упомянуть, что частота монитора тесно связана с уровнем FPS в играх. Поэтому нет смысла, к примеру, поднимать FPS выше шестидесяти, если частота экрана составляет 60 Герц.
Есть еще одна небольшая инструкция, позволяющая понизить лаги. Делается все так же, как и рассказано выше, через консоль. Для начала запускаем ее, затем прописываем команду: func_break_max_pieces 0, с помощью которой отключаются все визуальные эффекты от взрыва гранат, различных осколков, разлетающихся гильз от выстрелов и тому подобное. Конечно, качество графики немного понизится, но это того стоит.
Следующая команда, которую необходимо прописать – это cl_forcepreload 1. С ее помощью абсолютно все объекты игры и игрового мира будут перенесены в оперативную память, что тоже немного помогает избавиться от лагов.
Понизить лаги в кс го на видео
your-cs.com
Как убрать лаги в КС ГО?

Лаги могут жёстко подпортить настроение. Мало того, что играть с притормаживанием и сбоями попросту неприятно, так ещё из-за них можно серьёзно понизиться ранг. Ведь когда КС ГО лагает, мы рискуем проигрывать матч за матчем, и даже исключительные скилы не помогут исправить ситуацию – персонаж действует медленно, ситуация в игре отображается с задержкой…
Это можно исправить достаточно легко. И этот туториал рассказывает как убрать лаги в КС ГО.
Лаги возникают по разным причинам. Нередко они являются следствием непроработанного программного кода. В случае с КС ГО ситуация иная – игра существует уже давно и вполне хорошо налажена. Поэтому могут быть две причины, почему лагает КС ГО:
- или слабый компьютер игрока:
- или плохое соединение компьютера с сервером.
Разбираемся с компом
Каждая игра имеет минимальные и рекомендуемые системные требования. КС ГО – не исключение. К счастью, эта стрелялка не особо требовательна к железу и неплохо идёт на компьютерах средней мощности. Всё же, может понадобиться сделать определённые настройки, чтобы улучшить производительность игры.
Прежде всего, давайте посмотрим на системные требования КС ГО, чтобы вы смогли сравнить их с показателями своей системы. Если ваш комп находится на уровне минималок, тогда дальнейшая информация в этом разделе будет вам очень полезной. Счастливым владельцам мощных компьютеров, дотягивающих и превосходящих рекомендуемые системные требования КС ГО, но всё равно страдающим от лагов игры, стоит обратить внимание на раздел Настройки Сети (смотрите ниже).
Самый простой способ «подтянуть» комп к системным требованиям КС ГО – дополнить свой десктоп новыми комплектующими или купить новый ноутбук. Хотя для многих это совсем не просто… Может быть получится накопить денег на покупку комплектующих, продавая скины, но ведь и для этого надо играть без лагов.
Что ж, тогда попробуем настройки в игре, чтобы не перегружать комп – часто CS GO лагает именно из-за несоответствующих параметров видео.
- Зайдите в «Настройки Видео», просмотрите все пункты в подразделе «Дополнительные Настройки Видео» и снизьте их до нужного уровня. По умолчанию, разнообразные детализации и уровни качества регулируются автоматически, но иногда бывает, что система рассчитывает неверно и надо вручную поставить «Среднее» или «Низкое» значение. Попробуйте также уменьшить разрешение. Стоит снижать настройки видео постепенно, пробовать поиграть и занижать далее только если КС ГО продолжает лагать.
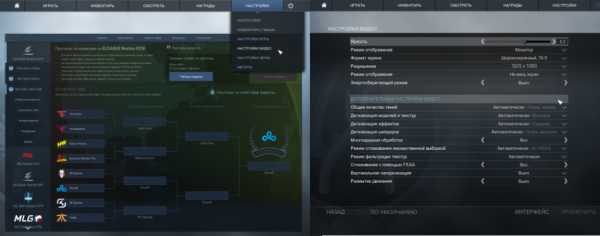
- Используйте консольные команды, чтобы более детально подстроить КС ГО, убрать «тяжёлые» для вашего компа элементы. Просмотрите список команд ниже, прочитайте что делает каждая из них и попробуйте их применить. Консоль разработчика вызывается в процессе игры тильдой «~» (та же кнопка, что и русское «ё»). Предварительно может потребоваться активировать вызов консоли в настройках игры.
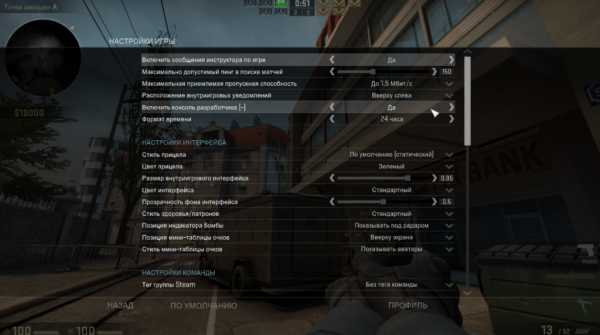
А вот и список команд, которые стоит попробовать, когда лагает КС ГО:
- cl_showfps 1 – на экране будет показываться текущее количество кадров в секунду (FPS). Это существенный показатель, который в идеале должен быть высоким (120 и больше). Но такие уровни могут излишне нагружать компьютер. Эта команда лишь информативна, используйте её, чтобы понимать состояние видео в игре.
- fps_max 60 – устанавливает максимально допустимое значение кадров в секунду. Не стоит задавать ниже 30. Значение 0 снимет все ограничения.
- r_drawparticles 0 – отключает анимацию частиц (во время выстрелов, всплесков), что может значительно снизить нагрузку, убрать лаги. Чтобы вернуть частицы, введите эту же команду со значением 1;
- mat_disable_bloom 1 – отключение игровой анимации, называемой bloom-эффект. Это снижает нагрузку и качество картинки останется вполне достойным.
- dsp_slow_cpu 1 – снижение качества звука. Стоит использовать лишь в виде крайней меры, так как нагрузка снизится не очень существенно. Если надо вернуть оригинальный звук, задавайте значение 0.
cl_disable_ragdolls 1 – такая команда отключит Ragdoll-физику, то есть особую технологию, отвечающую за реалистичное поведение игровых персонажей. Без неё всё выглядит… не очень красиво, но нагрузка на компьютер снижается. Важно! Это читерская команда, поэтому она работает только при включённой команде sv_cheats 1. Из-за этого её не получается использовать на многих серверах (включая официальные).

Настройки сети
Не стоит удивляться, почему лагает CS GO, если Интернет у вас подключён на малой скорости. Ведь это сетевая стрелялка и быстрый обмен данными с сервером здесь очень важен.
Прежде всего стоит наладить всё на простейшем уровне – активировать тарифный план Интернета с высокой скоростью (пусть даже это означает переход на другого провайдера), подключить компьютер к сети напрямую через кабель (Wi-Fi роутеры могут занижать скорость).
Затем можно заняться настройками своего подключения к серверу. В этом помогут такие консольные команды:
- cl_updaterate 66 – так определяется количество запросов в секунду от компьютера к серверу. 66 – довольно низкий показатель. На мощных компах его можно увеличивать.
- cl_cmdrate 66 – задаётся количество запросов в секундах от сервера к компьютеру (то же, что и предыдущая команда, но наоборот).
- rate 4000 – объём информации в байтах, передаваемой в секунду между компьютером и сервером.
- cl_interp_ratio 1 – установите количество промежутков между передачей пакета информации на сервер, во время которых происходит расчёт потенциального поведения виртуальных объектов (интерполяции). Вводите значение 1, чтобы снизить нагрузку и убрать лаги. Вводите 2, если уверены в мощности своего компа.
- cl_interp 0,0152, ставится после предыдущей команды, определяя длину интерполяции в мс. При cl_interp_ratio 2 надо вводить cl_interp 0,0304.
Быстродействие сети во время игры в КС ГО во многом зависит от пинга, то есть от задержки передачи инфы от игрока к серверу. Чтобы избавиться от лагов, пинг надо держать низким. В этом помогут и команды из списка выше, и особая программа, описанная в статье «Как понизить пинг в КС ГО».

Конечно, отсутствие лагов не сделает из вас классного игрока. Но это способны сделать регулярная практика и чтение КС гайдов на сайте csgo.gs.
- 5
- 4
- 3
- 2
- 1
csgo.gs
Что делать, если лагает CS:GO
В 90% случаев лаги связаны со слабостью компьютера или наличием в системе вирусов. Прежде чем бить тревогу, ознакомьтесь с минимальными и рекомендуемыми требованиями игры к железу:
Минимальные:
CPU: 3GHz single-core Intel or AMD processor
RAM: 1GB for Windows XP, 2GB for Windows Vista / Windows 7
Видеокарта: DirectX 9 совместимая 256 MB видео карта, Nvidia 5000-8000 series или AMD 3000 серии.
Операционная система: Windows XP SP2
DirectX совместимая звуковая карта
6 GB дискового пространства
Рекомендуемые:
CPU: Двух-ядерный процессор Amd или Intel
RAM: 1GB для Windows XP, 2GB для Windows Vista/7
Графика: DirectX 10 совместимая 512 MB видеокарта, Nvidia 400 series или AMD 5000 series.
Операционная система: Windows 7 64-bit
DirectX совместимая звуковая карта
6 GB дискового пространства
Если по требованиям все ок, просканируйте систему антивирусом. Отключите все сторонние приложения при запуске игры: Skype, Торрент, ICQ, закройте браузеры. Тот же Google Chrome грузит систему и жрет полгигабайта оперативной памяти при множестве открытых окон. Откройте Диспетчер задач (Ctrl+Alt+Del), перейдите на вкладку «Процессы» и внимательно изучите запущенные на компьютере приложения. Отключите ненужные, но НЕ системные приложения!
Установите минимальные настройки видео в игре:
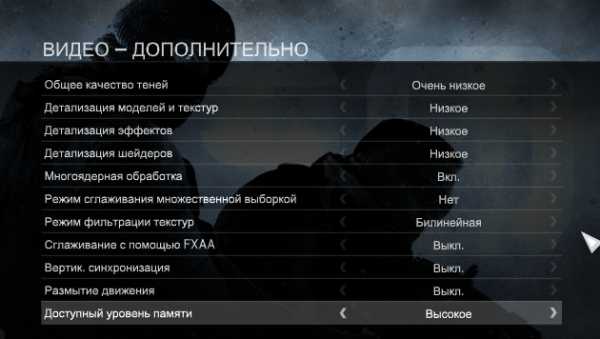
Команды для увеличения FPS
Откройте консоль в игре и пропишите следующие команды:
cl_disable_ragdolls 1 — убирает из игры Ragdoll-физику.
dsp_slow_cpu 1 — незначительное снижения качества звука. +50 фпс гарантировано.
mat_disable_bloom 1 — отключаем bloom-эффект. Еще +50 фпс.
r_drawparticles 0 — убирает почти все анимацию — выстрелы, всплески воды и т.д.
Данные команды помогут увеличить FPS и производительность в игре.
Проблема может быть связана с загрязнением вашего кулера. Снимите крышку системного блока и аккуратно прочистите основной кулер от пыли. Основной кулер размещается в центре материнской платы прямо над процесором:

Уменьшить или убрать лаги полностью можно при грамотной настройке видеокарты.
Параметры, необходимые для комфортной игры
Чтобы установить настройки, которые активируются в игре сразу после запуска, следует:
1. Откройте Steam.
2. Правой кнопкой мышки кликните по Counter-Strike: Global Offensive.
3. Затем нажмите Свойства.
4. Затем нажмите «Установить параметры запуска».
-novid — для удаления вступительного видео Valve
-w 640 -h 480 — для запуска игры с разрешением экрана 640×480 пикселей
-full — для запуска игры в полноэкранном режиме
-window — для запуска игры в оконном режиме
-noborder — для запуска в оконном режиме без рамки
-low — для запуска с низким приоритетом
-high — для запуска с высоким приоритетом
-dxlevel 81 — для использования DirectX 8.1
-dxlevel 90 — для использования DirectX 9
-heapsize 262144 — выделяет для игры 512 MB оперативной памяти
-heapsize 524288 — выделяет для игры 1 GB оперативной памяти
-heapsize 1048576 — выделяет для игры 2 GB оперативной памяти
-noaafonts — для отключения сглаживания шрифтов экрана
-freq 100 — для изменения Герц для мониторов HL1 Engine. CRT 60-100 85=Common LCD 60-75 72=Common
-refresh 100 — для изменения Герц для мониторов HL2 Engine. CRT 60-100 85=Common LCD 60-75 72=Common
-soft — для запуска игры в графическом режиме Software
-d3d — для запуска игры в графическом режиме Direct3D
-gl — для запуска в графическом режиме Open GL
-nojoy — для отключения поддержки джойстика
-noipx — для отключения протокола LAN
-noip — для удаления IP-адреса без возможности подключения к серверам
-nosound — принудительно отключает звук в игре
-nosync — принудительно отключает вертикальную синхронизацию
-console — для получения доступа к консоли разработчика
-dev — для включения мод для разработчиков
-zone # — для выделения большего объема памяти файлам, таким как autoexec.cfg
-safe — для запуска игры в безопасном режиме и отключения аудио
-autoconfig — для восстановления стандартных настроек видео-параметров
-condebug — для сохранения всех логов консоли в текстовом файле console.log
-nocrashdialog — для отмены отображения некоторых ошибок (memory could not be read)
-toconsole — для запуска движка игры в консоли, если карта не определена с +map
+a +r_mmx 1 — для запуска игры с консольной командой или cvar-командой в командной строке (вместо cfg)
+exec name.cfg — для подключения конфига с именем «name»
Настройки графики — как увеличить ФПС в КС ГО
Для комфортной игры в CS: GO потребуется 120 FPS. Именно при такой частоте кадров движения персонажа будут в точности повторять ваши пассы мышкой. Если у вас слабый компьютер, то придется поколдовать с настройками видеокарты, о чем ниже.
Настройка видеокарты NVIDIA для CS: GO
Щелкаем правой кнопкой мышки на рабочем столе и выбираем “Панель управления NVIDIA”.
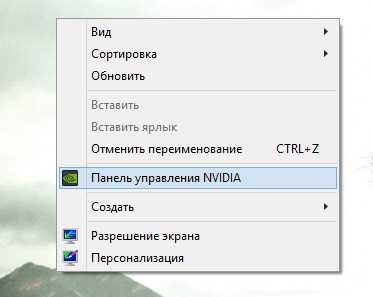
Переходим в “Регулировка настроек изображения с просмотром” и ставим галочку на “Расширенные настройки 3D изображений”:
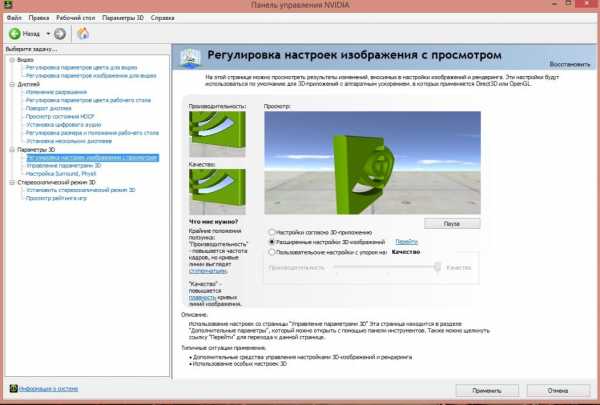
Т.о. игра будет подхватывать наши настройки. Затем выбираем “Управление параметрами 3D”. В открывшемся меню отключаем параметр “Сглаживание — режим”:
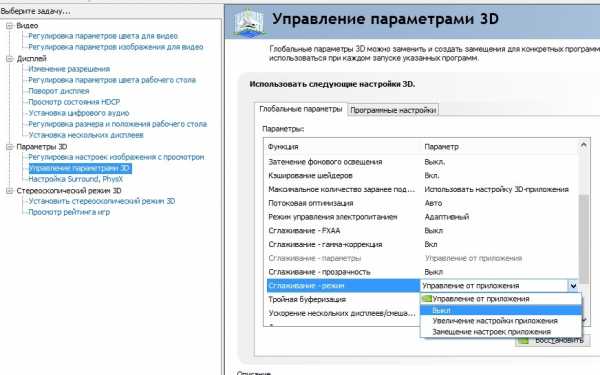
Затем переходим в “Программные настройки”, в выпадающем списке выбираем Counter-Strike: Global Offensive.
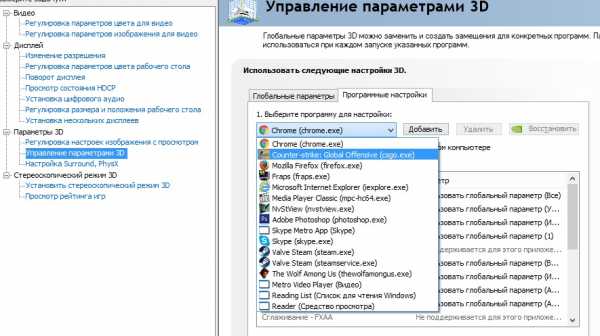
В окне с настройками работаем со следующими пунктами:
- Отключаем анизотропную фильтрацию. Она влияет на четкость текстур. Не парьтесь, в игре вы почти не заметите разницы.
- Отключаем вертикальный синхроимпульс. Данная функция снимает блок с кадров в секунду.
- Отключаем затемнение фонового освещения.
- Включаем кэширование шейдеров для снижения нагрузки на процессор.
- В “режиме управления электропитанием” выбираем режим максимальной производительности.
- Выключаем все параметры сглаживания: FXAA, гамма-коррекцию, прозрачность и режим.
- Выключаем тройную буферизацию, т.к. она применяется для вертикальной синхронизации, которую мы отключили ранее.
- Фильтр текстур — качество. Здесь ставим “Высокая производительность”.
- Фильтрация текстур — отрицательное отклонение УД. Здесь ставим “Разрешить”.
- Фильтрация текстур — трилинейная оптимизация. Ставим Вкл.
После внесенных изменений нажимаем “Применить” и перезагружаем компьютер для сохранения настроек.
Настройка видеокарты AMD Radeon для CS: GO
Кликаем правой кнопкой мышки на рабочем столе и выбираем AMD Catalyst Control Center.

Выбираем Параметры — Расширенное представление.
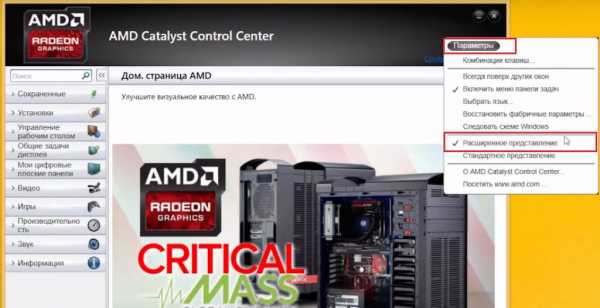
Переходим во вкладку “Игры” и жамкаем “Настройки 3D-приложений”
Нажимаем “Добавить” и указываем путь к CS: GO:
\steam\steamapps\common\Counter-Strike Global Offensive\csgo
Далее меняем настройки:
- В пункте “Режим сглаживания” указываем “Переопределить настройки приложения”
- Сглаживание выборки — Отсутствует
- Морфологическая фильтрация — Выкл.
- Режим анизотропной фильтрации — Переопределить настройки приложения
- Уровень анизотропной фильтрации — 2x
- Качество фильтрации текстур — Производительность
- Ждать вертикального обновления — Всегда выключено
- Режим тесселяции — Переопределить настройки приложения
- Максимальный уровень тесселяции — Выкл.
- Сглаживание кадров — Выкл.
После внесенных изменений нажимаем “Применить” и закрываем приложение.
Затем жамкаем кнопку AMD в правом нижнем углу рабочего стола и выбираем самый первый пункт:
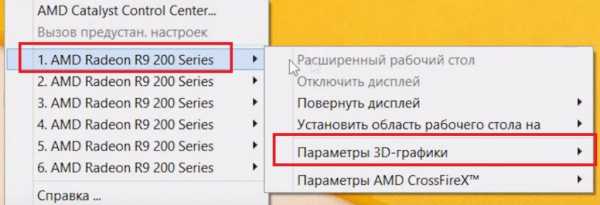
Там выбираем “Параметры 3D-графики“ — Стандартные настройки — Высокая производительность.
В этом же окне в пункте Тесселяция выбираем Выкл. В пункте “Catalyst A.I. : Качество фильтрации текстур” выбираем “Производительность”.
После всех этих волшебных манипуляций перезагружаем компьютер и радуемся высокому, как мой скил, ФПС 🙂
Всё понравилось? Расскажи друзьям!
etocsdetka.ru
Избавляемся от Лагов и пинга в КС ГО
Что делать, если лагает КC ГО?
В данной статье мы рассмотрим основные лаги КС ГО и способы их устранения.
Многие сталкивались с такой проблемой как тормоза или проседание кадров, из-за которых невозможно нормально играть в КС ГО, где крайне необходимо высокое количество кадров и стабильность. Многие задаются вопросом. как же исправить лаги и проседания в КС ГО? Далее мы рассмотрим методы, которые могут помочь исправить наше количество кадров и вернуть стабильность игре.
Первое что мы попробуем так это банальная переустановка КС ГО, для этого заходим в Steam, находим КС ГО, кликаем правой кнопкой мыши по ней и выбираем «Удалить», после удаления, нажимаем на КС ГО уже левой клавишей, и нажимаем «Установить». Если данный способ не помог, то переходим к следующему шагу.
Второе, что следует попробовать – это отключить все ненужные программы (браузер, антивирус, торрент), поставить все настройки видео в КС ГО на минимальные и запустить игру. Если игра при этом все равно тормозит и лагает, то нам следует включить консоль разработчика. Для этого заходим в настройки, там находим «Параметры игры», после чего видим «Включить консоль разработчика (~)», выбираем «Да», все теперь консоль включена.
Далее, в игре включаем консоль разработчика (обычно это кнопка (~)) и вводим следующие команды:
1. cl_disable_ragdolls 1 – данная команда убирает физику ткани, что даст нам прибавку в кадрах.
2. dsp_slow_cpu 1 – эта команда незначительно снижает качество звука, добавляет около 50 кадров.
3. mat_disable_bloom 1 – отключает эффект свечения, что добавит еще около 50 кадров.
4. r_drawparticles 0 – эта уберет почти всю анимацию (выстрелы, следы от пуль, всплески воды и т.д.)
Если и это не помогает спокойно играть, значит следует почистить реестр. Для этого нам понадобится программа «CСleaner» — на мой взгляд, лучшая программа по очистке ПК от мусора. Данная программа интуитивно понятна в использовании, она не только поможет почистить ваш реестр, но и избавит компьютер от не нужных файлов, которые засоряют всю файловую систему. Однако если это не помогло, тогда остается только переустанавливать Windows. Как только вы его переустановите, советую поставить драйвера для видеокарты, которые могут идти в комплекте с ней. Стоит так же отметить, что не все видеокарты оптимизированы для КC ГО. Такие видеокарты есть как у AMD так и у Nvidia. В этом случае может помочь только выход нового обновления для драйверов, так и новое обновление для игры.
Данные методы так же могут помочь, если игра лагает на минимальных настройках на мощном компьютере.
Что делать если КC ГО лагает на Windows 10?
Стоит понимать что Windows 10 еще очень сырая и недоработанная, поэтому в некоторых случаях может помочь только время.
Если вы столкнулись с тем. что после обновления Windows, лагает кс го на windows 10, то следует попробовать следующие действия:
1. Обновить драйвера для видеокарты до бета версии.
2. Установить последнее обновления Windows 10.
3. Обновить игру (если не обновлена).
4. Проверить КЭШ игры. Для этого необходимо открыть Steam, найти КC ГО, нажать правой кнопкой мыши и выбрать параметр «Свойства», дальше нажимаем «Локальные файлы», «Проверить целостность кэша».
5. Если у вас стоит видеокарта от Nvidia и у вас не работает нормально КC ГО то следует установить специальный fix который можно найти на официальном сайте.
Это основные методы борьбы с тормозами в игре, однако могут помочь и выше перечисленные методы предназначенные для Windows 7 и Windows 8. Однако лучшим способом остается установка проверенной Windows 7, с которой меньше проблем и «мороки».
Что делать если КC ГО лагает на ноутбуке?
Сейчас мы рассмотрим следующий вопрос: лагает КС ГО на ноутбуке, что делать? Хочется сразу отметить, что в ноутбуках зачастую устанавливаются видеокарты типа «мини», из-за чего возможны тормоза в игре, и с этим ничего нельзя поделать. Однако проблемы могут быть и из-за других причин.
Первая причина: технические характеристики данного ноутбука, которые не соответствуют рекомендованным или минимальным характеристикам игры.
Вторая причина: данный ноутбук может быть несовместим с игрой, то-есть ноутбук из-за каких то технических особенностей не может нормально работать с игрой. Что же может помочь в данной ситуации? Для начала необходимо проверить соответствует ли компьютер характеристикам игры, если да то нам необходимо поставить последние драйвера для видеокарты (желательно обновить до бета версии), так же если у вас Windows 10 или Windows 7, то попробуйте методы которые описаны выше.
Как уменьшить пинг в КC: ГО?
Что делать если лагает КС ГО пинг нормальный? Высокий пинг может быть вызван многими причинами, такими как: открытый браузер, торрент, скачивающиеся обновления для системы или игры, вирусы, которыми засорен ваш компьютер и т.д.
Во-первых, закрываем все программы, что открыты в фоновом режиме, закрываем торрент, выключаем все текущие закачки. Во-вторых, чистим компьютер от вирусов. Лучше всего подойдет Eset nod32. Очищаем файловую систему и реестр с помощью «CСleaner». Если эти манипуляции не помогают, то следует проверить скорость своего интернета. Не стоит забывать и о том, что ваш компьютер может быть просто слабым.
Как исправить лаги с мышкой в КC ГО?

Если у вас лагает мышка в КС ГО во время матча, а в главном меню нет, то следует поступить следующим образом: запускаем игру, открываем Диспетчер задач, после нажимаем правой кнопкой мыши на КC ГО и выбираем «Приоритет», ставим Обычный. Если же вы прописывали параметры запуска игры, то следует его удалить.
csgotrip.ru
Как уменьшить пинг и убрать лаги в СS:GO
4. Что надо прописать в конфиге чтоб меньше лагало?
Перед запуском игры выключайте icq, останавливайте закачки и всё остальное, что создаёт лишний трафик.Рекомендуемые настройки для ADSL:
rate 20000cl_rate 9999
cl_updaterate 100 (если пинг зашкаливает, то «30»)
cl_cmdrate 100 (если пинг зашкаливает, то «30»)
Для возможности контроля параметров соединения в файл \cstrike\config.cfg можно добавить вот это:
net_graph «1» или «2» или «3»net_scale «5»
net_graphpos «2»
Расшифровка:
rate — Ограничение входящего трафика (Байт/сек.)cl_rate — Ограничение исходящего трафика (Байт/сек.)
cl_updaterate — Число обновлений от сервера к клиенту (входящий трафик) в сек.
cl_cmdrate — Число обновлений от клиента к серверу (исходящий трафик) в сек.
Ещё некоторые полезные установки конфига(файл \cstrike\config.cfg):
cl_cmdbackup 2 // Посылать ли повторно копию пакета при потере (?)
cl_resend 6 // Число повторных посылок пакета при потере
cl_timeout 500 // Таймаут до отключения при потере связи с сервером, в сек.
cl_lc 1 // Лагокомпенсация — предсказание попадания выстрелов (1=on/0=Off)
cl_lw 1 // Лагокомпенсация для анимации стрельбы (1=on/0=Off)
cl_allowupload 0 // Отключена закачка на сервер custom decals
cl_allowdownload «0» // Отключена закачка карт. Через модем в архиве качаются намного быстрее.
Создайте файл ping.cfg в cstrike. Пишите в ping.cfg вот это:cl_allowdownload «0» // Разрешить загрузку с сервера cl_allowupload «0» // Разрешить загрузку с клиентаcl_cmdbackup «2» // Кол-во отсылаемых пакетовcl_cmdrate «11» // Частота передачи командcl_download_ingame «0» // Загрузка файлов во время игрыcl_lc «1» // Оптимизация скоростиcl_lw «1» // Оптимизация оружияcl_lb «1» // Оптимизация эффектовcl_nodelta «0» // Отключить дельта сжатиеcl_nopred «0» // Не предугадывать движенияcl_resend «1» // Время ожидания ответаcl_showfps «0» // Показывать FPScl_updaterate «11» // Скорость обновления игрыfastsprites «2» // Вид спрайтовmax_shells «0» // Кол-во отрисовываемых патроновmax_smokepuffs «0» // Кол-во отрисовываемого дымаmp_decals «10» // Кол-во следов сраженияmp_footsteps «1» // Звуки шаговnet_graph «0» // График соединенияzoom_sensitivity_ratio «1» // Сенс зумаnet_graphwidth «130» // Ширина графика соединенияnet_graphpos «3» // Расположение графика соединенияcl_latency «-200» // Имитация или компенсация задержкиpushlatency «-200» // Имитация или компенсация задержкиscr_conspeed «10000» // Скорость вылезания консоли rate «2100» // rate (скорость обновления игры)fps_modem «61» // FPS модемcl_rate «1300» // cl_rate (скорость обновления игры)cl_weather «0» // Отключить погоду// Server network optimisation settingssv_unlag «1» // Поддерживать оптимизацию cl_lcsv_unlagmax «0.5» // Максимальное время задержкиsv_unlagsamples «2» // Кол-во отправленных пакетов// Reportecho «Config loaded*после этого сохраняйте. В файле autoexec.cfg напишите: exec ping.cfg Всё! P.S/ Если у кого то пинг 300-500 ето для него :)
buntyar.net

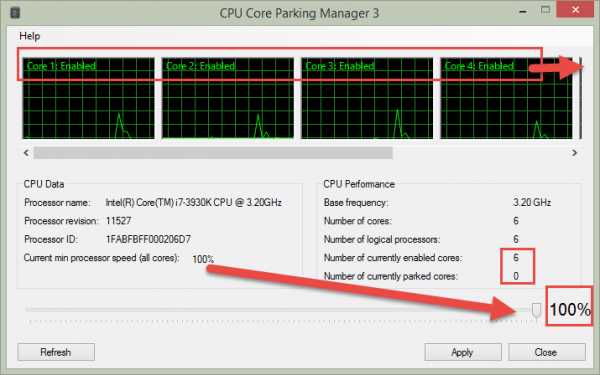
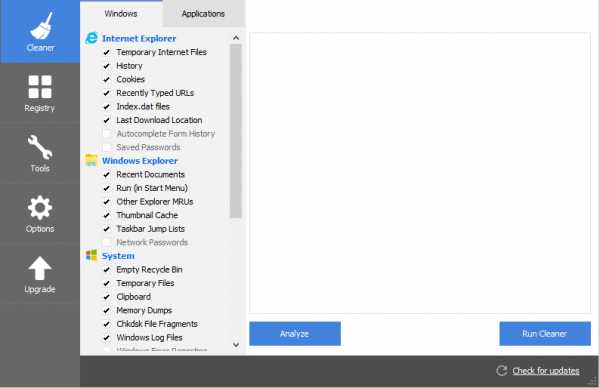



Оставить комментарий