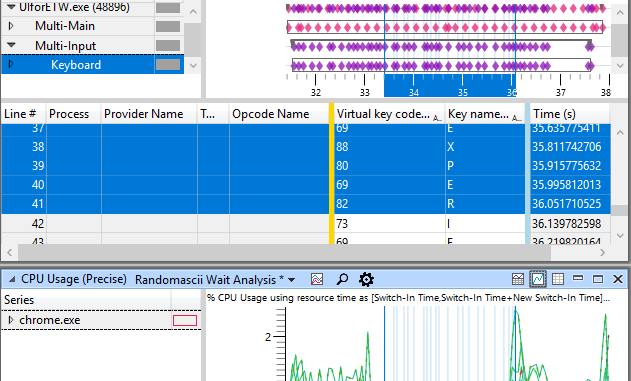
Как включить все ядра на Windows 7, 8, 10
Привет всем! Иногда игра или программа не работает на полную мощность, т.к. за производительность отвечают не все ядра. В этой статье посмотрим как задействовать все ядра вашего процессора.
Но не ждите волшебной палочки, т.к. если игра или программа не поддерживает многоядерность, то ничего не поделать, если только не переписать заново приложение.
Как запустить все ядра процессора?
Итак, способов будет несколько. По этому показываю первый.
Заходим в пуск — выполнить или клавиши win+r
Пишем msconfig

Далее в открывшемся окне переходим в загрузки — дополнительные параметры.
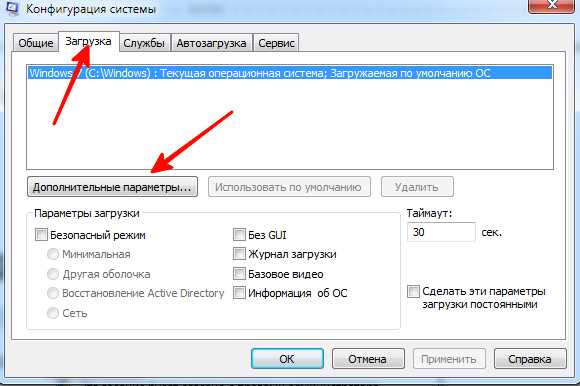
Выбираем ваше максимальное число процессоров.
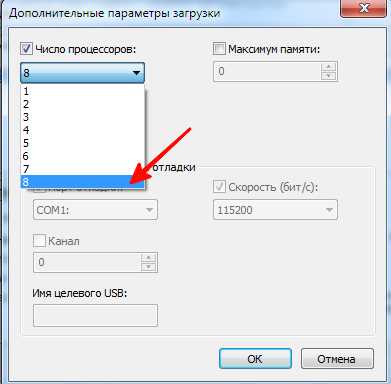
Нажимаем ОК, перезагружаемся.
- Заходим в диспетчер задач — ctrl+shift+esc.
- Или ctrl+alt+del и диспетчер задач.
- Или нажимаем правой кнопкой по панели управления и выбираем диспетчер задач.
Переходим во вкладку процессы. Находим игру и нажимаем правой кнопкой мыши по процессу. Да кстати, игра должна быть запущена. Свернуть её можно или Win+D или alt+tab.
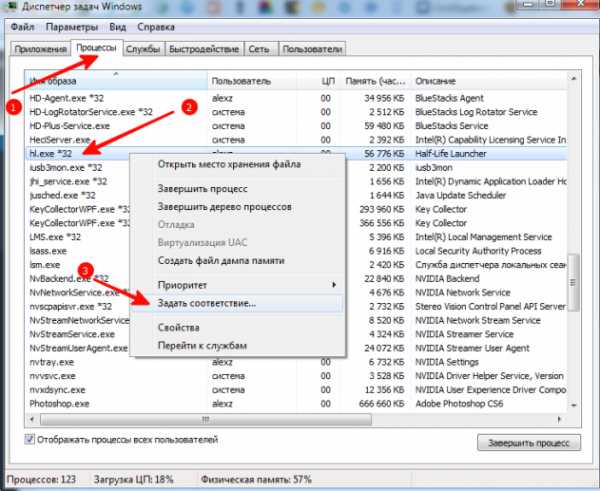
Выбираем задать соответствие.

Выбираем все и нажимаем ок.
Чтобы посмотреть работают все ядра или нет, то в диспетчере задач заходим во вкладку быстродействие.
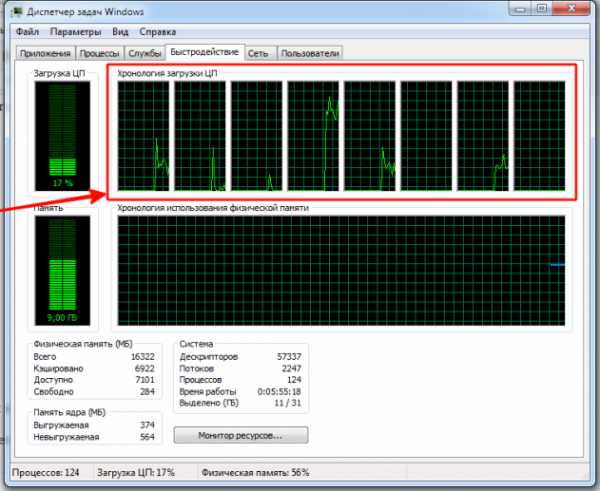
Во всех вкладках будет идти диаграмма.
Если нет, то нажимаем опять задать соответствие, оставляем только ЦП 0, нажимаем ок. Закрываем диспетчер задач, открываем опять повторяем все тоже самое, выбираем все процессоры и нажимаем ок.
Ещё!
В ноутбуках, бывает настроено энергосбережение таким образом, что настройки не дают использовать все ядра.
- Win7 — Заходим в панель управления, идем в электропитание — Изменить параметры плана — изменить дополнительные параметры питания — управление питанием процессора — минимальное состояние процессора.
- Win8, 10 — Или: параметры — система — питание и спящий режим — дополнительные параметры питания — настройка схемы электропитания — изменить дополнительные параметры питания — управление питанием процессора — минимальное состояние процессора

Для полного использования, должно стоять 100%.
Как проверить сколько работает ядер?
Для этого скачиваем программу CPU-Z.
Запускаем и видим число активных ядер.
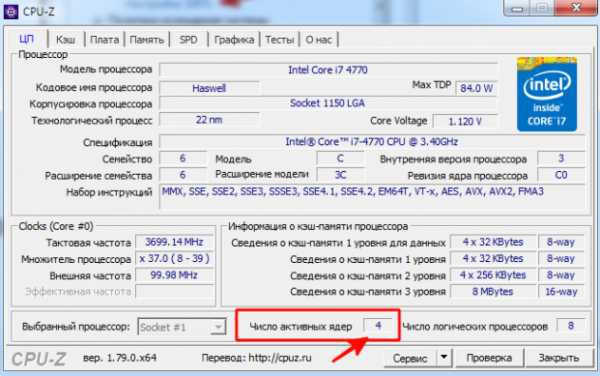
Не путайте этот параметр с количеством виртуальных процессоров, который отображены правее.
На что влияет количество ядер процессора?
Многие путают понятие количества ядер и частоту процессора. Если это сравнивать с человеком, то мозг это процессор, нейроны — это ядра. Ядра работают не во всех играх и приложениях. Если в игре например выполняется 2 процесса, один вырисовывает лес, а другой город и в игра заложено многоядерность, то понадобиться всего 2 ядра, чтобы загрузить эту картинку. А если в игре заложено больше процессов, то задействуются все ядра.
И может быть наоборот, игра или приложение может быть написана так, одно действие может выполнять только одно ядро и в этой ситуации выиграет процессор, у которого выше частота и наиболее хорошо сложена архитектура (по этому обычно процессоры Интел чуть выигрывают Амд).
alexzsoft.ru
Как включить все ядра процессора
Большинство продвинутых пользователей персональных компьютеров знают, что в Windows 7 по умолчанию используется всего одно ядро процессора и для того чтобы задействовать все ядра нужно выполнить несколько не очень сложных действий. Выполнив их ваш компьютер начнет работать намного быстрее и улучшенную производительность вы сможете заметить не только при работе с программами, но и в играх.
Некоторые пользователи говорят, что ничего включать не нужно так как компьютер по умолчанию использует все имеющиеся в процессоре ядра, но я для того чтобы доказать обратное выполнил несколько тестов и удостоверился, что система загружается работает быстрее при включении всех ядер.
Перейдем к инструкции…
Переходим в меню «Пуск», жмем на «Все программы» и находим там пункт «Стандартные». Здесь в списке ищем «Выполнить».
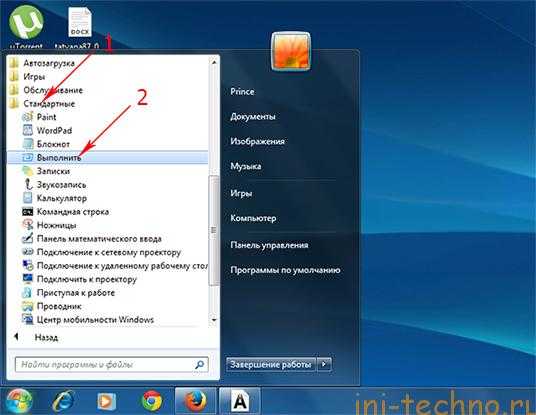
Далее в небольшом открывшемся окошке пишем «msconfig» и жмем «Ок».

Откроется новое окно, переходим во вкладку «Загрузка» и нажимаем на «Дополнительные параметры».
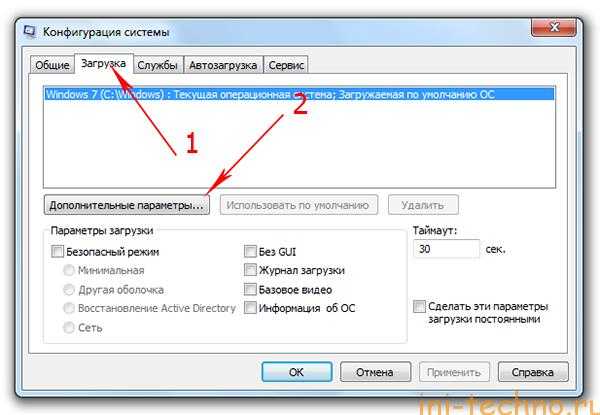
После ставим галочку на «Число процессоров» и чуть ниже выбираем максимальное количество ядер. Их может быть два или четыре, все зависит от модели вашего процессора. После нажимаем внизу окна нажимаем на кнопку «Ок.

В этом окошке тоже нажимаем на «Ок».
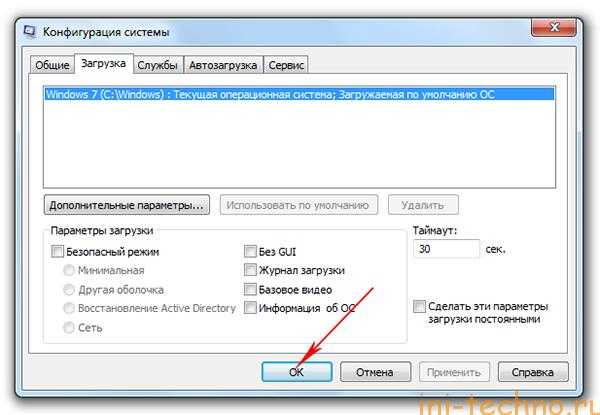
Потом у откроется маленькое окошко, в котором вам будет предложено перезапустить систему, соглашаемся с этим.
После перезапуска вы заметите насколько увеличилась производительность системы. Кстати, не забудьте подписаться на обновления сайта :-).
ini-techno.ru
Как включить все ядра
Обладателям мощных ПК с многоядерными процессорами обычно хочется настроить систему на выдачу полной мощности, чтобы получить максимальную производительность, но зачастую они не знают, как это осуществить. В данной статье мы рассмотрим инструкцию как включить все ядра.
Какой результат можно ожидать
Существует довольно распространенное заблуждение, что процессор с несколькими ядрами имеет ту же производительность, как и ПК с несколькими процессорами. Для примера можно представить аналогию с загрузкой материала в контейнер для переработки. Подносить продукт могут несколько рабочих вместо одного, если представить, что рабочие это ядра процессора. Передача и считывание информации происходит быстрее. Инструкция со скриншотами как разогнать процессор здесь.
Настройка ядер в BIOS
Иногда из-за севшей батарейки на материнской плате или по каким-либо другим причинам, происходит сброс параметров БИОСа до установок по умолчанию. В таком случае обычно требуется осуществить проверку и установить параметры вручную. Чтобы это сделать понадобится:
- В самом начале загрузки системы периодически нажимать кнопку «Del» на стационарных компьютерах или «F2»на ноутбуках.
- Попав в БИОС, открыть раздел с именем «AdvancedClockCalibration».
- Далее выставить там значение «AllCores». (в зависимости от модели материнской платы названия пунктов могут меняться и находиться в других вкладках).

- Выйти из БИОСа и сохранить настройки.
- После этого перезагрузить ПК.
Включение ядер в утилите конфигурации
Если параметры БИОСа установлены правильно, но ядра все равно не активны, можно попробовать изменить настройки в специальной программе конфигурации Windows. Для этого понадобится:
- Открыть строку«Выполнить» из стартового меню или воспользовавшись клавиатурной комбинацией «Win+R».
- Вписать туда msconfig.
- Кликнуть «ОК».

- Далее появится окно, в котором нужно перейти в раздел «Загрузка».
- После этого нажимаем на ссылку «Дополнительные параметры».

- Тут выбираем нужное количество ядер из списка.
- Кликаем «ОК».

После произведенных операций перезагружаем систему.
Настройка ядер для определенного процесса
Используя диспетчер задач можно включить требуемое количество ядер для определенной программы. Делается это следующим образом:
- Открываем диспетчер при помощи клавиатурной комбинации «Ctrl+Shift+Esc» или из контекстного меню панели задач.

- Далее переходим на вкладку с процессами. Находим нужное нам приложение и кликаем по нему правой кнопкой. (Естественно программа должна быть запущена в этот момент).
- В контекстном меню выбираем «Задать соответствие».

- В новом окне отмечаем все ядра.
- Нажимаем кнопку «ОК».

Примечание: в диспетчере задач, на вкладке быстродействия, можно увидеть работают ли все ядра на данный момент. Для каждого из них отображается своя диаграмма.
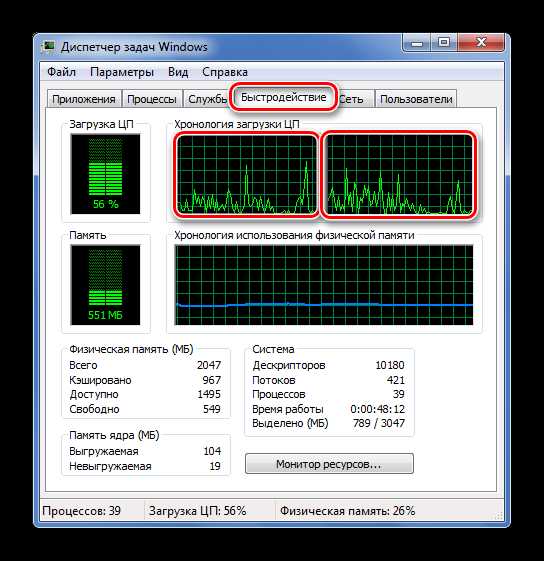
Настройки энергоснабжения
Иногда из-за параметров электропитания компьютер не использует все ядра процессора. Чаще всего такая ситуация встречается в ноутбуках. Чтобы проверить настройки и установить правильное значение, потребуется сделать следующее:
- Открыть «Панель управления» из стартового меню.

- Далее нажать на иконку«Электропитание».

- Выбрать активный профиль и кликнуть по ссылке«Настройка плана электропитания».

- В следующем окне нажать «Изменить дополнительные параметры».

- После этого находим строку «Управление питанием процессора».
- Открыв её, выбираем параметр «Минимальное состояние процессора».
- Для активации всех ядер тут должно быть выставлено значение «100%».

Внимание!Более подробную инструкцию по настройке электропитания читайте здесь.
Примечание: Для нормальной работы каждого ядра рекомендуется иметь 1 гигабайт свободной оперативной памяти. Если таковой нет, то в некоторых случаях можно получить обратный эффект, и замедлить работу компьютера.
Как видите, настроить работу процессора на максимальную мощность не составляет особого труда. Процедура достаточно легкая. Хотите просматривать последние действия сделанные на вашем компьютере вот инструкция
cheerss.ru
Как включить все ядра в многоядерном компьютере на Windows 10?
Сегодня существуют компьютеры, вычислительной мощностью которых уже мало кого удивишь. 4-х или 6-ти ядерные ПК и ноутбуки не удивляют людей, но находятся и новички в этой области, которым все интересно и хочется узнать, как можно больше информации. Сегодня мы разберем интересный вопрос: как включить все ядра на компьютере с Windows 10 для увеличения его производительности.
Если вы хотите узнать, сколько ядер процессора стоит на компьютере, то это можно узнать, например, с помощью программ, руководству к компьютеру или штатных возможностей Windows. Теперь разберем все возможные способы.
Руководство к ЦП
Если у вас есть документы к компьютеру, то сведения о ядрах можно посмотреть там, в разделе о ЦП. Тоже самое можно сделать и в интернете, вбив модель своего процессора, и посмотреть все необходимые характеристики.
Сведения о ЦП можно посмотреть, если перейти в соответствующее меню. Для этого нажимаем правой кнопкой мыши по меню Пуск, выбираем «Система», смотрим на блок «Система». Но там показывается только модель процессора, остальное придется искать где-то еще.
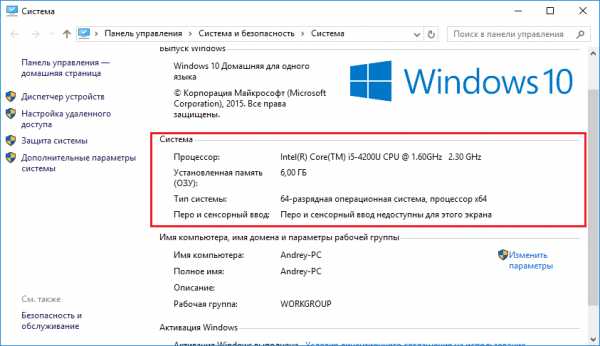
Средства Windows 10
Откроем диспетчер устройств. Это можно сделать, если ввести в поле поиска «диспетчер устройств».
Находим вкладку «Процессоры» и раскрываем ее. Сколько там пунктов находится, столько и ядер на вашем процессоре.
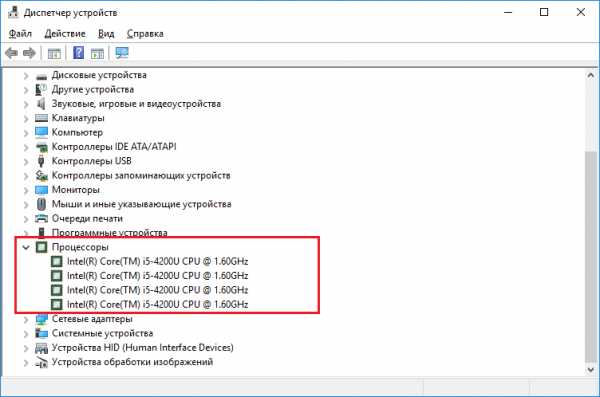
Специальные утилиты
Теперь разберем несколько сторонних программ, которые помогут нам определить количество ядер в процессоре.
CPU-Z
Полезная и бесплатная программа CPU-Z отображает множество характеристик компьютера, а точнее, его компонентов. Она легка и не требовательна.
Для того, чтобы посмотреть информацию о ядрах, переходим во вкладку ЦП и смотрим строчку «число активных ядер».

AIDA64
Эту программу я упоминал уже не раз в своих статьях. Она содержит полный комплект информации о всех компонентах компьютера.
Скачайте программу, запустите, потом переходите во вкладку «Системная плата», далее «ЦП». Блок «Multi CPU» отображает нам количество ядер.
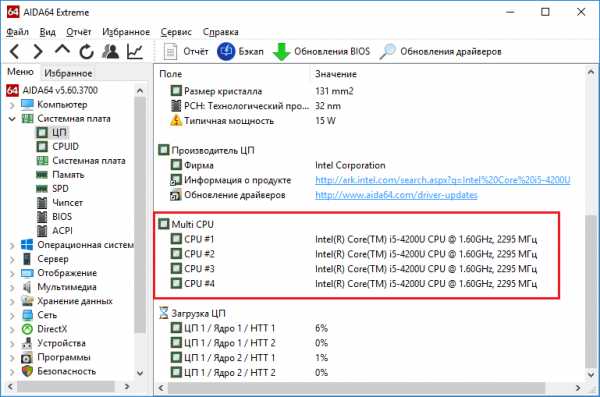
В той же самой программе можно перейти во вкладку «Компьютер», потом
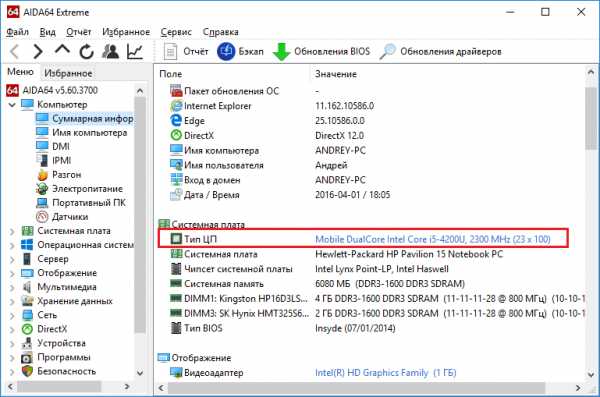
Сколько ядер используется в ЦП
Некоторые думают, что в многоядерном компьютере работают не все ядра, на самом деле это не так, работают они все и всегда, но на разной частоте.
Дело в том, что при большом количестве ядер, происходит лишь оптимизация работу, то есть, данные обрабатываются быстрее. Еще один момент. Если программа не оптимизирована под несколько ядер, то, сколько бы их не было в компьютере, программа все равно будет использовать только одно ядро.
Как задействовать все ядра?
Немного выше я говорил, что в многоядерном процессоре работают всегда все ядра, единственный случай, когда это не так – при запуске операционной системы, чтобы компьютер включался немного быстрее, используем несколько способов, описанных ниже.
Включить все ядра с помощью Windows
Здесь все просто, следуем вот этой инструкции:
- Нажмите Win+R и введите в окне msconfig
- Перейдите во вкладку «Загрузка», потом перейдите в «Дополнительные параметры».
- Ставим галочку на «Число процессоров» и «Максимум памяти», остальные галочки снимаем.
- В пункте «Максимум памяти» указываем максимальное значение.

После того, как все сделаете, сохраните изменения и перезагрузите компьютер.
Запомните! На каждое ядро должно выделяться не меньше 1024 Мб ОЗУ, иначе вы не ускорите компьютер, а наоборот. Последствия могут быть не очень хорошими.
Включить все ядра с помощью BIOS
Тут все немного сложнее. В BIOS стоит лезть только в случае нестабильной работы компьютера. Если глюков и тормозов не замечается, то все нормально и ядра обычно включены автоматически.
Если решили попробовать включить ядра через BIOS, то вам нужно перейти раздел
Сложность тут заключается в том, что в разных версия материнских плат и ноутбуках разделы в BIOS называются по-разному, сказать куда точно заходить не могу.
Таким образом, мы разобрали, как посмотреть ядра процессора, как задействовать все ядра для сокращения времени загрузки компьютера.
https://computerinfo.ru/kak-vklyuchit-vse-yadra-na-windows-10/https://computerinfo.ru/wp-content/uploads/2016/04/cpu_vse_cores.jpghttps://computerinfo.ru/wp-content/uploads/2016/04/cpu_vse_cores-150×150.jpgEvilSin225Windows 10Windows 10,как включить все ядра,как задействовать все ядра,количество процессоровСегодня существуют компьютеры, вычислительной мощностью которых уже мало кого удивишь. 4-х или 6-ти ядерные ПК и ноутбуки не удивляют людей, но находятся и новички в этой области, которым все интересно и хочется узнать, как можно больше информации. Сегодня мы разберем интересный вопрос: как включить все ядра на компьютере с…EvilSin225Андрей Терехов[email protected]Компьютерные технологии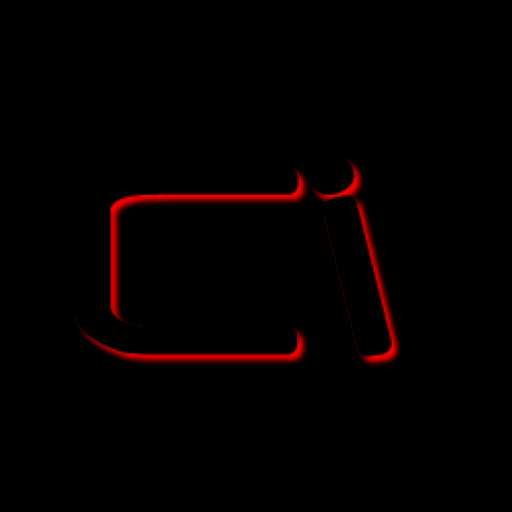
computerinfo.ru
Два мифа оптимизации компьютера, которые никак не умрут – Glashkoff.com
Лайкнуть
Лайкнуть
Твитнуть
Оптимизация ядер и памяти с помощью MSConfig
Совет основан на допущении, что Windows при загрузке не использует все ядра процессора и мегабайты оперативной памяти. Якобы нужно указать нужное количество, чтобы компьютер быстрее включался с помощью «секретной» настройки.
Делается так: Пуск — Выполнить (в Windows 10 есть поле поиска вместо Выполнить) — msconfig — OK.
Запустится программа Конфигурация системы (msconfig.exe). Вкладка Загрузка:

Нужно нажать, Дополнительные параметры, чтобы открыть параметры загрузки Windows:
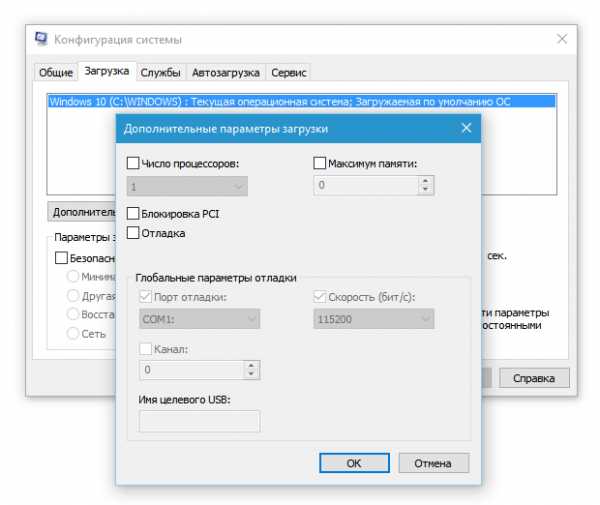
Сейчас ничего не настроено
Пока очумелые ручки не добрались до настроек, здесь ничего указано не будет, галочки проставлены не будут. С чего бы разработчикам Windows ограничивать производительность системы?
Но люди, не знакомые с критическим мышлением, думают иначе: изначально галка не стоит, поэтому ограничение включено. Якобы отсутствие галочек не даёт операционной системе узнать, сколько ядер у процессора и сколько оперативной памяти установлено. И якобы нужно указать вручную:
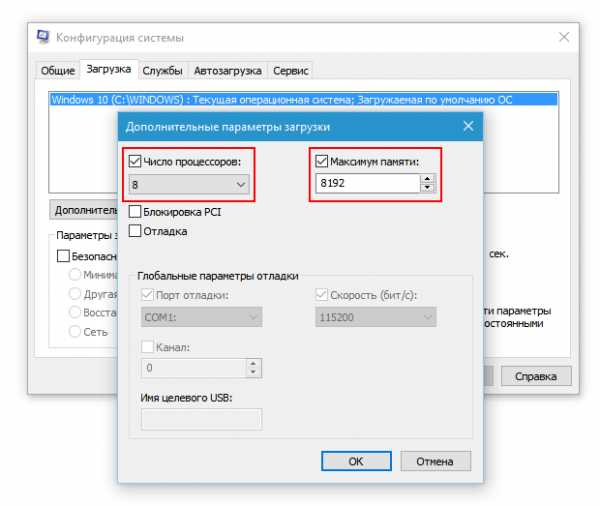
На компьютере восьмиядерный процессор и 8 Гб оперативной памяти
И после перезагрузки компьютер начнет использовать все ресурсы.
Вариантов у этого совета несколько. Я прошёлся по сайтам, посвящённым оптимизации Windows, выбрав несколько.
Например, некий Юрий считает, что по умолчанию установлена загрузка с одного ядра:
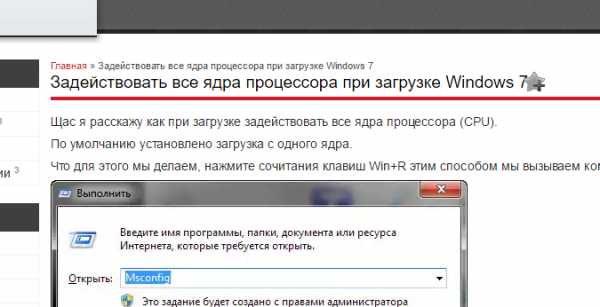
Где автор мог узнать, что «по умолчанию загрузка с одного ядра»?
Другие вспоминают про оперативную память. «Блог мастера ПК» утверждает, что с ней та же беда.
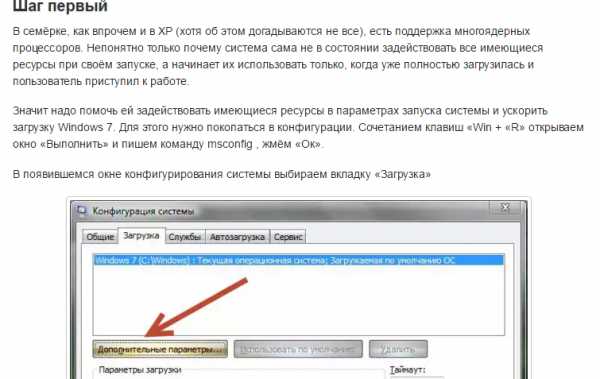
Начало совета
Я обрезал часть текста, чтобы не было длинного скриншота, но и так понятно, что автор ничего не знает ни про этапы загрузки операционной системы, ни в принципе про то, как работают современные вычислительные устройства. Вот что он советует дальше:
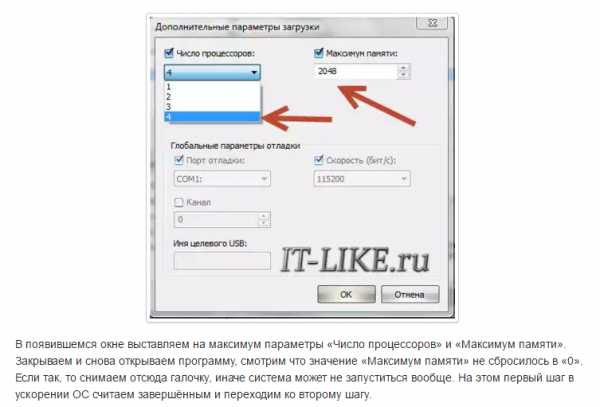
Здесь советуют указать не только количество ядер, но и размер памяти. А в конце говорят, что можно снять галочку.
Где логика? Устанавливается опция, потом отключается, как это может на что-то влиять в принципе?
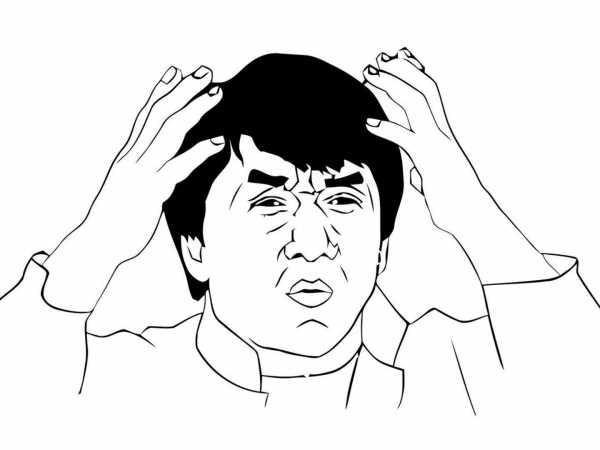
Откуда миф? Полагаю, дело не только в незнании матчасти советчиков, но и неоднозначной официальной справке по MSConfig. Посмотрите статью MSConfig the System Configuration Tool на официальном сайте Microsoft. Описание опций действительно оставляет место домыслам, если не знать контекста:
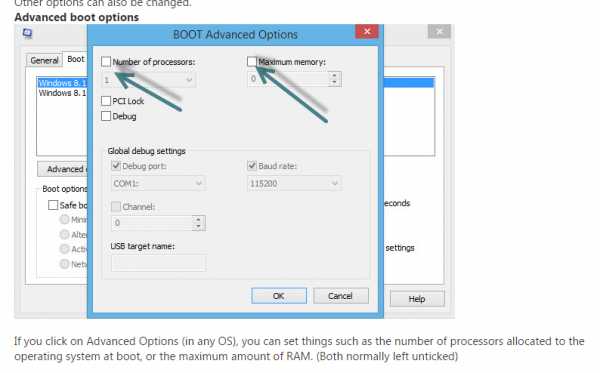
Перевод: «Если вы нажмете на Advanced Options (в любой ОС), вы можете установить такие параметры, как количество процессоров, выделенных для операционной системы при загрузке, или максимальный объем оперативной памяти. (Как правило, обычно не отмечено)».
Текст не противоречит мифу: действительно можно указать, сколько процессоров и оперативной памяти использовать при загрузке. Вот только предназначены эти опции не для повышения производительности.
На самом деле Windows всегда использует все процессоры и ядра процессоров и всю оперативную память. Никто не думал ограничивать систему, да еще во время загрузки.Опции в msconfig нужны программистам для тестирования программ, чтобы ограничить доступные ресурсы ПК.
В каком бреду можно утверждать, что Windows не задействует все возможные ресурсы при загрузке компьютера? Ведь в интересах разработчиков Windows сделать так, чтобы компьютер включался как можно быстрее. Вводить ограничения глупо.
Некоторые «гении» пытаются доказать, что опция «Число процессоров» ускоряет компьютер, потому что при значении 1 игры начинают тормозить. Логики в этом не найти. При включенном лимите на одно ядро производительность снижается (особенно это заметно в играх), но по умолчанию ограничения выключены и программы вольны использовать все ядра, как им вздумается.
К счастью, этот совет безвреден. Установка максимальных значений никак не влияет на работу компьютера, ведь результат тот же, что и при выключенных настройках. Вот когда добавите оперативной памяти компьютеру или установите процессор с большим количеством ядер, придётся снова в msconfig менять настройки на максимальные.
Заставить игру использовать все ядра процессора
Следующий миф объяснить сложнее. Дело в том, что программы работают совсем не так, как представляется пользователям ПК. Работа софта с ядрами процессора и многопроцессорными системами — тема книг, не представляющих интереса для непрограммистов.
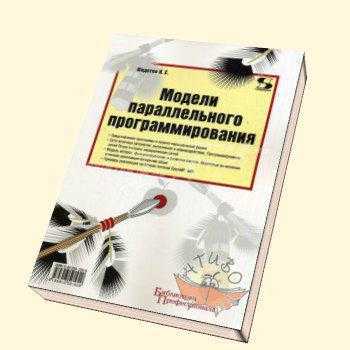
Поэтому люди просто смотрят потребление ресурсов ЦП в Диспетчере задач и занимаются бессмысленными попытками что-то оптимизировать. К примеру, пытаются регулировать параметры вроде предыдущей настройки, чтобы их любимая программа загружала на 100% все ядра процессора.
Это сродни использованию чехлов для телефонов, защищающих тело от вредной радиации. Знающие физику люди только покрутят пальцем у виска, в то время как остальные скупают чехлы пачками и рекомендуют их знакомым.
Но вернёмся к работе программ на многоядерных процессорах. На границе знания и незнания возникла бредовая идея использовать программу CPU Control для назначения играм всех ядер.
Совет встречался ещё десять лет назад. Например, при обсуждении игры Gothic 3:
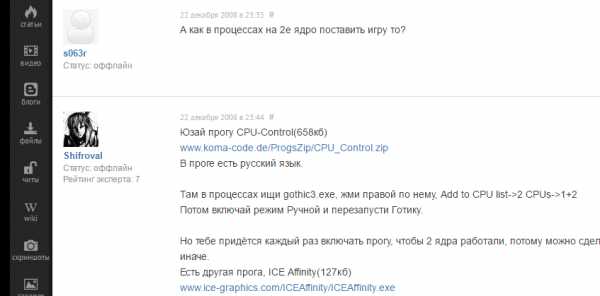
У людей тормозит третья Готика. Что делать? Заниматься шаманством!
На скриншоте выше пользователь s063r посчитал, что игра не задействует второе ядро процессора. Shifroval ответил, что нужно использовать программу CPU Control.
Что же это за чудо-зверь такой, который залезает в программный код и заставляет программу изменить логику своей работы? Вот как утилита выглядит:

Увидев это чудо-юдо, я схватился за голову: как же глупо поступили разработчики, сделав так, что при запуске все запущенные программы автоматически «назначаются» на первое ядро процессора!
Смотрите столбец «CPU» при запуске CPU Control:
Единица и три нуля означают, что программе назначено только первое по счету ядро процессора. И это происходит после запуска самой утилитой. То, что до запуска ситуация была иной, с помощью CPU Control увидеть нельзя. Можно, конечно, до всех манипуляций запустить Диспетчер задач и глянуть назначения процессов на ядра, но кто в наше время мыслит критически и проверяет работу программ?
Ложный совет звучит так: программы работают только на одном ядре, в чем можно убедиться, запустив CPU Control. И там можно назначить программе использование всех ядер процессора.
Этот как если выстрелить себе в ногу и лечиться наложением повязок. А может, нужно не стрелять вовсе и всё будет хорошо?
Миф очень живуч, потому что иногда он помогает: если запущенный софт сильно нагружает процессор (чаще всего это вирусы), назначение только на одно ядро ограничивает доступные зловреду ресурсы и дает возможность остальным ядрам процессора работать на благо игры. Но это лечение симптома, не решение проблемы.
На самом деле до запуска CPU Control ограничений на одно ядро не было. Программа ставит его при запуске. Установка отдельной программы на все ядра возвращает настройку по умолчанию. Только и всего.
Как нужно настраивать на самом деле? А никак. Просите авторов программы/игры переписать своё творение под многоядерные системы. Не весь софт умеет задействовать все ядра процессора, на это нельзя повлиять извне. Лучше займитесь нормальной оптимизацией Windows.
Кстати, CPU Control на восьмиядерных системах видит только четыре ядра. Ждём советы по включению пропавших ядер?
Похожие записи:
Лайкнуть
Лайкнуть
Твитнуть
glashkoff.com
Как включить все ядра на Windows 7: простейшие решения
Обладатели мощных компьютерных систем на основе многоядерных процессоров, конечно же, пытаются «выжать» из них все возможное в плане увеличения производительности машин, работающих, например, под управлением ОС Windows 7 или ей подобных. Но вот далеко не все знают, как включить ядра на «компе». Windows 7, равно как и более новые системы, предлагает универсальное решение, которое и будет рассмотрено ниже.
Что дает включение всех ядер процессора
Многие пользователи насчет задействования системой всех ядер процессора имеют довольно искаженное мнение. Запомните, включить два или четыре ядра можно, но это не одно и то же, что использование двух или четырех процессоров! Прирост производительности будет не таким, как ожидается.
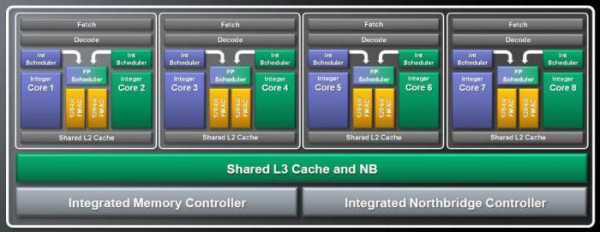
Передача или считывание данных будет производиться быстрее, но объем обрабатываемой информации останется тем же. Чтобы понять, для чего и как включить все ядра на Windows 7 (и, вообще, стоит ли это делать), проведем некую аналогию с приемом пищи. Само собой разумеется, что в рот пищу можно положить одной рукой, а можно и двумя. В данном случае руки – это ядра процессора. Понятно, что при использовании обеих рук процесс пойдет намного быстрее. Но вот беда: когда рот заполнится, никакие руки, будь их хоть четыре, хоть шесть, не помогут. Пищу будет просто некуда класть.
Точно то же самое творится и с вычислительными возможностями многоядерных процессоров. Здесь происходит только оптимизация количества операций, производимых в определенный промежуток времени каждым ядром, но суммарный объем остается прежним, и выше этого показателя, как говорится, не прыгнешь.
Как включить все ядра процессора на Windows 7 при изменении настроек BIOS
Итак, для начала рассмотрим самую нелицеприятную ситуацию, когда по каким-либо причинам в BIOS были внесены изменения параметров, происходил сброс настроек или система просто «слетела».
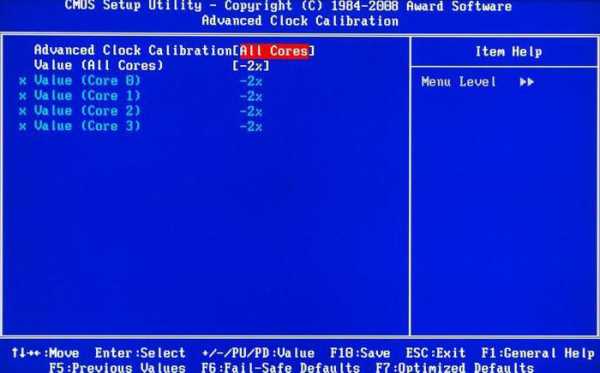
В данном случае, решая вопрос, как включить все ядра на Windows 7, нужно отталкиваться от специфичных настроек. Для этого используется раздел под названием «Advanced Clock Calibration», где должно быть установлено значение по умолчанию «Auto» или «All Cores» (в разных модификациях BIOS названия разделов могут отличаться или находиться во вкладках с другими параметрами).
После применения измененных настроек нужно будет только перезагрузить систему. По идее, если нет сбоев в самом BIOS, все ядра процессора будут задействованы автоматически.
Как включить все ядра на Windows 7 при помощи средств конфигурации системы
Впрочем, даже если настройки BIOS оказываются настроенными правильно, а ядра процессора все равно не задействованы, можно использовать и собственные средства самой «операционки».
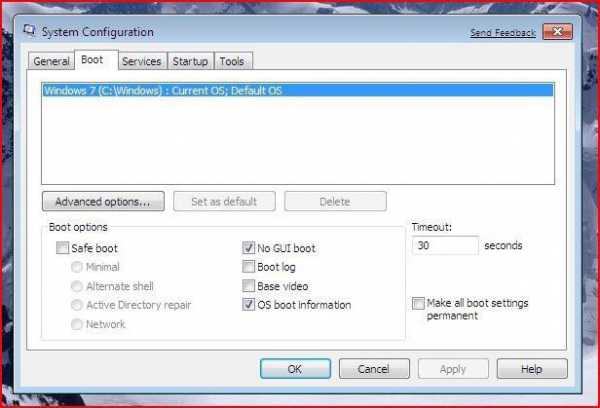
Как включить все ядра на Windows 7 в этой ситуации? Тут необходимо вызвать меню «Выполнить» и прописать там команду «msconfig» для входа в параметры конфигурации. Здесь имеется нужная нам вкладка «Загрузка». Чуть ниже основного окошка расположена кнопка дополнительных параметров. Нажав на нее, мы попадаем в меню настройки.
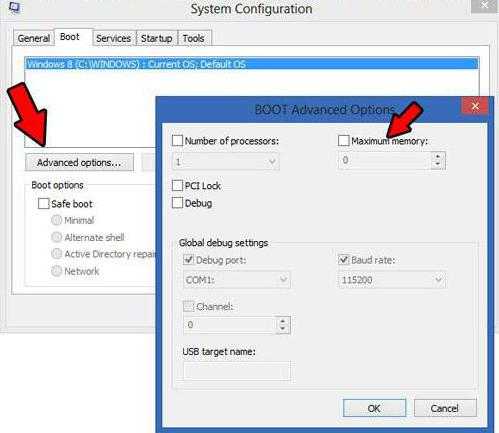
Слева используем строку количества процессоров и выбираем количество, соответствующее количеству ядер (выпадающий список). Можно не переживать, больше, чем их есть на самом деле, система не отобразит. Например, нам нужно решить проблему, как включить 4 ядра на Windows 7. Как уже понятно, из списка выбираем именно это количество. После произведенных изменений сохраняем конфигурацию и перезагружаем компьютер.
Но тут есть свои подводные камни. С такими операциями нужно быть очень осторожным. Важно знать, что при задействовании на каждое ядро должно приходиться не менее 1 Гб (1024 Мб) оперативной памяти. Если показатель планок «оперативки» не соответствует необходимым значениям, нечего и пытаться. Так можно получить только обратный эффект. В данном случае речь идет о стационарных компьютерах ручной сборки. Ноутбукам (если оборудование не менялось) это не грозит, поскольку любой производитель учитывает возможность использования всех ядер процессорной системы. Обратите внимание, ведь для 2-ядерных процессоров, как правило, соответствует не менее 2 Гб «оперативки», для 4-ядерных – не менее 4 Гб и т.д.
В обязательном порядке должны быть отключены пункты отладки и блокировки PCI.
Вместо послесловия
Вот мы и разобрались, как включить все ядра процессора Windows 7. В общем и целом, как уже понятно, этот процесс в Windows 7 и выше особых сложностей не вызывает. Другое дело, что нужно заранее проанализировать конфигурацию системы на предмет соответствия количества ядер и планок оперативной памяти, ибо как следствие может появиться полное замедление компьютера или, вообще, выход его из строя. Так что с такими настройками лучше не шутить, если нет твердой уверенности, что включение абсолютно всех ядер является крайней необходимостью.
Впрочем, и с BIOS проблем быть не должно. Большинство систем при сбросе значений до параметров по умолчанию подразумевают максимальное использование возможностей современных многоядерных процессоров. Такое решение было приведено, так сказать, на крайний случай.
fb.ru
[инструкция] Как Включить все Ядра на Windows 7!? (2018)
Как включить все ядра на Windows 7? Таким вопросом часто задаются пользователи, компьютеры которых работают медленно и периодически зависают.
Даже на многоядерных устройствах могут появляться торможения. Рассмотрим детальнее, как эффективно ускорить работу ПК и «заставить» систему использовать все доступные ядра на полную.
Современные компьютеры – это многоядерные устройства. Однако, ни одна операционная система не использует все ядра на полную мощность.
Подобное ограничение необходимо для экономии ресурсов ПК и ноутбуков.
Современные аппаратные технологии позволяют «подгружать» нужное количество ядер в процессе работы с определенными программами, которые требуют большей производительности.
Если ваш ПК не начинает работать быстрее, даже когда запущен мощный фоторедактор, игра или программа для монтажа, необходимо настроить режим использования процессоров самостоятельно.

Содержание:
Способ 1 – Настройка многозадачности в режиме автозагрузки ОС
Этот вариант настройки является одним из самых простых и эффективных. Суть – разгон процессора происходит сразу во время запуска ОС.
Пользователь всегда может изменить настройки и вернуть первоначальные параметры.
Следуйте инструкции:
- Откройте окно выполнения команд с помощью сочетания клавиш Win и R;
- В текстовом поле открывшегося окошка вбейте команду настройки системной конфигурации msconfig;
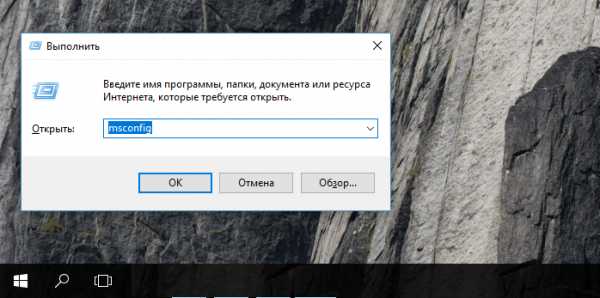
Рис. 1 – вызов окна конфигурации Windows
- Теперь перейдите во кладку загрузок. Тут вы может просмотреть версию установленной ОС, настроить безопасный режим и другие параметры загрузки;
- Нажмите на клавишу дополнительных параметров;
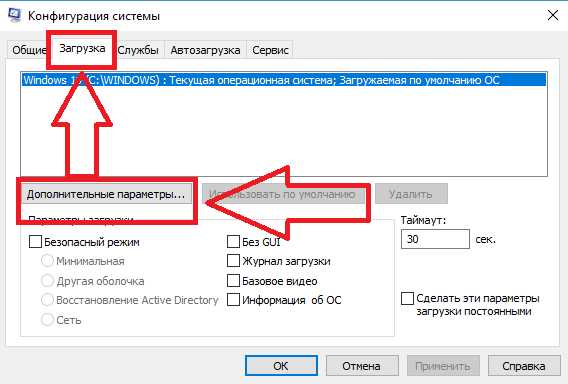
Рис. 2 – окно конфигурации Виндовс
- В открывшейся вкладке проставляется режим использования доступных вычислительных характеристика вашего ПК. Проставьте галочки напротив числа процессоров и максимального объема памяти. Эти строки раньше были неактивны, так как компьютер находился в режиме экономного потребления ресурсов;
- Выберите наибольшее количество ядер и максимальное количество доступной памяти;
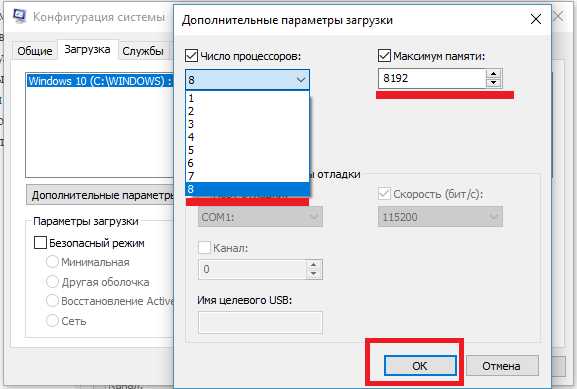
Рис. 3 – настройка параметров загрузки
После повторного включения компьютера, активируется режим многозадачности. Пользователь также может выбрать меньшее количество процессоров и памяти.
Оптимальное число для быстрой работы – 5-6 ядер и по 1024 МБ памяти на каждый процессор.
Читайте также:
вернуться к меню ↑Способ 2 – настройка BIOS
Еще один вариант настройки скорости работы ОС – это проставление новых настроек в БИОСе.
Такой вариант позволяет не только увеличить эффективность выполнения задач, но и предотвращает возникшие в ОС сбои и регулярное появление синего экрана.
Для начала нам нужно зайти в БИОС. Большинство десктопных компьютеров и ноутбуков запускают систему ввода-вывода одинаково.
Достаточно просто включить ПК и в первые 5 секунд после нажатия на клавишу «Power» кликнуть на кнопку Escape, F5, F2, или F1.
В левом нижнем углу экрана указывается, на какую кнопку следует нажать.
Далее произойдет запуск BIOS. В некоторых случаях включение может длиться дольше одной минуты.
Управление в открывшемся окне осуществляется с помощью четырех направляющих клавиш со стрелками. Выбор – это нажатие на Ввод.
Внешний вид, расположение вкладок и их последовательность может отличаться. Тут всё зависит от производителя ПК и модификации БИОСа.
Для настройки многозадачности следуйте инструкции:
- Откройте раздел Clock Calibration, как показано на рисунке ниже;
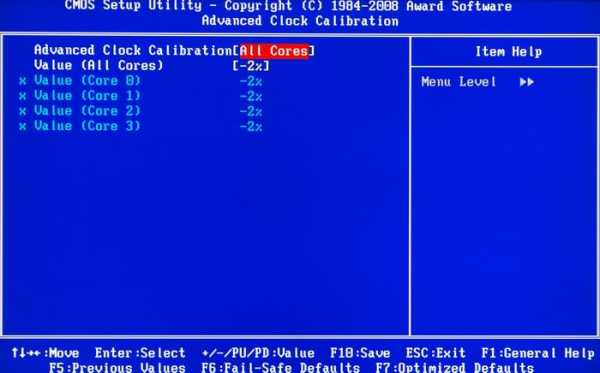
Рис. 4 – калибровка использования ядер в БИОСе
- С помощью стрелок вправо-влево на клавиатуре, выставьте параметр «All Cores». Таким образом, ноутбук будет использовать все доступные ядра на одинаковой частоте;
- Сохраните внесенные изменения и выйдите из окна BIOS.
- Дождитесь включения Windows 7.
Способ 3 – утилита CPU-Z
Выполнять активацию работы всех ядер можно и с помощью сторонних программ. Они требуют минимального вмешательства пользователя, имеют простой и понятный интерфейс.
Одна из популярных утилит — это CPU-Z.
Программа позволяет провести комплексную настройку аппаратных и программных составляющих:
- Процессора;
- Кэша;
- Материнской платы;
- Памяти;
- Параметров системного модуля (Serial Presence Detect).
Для включения всех ядер нам понадобится вкладка CPU. На рисунке ниже представлено окно отображения конфигурации в приложении CPU-Z.
Внизу есть поле Cores, его значение – это количество ядер ПК, которые функционируют на одной частоте. Пропишите в поле максимальное количество процессоров.
Поле Threads (потоки) должно быть равным Cores.

Рис. 5 – главное окно приложения CPU-Z
После внесения изменений следует нажать клавишу «ОК». Выключить программу и перезагрузить устройство.
вернуться к меню ↑Способ 4 – программа AIDA64
Еще одна хорошая программа для настройки количества используемых ядер – это AIDA64. Особенности приложения:
- Возможность просмотра аппаратных характеристик ПК или ноутбука;
- Формирование отчетов о работе устройства;
- Отображение характеристик установленной ОС;
- Возможность изменения параметров использования процессора;
- Функция тестирования скорости работы ПК.
Для начала посмотрите, сколько ядер доступно в вашем ПК. Информация находится во вкладке Multi CPU (в левой части окна выберите пункт «Системная плата»—«ЦП»):
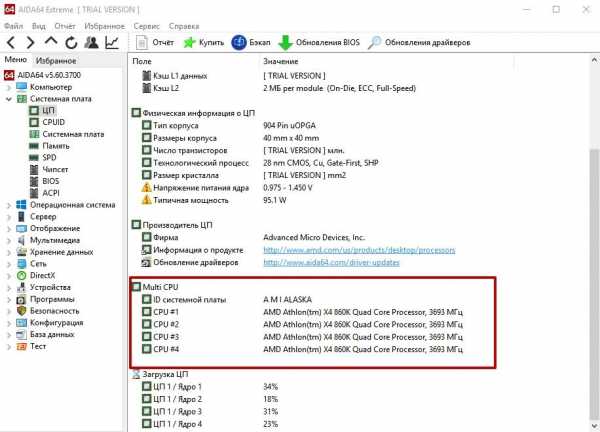
Рис. 6 – главное окно утилиты AIDA64
Включите каждое из ядер. Перезагрузите программу и проверьте, не сбилась ли активация процессоров. Такое может случаться из-за конфликта программы и аппаратных составляющих ПК.
Следует повторить настройку еще раз. Осталось только повторно включить компьютер и наслаждаться его быстрой работой.
Обратите внимание, не советуем очень часто выполнять разгон всех ядер на вашем компьютере. Продолжительное использование такого режима может нанести непоправимый урон материнской плате и всем подключенным к ней компонентам.
Активацию всех ядер целесообразно проводить, если возникла срочная необходимость выполнить сложные операции в процессе монтажа видеороликов или для ускорения работы видеоигр.
Если ваш компьютер без задействования всех ядер работает слишком медленно – это может свидетельствовать о сбоях в ОС.
Следует провести комплекс действий для оптимизации работы операционной системы.
вернуться к меню ↑Оптимизация ОС
Оптимизация компьютера – это действия, в результате выполнения которых ОС начинает работать быстрее, а ошибки возникают реже.
Как оптимизировать Windows? Эта процедура проводится одинаково, независимо от версии системы.
Чтобы ускорить работу браузера и других программ, закройте лишние процессы в окне Диспетчера устройств.
А также очистите вкладку «Автозагрузка» от нежелательного ПО, которое запускается с включением ОС и функционирует в фоновом режиме.
Улучшить общую производительность системы поможет очистка жесткого диска от лишних файлов и прочего мусора.
Зайдите во вкладку «Мой компьютер», кликните на иконку носителя данных и откройте окно свойств.
Выберите «Очистку диска» и дождитесь окончания формирования отчета об излишних файлах. Очистите все данные, отметив ненужные поля.
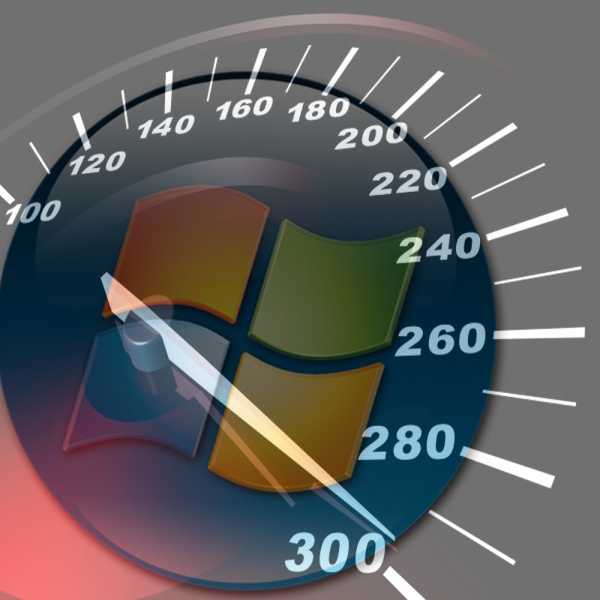
Рис. 7 – оптимизация Windows 7
Читайте также:
вернуться к меню ↑Видеоинструкции:
Как включить все ядра на Windows 7: лучшие способы
3 (60%) 2 голос[ов]geek-nose.com

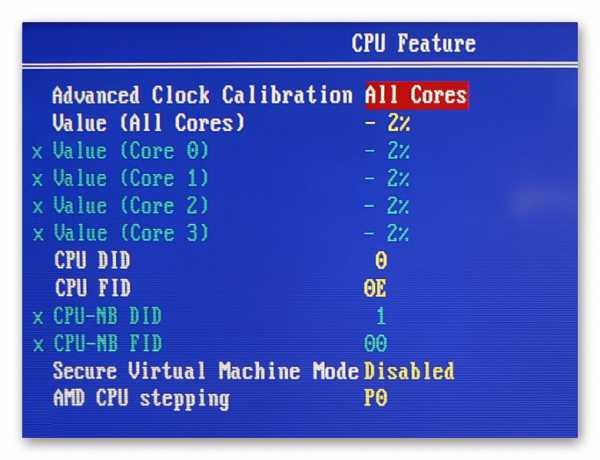

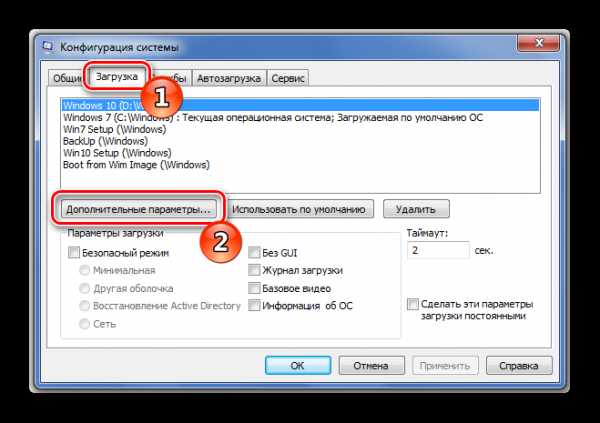
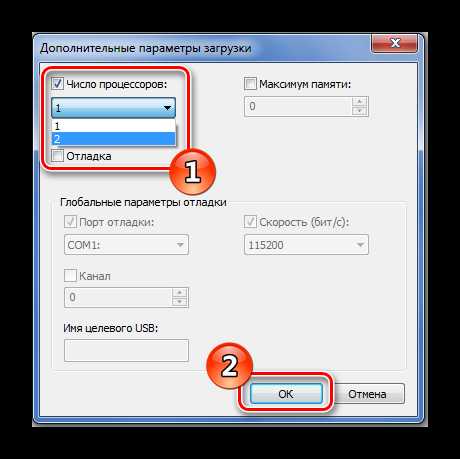

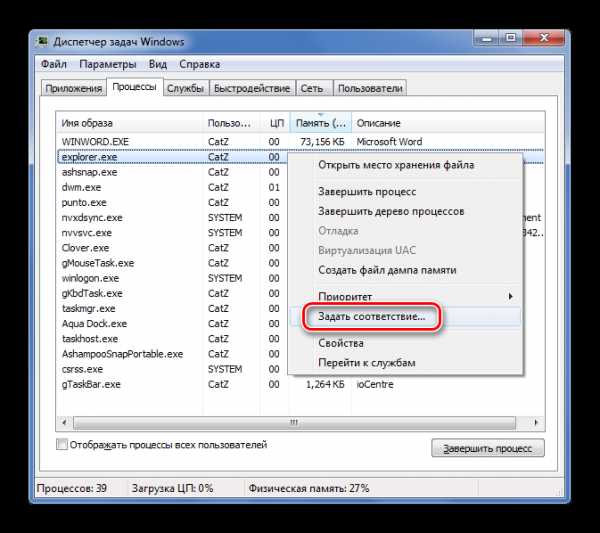
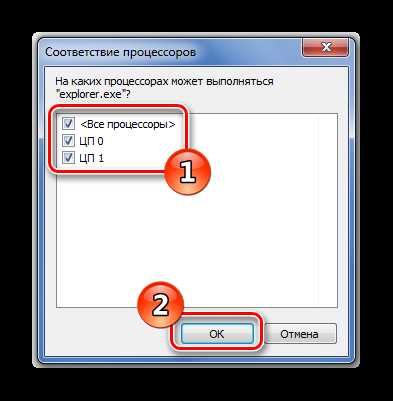
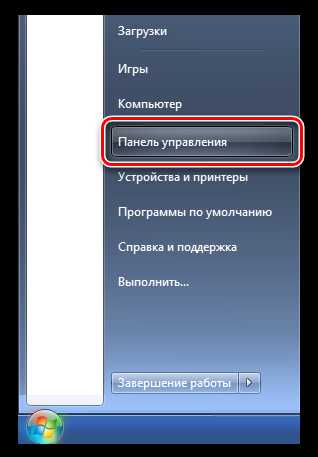
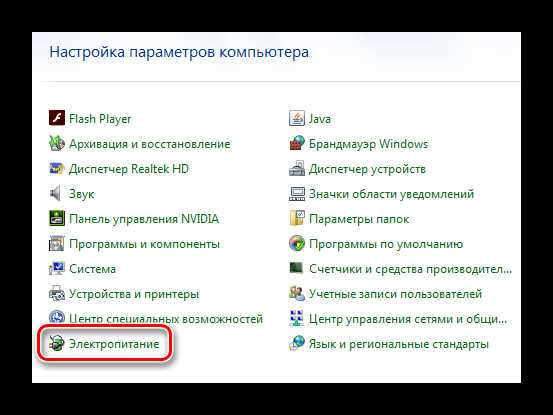
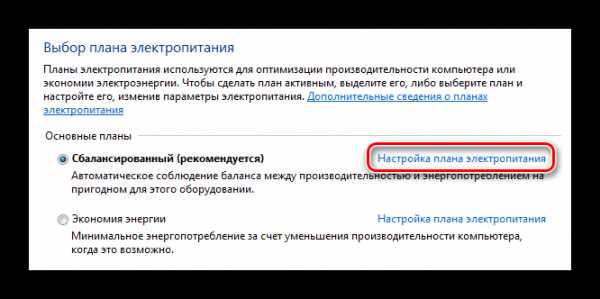
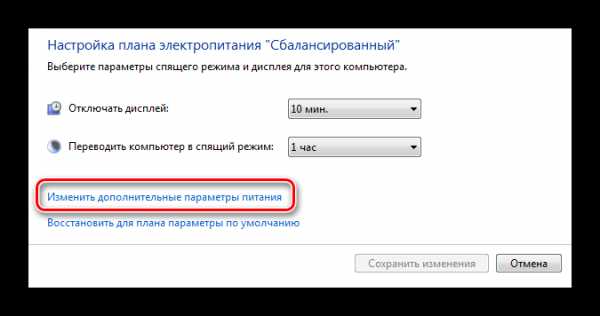
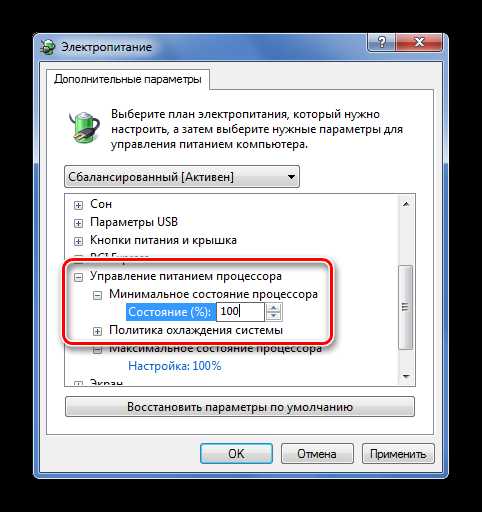
Оставить комментарий