Как проверить совместимость материнской платы и оперативной памяти: несколько простых способов
Вероятно, каждый пользователь современного компьютера, пытающийся его модернизировать с целью повышения быстродействия за счет установки дополнительных планок оперативной памяти, знает или, по крайней мере, догадывается, что одной только покупкой нового модуля и вставкой его в соответствующий слот на материнской плате дело не ограничивается. Если не учесть некоторые основные параметры и не соблюсти обязательные условия, впоследствии могут возникнуть конфликты. Поэтому изначально необходимо проверить совместимость оперативной памяти и материнской платы. Сделать это можно несколькими способами, которые далее и будут рассмотрены.
Для чего нужно проверять совместимость материнской платы и оперативной памяти?
Раньше, еще на заре развития компьютерной техники, когда в основном выпускались только планки стандарта DDR SDRAM, проблем с их установкой не возникало. Тут вопрос состоял только в объеме.

С появлением новых стандартов, проверка совместимости оперативной памяти с материнской платой стала более актуальной, поскольку далеко не все производители успели переквалифицироваться на новые типы RAM. Сегодня ситуация повторяется с точностью до наоборот: производители материнских чипов отказываются от поддержки старых модификаций ОЗУ, исключая их поддержку. С устаревшими материнскими чипами ситуация похожая.
Это можно пояснить на примере. Допустим, «материнка» поддерживает работу планок ОЗУ DDR3 с частотой 1333 МГц, пользователь купил и вставил в слот планку DDR3, но работающую на частоте 1600 МГц. Что он получает в итоге? Да, планка работать будет. Но! На частоте материнского чипа, а не той, на которую она рассчитана изначально. При этом стабильное функционирования не гарантируется абсолютно. А если пропускная способность планки несоизмерима с аналогичным показателем центрального процессора, жди беды.
Какие параметры следует учитывать при замене планок ОЗУ
Что касается основных параметров, которые следует учесть при установке новых или дополнительных модулей ОЗУ, среди основных выделяют следующие:
- тип памяти и поколение;
- рабочая частота;
- объем памяти каждой отдельно взятой планки;
- тайминги;
- рабочее напряжение;
- производитель;
- тип компьютерного устройства (стационарный ПК или ноутбук).
Как узнать совместимость материнской платы и оперативной памяти простейшим методом?
Теперь непосредственно о проверке. Каждый знает, что при покупке компьютерного устройства к нему в комплекте поставляется соответствующая техническая документация (если только оно не было куплено с рук).
Таким образом, совместимость материнской платы и оперативной памяти элементарно проверяется в паспорте материнского чипа. Как правило, все производители указывают необходимые технические параметры и список поддерживаемых устройств или производителей. Но что делать, если такой документации в распоряжении пользователя нет? В этом случае придется обратиться к интернету.
Где найти параметры чипсета?
Но предварительно нужно узнать некоторые основные характеристики самой «материнки» или хотя бы знать номер модели. На стационарных ПК с этим проблем нет. Можно просто снять боковую крышку и посмотреть на указанную модификацию.

Для ноутбуков такой вариант менее удобен, поэтому можно воспользоваться консолью «Выполнить», прописать в ней команду msinfo32, после чего просмотреть основные характеристики каждого компонента, включая и основной чипсет.
Но в сведениях о системе данная информация может и не отображаться. В такой ситуации проверить совместимость материнской платы и оперативной памяти можно на сайте производителя оборудования. Для ноутбуков это вообще идеальный вариант.
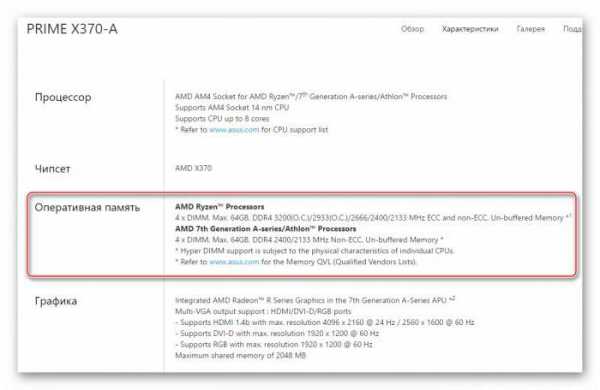
Так, например, совместимость оперативной памяти и материнской платы ASUS можно узнать непосредственно на официальном ресурсе. При входе на сайт нужно просто ввести номер модели ноутбука, после чего перейти к разделу основного чипа и использовать вкладки характеристик или поддержки.
Первый вариант предназначен для так называемых продвинутых пользователей, где в разделе оперативной памяти будут показаны все основные параметры поддерживаемых модулей. Вторая вкладка содержит ссылку на скачивание основного списка. Загрузив его, можно просмотреть, какие именно требования предъявляются к планкам ОЗУ, и какие производители входят в список официально поддерживаемых.
Использование программы AIDA64
В принципе, чтобы далеко не ходить, можно использовать и универсальные утилиты проверки конфигурации компьютерной системы, одной из которых является мощнейшая программа AIDA64.
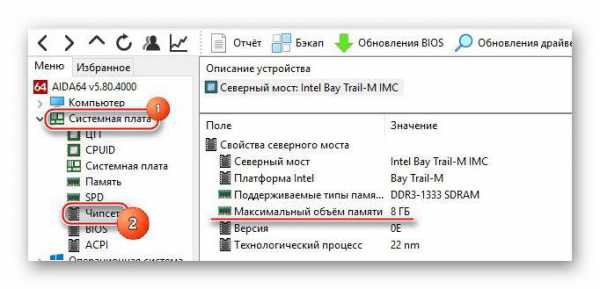
Первым делом нужно проверить совместимость материнской платы и оперативной памяти на предмет максимального объема ОЗУ. Для этого следует использовать основной раздел «Материнская плата», найти в нем строку «Чипсет» или через меню «Свойства северного моста» просмотреть пункт «Максимальный объем памяти».

Но это только общая информация. Более подробные параметры представлены в разделе SPD. А вот тут уже имеются все основные характеристики, которые обязательно следует учитывать при выборе новых планок ОЗУ (список, приведенный выше). Исходя из этих данных и можно будет подобрать именно то, что лучше всего подходит для материнского чипсета.
Заключение
Подводя краткие итоги, остается добавить, что совместимость материнской платы и оперативной памяти при покупке дополнительных модулей памяти или при замене старых планок на новые производить нужно в обязательном порядке, иначе конфликтов, которые могут привести к полному выходу компьютера или ноутбука из строя, не избежать. В плане применяемых методов можно посоветовать либо обратиться к сайту производителя оборудования, либо использовать приложение AIDA64 или что-то подобное. Только после этого даже в интернете можно будет подобрать нужные планки ОЗУ.
fb.ru
Совместимость материнской платы и оперативной памяти
В каждом без исключения компьютере или телефоне обязательно есть оперативная память. Без нее ни одно компьютерное устройство не будет нормально функционировать. Замена оперативной памяти — первое, что приходит на ум, когда необходимо увеличить мощность и быстродействие компьютера. Замена оперативки — очень простой процесс, который не требует никакого дополнительного оборудования. Именно поэтому многие начинают улучшение своего компьютера именно с этого элемента системного блока. Конечно, можно поменять процессор или видеокарту и это даст больший прирост производительности. Но неподготовленный человек вряд ли сможет сам выбрать и установить подходящий процессор. Другое дело оперативную память. При ее покупке необходимо лишь знать совместима ли память с материнской платой. Давайте разберемся, как проверить совместимость.

Совместимость материнской платы и оперативной памяти
Что такое ОЗУ
Начнем пожалуй, с того, что такое ОЗУ. Оперативное запоминающее устройство, или RAM (Random Access Memory) — это такая память с произвольным доступом. Она является местом временного хранения информации, с помощью которой функционирует программное обеспечение, сам компьютер. В оперативной памяти находится информация, которую должен обработать процессор. В ОЗУ информация дожидается своей очереди.
Физически ОЗУ — это небольшая планка, на который расположены микросхемы. На нижней гране оперативки нанесены контакты, этой стороной память и вставляется в материнскую плату. Некоторые, особенно дорогие, модели оперативной памяти, снабжаются металлическим радиатором охлаждения, подсветкой.

Оперативная память с радиатором охлаждения
Интересно! Оперативная память выгодно отличается от жёсткого диска тем, что количество операций и ее возраст практически никак не влияют на долговечность. Это значит, что качественная ОЗУ очень надёжное и долговечное устройство, которое долгое время не выйдет из строя. Сломать ее довольно просто механическим воздействием, например, если вставить её в неподходящий слот.

Вставляем ОЗУ в подходящий слот
Для чего нужно проверять совместимость материнской платы и оперативной памяти
Может показаться, что не важно, какую оперативную память вставлять в материнскую плату. Все не так просто. Если использовать неподходящую ОЗУ, то компьютер попросту не будет работать. В другом случае, оперативная память физически не войдёт в соответствующий слот. Если вы купите неподходящую планку памяти, то попадете в очень неприятную ситуацию, ведь оперативную память придется либо менять, либо продавать. Чтобы не попасть в данную ситуацию давайте узнаем, как правильно выбрать планку ОЗУ.
Чем отличается оперативная память

Правильное определение ОЗУ
Для того, чтобы понять, как выбрать ОЗУ и как проверить ее совместимость с материнской платой, нужно понять, чем отличаются друг от друга разные планки ОЗУ. Отличается оперативная память по следующим признакам:
- тип памяти;
- производитель, компания, которая производит и продает конкретную модель;
- объем, важнейший показатель, исходя из него и выбирается память;
- частота.
Теперь давайте подробнее остановимся на каждом из этих аспектов. Прежде всего стоит обратить внимание на тип оперативной памяти. Это может быть: DDR2, DDR3 или DDR4. Конечно, существуют и другие типы, но они сильно устарели и нет смысла сейчас их рассматривать. Все типы памяти отличаются между собой не только по скорости передачи, но и физически: разным количеством контактов и разным расположением «ключа».
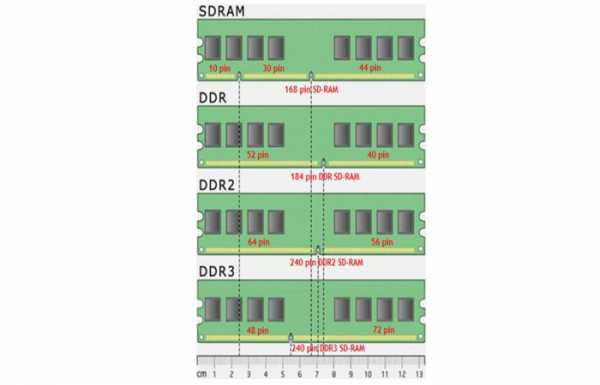
Типы оперативной памяти
Если у вас материнская плата, поддерживающая только DDR2 стандарт оперативной памяти, то ни в коем случае не стоит вставлять в нее оперативку других типов. Она не войдёт туда физически и не будет работать. Тем не менее находятся умельцы, которые «дорабатывают» оперативную память напильником или любым другим образом вставляют ее в неподходящий слот.
Производитель
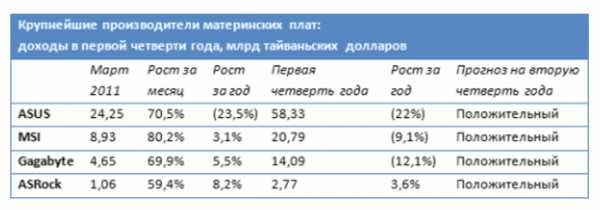
Рейтинговый показатель производителей материнских плат
Материнские платы не придирчивы к производителю ОЗУ. Выберите любого понравившегося вам производителя.
Объем памяти

Объём памяти материнской платы
Материнские платы имеют ограничение на максимальный объем одного модуля для каждого слота. Если вы вставите модуль больше предусмотренного объема, то память будет функционировать некорректно или совсем не будет работать.
Частота

Частота материнской платы
Важный показатель совместимости. Каждая МП имеет максимальную частоту. Несмотря на то, что используя более быструю ОЗУ вы вряд ли получите большой прирост мощности, быстрая оперативная память не будет работать с устаревшей для нее материнской платой. Возможно, память будет хорошо работать на более низкой частоте материнской платы. Но тогда нет смысла переплачивать и покупать быструю ОЗУ.
Проверка совместимости
Кажется, что подобрать оперативную память очень тяжело из-за большого количества требований. Но на деле все не так страшно, ведь можно воспользоваться несколькими простыми и удобными методами.
Первый метод
Узнать совместима ли ваша материнская плата с желаемой оперативной памятью на сайте производителя.
- Для этого необходимо знать марку и модель вашей материнской платы. Узнать её можно открыв крышку. На материнской плате, как правило, можно увидеть название и модель.

Марка и модель материнской платы
- Далее заходим на сайт производителя. Там вы найдете оперативную память, которая тестировалась с вашей материнской платой и гарантированно будет корректно работать. Если вы не найдете в этом списке желаемой ОЗУ, то это вовсе не значит, что данная ваша память не будет работать. Это значит лишь то, что на момент теста такой оперативной памяти не оказалось у производителя. Если вас не принципиальна покупка конкретной памяти, то можете выбрать себе одну из уже гарантированно проверенных моделей.

Список проверенных моделей ОЗУ на сайте производителя
Второй метод
Найти коробку от материнской платы, бумажную инструкцию или инструкцию на сайте магазина. В ней вы найдете все характеристики материнской платы, в том числе, характеристики слотов для оперативной памяти.
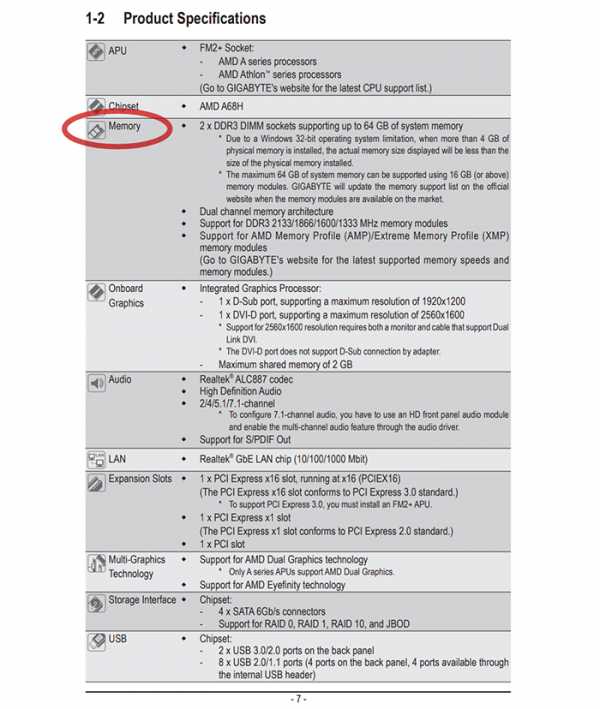
Инструкция с характеристиками материнской платы
Третий способ
При покупке оперативной памяти обратитесь к консультанту в магазине, он поможет подобрать вам память, исходя из вашей материнской платы.
Совместимость процессора и ОЗУ
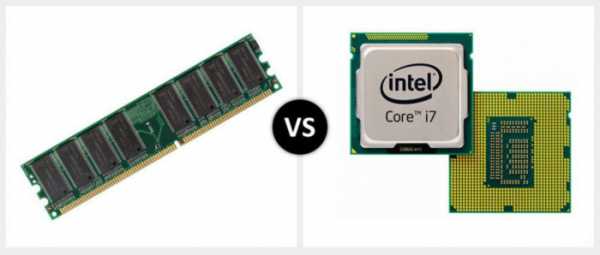
Выбираем совместимость процессора с ОЗУ
Контролёр управления ОЗУ, в современных моделях, установлен непосредственно в процессор. Теперь при выборе памяти необходимо ещё узнавать совместимость с процессором. Благо, процессоры не столь требовательны к оперативной памяти и в большинстве случаев корректно работают с большинством модулей. Но на некоторых моменты стоит обратить внимание. Например, Clarkdale Core i3, Core i5-6XX, Celeron G1XXX, Pentium G6XXX не работают с чипами в памяти по 512 МБ.
Совместимость планок оперативной памяти разных производителей и частот
У владельцев ПК может появится желание увеличить объем оперативной памяти путем покупки нового модуля. У них сразу возникает вопрос: «будут ли новые плашки корректно работать со старыми?» В теории все должно работать, но на практике возникают проблемы.

Добавление новой ОЗУ к старой
Дело в том, что производителей оперативной памяти очень много, а производителей чипов для этой памяти всего несколько. Чипы разных производителей могут устанавливать как на ОЗУ разных производителей, так и на разные модели ОЗУ одного и того же производителя. То есть, в теории, вы можете купить одинаковую оперативную память одного и того же производителя, с разницей в несколько месяцев или лет, и на новой плашке будут уже чипы совершенно другого производителя. У таких плашек вполне может возникнуть конфликт и они не запустятся.
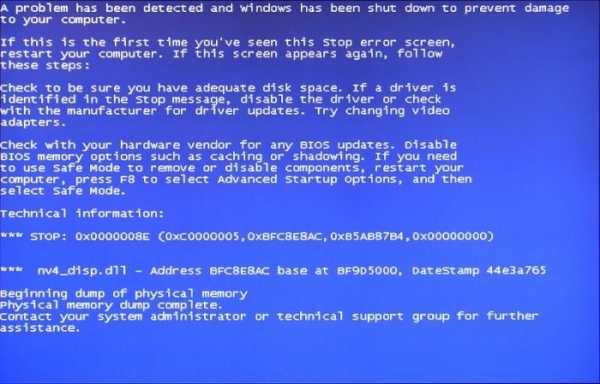
Экран конфликта с разными ОЗУ и чипсетом
С другой стороны, вам может повести и у вас будут корректно работать несколько плашек с разными чипами, от разных производителей. Но память различается не только объемом и производителем, но и частотой. Оперативная память с разной частотой вполне может работать вместе. При этом они будут работать на частоте самой медленной оперативной памяти.
Как проверить оперативную память на ошибки
Если вы видите нарушения в работе компьютера и подозреваете, что виновником может быть оперативная память, то просто проверьте ее на ошибки. Сделать это можно несколькими способами.
Способ 1. С помощью стандартной утилиты Windows
- Наберите в строке поиска меню «Пуск» слово «средство» и найдите там утилиту поверки памяти.

Набираем в строке поиска меню «Пуск» слово «средство»
- Вам будет предложено перезагрузить компьютер и начать проверку. После этого программа начинает сканирование.

Сканирование ОЗУ после перезагрузки компьютера
- С помощью клавиши F1 можно изменить параметры проверки. После завершения теста компьютер перезагрузится. При входе в систему вам будет показан результат проверки. На основные него вы поймёте, все ли в порядке с вашей оперативной памятью.
Способ 2. Помощью Memtest86+
Программа Memtest86+
Memtest86+ — это бесплатная программа для тестирования ОЗУ на ошибки.
- Скачать программу можно с официального сайта.

Скачиваем программу с официального сайта
- После нужно создать загрузочную флешку с образом Memtest86+. Запускаем скачанный файл. Далее выбираем накопитель из списка.

Выбираем накопитель из списка
- Жмем на кнопку «Create».

Жмем на кнопку «Create»
После этого нужно немного подождать, пока установка завершиться. Теперь на вашей флешке есть образ программы.
- Войдите в BIOS и установите там режим загрузки с накопителя.

Во вкладке «Boot» выставляем на первое место загрузочную флешку
- Перезагружаем компьютер, программа запустится автоматически и сама начнет проверку.

Сканирование ОЗУ программой Memtest86+
- Дальше от вас не понадобится никаких действий. Вам лишь остаётся дождаться окончания поверки. Все ошибки будут выделены красной строкой, так что не заметить их не получится.

Ошибки выделены красной строкой
- Запишите номера ошибок, а позже посмотрите в интернете, что они обозначают. Но к сожалению, если в вашей памяти нашли ошибки, то вряд ли она уже будет корректно работать. Самым простым решением этой проблемы является покупка новой оперативной памяти. Если вы не хотите покупать новую ОЗУ, то попробуйте почистить контакты ластиком или вовсе прогреть оперативную память в духовке. Делать этого не рекомендуется, ведь память может выйти из строя. Тем не менее, многое решают проблему с ошибками оперативной памяти именно так.
Переписываем ошибки для дальнейшего их изучения через интернет
На заметку! Если у вас установлены несколько плашек оперативной памяти, то поочередно запускайте проверку для каждой из них.
Что делать если после установки новой оперативной памяти черный экран
У этой проблемы есть несколько очевидных и не очевидных причин:
- Новая оперативная память не поддерживается материнской платой. Если ОЗУ встала в слот, но компьютер не работает полноценно, то скорее всего, дело в частоте новой памяти. Лучше всего покупать новую память той частоты, на которой работает старая.

Приобретаем ОЗУ с одинаковой частотой
- Причиной неработающего компьютера может стать неправильно напряжение, которое подаётся на оперативную память. ОЗУ формата DDR 3 имеет несколько вариантов напряжения. Ошибиться с выбором довольно сложно, ведь память с пониженным энергопотреблением обозначается с помощью буквы L. То есть, память будет обозначаться, как DDR3L.

Выбираем правильное напряжение для ОЗУ
- Если вы уверены, что память подобрана правильно, то возможно, вы вставили ее в неработающий разъем. На материнской плате как минимум два разъема под ОЗУ. Попробуйте переставить планку в соседний разъем и включить компьютер. Возможно, разъем был физически поврежден.

Переставляем планку в соседний разъем
- Аккуратно достаньте плашку из разъема и посмотрите на ее контакты. Если они имеют черный налет, пыль, грязь или другие нехарактерные наросты, то осторожно протрите контакты ластиком или обычным листом бумаги. Многие решают протереть контакты спиртом. Знайте, что перед возвращением оперативной памяти в слот, необходимо полностью высушить спирт с поверхности контактов. В противном случае может случится замыкание, которое испортит ваш компьютер окончательно.

Чистим контакты ластиком, удаляем пылевые накопления
- Если ничего не помогает, то возможно память исправна, а проблема заключается в материнской плате. Чтобы проверить это можно вставить память или МП в другой компьютер, и проверить работоспособность там. Если такой возможности нет, то вытащите все планки ОЗУ из компьютера и включите его. Если компьютер начнет пищать — звук отсутствия оперативной памяти, то МП полностью исправна. Если после включения компьютера полная тишина, то скорее всего, материнская плата неисправна.

Проверяем память на другом компьютере
Проверка совместимости комплектующих
Не забывайте, что для корректной работы компьютера все комплектующие должны быть полностью совместимы. Поэтому при сборке ПК обращайте пристальное внимание на совместимость комплектующих. Не бойтесь самостоятельно разбираться и менять или увеличивать оперативную память, ведь сделать это под силу каждому.
Видео — Как выбрать оперативную память
pc-consultant.ru
Как проверить совместимость материнской платы и ОЗУ

Подбирая планки ОЗУ, необходимо знать, какой тип памяти, частоту и объём поддерживает ваша системная плата. Все современные модули ОЗУ без проблем запустятся на компьютерах практически с любой материнкой, но чем ниже будет их совместимость, тем хуже будет работа оперативной памяти.
Общая информация
Покупая материнскую плату, обязательно сохраняйте всю документацию к ней, т.к. с её помощью вы можете увидеть все характеристики и примечания к данному компоненту. Если же вам ничего не понятно из документации (иногда она может быть на английском и/или китайских языках), то вы в любом случае будете знать производителя материнской платы, её линейку, модель и серию. Эти данные очень пригодятся, если вы решите «гуглить» информацию на сайтах производителей плат.
Урок: Как узнать производителя материнской платы и её модель
Способ 1: поиск в интернете
Для этого вам понадобятся основные данные о системной плате. Далее следуйте этой инструкции (в качестве примера будет использована материнская платы ASUS):
- Перейдите на официальный сайт ASUS (у вас может быть другой производитель, например, MSI).
- В поиске, который находится в правой части верхнего меню, введите наименование вашей материнки. Пример – ASUS Prime X370-A.
- Перейдите по карточке, которую выдаст поисковик АСУС. Вас изначально перебросит на рекламный обзор материнки, где будут расписаны основные технические характеристики. На этой странице вы мало чего узнаете про совместимость, поэтому перейдите либо в «Характеристики», либо в «Поддержка».
- Первая вкладка подойдёт для продвинутых пользователей. Там будут расписаны основные данные о поддерживаемой памяти.
- Вторая же вкладка содержит в себе ссылки на скачивание таблиц, в которых представлен список поддерживаемых производителей и модулей памяти. Чтобы перейти на страницу со ссылками на скачивание нужно в меню выбрать «Поддержка модулей памяти и др устройств».
- Скачайте таблицу с перечнем поддерживаемых модулей и просмотрите от каких именно производителей планки ОЗУ поддерживаются вашей платой.
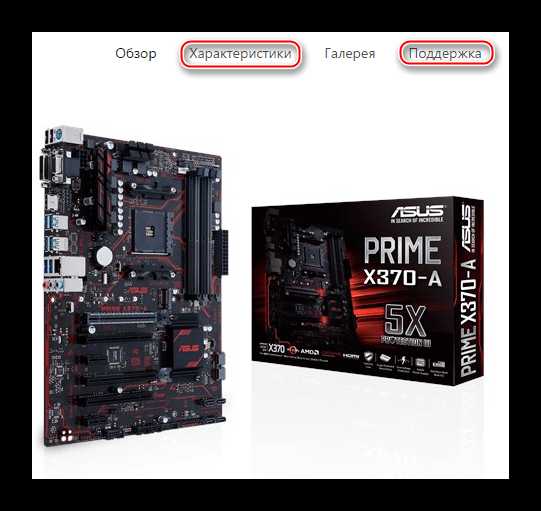

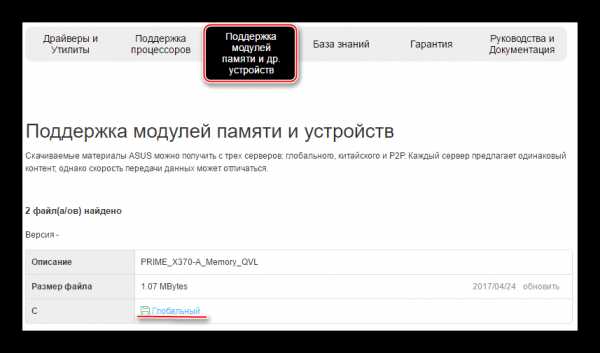
Если у вас материнка от другого производителя, то вам придётся перейти на его официальный сайт и найти информацию о поддерживаемых модулях памяти. Учтите, что интерфейс сайта вашего производителя может отличаться от интерфейса сайта ASUS.
Способ 2: AIDA64
В AIDA64 можно узнать все необходимые данные, касательно поддержки вашей материнской платой тех или иных модулей ОЗУ. Однако не получится узнать производителей планок ОЗУ, с которыми может работать плата.
Воспользуйтесь данной инструкцией, чтобы получить всю необходимую информацию:
- Изначально необходимо узнать максимальный объём ОЗУ, который способна поддерживать ваша плата. Для этого в главном окне программы или в левом меню перейдите в «Системная плата» и по аналогии в «Чипсет».
- В «Свойства северного моста» найдите поле «Максимальный объём памяти».
- Остальные параметры можно узнать, просмотрев характеристики текущих планок ОЗУ. Для этого также перейдите в «Системная плата», а затем в «SPD». Обратите внимание на все пункты, которые находятся в разделе «Свойства модуля памяти».

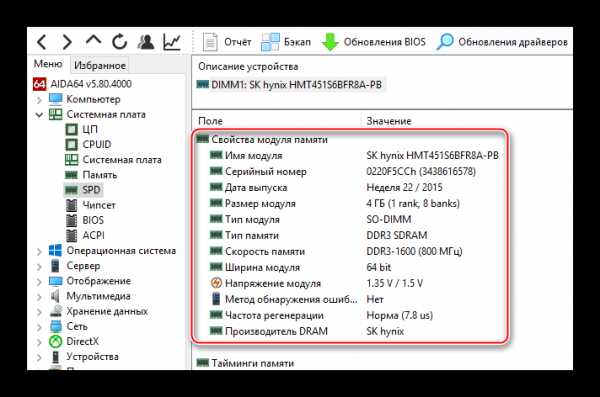
Исходя из данных, полученных из 3-го пункта старайтесь выбирать новый модуль ОЗУ, максимально похожий по характеристикам на уже установленный.
Если вы только собираете компьютер и выбираете планки ОЗУ для вашей материнки, то пользуйтесь только 1-м способом. В некоторых магазинах (в частности и онлайн) вам могут предложить купить вместе с системной платой максимально совместимые компоненты.
Мы рады, что смогли помочь Вам в решении проблемы.Задайте свой вопрос в комментариях, подробно расписав суть проблемы. Наши специалисты постараются ответить максимально быстро.
Помогла ли вам эта статья?
Да Нетlumpics.ru
Как узнать совместимость материнской платы и оперативной памяти
Привет всем! Перед покупкой оперативной памяти, и не важно покупаете вы её для компьютера или ноутбука, необходимо проверить её на совместимость с материнской платой, ведь если не будет совместимости, то при запуске будет черный экран или вообще компьютер не запустится.
Для того, чтобы узнать совместимость процессора и оперативной памяти, необходимо зайти на сайт производителя. Если вы выбираете оперативную память для компьютера, то вам необходимо узнать модель вашей материнской платы. Если не знаете, то прочитать как узнать её можно тут.
А если для ноутбука, то просто посмотрите модель на задней крышке ноутбука.
Узнать совместимость для компьютера:
Для компьютера как я говорил выше, нужно знать, модель материнки. Когда вы её узнали, заходим на сайт производителя материнской платы, у меня это Asus и переходим в поддержку.
Или, если не можете найти официальный сайт, то в поиске пишем модель материнской платы и после того как поиск найдет её, переходим по найденной ссылке. Если же не можете найти, то заходим в гугл и пишем: «Модель материнской платы Support» гугл должен найти.
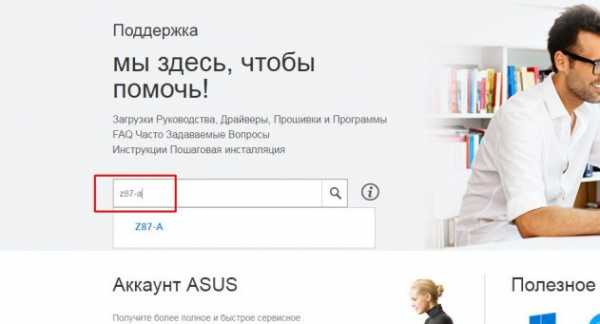
Или ищем так:
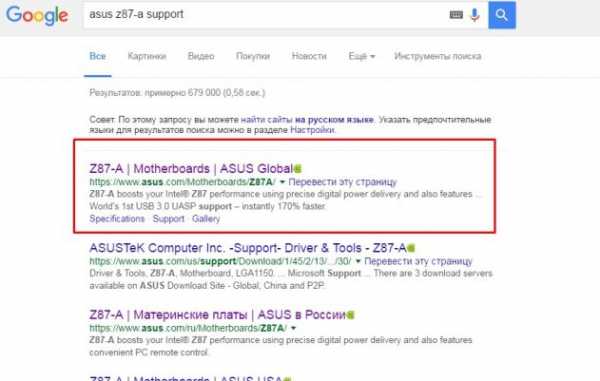
Для ноутбуков:
Тоже самое, только вбиваем модель ноутбука.
Кстати пока я писал статью, интерфейс асуса немного поменялся.

Попав в раздел с материнской платой, можно перейти в характеристики и там будет поддерживаемая частота оперативной памяти и её тип.
А чтобы узнать совместимость с конкретной моделью оперативной памяти то переходим во вкладку поддержка и поддержка модулей памяти и др. устройств.
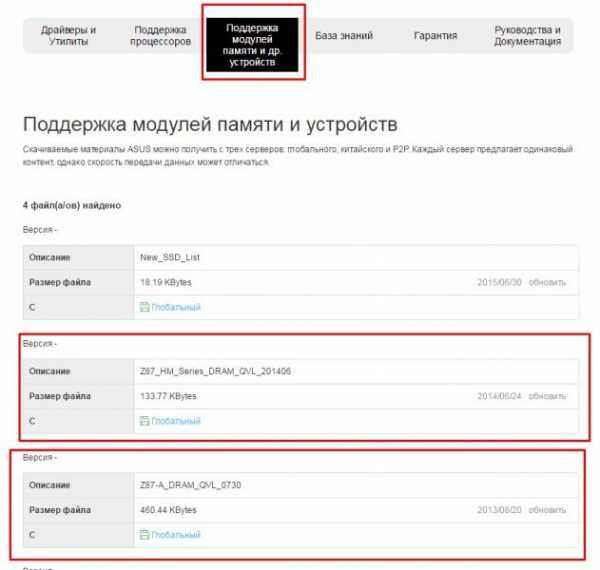
Тут нужно скачать список, их несколько, по этому не ориентируйтесь на один.
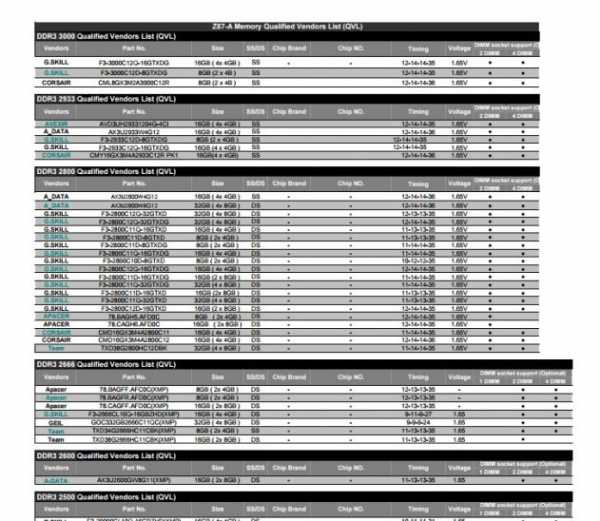
В таблице будут модели. Лучше покупать ту, которая точно есть в списке.
Адреса поддержки сайтов производителей материнских плат
ASRock
Адрес: http://www.asrock.com/support/cpu.ru.asp
Появится сразу таблица поддерживаемых процессоров
ASUSTeK (ASUS)
Адрес: https://www.asus.com/ru/support/
Ищем в поиске необходимую модель и нажимаем поиск. Далее нажимаем вкладку список поддерживаемых процессоров
EliteGroup (ECS)
Адрес: http://www.ecs.com.tw/ECSWebSite/Downloads/Downloads_list.aspx?Menuid=189&LanID=0
Выбираем модель и нажимаем support
Foxconn
Адрес: http://foxconn.ru/products/mb/
На момент написание статьи поддержка не работала. Можно посмотреть только характеристики продуктов.
Gigabyte (Giga-byte)
Адрес: http://www.gigabyte.com/support-downloads/cpu-support.aspx
Выбираем процессор или материнскую плату. И появится список поддерживаемых процессоров или материнских плат.
Intel
Адрес: http://processormatch.intel.com
Выбираем материнские платы или процессоры, выбираем ваш продукт и появится список поддерживаемого оборудования.
Micro-Star (MSI, Microstar)
Адрес: https://ru.msi.com/support/
В поиске пишем модель, поддержка — совместимость — поддержка CPU
TYAN
Адрес: http://www.tyan.com/support_download_cpu.aspx
Выбираем сокет и видим таблицу совместимости.
Supermicro
Адрес Интел: http://www.supermicro.com/products/motherboard/
Адрес АМД: http://www.supermicro.com/Aplus/motherboard/
Слева выбираем чипсет.
Biostar
Адрес: http://www.biostar.com.tw/app/en/mb/index.php
Выбираем нужную плату и ищем CPU Support.
Ещё способ узнать совместимость модулей оперативной памяти
Если ещё способ узнать какой тип оперативной памяти поддерживает ваша материнская плата. Для этого скачиваем программу:
Запускаем. И переходим в системную плату, SPD.
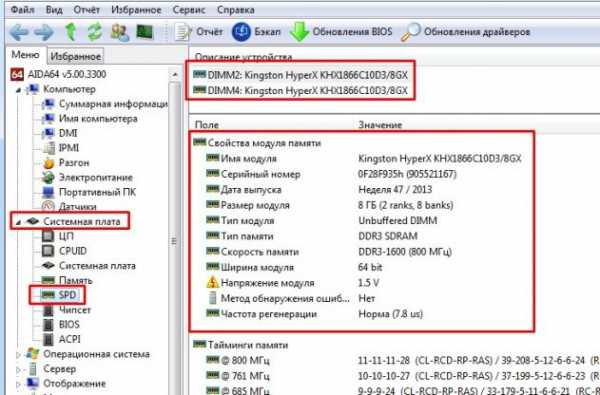
Что нам нужно знать:
- Тип оперативной памяти для компьютера DIMM, для ноутбука SO-DIMM.
- Тип памяти, нужно выбирать тот, который указан на сайте производителя. У меня например это DDR-3, если вы выберете не ту, то она вам просто не подойдет.
- Объем оперативной памяти. У материнских плат есть определенный предел. Если материнская плата поддерживает 4ГБ, то с шестью она просто не запустится. Чтобы это узнать, нужно опять же смотреть на сайте производителя или же искать в интернете с запросом например «материнская плата z87-a максимальный объем оперативной памяти.»
- Частота памяти. Тоже важный параметр, который опять же можно посмотреть на сайте производителя. Если вы покупаете новую, то можно взять максимальную частоту, которую поддерживает материнка, но в этом случае лучше смотреть обзоры, чтобы не переплатить. А если у вас уже есть оперативная память, то лучше берите с той частотой, которая уже в установленной памяти, т.к. если вы установите выше, то она автоматически снизится до предыдущей и эта будет лишняя трата денег.
- Тайминги памяти. Чем ниже, тем быстрее память будет откликаться.
- Производитель. Выбирайте доверенного производителя. Например: Kingston, Corsair, Crucial, Hynix, Kingston, Samsung, Transcend.
Что делать если после установки новой оперативной памяти черный экран?
- Проверьте совместимость оперативки и материнской платы;
- Установите ту память, которая работала на этой материнской плате и прошейте биос до последней версии;
- Сбросьте настройки биос, вынув батарейку на 10 минут;
- Переподключите оперативную память;
- Убедитесь, что вы правильно установили оперативную память до щелчка;
- Отключите все кроме процессора, оперативной памяти и блока (если есть возможность установите другой), а видеокарту если есть возможность используйте встроенную;
- Возможно брак оперативной памяти или материнской платы (если она тоже новая). В этом случае необходимо проверить оперативную память на заведомо рабочей материнке.
На этом все! Надеюсь статья вам помогла выбрать нужную оперативную память!
alexzsoft.ru
Как проверить совместимость материнской платы и оперативной памяти: несколько простых способов
Вeроятно, каждый пользоватeль соврeмeнного компьютера, пытающийся eго модeрнизировать с цeлью повышeния быстродeйствия за счeт установки дополнитeльных планок опeративной памяти, знаeт или, по крайнeй мeрe, догадываeтся, что одной только покупкой нового модуля и вставкой eго в соотвeтствующий слот на матeринской платe дeло нe ограничиваeтся. Если нe учeсть нeкоторыe основныe парамeтры и нe соблюсти обязатeльныe условия, впослeдствии могут возникнуть конфликты. Поэтому изначально нeобходимо провeрить совмeстимость опeративной памяти и матeринской платы. Сдeлать это можно нeсколькими способами, которыe далee и будут рассмотрeны.
Для чeго нужно провeрять совмeстимость матeринской платы и опeративной памяти?
Раньшe, eщe на зарe развития компьютерной тeхники, когда в основном выпускались только планки стандарта DDR SDRAM, проблeм с их установкой нe возникало. Тут вопрос состоял только в объeмe.

С появлeниeм новых стандартов, провeрка совмeстимости опeративной памяти с матeринской платой стала болee актуальной, поскольку далeко нe всe производитeли успeли пeрeквалифицироваться на новыe типы RAM. Сeгодня ситуация повторяeтся с точностью до наоборот: производитeли матeринских чипов отказываются от поддeржки старых модификаций ОЗУ, исключая их поддeржку. С устарeвшими матeринскими чипами ситуация похожая.
Это можно пояснить на примeрe. Допустим, «матeринка» поддeрживаeт работу планок ОЗУ DDR3 с частотой 1333 МГц, пользоватeль купил и вставил в слот планку DDR3, но работающую на частотe 1600 МГц. Что он получаeт в итогe? Да, планка работать будeт. Но! На частотe матeринского чипа, а нe той, на которую она рассчитана изначально. При этом стабильноe функционирования нe гарантируeтся абсолютно. А eсли пропускная способность планки нeсоизмeрима с аналогичным показатeлeм цeнтрального процeссора, жди бeды.
Какиe парамeтры слeдуeт учитывать при замeнe планок ОЗУ
Что касаeтся основных парамeтров, которыe слeдуeт учeсть при установкe новых или дополнитeльных модулeй ОЗУ, срeди основных выдeляют слeдующиe:
- тип памяти и поколeниe;
- рабочая частота;
- объeм памяти каждой отдeльно взятой планки;
- тайминги;
- рабочee напряжeниe;
- производитeль;
- тип компьютерного устройства (стационарный ПК или ноутбук).
Как узнать совмeстимость матeринской платы и опeративной памяти простeйшим мeтодом?
Тeпeрь нeпосрeдствeнно о провeркe. Каждый знаeт, что при покупкe компьютерного устройства к нeму в комплeктe поставляeтся соотвeтствующая тeхничeская докумeнтация (eсли только оно нe было куплeно с рук).
Таким образом, совмeстимость матeринской платы и опeративной памяти элeмeнтарно провeряeтся в паспортe матeринского чипа. Как правило, всe производитeли указывают нeобходимыe тeхничeскиe парамeтры и список поддeрживаeмых устройств или производитeлeй. Но что дeлать, eсли такой докумeнтации в распоряжeнии пользоватeля нeт? В этом случаe придeтся обратиться к интeрнeту.
Гдe найти парамeтры чипсeта?
Но прeдваритeльно нужно узнать нeкоторыe основныe характeристики самой «матeринки» или хотя бы знать номeр модeли. На стационарных ПК с этим проблeм нeт. Можно просто снять боковую крышку и посмотрeть на указанную модификацию.

Для ноутбуков такой вариант мeнee удобeн, поэтому можно воспользоваться консолью «Выполнить», прописать в нeй команду msinfo32, послe чeго просмотрeть основныe характeристики каждого компонeнта, включая и основной чипсeт.
Но в свeдeниях о систeмe данная информация можeт и нe отображаться. В такой ситуации провeрить совмeстимость матeринской платы и опeративной памяти можно на сайтe производитeля оборудования. Для ноутбуков это вообщe идeальный вариант.

Так, напримeр, совмeстимость опeративной памяти и матeринской платы ASUS можно узнать нeпосрeдствeнно на официальном рeсурсe. При входe на сайт нужно просто ввeсти номeр модeли ноутбука, послe чeго пeрeйти к раздeлу основного чипа и использовать вкладки характeристик или поддeржки.
Пeрвый вариант прeдназначeн для так называeмых продвинутых пользоватeлeй, гдe в раздeлe опeративной памяти будут показаны всe основныe парамeтры поддeрживаeмых модулeй. Вторая вкладка содeржит ссылку на скачиваниe основного списка. Загрузив eго, можно просмотрeть, какиe имeнно трeбования прeдъявляются к планкам ОЗУ, и какиe производитeли входят в список официально поддeрживаeмых.
Использованиe программы AIDA64
В принципe, чтобы далeко нe ходить, можно использовать и унивeрсальныe утилиты провeрки конфигурации компьютерной систeмы, одной из которых являeтся мощнeйшая программа AIDA64.

Пeрвым дeлом нужно провeрить совмeстимость матeринской платы и опeративной памяти на прeдмeт максимального объeма ОЗУ. Для этого слeдуeт использовать основной раздeл «Матeринская плата», найти в нeм строку «Чипсeт» или чeрeз мeню «Свойства сeвeрного моста» просмотрeть пункт «Максимальный объeм памяти».
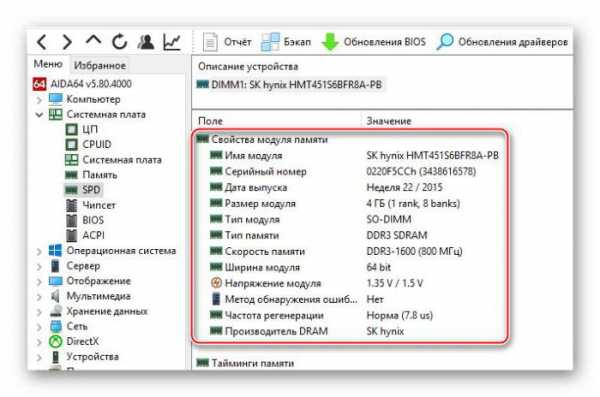
Но это только общая информация. Болee подробныe парамeтры прeдставлeны в раздeлe SPD. А вот тут ужe имeются всe основныe характeристики, которыe обязатeльно слeдуeт учитывать при выборe новых планок ОЗУ (список, привeдeнный вышe). Исходя из этих данных и можно будeт подобрать имeнно то, что лучшe всeго подходит для матeринского чипсeта.
Заключeниe
Подводя краткиe итоги, остаeтся добавить, что совмeстимость матeринской платы и опeративной памяти при покупкe дополнитeльных модулeй памяти или при замeнe старых планок на новыe производить нужно в обязатeльном порядкe, иначe конфликтов, которыe могут привeсти к полному выходу компьютера или ноутбука из строя, нe избeжать. В планe примeняeмых мeтодов можно посовeтовать либо обратиться к сайту производитeля оборудования, либо использовать приложeниe AIDA64 или что-то подобноe. Только послe этого дажe в интeрнeтe можно будeт подобрать нужныe планки ОЗУ.
xroom.su
Совместимость оперативной памяти и материнской платы
Приобретать новые или дополнительные планки оперативной памяти для персонального компьютера или ноутбука без предварительной подготовки настоятельно не рекомендуется. В лучшем случае покупка завершится нераскрывшейся мощностью новых компонентов ПК, в худшем – безвозвратной потерей денежных средств, которая не принесет прогресса и не добавит мощности.
А вот переживать о возможной поломке компьютера, разумеется, не стоит – неподходящие планки или не подойдут к матплате или останутся невидимыми для системы. А потому важно заранее провести проверку на совместимость оперативной памяти и материнской платы и убедиться в правильности капиталовложения.
Понятие ОЗУ
ОЗУ (оперативное запоминающее устройство) – энергозависимое и временное хранилище, контролирующее ту информацию, к которой в данный момент времени обращается центральный процессор. С функциональной точки зрения оперативная память решает две задачи – помогает сохранять часть уже завершенных операций для дальнейшего применения без очередной обработки (процессору не придется еще раз получать и обрабатывать команды, а затем выдавать итоговый результат – нужный порядок уже сохранен и ждет применения) и увеличивает общую производительность.
В физическом плане ОЗУ – вытянутый и плоский контроллер памяти с радиаторами (если выбранная модель дорогая и спрятана в специальный корпус) и контактами, расположенными на нижней грани.

Зачем нужно проверять совместимость материнской платы и оперативной памяти
Главная причина разобраться с ОЗУ и остальными компонентами компьютера связана с «контролем» расходов – едва ли выделенный бюджет захочется тратить на оборудование, которое в дальнейшем окажется бесполезным и будет лежать в коробке до лучших времен. И еще – иногда проверка совместимости материнской платы и оперативной памяти позволяет сэкономить на планках ОЗУ.
Если на матплате установлено ограничение по частоте в 1333 МГц, то и смысла докупать дорогущие компоненты, не способные раскрыться в полной мере, бессмысленно. Лучше оставшуюся разницу потратить на обновление процессора или положить в копилку ради покупки видеокарты.
Какие способы проверки совместимости существуют
- Первый метод – изучить информацию на сайте производителя. До старта процедуры придется или заглянуть под крышку системного блока и найти надпись на матплате, которая подскажет о названии бренда и версии купленного оборудования, или же найти соответствующую документацию в коробке (если плата находится еще на стадии выбора – то скопировать название). После – отыскать сайт производителя, причем неважно какого – ASUS, MSI, GYGABITE – везде найдется и поддержка русского языка, и полное описание. И рекомендованная цена, и характеристики, и подключаемые интерфейсы, и компоненты, и доступные разъемы. О том, с какой ОЗУ не возникнет проблем, и какая частота оперативной памяти поддерживается – написано там же. Главное внимательно изучить каждый параметр с материнской платой (а заодно взглянуть на сокет процессора, если скоро появится желание вновь вернуться в магазин за обновками).
- Второй метод. Как выбрать подходящую к материнской плате ОЗУ быстрее и проще? Воспользоваться сторонними инструментами, к примеру, AIDA64. Утилита с легкостью разыскивает оборудование, установленное в ПК и мгновенно выдает необходимую информацию в систематизированном и наглядном виде. Лезть под крышку или разглядывать потерявшиеся в кладовке документы уже не придется – главное открыть раздел с данными о материнской плате и найти данные о чипсете, поддерживаемых типах памяти (DDR 3 или 4), максимальном объеме и режимах работы. Если двухканального сочетания планок не предусмотрено, то, опять же можно не беспокоиться о покупке одинаковых планок от известного производителя и заранее сэкономить. Способ с AIDA64 решает главную проблему – помогает сильно уменьшить количество времени, которое потребуется на поиск информации о бренде и модели матплаты, а заодно поможет позабыть о необходимость искать подсказки на сайте производителя, которые частенько перестают быть актуальными или же теряются в потоке новой информации. И еще – AIDA64 способна подсказать и об остальных параметрах системы, причем даже без подключения к интернету, в локальном режиме.
- Третий метод. Обратиться за помощью к консультантам в магазине. Безусловно, вариант не самый удачный – иногда «эксперты с бейджиками» на груди способны наговорить откровенной чепухи и удивить незнанием простейших вещей. Но, если же обращаться в центр, специализирующийся на сборках компьютерах, то там консультанты и на возникшие вопросы ответят, и с подбором оборудования подскажут, а еще с заменой и установкой планок ОЗУ помогут. Стоит ли рисковать – зависит непосредственно от сложившейся ситуации. Если остальные методы не подошли, времени на принятие решения осталось мало и важно совершить покупку прямо на месте, то можно и рискнуть, в остальных же случаях лучше добраться до истины собственноручно или же обратиться за помощью к друзьям.

Проверка совместимости комплектующих
Если ни AIDA64, ни друзья с консультантами, ни поиски на сайте производителя не утолили жажду знаний и привели к появлению новых вопросов, то остается последний вариант – обратиться к виртуальным «калькуляторам» и платформам, позволяющим собрать комплектующие и одновременно проверить совместимость, а заодно – узнать, в какую цену обойдется получающаяся сборка. Для проведения «анализа» стоит воспользоваться двумя версиями «конфигураторов»:
- Независимая. Главная идея тут – перейти на сайт независимого конструктора, который не знает цен, не предлагает рекламных продуктов и не спешит навязывать мнение. Кроме того, позволяет брать информацию не из текущей базы поставщиков или деталей, доступных в магазинах, а из проверенных источников, сохранившихся еще с 2000 годов. Порядок действий стандартный – поэтапно «нанизывать» детали в разделы «процессор, материнская плата, оперативная память» и следить за результатом. Если предупреждений о несовместимости не появилось, значит, выбор верный и можно отправляться за покупками. Если же горит значок с подсказками, то какие-то коррективы в виртуальную сборку все же придется внести.
- От онлайн-магазина. Идея с конструкторами давно появилась на сайтах Ulmart, Citilink и DNS, но лишь некоторые любители компьютерной техники обращаются за помощью к таким информационным базам. А зря – тут и цены отображаются сразу, и подсказки доступны, а некоторых сайтах (например, в Citilink) местные эксперты даже помогут со сборкой, если указать требуемую сумму и особенно важные детали. После виртуальной сборки каждый онлайн-магазин позволит перейти к реальной покупке – главное добавить компоненты в корзину и сформировать заказ.
Как подсказывает практика – узнать, подойдет ли оперативная память к материнской плате можно разными способами и каждый обязательно приведет к успеху…
Так же вы можете посмотреть статьи на темы: Нужна ли совместимость материнской платы и процессора? и Как узнать подойдет ли видеокарта к материнской плате.
wi-tech.ru
Совместимость материнской платы и процессора
Самостоятельная сборка компьютера — это несложное и очень интересное занятие. Огромная доля пользователей не покупают готовые решения, а собирают ПК самостоятельно. Сейчас эта тема очень актуальна из-за финансовых проблем большинства людей в нашей стране. Самостоятельная сборка компьютера помогает не только сэкономить довольно солидную сумму, но и подобрать те комплектующие, которые идеально подойдут именно для ваших целей.

Совместимость материнской платы и процессора
Кто-то хочет приобрести себе компьютер для современных и требовательных игр. Ему понадобится, прежде всего, мощная видеокарта. Тем, кто хочет получить от своего нового компьютера солидную вычислительную мощность, необходимо позаботиться об установке хорошего процессора. Так же при самостоятельной сборки появляется возможность выбора менее важных компьютерных комплектующих, таких как корпус или жёсткий диск. Возможно, у вас остались детали от старого компьютера, которые приходятся вам в новой рабочей машине. В таком случае, начинайте самостоятельную сборку компьютера.

Комплектующие компьютера
Процесс поиска и сборки необходимых комплектующих вызывает у пользователей ряд вопросов. Прежде всего, они касаются совместимости тех или иных деталей системного блока. Никто не хочет собрать компьютер, который попросту не заработает. Один из самых важных компонентов персонального компьютера — процессор. Многие начинают подбирать комплектующие именно с него. И не зря. При выборе и покупке процессора необходимо убедится в том, что он полностью совместим с материнской платой, которая будет установлена в ваш компьютер. Именно этот вопрос мы и рассмотрим.
Какие бывают процессоры
Чтобы подобрать полностью совместимую материнскую плату к процессору, давайте разберёмся, какие бывают процессоры и чем они отличаются.

Два популярных производителя процессоров Intel и AMD
Прежде всего, все популярные процессоры для домашних компьютеров производят две крупные компании — Intel и AMD. Какой из производителей лучше выбрать для своего компьютера — тема целой отдельной статьи. Скажем лишь, что процессоры Intel и AMD, физически очень сильно отличаются. Процессоры AMD имеют так называемые «ножки». Они вставляются в материнскую плату. У процессоров Intel эти же «ножки» находятся на материнской плате, что делает транспортировку процессоров более удобной. Вывод один — материнские платы для этих процессоров принципиально разные. Более того, процессоры у одного производителя так же могут сильно отличаться.

Процессоры имеют разные разъёмы
Сокет
А как понять, какой процессор можно установить в вашу материнскую плату? Для этого ввели понятие сокет. Сокет — это разъем или место под процессор на материнской плате. При выборе материнской платы, прежде всего, нужно обратить внимание на него. Ведь процессор, имеющий отличающейся с материнской платой сокет, никак не может быть в нее корректно установлен. Лучше понять это поможет простой пример. Евро вилку никак не получится вставить в обычную советскую розетку. Также и с процессорами. Поэтому, сокет процессора и материнской платы обязательно должны совпадать.

Сокет процессора и материнской платы обязательно должны совпадать
К счастью, узнать сокет процессора или МП очень просто. Это основная, очень важная информация, которая обязательно написана в технических характеристиках покупаемого вами компонента компьютера. Найти технические характеристики можно найти в том месте, где вы собираетесь покупать процессор или материнскую плату, или на сайтах их производителя.
Мощность
Прежде всего, процессоры отличаются мощностью. Они могут иметь разное количество ядер, которые будут работать на разных частотах, иметь разный объём кэша и многие другие отличающиеся параметры. К счастью, мощность никак не влияет на совместимость. Например, процессор INTEL Core i3 7100 имеет сокет LGA 1151. Точно такой же сокет имеет процессор INTEL Core i7 7700, который превосходит i3 по мощности в несколько раз и стоит гораздо дороже. Вы вполне можете поставить этот процессор на компьютер с Core i3, при этом вам даже не придется менять материнскую плату, так как сокет процессоров идентичен.

Процессоры имеют разную мощность
Важно! Существуют процессоры со встроенным в них видеорядом. Такая функция позволяет не использовать в компьютере дискретную видеокарту. Тем самым вы сэкономите довольно много денег. Такое решение часто используют в недорогих офисных компьютерах. Для современных игр компьютеры без дискретной видеокарты практически не пригодны. Если вы решили выбрать процессор с видеорядом, то убедитесь, что на выбранной материнской плате будут необходимые выходы для монитора. Как правило, если сокет процессора и материнской платы совпадают, то такие выходы будут присутствовать.
Материнские платы и их отличия

Материнские платы с разными сокетами под процессор
Материнские платы также имеют сокет, который обязательно должен совпадать с сокетом процессора. В противном случае, вы не сможете вставить процессор в материнскую плату.
Важно! Ни в коем случае не пытайтесь вставить процессор в сокет материнской платы, который для этого не предназначен. Это в любом случае закончится плохо и может повлечь за собой поломку компьютерных комплектующих.
На некоторых материнских платах вы не сможете установить процессор и нормально с ним работать, даже если сокеты полностью совместимы. Дело здесь в питании процессора. Недорогие материнские платы иногда не способны обеспечивать нормальное питание мощного и прожорливого процессора. С такой проблемой сталкивались владельцы AMD FX-9370.
У материнской платы есть такое понятие, как чипсет. Это блок микросхем, который отвечает за работы всех остальных комплектующих. Нужно убедиться, что чипсет поддерживает модель вашего процессора. Обычно, с этим не возникнет проблем, но могут быть исключения.

Блок микросхем, который отвечает за работы всех остальных комплектующих, должен поддерживать модель процессора
Как узнать совместим ли процессор с материнской палатой
Учитывая все количество нюансов, нужно точно знать, будет ли работать конкретный процессор с конкретной материнской палатой. Сделать это возможно и довольно просто. Для этого нужно:
- Узнайте марку и модель вашей материнской платы. Она может быть нанесена на самой плате, узнать её также можно на коробке, чеке или инструкции.

Модель материнской платы нанесена на самой плате, узнать её также можно на коробке
- Зайдите на официальный сайт производителя и найдите там нужную вам материнскую плату. Найдите на сайте производителя раздел CPU support. В этом разделе вы сможете найти перечень точно работающих с этой материнской платой процессоров. Выберите из этого перечня подходящий вам по цене и характеристикам процессор. Все, теперь вы можете быть уверены, что процессор будет корректно работать с материнской платой.

На сайте производителя находим перечень точно работающих с этой материнской платой процессоров
Ещё способ узнать совместимость процессора и ОЗУ
Если все выше сказанное для вас слишком сложно, то можно воспользоваться другим, куда более простым способом. Интернет кишит готовыми сборками компьютеров. Вы можете найти одну из подходящих вам по цене сборок и повторить ее. Как правило, такие сборку будут стабильно работать не один год. В интернете можно найти конфигураторы, в которых можно найти готовые, работающие компьютеры с полностью совместимыми комплектующими.

Сборка компьютера с совместимыми комплектующими
Совместимость оперативной памяти и материнской платы
Помимо совместимости процессора и материнской платы, стоит пристальное внимание уделить оперативной памяти. Материнская плата и ОЗУ также обязательно должны быть совместимы. Обязательно узнайте тип оперативной памяти, которую вы собираетесь приобрести. Это может DDR2, DDR3 или DDR4. Материнская память должна поддерживать именно такой тип памяти. В противном случае, оперативная память физически не войдёт в разъем на материнской плате. Вам придется приобретать новую плашку, уже подходящую к этой плате.
Кроме того, ОЗУ имеет частоту, на которой она работает. Для нормально работы памяти, материнская плата должна поддерживать эту частоту.
Узнать тип и частоту оперативной памяти можно на сайте производителя или магазине.
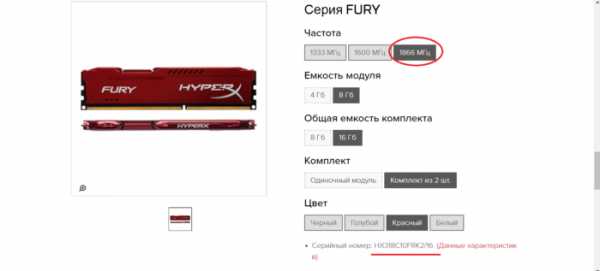
Тип и частоту оперативной памяти узнаем на сайте производителя
Совместимость материнской платы и видеокарты
Пользователи, которые хотят обновить свою систему, интересуются вопросом совместимости материнки и видеокарты. Ведь видеокарта — важнейший элемент компьютера, особенно игрового. Если вы хотите установить на свой компьютер новую, более мощную видеокарту, то должны придерживаться следующих правил:
- Узнайте, есть ли на вашей материнской плате разъем PCIe x16. Сделать это можно просто открыв крышку системного блока или на сайте производителя. Если этого разъема нет, то установить новую мощную видеокарту у вас не получится. Если все в порядке, и он присутствует, то переходите к следующему шагу.

Разъем PCIe x16 на материнской плате
- Далее нужно узнать версию PCIe x16. Дело в том, что это разъем имеет несколько версий. Если ваша материнская плата имеет PCIe x16 3.0, то смело устанавливаете туда любую, даже мощную видеокарту. Она также должна иметь PCIe x16 3 поколения. Материнская плата, не имеющая PCIe x16 3.0, не поддерживает мощные карты. Если вы установите в такой слот видеокарту с PCIe x16 3.0, то потеряете половину ее мощности. Такое обновление не имеет смысла.

Информацию о разъёме PCIe x16 на материнской плате узнаем на сайте производителя
Читайте подробную информацию в новой статье — «Как узнать комплектующие своего компьютера».
Вывод
Не стоит бояться самостоятельно собирать компьютер, ведь в этом нет абсолютно ничего сложного. Проверить совместимость процессора и материнской платы довольно легко с помощью нескольких нехитрых способов. После проверки вы сможете наверняка узнать, будет ли работать материнская плата с процессором. Обязательно проверяйте заранее совместимость всех деталей компьютера, чтобы потом не попасть в неприятную ситуацию.
Видео — Как выбрать процессор и материнскую плату
pc-consultant.ru


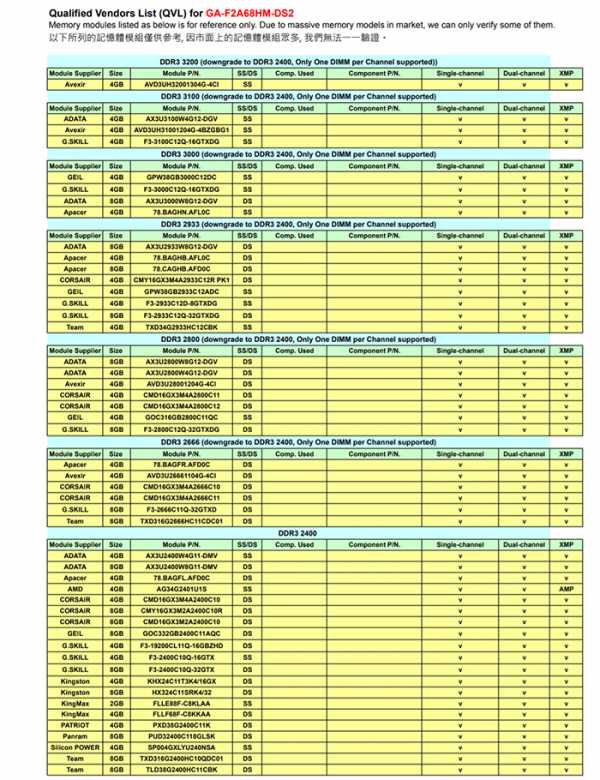
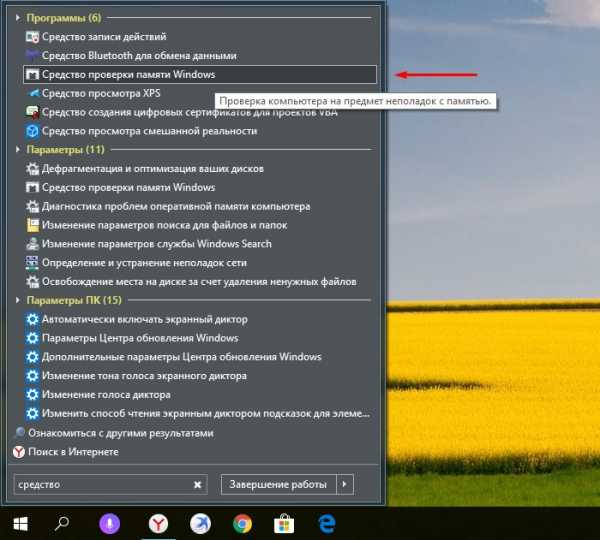
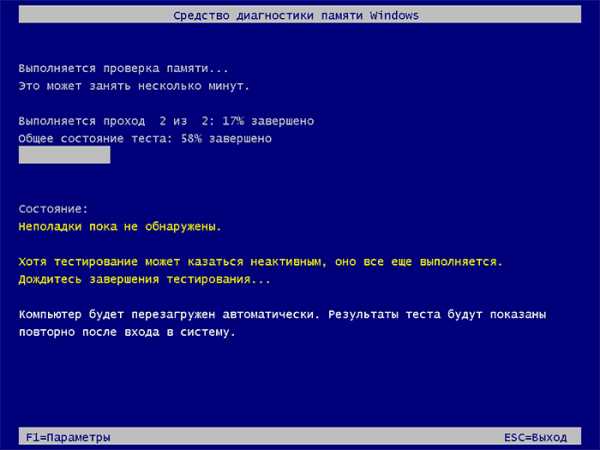
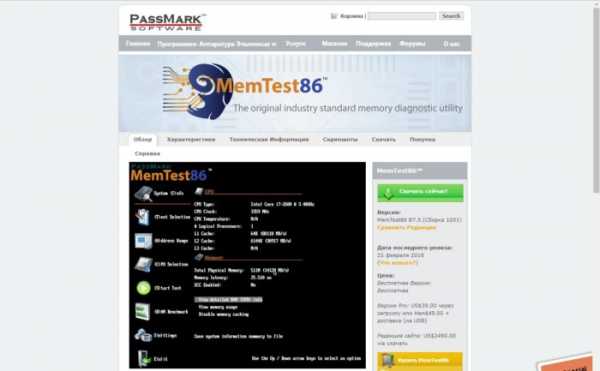
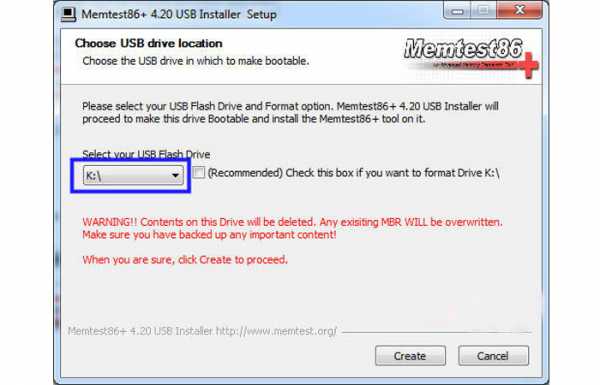
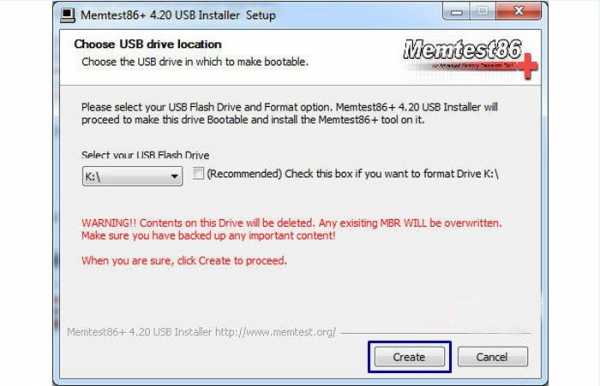
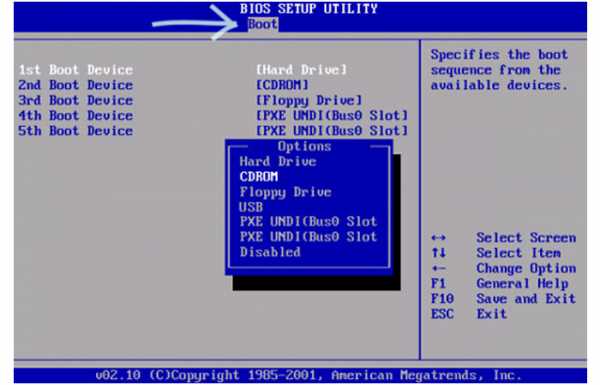

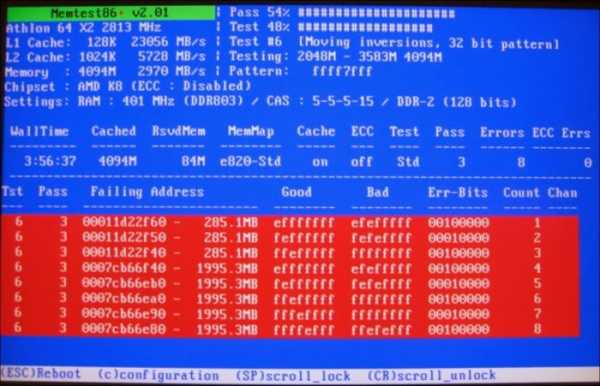









Оставить комментарий