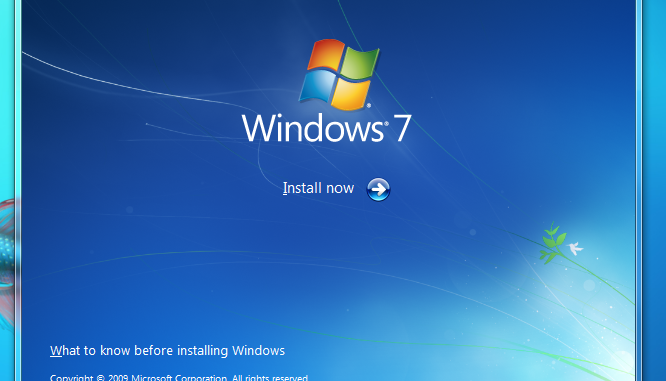
Как перейти с 32 на 64 битную Windows
Некоторые пользователи ищут ответ на вопрос о том, как перейти с 32 на 64 бита в операционной системе Windows. Дело в том, что начиная с Windows 7, стала выпускать редакции системы одновременно в 32 bit (x86) и 64 bit (x64) версиях операционной системы.
Ранее операционная система Windows имела 32 битную разрядность. Постепенно, с развитием архитектуры процессоров, появилась возможность поддержки 64 битной разрядности системы (начало было положено с выпуска Windows XP Professional x64 Edition).
В настоящее время, производители компьютеров (настольных компьютеров, ноутбуков), в основном, устанавливают на выпускаемые устройства 64 разрядные операционные системы Windows, потому что все современные центральные процессоры поддерживают x64 наборы инструкций.
Microsoft предоставляет возможность смены 32 разрядной системы на 64 разрядную Windows. При смене разрядности системы, активация Windows не слетит, потому что лицензия не зависит от разрядности операционной системы.
Основные различия между 32 битной Windows и 64 битной Windows
Операционная система Windows имеет две версии разрядности: 32 битную и 64 битную, которые имеют обозначения: 32-bit (x86). 64-bit (x64).
64 битная система более эффективно обрабатывает большие объемы вычислений, чем 32 битная ОС. В Windows 64-bit ресурсоемкие приложения затрачивают на работу меньшее количество времени, чем в аналогичной 32 битной системе. Система работает быстрее при одновременной работе нескольких приложений.
Главным отличием, кроме повышения общей производительности, является поддержка работы с определенным количеством памяти. В 32 битной версии Windows, из-за особенности архитектуры системы, используется только менее 4 ГБ оперативной памяти, установленной на компьютере.
Если на компьютере с Windows x86 установлено до 3 ГБ оперативной памяти, операционная система использует всю доступную память. Если, на ПК установлена память объемом в 4 ГБ, то система будет использовать объем оперативной памяти размером, чуть более 3 ГБ. Даже при наличии общей оперативной памяти (ОЗУ), размером в 6 ГБ, 8 ГБ и т.д., в Windows 32-bit, все равно будет доступно только менее 4 ГБ памяти.
В Windows с разрядностью 64 бита эта проблема не существует, потому что подобная система поддерживает объем оперативной памяти (до 16 Тб), достаточный для любой современной конфигурации компьютера.
Работа приложений в операционной системе Windows разного типа (х86 и х64) имеет отличия:
- в Windows x64 можно установить 64 и 32 битные программы (64 битные приложения, по умолчанию, устанавливаются в папку Program Files, а 32 битные в папку Program Files (x86) на системном диске)
- в Windows х86 устанавливаются только 32 битные программы, а установка 64 битных приложений не поддерживается
Большая часть программ, созданных для Windows, поддерживает 32 битную разрядность. Эти приложения можно установить на компьютер с любой разрядностью, они будут работать, при условии поддержки программой определенной версии Windows (Windows 10, Windows 8, Windows 7 и т. д.).
В последнее время многие разработчики приложений выпускают программы двух видов: для 32 и 64 битных систем. Поэтому имеет смысл устанавливать программы на компьютер, в соответствии с разрядностью операционной системы. 64 битные приложения работают более эффективно, чем 32 битные программы в 64 разрядной Windows.
Имея в виду эти соображения, осталось узнать, как перейти с 32 бит на 64. Но не все так просто.
Необходимое условие для перехода Windows с 32 bit на 64 bit
Можно ли изменить 32 битную систему на 64 битную Windows? Да это возможно, но при смене разрядности системы, есть нюансы. Без соблюдения некоторых условий сменить 32 бита на 64 битную систему не получится.
Главное условие для перехода на другую разрядность системы: поддержка центральным процессором (ЦП), установленным на компьютере, 64 битных инструкций. Без соблюдения этого условия, установка 64 разрядной Windows на ПК будет невозможна.
Как определить разрядность операционной системы Windows, какую разрядность поддерживает процессор, установленный на компьютере? Проще всего это определить с помощью операционной системы. Для определения параметров процессора в плане поддержки 64 битной разрядности, можно воспользоваться сторонними приложениями, например, CPU-Z, AIDA64 и т. д.
Основные отличия типа процессоров, в зависимости от поддержки инструкций для соответствующей разрядности (х86 и х64):
- Процессор x64 — поддерживается установка на компьютер 64 и 32 разрядной Windows
- Процессор x86 — на компьютер можно установить только 32 битную версию Windows
Из этого следует, что 32 битную версию Windows можно установить на любой компьютер (при соблюдении минимальных требований к оборудованию ПК), а 64 битная Windows, устанавливается только на компьютеры, имеющие 64 битные процессоры.
Для установки 64 разрядной Виндовс на компьютере должно быть минимум 2 ГБ оперативной памяти.
Узнать тип процессора на своем компьютере можно по инструкции ниже для операционных систем Windows 10, Windows 8.1 (Windows 8), Windows 7.
Как узнать поддержку процессором инструкций x64 в Windows 10
Для того, чтобы узнать поддерживает ли процессор, установленный на компьютере, 64 битные инструкции в операционной системы Windows 10, выполните следующие шаги:
- На Рабочем столе кликните по значку «Этот компьютер» (Мой компьютер). Если на Рабочем столе вашего компьютера данного значка нет, с помощью этого способа верните значок «Мой компьютер» на Рабочий стол.
- В открывшемся контекстном меню выберите «Свойства».
- В окне «Система» (Просмотр основных сведений о вашем компьютере), в разделе «Система», в параметре «Тип системы» вы увидите тип разрядности операционной системы и поддержку типа инструкций процессора.

В данном случае, обозначение: «процессор х64», означает, что центральный процессор поддерживает установку 64 разрядной операционной системы (на компьютере установлена Windows 10 64-bit).
Как узнать поддержку процессором 64 разрядной Windows 8.1 (Windows 8)
В операционной системе Windows 8.1 или Windows 8, проделайте следующее:
- Подведите курсор мыши к правому нижнему углу экрана, выберите «Параметры».
- В окне «Система» отобразится «Просмотр основных сведений о вашем компьютер». В параметрах «Система» => «Тип системы», указаны разрядность Windows и какую разрядность поддерживает центральный процессор.

На данном компьютере установлена 32 разрядная ОС Windows 8.1, на ПК имеется процессор с поддержкой x64 инструкций. На эту систему можно установить 64 разрядную Windows 8.1.
Как узнать имеет процессор 64 разрядную поддержку в Windows 7 или нет
В операционной системе Windows 7 выполните следующее:
- Щелкните правой кнопкой мыши по значку «Компьютер» (Мой компьютер) на Рабочем столе.
- В контекстном меню выберите «Свойства».
- В окне «Просмотр основных сведений о вашем компьютере» нажмите на «Индекс производительности Windows».
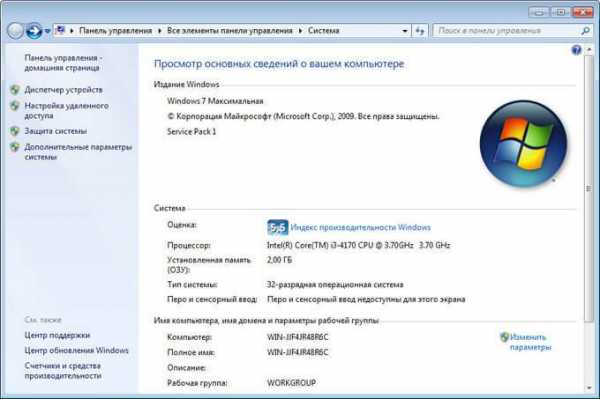
- В окне «Оценка и увеличение производительности компьютера» нажмите на «Отображение и печать подробных сведений о производительности компьютера и системе».
- В открывшемся окне «Счетчики и средства производительности», в разделе «Дополнительные сведения о компьютере», в параметре «Система», напротив пункта «64-разрядная поддержка», будет написано «Да» или «Нет».

На компьютере стоит 32-разрядная операционная система, процессор поддерживает 64 разрядные ОС. Этот компьютер поддерживает переход на Windows 7 64-bit.
Плюсы и минусы перехода на 64 разрядную Windows
Перед тем, как изменить тип системы с 32 бит на 64 бита, необходимо взвесить все плюсы и минусы данного решения. На первый взгляд кажется, что выгода в смене разрядности системы очевидна, но не все так однозначно.
Основные преимущества 64 битной операционной системы:
- Использование всего объема оперативной памяти (более 4 ГБ), установленной на компьютере
- Более высокая скорость работы системы и программ
Основные недостатки 64 битной операционной системы:
- Потребление системой и приложениями большего объема оперативной памяти
- Отсутствие x64 драйверов для устаревшего оборудования
Большинство пользователей, после смены Виндовс 32 бит на 64 битную систему, хотят получить выигрыш в производительности работы компьютера. В современных играх, в тяжелых графических приложениях наиболее оптимально реализовано использование ресурсов компьютера в 64 разрядной системе. Поэтому многие пользователи заинтересованы в переходе из-за компьютерных игр, программ, работающих только на Windows с 64 битной разрядностью и т. п.
Если на достаточно современном компьютере имеется более 4 ГБ оперативной памяти, а на нем по какому-то недоразумению установлена 32 битная версия Windows, очевидно имеет смысл перейти на 64 разрядную систему.
Пользователям компьютеров с устаревшим железом, с памятью в 2-4 ГБ нужно все тщательно взвесить. В большинстве случаев, играть в современные игры или пользоваться «тяжелыми» программами не получится из-за недостатка памяти. Система и работающие программы займут больше места в памяти компьютера, чем аналогичные приложения в 32 битной Windows. Слабый процессор не даст положительного эффекта. В некоторых случаях, 64 разрядная система будет работать медленнее на компьютере, чем 32 битная Windows.
Обратите внимание на наличие драйверов, необходимых для нормальной работы оборудования компьютера. Заранее скачайте драйвера с сайта производителя. Если такой возможности нет, для установки необходимых драйверов, после установки системы, воспользуйтесь специализированными программами, например, DriverPack Solution, Snappy Driver Installer и т. д.
В зависимости от оборудования, драйверы могут поддерживать обе разрядности, или необходим отдельный драйвер для каждой разрядности.
Как перейти с 32 бит на 64 битную Windows
Для перехода на 64 разрядную систему есть только один вариант: чистая переустановка Windows с потерей данных на системном диске. Порядок действий следующий:
- Скачайте на компьютер операционную систему Windows, 64 битной разрядности. Прочитайте здесь, откуда можно скачать оригинальный образ Windows 10, Windows1, Windows 7.
- Создайте загрузочную флешку или запишите образ системы на DVD диск.
- Включите компьютер, перед загрузкой системы, войдите в BIOS (UEFI), выберите для загрузки загрузочный носитель с Windows.
- Установите операционную систему на компьютер.
- После завершения установки системы, установите необходимые драйвера.
Новая версия Windows должна соответствовать редакции, установленной на компьютере, например, с Windows 10 Home x86 можно перейти на Windows 10 Home x64.
Для создания загрузочной флешки используйте программы: Rufus, Media Creation Tool, WinSetupFromUSB и т. д.
Как войти в BIOS (UEFI) на вашем устройстве, узнайте в интернете, по имени производителя ноутбука или по модели материнской платы для настольного ПК.
Для получения более подробной информации, перейдите по ссылкам на статьи, в которых подробно описан процесс установки соответствующих версий Windows: Windows 10, Windows 8.1, Windows 7.
Во время установки операционной системы обратите внимание на два момента:
- В одном из окон установки необходимо выбрать подходящую редакцию Windows подходящей разрядности (сейчас распространены мультиобразы Windows, включающие в одном образе системы разные редакции, разной разрядности)
- В окне «Выбор типа установки» следует выбрать «Выборочная: только установка Windows (для опытных пользователей)» в Windows 10 или в Windows1, или «Полная установка (дополнительные параметры) в Windows 7
После завершения установки, на компьютере появится Windows 10 64-bit.
Выводы статьи
Существует возможность поменять 32 разрядную операционную систему на 64 разрядную Windows, в пределах одной редакции. Для успешного перехода на компьютере должен быть установлен процессор, поддерживающий инструкции x64, достаточный объем оперативной памяти.
Похожие публикации:
vellisa.ru
Как установить 64-битную Windows на компьютере 32 бита
Прежде чем начать, убедитесь, что компьютер поддерживает 64-разрядную версию Windows.
Вследствие выбора параметра «Выборочная установка» будет установлена новая копия Windows 7 на указанный вами раздел. При установке удаляются файлы, программы и настройки пользователя.
Создайте резервную копию всех нужных файлов и настроек, чтобы восстановить их после установки. Необходимо будет переустановить нужные программы, поэтому убедитесь, что у вас есть установочные диски и ключи продуктов для программ, которые будут использоваться в Windows 7, или установочные файлы программ, загруженных из интернета.
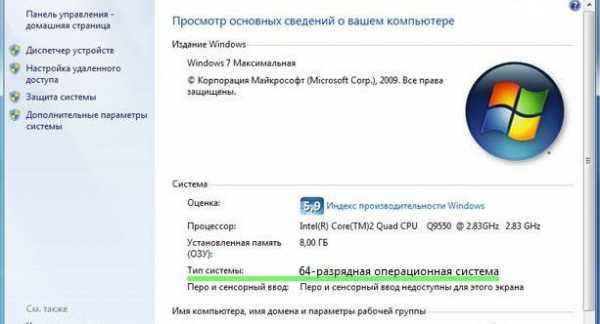
Инструкция по установке 64-разрядной версии Windows 7 на компьютер под управлением 32-разрядной версии:
- Для этого необходимо запустить или загрузить компьютер с установочного диска Windows 7 или флэш-памяти USB.
- Включите компьютер для обычного запуска Windows, вставьте установочный диск Windows 7 или флэш-память USB и выключите компьютер.
- Перезапустите компьютер.
- Нажмите любую клавишу после появления соответствующего запроса и следуйте инструкциям на экране.
- На странице Установка Windows выберите нужный язык и другие параметры, а затем нажмите Далее.
- На странице Ознакомиться с условиями лицензионного соглашения выберите Я принимаю условия лицензионного соглашения, если вы принимаете условия лицензии, а затем нажмите Далее.
- На странице Какой тип установки следует использовать? выберите Выборочная установка.
- На странице Куда следует установить Windows? выберите раздел с предыдущей версией Windows (чаще всего это диск C: компьютера) и нажмите кнопку Далее.
- В диалоговом окне Windows.old нажмите OK.
- Следуйте инструкциям по завершению установки Windows 7.
windows-school.ru
Как перейти с 64 на 32 windows 7
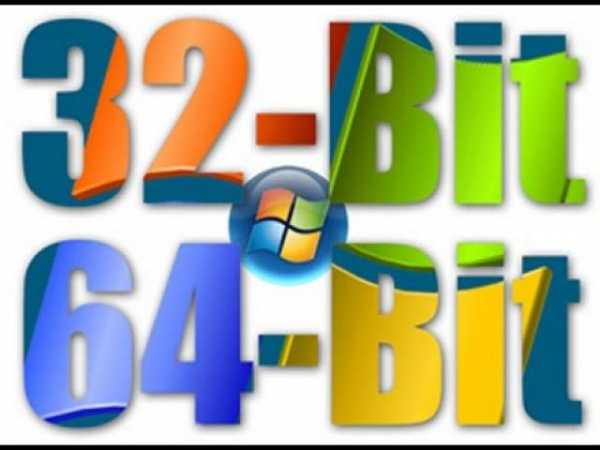
Многих волнует вопрос — как перейти с 64 на 32 windows 7 без переустановки. Сейчас основная часть персональных компьютеров мира оснащена 64-битной системой. Разберем – что это. Согласно данным Википедии, разрядность – количество разрядов (битов) электронного (в частности, периферийного) устройства, шины, одновременно обрабатываемых устройством или передаваемых шиной. Получается, количество битов означает ширина временного хранилища данных. Поэтому 64-битная система более производительна, чем 32-битная, 16-битная, 8-битная.
Особенности каждой разрядности
Вначале пройдемся по основным моментам 64-битной системы.
Скорость работы процессора. Это самый главный плюс 64-битной системы. Процессор с разрядностью 32 покрывает лишь 2^32 адресов, а 64 – 2^64 адресов. Заметили, как сильно повысилась производительность системы? Раньше вполне хватало и 32-битной разрядности, если у вас простой офисный ящик, по которому вы заходите в интернет и периодически печатайте документы, то вполне хватит и простенькой разрядности. Но для сложных целей, например, пользования сложными программами видеомонтажа или установки современных габаритных игр, вам придется установить 64-битную архитектуру.

Разрядность в 64 бита уже довольно старая. Вы можете не поверить, но самый первый компьютер с такой архитектурой был выпущен аж в 1985! Получается, больше 30 лет назад! А многим кажется, эта система появилась лишь недавно и представляет собой произведение работы высших умов современной информатики. И после выпуска первого ПК они в течение 17-18 лет считались достойными установки лишь на огромных серверах и больших компьютерах.

Но ладно бы мы сразу узнали, когда архитектура к нам пришла. Когда мы начали пользоваться устройствами, мы не поняли, что пользуемся такой разрядностью. Игровые консоли — Playstation 2 и Nintendo 64 имели движки 64 бита! Многие пользовались ими. Причем они появились лет за 6-7 до появления на рынке большого количества персональных компьютеров с такой разрядностью.
Так же причиной длительного вживания в нашу жизнь системы является огромная масса проблем с драйверами. В 2001 Microsoft выпустила 64-битную Windows ХР, но её всё равно не приняли. То же самое было и с Windows Vista. И лишь на «семерке» произошел серьёзный перекос в статистике – огромное количество пользователей поняли, что гораздо разрядность в 64 бита – прекрасная штука, качественно поднимающая производительность компьютера.
А если рассматривать этот вопрос в плане других ОС, то можно заметить, что там принятие этой разрядности шло такими же медленными темпами – лишь на версиях 2006-2010 годов они так же получили распространение.
Миф о неспособности работы 64-битной системы на ноутбуках
Она вполне сносно может работать там,просто нужен ноутбук с высокой производительностью, иначе просто смысла не будет.
Но еще раз повторяем – ноутбук или компьютер – для операционной системы разницы нет.
Гораздо более крупный объём используемой оперативной памяти. С 32 битами вы сможете использовать всего лишь 4 Гигабайта оперативной памяти. Если вы поставите больше объёма на 32 битную систему, то вы этого совершенно не ощутите – большее количество просто не будет использоваться. К сожалению, это знают не все пользователи-часто бывают слышны возмущения владельцев ПК насчет установленной свыше 4 Гигабайтов оперативной памяти – почему мы поставили дополнительно 8 Гб ОЗУ, а скорость работы совершенно не увеличилась. Ответ кроется в 1 параметре – разрядность системы. Обычно 1 Гигабайт оперативки забирает система, второй Гигабайт уйдет к видеокарте и для работы останется только 2 Гб. А это реально мало для работы 2-3 серьезных программ.
Перейдем к минусам системы
Системный блок потребует переустановки всех компонентов. Для этого у старых устройств придется искать драйвера, что представляет собой тяжкое дело. Хорошо, если у вас современный девайс и драйвера уже есть. А вот если вам придется искать драйвера заново, то лучше заранее позаботьтесь об их наличии – если смените систему, а нужных драйверов не будет, то придется раскошелиться на новый компонент системы, а старый придется просто выкинуть.
Если установлено меньше 4 Гигабайтов оперативной памяти, то смысла нет устанавливать 64-битную разрядность – просто у вас не хватит оперативки. Абсолютно все программы будут занимать на несколько процентов больше памяти и поэтому старый объём ОЗУ вам не поможет.
Новый антивирусник
Многие программы и приложения будут работать даже с учетом изменения разрядности, но не антивирусное программное обеспечение. Вам нужно будет найти обеспечение под 64-битную систему. Если вы это не сделайте, то морально готовьтесь – ваш компьютер скоро будет пристанищем вирусов, троянов и червей. Поэтому лучше даже заранее позаботиться о наличии «защитника системы» — потом это может выйти боком вам.
Работа 32-битных программ
Многие из них просто перестанут корректно работать в новой ОС. Слава богу, есть программа Windows-on-Windows 64-bit. Она действует, закрывая работу 64 и показывая вид 32 битов. То есть имеющиеся программы видят 32 битную систему и не подозревают, что работают под руководством 64-битного процессора. Но всё равно работа этой программы потребляет оперативную память и не всегда является оптимальным решением для пользователя.
Как определить разрядность системы
Это просто – нужно найди пункт «система», который можно найти через меню пуск — компьютер — система. Там указано – 32 или 64 бита.

Как с 64 битной системы перейти на 32 битную систему
Рассмотрим под лупой процесс перехода с 64 на 32 бита разрядности процессора. Распишем каждый этап:
- Обязательно скопировать все необходимые файлы на внешний носитель. В ходе смены системы все данные на компьютере будут утеряны, и вам останется перенести все файлы и программы с внешнего USB-носителя на компьютер.
- Начнем процесс, как перейти с 64 на 32 windows 7 . Для начала включите компьютер. Запустите Windows в обычном режиме, как делайте всегда, и вставьте установочный диск и USB-карту в соответствующие порты системного блока. Выключайте компьютер.
- Поставьте его на перезагрузку.
- У вас появится окно «Установка Windows». Внутри выбирайте все необходимые вам параметры и жмете кнопку «далее»
- Примите условия лицензионного соглашения, нажав на клавишу «Я принимаю условия соглашения» и нажимайте кнопку «Далее».
- У вас появится окно «Выберите тип установки». Делаем предпочтение «Выборочная установка».
- Появится страничка «Где вы хотите установить Windows». Выискивайте пункт, где находилась старая Виндовс (очень часто это бывает диск C:), и жмете клавишу «Далее».
- Следуем инструкции по установке – в ней нет ничего сложного. По ходу установки вы настройте учетную запись и дадите имя компьютера.
После завершения установки Windows надо будет обновить часть драйверов под 32-битную операционку, ведь устанавливали именно эту версию Windows. Вообще самым первым пунктом после переустановки системы является восстановление файлов и переустановка программ, которые были на старой ОС. После этого уже можете обновлять драйвера и спокойно работать! Проверить разрядность своей ОС вы так же сможете через «свойства системы», которые находятся в приложении «Мой компьютер».
mir-tehnologiy.ru
Как 32-битную систему сделать 64-битной
Разрядность операционной системы — это довольно важный аспект, который обязательно необходимо учитывать, ведь он существенным образом влияет на то, как на вашем компьютере будут работать те или иные игры и программы. Но что, если вам не подходит текущая разрядность Windows? Можно ли как-то поменять её? Ответ — да, можно, при определённых обстоятельствах, о которых поговорим ниже. В этой статье подробно рассмотрим, как 32-битную систему сделать 64-битной. Давайте разбираться. Поехали!
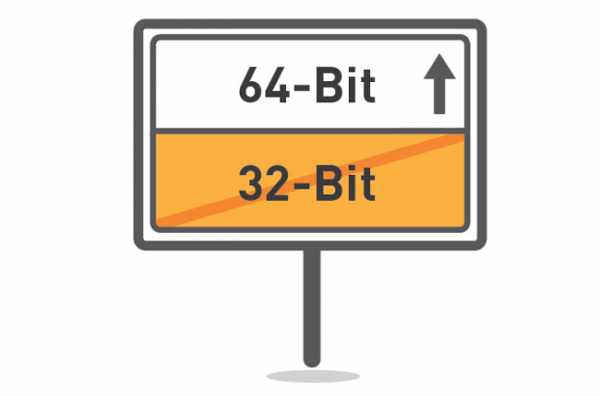
И 32-битные системы, как правило, установлены на более слабых компьютерах с небольшим объёмом оперативной памяти, так как при такой разрядности ОС не будет «видеть» более 3,5 гигабайт ОЗУ. А это может оказаться критичным для поклонников компьютерных игр и различного мощного софта. Допустим, на вашем ПК объём ОЗУ 6 гигабайт, но у вас установлена Windows x32. В таком случае система будет воспринимать только 3,5 ГБ, а остальных 2,5 будто бы не существует. Разумеется, оставлять всё как есть не имеет смысла и нужно исправлять подобную ошибку. Подробнее о том, как это сделать далее в статье.

Конечно, нет:) Потребуется только переустановка новой версии ОС
Сделать из 32-битной системы 64-битную можно и нужно, но только в том случае, если ваш процессор поддерживает более высокую разрядность. Также стоит отметить, что такой переход будет целесообразным, только если объём памяти на оперативном запоминающем устройстве ПК 4 ГБ и больше. Помимо всего прочего, существует проблема с драйверами. Так как вам придётся скачивать и устанавливать специальные драйверы именно под 64-битную версию. В противном случае работа некоторых устройств, служб и других элементов ПК может быть нарушена.

Теперь перейдём непосредственно к тому, как это сделать.
- Сперва необходимо убедиться, что ваш процессор поддерживает разрядность x64. Для этого скачайте и установите специальную программу CPU-Z. С её помощью вы получите всю нужную информацию о модели и параметрах ЦП.
- Если всё нормально и процессор поддерживает более высокую разрядность, скопируйте все важные данные с жёсткого диска на другой носитель, поскольку при переходе вы потеряете все файлы.
- Следующий шаг — заблаговременно скачать драйверы под 64-битную версию для каждого устройства и контроллера, а затем записать их на флешку или диск.
- Вставьте в компьютер оптический диск либо USB-накопитель с операционной системой. Обратите внимание, что устанавливаемая операционная система Windows должна быть версии x64.
- Выберите «Установить», отметьте пункт «Я принимаю условия лицензионного соглашения», после этого нажмите «Далее». Перейдите в раздел «Дополнительно» и укажите ту область жёсткого диска, на которой хранится текущая версия Windows.
- Кликните по пункту «Параметры жёсткого диска (дополнительно)», а затем нажмите кнопку «Форматировать».
- После того как процесс форматирования будет завершён, останется ввести имя ПК, имя пользователя, установить пароль (в случае надобности).
- Далее нужно ввести ключ продукта.
- Теперь, когда перед вами новая операционная система, необходимо установить драйвера версии x64. Посмотреть устройства, которые перестали функционировать после изменения разрядности, можно в Диспетчере устройств. Чтобы перейти к окну этой утилиты, кликните правой кнопкой мыши по ярлыку «Мой компьютер», выберите пункт «Управление». Затем в меню слева выберите «Диспетчер устройств». После того как перед вами появится список, вы можете нажимать на нужный пункт и видеть для какого именно компонента следует переустановить драйвера (соответствующий пункт списка будет отмечен предупреждающим жёлтым знаком «!»)
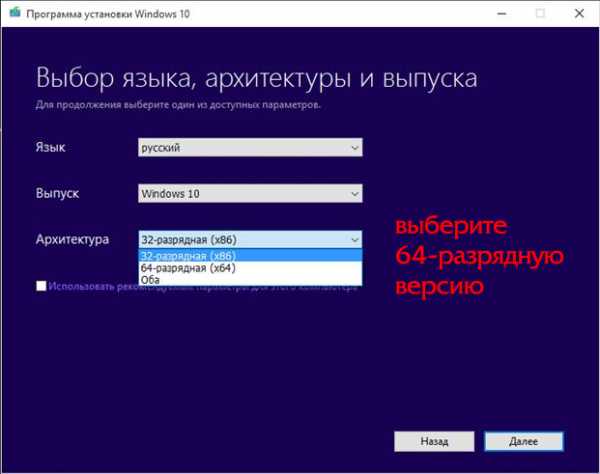
После выполнения всех этих действий переход на 64-битную версию можно считать завершённым. К сожалению, переустановка системы является единственным способом сменить Windows x32 на версию x64. Других вариантов нет и быть не может, поскольку невозможно провести столь глобальные изменения в самой системе, сохранив её.
Теперь вы знаете, что 32-битную систему возможно сделать 64-битной и знаете, как именно это сделать. Разумеется, придётся потратить время, но переход на Windows более высокой разрядности даст вам несколько преимуществ, которые однозначно стоят потраченного времени и усилий. Пишите в комментариях помогла ли вам эта статья и делитесь с другими пользователями информацией о том, получилось ли у вас перейти с одной разрядности на другую и в чём плюсы и минусы именно для вас.
nastroyvse.ru
Установка Windows 32 на 64
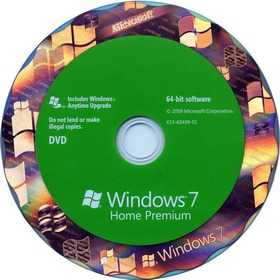 Один из самых популярных вопросов по поводу переустановки операционной системы – как переустановить Windows с 32-разрядной на 64-разрядную или наоборот с минимальными усилиями?
Один из самых популярных вопросов по поводу переустановки операционной системы – как переустановить Windows с 32-разрядной на 64-разрядную или наоборот с минимальными усилиями?
Должен разочаровать тех, кто думает, что в Windows есть кнопочка, нажатие на которую сделает из вашей 32-х разрядной операционной системы 64-х битную или наоборот.
Две разновидности одной редакции Windows, например, Windows 7 Home Premium x86 и Windows 7 Home Premium x64, хоть внешне (по интерфейсу) и не отличаются, но это две разные операционные системы, имеющие существенные отличия в работе с устройствами компьютера. Даже тот факт, что драйвера одних и тех же устройств имеют две версии – для 32-х и 64-х битных операционных систем, должен бы натолкнуть на мысль, что просто так обновить Windows с 32-х на 64-х битную не получится.
Поэтому ответ на этот вопрос однозначный. Если у вас была 32-х битная операционная система, но вы, например, расширили объем оперативной памяти компьютера до 4 гигабайт и хотите обновить Windows до 64-х битной версии, то вам придется полностью переустановить операционную систему на компьютере. Причем желательно переустановить «начисто», то есть во время установки отформатировать системный диск и уже на свежеотформатированный диск устанавливать новую версию Windows. Тоже самое касается и варианта, когда вам нужно с 64-битной Windows перейти на 32-х битную версию.
Тут может возникнуть закономерный вопрос – если Windows легальная, то потеряется ли лицензия при установке операционной системы той же редакции, но другой битности? На сколько мне известно, ключ продукта привязки к битности операционной системы не имеет и, скачав из интернета оригинальный образ нужной вам редакции Windows, вы без проблем ее установите со старым ключом и абсолютно легально активируете через интернет или по телефону.
Кроме этого, если у вас действительно лицензионная версия, то я рекомендую обратиться в службу поддержки Майкрософт. Вам предоставят лицензионный образ диска и вы сможете его скачать с официального сайта.
pcsecrets.ru
Переустановка 64-разрядной Windows 7 на 32-битную(x64 на x86).
Сентябрь 5th, 2012 Данил
Мой настольный компьютер поставляется с Windows 7 Home Premium 64-бит, поскольку он имеет 4 ГБ оперативной памяти.Компьютер используется только для тестирования программного обеспечения и я делаю с ним всякие сумасшедшие вещи, такие как запуск вредоносных файлов, вирусов и т.д.Это слишком опасно для некоторых противовирусных программ потому что я знаю, имеющийся у меня инструмент blackhat, может внести вредоносный файл,который выглядит так, как если бы он безопасный.

Проблемы с 64-битной Windows 7 является несовместимость с некоторым программным обеспечение,особенно,безопасности приложений.Я скачал Windows 7 32-ISO и создал подлинный ключ продукта для активации от моего Technet счета,но мне ужасно надоело, внезапное отключение Windows 7 и я не мог снова включить его,даже если ключ является законным.Что я хочу сделать,это каким-то образом конвертировать мою существующую Windows 7 OEM 64-разрядные версию на 32-битную, но, к сожалению, это просто не возможно,из-за самой операционной системы.Однако, есть технологии работы понижения с 64-разрядной версии Windows 7 на 32-битную и довольно не плохо получается,но этот процесс может быть немного долгим.
Во-первых, вам необходимо либо скачать точно такую же версию Windows 7 ISO или просто удалите ei.cfg, чтобы создать универсальное издание диск селектор Windows 7 . К счастью, у нас есть то,что охватывает и вы можете посетить статьи для загрузки Windows 7 Service Pack 1, ISO образы непосредственно от Microsoft, официального дистрибьютора Digital River. Пока ябуду описывать понижение Windows 7 для 32 в этой статье, вы можете так же легко пойти по другому пути и перейти от 32-битной к 64-битной если у вас есть 4 ГБ или больше памяти, просто убедитесь,что Вы выбрали для загрузки правильной 64-ISO-образ. Если у вас меньше, чем 4 ГБ памяти,я бы порекомендовал оставаться с 32bit версией.
Прежде чем пытаться переустановить ,очевидно, что вам необходимо сделать резервную копию всех важных данных,. Лучше, если вы сможете создать полное резервное копирование вашего диска,так что вы сможете восстановить его обратно,если что-нибудь пойдёт не так. Затем резервную копию существующей Windows 7 лицензия Вы можете записать на USB флэш-накопитель.Переустановить Windows 7 32-bit и восстановить OEM лицензию.
Стоит отметить следующий метод,который работает для OEM активированных систем и не устанавливает активирование через телефон или Интернет. OEM я имею в виду таких производителей, как Dell, HP, Asus и др. Для другого способа,нужно сделать резервную копию вашей активации в том числе по телефону и он-лайн типов,читайте статью о программе под названием Advanced Маркеры Менеджер.
Ранее я написал о ABR (Активация Резервного копирования и Восстановления) , который является возможностью резервного копирования и восстановления активации от Windows Vista и есть бета-версия, которая работает с Windows 7. Я лично проверил этот метод, и он прекрасно работает.Важное правило – нужно обязательно убедиться, что вы восстанавливаете Windows 7 OEM с активированной лицензией на ту же версию Windows 7. Например, мой компьютер Dell поставляется с Windows 7 Home Premium, я могу только восстановить её обратно на Windows 7 Home Premium. Если я попытаюсь восстановить лицензию Home Premium на операционную систему Windows 7 Ultimate, статус и Product ID покажут в системе “Не Доступен” .На рабочем столе в правом нижнем углу, также будет отображаться сообщение “Эта копия Windows не является подлинной”.
Вот шаги,как использовать ABR для резервного копирования и восстановления Windows 7 OEM лицензии:
1. Скачайте ABRbeta.
2. Запустите ABRbeta.exe и она будет извлекать файлы в новую папку ABR .
3. Запустите activation_backup.exe из папки ABR ,он создаст два новых файла backup-cert.xrm-ms и backup-key.txt в папке ABR . Нажмите Enter, чтобы закрыть ABR. Резервный ключ продукта не является таким же, как ключ для Windows и является OEM-ключом.
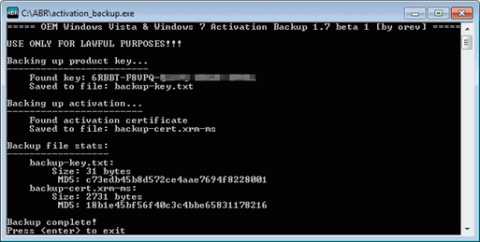
4.Резервная копия находится в папке ABR,скопируйте её на USB флэш-накопитель.
5.Установите чистую версию Windows 7.Во время установки,если будет запрос на ввод ключа продукта,оставьте ключ продукта пустыми,и снимите флажок где он должен активироваться автоматически,когда ваш компьютер находится в режиме онлайн.
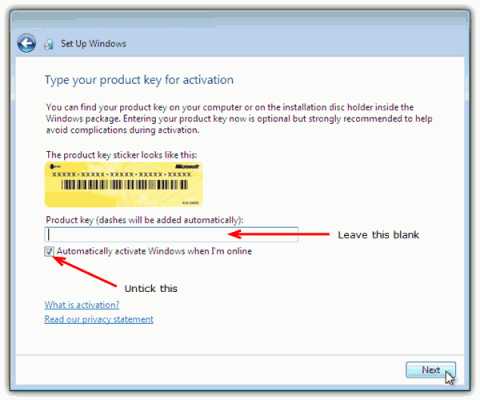
6.Когда Windows 7 завершит установку,подключите USB флэш-диск и запустите activation_restore.exe из папки ABR.
7.Одновременно нажмите клавиши WIN+Pause/Break,чтобы запустить окно Системы.Прокрутите вниз и вы должны увидеть “Windows активирована” с OEM product ID.
В использовании ABR,нет ничего незаконного,если вы используете его для резервного копирования и восстановления лицензии Windows 7 на один компьютер.Однако,если вы используете его для установки и активации на другие или нескольких компьютерах,тогда вы становитесь на опасную территорию,где Microsoft уже будет обеспокоена.Помните, что есть 2 условия, чтобы получить ABR:
1.Можно делать только резервное копирование заводской активированной Windows 7.Активация Windows 7,не будет работать по телефону или через Интернет .
2.ABR может использоваться только для восстановления лицензии на том же издании Windows 7.Вы можете переключаться между 32bit и 64bit версиями,но не с Home Premium до Ultimate.
P.P.S. Если у Вас есть вопросы, желание прокомментировать или поделиться опытом, напишите, пожалуйста, в комментариях ниже.
Оцените статью: Поделитесь с друзьями!kompkimi.ru
Что установить: Windows 32-bit или 64-bit
Краткое содержание
Сравнение производительности 32-битных х86 и 64-битных х64 версий Windows, а также насколько нужны 4 Гб оперативной памяти.
Небольшая теоретическая часть по 32- и 64-битным вычислениям
Различные редакции Windows уже сравнивались на данном сайте в материале: Сравнение производительности Windows XP, Windows Vista и Windows 7. Что лучше установить?. Здесь же речь пойдет о сравнении 32-битных и 64-битных версий Windows.
Вполне естественно, что перед сравнением 32-bit и 64-bit редакций Windows, нужно сначала разобраться с вопросом что это вообще такое, что это вообще такое эти 32 или 64 бита, что они реально означают.
Начнем с процессора. Многие, наверное, краем уха слышали, что есть вот 32-битные процессоры, а есть 64-битные. Разберемся для начала что скрывается за этими битами.
Думаю, не нужно лишний раз напоминать, что процессоры являют собой черезвычайно сложные устройства. Они построены из огромного числа различных блоков. Это и кэш-память различных уровней, это и блоки выборки и декодирования команд, это и блоки предсказания переходов, это и несколько типов вычислительных блоков. Некоторые современные процессоры включают в себя контроллер памяти, контроллер шины PCI-Express и даже графическое ядро. В контектсте данной статьи нас интересуют блоки вычислительные блоки. О них сейчас и поговорим.
Таких блоков в процессоре может быть несколько типов. Одни занимаются вычислениями с целыми числами, другие занимаются операциями с вещественными числами или числами с плавающей запятой. Также есть блоки для так называемых сложных инструкций. Рассмотрим для примера блоки, которые занимаются целочисленными вычислениями или просто ALU. В процессе работы этим блокам надо где-то хранить промежуточные значения. Таким временным хранилищем выступают так называемые регистры. От обычной и кеш памяти они отличаются в первую очередь минимальными задержками и невероятно высокой скоростью работы. Именно в этих регистрах и кроется основное отличие так называемых 32-bit и 64-bit процессоров. Объясню этот момент поподробней.
В составе так называемых 32-битных процессоров присутствует 8 регистров общего назначения объемом в 32 бита. В так называемых 64-битных процессорах таких регистров общего назначения в два раза больше и, что самое главное, их объем составляет 64-бита. Вот это и является основным различием между 32-битными и 64-битными процессорами. К слову скажу, что практически все современные процессоры 64-битные.
Рассмотрим что же эти регистры дают на практике. Если говорить в общем, то 64-битный процессор в нормальном 64-битном режиме может работать с 64-битными числами без различных ухищрений вроде разбивки одной сложной операции на две. Также это позволяет объединять две простые операции над 32-битными числами в одну сложную. Далеко не все операции можно вот так объединить, но все же это лучше чем ничего.
Важное замечание: прирост производительности можно получить только при работе в рамках 64-битного набора инструкций х86-64. Также нужно отметить, что кроме блока целочисленных вычислений ALU, процессор содержит еще и блок вычислений с плавающей точкой или как его еще называют FPU. Он содержит более объемные 80-битные регистры и использует свой набор инструкций х87. Также в процессоре есть другие блоки и другие регистры. К таковым относятся, например, SSE-регистры. Они имеют длину в 128 бит.
Если вы внимательно читали предыдущие абзацы, то могли заметить, что там упоминался некий 64-битный режим работы. У внимательного читателя мог возникнуть вопрос: а разве есть и другие режимы? Да, 64-битный процессор также поддерживает так называемый режим совместимости. В этом режиме дополнительные 8 регистров просто отключаются и 64-битный процессор ведет себя полностью как 32-битный. Это нужно в первую очередь для совместимости системного программного обеспечения и программ, которые не умеют работать с 64-битным процессором. Вот поэтому его и назвали режимом совместимости.
Вполне естественно, что для работы процессора в нормальном 64-битном режиме, необходима 64-битная операционная система с соответствующими драйверами. Если стоит 32-битная операционная система, то процессор работает в режиме совместимости и ведет себя как обычный 32-битный процессор.
Важное замечание: у некоторых читателей может возникнуть вполне логичный вопрос о том, как 32-битные программы будут работать в 64-битной системе. Данная проблема была решена вполне логичным способом: в системе есть два набора системных библиотек для 32-битных и для 64-битных приложений. Вот и все.
С разрядностью регистров связана еще одна гораздо более насущная проблема. Она заключается в ограничении адресного пространства для памяти. Грубо говоря, процессор может адресовать всего 4 Гб адресного пространства. Казалось бы, что вот как раз в ноутбуке 4Гб оперативной памяти, система должна видеть все 4Гб. На практике не все так просто. Дело в том, что кроме оперативной памяти, есть еще и память видеокарты, есть буферы различных устройств, ну и BIOS может для того же видеоядра выделить еще часть памяти. В итоге доступная пользователю память уменьшается с 4Гб до 2.5-3.5 Гб. Здесь речь не идет о той или иной операционной системе, это принципиальное ограничение. Наверное, многие из вас, мои уважаемые читатели, с ним уже сталкивались. Рассмотрим эту проблему более детально.
Здесь на самом деле все просто. Дело в том, что в регистрах хранятся не только данные, но и так называемые указатели адресов. В случае с 32-битным процессором объем этого самого регистра ограничен 32 битами. Вот отсюда и ограничение в 4 Гб или 2 в 32 степени байт.
Резюмируя вышесказанное, хочу еще раз отметить, что любая 32-битная операционная система в принципе не может работать со всеми 4 Гб оперативной памяти в силу того, что многие системные устройства для своей работы требуют части адресного пространства, а оно ограничено 4Гб. Вот система и отбирает его за счет оперативной памяти. Неиспользованную оперативную память можно использовать как временный диск с помощью утилиты RAM Disk.
Важное замечание: здесь стоит отметить, что для 32-битных операционных систем есть механизм, который позволяет использовать больше 4Гб адресного пространства. Называется он PAE или Physical Address Extension в данном случае система может адресовать до 64 Гб памяти. Данная технология изначально разрабатывалась для серверных систем. Для нормальной работы она требует соответствующих исправленных драйверов. Поскольку таковых рабочих драйверов мало, то ее даже на серверных ОС по умолчанию отключают. На обычных редакциях Windows ее тоже отключили по умолчанию. Это сделано по тем же причинам. Сейчас же находятся так называемые «народные умельцы», которые ее включают, система действительно видит всю доступную оперативную память, но вот начинают появляться ошибки в самых неожиданных местах. Диагностировать такого рода ошибки очень сложно. Так что мой вам совет. Если нужно использовать больше 3-4 Гб оперативной памяти, то ставьте 64-битную операционную систему.
Как видите, 64-битный режим работы имеет такие плюсы и минусы:
- + 64-битная система может работать со всем объемом оперативной памяти;
- + некоторые операции на 64-битном процессоре выполняются существенно быстрее;
- — 64-битные указатели требуют больше памяти. Это увеличивает объем занимаемой приложениями оперативной памяти.
Как видите, не все так однозначно. Рассмотрим теперь как же это проявляется на практике.
Сравнение производительности 32-bit и 64-bit версий Windows
Сначала нужно сказать пару слов о методике тестирования.
Измерения проводились на ноутбуке Asus N61Vn с четырехьядерным процессором Intel Core 2 Quad Q9000, в качестве видеокарты применялась nVidia GeForce GT 240M с 1 Гб выделенной памяти. Важно отметить, что на ноутбуке было установлено 4 Гб оперативной памяти DDR3-1066. Сравнение проводилось с использованием 32- и 64-битных версий Windows Vista SP2 с последними обновлениями. Версии драйверов использовались одни и те же для нивелирования разницы в производительности между разными версиями. По описанным выше причинам на 32-битной Windows было доступно около 3Гб оперативной памяти, на 64-битной редакции Windows — около 4 Гб.
Важное замечание: данное тестирование также производилось на Windows XP и Windows 7 на более слабом ноутбуке Acer Timeline 3810T с одноядерным процессором Intel Core 2 Duo SU3500 и 4Гб оперативной памяти. Характер результатов и для этих случаев не изменился и остался примерно таким же.
Сравнение производительности можно разделить на две основные части:
- Исследование производительности обычных 32-битных программ на 32-битной и 64-битной редакции Windows;
- Измерение скорости работы 32-битной и 64-битной версии программ на соответствующей редакции Windows.
Исследование производительности прикладных 32-битных программ.
Целью данного тестирования является определение какой прирост производительности можно ожидать при переходе с 32-битной на 64-битную редакцию Windows. Актуальность данного исследования связана с тем, что на данный момент многие игры и программы не имеют специальных оптимизированных 64-битных версий. Здесь необходимо также напомнить, что 32-битная система работает с 3 Гб памяти, а 64-битная — с 4 Гб.
Для сравнения производительности использовались такие приложения:
- 3DMark03 3.6;
- 3DMark05 1.3;
- 3DMark06 1.1;
- PCMark05 1.2.
Такой набор приложений связан с тем, что они могут довольно точно отобразить реальную ситуацию с производительностью большинства программ и игр. Можно, конечно, взять много самых разных прикладных приложений, но тогда сильно бы усложнилась методика исследования. Также увеличилась бы погрешность измерений за счет худшей повторяемости того или иного теста и ограниченной точности средств измерения.
1. Результаты сравнения производительности в 3DMark03
Настройки приложения по умолчанию. Разрешение экрана 1024х768:
2. Результаты сравнения производительности в 3DMark05
Настройки установлены по умолчанию. Разрешение экрана 1024х768:
3. Результаты сравнения производительности в 3DMark06
Настройки как всегда по умолчанию. Разрешение экрана составляет 1280х720:
3. Результаты сравнения производительности в PCMark05
Данный тест включает несколько отдельных тестов. Вот результаты по-отдельности.
Общий результат в PCMark05
Производительность процессора в тестовом пакете PCMark05
Производительность памяти в тесте PCMark05
Дополнительный гигабайт оперативной памяти у 64-битной системы делает свое дело.
Производительность графики в тесте PCMark05
Производительность винчестера в PCMark05
Итоги сравнения производительности обычных приложений
Результаты исследования вполне ожидаемы. Из-за использования режима совместимости 64-битная система при работе с обычными 32-битным программами показала чуть меньшую производительность.
Данное сравнение производительности также показало, что реальной пользы от 4 гигабайт оперативной памяти в том наборе приложений нет. Тут важно заметить, что на самом деле в тяжелых приложениях вроде графических редакторов, систем автоматизированного проектирования (CAD) и прочих объем оперативной памяти играет ключевую роль. Там от дополнительных гигабайт оперативной памяти реальная польза действительно есть.
Сравнение производительности 32- и 64-битных версий программ
Целью данной части исследования является измерение прироста производительности при использовании оптимизированных 64-битных программ на 64-битной операционной системе.
Для сравнения производительности использовались такие приложения:
- Архиватор 7-Zip 4.65;
- Тестовый пакет PCMark Vantage.
1. Тестирование с помощью архиватора 7-Zip
О данном архиваторе уже было сказано в статье Подборка необходимых бесплатных программ. В данном материале он выступит в роли тестового приложения. Причиной такого выбора служит то, что он есть и в 32-битной и в 64-битной версии, способен работать с многоядерными процессорами, он довольно сильно нагружает процессор, а также он содержит встроенные средства для тестирования производительности. При тестировании размер словаря составлял 32 Мб.
Перейдем сразу к результатам:
Нетрудно заметить, что 64-битная оптимизированная версия архиватора на 64-битной системе показала себя гораздо лучше чем аналогичная 32-битная версия на 32-битной системе. Это вполне ожидаемый результат. Оптимизации дают о себе знать.
2. Тестирование с помощью тестового пакета PCMark Vantage
Тестовый пакет PCMark Vantage также представлен в 32- и 64-битной редакции. Данный тестовый пакет включает несколько тестов. Рассмотрим их по-отдельности.
Общий результат в тестовом пакете PCMark Vantage
Производительность оперативной памяти в PCMark Vantage
Скорость воспроизведения видео и TV в PCMark Vantage
Игровая производительность
Производительность воспроизведения музыки в PCMark Vantage
Сравнение производительности коммуникаций в PCMark Vantage
Сравнение производительности в офисных приложениях
Сравнение производительности жесткого диска
Как и в случае с 7-Zip, в общем 64-битная версия тестового пакета PCMark Vantage показывает более высокую производительность чем 32-битная версия на 32-битной системе. Здесь основной вклад внесли оптимизации под 64-битные процессоры, а также чуть больший объем доступной памяти: четыре гигабайта у 64-битной Windows против трех у 32-битной редакции Windows.
Подведем итоги исследования
Итоги сравнения производительности 32-битной и 64-битной редакций Windows
- Наибольший прирост производительности в 64-битных редакциях Windows XP, Windows Vista и Windows 7 возможен лишь при условии использования оптимизированных 64-битных версий программ и игр. При работе с обычными приложениями без оптимизации под 64-бита прирост производительности не наблюдается;
- Многие приложения и игры не показывают существенного увеличения производительности при увеличении объема доступной оперативной памяти больше 3 Гб. Исключение составляют сложные приложения для работы с изображениями, видео, системы проектирования и другие. Со временем число таких приложений будет увеличиваться. Для такого рода приложений использование 64-битной системы является более чем обоснованным.
- Некоторые приложения на 64-битной системе работают нестабильно в силу разных причин. К счастью, таких приложений все меньше и меньше.
В качестве заключения отмечу, что какую именно редакцию Windows устанавливать решать вам. Надеюсь, данное исследование вам помогло. Также не забываем и об Сравнение производительности Windows XP, Windows Vista и Windows 7. Что лучше установить?.
Все вопросы по целесообразности установки 32-бит или 64-бит версий Windows прошу излагать в этой теме форума: Windows 32-бит или 64-бит. Что лучше установить на ноутбук?.
Все замечания и предложения по самой статье вы можете высказать через данную контактную форму: отправить e-mail автору. Прошу заметить, что если у вас что-то не получается, то спрашивать стоит только на форуме. Подобного рода электронные письма будут проигнорированы.
С уважением, автор материала — Тониевич Андрей. Публикация данного материала на других ресурсах разрешаются исключительно со ссылкой на источник и с указанием автора
notebookclub.org

Оставить комментарий