Одновременный вывод звука в колонки и наушники в Windows 7
Одновременный вывод звука в колонки и наушники в Windows 7
- Подробности
- Всякие полезняшки
- Просмотров: 107186
- Комментариев: 27
Вчера решили с женой посмотреть кино, но чтобы никому не мешать нужно было раздать звук одновременно на две пары наушников. Одни наушники простые проводные, которые просто перехватывают звук с колонок при подключении их к ноуту, а вторые — это беспроводные
Оказалось, что вполне реально. Большинство компьютеров в наше время поставляются со встроенной звуковой картой от RealTek. Требуется, чтобы на нее были установлены родные драйвера,даже необязательно самые свежие, но и не те, которые идут в Win7 из коробки.
Далее подключаем ваши устройства, у меня это беспроводные наушники. Открываем панель управления — звук. Видим следующее:

Сейчас у меня звук только в колонках, а микрофон используется от беспроводных наушников. Открываем вкладку Запись.
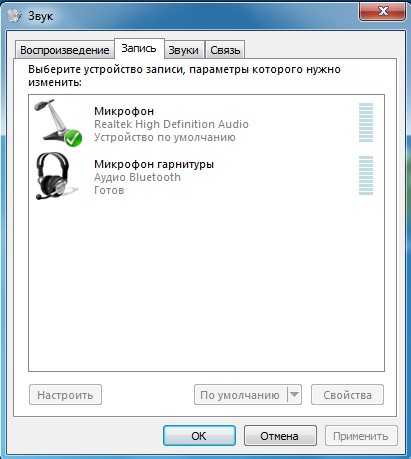
После чего включаем отображение всех устройств, даже отключенных по мнению системы.

У меня появился якобы отключенный программный Стерео Микшер моей звуковой платы. После чего его нужно включить.

Далее открываем этот Стерео Микшер, в нем вкладку Прослушать:

И выбираем чтобы он воспроизводил на ваше второе устройство вывода звука. В моем случае это беспроводные наушники. После чего система начнет одновременно выводить звук на колонки (или первые наушники) и дополнительное устройство, например беспроводные.

Чтобы было меньше помех, рекомендую отключить микрофон на втором устройстве, если таковой имеется. Помехи нет-нет у меня почему то создает.
Для того чтобы задать вопрос или оставить комментарий вы можете авторизоваться через любую социальную сеть ниже:
yagnenok.com
Как подключить и настроить наушники на Windows 7
В наше время компьютер очень часто используется для прослушивания музыки, просмотра фильмов, общения через Интернет. И не всегда бывает возможность делать это через громкие динамики. Иногда, чтобы не мешать другим людям, уместнее использовать наушники.
Именно эту тему мы затронем в нашей статье. Так как же подключить наушники к компьютеру?!
Как подключить
Начнем с того, что штекера для обычных наушников и наушников с микрофоном отличаются. Если у Вас просто обычные наушники, то на штекере будет две контактные полосы: одна для правого, другая для левого звукового канала.
Если у Вас наушники с микрофоном, то контактных полос будет три: для правого и левого звукового канала, и для микрофона.На передней и на задней панели системного блока есть гнезда, куда нужно подсоединять наушники. Обычно они окрашены в зеленый цвет, или возле гнезда есть маленькая пиктограмма в виде наушников.
На ноутбуке может быть точно также, а может быть установлено комбинированное гнездо для наушников и микрофона.
Если у Вас наушники с микрофоном, а комбинированного гнезда на компьютере нет, то нужно купить специальный переходник. Штекер с контактными полосами зеленого цвета подключается в гнездо для наушников, розового – в гнездо для микрофона.
Как настроить
Теперь перейдем к настройке наушников на компьютере. Для этого в трее нажимаем правой кнопкой мыши на значок громкости и кликаем по пункту «Устройства воспроизведения».
Открывается окошко «Звук» на вкладке «Воспроизведение». Здесь кликаем мышкой по подключенным наушникам и нажимаем на кнопочку «Свойства».
В окне свойств, на вкладке «Общие» можно поменять название или значок для наушников, посмотрите, чтобы внизу был выбран пункт «Использовать это устройство». Здесь же можно проверить, правильно ли установлены драйвера: в разделе «Контроллер» выберете «Свойства».
В этом окне обратите внимание на состояние устройства, там должно быть написано «Устройство работает нормально». Если там будет надпись вроде: драйвера не установлены или не обнаружены, то нужно удалить старые драйвера и установить новые. Удалить Вы их сможете, перейдя на вкладку «Драйвер» в этом же окне. Найти и установить драйвера поможет бесплатная программа Driver Pack Solution.
Переходим на вкладку «Уровни» в окне свойств наушников. Здесь поставьте ползунок громкости на удобное Вам значение. Для проверки работоспособности наушников, поставьте 100, потом Вы сможете изменить это значение.
На вкладке «Дополнительные возможности» можно настроить нужные эффекты. Чтобы посмотреть, как изменяется звук, поставьте галочку напротив нужного эффекта, прочтите снизу его описание, зайдите в «Параметры». Для прослушивания нажмите кнопочку «Просмотр».
На вкладке «Дополнительно» можно выбрать разрядность и частоту дискретизации. После того, как Вы настроите все необходимые параметры, нажмите кнопочку «Применить», а потом «ОК».
Думаю, теперь у Вас не возникнет вопросов на тему как подключить и настроить наушники на компьютере с установленной операционной системой Windows 7.
Оценить статью: Загрузка… Поделиться новостью в соцсетях
comp-profi.com
Как настроить наушники на компьютере с Windows 7

Многие пользователи при работе с компьютером или при прослушивании на нём музыки используют наушники. Но далеко не все умеют правильно их настраивать. Давайте разберемся, как произвести оптимальную настройку данного звукового устройства на ПК под управлением Виндовс 7.
Читайте также: Как настроить звук на компьютере с Виндовс 7
Процесс настройки
После выполнения процедуры подключения к компьютеру наушников для того, чтобы они воспроизводили качественный звук, обязательно нужно произвести настройку данного оборудования. Сделать это можно как посредством программы для управления аудиокартой, так и прибегая только ко встроенному инструментарию Виндовс 7. Выясним, как произвести настройку параметров наушников на ПК указанными методами.
Урок: Как подключить беспроводные наушники к компьютеру
Способ 1: Диспетчер звуковой карты
Сначала разберемся, как произвести настройку наушников при помощи диспетчера аудиокарты. Опишем алгоритм действий на примере программы для адаптера VIA HD.
- Жмите «Пуск» и произведите перемещение в «Панель управления».
- Переходите по пункту «Оборудование и звук».
- Открывайте «VIA HD».
- Запустится диспетчер аудиокарты VIA HD. Все дальнейшие действия по настройке будет производиться именно в нем. Но при первом включении вы можете вообще не увидеть наушников в интерфейсе данного ПО, даже если по факту они подключены, а только динамики. Чтобы активировать отображение нужного оборудования, щелкайте по элементу
- Далее переставляйте переключатель из положения «Перенаправленный наушник» в позицию «Независимый наушник» и щелкайте «OK».
- Система обновит устройства.
- После этого в интерфейсе VIA HD в блоке «Устройства воспроизведения» отобразится значок наушников.
- Щелкайте по кнопке «Расш режим».
- Переходите в раздел «Наушник», если окно было открыто в другом.
- В разделе «Контроль громкости» производится регулирование громкости звука в наушниках. Делается это путем перетягивания бегунка. Рекомендуем перетянуть его вправо до предела. Это будет означать максимально громкий звук. А далее уже подстраивать уровень громкости до приемлемой для себя величины непосредственно через программы воспроизведения: медиапроигрватель, мессенджер и т.д.
- Но при необходимости можно отрегулировать и уровень громкости каждого наушника в отдельности. Для этого щелкните по элементу «Синхронизация громкости справа и слева».
- Теперь путем перетягивания правого и левого бегунков, расположенных над этим элементом, можно регулировать уровень громкости соответствующего наушника.
- Переходите в раздел «Параметры динамика и тест». Тут запускается выравнивание громкости и тестируется звучание каждого наушника в отдельности. Для этого нужно сразу активировать соответствующую кнопку, а потом щелкнуть по элементу «Тест всех динамиков». После этого поочередно будет выполнено воспроизведение звука сначала в одном наушнике, а потом во втором. Таким образом можно сравнить и оценить уровень звучания в каждом из них.
- Во вкладке «Формат по умолчанию» есть возможность указать уровень частоты дискретизации и величину битового разрешения, произведя щелчок по соответствующим блокам. При этом следует помнить, что чем выше вы установите показатели, тем звук должен быть качественнее, но тем больше ресурсов системы задействуется на его воспроизведение. Поэтому попробуйте разные варианты. Если при выборе высокого уровня вы не замечаете значительной прибавки в качестве звука, то это означает, что ваши наушники по своим техническим характеристикам не могут его обеспечить. В этом случае нет смысла устанавливать высокие параметры — вполне можно ограничиться теми, при установке которых фактическое качество на выходе самое лучшее.
- После перехода во вкладку «Эквалайзер» есть возможность отрегулировать звуковые тембры. Но для этого вначале щелкните по элементу «Включить». Бегунки регулировки тембра станут активными, и вы можете выставить их в те положения, при которых достигается нужное качество звука. При включении функции плавной настройки можно изменять позиции всех бегунков, передвигая только один из них. Остальные будут двигаться в зависимости от изначального положения относительно друг друга.
- Также можно выбрать одну из семи предустановленных схем из списка «Параметры по умолчанию» в зависимости от жанра прослушиваемой музыки. В этом случае бегунки выстроятся в соответствии с выбранным вариантом.
- Во вкладке «Окружающее аудио» можно настроить звучание в наушниках в соответствии с внешним звуковым фоном. Но, учитывая особенности описываемого нами устройства, в частности, его плотное прилегание к ушным отверстиям, в большинстве случаев использование данной функции является лишним. Впрочем, при желании можете активировать её, щелкнув по элементу «Включить». Далее из выпадающего списка «Расширенные параметры» или путем клика по соответствующей иконке ниже выберите наиболее подходящий вариант окружающей среды. Звук автоматически подстроится под выбранный вариант.
- Во вкладке «Коррекция помещения» единственное что нужно, это проследить, чтобы элемент «Включить» не был активирован. Это связано с тем же фактором, что и настройки предыдущей функции: расстояние между пользователем и источником звука фактически нулевое, а, значит, никакую коррекцию производить не нужно.
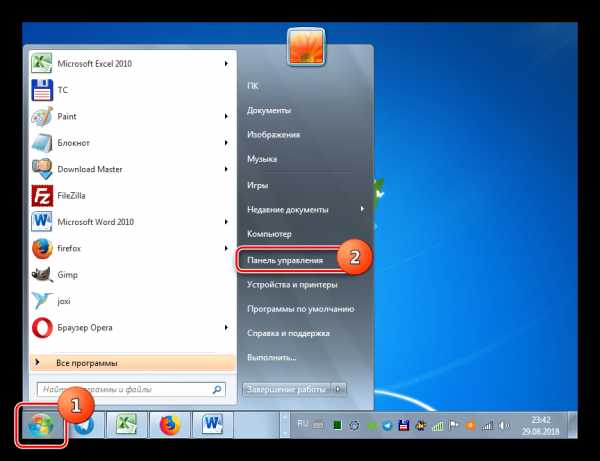
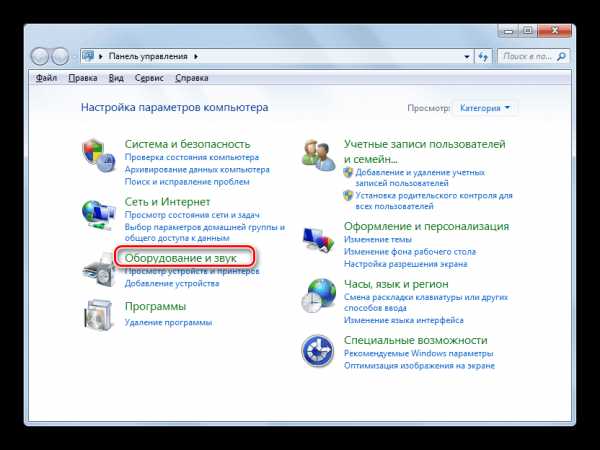
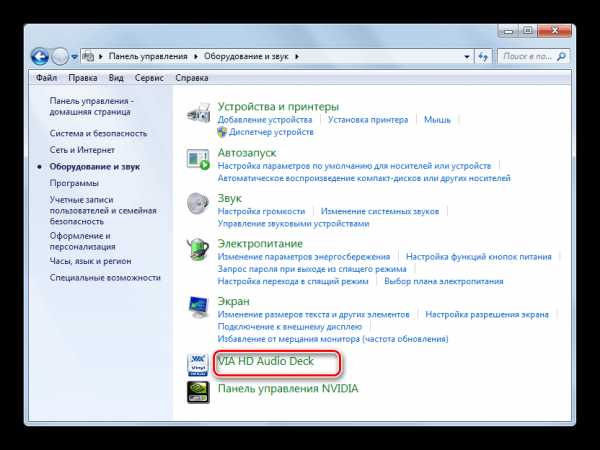
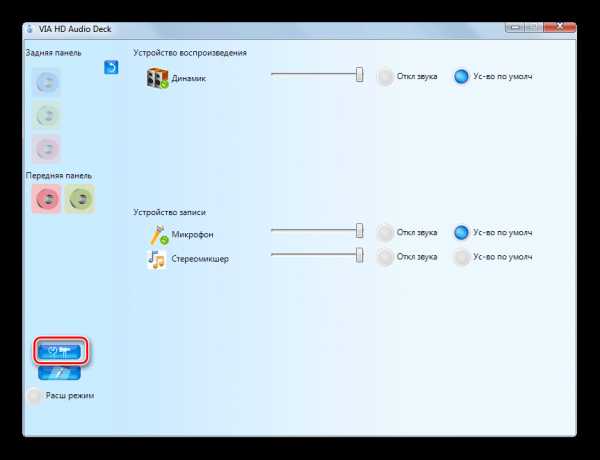
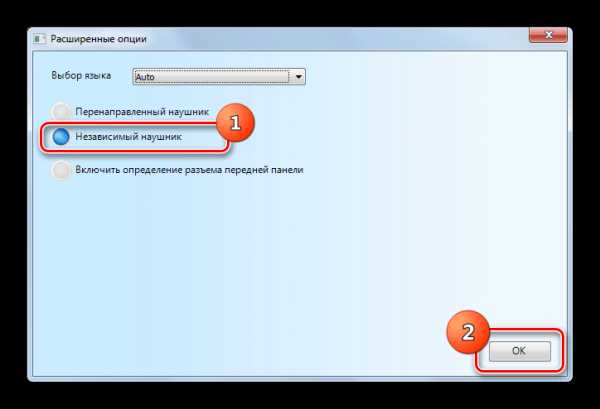
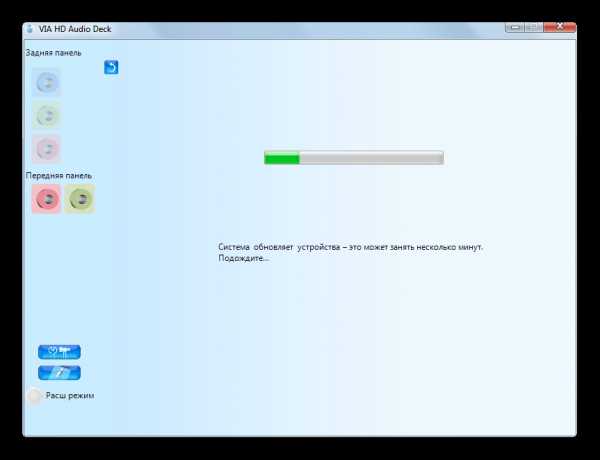
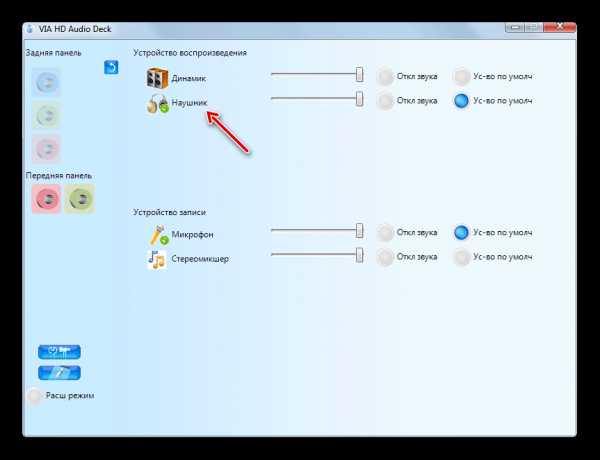
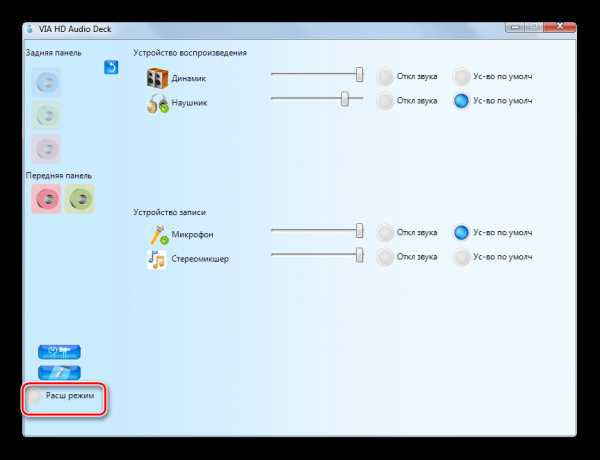
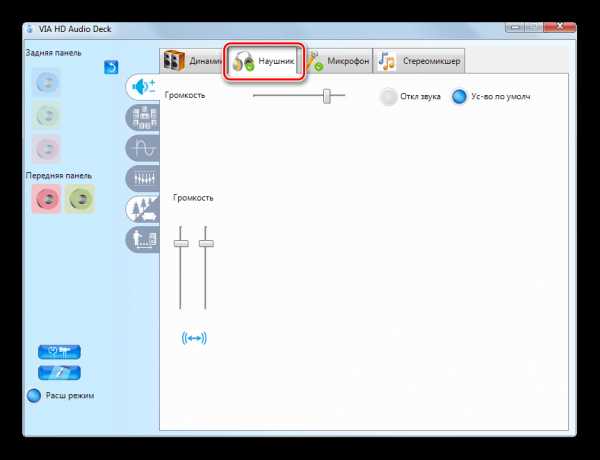
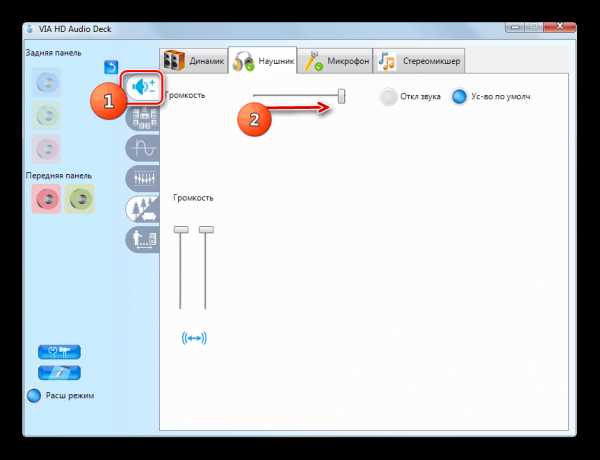
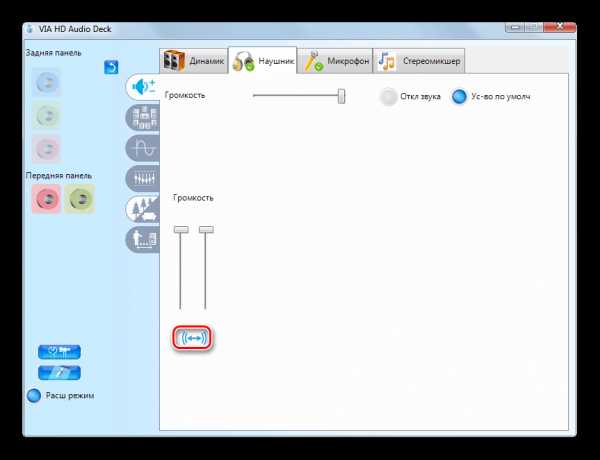
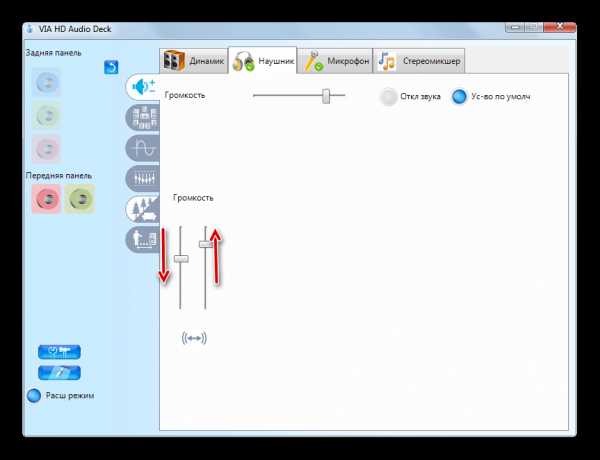
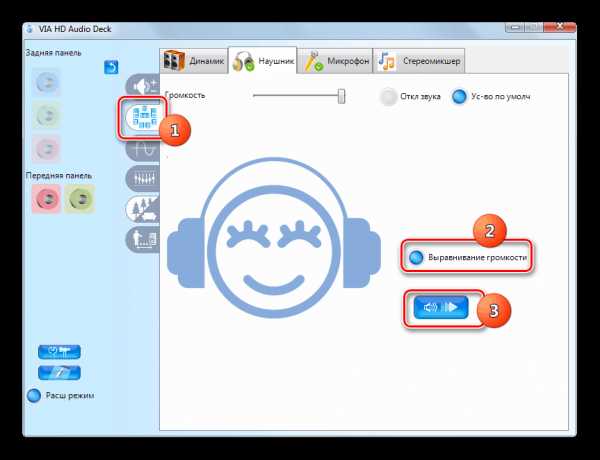
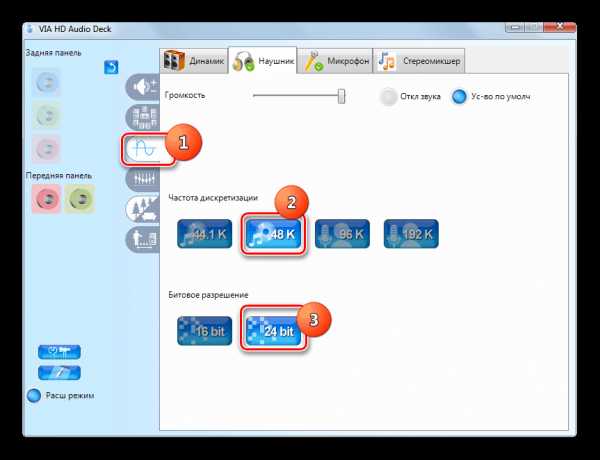
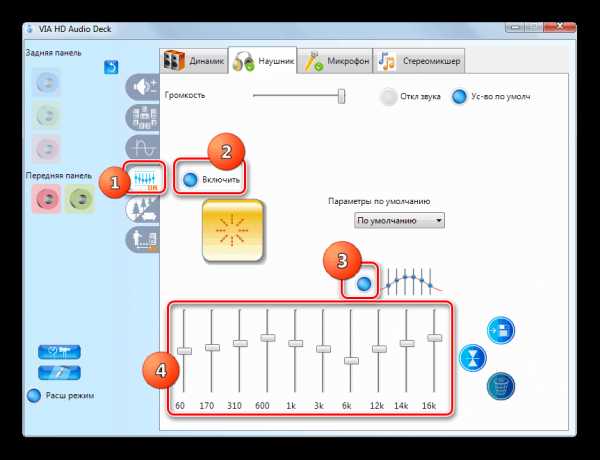
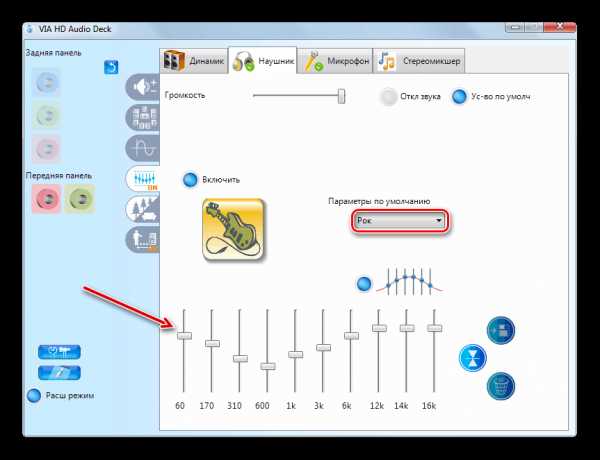
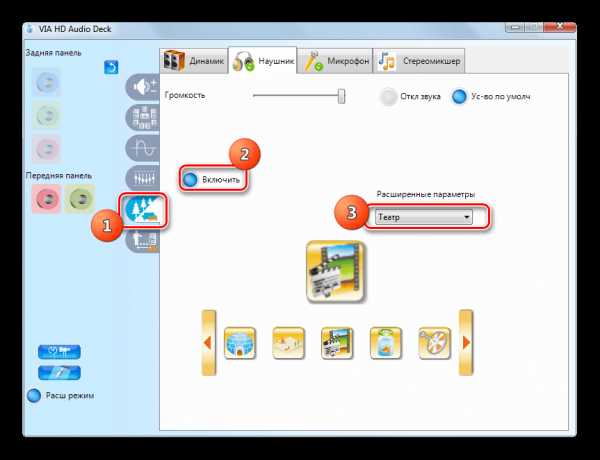
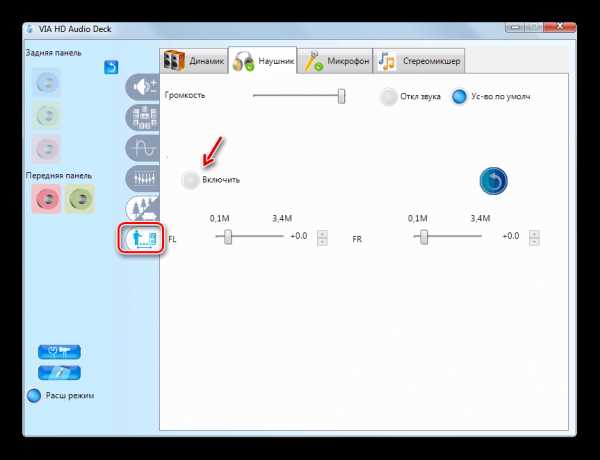
Способ 2: Инструменты операционной системы
Произвести настройку наушников можно также при помощи встроенных инструментов операционной системы. Но данный вариант все-таки предоставляет меньше возможностей, чем предыдущий.
- Перейдите в раздел «Панели управления» под названием «Оборудование и звук» и щелкайте «Звук».
- Из названий подключенных устройств отыщите наименование нужных наушников. Обратите внимание, чтобы под их именем была приписка «Устройство по умолчанию». В случае обнаружения любой другой надписи щелкайте по названию правой кнопкой мыши и выбирайте пункт «Использовать по умолчанию».
- После отображения нужной приписки под наименованием выделите этот элемент и щелкайте «Свойства».
- Переходите в раздел «Уровни».
- Выставьте громкость воспроизведения звука на максимальную величину. Для этого перетяните бегунок до упора вправо. В отличие от VIA HD Audio Deck отдельно каждый наушник с помощью встроенного инструментария системы вы настроить не сможете, то есть у них в любом случае будут идентичные параметры.
- Далее, если вам требуется произвести настройки эквалайзера, заходите в раздел «Улучшения» (либо «Enhancements»). Установите галочку в чекбокс «Enable Sound…». Затем щелкайте «More Settings».
- Путем перемещения бегунков в разные позиции настройте тембр, который максимально соответствует прослушиваемому контенту по тому же алгоритму, как это было прописано при использовании VIA HD. После завершения настройки просто закройте окно эквалайзера. Изменения параметров при этом сохранятся.
- Тут так же, как и в VIA HD, существует возможность выбора одного из предустановленных вариантов параметров через выпадающий список «Preset», что существенно облегчит решение поставленной задачи для людей, плохо разбирающихся в тонкостях настройки тембра.

Урок: Настройка эквалайзера на компьютере с Windows 7
- Далее возвращайтесь в основное окно свойств наушников и перемещайтесь в раздел «Дополнительно».
- Раскройте выпадающий список «Формат по умолчанию». Тут можно выбрать оптимальное сочетание разрядности и частоты дискретизации. При выборе варианта исходите из тех же рекомендаций, что и для VIA HD: нет смысла выбирать ресурсоемкие сочетания, если ваши наушники не способны работать на высоких параметрах. Для того чтобы прослушать полученный результат, жмите «Проверка».
- Советуем снять все галочки с чекбоксов в блоке «Монопольный режим», чтобы при одновременном запуске нескольких программ, работающих со звуком, можно было получать звуковое воспроизведение со всех активных приложений.
- После того как все настройки в окне свойств проведены, жмите «Применить» и «OK».
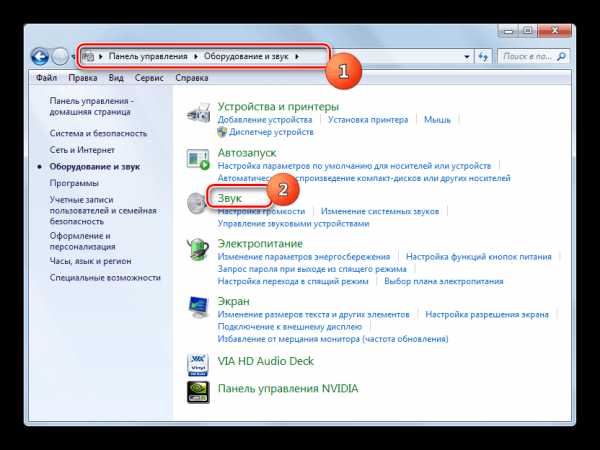

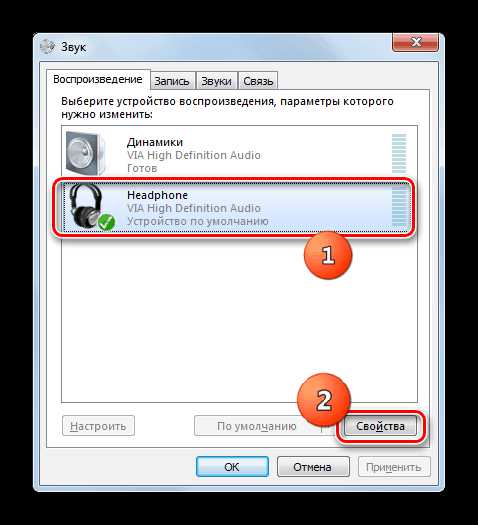
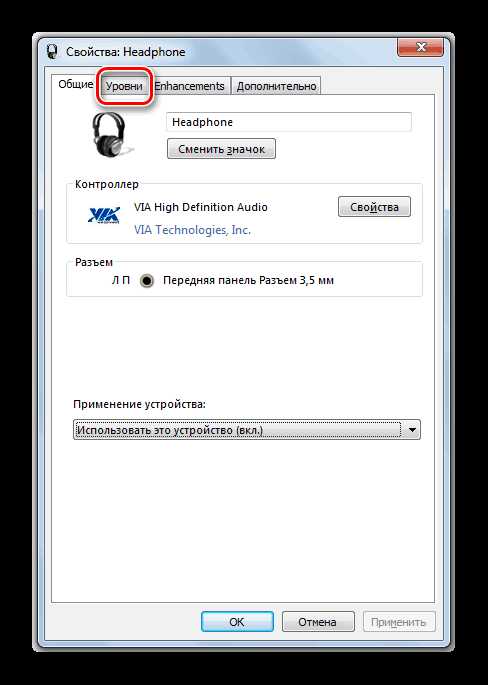
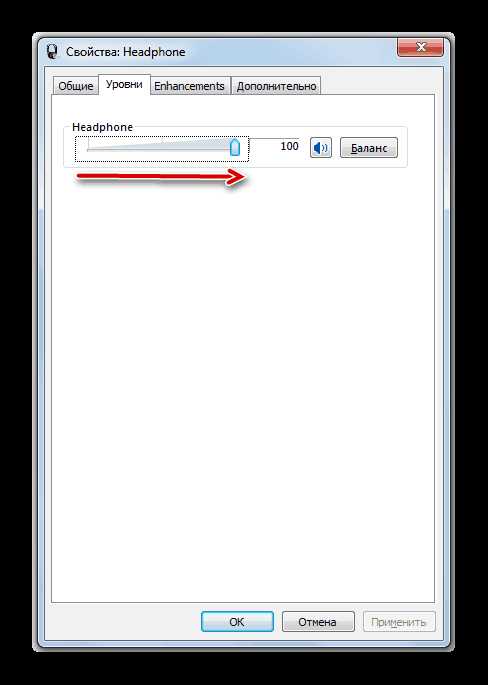
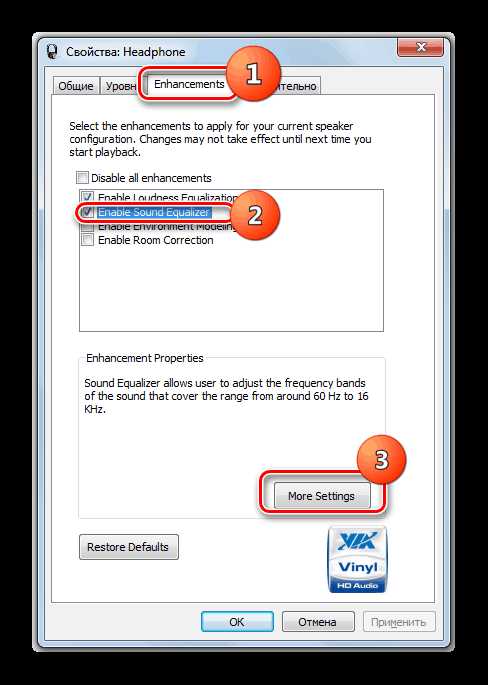
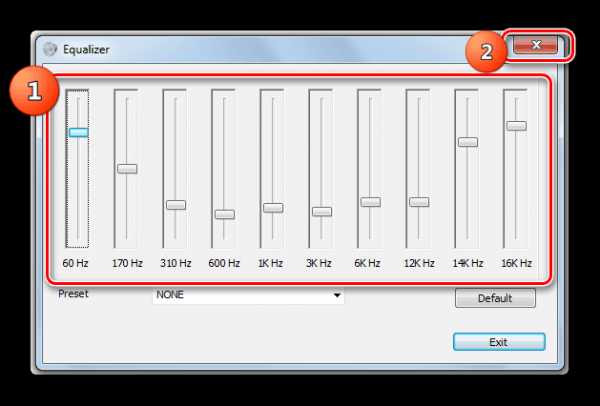
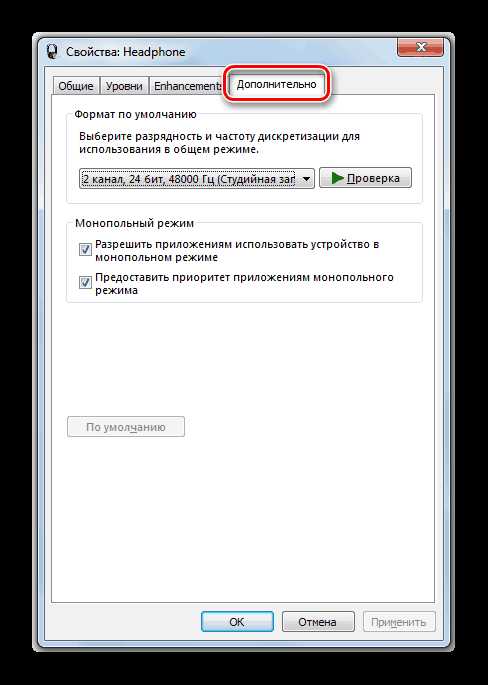
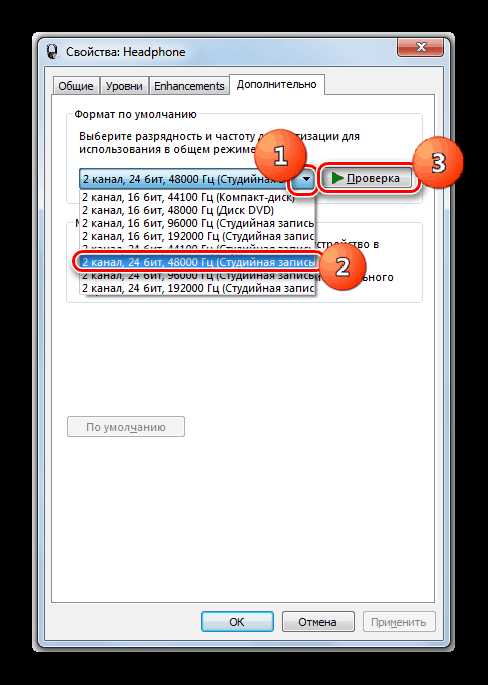
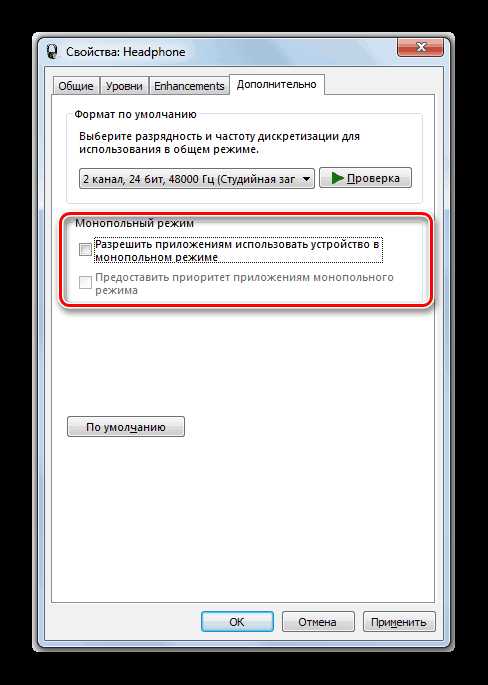
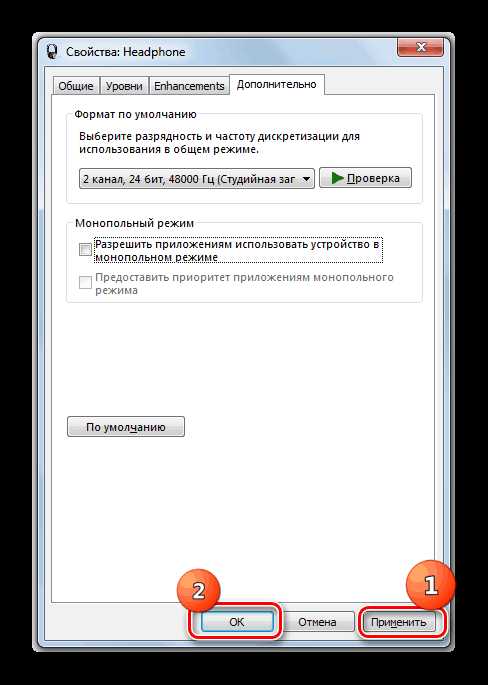
Настроить параметры наушников можно, как с помощью диспетчера звуковой карты, так и внутренних функций Виндовс 7. Нужно все-таки отметить, что первый вариант предоставляет больше возможностей для регулировки звучания, чем второй.
Мы рады, что смогли помочь Вам в решении проблемы.Опишите, что у вас не получилось. Наши специалисты постараются ответить максимально быстро.
Помогла ли вам эта статья?
ДА НЕТlumpics.ru
Как подключить наушники к компьютеру Windows 7
Дата публикации: .
Интерактивное общение и игровые миры все чаще заменяют реальность, поэтому для этих целей в магазинах можно найти множество устройств, позволяющих полностью погружаться в атмосферу любимой игры, музыкального произведения или при разговоре по скайпу. Сегодня практически у каждого есть музыкальные или игровые наушники, которые без труда можно подключить к компьютеру, ноутбуку, планшету и телефону.

ОС Windows 7 полюбилась пользователям благодаря стильному интерфейсу и расширенному функционалу. Помимо этого «семерка» самостоятельно устанавливает драйверы для большинства внешних устройств, что значительно экономит время любителей посидеть в сети. Однако не всем удается произвести правильное подключение наушников к компьютеру с первого раза, так как не всегда понятно в какой именно разъем необходимо подсоединить аудиоустройство.
Подключаем наушники
Штекер наушников представляет собой стандартный стержень (джэк) диаметром 3,56 мм. При этом он оснащен двумя или тремя черными полосами (контактами). От их количества отличается тип устройства. Два кольца свидетельствуют о том, что перед вами просто наушники, а если контактов три, то это уже гарнитура, то есть наушники с микрофоном. В последнем случае штекер может быть один или два (отдельный для микрофона и отдельный для наушников).

Если вы подключаете наушники к стационарному компьютеру, то соответствующие гнезда для устройства вы найдете на фронтальной и задней панели системного блока. Обычно разъем для «ушей» окрашен в зеленый цвет, а для микрофона – в розовый.

В ноутбуках часто устанавливают комбинированный разъем для наушников и микрофона.
Полезно! Если вы хотите подключить наушники с двойным штекером к ноутбуку с одним разъемом, то приобретите дополнительный адаптер или внешнюю звуковую карту.
После того как вы подсоединили аудиоустройство к компьютеру, можно переходить к настройкам.
Настраиваем наушники на компьютере и ноутбуке
Если вы используете наушники, работающие через USB, то, как только вы их подключите «винда» автоматически начнет искать для них драйверы. Если этого не произошло или речь идет о гарнитуре со стандартным «джэком», то потребуется найти ПО для устройств в интернете на сайте производителя наушников.
После этого вам потребуется зайти в меню «Пуск», перейти в «Панель управления» и найти вкладку «Оборудование и звук» и далее выбрать «Управление звуковыми устройствами».
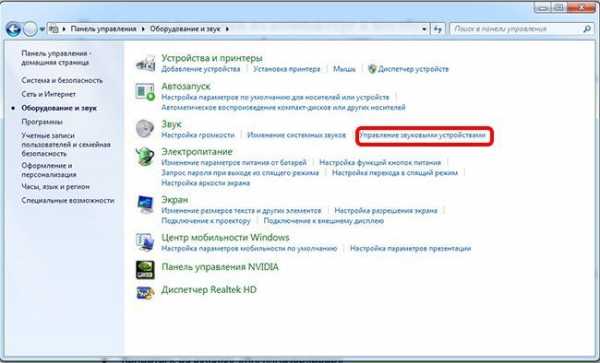
Затем в открывшемся окне:
- Пройдите во вкладку «Воспроизведение».
- Убедитесь, что рядом с отображаемыми устройствами воспроизведения не стоит красных галочек или восклицательных знаков.
- Нажмите на «Динамики», после станет активной кнопка «Настроить», на которую необходимо нажать.

- В открывшемся окне должен быть установлен режим стерео.
- Вернитесь на вкладку «Воспроизведение».
- Выберите нужное устройство (наушники) и кликните по нему правой клавишей мышки.
- В открывшемся окне, во вкладке «Общие» вы сможете посмотреть данные о гнезде подключения и прочую информацию.

Полезно! Иногда «винда» не называет наушники в соответствии с моделью устройства, в этом случае определить уши нужно методом исключения. Например, штатные колонки в случае с ноутбуком ASUS обычно называются Realtek High Definition Audio, а гарнитура USB Philips будет названа просто «Аудио устройства USB».
Совет! Если наушники не отображаются, нажмите на правую кнопку мыши и включите отображенные отключенных устройств.
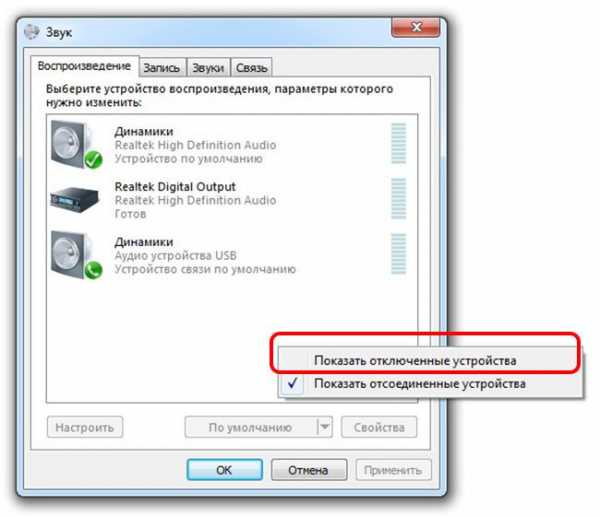
Также в свойствах наушников, можно перейти на вкладку «Дополнительно», где вы сможете осуществить более «тонкие» настройки. Вкладка «Уровни» позволит вам сделать микрофон тише или громче. Если вы не знаете, как увеличить громкость в наушниках на компьютере то в этом же меню есть уровень звука.
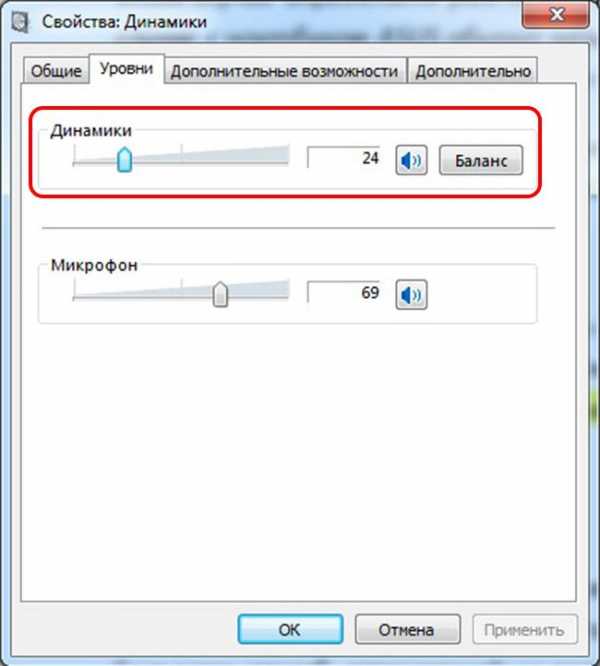
Это не единственный способ делать звуки тише и громче. Вы также можете открыть микшер общей громкости, нажав на соответствующий значок в нижней панели (справа, рядом с часами). Еще один способ, отвечающий на вопрос как увеличить звук в наушниках – это переход в панель инструментов, где необходимо зайти в «Оборудование и звук – Настройка громкости». Помимо этого многие производители оснащают наушники регулятором громкости.
В некоторых случаях после всех настроек пользователи сталкиваются с тем, что «винда» не видит аудиоустройств или звук не идет через наушники, рассмотрим самые частые проблемы.
Проблемы при подключении наушников к компьютеру
Если не работают наушники на компьютере то причин бывает множество, начиная от самых элементарных. Например, вы выставили громкость на ноутбуке, а на регуляторе самого аудиоустройства переключатель находится в положении Min. Помимо этого необходимо убедиться, что штекер наушников подключен к правильному разъему зеленого цвета. При этом он плотно держится и установлен до упора.
Более серьезными причинами, почему не работают наушники на компьютере, могут стать:
- Неисправность разъема для подключения к звуковой карте. Чтобы удостовериться, что проблема не в этом, попробуйте подключить в это гнездо любые другие наушники или колонки. Если и они не будут работать – значит, все дело в самом разъеме. Чаще всего такие проблемы возникают, если гнезда расположены на фронтальной панели «системника» компьютера. Некоторые производители вовсе оставляют их неподключенными в процессе сборки системного блока.
- Неправильная работа драйверов наушников или их отсутствие. Даже если «винда» любезно установила ПО для наушников без вашего участия, лучше все же загрузить их самостоятельно. Если у вас нет загрузочного диска, то достаточно посетить сайт производителя и выбрать последнюю версию драйверов.
- Неправильная работа драйверов звуковой карты. С такой проблемой чаще всего сталкиваются те, кто переустанавливают Windows 7 самостоятельно. После обновления ПО компьютера или ноутбука необходимо в обязательном порядке загрузить все драйверы, идущие к конкретной модели. Для того чтобы их установить необходимо перейти на сайт изготовителя вашего ПК и загрузить последние обновленные драйверы.
Перед тем как менять настройки компьютера рекомендуется проверить наушники на другом устройстве, например на смартфоне или планшете. Вполне возможно, что вам просто попались бракованные «уши».

К слову об использовании наушников на телефоне. Для смартфонов обычно не требуется устанавливать драйверы. Однако, если вы мучаетесь вопросом, почему телефон не видит наушники, то возможно:
- Данная модель несовместима с вашим телефоном.
- Вам необходимо приобрести разъем для штекера.
- Вы забыли включить «блютуз», если речь идет о подключении беспроводной гарнитуры.
В заключении
В большинстве случаев «винда» подключает устройство без каких-либо проблем и причиной кажущихся неисправностей является элементарная невнимательность. Чтобы удостовериться, что вы сделали все правильно, рекомендуется прочитать, идущую в комплекте, или скачать самостоятельно инструкцию по эксплуатации «ушей», где будут указаны все особенности устройства.
kratko-obo-vsem.ru
Как настроить наушники на компьютере windows 7? Способы и рекомендации
В последнее время компьютер все больше и больше используется для общения не только посредством текста, но и с использованием звука и видео, однако до сих пор не все пользователи знают, как настроить наушники на компьютере windows 7. Выбор в качестве операционной системы windows 7 не случаен, потому как на данный момент это самая распространенная операционная система.
Для начала давайте посмотрим, как подключить и настроить наушники к компьютеру.
Подключение наушников к компьютеру
 В современных компьютерах разъем для подключения наушников выведен на лицевую стенку системного блока. Он маркируется зеленым цветом. Если такого разъема нет, ищите его на задней стенке компьютера – там он обязательно есть.
В современных компьютерах разъем для подключения наушников выведен на лицевую стенку системного блока. Он маркируется зеленым цветом. Если такого разъема нет, ищите его на задней стенке компьютера – там он обязательно есть.
Перейдем к самим наушникам, точнее, к их штекеру, который представляет собой металлический стержень диаметром 3,5 мм и зовется «джэком». Обратите внимание на «джэк» – он должен иметь два или три черных кольца. Для подключения наушников к компьютеру нужен «джэк» с двумя кольцами (тремя контактами). Если же «джэк» имеет три кольца, то это гарнитура (наушники и микрофон), которая подключается к универсальному разъему, как правило, использующемуся на ноутбуках. Такой разъем маркируется значком в виде наушников с микрофоном.

Настройка наушников на компьютере
Наиболее часто наушники с микрофоном используются для общения по скайпу или в онлайн-играх. Давайте посмотрим, как настроить наушники с микрофоном на компьютере.
Для начала соединим наушники и компьютер (наушники в зеленый разъем, микрофон в красный). Далее щелчком правой кнопки мышки по динамику в правом нижнем углу экрана открываем меню и выбираем пункт «Устройства воспроизведения».

Здесь мы ответим на вопрос, как настроить звук на компьютере через наушники. В окне «Звук» выбираем пункт «Динамики» и нажимаем кнопку «Настроить». В следующем окне выбираем «Стерео» и проверяем, как звучат наушники, щелкая по картинке левого или правого динамиков. Если все в порядке – жмем «Далее». На следующей вкладке ничего не меняем, жмем «Далее» и «Готово». В том же окне «Звук» проверяем настройку, для чего щелкаем правой кнопкой мышки по значку «Динамики» и выбираем «Проверить». Слушаем звук. Все, настройка наушников на компьютере завершена.
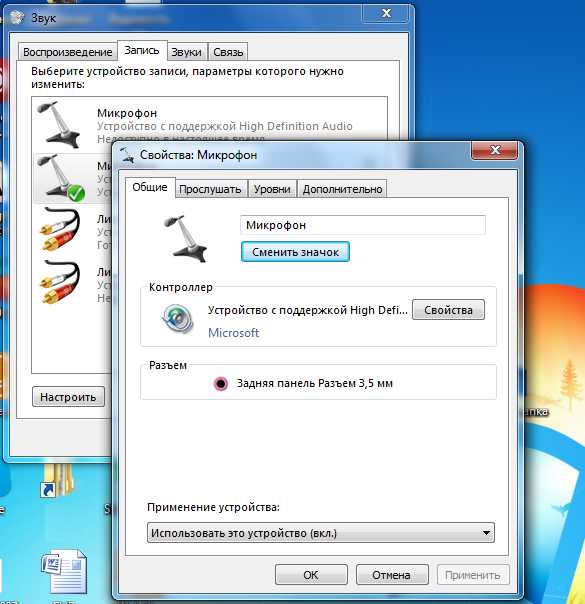
Рассмотрим, как настроить громкость наушников на компьютере. Для этого по значку динамика справа внизу экрана щелкаем мышкой и двигаем появившийся ползунок вверх, увеличивая громкость, или вниз, уменьшая ее. Это самый удобный способ того, как настроить звук в наушниках на компьютере.
Посмотрим, как настроить микрофон в наушниках на компьютере. Щелкаем правой кнопкой мышки по значку динамика и выбираем пункт «Записывающие устройства». Откроется окно с микрофоном. Щелкаем по нему правой кнопкой мышки и выбираем «Свойства». Меняем настройки на вкладке «Уровни»: ползунком добавляем громкости микрофону и выставляем уровень усиления. Жмем «Применить». На вкладке «Улучшение» ставим галки «Подавление шума», «Подавление эхо». Жмем ОК. Теперь вы знаете, как настроить гарнитуру на компьютер виндовс 7.
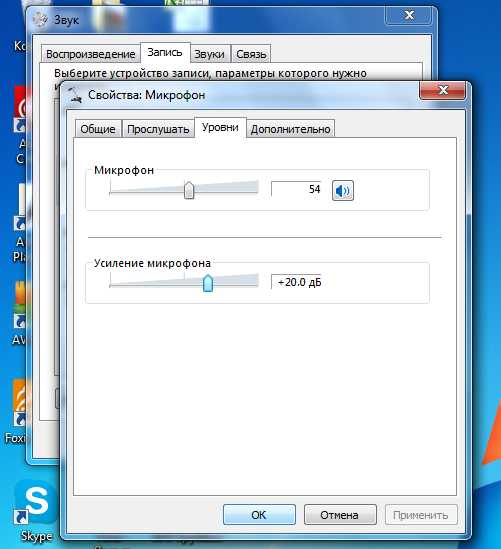
Нормальным уровнем усиления микрофона является значение не более 20 дБ. Превышение этого значения может вызывать появление неприятных шумов и фона.
Настройка наушников на ноутбуке
На ноутбуке может использоваться один разъем для подключения микрофона и наушников. Гарнитура используется с четырех контактным разъемом (три черных кольца). Ответ на вопрос, как настроить звук в наушниках на ноутбуке, вы уже знаете, если внимательно читали статью. Делается это так же, как и на компьютере – через окно «Звук». Открыть его можно еще одним способом: «Пуск» -> «Панель управления» -> «Просмотр: Крупные значки» -> Звук. Далее выбираем «Динамики» и жмем «Настроить».

Также на ноутбуках может использоваться классическая схема для подключения гарнитуры – два входа: под микрофон и, собственно, наушники. Остановимся и еще раз в двух словах поясним, как настроить гарнитуру на ноутбуке.
- Проверка воспроизведения звука в наушниках;
- Настройка громкости звука;
- Настройка микрофона.
О том, как настроить скайп на ноутбуке с операционной системой Windows 7, читайте здесь. С методикой настройки ноутбука на раздачу WiFi можно ознакомиться здесь.
Подключение беспроводных наушников
 Настало время узнать, как настроить беспроводные наушники к компьютеру. Работают они по технологии Блютус (Bluetooth). Для начала ознакомьтесь с инструкцией. Обычно в комплекте с наушниками идет блютус-адаптер. Его необходимо вставить в USB-порт компьютера и установить на него драйверы. Если все прошло нормально, то на панели задач мы увидим значок блютуса.
Настало время узнать, как настроить беспроводные наушники к компьютеру. Работают они по технологии Блютус (Bluetooth). Для начала ознакомьтесь с инструкцией. Обычно в комплекте с наушниками идет блютус-адаптер. Его необходимо вставить в USB-порт компьютера и установить на него драйверы. Если все прошло нормально, то на панели задач мы увидим значок блютуса.
Открываем правой кнопочкой мыши контекстное меню и там выбираем пункт «Добавить устройство». На наушниках же нужно будет зажать кнопку включения на несколько секунд. Это, как правило, описано в руководстве к наушникам. Дальше компьютер в течении двух или трех минут отыщет беспроводную гарнитуру и попросит ввести пароль, который записан в инструкции. Все, гарнитура подключена.
Теперь посмотрим, как настроить наушники на компьютере виндовс 7. Найти наушники можно так же, кликнув правой кнопкой мышки по динамику, выбрав «Устройства воспроизведения» и в открывшемся окне «Звук» на вкладке «Воспроизведение» нажав «Настроить» около найденных нами наушников. Дальнейшая настройка звука на компьютере windows 7 в наушниках происходит по описанной выше схеме.
На ноутбуке настройка беспроводных наушников происходит так же. Но есть один нюанс в том, как настроить наушники на ноутбуке windows 7. Если ноутбук уже оснащен встроенным блютус-адаптером, то ставить еще один нет смысла – используйте встроенный.
Производители звуковых карт стараются собрать все настройки вместе. К примеру, диспетчер Realtek HD подойдет как программа для настройки наушников на компьютере. В ней собраны все настройки динамиков, наушников и микрофонов. В ней также можно накладывать различные звуковые эффекты. Найти эту программу несложно – она располагается в «Панели управления». С помощью Диспетчера Realtek HD легко понять, как настроить вход для наушников на ноутбуке.
По сути, есть несколько способов того, как происходит настройка наушников на компьютере windows 7. Вам осталось выбрать только наиболее удобный вам способ. Закрепит ваши знания видео как настроить наушники на компьютере.
Прочтите также:
— Настройка биоса на компьютере
— Настройка сети Windows 7
— Как настроить принтер на печать с компьютера
— Как настроить локальную сеть между двумя компьютерами
— Как раздать wifi с ноутбука windows 7
— Как раздать wifi с windows 8
←Вернуться
bitu.ru
Как к компьютеру подключить наушники: пошаговая инструкция

Большинство «геймерских» гарнитур требует дополнительных знаний во время настроек и подключения к ПК
Разъёмы для гарнитуры: условные обозначения и маркировка
Производители системных блоков для персональных компьютеров оснащают прибор специальными звуковыми платами, однако разъёмы для подключения наушников есть и на передней панели. Чаще всего это привычные для нас разъёмы USB. Кстати, такой вид подключения считается наиболее прогрессивным, так как расшифровка звукового кода происходит не через звуковую карту ПК, а с помощью внутреннего оборудования самих наушников. Соответственно, при качественной гарнитуре даже на слабой звуковой карте вы получите качественный звук.

Не вставляйте штекер от наушников в несоответствующие гнёзда: они не только не будут работать, но и могут выдать короткое замыкание
Мы видим, что выходы для наушников и микрофона различаются не только по цвету (розовый и салатовый, соответственно), но и по маркировке. Аналогичную окраску имеют и штекеры гарнитуры, поэтому спутать способ подключения невозможно. Тем не менее, наушники со встроенным микрофоном подключаются в оба штекера сразу. Если второй провод отсутствует, то для полноценной работы прибора необходимо приобрести специальный переходник с двумя концами.

Если вы заметили, что штекер от гарнитуры туго входит в разъём, не пугайтесь, это делается специально для удваивания срока службы гнезда
ВАЖНО! (нажмите, чтобы узнать)
×
ВАЖНО!Сразу после подключения съёмных устройств начнётся поиск и автоматическая установка драйверов, поэтому не следует прерывать данный процесс путём закрытия всплывающего окна нажатием мышки.

Закрыть
Подключение наушников с микрофоном и без: характерные отличия
Гарнитура или наушники с микрофоном — это комплексное устройство, которым можно пользоваться в играх на ПК, видеозвонках и других операциях, требующих одновременного прослушивания и разговора. Если в прослушивающем устройстве встроен микрофон, тогда он обязательно должен быть подсоединён к двум входам либо на передней, либо на задней панели.

На устройствах с двумя аудиоканалами и микрофоном штекер разделён тремя полосками на контакты
Обыкновенные наушники с двумя контактами на штекере подсоединяются в стандартное зелёное гнездо. Для данного типа гаджета не нужны специальные адаптеры и переходники. Сразу после помещения штекера в нужный модуль наушники начинают функционировать.
ОБРАТИТЕ ВНИМАНИЕ! (нажмите, чтобы узнать)
×
ОБРАТИТЕ ВНИМАНИЕ!Старайтесь не использовать прямоугольные выходы для подключения акустической системы, так как звучание в таком контакте оставляет желать лучшего. Поэтому для отличного воспроизведения музыки лучше использовать 3,5-миллиметровый розовый аудиоджек.

Закрыть
 Как правильно выбрать и подключить наушники с микрофоном. В специальной публикации нашего портала мы подробно расскажем о том, как подключить наушники с микрофоном. Вы узнаете какие наушники выбрать для компьютера, лучшие Bluetooth-гарнитуры для ПК, лучшие игровые наушники с микрофоном и как правильно использовать наушники с микрофоном для ПК.
Как правильно выбрать и подключить наушники с микрофоном. В специальной публикации нашего портала мы подробно расскажем о том, как подключить наушники с микрофоном. Вы узнаете какие наушники выбрать для компьютера, лучшие Bluetooth-гарнитуры для ПК, лучшие игровые наушники с микрофоном и как правильно использовать наушники с микрофоном для ПК.Как просто переключить звук с колонок на наушники на компьютере: элементарные манипуляции
Если ранее при подключении наушников вам приходилось вынимать штекер колонок из соответствующего гнезда, то теперь это делать необязательно. Чтобы наладить работоспособность звука в гарнитуре, можно просто выключить питание колонок на задней панели акустического прибора или усилителе (в зависимости от модификации прослушивающего устройства).

Наушники и колонки одновременно воспроизводить звук не могут!
Другой способ предусматривает более приемлемое решение, но трудоёмкое. Чтобы его выполнить, необходимо вызвать специалиста или ознакомиться с данным видеосюжетом.
Пошаговая настройка звука в наушниках при помощи ПО на ПК
Для настройки звука, не раздражающего слух, можно воспользоваться подручными инструментами, которые есть в каждой ОС Windows. Рассмотрим их подробнее:
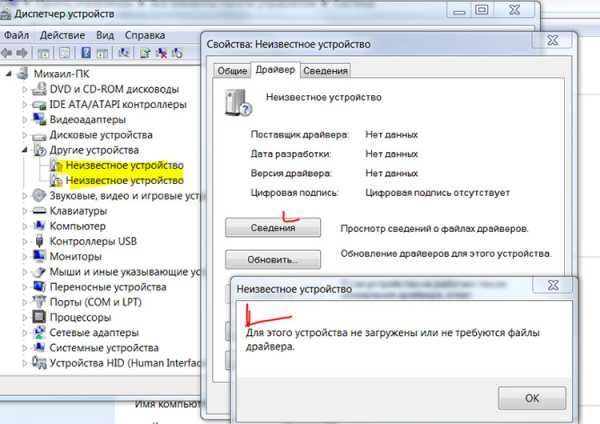
Обратите внимание, что в «Диспетчере» не должно быть отметок о неизвестных драйверах и устройствах
- Для начала дождитесь отклика драйвера, и лишь только потом, если звучание не появилось, можно попытаться поискать проблему в «Панели управления» («Оборудование и звук»). Находите своё устройство и проверяете в «Свойствах» работоспособность драйвера.
- В нижнем правом углу есть кнопка с динамиком. Посмотрите, не установлен ли на ней запрещающий знак (который характеризует режим «Без звука»). Если он установлен, поднимите шкалу вверх до нужного предела и проверьте звучание.
- Если звук воспроизводится только в одном наушнике (левом или правом), в таком случае нужно проверить устройство на другом компьютере или ноутбуке. Если ситуация похожая, значит, сама гарнитура неисправна.
- Также вы можете попытаться почистить контакты вашего прослушивающего устройства и разъёма при помощи ватной палочки, смоченной в спирте. Достаточно немного её увлажнить, а не заливать, чтобы капало.
- Также вы можете выполнить переустановку драйверов для звуковой карты вашего ПК. Желательно скачивать их с официального ресурса, чтобы они не вышли из строя в непредвиденный момент.
ПОЛЕЗНАЯ ИНФОРМАЦИЯ! (нажмите, чтобы узнать)
×
ПОЛЕЗНАЯ ИНФОРМАЦИЯ!Качество звучания может зависеть как от работоспособности соответствующего разъёма и звуковой карты, так и от проблемы в самих наушниках. Поэтому прежде чем удалять нормально функционирующие драйвера, найдите точную причину.

Закрыть
Как сделать настройку микрофона в наушниках для использования на ПК через «Панель управления»

Перед настройкой убедитесь в правильности подключения всех проводов
Наушники с микрофоном в зависимости от модели могут иметь один или два провода для подключения. Если устройство оснащено двумя кабелями, соответственно, они подключаются: зелёный штекер к разъёму такого же цвета, розовый (красный) к аналогичному оттенку. Когда имеется один провод, здесь важно не только правильно подсоединить его в посадочное место с соответствующей маркировкой, но и выполнить некоторые манипуляции в настройках:
- Заходим в «Пуск», «Панель управления», «Оборудование и звук», «Звук».
- Переходим на вкладку «Запись» из всплывающего окна, нажимаем «Микрофон» и переходим в его «Свойства» внизу окошка.
- Нажимаем «Прослушать», ставим флажок «Прослушать с данного устройства» и нажимаем «ОК».
- Проверяем громкость микрофона во вкладке «Уровни» и нажимаем кнопку «ОК».
После данной манипуляции ваш микрофон готов к использованию.
Проблема решаема, если наушники не подключаются к компьютеру
Что делать, когда наушники отказываются работать на «крупном» устройстве. Прежде всего, необходимо разобраться в причине и первым делом проверить девайс на другом приборе. Если всё в норме, переходим к списку проблем, решаемых за считанные минуты.

А вы помните о способе подключения при помощи адаптера?
Отсутствует подключение разъёма к системному блоку
Бывает, что передняя панель не задействована в «Диспетчере устройств», поэтому её нужно настроить. Открываем RealtekHD, у вас это может быть другое ПО. В появившемся окне «Настроек» отмечаем галочку «Подключиться к передней панели».
Настройка наушников на компьютере с Windows 7 — пошаговая инструкция
На каждой ОС способ настройки наушников может разниться, поэтому рассмотрим для Windows 7 инсталляцию отдельно.
| Иллюстрация | Описание действия |
 | Заходим в трей, нажимаем на значок с динамиком кликом правой кнопки и переходим в «Устройства воспроизведения». Перед вами открывается такое окошко. Чтобы воспроизведение было исправным, динамики должны быть отмечены зелёной галочкой, как на фото. |
 | Если она отсутствует, нажмите правой кнопкой мыши и выберите «Показать отключённые устройства». |
 | На выбранной утилите снова нажимаете правой кнопкой мыши и включаете устройство. |
 | Переходите в свойства динамика и проверяете громкость, устанавливаете нужный маячок на желаемое место. |
ПОЛЕЗНАЯ ЗНАТЬ! (нажмите, чтобы узнать)
×
ПОЛЕЗНАЯ ЗНАТЬ!При работе с программным обеспечением звуковой карты наушники должны быть подключены в нужный разъём. Если их нет в гнезде, настройка не будет выполнена правильно.

Закрыть
Проверка драйвера и настройка наушников на компьютере с ОС Windows 10
Большинство пользователей уже переходит на ОС Windows 10, аргументируя своё действие усовершенствованием системы и наличием обширных дополнительных возможностей. Но они сталкиваются с проблемой воспроизведения звука через наушники, почему это происходит, берётся объяснить редакция Tehno.guru:
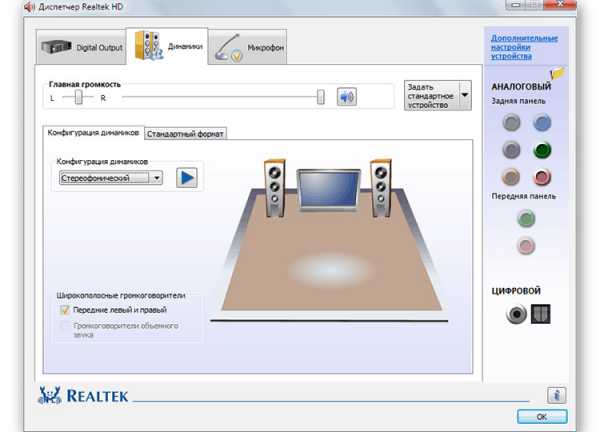
Несмотря на рекомендации обновлять драйверы посредством Windows 10, нужно делать это только с официальных источников
- Первое, что мы делаем, − уточняем производителя звуковой платы (у большинства из нас − Realtek, если нет, находите своё).
- Затем переходим на официальный сайт, он обычно появляется на первой странице выдачи.
- Выбираемвкладку HDAC (High Definition Audio Codecs). Запускаем инсталляцию и проводим все действия при помощи подсказок, удаляя старое ПО.
- Обязательно делаем перезагрузку ПК.
После этого проблема должна быть решена, при этом в «Диспетчере устройств» вы будете видеть все подключённые к вашему ПК без «знаков внимания» (жёлтые треугольники). Далее переходим к настройке наушников.
| Иллюстрация | Описание действия |
 | Переходим в «Устройства воспроизведения» и видим окошко с подключёнными устройствами. Запуск можно сделать через значок динамика в нижнем правом углу. |
 | Нажимаем свойства два раза для того, чтобы попасть к драйверам. |
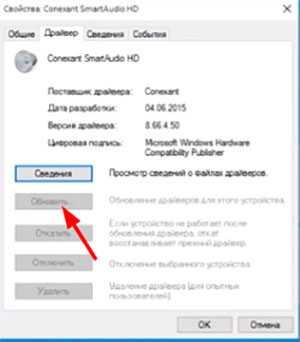 | Нажимаем кнопку «Обновить». Если её нет, значит, установлена последняя версия утилиты. |
Могут ли наушники от телефона работать на компьютере: как их подключить
Наушники для мобильных устройств обычно оснащены микрофоном, т.е. являются гарнитурой, поэтому могут возникнуть проблемы при их подключении на ПК. Чтобы девайс надёжно и правильно работал, его необходимо подсоединить к розовому гнезду на системном блоке компьютера.
ВАЖНО! (нажмите, чтобы узнать)
×
ВАЖНО!Узнать, есть ли микрофон в наушниках, поможет штекер. Обычно он имеет три разделяющие полоски, которые указывают на контакты двух аудиовыходов и одного микрофона.

Закрыть

Не все наушники от телефона подходят для прослушивания музыки на ПК
Для того чтобы настроить наушники от телефона на компьютер с операционной системой Windows XP, необходимо выполнить следующий порядок действий:
- Переходим в меню «Пуск», «Панель управления», «Звуки и аудиоустройства».
- Переходим на вкладку «Речь», в появившемся окошке выбираем «Громкость», «Параметры» и «Свойства».
- Устанавливаете флажок напротив значка микрофона. После чего произведите перезагрузку ПК, за счёт выполненных манипуляций устройство должно работать.
Подключение блютуз-наушников к ноутбуку при помощи встроенного модуля
Для ноутбуков, которые оснащены Bluetooth-модулем, подойдёт беспроводная гарнитура. Чтобы её подсоединить и «заставить» работать, необходимо выполнить ряд настроек:

Для блютуз-гарнитуры характерно отсутствие проводов. Они не подключаются другим способом
- Переходим в «Диспетчер устройств». Для этого на рабочем столе по ярлыку «Мой компьютер» кликаем правой кнопкой мыши, находим «Свойства» и переходим туда.
- Открываем вкладку «Диспетчер устройств» (с левой стороны перечень), смотрим на работоспособность блютуз-драйверов. Если на них нет восклицательного знака, значит, переходим к подключению наушников (если есть, тогда обновляем нужные утилиты).
- Находим на наушниках кнопку включения. Она обычно маркируется соответствующим образом, удерживаем её столько, пока не появится индикатор на гарнитуре.
- В правом нижнем углу «Рабочего стола» ноутбука находим значок блютуз, нажимаем правой кнопкой мыши и выбираем вкладку «Добавить устройство».
- Далее указываете нужное вам устройство и включаете его по подсказкам на мониторе.
ОБРАТИТЕ ВНИМАНИЕ! (нажмите, чтобы узнать)
×
ОБРАТИТЕ ВНИМАНИЕ!Операционная система нового поколения может запросить код для беспроводного оборудования. Поэтому введите 0000. Это стандартный показатель для подобного рода аппаратуры.

Закрыть
Основы подключения Bluetooth-наушников к компьютеру
Для правильной настройки Bluetooth-гарнитуры на ПК необходимо убедиться, что устройство оснащено нужным адаптером. В противном случае вам придётся купить соответствующий модуль, который внедряется в стандартный USB-разъём. Аналогично проверяем драйвера, как и в предыдущем действии. После проведённых манипуляций обязательно убедитесь, что оба устройства «Сопряжены», и смело проверяйте звучание.

Если вы устанавливаете гарнитуру для Skype, вам необходимо выполнить настройку непосредственно в ПО
Почему возникают ошибки при подключении
По истечении времени вы можете заметить, что один аудиовыход или гарнитура вовсе не работает на ПК, при этом всё было правильно настроено. Это часто связывается со следующими проблемами:
- Устарели драйвера. Попытка их обновить решит проблему.
- Выполнена переустановка ОС. Данная процедура требует повторной установки утилит.
- Загрязнение контактов проводных устройств. Здесь их лучше обработать антисептиком.
- Дисфункция блютуз-гарнитуры. Данная проблема часто связана с выходом из строя адаптеров.
- Контролируйте уровень громкости. Бывает, что кто-то случайно поставил бегунок на минимум, вследствие чего возникает подобная проблема (такое наблюдается в домах, у кого есть дети).
Уважаемые читатели, делитесь своим опытом в подключении наушников к ПК, возможно, вы знаете другие способы. Также задавайте вопросы в комментариях, мы с удовольствием ответим на них.
tehno.guru
Как подключить колонки и наушники одновременно на windows 7
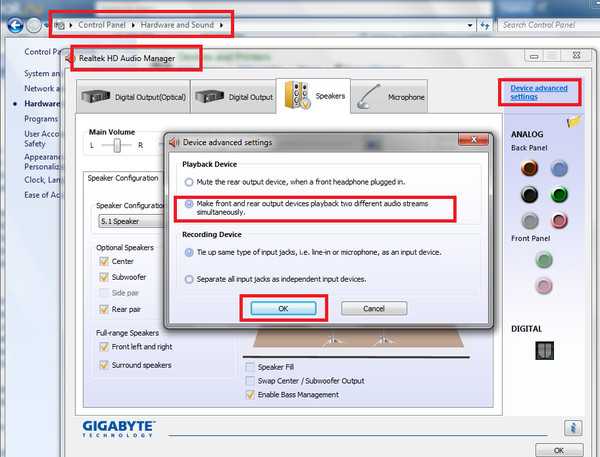
При подключении наушников остаётся звук в динамиках
Июль 29th, 2013
Admin«Звук идет одновременно через колонки и через наушники»
В данном случае речь пойдет о ноутбуках, но возможно будет полезно и в случае со стационарным компьютером.
Вот примерно такие вопросы люди задают в интернете: «Когда я подключаю наушники к ноутбуку, то звук в динамиках не пропадает, а дублируется. Получается, что звук идет сразу и через наушники и через колонки. Почему? И как от это исправить?»
Раньше для отключения динамиков при подключении наушником использовался механический принцип. Т.е. размыкание контактов, когда в гнездо вставляется штекер. Так вот иногда эти контакты залипали, либо еще чего. Дело дрянь, и некоторые советуют вставить в гнезно отвертку и стукнуть молотком (серьезно, сам читал). Крайне не рекомендую, стучать по ноутбукам молотком
Лучше отдать специалисту.Но, прогресс не стоит на месте, и в современных ноутбуках переключение осуществляется электроникой
или программно. Возможно у вас именно такой случай.
Как правило проблема кроется в драйверах, но для начала стоит посмотреть в настройках звуковой карты, нет ли там его-то похожего на переключение звука между динамиками и наушниками. Если ничего не нашли, тогда просто удалите драйвер звуковой карты и перезагрузите компьютер. В случае с Windows XP, вам понадобиться сразу найти и установить правильной драйвер на сайте производителе ноута. А вот Windows 7 может сам подобрать драйвер. Если звук появился, проверяйте как работает с наушниками. Переключение происходит, тогда можно скачать опять, как и для XP, правильной драйвер и установить его.
Проблема реально была решена на ноутбуке Lenovo B590. Кстати там один общий разъем наушники плюс микрофон. Поэтому некоторые пишут, что мол наушники не подходят или длинна штекера не та, все это не важно. Звук работает и переключается на обычных наушниках.
Смотрите полезное по теме:
Опубликовано в рубрике Ноутбуки Метки: driversИсточник: www.comp4user.ru
Категория: Комплектующие и аксессуары
Похожие статьи:
Сколько клавиш одновременно можно нажать на вашей клавиатуре?
Как xbox 360 подключить к компьютеру и интернету.
Как подключить интернет с USB модема на два компьютера?
Как подключить bluetooth-гарнитуру к компьютеру и Скайпу
Как подключить микрофон к ноутбуку
mykomputers.ru

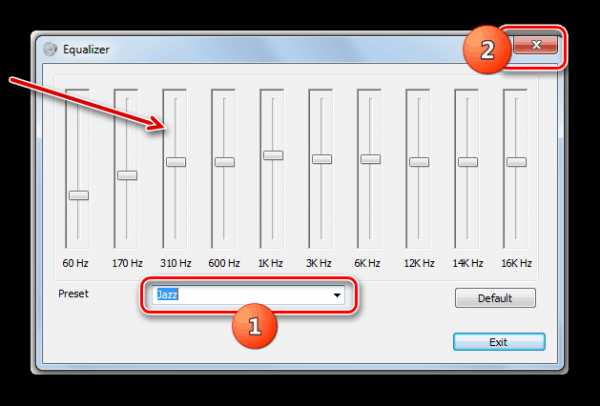
Оставить комментарий