
Как отключить встроенную видеокарту на ноутбуке или компьютере?
Наличие двух типов аппаратных решений обработки компьютерной графики – встроенного в процессор или материнскую плату графического ядра и дискретного видеоадаптера стало практически стандартом для современных компьютеров и ноутбуков. Следует отметить высокую эффективность такого подхода для решения массы задач пользователей и обслуживающего технику персонала. При этом в некоторых случаях возникает потребность решить вопрос: как отключить встроенную видеокарту на компьютере или ноутбуке? О причинах возникновения этой потребности и методах решения вопроса пойдет речь далее в статье.
Когда может пригодиться встроенная графика?
Наличие встроенного графического адаптера позволяет облегчить процедуру диагностики аппаратных составляющих при возникновении проблем с ПК. Кроме прочего, с момента выхода из строя дискретной видеокарты и вплоть до ее замены можно использовать компьютер практически полноценно, за исключением задач, требующих мощного графического процессора, в частности компьютерных игр и программ для обработки видео.

Что касается ноутбуков, здесь на первое место выходит энергосбережение. Переключение на встроенную видеокарту при выполнении задач, не требующих больших вычислительных ресурсов, привносимых в систему дискретным графическим адаптером, позволяет сэкономить заряд аккумуляторной батареи лэптопа.
В большинстве случаев жесткая необходимость отключения встроенного адаптера отсутствует. Исключением может являться ситуация, при которой возникают ошибки и сбои в работе, и именно графика, встроенная в материнскую плату, делает невозможным полноценное использование отдельных приложений. В любом случае, перед тем как отключить встроенную видеокарту материнской платы, следует проанализировать возможные негативные последствия такого решения в случае внезапного выхода из строя внешнего графического адаптера.
Методы
При возникновении потребности запретить системе использовать встроенную графику можно воспользоваться одним из нескольких способов. Эти методы позволяют достаточно легко как отключить встроенную видеокарту, так и включить ее обратно. В деле деактивации интегрированного графического ядра могут помочь средства BIOS, диспетчер устройств, а также специализированное программное обеспечение от производителей видеокарт – AMD или Nvidia.
Отключение в BIOS

Как отключить встроенную видеокарту через БИОС? В действительности универсальной инструкции для всех ПК и ноутбуков не существует. Дело в том, что разнообразие моделей и версий BIOS привело к большому количеству вариантов последовательности действий для выполнения требуемой операции. Кроме того, не на каждом ноутбуке или компьютере возможность отключения встроенной графики через БИОС предусмотрена производителем. Опишем лишь общие моменты:
- После входа в BIOS нужно найти раздел с названием Config, Advanced Settings или нечто подобное.
- Целевой пункт может иметь название Graphics Configuration, Integrated Graphics, OnBoard Video, Adapter VGA или как-то иначе, но содержать при этом в большинстве случаев слово Graphics или Video.
- Значение найденного параметра необходимо изменить на Disabled.
- Что касается материнских плат ПК, то для отключения интегрированного решения обычно достаточно изменить значение пункта Primary Display на PCI-E.
- Не забываем сохранить настройки БИОС перед выходом. Обычно для этого служит клавиша F10.
Диспетчер устройств
Еще одним ответом на вопрос о том, как отключить встроенную видеокарту, является применение встроенных возможностей ОС Windows, точнее диспетчера устройств. Методология способа следующая:
- Открываем диспетчер устройств, который позволяет просмотреть все установленное в системе оборудование. Для этого нужно кликнуть правой кнопкой мышки по значку «Мой компьютер» на рабочем столе, в открывшемся меню выбрать пункт «Свойства», а в правой части открывшегося в результате окна нажать ссылку «Диспетчер устройств».
- В «Диспетчере» находим раздел «Видеоадаптеры», кликнув по названию которого, раскрываем список графических карт.
Адаптеры нашли, а как отключить встроенную видеокарту? Для этого:
- Определяем, какое именно решение является интегрированным. Если понять это трудно, можно воспользоваться поиском описания компонента по модели устройства в Интернете.
- Кликаем правой кнопкой мыши по наименованию отключаемого девайса и в открывшемся меню выбираем пункт «Отключить».
- После подтверждения намерения отказаться от использования устройства в окне-запросе необходимо закрыть диспетчер устройств и перезагрузить ноутбук или ПК.
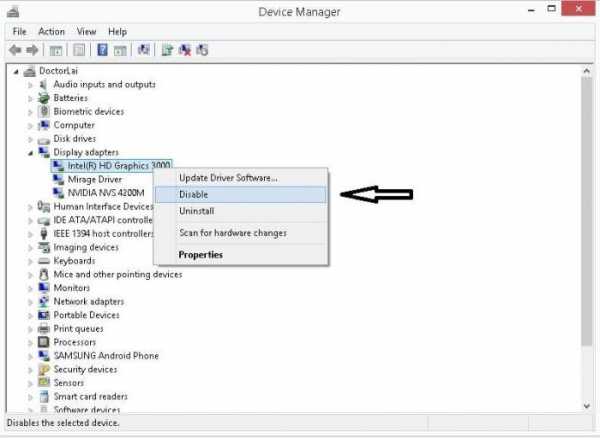
Утилиты производителей адаптеров
Большинство компьютеров и ноутбуков оснащаются дискретными видеокартами одного из двух производителей — NVIDIA или AMD. В комплекте с драйверами для этих решений пользователь обычно получает специальный программный комплекс, с помощью которого осуществляется управление функциями графических адаптеров, а также их настройка. Утилиты предоставляют массу возможностей, в том числе и отключение ненужных пользователю аппаратных компонентов. Чтобы понять, как отключить встроенную видеокарту с помощью этих средств, нужно найти и запустить одно из следующих приложений.
NVIDIA Control Center
Для отключения встроенной графики или, во всяком случае, для ее использования различными программами через Control Center от NVIDIA нужно идти следующим путем:
- Запускаем приложение и находим, а затем открываем пункт «Параметры 3D».
- Выбираем раздел «Управление параметрами 3D».
- Открываем расположенную в правой части экрана вкладку «Программные настройки».
- Задаем для каждой отдельной программы использование исключительно внешней видеокарты.

Catalyst Control Center
Владельцам графических адаптеров от компании AMD в большинстве случаев доступна программа Catalyst Control Center. Порядок действий для отключения интегрированной графики следующий:
- Запускаем Control Center, находим и открываем раздел «Питание».
- Нужная нам строка для перехода к экрану переключения видеокарт носит название «Переключаемые графические адаптеры».
- После перехода по ссылке, названной выше, открывается окно, в котором доступен выбор видеокарты для использования. В нашем случае нужно нажать на «Высокую производительность GPU». После сохранения настроек система будет запускать приложения, не используя интегрированное графическое решение.

Надеемся, вышеизложенное помогло читателю разобраться, как отключить встроенную видеокарту на ноутбуке или компьютере. Вне зависимости от выбранного способа, не следует торопиться с отключением. Вполне возможно, получится обойтись и без таких кардинальных решений, а возникшие с видеоадаптерами проблемы решить другими методами.
fb.ru
Как отключить встроенную видеокарту | remontka.pro
  для начинающих | система
В инструкции ниже описано несколько способов отключить встроенную видеокарту на ноутбуке или компьютере и сделать так, чтобы работала только дискретная (отдельная) видеокарта, а интегрированная графика не задействовалась.
Для чего это может потребоваться? На самом деле, мне не доводилось встречать явной необходимости отключения встроенного видео (как правило, компьютер и так задействует дискретную графику, если вы подключаете монитор к отдельной видеокарте, а ноутбук умело переключает адаптеры по необходимости), но бывают ситуации, когда, например, игра не запускается при включенной интегрированной графике и подобные этой.
Отключение встроенной видеокарты в БИОС и UEFI
Первый и самый разумный способ отключить интегрированный видеоадаптер (например, Intel HD 4000 или HD 5000, в зависимости от вашего процессора) — зайти в биос и сделать это там. Способ подходит для большинства современных настольных компьютеров, но не для всех ноутбуков (на многих из них попросту нет такого пункта).
Надеюсь, как зайти в БИОС вы знаете — как правило, достаточно нажать Del на ПК или F2 на ноутбуке сразу после включения питания. Если у вас Windows 8 или 8.1 и включена быстрая загрузка, то есть еще один способ попасть в БИОС UEFI — в самой системе, через Изменение параметров компьютера — Восстановление — Особые варианты загрузки. Далее, после перезагрузки потребуется выбрать дополнительные параметры и там отыскать вход во встроенное ПО UEFI.
Раздел БИОС, который требуется, обычно носит название:
- Peripherals или Integrated Peripherals (на ПК).
- На ноутбуке может быть почти где угодно: и в Advanced и в Config, просто ищем нужный пункт, имеющий отношение к графике.
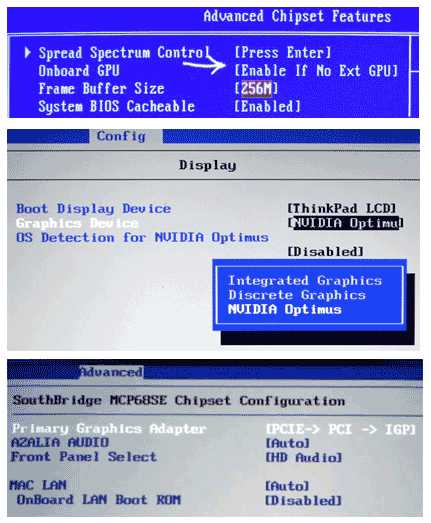
Само функционирование пункта для отключения встроенной видеокарты в БИОС также бывает разным:
- Достаточно просто выбрать пункт «Отключено» или «Disabled».
- Требуется выставить PCI-E видеокарту первой в списке.
Все основные и наиболее распространенные варианты вы можете увидеть на изображениях и, даже если внешне у вас БИОС отличается, суть не меняется. И, напомню, что подобного пункта, особенно на ноутбуке, может и не быть.
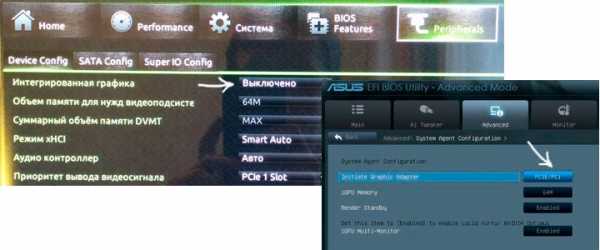
Используем панель управления NVIDIA и Catalyst Control Center
В двух программах, устанавливаемых вместе с драйверами для дискретной видеокарты — NVIDIA Control Center и Catalyst Control Center также можно настроить использование только отдельного видеоадаптера, а не встроенного в процессор.
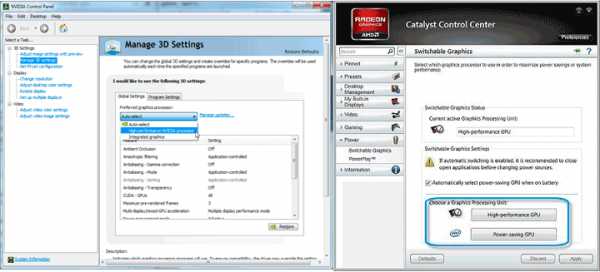
Для NVIDIA пункт такой настройки находится в параметрах 3D, причем вы можете установить предпочитаемый видеоадаптер как для всей системы в целом, так и для отдельных игр и программ. В приложении Catalyst аналогичный пункт есть в разделе Power или «Питание», подпункте «Переключаемая графика» (Switchable Graphics).
Отключение с помощью диспетчера устройств Windows
Если у вас в диспетчере устройств отображается два видеоадаптера (это не всегда так), например, Intel HD Graphics и NVIDIA GeForce, вы можете отключить встроенный адаптер, кликнув по нему правой кнопкой мыши и выбрав пункт «Отключить». Но: тут у вас может выключиться экран, особенно если вы это делаете на ноутбуке.
Среди способов решения — простая перезагрузка, подключение внешнего монитора по HDMI или VGA и настройка параметров отображения на нем (включаем встроенный монитор). Если ничего не срабатывает, то пробуем в безопасном режиме включить все, как было. В общем, этот способ для тех, кто знает, что делает и не переживает из-за того, что возможно потом придется помучиться с компьютером.
А вообще, смысла в таком действии, как я уже писал выше, на мой взгляд в большинстве случаев нет.
А вдруг и это будет интересно:
remontka.pro
Как отключить встроенную видеокарту на ноутбуке
Обычно нет жесткой необходимости проводить отключение встроенного видеоадаптера. Но порой интегрированную видеокарту все же приходится вырубать, потому что из-за ошибок в работе она мешает нормально пользоваться некоторыми программами. Сделать это можно через BIOS, диспетчер устройств или панель управления графического адаптера.
Отключение в BIOS
Большинство современных ноутбуков комплектуется сразу двумя видеокартами: встроенной и дискретной. Лэптоп самостоятельно переключается между адаптерами, используя интегрированную в материнскую плату видеокарту для выполнения простых задач, а дискретное устройство для запуска игр и ресурсоемких графических приложений.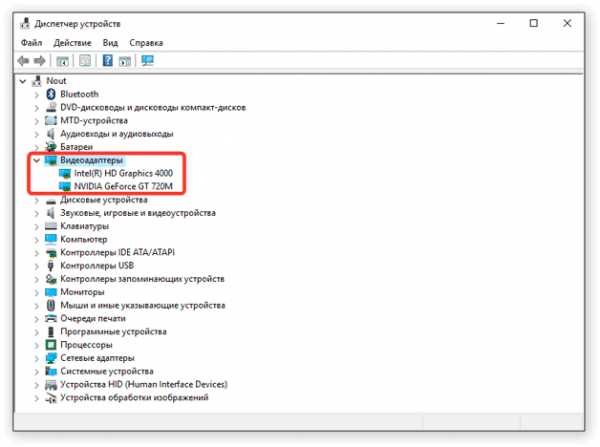
Наиболее разумный и безопасный способ отключить встроенную видеокарту на ноутбуке – воспользоваться настройками BIOS. К сожалению, этот метод осуществим не на всех лэптопах: у некоторых моделей просто нет в BIOS нужного параметра. Еще одной сложностью является большое количество вариантов настройки. Невозможно написать универсальную инструкцию, так как на разных версиях BIOS порядок будет серьезно отличаться. Поэтому отметим только общие моменты.
- Нужный раздел настроек обычно находится на вкладке «Advanced» или «Config».
- Для отключения необходимо выбрать для «Integrated Graphics» значение «Disabled» или поменять приоритет, установив на первое место дискретную видеокарту.

В качестве примера разберем отключение интегрированного графического адаптера на материнской плате ASUS с UEFI BIOS:
- Зайдите в BIOS, откройте вкладку «Advanced». Перейдите в раздел «System Agent Configuration».

- Откройте подраздел «Graphics Configuration».

- Для параметра «Primary Display» выставите значение «Auto» (автоматическое переключение) или «PCIE» (для работы только дискретной карты). Сохраните конфигурацию, нажав F10 и Y.

После перезагрузки ноутбука новая конфигурация вступит в силу, и интегрированная графика перестанет работать; действующей останется только дискретная видеокарта.
Использование консоли управления
И встроенный, и дискретный адаптер должны иметь приложения для управления настройками. На некоторых моделях ноутбуков панель управления интегрированной видеокартой недоступна, так как управление графикой осуществляется через консоль дискретного адаптера. Если, например, у вас видеокарта NVIDIA, то подойдет такая инструкция:
- Щелкните правой кнопкой по значку графики в области уведомлений. Откройте панель управления NVIDIA.
- Перейдите на вкладку «Управление параметрами 3D». В поле «Предпочитаемый графический процессор» выберите дискретный адаптер. Щелкните «Применить».

Предпочитаемый графический процессор можно указать как для всей системы (глобальные настройки), так и для отдельных приложений (программные настройки). Например, если игра не запускалась, потому что ноутбук пытался использовать для её работы интегрированный адаптер, то выполните следующие действия:
- Откройте панель управления NVIDIA, перейдите в раздел «Управление параметрами 3D».
- Зайдите на вкладку «Программные настройки» и выберите игру/приложение, в работе которого возникают проблемы.
- Выберите предпочтительный процессор и нажмите «Применить».

Можно использовать глобальные настройки или указать конкретный процессор для каждого приложения. В панели управления Catalyst Control Center (адаптеры AMD) доступны такие же возможности, отличается лишь расположение настроек. Так, в приложении Catalyst вам необходимо открыть раздел «Питание» или «Power» и поработать с подразделом «Переключаемая графика».
Выключение в диспетчере устройств
Если в диспетчере устройств отображается два графических адаптера (не на всех ноутбуках есть такая возможность), то можно быстро вырубить встроенную видеокарту.
- Откройте диспетчер устройств.
- Раскройте раздел «Видеоадаптеры».
- Щелкните правой кнопкой по встроенной плате Intel выберите «Отключить».
Если вы не можете понять, какой видеоадаптер интегрированный, то забейте по очереди модель в поисковую систему Google или Яндекс и посмотрите описание оборудования. Но обычно встроенной бывает видеокарта Intel.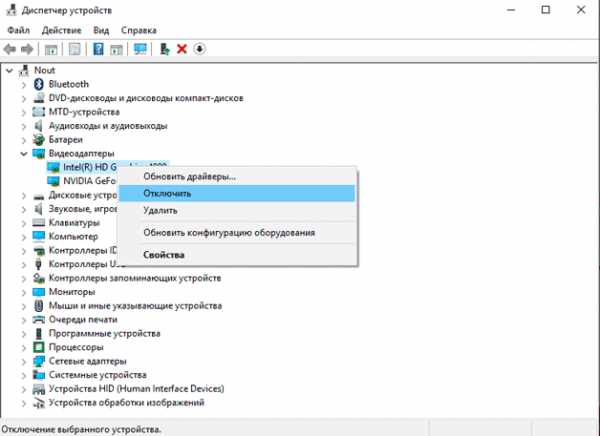
Если отключить на ноутбуке сразу две видеокарты, то для возврата работоспособности придется искать внешний графический адаптер, подключаемый через USB, поэтому лучше не рисковать лишний раз. Более того, проблемы могут возникнуть даже в том случае, если вы в диспетчере устройств отключите только встроенную видеокарту. На ноутбуке погаснет экран, так как автоматическое переключение на другой адаптер не произойдет.
Исправить возникшую неполадку обычно помогает перезагрузка, но порой приходится подключать внешний монитор и настраивать через него параметры отображения. Поэтому лишний раз встроенную видеокарту на ноутбуке лучше не отключать.
lookfornotebook.ru
Как отключить встроенную видеокарту на ноутбуке
Если ноутбук оснащён двумя видеокартами, то система в автоматическом режиме производит переключение между ними. Интегрированные видеоадаптеры обычно используются системой при выполнении большинства повседневных задач, таких как веб-сёрфинг, воспроизведение медиафайлов или при работе с офисными программами. Дискретные видеокарты являются более мощными, поэтому применяются для обработки видеоигр и требовательных графических программ. Кроме этого, система обычно автоматически включает дискретный видеоадаптер при подключении внешнего монитора. Поэтому необходимость в ручном отключении интегрированной видеокарты может возникнуть только в исключительных случаях, например, если происходит ошибка, и игра не запускается при активной интегрированной видеокарте.
Ниже представлены несколько способов, как отключить встроенную видеокарту на ноутбуке, которые подойдут как для ноутбуков, так и для настольных компьютеров.

Отключение встроенной видеокарты с помощью утилиты
Если ваш ноутбук оснащён дискретной видеокартой, то в зависимости от фирмы производителя видеоадаптера у вас должна быть установлена утилита NVIDIA Control Center либо Catalyst Control Center. В настройках этих программ можно управлять работой как встроенной, так и внешней видеокарты.
В случае с NVIDIA Control Center необходимо сделать следующее:
- запустить программу и открыть раздел «Параметры 3D»;
- затем выбрать строку «Управление параметрами 3D»;
- в правой части экрана открыть вкладку «Программные настройки»;
- задать режим выбора видеокарты для каждой отдельной программы.
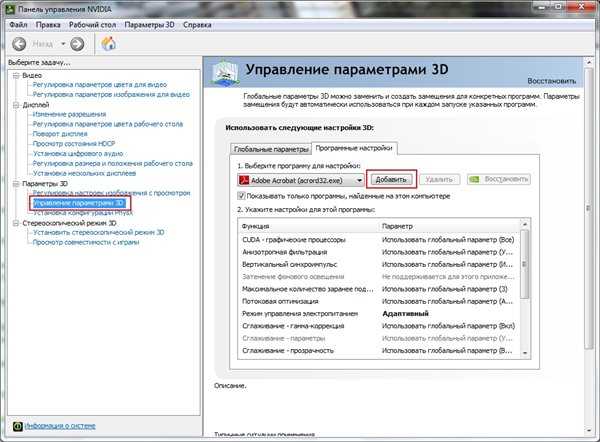
Если у вас установлена утилита Catalyst Control Center, то порядок действий следующий:
- запустите утилиту и откройте раздел «Питание»;
- выберите строку «Переключаемые графические адаптеры»;
- в правой части окна осуществите переключение между видеокартами, нажав соответствующую кнопку.
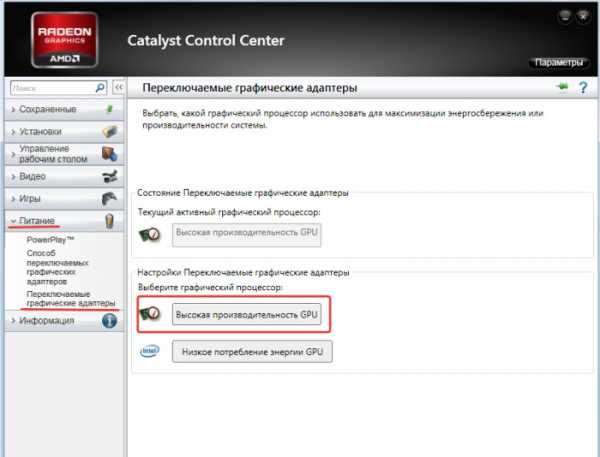
Деактивация интегрированной видеокарты через «Диспетчер устройств»
Инструкция:
- нажмите Win+R;
- введите в появившееся окно mmc devmgmt.msc и нажмите Enter;
- откройте раздел «Видеоадаптеры»;

- вызовите контекстное меню на встроенной видеокарте и выберите строку «Отключить».

Отключение встроенного видеоадаптера через BIOS
Этот метод подходит для настольных компьютеров, но непригоден для большинства ноутбуков, так как на многих моделях функция отключения видеокарты недоступна в настройках BIOS (читайте здесь, как зайти в BIOS на ноутбуке).
Так как существует множество версий базовой службы, нет точной инструкции, как отключить встроенную видеокарту, которая бы подошла для всех. Но можно всё же дать некоторые рекомендации. Ищите раздел, который отвечает за графику, он может называться Peripherals, VGA Adapter и т. п. После этого выставите у встроенного видеоадаптера значение Disabled, а затем переместите дискретную видеокарту на верхнюю строчку.
Читайте далее
pronoutbuki.ru
3 способа отключить встроенную видеокарту
Часто пользователи использующие современные программы и игры задаются вопросом как можно отключить встроенную в материнскую плату видеокарту.
Возможностей для этого действия не мало.
Возникает такой вопрос вследствие того, что с встроенной видеокартой ни в какую игру толком не поиграешь. Для игр понадобится полноценная дискретная, устанавливаемая непосредственно на материнской плате видеокарта.
И чтобы между этими устройствами не возникало ошибок, конфликтов, одно из них отключается, в нашем случае – способы отключения встроенной видеокарты.

Перед тем, как отключить видеокарту встроенную, убедитесь в том, что дискретная работает исправно. Или же проверьте возможность ее установки.
1. Отключите ПК полностью, либо блок от сети;
2. Снимите боковую крышку, чтобы получить доступ к материнской плате;
3. Место на видеокарты – это PCI слот, он указан ниже на картинке. Вставьте видеокарту и защелкните фиксаторы;
4. Соберите СБ обратно;
5. Включите монитор в другой адаптер;
6. Если требуется установка драйверов для видеокарты – найдите и установите. Но лучше всего устанавливать драйвера именно с диска, который продается в комплекте с дискретной видеокартой.

Лишь когда вы убедитесь в работоспособности второй видеокарты, можно отключить встроенную. Самостоятельная замена и установка такого графического адаптера доступна на всех ПК.
Задача вполне решаема через саму систему Windows, для этого нужно:
1. Перейти в «Пуск» ПКМ на «Компьютер» и выбрать пункт «Управление»;
2. Перейти в «Диспетчер устройств»;
3. Найти необходимый видеоадаптер, и среди списка найти нужный. Найти встроенный адаптер можно через интернет;
4. Отключить встроенный графический адаптер.
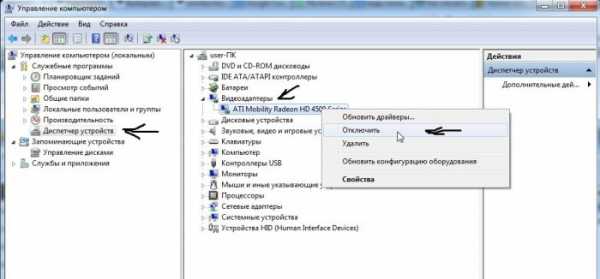
Совет: Таким же образом может быть отключена и дополнительная видеокарта в случае возникновения проблем.
На многих ноутбуках и компьютерах может быть сразу несколько типов видеокарт, обычно это Nvidia, либо Radeon. Эти видеоадаптеры могут настраиваться при помощи панели управления. Если в компьютере две видеокарты, можно отключить одну и работать на другой.
В приложении от Nvidia требуемый пункт находится в меню управления 3D параметрами.
В приложении Catalyst от Radeon есть такая же возможность по отключению карты, находится она в пункте «Питание», подпункте «Переключаемая графика».

Если вы столкнулись с такой ситуацией, когда никакой из методов не помогает отключить видеоадаптер, придется прибегнуть к методу отключения видеокарты через БИОС.
Перезагружаем компьютер и входим в биос. Кнопки входа в BIOS могут отличаться, обычно это кнопки DEL, F10 и F2. Чаще всего БИОС выглядит именно так:
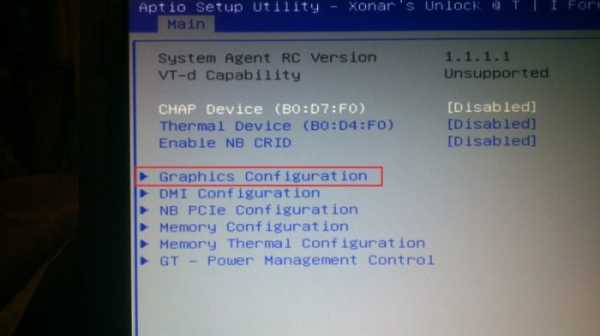
Найдите пункт «интегрированная видеокарта» и измените ее значение с «Включено» на «Выключено»; с Enable на Disable.
Сделать это можно с помощью «диагностики видеоадаптера», которые могут быть найдены в «Свойствах Экрана», а там в пункте «Диагностика».
Чаще всего так решаются проблемы.
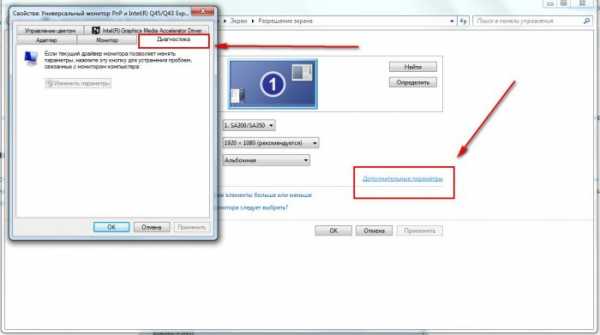
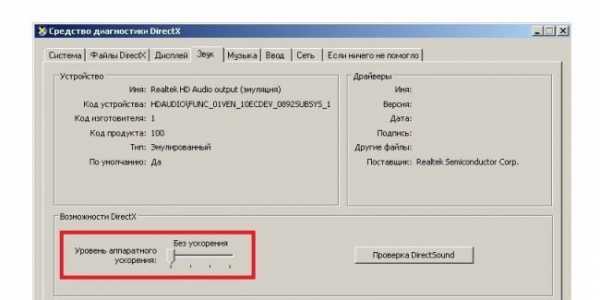
Если после установки дискретной видеокарты проблемы все-еще не решились, вероятно они изначально были вызваны не видеоадаптером, а чем-то еще.
vgtk.ru
Как отключить встроенную видеокарту? Как отключить интегрированную видеокарту в Биосе?
Приветствую всех. Некоторые даже не догадываются о том, что в их компьютере установлено 2 видеокарты. Существуют дискретные (внешние) и интегрированные (встроенные) видеокарты.
Встроенные отличаются тем, что они рассчитаны на небольшую мощность: серфинг по интернету, просмотр видео, работа с программами и т.д. В современные игры на таких с комфортом не поиграешь.
Их чип встроен в материнскую плату или процессор, также у них отсутствует своя оперативная память, поэтому они используют системную (та которая установлена в слоте материнской платы).
Внешние видеокарты более мощные. У них своя видеопамять а мощность видеопроцессора позволяет запускать современные игры при FullHD разрешении, на самых высоких настройках.
Главное не ошибиться при выборе — выбрать мощную видеокарту и при этом не переплатить. О том как это сделать я писал в статье — как выбрать видеокарту.
Проблемы со второй видеокартой могут проявляться впоследствии установки внешней карточки или её замены.
В основном это проявляется не корректной работой внешней видеокарты при запуске игр, выходе из ждущего режима и т.д. Проблема заключается в том, что встроенная видеокарта запускается вместо внешней.
В этом случае достаточно будет отключить интегрированную видеокарту в Биосе или средствами Windows. Рассмотрим процесс более подробно ниже.
Как отключить встроенную видеокарту в Windows?
1. Для начала перейдите в управление компьютером.
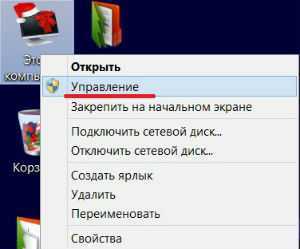
2. Выберите вкладку диспетчер устройств и найдите видеоадаптеры.

3. Нажмите по нему правой кнопкой мыши и выберите отключить.
Обратите внимание: так как в моем случае только одна (внешняя видеокарта), если у вас 2 видеокарты, то в этом списке их будет 2. Отключайте только интегрированную или дискретную по необходимости.
Чтобы понять какая их встроенная а какая внутренняя, можете просто вбить поочередно название видеокарты в поиск Google и посмотреть что отображается.
Как отключить дискретную видеокарту? Проделываем все тоже самое, только для внешнего устройства.
к меню ↑
Как «вырубить» интегрированную видеокарту в Биосе?
Для этого переходим в Биос, при загрузке необходимо будет нажать: Del, F2 или F10.
Далее переходим в настройки отвечающие за встроенное оборудование и находим что-то вроде: Intergation Video или Primary Video Controller. Выставляем значение Disable. Так как у каждого версия BIOS разная, то и настройки будут называется и выглядеть по разному. Примерно должно быть так:
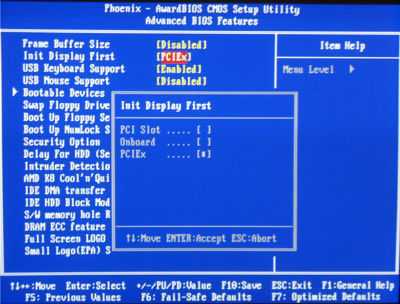
Как отключить видеокарту на ноутбуке? Принцип отключения видеокарты на ноутбуке такой-же. Отличия могут быть разве что в расположении настроек в BIOS.
к меню ↑
Как отключается аппаратное ускорение видеокарты?
В случае если у вас как и у меня на скриншоте всего 1 видеокарта, но проблемы при работе в некоторых программах проявляются, то попробуйте отключить аппаратное ускорение видеокарты.
Для переходим в свойства Экрана (там где настраивается разрешение) и переходим в дополнительные настройки.
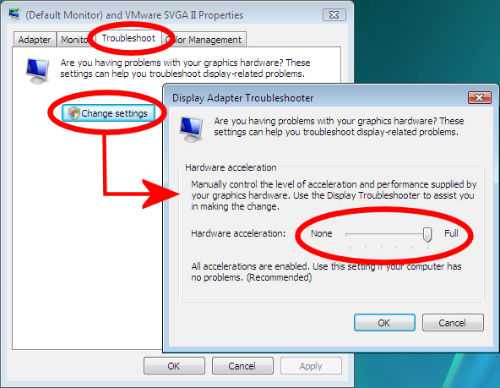
Далее переходим во вкладку «Диагностика» и нажимаем на кнопку настройки. Перед нами появятся настройки аппаратного ускорения. Отключаем его.
В некоторых случаях отключение можно сделать через драйвер. Если проблема остается то попробуем сделать что-то с самим драйвером. Об этом ниже.
к меню ↑
Как выключить драйвер видеокарты?
Для этого зайдите в свойства видеокарты (через диспетчер устройств) и перейдите на вкладку — драйвер.

Для отключения нажмите на кнопку отключить.

Вы также можете отключить, откатить, обновить или удалить драйвер. Кстати рекомендую вам своевременно обновлять драйвера видеокарты на более свежие. В большинстве случае это решает 90% проблем. Подробней об этом читайте в статье: как обновить драйвер видеокарты.
На этом все, если остались вопросы — буду рад ответить на них в комментариях. Всего вам наилучшего 🙂
entercomputers.ru
Как самостоятельно отключить встроенную видеокарту
 Большинство пользователей, которые используют ресурсоемкие игры и программы, применяют при работе с ними дискретный графический адаптер. Но при этом не знают, как отключить встроенную видеокарту на ноутбуке или компьютере, ведь ее возможностей достаточно лишь для работы с обычными, не очень требовательными приложениями.
Большинство пользователей, которые используют ресурсоемкие игры и программы, применяют при работе с ними дискретный графический адаптер. Но при этом не знают, как отключить встроенную видеокарту на ноутбуке или компьютере, ведь ее возможностей достаточно лишь для работы с обычными, не очень требовательными приложениями.
Используя стандартную карточку, вы не сможете нормально поиграть, ведь ее ресурсов недостаточно. Вам потребуется второй графический адаптер, который устанавливается на материнскую плату. И чтобы 2 видеокарты не конфликтовали, лучше отключить встроенную в процессор видеокарту одним из трех ниже представленных способов.
BIOS
Чтобы отключить встроенную видеокарту в биосе вам не потребуются особые знания или специальное программное обеспечение. Необходимо всего лишь:
- Перезагрузить компьютер и зайти в настройки BIOS.
- Далее заходим в меню «Advanced» или «Config», затем в раздел управления графическими платами, зачастую на материнской плате Asrock он называется «Graphics Configuration». На каждом компьютере или ноутбуке название и внешний вид может отличаться, это зависит, как от производителя лэптопа «HP, Acer», так и от версии биоса.

- Находите интегрированную плату и меняете установленное значение с Enabled на Disabled (с включено на выключено).
- Сохраняете изменения кнопкой F10 и выходите из Bios.
После перезагрузки все внесенные изменения вступят в силу.
Если установлена одна видеоплата
Если в этом случае, вы все равно испытываете некоторые трудности при работе с приложениями, то тогда вам наверняка поможет уменьшение уровня аппаратного ускорения, потому что отключение карты в этой ситуации невозможно.
Сделать это можно при помощи средств диагностирования, чтобы войти в которые нужно:
- По рабочему столу щелкнуть правой мышкой и выбрать пункт «Разрешение экрана»;

- Затем зайти в «Дополнительные параметры» и открыть раздел «Диагностика»;

- В опции «Уровня аппаратного ускорения» передвинуть ползунок влево.

В большинстве случаев даже на ноутбуках с одной карточкой это решает проблему, однако ниже, мы рассмотрим еще несколько способов.
Панель управления
Для отключения можно так же использовать специальную утилиту, которую предоставляют разработчики платы для более гибкой ее настройки. А устанавливается она вместе с драйверами. Сделать это можно просто переключив интегрированную карту на внешнюю. Для этого вам нужно:
- Зайти в ПУ, кликнув по пустому месту рабочего стола правой мышкой.
- Если на вашем компьютере установлена видеоплата от Nvidia, в списке выберите «Панель управления», если AMD, тогда выберите «Catalyst Control Center».

В панели управления графическими картами Nvidia настройка осуществляется через меню параметров 3D. Здесь вы можете выбрать не просто конкретную видеоплату для всей системы, но и даже для отдельных игр и программ. Просто зайдите в «Программные настройки» и добавьте нужное приложение.
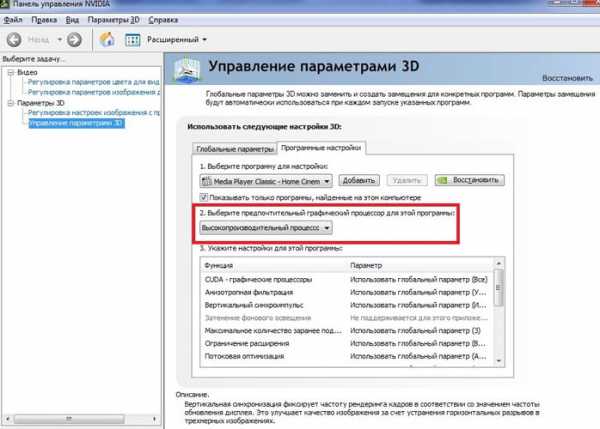
Для карт Radeon существует специальное приложение Catalyst. Оно предоставляет аналогичные возможности, но в разделе под названием «Питание». Чтобы переключить видеоплаты, нужно выбрать пункт «Переключаемая графика».
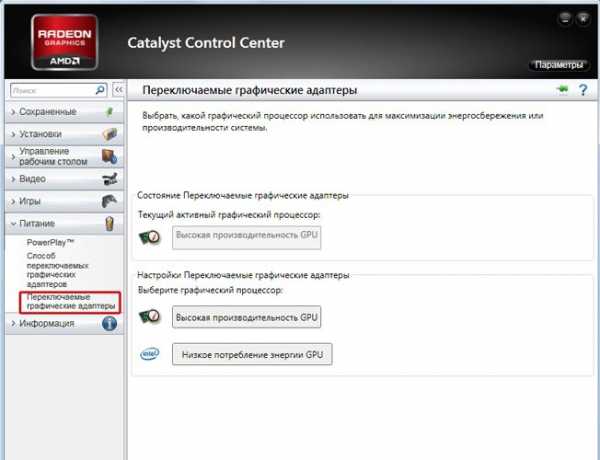
Однако стоит заметить, что на ноутбуке фирмы asus и lenovo данный метод не всегда работает, и в таком случае вам придется вернуться к варианту отключения через bios.
Диспетчер устройств
Если на компьютере или ноутбуке установлена ОС Windows, то выключить интегрированную видеоплату с помощью диспетчера устройств невероятно просто. Для этого вам необходимо:
- Зайти в диспетчер устройств;
- В разделе «Видеоадаптеры» нажать по интегрированной плате правой мышкой и нажмите «Отключить»;

- Остается лишь перезагрузить пк, чтобы настройки вступили в силу;
Теперь вы знаете, как выключить интегрированную видеокарту и сможете сделать это самостоятельно без каких-либо проблем одним из выше предложенных способов. Но если у вас что-то не получается, вы всегда можете задать вопрос в комментариях.
Небольшой видео урок
Профессиональная помощь
Если не получилось самостоятельно устранить возникшие неполадки,
то скорее всего, проблема кроется на более техническом уровне.
Это может быть: поломка материнской платы, блока питания,
жесткого диска, видеокарты, оперативной памяти и т.д.
Важно вовремя диагностировать и устранить поломку,
чтобы предотвратить выход из строя других комплектующих.
В этом вам поможет наш специалист.
Оцените статью:
Как самостоятельно отключить встроенную видеокарту
Оцените статью:Если статья была вам полезна,
поделитесь ею в качестве благодарности
onoutbukax.ru

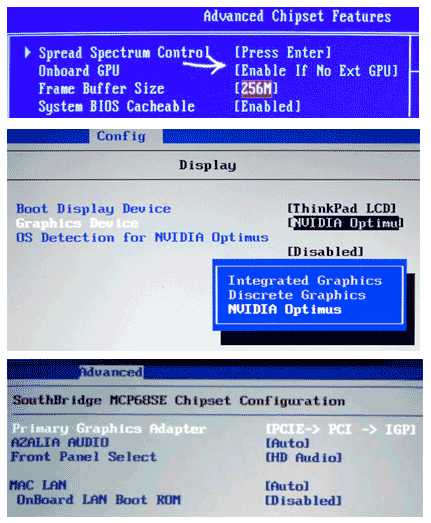
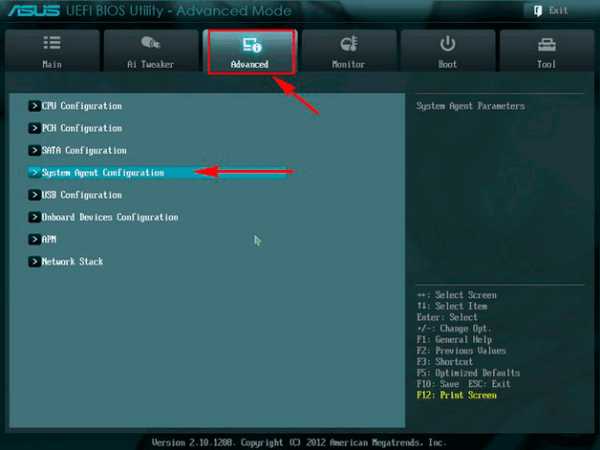
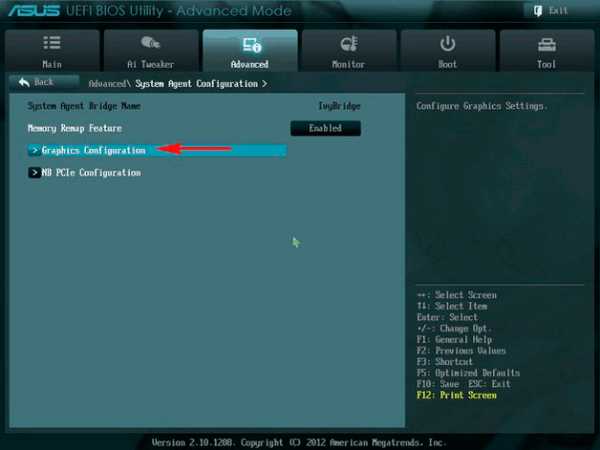
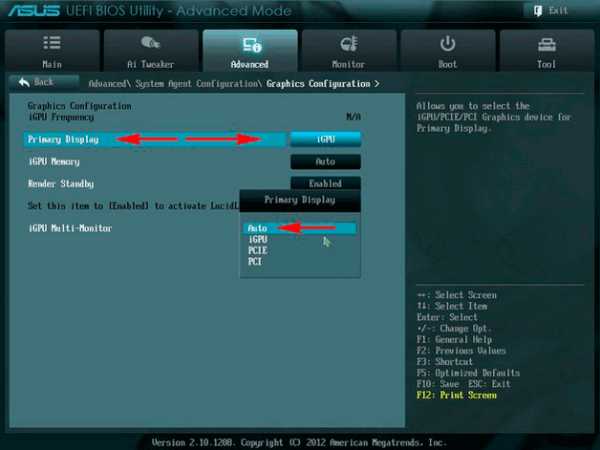
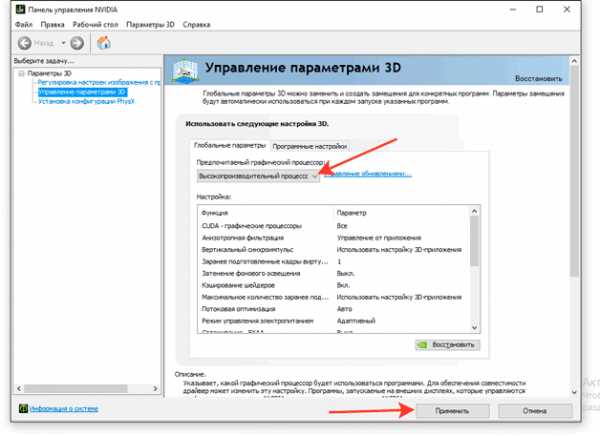
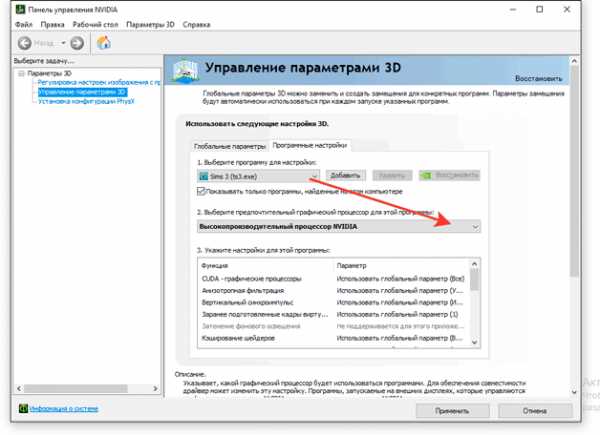
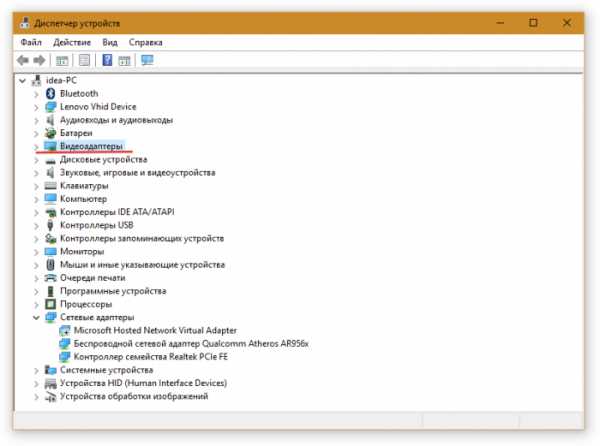
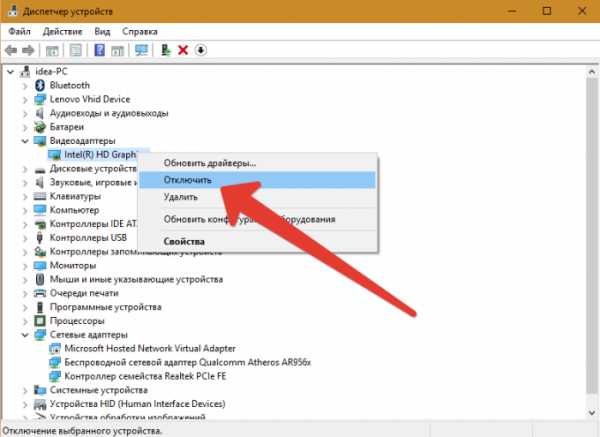
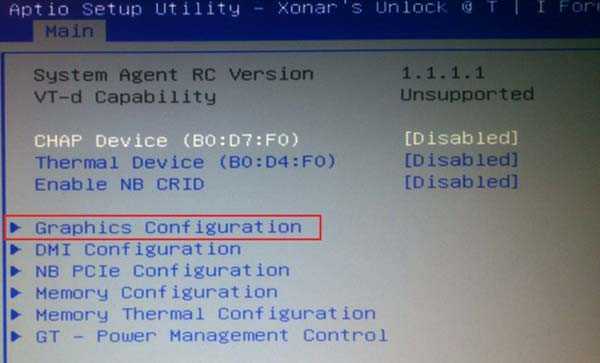
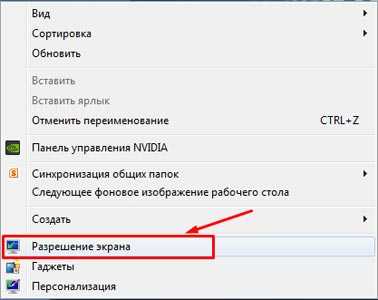
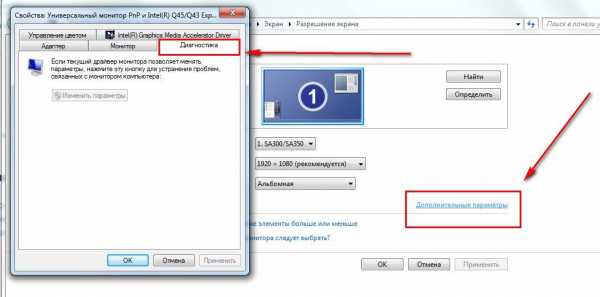

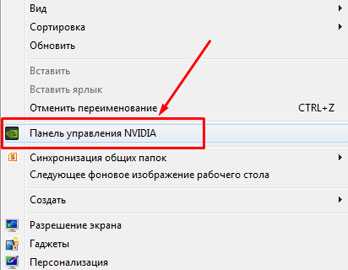

Оставить комментарий