Диспетчер realtek hd нет дополнительных настроек

Практически все современные материнские платы оснащаются интегрированными звуковыми картами, наибольшая часть которых разрабатывается тайваньской корпорацией Realtek Semiconductor. В силу популярности продукта неизбежно и появление всевозможных эксплуатационных вопросов, часто касающихся настройки воспроизведения аудио. Диспетчер Realtek HD и станет «героем» нашего повествования.
«Творческий потенциал» вашего ПК
Уровень эффективной продуктивности встроенной звуковой карты зависит прежде всего от модификации аппаратного кодека. Вместе с тем конфигурация компьютера и потенциал реализованного в нем функционала позволяют интегрированному чипу задействовать всю силу своего «могущества». Современные системные платы обладают «музыкальными способностями» 7.1 (многоканальное пространственное звучание). Однако принцип преобразования аналогового сигнала в цифровой и обратно остается неизменным и работает все по той же схеме: аппаратный кодек — южный мост — процессор. Безусловно, от слаженности действий и номинальной мощности каждого отдельно взятого элемента в цепочке «звукорождения» зависит конечное качество аудиосигнала. Вместе с тем диспетчер Realtek HD является своеобразным пультом диджея, посредством которого пользователь может влиять на благоприятность звучания того или иного мультимедийного материала. Впрочем, давайте по порядку.
Треск, шум и другие помехи
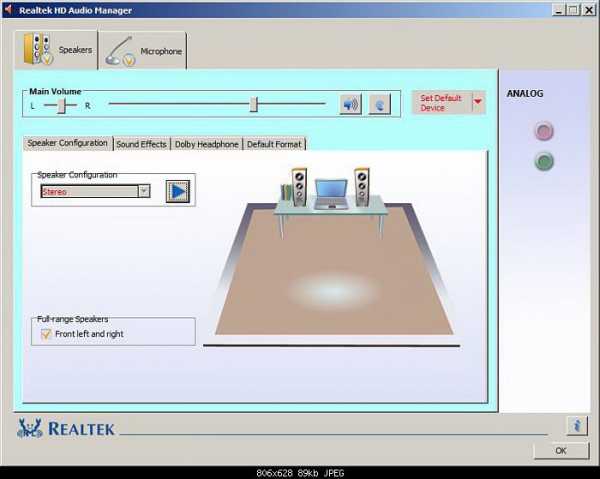
Не совсем приятное звучание компьютерных колонок может быть связано с рядом причин:
• Стереофонические динамики, а также комплектующие детали аудиоустройства низкокачественные, что часто подтверждается дешевизной изделия.
• Вполне возможно, поврежден шнур или подключаемый концевик.
• Близко расположенные к колонкам электроприборы могут являться причинными источниками неприятного фона.
• Хрип и треск из динамиков могут быть вызваны завышенным уровнем громкости.
• Как вариант: при неправильном подключении колонки издают фоновый шум либо тихий нечеткий звук.
Само собой разумеется, диспетчер Realtek HD вряд ли окажется полезным в случае, когда неисправность возникла исключительно технического характера. Безусловно, иногда случаются и программные «неприятности». Стоит отметить, что нередко две причинные основы плохого звучания на первом этапе диагностики так и остаются ошибочными. После череды утомительных экспериментов пользователь может обнаружить, что проблема заключалась именно в звуковом драйвере. Поэтому наиболее универсальный выход из затруднительной ситуации — переустановка программного обеспечения. Итак, давайте перейдем к главной теме нашего обзора.
Установка и настройка диспетчера Realtek HD: пошаговое руководство

Наверное, вам известен тот факт, что инсталляция программного обеспечения требует соблюдения стандартных процедур Windows-использования. Другими словами, для корректности внедрения в операционную среду ПО необходимо закрыть все активные приложения, а если учесть тот факт, что вы будете устанавливать драйвера, то процесса перезагрузки вам попросту не удастся избежать. Кстати, при установке с официального сервера POST режим придется пройти дважды.
Шаг № 1: найти, скачать и «прописать»
Прежде всего необходимо инсталлировать сам драйвер. Разумеется, если у вас работает звук, значит, система располагает необходимым софтовым решением. Однако стандартные Windows-драйвера несколько ограничены в «сфере своего влияния», а между тем, получить полный доступ к функционалу вам поможет пакет драйверов «Realtek High Definition Audio Driver» (рекомендуется установить последнюю версию). После инсталляции в системном трее появится дополнительный значок динамика в темных тонах.
Шаг № 2: настраиваем драйвера

Убедитесь, что ваши колонки или наушники подключены к разъему (зеленого цвета) аудиовыхода. Затем:
• Зайдите в панель управления.
• Теперь перейдите по вкладке «Звук».
• Отключите все устройства, не являющиеся частью установленного пакета (ориентируйтесь по названию).
• Те же действия произведите, пройдя по вкладке «Запись».
Шаг № 3: запускаем диспетчер Realtek HD
Windows 7 и 8 версия ОС от корпорации Microsoft на сегодняшний день наиболее перспективные, поэтому все действия основываются на примере данных систем.
• Кликните двойным нажатием правой кнопки мыши по темному значку в виде динамика (системный трей).
• В открывшемся интерфейсе утилиты необходимо задать соответствующую вашим требованиям конфигурацию динамиков. Будем придерживаться примера: настольные динамики.
• Итак, в верхней левой части выберите: стереофонический.
• Если напротив пункта «Виртуальный объемный звук» стоит галочка — снимите ее.
• В левом верхнем углу окна нажмите на значок «шестеренка». Поставьте галочку напротив «Разделить все входные».
• Уровень громкости и баланс звука можно настроить с помощью индикаторов ползунков, распложенных в нижнем блоке интерфейса.
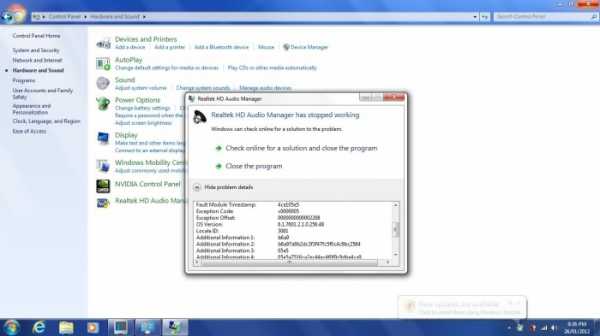
Диспетчер Realtek HD всегда следит за активными подключениями, и при изменении конфигурации предупреждает пользователя соответствующим окном-сообщением. Настроить данную опцию можно при нажатии на иконку «гаечный ключ».
Шаг № 4: эффекты воспроизведения
В данном меню, которое активируется при нажатии на вкладку «Звуковые эффеккты», имеется два базовых блока: окружающая обстановка и эквалайзер. Две основные взаимосвязанные настройки могут накладываться друг на друга, создавая тем самым неповторимое звучание выходного сигнала. Шаблоны, представленные музыкальными стилями, можно редактировать. Для того чтобы это сделать, требуется нажать на иконку «микшер» и произвести предпочитаемые изменения в 10-полосном эквалайзере, для сохранения проекта необходимо нажать на значок «флопи».
Шаг № 5: поправка на помещение
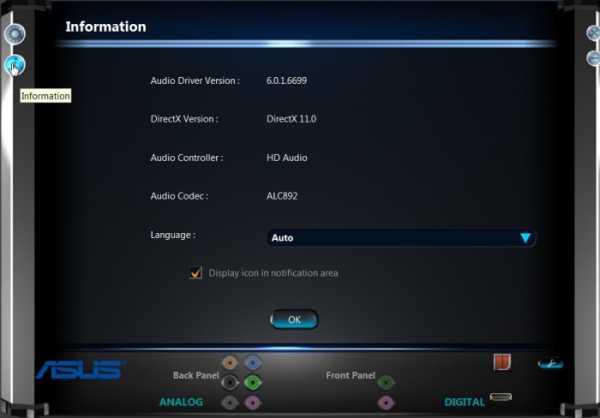
С филигранной точностью обозначить углы, приемлемое расстояние, а также мощность восприятия аудиосопровождения компетентно поможет все тот же диспетчер Realtek HD. Как настроить звук 5.1? Вопрос исчерпает себя, ведь все схематически ясно, а для активации процесса редактирования нужно просто отметить пункт «Включить функцию поправка…» Кстати, по умолчанию стоит футовое измерение расстояния, на приемлемый метраж можно перейти, нажав соответствующую кнопку в правой части окна.
Шаг № 6: выбор приемлемого качества
Необходимые параметры воспроизведения аудиопотоков можно указать, применив заготовки: формат компакт-диска или DVD. Используя расположенные над каждым из представленных стандартов отдельные чек-боксы, выберите наиболее подходящие вам параметры. В случае если вы желаете вернуться к стандартным настройкам, нажмите на значок «закрытый замок».
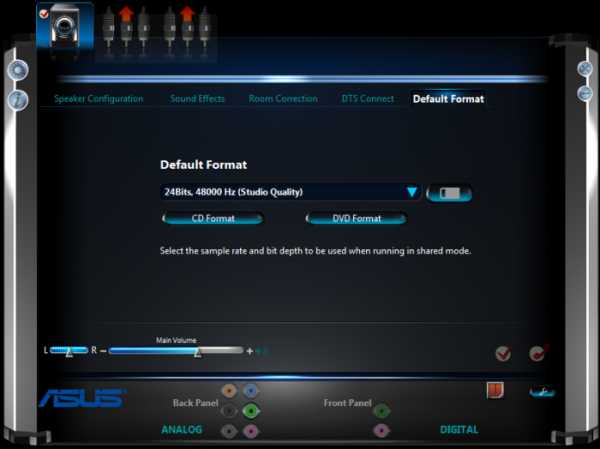
Кстати, информацию о версии программного обеспечения можно посмотреть, воспользовавшись кнопкой «i», которая находится в левом углу под уже знакомым вам значком «шестеренка». Ведь обновление — это важная часть программного апгрейда.
В заключение
Источник: fb.ru
Категория: Программное обеспечение
Похожие статьи:
Как сжать фото без потери качества и установки дополнительных программ
Открываем диспетчер задач 4-мя способами
Как вызвать диспетчер задач
Зависает ноутбук? Тормозит интернет?
Пингвиноff.нет. а есть Компьютер, Линукс, Интернет!
mykomputers.ru
Диспетчер Realtek HD — где найти и как настроить :: ashanet.ru
Многие обладатели встроенных звуковых чипов от компании Realtek, если в повседневной работе и не используют, то, по крайней мере, знают, что для настройки этого оборудования очень часто применяется так называемый «Диспетчер Realtek HD». Что это за программное обеспечение, для чего оно используется, как его правильно настроить и стоит ли держать на компьютере, далее и предлагается разобраться. Отдельное внимание будет уделено некоторым распространенным проблемам, связанным с неработоспособностью установленных драйверов и соответствующего программного обеспечения.
Что такое «Диспетчер Realtek HD» для Windows?
Для начала несколько слов о самом программном обеспечении. Этот пакет создан специально для саундкарт Realtek встраиваемых в материнские платы класса Sound-on-Board и дискретных чипов с поддержкой звука высокого качества, на что явным образом указывает соответствующее сокращение в названии (HD – High Definition). Однако наивно полагать, что «Диспетчер звука Realtek HD» представляет собой всего лишь некую программную оболочку для управления настройками воспроизведения и улучшением звуковой атмосферы с применением множества дополнительных эффектов. На самом деле в этот пакет входит еще и полный набор драйверов, обеспечивающих корректную работу звуковой системы компьютера. кстати сказать, именно эти драйверы могут быть использованы и для оборудования от других производителей, но только при условии заявленной поддержки и совместимости.
Основные преимущества
Что касается основных возможностей такого программного обеспечения, пользователи в основном отдают ему предпочтение потому, что в нем реализована поддержка некоторых скрытых возможностей санудкарт, которые при установке стандартных драйверов могут оказаться недоступными для использования. Но в качестве основных плюсов чаще всего называются следующие:
- полная поддержка всех известных звуковых форматов без установки дополнительных кодеков;
- высокая пропускная частота звучания;
- полная поддержка технологий объемного звука даже в компьютерных играх на основе технологии Sensaura;
- улучшенное распознавание речи при записи или вводе голосовых команд;
- возможность работы со всеми самонастраивающимися устройствами стандарта Plug&Play.
Если обратить внимание на последний пункт, представленный в списке, нетрудно сообразить, что сам «Диспетчер Realtek HD» можно применять не только для настройки оборудования именно этого производителя, но и с успехом использовать для другого аналогичного оборудования без ущерба для качества звучания и возникновения конфликтов с устройствами. Как правило, этот дополнительный модуль часто устанавливается непосредственно в процессе инсталляции драйверов, но только при условии того, что для этого используются «родные» дистрибутивы, а не база данных Windows.
Где найти «Диспетчер Realtek HD»?
Как управляющий системный элемент, этот апплет обычно представлен в соответствующем разделе «Панели управления», а иногда (после установки) может активироваться в разделе автозагрузки системы и дополнять системный трей собственным модулем, который работает в фоновом режиме.
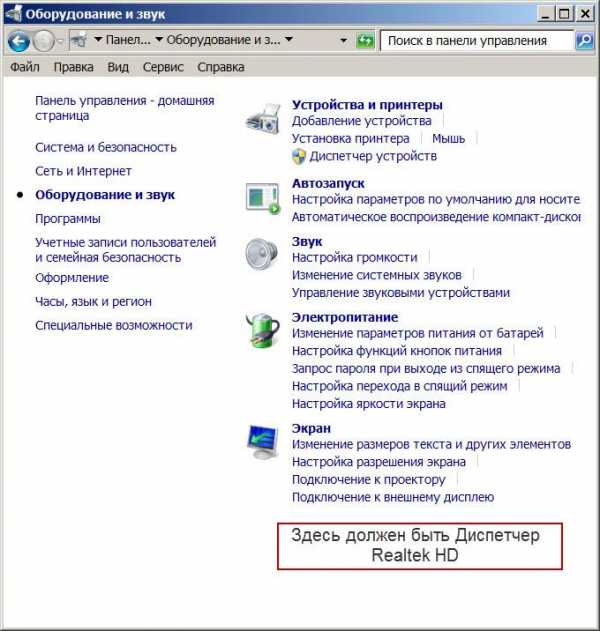
Но бывает и так, что «Диспетчера Realtek HD» в «Панели управления» нет. Не спешите обвинять во всем установленную систему или программное обеспечение. Вполне возможно, вы загрузили не тот дистрибутив, или установка была произведена с ошибками.
Что делать, если это ПО на компьютере отсутствует?
Если «Диспетчера Realtek HD» в «Панели управления» нет, очень может быть, что он просто не установлен в системе. Дело в том, что при инсталляции «неродных» драйверов такая ситуация является одной из самых распространенных.
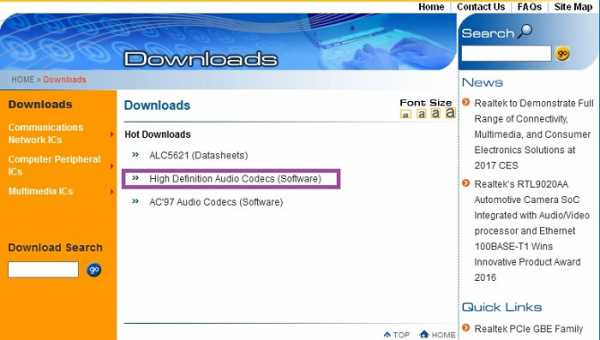
В данном случае рекомендуется зайти на официальный ресурс разработчика и в разделе загрузки из списка выбрать софтверный модуль с кодеками (High Definition Audio Codecs), сохранить инсталлятор на жестком диске, а затем произвести самостоятельную установку данного программного обеспечения.
Как правильно установить это программное обеспечение?
Установка обычно проблем не вызывает даже у самого неподготовленного пользователя.

Тут главное – обратить внимание на запуск инсталлятора исключительно с правами и от имени администратора, а по завершении установки произвести рекомендованную немедленную перезагрузку. Если же и после этого «Диспетчер Realtek HD» в системе найти невозможно, установку следует повторить, загрузив дополнительные пакеты. Кстати сказать, выявить, что установлен не тот драйвер (хотя и рабочий), можно в «Диспетчере устройств», где на вкладке драйвера цифровая подпись и название поставщика будут соответствовать корпорации Microsoft.
Кроме того, при загрузке дистрибутива отдельно обратите внимание, что в описании некоторых ссылок на загрузку может присутствовать что-то вроде «drivers only». Это означает, что вы загружаете только драйвера без самого диспетчера.
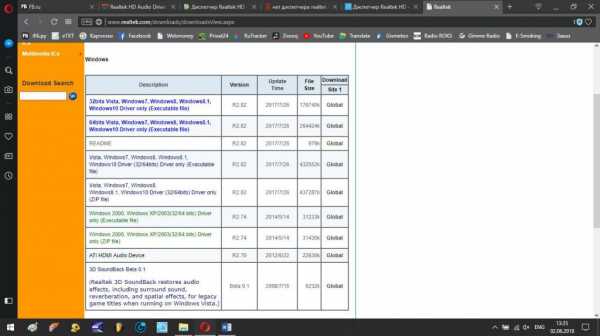
Прямо на странице загрузки в представленной таблице в самом низу найдите дополнительный апплет-стойку с эффектами 3D SoundRack.
Однако, если даже после этого соответствующий пункт отсутствует, или он есть, но «Диспетчер Realtek HD» не запускается или не виден в системном трее, вполне возможно, что его отображение просто отключено.
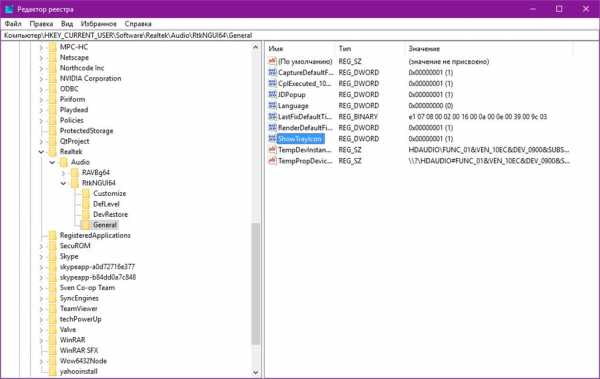
В этом случае некоторые специалисты советуют перейти к редактированию реестра (regedit), в ветке HKCU через раздел SOFTWARE найти каталог RtkNGUI64 с вложенной папкой General, а в ней справа изменить значение ключа ShowTrayIcon с нуля на единицу, после чего выполнить перезагрузку системы.
Иногда на Windows 7 и выше после обновления драйверов, присутствующих в пакете R2.82, помогает ручной запуск файла RAVCpl64.exe из папки HDA в каталоге Audio, который находится непосредственно в директории Realtek программных файлов. При появлении «Диспетчера Realtek HD» под кнопкой «ОК» нужно нажать значок, помеченный литерой «i», после чего выбрать отображение апплета в иконках трея. Перезагрузка обычно не требуется, но на всякий случай ее лучше выполнить.
Если же и после этого «Диспетчер Realtek HD» не запускается, вероятнее всего, вам нужно будет отключить автоматическую установку драйверов (что чаще всего требуется для Windows 10), а затем повторить инсталляцию «родных» драйверов. Также проблема может банально состоять в том, что в компьютере или на ноутбуке установлена неподдерживаемая звуковая карта другого производителя.
Основные параметры и настройки звука
Теперь посмотрим на то, как настроить «Диспетчер Realtek HD». В основном параметры касаются эффектов и окружающей среды.
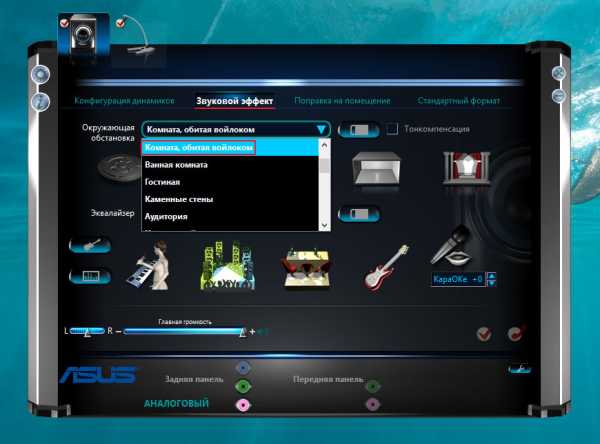
Здесь важно обратить внимание на конфигурацию динамиков, а также учесть поправки на тип помещения, в котором лучше выбрать комнату, обитую войлоком (звук будет более мягким). Эффекты, в принципе, можно отнести к стандартному типу, но в них можно использовать множество предустановленных шаблонов. Отдельно стоит остановиться на качестве и формате звука. Лучше выбрать глубину 24 бита и частоту дискретизации 48 000 Гц. Тут же можно настроить и параметры, относящиеся ко микрофону.
Дополнительные сведения и возможности
В качестве дополнительных возможностей диспетчера стоит отметить, что с его помощью можно получить информацию по типу установленной звуковой карты и ее драйвера, используемом аудиоконтроллере и версии платформы DirectX. Кроме того, можно задействовать и цифровые, и аналоговые входы или выходы аудио, для которых основные параметры устанавливаются автоматически или с использованием пользовательских настроек.
Вопросы установки дополнительных кодеков
Наконец, если говорить о кодеках, обычно для получения качественного звука при воспроизведении любого формата аудио или видео ничего дополнительно устанавливать не нужно.
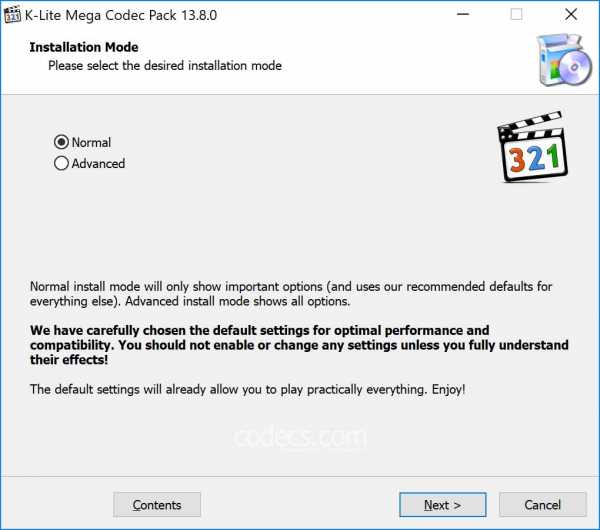
Хотя, если есть желание, на всякий случай можно воспользоваться универсальным пакетом K-Lite, а среди версий выбрать мега-пакет (Mega Codec Pack), который содержит максимально возможное количество кодеков и декодеров.
Итоги
Если подвести некий итог, можно отметить, что и драйверы, и сам диспетчер пригодятся всем тем пользователям, которые не представляют себе прослушивание музыки или просмотр видео без кристально чистого звука. Настройки достаточно просты. Однако, если аналогичные параметры можно выставить средствами самой системы, необходимость в самом диспетчере, по большому счету, отпадает, поскольку такие опции являются идентичными (например, все они присутствуют в Windows 10). Но для удобства управления основная программа подойдет очень хорошо, даже, как считают некоторые пользователи, несмотря на несколько перегруженный графический интерфейс.
В случае же появления проблем с запуском, приведенные методы их устранения обычно помогают. Если же диспетчер по каким-либо причинам все равно работать не хочет, вполне может быть, что установленная саундкарта просто не поддерживается. В этом случае производить повторную инсталляцию или править реестр смысла нет абсолютно никакого – все равно это должного результата не даст.
ashanet.ru
Как настроить наушники на компьютере windows 7? Способы и рекомендации
В последнее время компьютер все больше и больше используется для общения не только посредством текста, но и с использованием звука и видео, однако до сих пор не все пользователи знают, как настроить наушники на компьютере windows 7. Выбор в качестве операционной системы windows 7 не случаен, потому как на данный момент это самая распространенная операционная система.
Для начала давайте посмотрим, как подключить и настроить наушники к компьютеру.
Подключение наушников к компьютеру
 В современных компьютерах разъем для подключения наушников выведен на лицевую стенку системного блока. Он маркируется зеленым цветом. Если такого разъема нет, ищите его на задней стенке компьютера – там он обязательно есть.
В современных компьютерах разъем для подключения наушников выведен на лицевую стенку системного блока. Он маркируется зеленым цветом. Если такого разъема нет, ищите его на задней стенке компьютера – там он обязательно есть.
Перейдем к самим наушникам, точнее, к их штекеру, который представляет собой металлический стержень диаметром 3,5 мм и зовется «джэком». Обратите внимание на «джэк» – он должен иметь два или три черных кольца. Для подключения наушников к компьютеру нужен «джэк» с двумя кольцами (тремя контактами). Если же «джэк» имеет три кольца, то это гарнитура (наушники и микрофон), которая подключается к универсальному разъему, как правило, использующемуся на ноутбуках. Такой разъем маркируется значком в виде наушников с микрофоном.

Настройка наушников на компьютере
Наиболее часто наушники с микрофоном используются для общения по скайпу или в онлайн-играх. Давайте посмотрим, как настроить наушники с микрофоном на компьютере.
Для начала соединим наушники и компьютер (наушники в зеленый разъем, микрофон в красный). Далее щелчком правой кнопки мышки по динамику в правом нижнем углу экрана открываем меню и выбираем пункт «Устройства воспроизведения».

Здесь мы ответим на вопрос, как настроить звук на компьютере через наушники. В окне «Звук» выбираем пункт «Динамики» и нажимаем кнопку «Настроить». В следующем окне выбираем «Стерео» и проверяем, как звучат наушники, щелкая по картинке левого или правого динамиков. Если все в порядке – жмем «Далее». На следующей вкладке ничего не меняем, жмем «Далее» и «Готово». В том же окне «Звук» проверяем настройку, для чего щелкаем правой кнопкой мышки по значку «Динамики» и выбираем «Проверить». Слушаем звук. Все, настройка наушников на компьютере завершена.
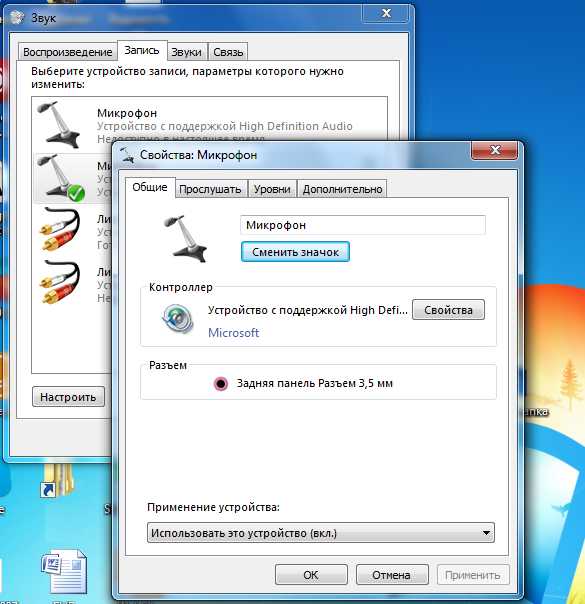
Рассмотрим, как настроить громкость наушников на компьютере. Для этого по значку динамика справа внизу экрана щелкаем мышкой и двигаем появившийся ползунок вверх, увеличивая громкость, или вниз, уменьшая ее. Это самый удобный способ того, как настроить звук в наушниках на компьютере.
Посмотрим, как настроить микрофон в наушниках на компьютере. Щелкаем правой кнопкой мышки по значку динамика и выбираем пункт «Записывающие устройства». Откроется окно с микрофоном. Щелкаем по нему правой кнопкой мышки и выбираем «Свойства». Меняем настройки на вкладке «Уровни»: ползунком добавляем громкости микрофону и выставляем уровень усиления. Жмем «Применить». На вкладке «Улучшение» ставим галки «Подавление шума», «Подавление эхо». Жмем ОК. Теперь вы знаете, как настроить гарнитуру на компьютер виндовс 7.
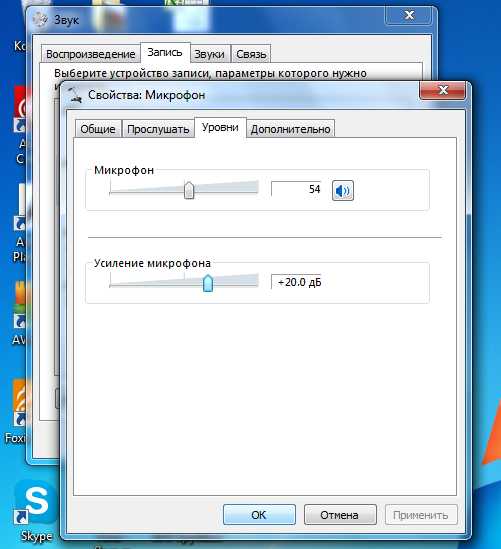
Нормальным уровнем усиления микрофона является значение не более 20 дБ. Превышение этого значения может вызывать появление неприятных шумов и фона.
Настройка наушников на ноутбуке
На ноутбуке может использоваться один разъем для подключения микрофона и наушников. Гарнитура используется с четырех контактным разъемом (три черных кольца). Ответ на вопрос, как настроить звук в наушниках на ноутбуке, вы уже знаете, если внимательно читали статью. Делается это так же, как и на компьютере – через окно «Звук». Открыть его можно еще одним способом: «Пуск» -> «Панель управления» -> «Просмотр: Крупные значки» -> Звук. Далее выбираем «Динамики» и жмем «Настроить».

Также на ноутбуках может использоваться классическая схема для подключения гарнитуры – два входа: под микрофон и, собственно, наушники. Остановимся и еще раз в двух словах поясним, как настроить гарнитуру на ноутбуке.
- Проверка воспроизведения звука в наушниках;
- Настройка громкости звука;
- Настройка микрофона.
О том, как настроить скайп на ноутбуке с операционной системой Windows 7, читайте здесь. С методикой настройки ноутбука на раздачу WiFi можно ознакомиться здесь.
Подключение беспроводных наушников
 Настало время узнать, как настроить беспроводные наушники к компьютеру. Работают они по технологии Блютус (Bluetooth). Для начала ознакомьтесь с инструкцией. Обычно в комплекте с наушниками идет блютус-адаптер. Его необходимо вставить в USB-порт компьютера и установить на него драйверы. Если все прошло нормально, то на панели задач мы увидим значок блютуса.
Настало время узнать, как настроить беспроводные наушники к компьютеру. Работают они по технологии Блютус (Bluetooth). Для начала ознакомьтесь с инструкцией. Обычно в комплекте с наушниками идет блютус-адаптер. Его необходимо вставить в USB-порт компьютера и установить на него драйверы. Если все прошло нормально, то на панели задач мы увидим значок блютуса.
Открываем правой кнопочкой мыши контекстное меню и там выбираем пункт «Добавить устройство». На наушниках же нужно будет зажать кнопку включения на несколько секунд. Это, как правило, описано в руководстве к наушникам. Дальше компьютер в течении двух или трех минут отыщет беспроводную гарнитуру и попросит ввести пароль, который записан в инструкции. Все, гарнитура подключена.
Теперь посмотрим, как настроить наушники на компьютере виндовс 7. Найти наушники можно так же, кликнув правой кнопкой мышки по динамику, выбрав «Устройства воспроизведения» и в открывшемся окне «Звук» на вкладке «Воспроизведение» нажав «Настроить» около найденных нами наушников. Дальнейшая настройка звука на компьютере windows 7 в наушниках происходит по описанной выше схеме.
На ноутбуке настройка беспроводных наушников происходит так же. Но есть один нюанс в том, как настроить наушники на ноутбуке windows 7. Если ноутбук уже оснащен встроенным блютус-адаптером, то ставить еще один нет смысла – используйте встроенный.
Производители звуковых карт стараются собрать все настройки вместе. К примеру, диспетчер Realtek HD подойдет как программа для настройки наушников на компьютере. В ней собраны все настройки динамиков, наушников и микрофонов. В ней также можно накладывать различные звуковые эффекты. Найти эту программу несложно – она располагается в «Панели управления». С помощью Диспетчера Realtek HD легко понять, как настроить вход для наушников на ноутбуке.
По сути, есть несколько способов того, как происходит настройка наушников на компьютере windows 7. Вам осталось выбрать только наиболее удобный вам способ. Закрепит ваши знания видео как настроить наушники на компьютере.
Прочтите также:
— Настройка биоса на компьютере
— Настройка сети Windows 7
— Как настроить принтер на печать с компьютера
— Как настроить локальную сеть между двумя компьютерами
— Как раздать wifi с ноутбука windows 7
— Как раздать wifi с windows 8
←Вернуться
nk.bitu.ru
Как настроить наушники на Windows 7 легко и просто?
В данной статье детально описан процесс того, как настроить наушники на Windows 7 начинающему пользователю. Состоит он со следующих этапов:
- Выбор акустической системы.
- Подключение звукового устройства.
- Установка драйверов.
- Настройка программного обеспечения.
- Тестирование.
Каждый из них и будет рассмотрен в предлагаемом вашему вниманию материале.
Выбор

На первом этапе того, как настроить наушники на Windows 7, выбираем качественную акустическую систему. Сейчас существует множество устройств такого класса. Наиболее дешевые из них стоят 5 USD, а вот цена более дорогих составляет несколько сотен долларов. Для нетребовательных пользователей отлично подойдет продукция торговой марки Sven или Sony. А вот меломанам без такого бренда как Beats by dr. Dre просто не обойтись. При покупке новых наушников обращаем внимание на качество звучания, на воспроизведение низких и высоких частот. Ну и не забываем про бюджет. При этом нужно понимать, что от дешевого устройства высокого качества звучания невозможно добиться.
Подключение
На следующем этапе того, как настроить наушники на Windows 7, выполняем коммутацию. Существуют два способа подключения акустической системы к ПК: с использованием аудиоджека в 3,5 мм и с применением USB. Первый тип устройств обеспечивает лучшее качество звучания, поэтому рекомендуется приобретать именно их. Он может быть оснащен одним (только наушники) или двумя (микрофон и наушники) штырьками. В любом случае нужен только зеленый разъем, который устанавливается в гнездо (оно может быть расположено на передней панели системного блока или с тыльной его стороны) на компьютере точно такого же цвета. В некоторых случаях отсутствует цветовая маркировка. В таком случае рядом с нужным гнездом должно быть нанесено изображение акустической системы. В него и устанавливаем наушники на Windows 7 в таком исполнении. Во втором случае, если используется USB, достаточно найти любой прямоугольный разъем и подключить к нему звуковое устройство.

Драйвера
Настройка наушников на Windows 7 заключается еще и в установке необходимого программного обеспечения то есть драйверов. Без них не сможет воспроизводиться звук. Для начала проверяем их наличие следующим образом:
- Заходим в «Пуск», затем – «Панель управления».
- Открываем «Диспетчер устройств» двойным кликом левой кнопки мышки.
- В открывшемся окне находим пиктограмму динамика и открываем этот пункт. Обращаем вимание на то, что напротив него и всех его компонентов не должно быть никаких значков (например, желтого треугольника с черным восклицательным знаком).
- Если ничего нет, то устанавливать драйвера не нужно – они уже проинсталлированы, поэтому можно пропустить данный этап и приступать к следующему. В противном случае нужно найти необходимое программное обеспечение, которое находится либо на компакт–диске материнской платы или звуковой карты, либо на официальном сайте производителя устройства в интернете.
- Затем устанавливаем драйверы, следуя указаниям мастера по инсталляции.
- Закрываем все окна и перезагружаем полностью наш компьютер.
- После этого проверяем отсутствие пугающих знаков в диспетчере и в группе звуковых устройств ранее изложенным способом. Если ничего не изменилось, то нужно скачать новое программное обеспечение и повторить операцию заново.

Настройка
После установки драйверов необходимо программно настроить наушники на Windows 7. Для этого выполняем такие манипуляции:
- Заходим в «Панель управления» по ранее изложенной методике.
- Выбираем пункт «Звук» и открываем его.
- В списке устройств совершаем двойной клик на пиктограмме наушников.
- В открывшемся окне переходим на вкладку «Уровни». На ней устанавливаем коэффициент усиления выходного сигнала на свое усмотрение.
- Перемещаемся на закладку «Дополнительно». Выбираем режим воспроизведения. Чем выше частота, тем лучше будет качество звучания. Аналогичная ситуация с профилем. Рекомендуется выбрать «Студийную запись» с частотой минимум 96 000 Гц.
На этом начальная программная настройка окончена. Закрываем все ранее открытые окна.
Тестирование

На заключительном этапе того, как настроить наушники на Windows 7, необходимо проверить качество их звучания. Для этого заходим в окно «Звук» по ранее приведенному алгоритму. В нем выбираем пункт «Наушники». В открывшемся окне перемещаемся на вкладку «Дополнительно». На ней необходимо найти кнопку «Проверка». Совершаем на ней однократный клик левой кнопкой манипулятора. Если все сделано правильно, то поэтапно сразу в правом, а затем и в левом динамике сначала появятся звуки, а затем прекратятся. Если этого не произошло, повторяем все заново. На этом настройка окончена.
Вместо заключения
В рамках данного материала детально описано то, как настроить наушники на Windows 7 неопытному пользователю. Следуя ранее изложенным указаниям, выполнить эту операцию не составит особого труда. Так что берем смело и делаем.
fb.ru
Как настроить наушники на компьютере windows 7? Способы и рекомендации
В последнее время компьютер все больше и больше используется для общения не только посредством текста, но и с использованием звука и видео, однако до сих пор не все пользователи знают, как настроить наушники на компьютере windows 7. Выбор в качестве операционной системы windows 7 не случаен, потому как на данный момент это самая распространенная операционная система.
Для начала давайте посмотрим, как подключить и настроить наушники к компьютеру.
Подключение наушников к компьютеру
 В современных компьютерах разъем для подключения наушников выведен на лицевую стенку системного блока. Он маркируется зеленым цветом. Если такого разъема нет, ищите его на задней стенке компьютера – там он обязательно есть.
В современных компьютерах разъем для подключения наушников выведен на лицевую стенку системного блока. Он маркируется зеленым цветом. Если такого разъема нет, ищите его на задней стенке компьютера – там он обязательно есть.
Перейдем к самим наушникам, точнее, к их штекеру, который представляет собой металлический стержень диаметром 3,5 мм и зовется «джэком». Обратите внимание на «джэк» – он должен иметь два или три черных кольца. Для подключения наушников к компьютеру нужен «джэк» с двумя кольцами (тремя контактами). Если же «джэк» имеет три кольца, то это гарнитура (наушники и микрофон), которая подключается к универсальному разъему, как правило, использующемуся на ноутбуках. Такой разъем маркируется значком в виде наушников с микрофоном.

Настройка наушников на компьютере
Наиболее часто наушники с микрофоном используются для общения по скайпу или в онлайн-играх. Давайте посмотрим, как настроить наушники с микрофоном на компьютере.
Для начала соединим наушники и компьютер (наушники в зеленый разъем, микрофон в красный). Далее щелчком правой кнопки мышки по динамику в правом нижнем углу экрана открываем меню и выбираем пункт «Устройства воспроизведения».

Здесь мы ответим на вопрос, как настроить звук на компьютере через наушники. В окне «Звук» выбираем пункт «Динамики» и нажимаем кнопку «Настроить». В следующем окне выбираем «Стерео» и проверяем, как звучат наушники, щелкая по картинке левого или правого динамиков. Если все в порядке – жмем «Далее». На следующей вкладке ничего не меняем, жмем «Далее» и «Готово». В том же окне «Звук» проверяем настройку, для чего щелкаем правой кнопкой мышки по значку «Динамики» и выбираем «Проверить». Слушаем звук. Все, настройка наушников на компьютере завершена.
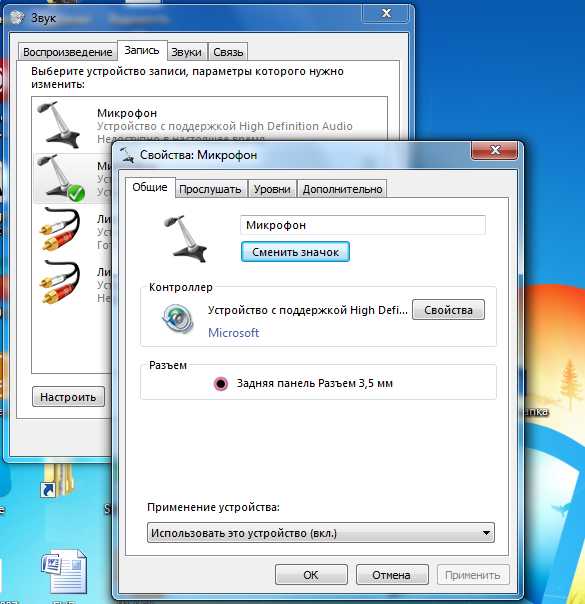
Рассмотрим, как настроить громкость наушников на компьютере. Для этого по значку динамика справа внизу экрана щелкаем мышкой и двигаем появившийся ползунок вверх, увеличивая громкость, или вниз, уменьшая ее. Это самый удобный способ того, как настроить звук в наушниках на компьютере.
Посмотрим, как настроить микрофон в наушниках на компьютере. Щелкаем правой кнопкой мышки по значку динамика и выбираем пункт «Записывающие устройства». Откроется окно с микрофоном. Щелкаем по нему правой кнопкой мышки и выбираем «Свойства». Меняем настройки на вкладке «Уровни»: ползунком добавляем громкости микрофону и выставляем уровень усиления. Жмем «Применить». На вкладке «Улучшение» ставим галки «Подавление шума», «Подавление эхо». Жмем ОК. Теперь вы знаете, как настроить гарнитуру на компьютер виндовс 7.
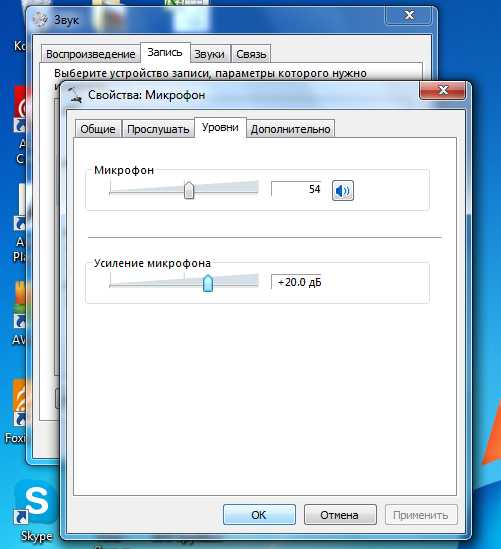
Нормальным уровнем усиления микрофона является значение не более 20 дБ. Превышение этого значения может вызывать появление неприятных шумов и фона.
Настройка наушников на ноутбуке
На ноутбуке может использоваться один разъем для подключения микрофона и наушников. Гарнитура используется с четырех контактным разъемом (три черных кольца). Ответ на вопрос, как настроить звук в наушниках на ноутбуке, вы уже знаете, если внимательно читали статью. Делается это так же, как и на компьютере – через окно «Звук». Открыть его можно еще одним способом: «Пуск» -> «Панель управления» -> «Просмотр: Крупные значки» -> Звук. Далее выбираем «Динамики» и жмем «Настроить».

Также на ноутбуках может использоваться классическая схема для подключения гарнитуры – два входа: под микрофон и, собственно, наушники. Остановимся и еще раз в двух словах поясним, как настроить гарнитуру на ноутбуке.
- Проверка воспроизведения звука в наушниках;
- Настройка громкости звука;
- Настройка микрофона.
О том, как настроить скайп на ноутбуке с операционной системой Windows 7, читайте здесь. С методикой настройки ноутбука на раздачу WiFi можно ознакомиться здесь.
Подключение беспроводных наушников
 Настало время узнать, как настроить беспроводные наушники к компьютеру. Работают они по технологии Блютус (Bluetooth). Для начала ознакомьтесь с инструкцией. Обычно в комплекте с наушниками идет блютус-адаптер. Его необходимо вставить в USB-порт компьютера и установить на него драйверы. Если все прошло нормально, то на панели задач мы увидим значок блютуса.
Настало время узнать, как настроить беспроводные наушники к компьютеру. Работают они по технологии Блютус (Bluetooth). Для начала ознакомьтесь с инструкцией. Обычно в комплекте с наушниками идет блютус-адаптер. Его необходимо вставить в USB-порт компьютера и установить на него драйверы. Если все прошло нормально, то на панели задач мы увидим значок блютуса.
Открываем правой кнопочкой мыши контекстное меню и там выбираем пункт «Добавить устройство». На наушниках же нужно будет зажать кнопку включения на несколько секунд. Это, как правило, описано в руководстве к наушникам. Дальше компьютер в течении двух или трех минут отыщет беспроводную гарнитуру и попросит ввести пароль, который записан в инструкции. Все, гарнитура подключена.
Теперь посмотрим, как настроить наушники на компьютере виндовс 7. Найти наушники можно так же, кликнув правой кнопкой мышки по динамику, выбрав «Устройства воспроизведения» и в открывшемся окне «Звук» на вкладке «Воспроизведение» нажав «Настроить» около найденных нами наушников. Дальнейшая настройка звука на компьютере windows 7 в наушниках происходит по описанной выше схеме.
На ноутбуке настройка беспроводных наушников происходит так же. Но есть один нюанс в том, как настроить наушники на ноутбуке windows 7. Если ноутбук уже оснащен встроенным блютус-адаптером, то ставить еще один нет смысла – используйте встроенный.
Производители звуковых карт стараются собрать все настройки вместе. К примеру, диспетчер Realtek HD подойдет как программа для настройки наушников на компьютере. В ней собраны все настройки динамиков, наушников и микрофонов. В ней также можно накладывать различные звуковые эффекты. Найти эту программу несложно – она располагается в «Панели управления». С помощью Диспетчера Realtek HD легко понять, как настроить вход для наушников на ноутбуке.
По сути, есть несколько способов того, как происходит настройка наушников на компьютере windows 7. Вам осталось выбрать только наиболее удобный вам способ. Закрепит ваши знания видео как настроить наушники на компьютере.
Прочтите также:
— Настройка биоса на компьютере
— Настройка сети Windows 7
— Как настроить принтер на печать с компьютера
— Как настроить локальную сеть между двумя компьютерами
— Как раздать wifi с ноутбука windows 7
— Как раздать wifi с windows 8
←Вернуться
zel.bitu.ru

Оставить комментарий