Настройка DAP-1155 – Заповедник фидошного периода
О старых/новых прошивках DAP-1155 читайте ниже, в конце заметки.
Речь пойдет о точке доступа DAP-1155 ревизии B1 (белый корпус). В сети много криков о том, что точка негодная, не настраивается и т.д.
Дело в том, что в краткой инструкции в комплекте поставки DAP-1155 не указано, что первое соединение с точкой надо настраивать вручную. А полная инструкция есть только на сайте D-LINK (ссылка ниже).
Первым делом нам надо подключиться к панели управления точки доступа с компьютера. Обычно именно здесь возникают проблемы у большинства юзеров. Дело в том, что автоматическая раздача IP адресов у новой, только что купленной точки – отключена. Вы не сможете войти в панель управления по адресу 192.168.0.50 не настроив соединение вручную. Это касается настройки как по проводу Ethernet, так и по Wi-Fi. Например, на настольном компьютере я настроил соединение через Wi-Fi так:
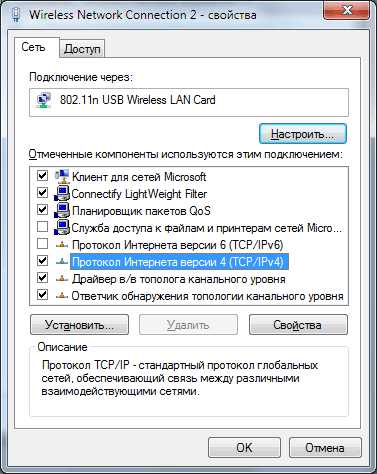

Остальное (и это тоже) подробно описано в инструкции к точке доступа, ниже ссылка на полную версию.
Ссылка на полную документацию к точке доступа DAP-1155 ревизии B1.
После того как получите доступ к точке по адресу 192.168.0.50, прошейте новую прошивку. Ниже ссылки на два каталога прошивок – со старыми и новыми. Dlink зачем-то стал класть новые прошивки в другую папку на своем FTP. Но не торопитесь ставить новейшую. Установив самую свежую 2.5.3 я получил глюки в работе Wi-Fi на Samsung S3 (плохой прием сигнала, нестабильность), и на ноутбуке (зытыки через каждые несколько минут). Как я не пытался настроить ее – не вышло. Пришлось вернуться на 2.0.10. Если с новой прошивкой у вас все нормально, то можно оставить. Если нет – вернуть старую. На новых прошивках DAP-1155 может работать только в режиме роутера (но другое вряд ли кому нужно). Почитать об отличиях новых прошивок можно на этой странице официального сайта.
Ссылка на каталог старых прошивок к точке доступа DAP-1155 ревизия B1.
Ссылка на каталог новых прошивок к точке доступа DAP-1155 ревизия B1.
Далее настройка проста, точно по инструкции. Не забывайте про режим роутера, он функциональнее. Почитайте об этом в документации.
bigus.ru
| Скорость передачи данных (макс) | 150 |
| Скорость передачи данных Ethernet LAN | 10, 100 |
| Скорость Wi-Fi (макс) | 150 |
| Полоса частот | 2.4 |
| Число пользователей | — |
| Модуляция | — |
| Чувствительность приемника | IEEE 802.11b:\r\n–90 dBm при 1 Мбит/с \r\n–88 dBm при 2 Мбит/с \r\n–87 dBm при 5, 5 Мбит/с \r\n–83 dBm при 11 Мбит/с \r\nIEEE 802.11g:\r\n–88 dBm при 6 Мбит/с \r\n–86 dBm при 9 Мбит/с \r\n–85 dBm при 12 Мбит/с \r\n–83 dBm при 18 Мбит/с \r\n–79 dBm при 24 Мбит/с \r\n–77 dBm при 36 Мбит/с \r\n–72 dBm при 48 Мбит/с \r\n–71 dBm при 54 Мбит/с \r\nIEEE 802.11n для 2, 4 ГГц:\r\nHT-20 \r\n–87 dBm при MCS0/8 \r\n–83 dBm при MCS1/9 \r\n–81 dBm при MCS2/10 \r\n–78 dBm при MCS3/11 \r\n–75 dBm при MCS4/12 \r\n–70 dBm при MCS5/13 \r\n–69 dBm при MCS6/14 \r\n–68 dBm при MCS7/15 \r\nHT-40 \r\n–84 dBm при MCS0/8 \r\n–81 dBm при MCS1/9 \r\n–78 dBm при MCS2/10 \r\n–75 dBm при MCS3/11 \r\n–72 dBm при MCS4/12 \r\n–67 dBm при MCS5/13 \r\n–66 dBm при MCS6/14 \r\n–64 dBm при MCS7/15 |
| Количество каналов | — |
| Стандарты сети | IEEE 802.11b, IEEE 802.11g, IEEE 802.11n |
| Максимальная дальность в помещении | — |
| Максимальная дальность вне помещения | — |
| Сертификация | FСС Сlass B \r\nСE\r\nIC\r\nC-Tick \r\nIPv6 Ready\r\nWi-Fi\r\nWMM\r\nСовместимость с Windows 7 |
| 2,4 ГГц | yes |
www.manualspdf.ru
Настройка роутера D Link DAP 1155 — Mysettings
 Роутер D-LINK DAP-1155, несмотря на свою низкую стоимость, обладает высокой пропускной способностью и отлично справляется с функциями маршрутизатора, через который создается домашняя беспроводная сеть. Давайте посмотрим, как это устройство правильно подключить к компьютеру, а затем настроить.
Роутер D-LINK DAP-1155, несмотря на свою низкую стоимость, обладает высокой пропускной способностью и отлично справляется с функциями маршрутизатора, через который создается домашняя беспроводная сеть. Давайте посмотрим, как это устройство правильно подключить к компьютеру, а затем настроить.
Подключение роутера
Если вы настраивали роутер Netgear N150 или другие подобные модели, то должны помнить, что там на обратной стороне можно найти сразу четыре порта LAN, с помощью которых к маршрутизатору подключать сетевые устройства.
У роутера D-LINK DAP-1155 порт LAN всего один, но для домашнего использования этого более чем достаточно, так что никаких проблем с выходом в интернет у вас не возникнет, особенно если настроить беспроводную сеть.
Подключите интернет-кабель в порт WAN,соедините с помощью патч-корда разъем LAN и сетевую карту компьютера.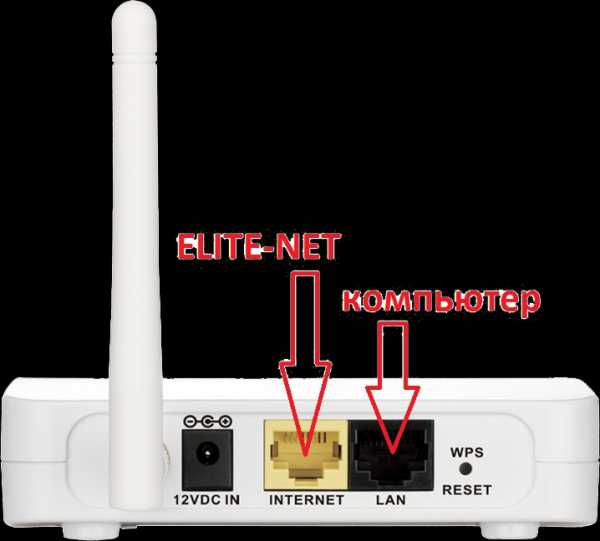 Включите устройство в сеть и запустите систему.
Включите устройство в сеть и запустите систему.
Вход в интерфейс
Меню настроек маршрутизатора доступно по адресу 192.168.0.50. (как вариант – http://dlinkap). Для входа необходимо указать логин/пароль. По умолчанию они заданы как «admin» (без кавычек).
Если стандартные идентификационные данные не подходят, сбросьте параметра маршрутизатора до заводских, нажав кнопку «Reset» и удерживая её в течение нескольких секунд.
Изменение режима работы
По умолчанию устройство работает в режиме точка доступа. Но если вы хотите создать беспроводное подключение, необходимо установить «Режим маршрутизатора».
- Перейдите в «Расширенные настройки».

- В меню «Система» передвиньте бегунок в положение «Маршрутизатор», как показано на скриншоте.
Если переключателя нет, найдите в меню «Система» раздел «Режим устройства», откройте его и установите режим работы «Роутер».
После этого можно переходить к созданию нового подключения.
Подключение к интернету
В меню «Сеть» выберите пункт «WAN», чтобы открыть список подключений.
Если в списке уже есть соединение с помощью динамического IP, не удаляйте его, иначе при создании нового подключения будет появляться ошибка.
Нажмите кнопку «Добавить».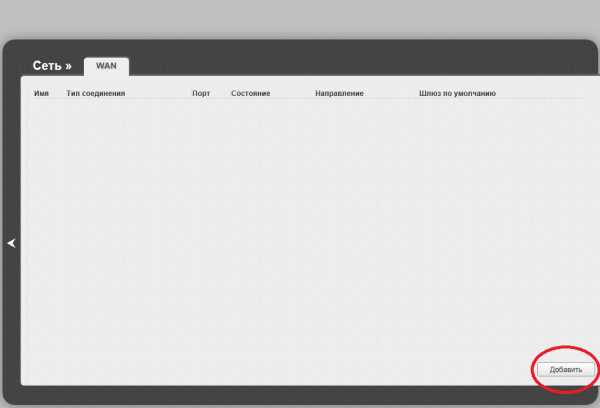
- Выберите тип соединения – например, PPPoE.
- Укажите логин и пароль, которые записаны в вашем договоре. Остальные параметры можно оставить без изменений, если иное не указано в договоре с провайдером.

- Нажмите кнопку «Сохранить», чтобы применить изменения.
Вернитесь в главное окно интерфейса. Обратите внимание на панель уведомлений наверху – там должен появиться значок сообщения. Если вы настраивали роутер D Link DIR-320, то быстро поймете, о чем речь.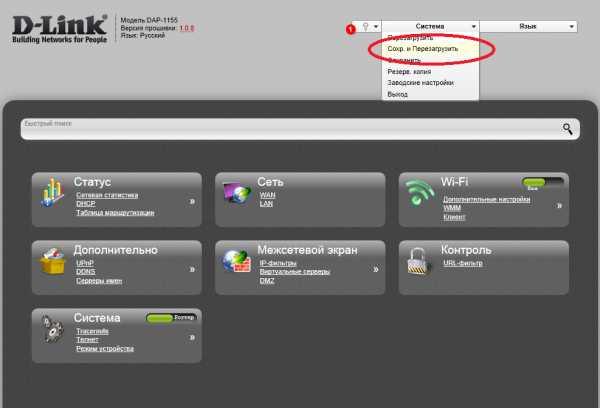 Раскройте меню «Система» и нажмите «Сохр. и Перезагрузить», чтобы применить новую конфигурацию оборудования.
Раскройте меню «Система» и нажмите «Сохр. и Перезагрузить», чтобы применить новую конфигурацию оборудования.
Создание Wi-Fi сети
Пользователи, которые настраивали Wi-fi роутер ASUS RT-G32, смогут создать беспроводную сеть практически на любом маршрутизаторе. В случае с D-LINK DAP-1155 порядок действий остается также традиционным:
- Откройте раздел «Основные настройки» в меню Wi-Fi.
- Укажите имя сети и нажмите «Изменить».

Вернитесь в главное окно и выберите раздел «Настройки безопасности» в меню «Wi-Fi».
- В поле «Тип сетевой аутентификации» установите значение «WPA2-PSK», чтобы максимально обезопасить свою сеть от несанкционированного доступа.
- Введите ключ шифрования и нажмите кнопку «Изменить».

Снова вернитесь в главное окно интерфейса. Обратите внимание на панель уведомлений наверху – там должен появиться значок сообщения. Раскройте меню «Система» и нажмите «Сохр. и Перезагрузить», чтобы применить новую конфигурацию оборудования.
mysettings.ru
D link dap 1155 подключение.
Роутер D-LINK DAP-1155, несмотря на свою низкую стоимость, обладает высокой пропускной способностью и отлично справляется с функциями маршрутизатора, через который создается домашняя беспроводная сеть. Давайте посмотрим, как это устройство правильно подключить к компьютеру, а затем настроить.
Если вы настраивали роутер Netgear N150 или другие подобные модели, то должны помнить, что там на обратной стороне можно найти сразу четыре порта LAN, с помощью которых к маршрутизатору подключать сетевые устройства.
У роутера D-LINK DAP-1155 порт LAN всего один, но для домашнего использования этого более чем достаточно, так что никаких проблем с выходом в интернет у вас не возникнет, особенно если настроить беспроводную сеть.
Подключите интернет-кабель в порт WAN,соедините с помощью патч-корда разъем LAN и сетевую карту компьютера. Включите устройство в сеть и запустите систему.
Вход в интерфейс
Меню настроек маршрутизатора доступно по адресу 192.168.0.50. (как вариант – http://dlinkap). Для входа необходимо указать логин/пароль. По умолчанию они заданы как «admin» (без кавычек).
Если стандартные идентификационные данные не подходят, сбросьте параметра маршрутизатора до заводских, нажав кнопку «Reset» и удерживая её в течение нескольких секунд.
Изменение режима работы
По умолчанию устройство работает в режиме точка доступа. Но если вы хотите создать беспроводное подключение, необходимо установить «Режим маршрутизатора».
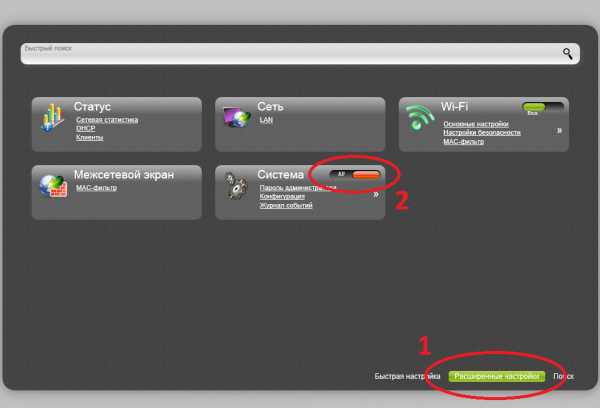
Если переключателя нет, найдите в меню «Система» раздел «Режим устройства», откройте его и установите режим работы «Роутер».
После этого можно переходить к созданию нового подключения.
Подключение к интернету
В меню «Сеть» выберите пункт «WAN», чтобы открыть список подключений.
Если в списке уже есть соединение с помощью динамического IP, не удаляйте его, иначе при создании нового подключения будет появляться ошибка.
Нажмите кнопку «Добавить».
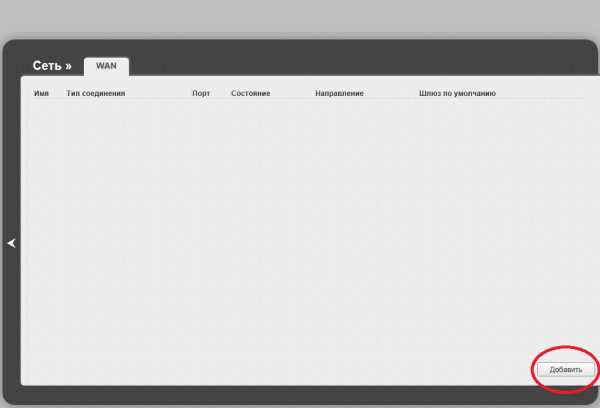
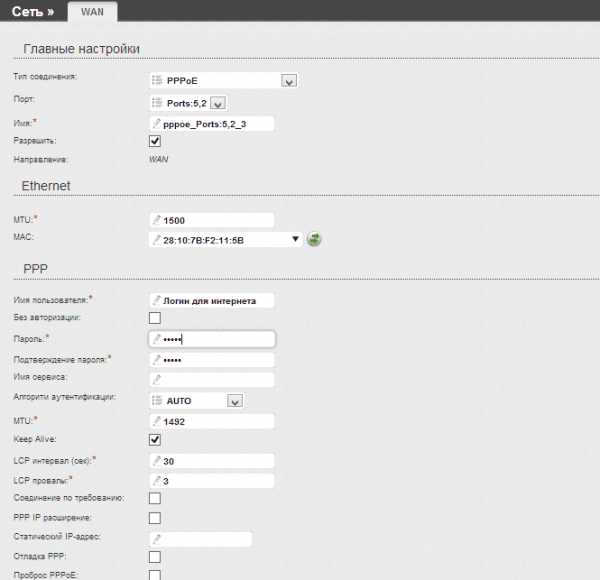
Вернитесь в главное окно интерфейса. Обратите внимание на панель уведомлений наверху – там должен появиться значок сообщения. Если вы настраивали роутер D Link DIR-320, то быстро поймете, о чем речь.
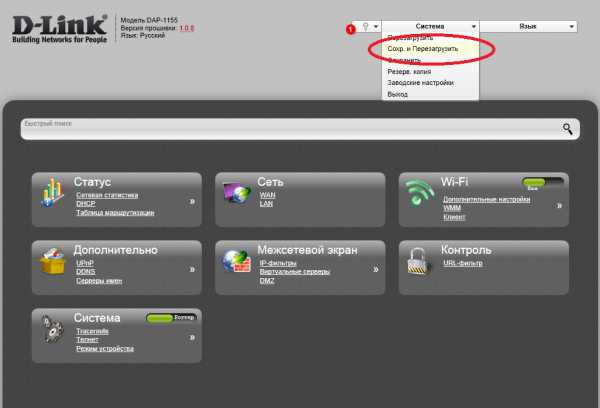 Раскройте меню «Система» и нажмите «Сохр. и Перезагрузить», чтобы применить новую конфигурацию оборудования.
Раскройте меню «Система» и нажмите «Сохр. и Перезагрузить», чтобы применить новую конфигурацию оборудования.
Создание Wi-Fi сети
Пользователи, которые настраивали Wi-fi роутер ASUS RT-G32, смогут создать беспроводную сеть практически на любом маршрутизаторе. В случае с D-LINK DAP-1155 порядок действий остается также традиционным:
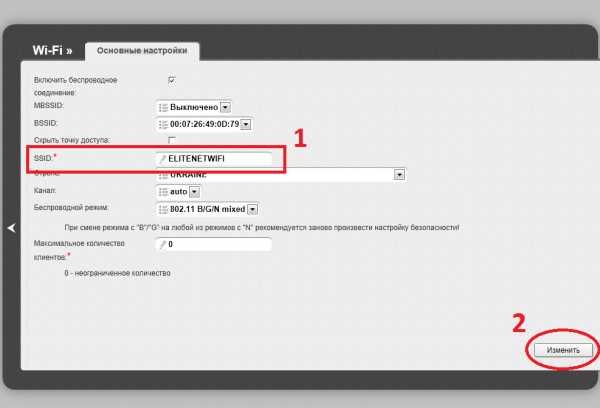
Вернитесь в главное окно и выберите раздел «Настройки безопасности» в меню «Wi-Fi».
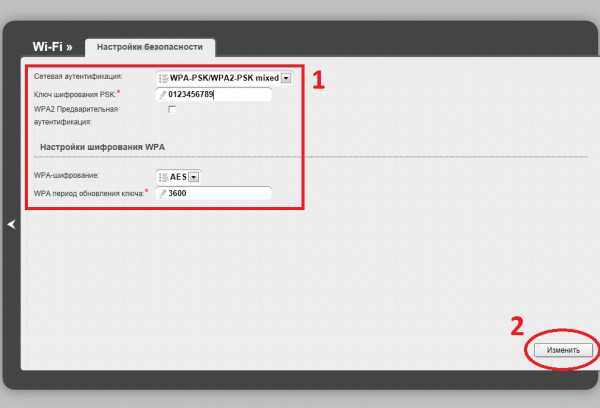
Снова вернитесь в главное окно интерфейса. Обратите внимание на панель уведомлений наверху – там должен появиться значок сообщения. Раскройте меню «Система» и нажмите «Сохр. и Перезагрузить», чтобы применить новую конфигурацию оборудования.
В данной статье показана настройка точки доступа D-Link DAP-1155 в режиме роутера для работы в сети интернет провайдера Elite-Net.
Подключите провода в роутер согласно картинке. Кабель, приходящий к Вам от провайдера подключите в порт INTERNET точки доступа, кабель к компьютеру — в порт LAN.
1. Откройте браузер и введите адрес веб-интерфейса роутера (адрес написан в инструкции , стандартный: 192.168.0.50 ), введите логин/пароль (написаны в инструкции, стандартные: admin /{пароль пустой} ) и нажмите «Авторизоваться «.
2. Перейдите в режим «Расширенные настройки «. Переключите точку доступа в режим работы роутера .
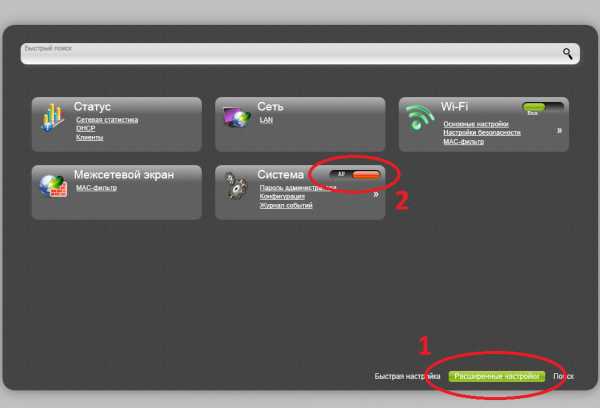
3. В главном меню роутера в разделе «Сеть » выберите пункт «WAN «.
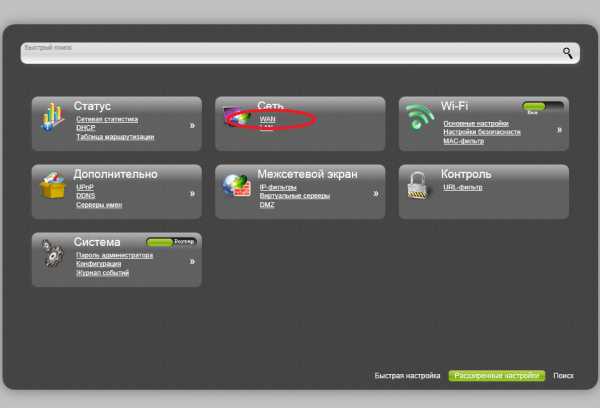
4. Нажмите кнопку «Добавить «.
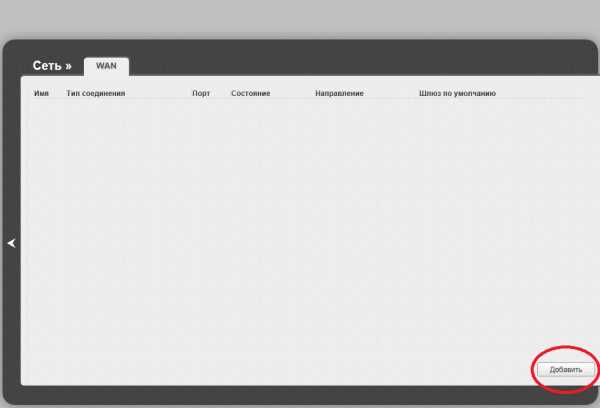
5. Установите параметры как показано на картинке. Нажмите кнопку «Сохранить «.
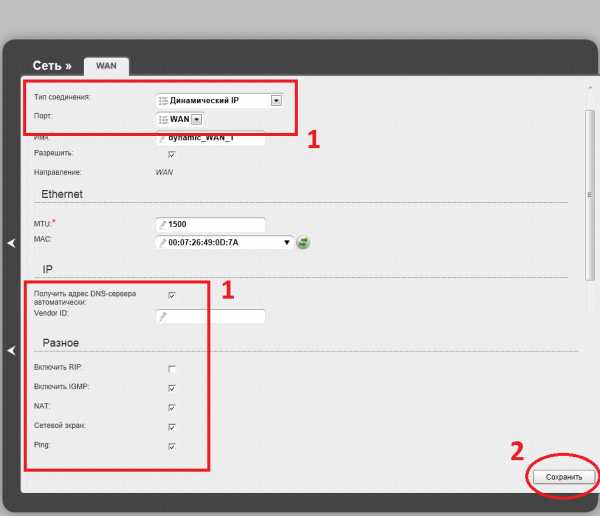
6. В главном меню роутера в разделе «WI-FI » выберите пункт «Основные настройки «.
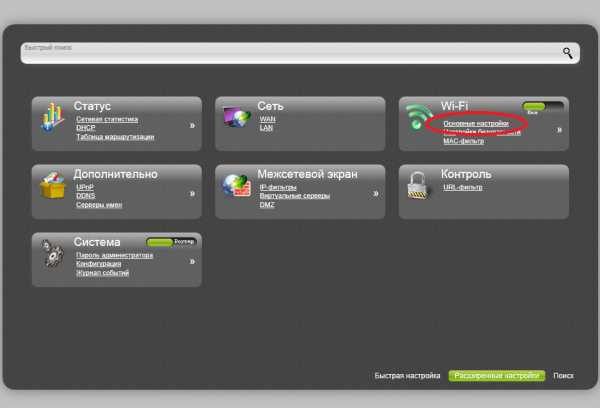
7. В поле «SSID » введите название Вашей будущей беспроводной сети. Нажмите кнопку «Изменить «.
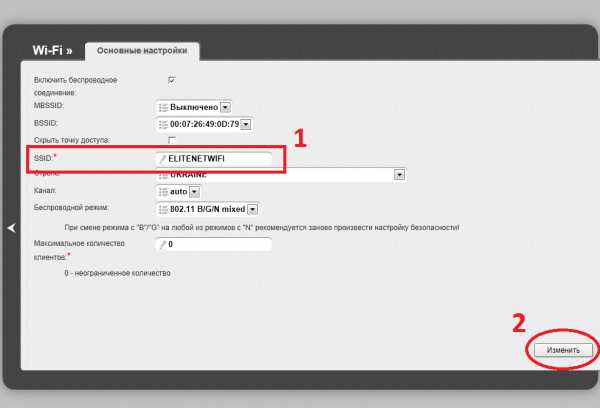
8. В главном меню роутера в разделе «WI-FI » выберите пункт «Настройка безопасности «.
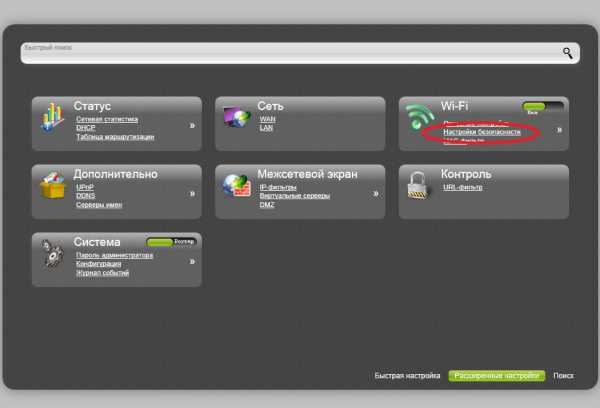
9. Уст
bazava.ru
Твой сетевичок » Как настроить роутер d link dap 1155?
Добрый день.
Итак, чтобы настроить роутер d link dap 1155:
1. Для начала, подключите предоставленный провайдером интернет-кабель в порт «Internet» на корпусе маршрутизатора.
2. В отличие от большинства других моделей роутеров «D-link» (например, d-link 2640, d-link 603 и т.д) для входа в настройки необходимо ввести адрес «192.168.0.50» и не требуется ввод пароля (только логин – «admin»).
3. Для настройки интернет-соединения на роутере d link dap 1155:
— переведите настройки в расширенные и откройте раздел «Сеть» — «WAN»;
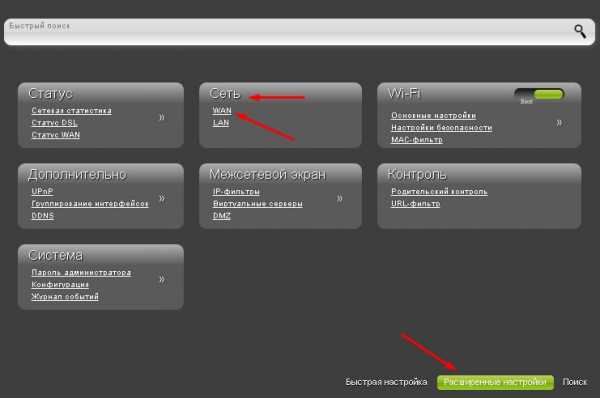
- — нажмите «Добавить», откроется окно с выбором возможной конфигурации;
- — в строке «Тип соединения» — «PPPoE», порт «WAN»;
- — в разделе «PPP», в строке «имя пользователя» и «пароль» введите данные, который предоставил провайдер в договоре на получение интернет–услуг;
- — в строке «имя сервиса» можете указать всё что угодно;
- — обязательно проставьте «птички» в строках «Keep Alive»/ «NAT»/«Сетевой экран».
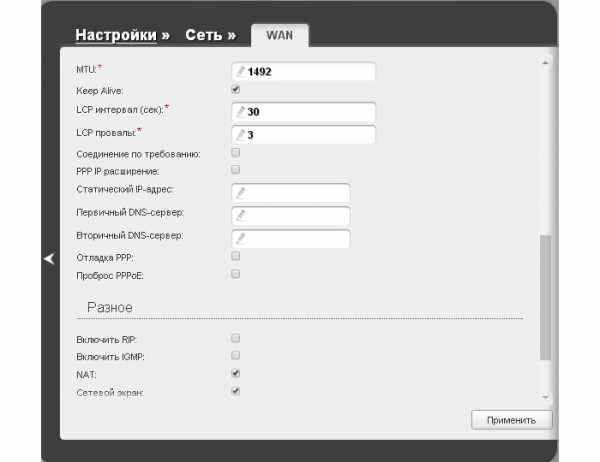
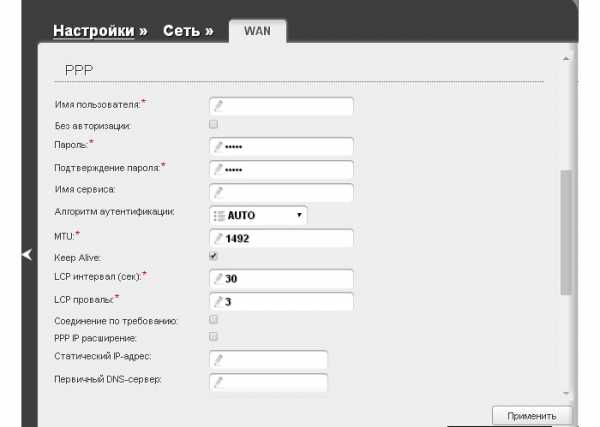
Если у вас «Тип соединения» — «L2TP+Динамический IP», настройки будут по тому же принципу, что и выше, однако потребуется также ввести «адрес vpn сервера» — он будет предоставлен в договоре с провайдером.
4. Для настройки wifi на роутере d link dap 1155 перейдите в соответствующий раздел в интерфейсе маршрутизатора и сделайте следующее:
— в подразделе «Общие настройки» придумайте и введите название сети, канал (от 1 до 13) и режим «802.11 b/g/n»;
— далее в подразделе «Настройки безопасности» выберите стандарт сетевой аутентификации, укажите пароль, который потребуется для дальнейшего подключения устройств к созданной сети.
5. Настройки роутера dap 1155 можно считать завершёнными: перезагрузите маршрутизатор и проверьте работоспособность сети.
tvoi-setevichok.ru
D-Link DAP-1155/A/B1 Инструкция по эксплуатации онлайн [77/224]
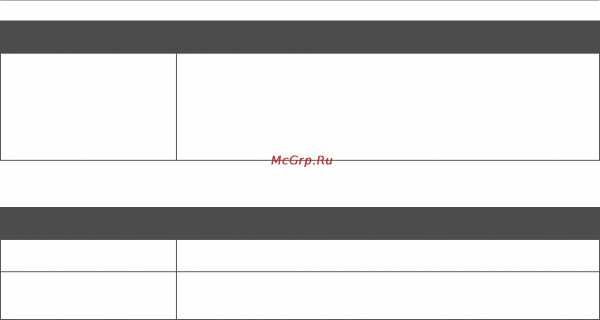
DAP-1155 Беспроводная точка доступа и маршрутизатор с поддержкой 802.11n
(до 150 Мбит/с)
Руководство пользователя
Настройка устройства в режиме
точки доступа
Параметр Описание
Ключ шифрования
WEP (1-4)
Ключи для WEP-шифрования. При шифровании используется
ключ, номер которого указан в раскрывающемся списке Номер
ключа по умолчанию. Необходимо заполнить все поля. Вы
можете задавать ключи длиной 5 или 13 символов (цифр и (или)
латинских букв).
Для типов сетевой аутентификации WPA-PSK, WPA2-PSK и WPA-PSK/WPA2-PSK mixed
на странице отображаются следующие поля:
Параметр Описание
WPA-шифрование Механизм шифрования: TKIP, AES или TKIP+AES.
Ключ шифрования
PSK
Ключ для WPA-шифрования. Ключ может состоять из цифр и
(или) латинских букв.
После изменения параметров нажмите кнопку Изменить.
Кроме того, при установленном флажке Включить на странице отображается список
доступных беспроводных сетей. В поле Неизвестных сетей указано количество скрытых
беспроводных сетей.
Чтобы на странице отобразилась самая актуальная информация о доступных беспроводных
сетях, нажмите кнопку Поиск сетей.
Чтобы подключиться к какой-либо сети из списка, выделите необходимую сеть. При этом в
поля SSID, BSSID и Сетевая аутентификация будут автоматически подставлены
соответствующие значения.
Для типа аутентификации Open без шифрования нажмите кнопку Изменить.
Для типов аутентификации Open с шифрованием и Shared выберите необходимое значение
в списке Номер ключа по умолчанию и заполните 4 поля Ключ шифрования WEP, а
затем нажмите кнопку Изменить.
Для типов аутентификации WPA-PSK, WPA2-PSK или WPA-PSK/WPA2-PSK mixed
заполните поле Ключ шифрования PSK и нажмите кнопку Изменить.
После того как Вы нажали кнопку Изменить, канал беспроводной сети DAP-1155
переключится на канал беспроводной точки доступа, к которой произошло подключение.
В случае успешного подключения рядом с идентификатором сети, к которой подключена
точка доступа, отобразится зеленый индикатор.
Страница 77 из 224
mcgrp.ru
D-Link DAP-1155/A/B1 Инструкция по эксплуатации онлайн [178/224]
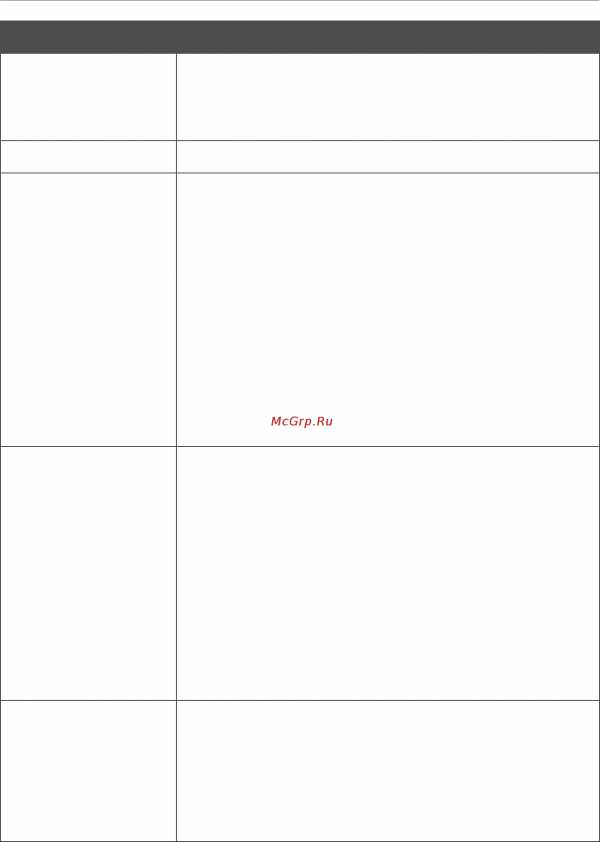
DAP-1155 Беспроводная точка доступа и маршрутизатор с поддержкой 802.11n
(до 150 Мбит/с)
Руководство пользователя
Настройка устройства в режиме
маршрутизатора
Параметр Описание
DTIM период
Период времени (в секундах) между отправкой DTIM-
сообщения (уведомления о последующей широковещательной
(broadcast) или групповой (multicast) передаче) и передачей
данных.
TX мощность Мощность передатчика (в процентах).
BG защита
Функция защиты устройств стандарта 802.11b и 802.11g
используется для уменьшения количества конфликтов между
устройствами Вашей беспроводной сети.
Возможные значения:
Auto – функция защиты включается и выключается
автоматически в зависимости от состояния сети (рекомендуется,
если в Вашей сети есть устройства стандарта 802.11b и
устройства стандарта 802.11g),
Always On – функция защиты всегда активна (такая настройка
может существенно снизить производительность беспроводной
сети),
Always Off – функция защиты всегда неактивна.
Ширина канала
Ширина канала для устройств стандарта 802.11n.
20MHz – устройства стандарта 802.11n работают на каналах
шириной 20 МГц.
40MHz – устройства стандарта 802.11n работают на каналах
шириной 40 МГц.
20/40MHz — – устройства стандарта 802.11n работают на
каналах шириной 20 МГц и 40 МГц (канал объединяется с
предшествующим смежным каналом).
20/40MHz + – устройства стандарта 802.11n работают на
каналах шириной 20 МГц и 40 МГц (канал объединяется со
следующим смежным каналом).
TX преамбула
Данный параметр определяет длину блока CRC-проверки,
передаваемого точкой доступа при взаимодействии с
беспроводными устройствами. Возможные значения:
Long Preamble – длинный блок,
Short Preamble – короткий блок (данное значение
рекомендуется для сети с интенсивным трафиком).
После изменения параметров нажмите кнопку Изменить.
Страница 178 из 224
mcgrp.ru

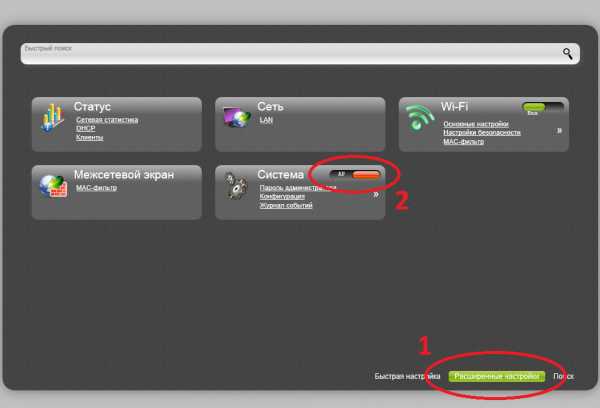
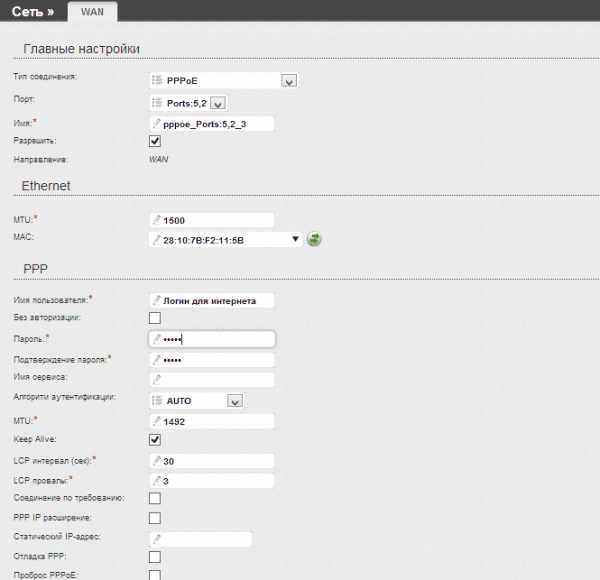
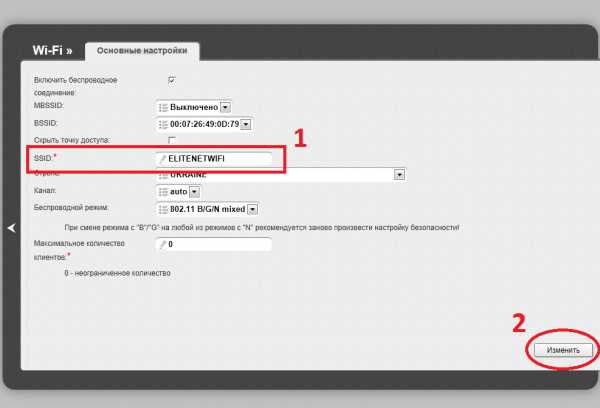
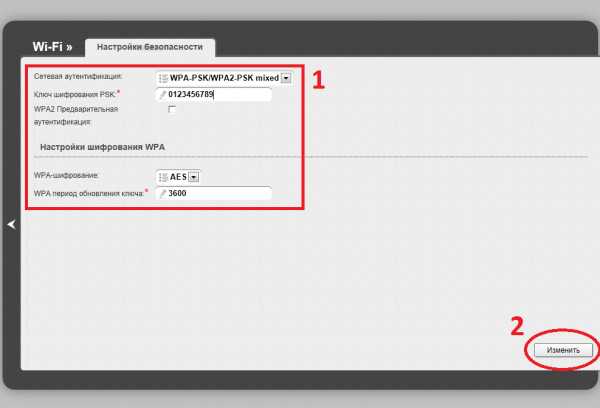
Оставить комментарий