Поддержка продукции Genius — G-Pen F610
Вопросы-Ответы
12. The tablet cursor on the screen moves randomly, why?
If cursor moves randomly in a specific area, it could be a hardware problem on the tablet.
It could be frequency interference between the monitor and the tablet. We suggest a distance between the tablet and monitor as: LCD: 20 cm, CRT: 40 cm, Laptop: 10 cm
14. After I installed Photoshop CS, there is no pen pressure, why?
Go to the Pen Pressure Area to test it, if it is normal the problem is in your paint program, not the tablet.
Check the laptop if it can recognize the tablet or not and the driver is the latest version. Besides, PhotoShop CS (Trial) could have this problem as well, you can contact Adobe for help.
You can add a signature panel in Word2003/2007 by using PenSuite Pro (new program named Tablet Software).
Step 1: There will be an icon in the Program List after installation.
Step 2: Open a Microsoft Office Word 2007 file.
Step3: Click Verify/Correct in the working area list.
Step 4: Enter Handwriting Tool, and you can choose Color, Width, and so on.
ru.geniusnet.com
Драйверы для Genius G-Pen F610
У Вас есть планшет Genius G-Pen F610? Вы ищете драйвер для планшета Genius G-Pen F610? Вы на правильном пути. Только на нашем сайте Вы сможете найти и скачать требуемый в этом случае системой драйвер. Ниже Вы увидите список имеющихся у нас в каталоге драйверов для планшета Genius G-Pen F610. Вам осталось выбрать подходящий для вашей операционной системы драйвер. Скорее всего, ваша операционная система — Linux.
Цветом выделены рекомендованные Вам драйвера, на основе определения Вашей операционной системы.
Драйвер устройства
Драйвера для настройки планшет Genius G-Pen F610. Выберите подходящий вам и скачайте его бесплатно.
| Версия | Обновление | Операционная система | Описание | |
|---|---|---|---|---|
| x86 | 23.03.2010 | Windows 2000 / Vista / 7, WinXP | Macro Key Manager для Windows 2000/XP/Vista/7 (32bit) | Скачать 17.79 Мб |
| x64 | 23.03.2010 | Windows Vista x64 / 7 x64, WinXP x64 | Macro Key Manager для Windows XP x64/Vista/7 (64bit) | Скачать 16.84 Мб |
| 23.03.2010 | Mac OS X 10.4 / X 10.5 | Драйвер для MAC OS X | Скачать 1.60 Мб |
Не нашли нужный тип драйвера для планшета Genius G-Pen F610? В списке нет драйвера с поддержкой нужной вам операционной системы? Мы вам поможем!
Запросить поиск файлаНастоятельно рекомендуется всегда использовать драйвер Genius G-Pen F610 самой последней версии из доступных. Не забывайте время от времени проверять наличие обновлений на нашем сайте.
Официальные драйвера для похожих моделей планшета Genius
www.flydrivers.ru
это просто!: Установка драйвера для графического планшета Genius G-Pen F610
| Как-то на «ответах» (otvet.mail.ru) мне встретился вопрос про то, как настроить графический планшет для работы в Ubuntu 9.10. Я ответила тогда, что все работало «из коробки» после установки Ubuntu (Linux Mint). Но вот теперь, когда переустановила систему, то поняла, что планшет то у меня и не работает «из коробки» и тут я вспомнила, что и в прошлый раз устанавливала драйвер для графического планшета, но все прошло настолько быстро и все это было очень просто, что даже запамятовала этот момент с установкой драйвера. Сейчас я опишу процесс установки и будет понятно, что ничего в этом сложного нет. А вот установку этого же графического планшета в Windows я запомнила на долго, там драйвер наотрез отказывался устанавливаться 🙂 |
Как уже понятно из названия блога, я использую Genius G-Pen F610 (размер 6″x10″) и устанавливаю это чудо я в операционной системе Linux Mint 8 Helena (по сути она же Ubuntu 9.10 только «перекрашенная»)
Для начала необходимо нам посетить ресурс https://help.ubuntu.com/community/TabletSetupWizardpen и скачать оттуда пакет для установки драйвера GeniusMousePen-Driver_0.7.0_i386.deb (на момент написания блога это текущая версия).
Я скачала и сохранила этот пакет в папку Download, которая находится в моей домашней директории. Поэтому я открываю «Терминал» и перехожу в эту папку:
cd ~/Download
и устанавливую скаченный deb-пакет GeniusMousePen-Driver_0.7.0_i386.deb:
sudo dpkg -i GeniusMousePen-Driver_0.7.0_i386.deb
После успешной установки драйвера вы увидете в терминале сообщение о том, что необходимо перезагрузить систему (restart). Когда система будет вновь загружена, опять открываем «Терминал» и выполняем команду, которая даст нам информацию о том, успешно ли был установлен драйвер:
ls /usr/lib/xorg/modules/input/wizardpen_drv.*
Если мы получаем такой ответ, то все нормально:
/usr/lib/xorg/modules/input/wizardpen_drv.la
/usr/lib/xorg/modules/input/wizardpen_drv.so
Теперь нам предстоит узнать, какие устройства наша система определяет из подключенных и отыскать среди них наш планшет. Для этого выполняем команду:
grep -i name /proc/bus/input/devices
и в моем случае я получаю такой ответ:
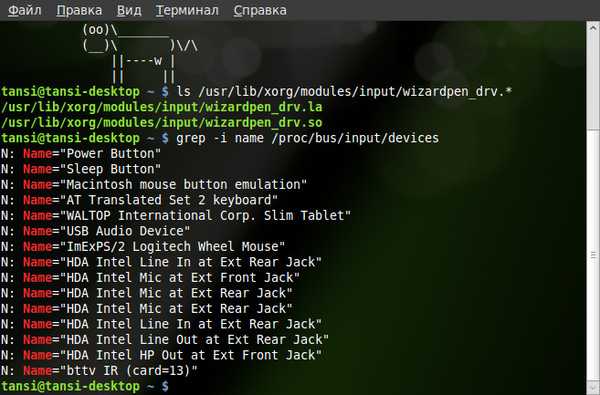
То есть среди определившихся устройств я нахожу устройство: WALTOP International Corp. Slim Tablet — это и есть мой планшет. Теперь мне осталось только отредактпировать файл 99-x11-wizardpen.fdi, указав с каким устройством необходимо установленному драйверу работать, для этого я выполняю команду с правами суперпользователя:
sudo gedit /etc/hal/fdi/policy/99-x11-wizardpen.fdi
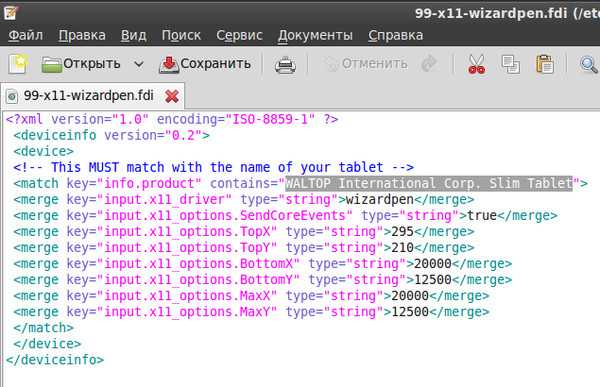
и в названии устройства info.product указываю модель моего планшета именно то, как его определила система при выполнении команды: grep -i name /proc/bus/input/devices, то есть в моем случае WALTOP International Corp. Slim Tablet, этим названием я и заменяю то, которое было указано в данном параметре по умолчанию.
После этого необходимо опять перегрузить систему и проверить работоспособность пера, реагирует ли система на его нажатие и соприкосновение с планшетом. У меня после первого запуска обнаружились в этот раз проблемы с тем, что система не правильно определяла положение пера над планшетом и появилась необходимость выполнить калибровку так, как указано вот здесь: https://help.ubuntu.com/community/TabletSetupWizardpen#Calibration. То есть я меняла координаты указанные в параметрах:
| Option | «TopX» | «295» |
| Option | «TopY» | «210» |
| Option | «BottomX» | «20000» |
| Option | «BottomY» | «12500» |
| Option | «MaxX» | «20000» |
| Option | «MaxY» | «12500» |
на те, которые были указаны для моего устройства на этом сайте. Для ваших моделей планшетов нужно указать другие параметры для координат. Так для некоторых могут пригодиться данные по калибровки, указанные здесь: http://ubuntuforums.org/showthread?t=1337260
После калибровки опять перегружаю компьютер и получаю полноценно работающий графический планшет в операционной системе линукс.

http://content.foto.mail.ru/list/tansi/_blogs/s-1494.png
Для тех, у кого дистрибутив линукса отличен от дебиановского, то есть кто не может использовать готовый пакет драйвера, могут обратится к этому источнику http://ubuntuforums.org/showthread?t=1337260, там описана процедура сборки драйвера для вашей системы из исходников.
linux-tansi.blogspot.com
Решение проблем с планшетом Genius G-Pen f610
 Пару месяцев назад наконец-то купил себе графический планшет. Долго выбирал и остановился на Genius G-Pen f610. В первую очередь я был ограничен ценой. Думаю для моего уровня рисования такого планшета хватит с головой. Рисовать он рисует, степени нажима есть, а остальное это уже зависит от того откуда растут конечности)) Кстати вот тут то что я нарисовал при помощи него.
Пару месяцев назад наконец-то купил себе графический планшет. Долго выбирал и остановился на Genius G-Pen f610. В первую очередь я был ограничен ценой. Думаю для моего уровня рисования такого планшета хватит с головой. Рисовать он рисует, степени нажима есть, а остальное это уже зависит от того откуда растут конечности)) Кстати вот тут то что я нарисовал при помощи него.Хотя всё же с трудностями пришлось столкнуться. Но все они были устранены. Вот собственно этим опытом я и хотел поделиться с Вами.
UPD: Эта статья устарела, есть обновлённая информация по данному планшету.
Перо действует только по поверхности планшета, а не на дистанции от неё.
Это первая проблема с которой я столкнулся когда подключил свой планшет. Нигде настроек дистанции пера не было. В интернетах я обнаружил утешающую информацию — оказывается так не только у меня. Но все методы решения описанные там сводились к танцем с бубном вокруг костра, а так же при помощи белой и чёрной магии)) Однако вытащив кнопку из пера (просто поддел её маленькой тонкой отвёрткой) я обнаружил там подстроечный резистор. Покрутив его немного я добился нужной дистанции в 10 мм. Крутить надо следующим образом: поверните винт на градусов 10-15, попробуйте поририсовать — если курсор движется только когда стержень соприкасается с поверхностью планшета, то значит поверните ещё на градусов 10. И так до тех пор пока не отрегулируете максимальную высоту. Где-то я читал, что перо может и на 20 мм настроить. Но у меня этого не вышло.
Кстати один раз настройки почему-то сбились. Но то ли это был глюк драйвера, то ли глюк пера, но после настройки всё стало на свои места.
Как я понимаю, такая проблема возникает не у всех, а лишь у тех кому повезло. Скорее всего на заводе Гениусов, точной настройки не делают, либо некоторые резисторы меняют свои значения (такое бывает).
Подвожу перо к планшету, касаюсь поверхности стержнем — 0 реакции!
Думаю это энергосберегающий режим пера. Для того чтобы курсор стал бегать за пером надо просто сделать нажим пера на планшете. Это не глюк.
В фотошопе не работает степень нажатия.
Я как-то попробовал установить режим Pen Pressure для диаметра кисти в фотошопе, но ничего не вышло. А также не работали другие настройки, которые можно включить для пера.
1. Чтобы работала степень нажатия пера, не достаточно виндосовских драйверов. Надо ещё установить драйвера которые идут на диске (или же скачать с офсайта).
2. Надо запускать фотошоп после того как подключите планшет.
Кое-какие советы для фотошопа.
У кисти в фотошопе (Brush tool) можно почти любые параметры отдать перу. Например, можно задать степень прозрачности зависящую от степени нажатия пера, или диаметр кисти.
Другие инструменты тоже можно так настроить. И вот тут то и возникает проблема.
Взял стёрку, а она стирает не на полный диаметр. Стирание происходит только в самом центре стёрки. Что я только не пробовал и оказалось всё просто. Выбираем стёрку (или другой инструмент у которого возникает аналогичная проблема) и нажимаем F5 чтобы вызвать меню настройки кисти. Там убираем галочку слева Shape Dynamics.
Жутко тормозит виндовс.
Это наверное вторая самая большая проблема. Даже пришлось переустановить ОС. Всё дело в том что Windows 7 ставит свои драйвера для планшета и запускает свои службы для него (причём не мало), но тормозить начинает только тогда, когда установишь родные драйвера для планшета.
К счастью и эта проблема решается (и не только дорогим апргрейдом ПК)). Нужно по-отключать все лишние службы для планшета.
1. Идём в Панель управления. Там выбираем «Перо и сенсорные устройства» (Это для семёрки)
2. Внизу будут «Кнопки пера» — отключаем галочки.
3. Заходим во вкладку «Жесты» — отключаем все галочки.
4. Во вкладке рукописный ввод тоже можно отключить «Авто обучение»
Тут закончили, теперь в Панели управления открываем другую настройку «Параметры планшетного компьютера»
1. Нажимаем там «Перейти к разделу Параметры панели ввода»
2. В первой же вкладке «Открытие» отключаем все галочки.
С виндовсом разобрались. Теперь планшетные приложения. Исключите из автозагрузки MacrokeyManager. Во-первых он висит в памяти и зря ест ресурсы. Во-вторых он будет мешать при рисовании. Меня немного раздражало, что при рисовании, когда я случайно залезал за край экрана пером открывался то ворд, то ещё какая не нужная мне в тот момент программа.
Также перед тем как подключать планшет надо сначала поставить его родные драйвера.
Давление пера
У меня к счастью такая проблема не возникла. Но кому-то повезло меньше и давление пера установлено очень жёсткое. И не помогают настройки чувствительности пера в панели управления. Есть радикальное решение такой проблемы, но действовать надо очень осторожно (или вообще не касаться этого вопроса). У некоторых в результате этого метода рвались проводки в пере. Поэтому категорически не советую пробовать. Однако всё же если уж так горит, то вот решение: разобрать перо и пододвинуть катушку индуктивности чуть ближе к стержню (на очень маленькое расстояние 0.25-0.35 мм).
Но я вас предупреждал)))
(29 мая 2012 г.)
UPD 09.07.2013:
С момента написания этого поста прошло немало времени и собралось много комментариев с вопросами по планшету. Поскольку комментариев много, всем их читать лень. А зря. Чаще всего ответы уже были даны.
Поэтому решил дополнить пост, чтобы не повторялись одни и те же вопросы.
1. Вверху планшета есть лампочка, которая постоянно мигает. Это говорит о том что планшет подключён к компьютеру. Если она не горит, то это уже говорит о том, что что-то не так.
При касании пером поверхности планшета лампочка тухнет, это говорит о том, что перо заряжено и передаёт информацию планшету.
Если это происходит, то значит информация о местоположении пера должна передаваться в компьютер и указатель на экране будет повторять действия пера. Поскольку в пере установлено авто-отключение для экономии энергии, перо через определённое время отключается. Чтобы его снова включить нужно нажать пером на планшете.
2. Часто возникают проблемы с драйверами. Особенно если установить драйвера, которые идут на установочном диске. С русского сайта genius качать драйвера не советую. К тому же они там не самые свежие. Лучше всего скачать с официального сайта http://www.geniusnet.com/. Ориентируйтесь по дате версии.
Чувствительность к нажатию пера зависит от драйвера. Если он установлен не правильно, то скорее всего проблема в нём. А также некоторые приложения не умеют работать с чувствительностью к нажатию. В Photoshop и Corel Painter должно работать, если, конечно всё правильно установлено.
Makro Key manager тоже нужно устанавливать (в новых драйверах он кажется уже включён в установку). Но потом его можно отключить за ненадобностью.
За работу пера отвечает сервис C:\Windows\system32\atwtusb.exe (User Mode Tablet Driver), поэтому он должен быть в процессах Windows. Если его нет, то возможно что-то не так.
3. Если вы постоянно отключаете от компьютера планшет, то подключать его нужно перед запуском приложения в котором вы рисуете. Подключите планшет к компьютеру => запустите приложение для рисования.
4. По поводу стержней. Уже больше года использую. Ни на миллиметр не сточились. Возможно это благодаря тому, что я сразу выставил меньшую жёсткость.
В самом начале ставил совсем маленькую, а сейчас вот такая стоит:
Стержни сколько ни искал в интернете или в магазинах, не нашёл. Хотя в начале, когда только приобрёл планшет писал на один сайт российский, где мне сказали что стержни есть, но отправить они могут только по России. Через время когда снова им написал, чтобы заказать (про запас), мне ответили, что они не продают стержни. На данный момент, если сотрутся стержни, есть возможность только приобрести перо (насколько я понял, к нему прилагаются запасные стержни). Если кто знает, где продаются стержни для Genius G-Pen в Украине или России, то пишите, буду очень признателен.
5. Если у вас был другой планшет до того как вы купили новый, драйвера нужно поставить заново.
UPD 08.01.2015
С некоторых пор меня стала беспокоить проблема подтормаживания пера. Даже если пару раз хорошенько нажать перо о планшет, чтобы оно включилось, всё равно есть заметные запаздывания притормаживания. И самое интересное, что этой проблемы нет при рисовании линии. Когда я веду линию по поверхности, то всё идёт нормально и плавно.
А иногда ещё стали случаться странные глюки, когда перо вдруг переключается в какой-то режим, когда оно работает как стёрка о_О Какбы такого вообще не предусмотрено в данной модели. Обычно помогала перезагрузка компьютера, но в этот раз не помогла. Я вдруг решил зачем-то полезть и покрутить резистор, а вдруг поможет. Крутанул. И всё))) В смысле — перестало перо реагировать на расстоянии от поверхности вообще. Как я потом ни крутил ни старался, всё бестолку. Думал, ну всё, докрутился)) Уже разобрал всё до детальки. Потом собрал. Сижу, размышляю о покупке нового планшета. И тут пришла в голову мысль. Попробовал — сработало. И так…
Что делать, если перо ни в какую не хочет работать на расстоянии от поверхности, и при этом регулировка резистора не помогает:
1. Ставим перо вертикально и слегка давим на планшет (лёгкое нажатие), чтобы на экране среагировал курсор.
2. Не отпуская нажатия делаем небольшой поворот регулировочного винта.
После этого всё должно заработать. Если нет, попробовать ещё повернуть.
У меня кстати говоря и проблема притормаживания пропала. Перо стало работать идеально. Но всё же не советую крутить резистор, если ситуация не крайняя.
3d-vsiakosti.blogspot.com
Планшет Genius G-Pen F610
Для начинающих, работаем и рисуем по-новомуПланшет оказался у намс, по большому счёту, случайно, за компанию с мышками. Именно тестами планшетов должен заниматься человек, который использует их в своей повседневной работе и имеет возможность сравнивать между собой. Наша деятельность далека от рисования и обработки графики. Однако графику время от времени обрабатывать приходится, и с графическими редакторами в общих чертах мы знакомы давно. И всегда было интересно, чем так хорош ввод данных при помощи планшета. Потому случайно оказавшийся в руках представитель этого отдельного большого класса устройств для организации машинно-человеческого интерфейса был немедленно подключен и проверен в работе. Обзора в начале не планировалось, но возникла мысль, что подобных пользователей ПК не так и мало, и некоторые из них так же издалека приглядываются к планшетам, и именно для них написан этот материал. Так сказать свежий и незамутнённый лишним багажом взгляд ламера. Иллюстрацией нашего ламеризма служит репродукция известной картины — лучшее, что мы смогли изобразить. Карандашом по бумаге получилось бы примерно так же.
Планшеты — устройства для ввода в ПК информации, построенные на принципе, сходном с принципом работы мыши. Главное отличие в том, что если мышь передаёт для отображения свои относительные координаты, точка отсчёта которых выбирается каждый раз исходя из текущего положения её и курсора на экране, то планшет работает в абсолютном координатном пространстве, то есть каждая его точка точно соответствует некой точке на мониторе. Исходя из этого, можно представить рабочую плоскость планшета как некий лист бумаги, имеющий абсолютно точную свою копию на экране ПК. Следующее большое отличие в том, что ввод данных осуществляется пером, что для привычного к карандашу или кисти рисовальщика намного естественнее, чем «возюкать по столу мыльницей». Профессиональные навыки используются в полной мере, что значительно повышает производительность труда.
Конечно, можно рисовать на бумаге или холсте, а потом приводить изображение в цифровой вид, например, при помощи сканера. Но главным неудобством такого подхода является даже не то, что добавляется лишний этап, замедляющий общий процесс, а искусственное ограничение на первом его этапе ассортимента выразительных средств. Мощь современных графических редакторов такова, что позволяет значительно расширить инструментальный набор уже на этапе ввода начального изображения, а не только существенно модифицировать его в процессе дальнейшей обработки. Поэтому стило планшета может быть и карандашом, и пастельным мелком, и фломастером, и неимоверным в реальной жизни набором кистей, и ластиком.
Единственная неприятная особенность в том, что изображение наносится на одну поверхность, а появляется на совсем другой. Это преодолимо, совмещение планшета и экрана нетрудно реализовать технически, но пока либо за очень большие деньги, либо с качеством, ограниченно пригодным даже для любительского применения.
Рассматриваемое сегодня устройство относится к среднему классу, как по размерам, так и по техническим характеристикам. Его особенностью является то, что производитель явно его позиционирует не только (и даже не столько) для работы в графических пакетах, но и для управления интерфейсом ОС и широкого применения рукописного ввода текста в обычных офисных программах. Насколько это оправдано — не нам судить, печатаем мы значительно быстрее и, главное, разборчивее, чем пишем ручкой, но все люди разные и, возможно, кому-то приятнее писать письма от руки. Да и есть ещё такая тенденция в современном мире — поскольку при помощи компьютера можно сделать всё красиво, стройно и затейливо без особых трудозатрат, особую ценность приобретает hand made, даже простой и наивный, зато полный духовности. Так что нарисованная кривая рожица вполне может заменить в переписке, особенно личной, смайл из знаков препинания. Выразительные возможности и эмоциональная окраска от этого станут только ярче.
Ещё одно соображение о несомненной пользе от наличия на рынке такого устройства — распространение в массы компьютеров для детей. Рисование руками значительно полезнее для подрастающего поколения, чем тупой отстрел монстров, как в плане развития тонкой моторики и образного мышления, так и в плане психического здоровья. В идеале надо бы обучать малышей одновременно общению с ПК с помощью нескольких устройств ввода, для выработки разнообразных альтернативных стереотипов для выполнения примерно одинаковых действий. То есть одновременное освоение клавиатуры, мыши, планшета, джойстика и руля, безусловно, полезно для ребёнка. Обоснование этого утверждения обширно и выходит за рамки сегодняшней статьи. Нижний возрастной порог доступа чада к компьютеру в ведении родителей, мы считаем, что моложе пяти лет совсем не стоит им смотреть в монитор.
Засим завершим обширное вступление и перейдём к конкретике. Разъяснения относительно качества фотографий и повторов в тексте здесь.
Комплект поставки
Большая бело-красная коробка, украшена изображениями продукта и подробным описанием на английском языке. На 23 других языках, включающих русский, только краткие технические характеристики.
По вскрытии обнаруживаем сам планшет во флизелиновом пакете, перо, батарейку ААА, два сменных наконечника и подставку для него, два листа с пиктограммами «горячих клавиш» в среде Windows XP и Vista, и краткое руководство по установке (есть на русском языке), с приложенной инструкцией по отключению в Vista UAC 😉
Кроме того, имеются три диска, первый с драйверами под Mac. Второй с драйверами под Windows Vista, XP, XP 64 bit, 2000 и программами для этих ОС: Macro Key Manager (для переназначения активных элементов интерфейса), Free Note (для организации виртуальных «жёлтых стикеров»), Office Ink (поддержка ручного ввода в MS Ofice) и Power Presenter RE (надстройка для MS PowerPoint, позволяющая легко в нём рисовать и управлять презентациями при помощи планшета). На нём же более подробное руководство пользователя на многих языках, включая русский. Третий диск содержит графический редактор Ulead PhotoImpact 12SE, серийный номер на конверте. Как видим, комплект программ достаточный на все случаи рукописного ввода.
Дизайн
Чёрный, плоский, менее 5 мм в толщину планшет размерами 26 х 30 см, рамка снизу скруглённая, сверху утолщённая, чёрная глянцевая. Обратная сторона оснащена пятью резиновыми ножками, на столе держится надёжно. Справа, в верхней части синий индикатор, мигающий во время работы, рядом закреплён через демпфер тонкий шнур в пластиковой изоляции, длиной полтора метра с интерфейсом USB. Рабочая поверхность прикрыта прозрачной матовой защитной плёнкой, под неё можно положить лист бумаги с обозначениями активных клавиш. В комплекте два листа с преднастроенными наборами для XP и Vista.
Перо похоже на обычную ручку, но содержит на боку кнопку-качалку, выполняющую роль двух основных клавиш мыши (по умолчанию нижняя соответствует правой). Наконечник резиновый, в комплекте два запасных и щипчики для извлечения сносившегося. Для размещения стилуса на столе подставка из мягкой чёрной резины, заключённой в прозрачный плексиглас, стильная. Есть скоба для крепления пера на кармане.
В целом комплект не испортит внешнего вида любого рабочего стола, но места для своего размещения естественным образом требует много. Провод коротковат для работы на коленях, но эту проблему легко решить применением удлинителя USB, который не вызвал изменений в работе устройства.
Технические характеристики
Размер рабочей области для рисования 6 х 10 дюймов, или 159 х 254 мм. Заявленный формат А5. При этом по одному сантиметру сверху и с боков отведены под активные клавиши, числом до 29, и ещё с боков есть неактивная рамка, так что общие размеры больше.
Интерфейс — обычный проводной USB с максимальной частотой опроса порта 125 Гц. Вес планшета — 570 грамм, ручки — 22 грамма.
Точность позиционирования курсора ±0,42 мм, 1024 градации чувствительности к нажиму, разрешение 2000 lpi. Максимальная высота от кончика пера до поверхности, при котором происходит его взаимодействие с планшетом, — 10 мм.
Управляющее ПО
Под Vista работает без драйверов, под XP обязательны. Но и драйвера, и менеджер «активных клавиш» лучше поставить — они позволяют значительно эффективнее использовать планшет. Остальные программы мы устанавливали в ознакомительных целях и можем только сказать, что они работают достаточно стабильно и предсказуемо, интерфейс прост и понятен, а функционал примитивен и логичен. К каждой программе есть русскоязычное руководство в формате pdf.
Апплет «Панели управления» Pen Pad
По сути, драйвер устройства. Он имеет две закладки с простыми настройками. На первой просто переключается тип отслеживания движения пера. Или в абсолютных координатах (перо), или в относительных (скользящая мышка).
На второй закладке переназначаются кнопки на пере, варианты выбора: правая, левая или средняя клавиша мыши. И самое главное — калибровка пера. Регулируется положение «почти коснулся», здесь нас вполне устроили автоматические настройки. И чувствительность к нажатию, 30 градаций. Здесь значение по умолчанию 4 нам показалось совсем заниженным, приходилось сильно давить на перо для получения результата. Однако при выставлении значения 10 всё пришло в норму, перемещение курсора плавно и тактильно логично переходило в рисование тонкой линии, и в свою очередь, удобным образом небольшие изменения усилия нажатия регулировали её толщину.
Macro Key Manager
Служит для настройки активных элементов управления приложениями, более всего напоминающих дополнительные кнопки на мультимедийной клавиатуре. Несмотря на наличие в комплекте двух листов с обозначениями этих элементов управления, пресетов в программе четыре. Кроме интерфейса XP и Vista есть настроенные шаблоны для имеющегося в комплекте графического редактора Ulead PhotoImpact и Adobe Photoshop Elements, всем известного и часто встречающегося в комплектах поставки фотоаппаратов, сканеров и т.д. Преднастроенные кнопки в пресетах поменять нельзя, однако имеется несколько не назначенных в каждом из них, и, кроме того, можно создать свой полностью настраиваемый набор.
Выбор действий для каждой кнопки сводится к запуску исполняемого файла или эмуляции сочетания любой клавиши с любым набором модификаторов. Не хватает разве что назначения стандартных действий для HID-устройств, как в драйверах мышей и клавиатур. Да ещё шаблона для печати своих подкладок с обозначениями активных клавиш.
В целом комплектацию ПО можно оценить как вполне достаточную для широкого круга применений, а драйверы как удобные и мощные. Кривоватая русификация, в целом свойственная продукции компании, не мешает усвоению смысла интерфейса программ и инструкций. При наличии качественного русского сайта с аутентичным языком на нём такой жалкий перевод драйверов кажется весьма странным и нелогичным.
Поддержка
Имеется русскоязычный сайт Genius, посвящённый продукции компании. Описания лаконичные, но содержат и общее представление, и технические детали, хотя и не все. Есть фотографии, но мелкие, хотелось бы несколько штук в относительно большом разрешении и с разных сторон. Хотя в целом представление о продуктах можно составить. Драйверы найти легко, скачиваются быстро.
Именно этой модели на момент тестирования на русском зеркале ещё не было, но на домашней англоязычной странице она была представлена. У нас был тестовый, предсерийный образец.
Производитель даёт на всю свою продукцию три года гарантии, но при покупке этот вопрос надо согласовать с продавцом. Хотя они и не имеют права давать на товар гарантию меньше, чем заявлено производителем, у нас такое встречается, так что будьте внимательны. Получение услуг по гарантии производителя при закончившейся гарантии продавца зачастую сопряжено со значительным количеством дополнительных телодвижений.
Эксплуатация
Работать в интерфейсе операционной системы и прикладных программ не графического характера нам не понравилось. Любое действие с помощью мыши выполняется быстрее в разы, а при работе с клавиатуры и использовании ключевых сочетаний клавиш — на порядок быстрее. Однако во время работы в графических пакетах пользование именно командным интерфейсом программы посредством пера не вызывало никаких отрицательных эмоций или внутреннего предубеждения. Так что большое значение имеют личные привычки и предпочтения.
К клавишам на стилусе привыкнуть было непросто, но основные действия не требуют их нажатия, и даблклик вполне можно выполнять так же, как и на тачпаде, — двойным касанием поверхности кончиком пера. Касание поверхности сопровождается звуковым сигналом, который нам отключить не удалось. Не очень и хотелось — он только повышает удобство взаимодействия с устройством.
Единственная серьёзная претензия по работе — иногда замедленная реакция на действия пользователя. Это мешало по-настоящему. Но проявлялось только время от времени, причём закономерности явления остались непонятными.
Собственно рисование было ограничено только отсутствием способностей к этому занятию, никакой разницы в письме по бумаге и по планшету после небольшого привыкания к устройству нет. Обработка фотографий протекает легко и естественно, но опять же, для полного раскрытия потенциала такого метода надо владеть линией. В итоге оказалось проще работать мышкой, хотя усилий на привыкание было затрачено немало.
Самое главное преимущество пера перед мышью — чувствительность к нажатию, приводящая к переменной толщине линии в процессе её проведения. Имитировать мышкой фломастер или мягкую кисть невозможно в принципе, а тут — пожалуйста. В целом думаем, что при наличии хотя бы минимальных навыков рисования на бумаге использование планшета для рисования в цифровом виде полностью оправдано.
Есть ещё один момент, который несколько мешает работе, — рисуешь по столу, а линия появляется на перпендикулярном ему мониторе. У нас уровень абстракции достаточно высок, и никаких практических неудобств от этого мы не испытывали. Но здесь у всех людей по-разному, угадать заранее сложно. Можно лишь сказать, что планшеты со встроенными мониторами (или наоборот — мониторы с интегрированными планшетами) стоят сейчас настолько дорого, что смотреть в эту сторону не профессионалам полностью бессмысленно.
В целом рекомендуем попробовать планшет (этот или иной) тем, кто давно присматривается к ним, умеет рисовать и время от времени рисует или обрабатывает фотографии на компьютере. Скорее всего, в итоге получится удобство, а не разочарование. Если сомневались — не сомневайтесь! 😉
Доступность
На момент написания статьи, цена планшета была в районе 100 долларов, что сравнимо с ценой хорошей мыши. На наш взгляд, не станет серьёзным барьером на пути к расширению парка устройств ввода для любителей графики, стеснённых в выразительных средствах одной мышкой. Но для спонтанной покупки (увидел — взял!) многовато. В таблице приведена средняя розничная цена планшета в Москве, актуальная на момент чтения вами данной статьи:
| Планшет Genius G-Pen F610 |
| Н/Д(0) |
Выводы
Средний (а не начальный) класс по техническим характеристикам сочетается с хорошим исполнением, прекрасной комплектацией и стильным внешним видом. Если и начинать знакомство с планшетами, то примерно с такого устройства, которое не разочарует, и позволит расти и совершенствоваться до того уровня, пока квалификация пользователя не перерастёт его технические возможности. Впечатления в целом благоприятные. Ребёнку в качестве первого можно посмотреть на что-то проще, всё равно, скорее всего, сломает в процессе обучения, чтобы не жалеть… 🙂
Достоинства
- Качественные материалы, качественная сборка
- Стильный внешний вид
- Богатая функциональность
- Свои функции выполняет хорошо
- Настраиваемые активные элементы управления интерфейсом
- Хорошие технические характеристики
- Достаточный комплект ПО
Недостатки
- Иногда не сразу реагирует на действия пользователя
Особенности
- Проводной интерфейс
- Странная русификация драйверов
- Явная адресация для домашнего пользователя, у которого это первый планшет
www.ixbt.com
Поддержка продукции Genius — EasyPen F610E
Вопросы-Ответы
12. The tablet cursor on the screen moves randomly, why?
If cursor moves randomly in a specific area, it could be a hardware problem on the tablet.
It could be frequency interference between the monitor and the tablet. We suggest a distance between the tablet and monitor as: LCD: 20 cm, CRT: 40 cm, Laptop: 10 cm
14. After I installed Photoshop CS, there is no pen pressure, why?
Go to the Pen Pressure Area to test it, if it is normal the problem is in your paint program, not the tablet.
Check the laptop if it can recognize the tablet or not and the driver is the latest version. Besides, PhotoShop CS (Trial) could have this problem as well, you can contact Adobe for help.
19. Can I add a signature panel on the tablet for Excel or Word files?
You can add a signature panel in Word2003/2007 by using PenSuite Pro (new program named Tablet Software).
Step 1: There will be an icon in the Program List after installation.
Step 2: Open a Microsoft Office Word 2007 file.
Step3: Click Verify/Correct in the working area list.
Step 4: Enter Handwriting Tool, and you can choose Color, Width, and so on.
Step 5: After adding a signature panel, close the Handwriting Tool.
ru.geniusnet.com

Оставить комментарий