Настройки графики в играх: на что они влияют? — Блоги
В современных играх используется все больше графических эффектов и технологий, улучшающих картинку. При этом разработчики обычно не утруждают себя объяснением, что же именно они делают. Когда в наличии не самый производительный компьютер, частью возможностей приходится жертвовать. Попробуем рассмотреть, что обозначают наиболее распространенные графические опции, чтобы лучше понимать, как освободить ресурсы ПК с минимальными последствиями для графики.
Анизотропная фильтрация
Когда любая текстура отображается на мониторе не в своем исходном размере, в нее необходимо вставлять дополнительные пикселы или, наоборот, убирать лишние. Для этого применяется техника, называемая фильтрацией.

трилинейная
анизотропная
Билинейная фильтрация является самым простым алгоритмом и требует меньше вычислительной мощности, однако и дает наихудший результат. Трилинейная добавляет четкости, но по-прежнему генерирует артефакты. Наиболее продвинутым способом, устраняющим заметные искажения на объектах, сильно наклоненных относительно камеры, считается анизотропная фильтрация. В отличие от двух предыдущих методов она успешно борется с эффектом ступенчатости (когда одни части текстуры размываются сильнее других, и граница между ними становится явно заметной). При использовании билинейной или трилинейной фильтрации с увеличением расстояния текстура становится все более размытой, анизотропная же этого недостатка лишена.
Учитывая объем обрабатываемых данных (а в сцене может быть множество 32-битовых текстур высокого разрешения), анизотропная фильтрация особенно требовательна к пропускной способности памяти. Уменьшить трафик можно в первую очередь за счет компрессии текстур, которая сейчас применяется повсеместно. Ранее, когда она практиковалась не так часто, а пропуская способность видеопамяти была гораздо ниже, анизотропная фильтрация ощутимо снижала количество кадров. На современных же видеокартах она почти не влияет на fps.
Анизотропная фильтрация имеет лишь одну настройку коэффициент фильтрации (2x, 4x, 8x, 16x). Чем он выше, тем четче и естественнее выглядят текстуры. Обычно при высоком значении небольшие артефакты заметны лишь на самых удаленных пикселах наклоненных текстур. Значений 4x и 8x, как правило, вполне достаточно для избавления от львиной доли визуальных искажений. Интересно, что при переходе от 8x к 16x снижение производительности будет довольно слабым даже в теории, поскольку дополнительная обработка понадобится лишь для малого числа ранее не фильтрованных пикселов.
Шейдеры
Шейдеры это небольшие программы, которые могут производить определенные манипуляции с 3D-сценой, например, изменять освещенность, накладывать текстуру, добавлять постобработку и другие эффекты.
Шейдеры делятся на три типа: вершинные (Vertex Shader) оперируют координатами, геометрические (Geometry Shader) могут обрабатывать не только отдельные вершины, но и целые геометрические фигуры, состоящие максимум из 6 вершин, пиксельные (Pixel Shader) работают с отдельными пикселами и их параметрами.
Шейдеры в основном применяются для создания новых эффектов. Без них набор операций, которые разработчики могли бы использовать в играх, весьма ограничен. Иными словами, добавление шейдеров позволило получать новые эффекты, по умолчанию не заложенные в видеокарте.
Шейдеры очень продуктивно работают в параллельном режиме, и именно поэтому в современных графических адаптерах так много потоковых процессоров, которые тоже называют шейдерами.
Parallax mapping
Parallax mapping это модифицированная версия известной техники bumpmapping, используемой для придания текстурам рельефности. Parallax mapping не создает 3D-объектов в обычном понимании этого слова. Например, пол или стена в игровой сцене будут выглядеть шероховатыми, оставаясь на самом деле абсолютно плоскими. Эффект рельефности здесь достигается лишь за счет манипуляций с текстурами.

Исходный объект не обязательно должен быть плоским. Метод работает на разных игровых предметах, однако его применение желательно лишь в тех случаях, когда высота поверхности изменяется плавно. Резкие перепады обрабатываются неверно, и на объекте появляются артефакты.
Parallax mapping существенно экономит вычислительные ресурсы компьютера, поскольку при использовании объектов-аналогов со столь же детальной 3D-структурой производительности видеоадаптеров не хватало бы для просчета сцен в режиме реального времени.
Эффект чаще всего применяется для каменных мостовых, стен, кирпичей и плитки.
Anti-Aliasing
До появления DirectX 8 сглаживание в играх осуществлялось методом SuperSampling Anti-Aliasing (SSAA), известным также как Full-Scene Anti-Aliasing (FSAA). Его применение приводило к значительному снижению быстродействия, поэтому с выходом DX8 от него тут же отказались и заменили на Multisample Аnti-Аliasing (MSAA). Несмотря на то что данный способ давал худшие результаты, он был гораздо производительнее своего предшественника. С тех пор появились и более продвинутые алгоритмы, например CSAA.
 AA off
AA off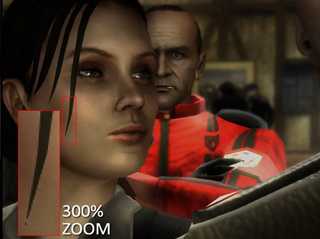 AA on
AA on
Учитывая, что за последние несколько лет быстродействие видеокарт заметно увеличилось, как AMD, так и NVIDIA вновь вернули в свои ускорители поддержку технологии SSAA. Тем не менее использовать ее даже сейчас в современных играх не получится, поскольку количество кадров/с будет очень низким. SSAA окажется эффективной лишь в проектах предыдущих лет, либо в нынешних, но со скромными настройками других графических параметров. AMD реализовала поддержку SSAA только для DX9-игр, а вот в NVIDIA SSAA функционирует также в режимах DX10 и DX11.
Принцип работы сглаживания очень прост. До вывода кадра на экран определенная информация рассчитывается не в родном разрешении, а увеличенном и кратном двум. Затем результат уменьшают до требуемых размеров, и тогда «лесенка» по краям объекта становится не такой заметной. Чем выше исходное изображение и коэффициент сглаживания (2x, 4x, 8x, 16x, 32x), тем меньше ступенек будет на моделях. MSAA в отличие от FSAA сглаживает лишь края объектов, что значительно экономит ресурсы видеокарты, однако такая техника может оставлять артефакты внутри полигонов.
Раньше Anti-Aliasing всегда существенно снижал fps в играх, однако теперь влияет на количество кадров незначительно, а иногда и вовсе никак не cказывается.
Тесселяция
С помощью тесселяции в компьютерной модели повышается количество полигонов в произвольное число раз. Для этого каждый полигон разбивается на несколько новых, которые располагаются приблизительно так же, как и исходная поверхность. Такой способ позволяет легко увеличивать детализацию простых 3D-объектов. При этом, однако, нагрузка на компьютер тоже возрастет, и в ряде случаев даже не исключены небольшие артефакты.


На первый взгляд, тесселяцию можно спутать с Parallax mapping. Хотя это совершенно разные эффекты, поскольку тесселяция реально изменяет геометрическую форму предмета, а не просто симулирует рельефность. Помимо этого, ее можно применять практически для любых объектов, в то время как использование Parallax mapping сильно ограничено.
Технология тесселяции известна в кинематографе еще с 80-х годов, однако в играх она стала поддерживаться лишь недавно, а точнее после того, как графические ускорители наконец достигли необходимого уровня производительности, при котором она может выполняться в режиме реального времени.
Чтобы игра могла использовать тесселяцию, ей требуется видеокарта с поддержкой DirectX 11.
Вертикальная синхронизация
V-Sync это синхронизация кадров игры с частотой вертикальной развертки монитора. Ее суть заключается в том, что полностью просчитанный игровой кадр выводится на экран в момент обновления на нем картинки. Важно, что очередной кадр (если он уже готов) также появится не позже и не раньше, чем закончится вывод предыдущего и начнется следующего.

Если частота обновления монитора составляет 60 Гц, и видеокарта успевает просчитывать 3D-сцену как минимум с таким же количеством кадров, то каждое обновление монитора будет отображать новый кадр. Другими словами, с интервалом 16,66 мс пользователь будет видеть полное обновление игровой сцены на экране.
Следует понимать, что при включенной вертикальной синхронизации fps в игре не может превышать частоту вертикальной развертки монитора. Если же число кадров ниже этого значения (в нашем случае меньше, чем 60 Гц), то во избежание потерь производительности необходимо активировать тройную буферизацию, при которой кадры просчитываются заранее и хранятся в трех раздельных буферах, что позволяет чаще отправлять их на экран.
Главной задачей вертикальной синхронизации является устранение эффекта сдвинутого кадра, возникающего, когда нижняя часть дисплея заполнена одним кадром, а верхняя уже другим, сдвинутым относительно предыдущего.
Post-processing
Это общее название всех эффектов, которые накладываются на уже готовый кадр полностью просчитанной 3D-сцены (иными словами, на двухмерное изображение) для улучшения качества финальной картинки. Постпроцессинг использует пиксельные шейдеры, и к нему прибегают в тех случаях, когда для дополнительных эффектов требуется полная информация обо всей сцене. Изолированно к отдельным 3D-объектам такие приемы не могут быть применены без появления в кадре артефактов.
High dynamic range (HDR)
Эффект, часто используемый в игровых сценах с контрастным освещением. Если одна область экрана является очень яркой, а другая, наоборот, затемненной, многие детали в каждой из них теряются, и они выглядят монотонными. HDR добавляет больше градаций в кадр и позволяет детализировать сцену. Для его применения обычно приходится работать с более широким диапазоном оттенков, чем может обеспечить стандартная 24-битовая точность. Предварительные просчеты происходят в повышенной точности (64 или 96 бит), и лишь на финальной стадии изображение подгоняется под 24 бита.


HDR часто применяется для реализации эффекта приспособления зрения, когда герой в играх выходит из темного туннеля на хорошо освещенную поверхность.
Bloom
Bloom нередко применяется совместно с HDR, а еще у него есть довольно близкий родственник Glow, именно поэтому эти три техники часто путают.

Bloom симулирует эффект, который можно наблюдать при съемке очень ярких сцен обычными камерами. На полученном изображении кажется, что интенсивный свет занимает больше объема, чем должен, и «залазит» на объекты, хотя и находится позади них. При использовании Bloom на границах предметов могут появляться дополнительные артефакты в виде цветных линий.
Film Grain
Зернистость артефакт, возникающий в аналоговом ТВ при плохом сигнале, на старых магнитных видеокассетах или фотографиях (в частности, цифровых изображениях, сделанных при недостаточном освещении). Игроки часто отключают данный эффект, поскольку он в определенной мере портит картинку, а не улучшает ее. Чтобы понять это, можно запустить Mass Effect в каждом из режимов. В некоторых «ужастиках», например Silent Hill, шум на экране, наоборот, добавляет атмосферности.
Motion Blur
Motion Blur эффект смазывания изображения при быстром перемещении камеры. Может быть удачно применен, когда сцене следует придать больше динамики и скорости, поэтому особенно востребован в гоночных играх. В шутерах же использование размытия не всегда воспринимается однозначно. Правильное применение Motion Blur способно добавить кинематографичности в происходящее на экране.


Эффект также поможет при необходимости завуалировать низкую частоту смены кадров и добавить плавности в игровой процесс.
SSAO
Ambient occlusion техника, применяемая для придания сцене фотореалистичности за счет создания более правдоподобного освещения находящихся в ней объектов, при котором учитывается наличие поблизости других предметов со своими характеристиками поглощения и отражения света.
Screen Space Ambient Occlusion является модифицированной версией Ambient Occlusion и тоже имитирует непрямое освещение и затенение. Появление SSAO было обусловлено тем, что при современном уровне быстродействия GPU Ambient Occlusion не мог использоваться для просчета сцен в режиме реального времени. За повышенную производительность в SSAO приходится расплачиваться более низким качеством, однако даже его хватает для улучшения реалистичности картинки.
SSAO работает по упрощенной схеме, но у него есть множество преимуществ: метод не зависит от сложности сцены, не использует оперативную память, может функционировать в динамичных сценах, не требует предварительной обработки кадра и нагружает только графический адаптер, не потребляя ресурсов CPU.
Cel shading
Игры с эффектом Cel shading начали делать с 2000 г., причем в первую очередь они появились на консолях. На ПК по-настоящему популярной данная техника стала лишь через пару лет. С помощью Cel shading каждый кадр практически превращается в рисунок, сделанный от руки, или фрагмент из мультика.

В похожем стиле создают комиксы, поэтому прием часто используют именно в играх, имеющих к ним отношение. Из последних известных релизов можно назвать шутер Borderlands, где Cel shading заметен невооруженным глазом.
Особенностями технологии является применение ограниченного набора цветов, а также отсутствие плавных градиентов. Название эффекта происходит от слова Cel (Celluloid), т. е. прозрачного материала (пленки), на котором рисуют анимационные фильмы.
Depth of field
Глубина резкости это расстояние между ближней и дальней границей пространства, в пределах которого все объекты будут в фокусе, в то время как остальная сцена окажется размытой.

В определенной мере глубину резкости можно наблюдать, просто сосредоточившись на близко расположенном перед глазами предмете. Все, что находится позади него, будет размываться. Верно и обратное: если фокусироваться на удаленных объектах, то все, что размещено перед ними, получится нечетким.
Лицезреть эффект глубины резкости в гипертрофированной форме можно на некоторых фотографиях. Именно такую степень размытия часто и пытаются симулировать в 3D-сценах.
В играх с использованием Depth of field геймер обычно сильнее ощущает эффект присутствия. Например, заглядывая куда-то через траву или кусты, он видит в фокусе лишь небольшие фрагменты сцены, что создает иллюзию присутствия.
Влияние на производительность
Чтобы выяснить, как включение тех или иных опций сказывается на производительности, мы воспользовались игровым бенчмарком Heaven DX11 Benchmark 2.5. Все тесты проводились на системе Intel Core2 Duo e6300, GeForce GTX460 в разрешении 1280Ч800 точек (за исключением вертикальной синхронизации, где разрешение составляло 1680Ч1050).
Как уже упоминалось, анизотропная фильтрация практически не влияет на количество кадров. Разница между отключенной анизотропией и 16x составляет всего лишь 2 кадра, поэтому рекомендуем ее всегда ставить на максимум.
Сглаживание в Heaven Benchmark снизило fps существеннее, чем мы того ожидали, особенно в самом тяжелом режиме 8x. Тем не менее, поскольку для ощутимого улучшения картинки достаточно и 2x, советуем выбирать именно такой вариант, если на более высоких играть некомфортно.
Тесселяция в отличие от предыдущих параметров может принимать произвольное значение в каждой отдельной игре. В Heaven Benchmark картинка без нее существенно ухудшается, а на максимальном уровне, наоборот, становится немного нереалистичной. Поэтому следует устанавливать промежуточные значения moderate или normal.
Для вертикальной синхронизации было выбрано более высокое разрешение, чтобы fps не ограничивался вертикальной частотой развертки экрана. Как и предполагалось, количество кадров на протяжении почти всего теста при включенной синхронизации держалось четко на отметке 20 или 30 кадров/с. Это связано с тем, что они выводятся одновременно с обновлением экрана, и при частоте развертки 60 Гц это удается сделать не с каждым импульсом, а лишь с каждым вторым (60/2 = 30 кадров/с) или третьим (60/3 = 20 кадров/с). При отключении V-Sync число кадров увеличилось, однако на экране появились характерные артефакты. Тройная буферизация не оказала никакого положительного эффекта на плавность сцены. Возможно, это связано с тем, что в настройках драйвера видеокарты нет опции принудительного отключения буферизации, а обычное деактивирование игнорируется бенчмарком, и он все равно использует эту функцию.
Если бы Heaven Benchmark был игрой, то на максимальных настройках (1280Ч800; AA 8x; AF 16x; Tessellation Extreme) в нее было бы некомфортно играть, поскольку 24 кадров для этого явно недостаточно. С минимальной потерей качества (1280Ч800; AA 2x; AF 16x, Tessellation Normal) можно добиться более приемлемого показателя в 45 кадров/с.
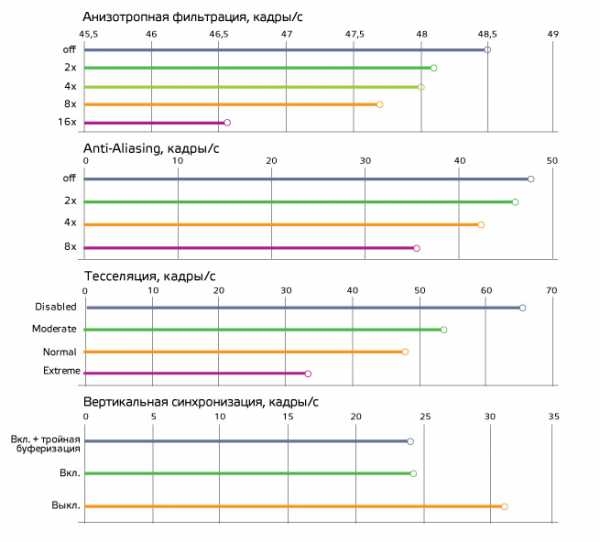
Источник

www.playground.ru
Что такое глубина резкости
Глубиной резкости изображаемого пространства (ГРИП) является такой диапазон расстояний на изображении, в котором предметы воспринимаются как резкие. Глубина резкости варьируется в зависимости от типа камеры, величины апертуры диафрагмы и дистанции фокусировки, хотя печатный размер и дистанция просмотра могут изменять наше восприятие глубины резкости. Эта глава призвана обеспечить лучшее интуитивное и техническое понимание фотографии и предоставляет калькулятор ГРИП, чтобы продемонстрировать, как она зависит от параметров настройки вашей камеры.
 |
Резкость изображения не меняется внезапно, она убывает постепенно. По сути, всё, что находится ближе или дальше дистанции фокусировки, постепенно теряет резкость — даже если это незаметно для глаза или для разрешающей способности камеры.
Кружок нерезкости
Поскольку не существует чётко заданной границы, для определения предельного размытия точки, после которого она воспринимается как нерезкая, используется более точный термин под названием «
Когда кружок нерезкости становится различим глазом? Допустимо чёткий кружок нерезкости определён как такой, который останется незаметным при увеличении для печати на стандартном размере 20×25 см и при наблюдении со стандартного расстояния порядка 30 см.
При таких дистанции просмотра и печатном размере производители камер считают кружок нерезкости неразличимым, если он имеет диаметр не более 0.025 мм (после увеличения). В результате производители камер используют этот стандарт при маркировке глубины резкости на объективах (на примере f/22 для объектива 50 мм). В действительности человек с идеальным зрением может различить 1/3 этого размера или даже меньше, так что кружок нерезкости должен быть ещё меньше, чтобы обеспечить приемлемую чёткость.
Для каждой комбинации печатного размера и дистанции обзора кружки нерезкости будут различны. В ранее приведенном примере размытых точек кружок нерезкости в действительности меньше разрешения вашего экрана для двух точек на любой из сторон дистанции фокусировки, и потому они находятся в глубине резкости. Иначе говоря, глубина резкости может основываться на моменте, когда кружок нерезкости превышает размер пикселя вашей цифровой камеры.
Заметьте, что глубина резкости задаёт только максимальную величину кружка нерезкости и не описывает, что происходит с областями, не попавшими в фокус. Эти области называются «бокé» (слово имеет японское происхождение). Два изображения с одинаковой глубиной резкости могут иметь существенно различное боке, и оно зависит от формы диафрагмы объектива. В реальности форма кружка нерезкости обычно отличается от круглой, но приближается к таковой, пока он остаётся ничтожно малым. При увеличении для большинства объективов это будет многоугольник с 5-8 рёбрами.
Управление глубиной резкости
Хотя печатный размер и дистанция просмотра являются важными факторами, которые влияют на то, каким большим кружок нерезкости кажется нашим глазам, основными факторами, которые определяют, насколько велик кружок нерезкости будет на сенсоре вашей камеры, являются раскрытие диафрагмы и дистанция фокусировки. Большая диафрагма (меньшее число f-ступени) и меньшие дистанции фокусировки создадут меньшую глубину резкости. Следующий тест ГРИП был произведен при идентичной дистанции фокусировки с объективом 200 мм (320 мм поля зрения на 35 мм камере), при различных диафрагмах:
Разъяснение: фокусное расстояние и глубина резкости
Заметьте, что я не упомянул фокусное расстояние как фактор, влияющий на глубину резкости. Даже несмотря на то, что телеобъективы казалось бы создают намного меньшую глубину резкости, это происходит преимущественно потому, что они часто используются для увеличения предмета, к которому нельзя подойти ближе. Если объект займёт идентичную площадь в видоискателе (постоянное увеличение) как на широкоугольном, так и на телеобъективе, глубина резкости будет практически* независима от фокусного расстояния! Конечно, это потребовало бы от вас подойти намного ближе для широкоугольного объектива или заметно отдалиться для телеобъектива, как продемонстрировано в следующей таблице глубин резкости:
| Фокусное расстояние (мм) | Дистанция фокусировки (м) | Глубина резкости (м) |
|---|---|---|
| 10 | 0.5 | 0.482 |
| 20 | 1.0 | 0.421 |
| 50 | 2.5 | 0.406 |
| 100 | 5.0 | 0.404 |
| 200 | 10 | 0.404 |
| 400 | 0.404 |
Примечание: расчёты глубины резкости даны для диафрагмы f/4.0 на Canon EOS 30D
(кроп-фактор 1.6) с использованием кружка нерезкости диаметром 0.0206 мм.
Обратите внимание, для минимальных фокусных расстояний действительно есть небольшое изменение, однако этот эффект незначителен по сравнению как с диафрагмой, так и с дистанцией фокусировки. Даже несмотря на то, что общая глубина резкости практически неизменна, доля глубины резкости впереди и позади дистанции фокусировки изменяется с фокусным расстоянием, как показано ниже:
| Положение глубины резкости | ||
|---|---|---|
| Фокусное расстояние (мм) | Позади | Впереди |
| 10 | 70.2 % | 29.8 % |
| 20 | 60.1 % | 39.9 % |
| 50 | 54.0 % | 46.0 % |
| 100 | 52.0 % | 48.0 % |
| 200 | 51.0 % | 49.0 % |
| 400 | 50.5 % | 49.5 % |
Это показывает ограниченность традиционной концепции ГРИП: она принимает во внимание только сам диапазон и не учитывает распределение глубины относительно фокальной плоскости, несмотря на то, что оба фактора могут повлиять на восприятие резкости. Широкоугольные объективы обеспечивают большую глубину резкости за фокальной плоскостью, нежели перед ней, что существенно для традиционной пейзажной и ландшафтной съёмки.
С другой стороны, при постоянных точке съёмки и дистанции фокусировки объектив с большим фокусным расстоянием даст меньшую глубину резкости (даже несмотря на существенные отличия в итоговом изображении). Это более наглядно в повседневном применении, но связано это со степенью увеличения, а не с дистанцией фокусировки. Кажется, что для больших фокусных расстояний глубина резкости снижается, — потому что они сжимают перспективу. Это располагает фон намного ближе к переднему плану — даже если детали не становятся более чёткими. Глубина резкости также кажется меньшей у зеркальных камер, чем у компактных цифровых камер, поскольку зеркальные камеры требуют большего фокусного расстояния для получения аналогичного угла обзора.
* Примечание: мы описываем глубину резкости как практически постоянную, поскольку существует ряд случаев, в которых это перестаёт быть истинным. Для дистанций фокусировки, приводящих к значительному увеличению, или в зоне около гиперфокального расстояния широкоугольные объективы могут обеспечить большую глубину резкости, чем телеобъективы. С другой стороны, для ситуаций большого увеличения традиционный расчёт ГРИП становится неточным по другой причине: фактор увеличения. Это в действительности приводит к смещению ГРИП на большинстве широкоугольных объективов и увеличивает её для теле- и макрообъективов. В другом отдельно взятом случае, около гиперфокального расстояния, увеличение ГРИП проявляется, поскольку широкоугольные объективы имеют большую заднюю ГРИП и потому проще достигают приемлемой чёткости на бесконечности для любой заданной дистанции фокусировки.
Подсчёт ГРИП
Чтобы подсчитать глубину резкости, нужно сперва определиться с максимальным допустимым кружком нерезкости. Он зависит от типа камеры (размер сенсора или плёнки) и от комбинации печатного размера и дистанции просмотра.
Расчёты глубины резкости базово подразумевают, что для приемлемой чёткости размер кружка нерезкости не должен превышать 0.025 мм (как обсуждалось выше), однако люди с идеальным зрением способны различать треть этого размера. Если вы используете в качестве стандарта человеческого восприятия 0.025 мм, примите во внимание, что граница глубины резкости может оказаться недостаточно чёткой. Приведенный здесь калькулятор ГРИП основан на данном стандарте, но у меня есть также более гибкий калькулятор глубины резкости.
Глубина фокуса и визуализация диафрагмы
Ещё одним следствием кружка нерезкости является концепция глубины фокуса (называемая также «пространством фокуса»). Она отличается от глубины резкости тем, что описывает диапазон, в котором свет фокусируется на
Диаграмма показывает зависимость глубины фокуса от диафрагмы. Фиолетовые линии демонстрируют максимальные углы, на которых свет может потенциально попасть в диафрагму. Область фиолетового цвета показывает все возможные углы. Диаграмма может быть также использована для иллюстрации глубины резкости, но в этом случае вместо сенсора следует перемещать элементы объектива.
Ключевая мысль такова: когда объект находится в фокусе, лучи света из одной точки сходятся в одну точку на сенсоре камеры. Если лучи достигают сенсора в других положениях (образуя диск вместо точки), объект окажется вне фокуса, и расфокусировка будет нарастать с изменением расстояния.
Прочие соображения
Почему бы просто не использовать минимальную диафрагму (максимальное число f), чтобы добиться наилучшей возможной глубины резкости? Помимо того, что это потребовало бы недостижимых без штатива выдержек, слишком маленькая диафрагма размывает изображение, порождая большой кружок нерезкости (или «кружок рассеивания») вследствие эффекта, называемого дифракцией — даже в фокальной плоскости. С уменьшением диафрагмы дифракция быстро становится более серьёзным ограничивающим фактором, чем глубина резкости. Несмотря на невероятную глубину резкости, стенопы именно по этой причине имеют ограниченную разрешающую способность.
Для макросъёмки (большого увеличения) глубина резкости в действительности подвержена влиянию другого фактора: увеличения. Фактор увеличения равен 1 для внутренне симметричных (нормальных) объективов, но для широкоугольных и телеобъективов он будет больше или меньше 1, соответственно. Глубина резкости больше расчётной достигается, когда фактор увеличения меньше 1, и меньше расчётной, когда он больше 1. Проблема состоит в том, что производители обычно не указывают фактор увеличения объективов, и его можно только приблизительно оценить визуально.
www.cambridgeincolour.com
Настройка графики GTA 5 [2.2]
ЧАСТЬ ВТОРАЯ
Настройка спецэффектов
Параметр регулирует различные специальные эффекты пост-обработки в игре, такие как: свечение (bloom, блум), эффект скорости (motion blur, блюр), блики от солнца и засветы, глубина резкости (DoF), имитация HDR на некоторых поверхностях, солнечные лучи (God Rays), марево (жара, искажение воздуха), объёмный дым, туман и эффекты ветра. Как видите, довольно внушительный список. Стоит сразу сказать, что некоторые из перечисленных эффектов, а именно «глубина резкости» и «эффект скорости (motion blur)» доступны только при значении «Оч. выс.» обсуждаемого параметра. На значениях ниже они будут недоступны. Довольно проблемно показать весь спектр изменяемых эффектов с помощью скриншотов, поскольку они носят в основном случайный характер, но всё же некоторые можно наблюдать постоянно. Например, свечение (bloom) и туман (при соотв. погоде.). Чтобы наглядно показать вам изменения в данных эффектах, воспользуйтесь нашим интерактивным сравнением:
Как видите, чем ниже значение настройки, тем менее плотным выглядит туман и уменьшается свечение неба, плюс солнечные лучи теряют в качестве. Чтобы показать вам довольно интересные эффекты, вроде солнечных бликов и засветов, мы сделали ещё одно сравнение:
В данном сравнении было представлено всего два значения настройки, поскольку эффекты, отображённые на скриншотах имеют место быть только на значениях «Оч. выс.» и «Высшая степень». На остальных значениях настройки они отсутствуют.
Параметр довольно сильно снижает производительность на настройках «Высшая степень» и «Оч. выс.». Порой, разница между отдельными значениями достигает 10-15 FPS (по многочисленным отзывам западных игроков) на средних и слабых машинах. На значении «Высокая» сохраняется довольно широкий набор спецэффектов, но при этом FPS существенно не понижается. Разница в FPS может достаточно сильно варьироваться в зависимости от моделей видеокарт (на топовых моделях разница снижается), но тем не менее, обобщённые значения вы можете посмотреть ниже.
Влияние на производительность: высокое
Разница в FPS: на топовых машинах влияние параметра будет средним или низким, но на средних и относительно слабых компьютерах разброс может быть значительно больше.
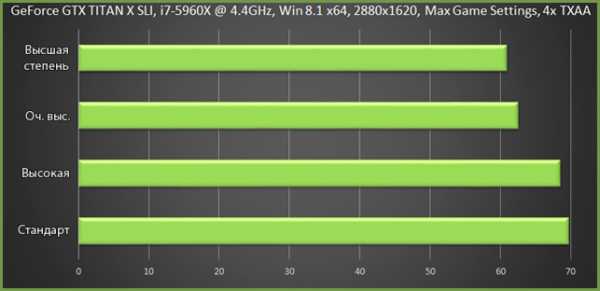
Степень размытия при движении
Настройка на личное предпочтение каждого. Кому как нравится. Доступна только при значении «Оч. выс.» параметра «Настройка спецэффектов«. Регулирует степень «эффекта скорости», более известного как Motion Blur. Чем больше заполнена шкала, тем сильнее будет размываться окружающий мир при передвижении на высоких скоростях. Оптимальным является значение опции в 50% или ниже (опять же, кому как нравится).
Влияние на производительность: отсутствует
Эффект глубины резкости
Если вам нравится эффект размытия заднего плана в игре, когда вы передвигаетесь на транспортном средстве или используете прицел на оружии, то включите данную опцию. Напоминаем, что как и Motion Blur (степень размытия в движении) этот эффект доступен лишь при значениях «Оч. выс.» и «Высшая степень» параметра «Настройка спецэффектов.»
Объективно, использоваение данного эффекта помогает сфокусироваться на определённых объектах или сценах во время игрового процесса. Настраивайте опцию на своё усмотрение, не боясь при этом потерять в производительности. Чтобы увидеть эффект, который даёт включение глубины резкости, воспользуйтесь интерактивным сравнением:
Влияние на производительность: отсутствует (на деле есть, но слишком несущественно)
Разница в FPS: 1-2 FPS между значениям «Выкл.» и «вкл.» соответственно.
Анизотропная фильтрация
Данная технология известна всем и используется везде, где только можно. Позволяет сохранять резкость текстур при взгляде на последние под различными углами по отношению к игроку. Например, если вы смотрите прямо перед собой, то текстура дороги сбоку от вас возле краёв монитора не будет размываться, а останется чёткой. Чтобы лучше понять механизм действия данной опции конкретно в GTA 5, воспользуйтесь нашим интерактивным сравнением:
Стоит заметить, что использование этой технологии внутри игры может не до конца обрабатывать поверхности, поэтому рекомендуем вам включить анизотропную фильтрацию через драйвер вашей видеокарты для получения ещё большей чёткости и резкости текстур под любыми углами и на любых текстурах.
Влияние на производительность: отсутствует (на деле есть, но слишком несущественно)
Разница в FPS: 1-2 FPS между значениям «Выкл.» и «16x» соответственно.
Затенение AO
Или Ambient Occlusion. Многим эта технология будет больше известна как SSAO, хотя это лишь один из её вариантов, но именно он и используется в игре. Данная технология, на мой взгляд, позволяет значительно преобразить любые игры и придать невероятный уровень достоверности игровых сцен, если все остальные стороны, такие как освещение и детализация выполнены на должном уровне. Технология работает следующим образом: на месте соединения двух объектов (например, стена и пол) куда не может попасть прямой поток света и где не может возникнуть генерируемая движком игры тень, технология глобального затенения создаёт эту самую тень. Таким образом, различные сложные по детализации объекты оживают, поскольку даже мельчайшие изгибы начинают отбрасывать тень и достоверность объекта или сцены резко повышается. Данная технология не создаёт настоящие тени, которые бы очень сильно грузили систему, она создаёт фиксированные затенения в местах стыков, которые при освещении динамическим источником света (например, фарами авто или фонариком на оружии) исчезают. Существуют несколько видов данной технологии, отличающиеся более продуманным поведением и качеством затенений. В GTA 5, как уже говорилось, используется одна из самых простых вариаций, но это не мешает ей довольно сильно преображать картинку. Чтобы понять разницу в качестве игровых сцен при использовании данной опции, воспользуйтесь интерактивным сравнением:
Многие западные игроки жаловались на то, что данная опция при любых значениях попросту не работает. Конечно, выход из положения был найден, поэтому, если вы попали в такую ситуацию, проделайте следующие шаги:
- Установите требуемое значение настройки «Затенение AO» (рекомендуется «Высокая»)
- Сохраните сделанные изменения
- Параметр «Настройка спецэффектов» переведите на значение «Стандарт»
- Сохраните сделанные изменения
- Параметр «Настройка спецэффектов» верните на то значение, которое было установлено до внесения изменений в пункте 3.
- Сохраните сделанные изменения.
На взгляд автора данного гайда, этот параметр должен быть включен при любом раскладе, поскольку он практически никак не сказывается на производительности, но даёт потрясающее качество игровых сцен, особенно в округе Блэйн, где технология создаёт тени для травы и камней. Выглядит очень круто, я гарантирую это.
Влияние на производительность: низкое
Разница в FPS: 2-4 FPS между значениями «Выкл.» и «Высокая» соответственно.
Тесселяция
Данная опция доступна только при версии DirectX 11. Технология создаёт дополнительные геометрические детали объектам, делая их объёмнее и глаже. В GTA 5 данная технология в основном воздействует на деревья, некоторые городские субъекты вроде кабелей и проводов, на водную гладь и на камни. При обычной игре различия при использовании данной опции не так сильно заметны, но всё же могут дать несколько большие игровые впечатления. Параметр оказывает довольно низкое влияние на производительность. Чтобы показать эффект от использования данной технологии, предлагаем вам интерактивное сравнение, где объектом сравнения выступают прекрасные пальмы:
В сравнении присутствует всего два скриншота сравнения, поскольку разница между остальными значениями настройки едва различима.
Влияние на производительность: низкое
Разница в FPS: 3-4 FPS между значениями «Выкл.» и «Оч. выс.» соответственно.
Дополнительные настройки изображения
Длинные тени
При активации данной опции игровые тени станут более «законченными» в том плане, что они будут отбрасываться от объекта полностью, т.е. от нижней точки до самой верхней точки игровой модели. Если не совсем понятно, то представьте себе фонарный столб высотой 2500 мм (2,5 метра). При выключенной опции «Длинные тени» отбрасываемая столбом тень будет иметь размер в ~2000 мм, от низа столба до верхней границы в 2000 мм. При включённой опции тень будет отбрасываться в полные 2500 мм высоты ртутного столба. Также, при включении обсуждаемого параметра тени будут отбрасываться на большее расстояние от источника, чем если бы параметр был выключен. Конечно, столб взят просто за удобный и пример и вылюченная опция длинных теней ни в коем случае не будет «обрубать» его высоту и в итоге вы не увидите неполноценную тень от столба. Опция действует очень выборочно и в основном влияет на растительность. Особенно хорошо все эти изменения в длине теней прослеживаются во время рассвета и заката, так как вы знаете из школьного курса (если вы ходили на уроки), что в зависимости от угла падения света на объект меняется длина отбрасываемой объектом тени. В обычные дневные часы изменение этой опции может быть не столь заметно и потребуются некоторые усилия, чтобы увидеть разницу в длине теней. Исходя из этого, можно сказать, что настройка включается и выключается на собственный вкус. Если вы не против того, чтобы пожертвовать парой кадров в секунду в угоду более зрелищным теням при рассветах и закатах, то включите данную опцию. Если каждый кадр на счету, выключите опцию. Чтобы вы могли наглядно увидеть различия при использовании обсуждаемого параметра, предлагаем интерактивное сравнение со скриншотами, сделанными во время заката:
Влияние на производительность: низкое
Разница в FPS: 2-3 FPS между значениями «Выкл.» и «Вкл.» соответственно.
Тени высокого разрешения
Логическое продолжение параметра «Качество теней«. Добавляет картам теней ещё большую разрешающую способность, в следствие чего, их качество становится максимально высоким (при условии, что у родительского параметра Качество теней стоит максимальное значение). Изменения при включении этой опции видны лучше всего при значении «Резко» параметра «Мягкие тени«. При использовании других методов смягчения теней вы практически не увидите разницы в конечном результате. Настройка не так сильно бьёт по производительности, но тем не менее, если вы не являетесь владельцам топового компьютера и используете алгоритмы смягчения теней, вроде фирменных NVIDIA PCSS или AMD CHS, то данный параметр для вас не будет иметь сильного значения и его лучше оставить выключенным. Для сравнения выходного качества теней при использовании обсуждаемой настройки, милости просим к нашему интерактивному сравнению («Мягкие тени» установлены на значении «Резко»):
Влияние на производительность: среднее
Разница в FPS: 5-7 FPS между значениями «Выкл.» и «Вкл.» соответственно.
Подгрузка более детализированных текстур во время полёта
С переводом данной опции переводчики из 1С тоже постарались. В оригинале этот параметр называется «High Detail Streaming While Flying«, что означает подгрузку не более детализированных текстур, а объектов. Да, именно объектов, а это значит, что во время полёта будут прорисовываться более детализированные объекты игрового мира. В особенности это касается различных рекламных щитов, крупных кустов на земле, крыш домов, заборчиков и всяких ограждений и так далее. Словом, всё, что особенно бросается в глаза при полёте и создаёт общий рисунок местности, делая её более живой при беглом взгляде, который вообще возможен во время полёта. Детализация поверхности довольно сильно преображается, при этом, производительность остаётся на комфортном уровне, поэтому, данную настройку рекомендуется включить. Впрочем, опция всё же носит более субъективный характер и настраивать её стоит лишь по своему желанию. Далее, вашему вниманию, как всегда, представлено интерактивное сравнение:ко
Влияние на производительность: низкое
Разница в FPS: 3-5 FPS между значениями «Выкл.» и «Вкл.» соответственно.
Увеличенное расстояние подгрузки более детализированных объектов
Настройка является дочерней для параметра «Фокусировочная шкала» и логически продолжает его действие, но, в отличие от родителя, в значительно большем влиянии на качество графики и производительности. Если изменения параметра Фокусировочная шкала практически не были заметны при беглом взгляде на общий игровой пейзаж, то с изменением дочернего параметра дело обстоит совершенно иначе. Настройка представлена в виде шкалы и начиная с самых малых величин её заполнения, вы будете замечать всё более очевидные и невероятные воздействия параметра на качество детализации объектов на дальних расстояниях. Особенно хорошо это заметно на пейзажах округа Блэйн, где размещено огромное количество объектов, которые заметно прибавляют в детализации при увеличении значения обсуждаемого параметра. Среди всех параметров, этот имеет наибольшее влияние на производительность по всем критериям, так как он способен значительно понизить FPS и при этом «съесть» очень существенный объём видеопамяти, поэтому, эта настройка скорее подходит для владельцев топовых компьютеров с большим объёмом видеопамяти. Ниже представлено интерактивное сравнение, с помощью которого можно проследить изменения в детализации дальнего плана:
Влияние на производительность: высокое (потребляет много видеопамяти)
Разница в FPS:
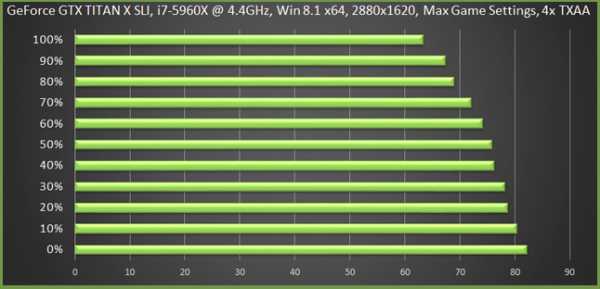
Длина теней
Наконец, последним параметром из того довольно внушительного списка, что мы разобрали, будет настройка, отвечающая за дистанцию, на которой будут прорисовываться тени без потерь в качестве, в следствие уменьшения размеров карты теней. В оригинале, параметр называется «Extended Shadow Distance» (привет, переводчики из 1С!). По своему смыслу опция близка к настрокам, регулирующим дистанцию прорисовки объектов, только здесь в роли объектов выступают тени. Чем больше заполнена шкала настройки, тем на большем расстоянии от игрока тени будут сохранять свою изначальную детализацию, заданную параметрами, отвечающими за качество теней. Опция не так сильно бьёт по производительности, но тем не менее, предназначена скорее для топовых по конфигурациям систем, нежели чем для средних и, тем более, слабых машин. Далее, как всегда, вы можете ознакомиться с интерактивным сравнением, демонстрирующим влияние настройки на игровые тени:
Влияние на производительность: низкое
Разница в FPS: 3-5 FPS между значениями «0%» и «100%» соответственно.
Часть вторая:
Альтернативные методы настройки графики и оптимальные значения графических параметров
В данной части раздела будут рассмотрены различные способы, с помощью которых вы сможете улучшить качество графики, не потеряв при этом в производительности, а в некоторых случаях, даже улучшив её. Будет приведён своеобразный рейтинг «прожорливости» настроек, опираясь на который, вы сможете узнать, какие графические настройки в первую очередь стоит изменять, если вас не устраивает текущая производительность игры. Также, будет приведена инструкция по автоматизации процесса настройки игры для ленивых с помощью специального программного обеспечения от NVIDIA.
Стоит заметить, что все способы и методы, о которых ниже пойдёт речь, были созданы и написаны для владельцев видеокарт NVIDIA GeForce, следовательно, если вы являетесь владельцем оборудования от AMD, вам нужно будет выполнять все инструкции в программе AMD Catalyst Control Center аналогично тому, как это происходит в программе NVIDIA Control Panel. Эти программы схожи по своему принципу, поэтому вам будет несложно адаптировать инструкцию под себя. Поехали!
Рейтинг графических настроек по влиянию на производительность
Что вы первым делом делаете, когда запустив игру и начав играть, обнаруживаете ощутимо низкую производительность, или проще говоря «тормоза»? Конечно же, начинаете биться в истерике идёте в меню графических настроек и начинаете понижать их. Вопрос в том, какие именно настройки в первую очередь вы будете понижать? Многие пользователи стараются действовать логически и на основе своего опыта по настройке других игр и пробуют угадать, какие именно настройки способны сильнее всего убивать производительность и какие в первую очередь стоит изменять. Наверное, это и есть самый верный и грамотный подход к настройке игры, поскольку банальным понижением всех и вся вы, может, и выиграете достаточно большое увеличение производительности, но всё равно вернётесь к ручной настройке каждого параметра, потому что смотреть на ужасную графику никто не захочет, верно? Хотя, конечно, бывают исключения из этого правила в погоне за мифическим максимальным FPS в ущерб графической части.
Чтобы вы не мучали себе голову над тем, какую именно настройку понизить в первую очередь, чтобы выиграть ещё FPS или что вообще делать, если игра «тормозит», мы подготовили для вас так называемый рейтинг графических настроек по их влиянию на производительность, исходя из влияния каждой отдельно взятой настройки на FPS и на количество видеопамяти.
Для начала, советую вам ознакомиться с тем, какие параметры наиболее «прожорливы» по отношению к видеопамяти вашего видеоадаптера (кликните на картинку, чтобы увеличить):
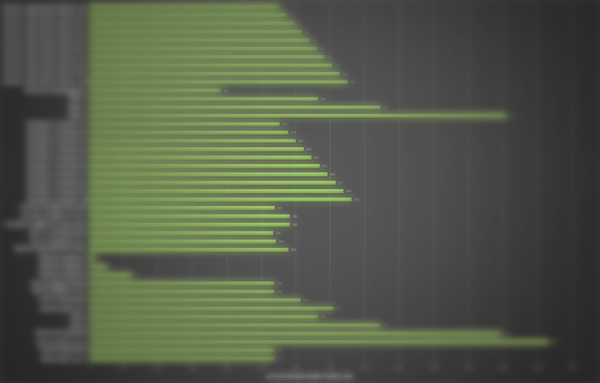
Исходя из этих значений, вы можете выяснить для себя, какие из настроек стоит понизить, чтобы «уложиться» в объём видеопамяти, который у вас присутствует, или же просто для того, чтобы минимизировать использование последней, поскольку как уже многократно говорилось ранее, используемый объём видеопамяти может значительно превышать доступный, но чем меньше разница между этими значениями, тем меньше вероятность возникновения «фризов».
Далее, представляю вашему вниманию тот самый рейтинг параметров, о котором было сказано в начале.
Все параметры представлены в порядке убывания, то есть: сначала идут самые «прожорливые» и требовательные настройки, а затем, по нисходящей, идут параметры, которые практически не оказывают никакого влияния на производительность.
Красным цветом выделены параметры, оказывающие высокое влияние на производительность,
оранжевым — среднее, зелёным — низкое, соответственно.
- Сглаживание (MSAA, TXAA)
- Качество травы
- Настройка спецэффектов
- Увеличенное расстояние подгрузки более детализированных объектов
- Качество отражений
- Качество теней
- Качество шейдеров
- Тени высокого разрешения
- Мягкие тени
- Версия DirectX
- Длина теней
- Населённость города
- MSAA для отражений
- Фокусировочная шкала
- Подгрузка более детализированных текстур во время полёта
- Тесселяция
- Затенение АО
- Качество воды
- Качество частиц
- Длинные тени
- Качество текстур
- Эффект глубины резкости
- Анизотропная фильтрация
Вы можете получить подробную информацию о каждом параметре из списка, просто нажав на строку с его названием. Это действие перенесёт вас к соответствующему заголовку из первой части данного раздела гайда. Напоминаю, что у большинства параметров существует интерактивное сравнение на случай, если вы не можете решиться, стоит ли понижать значения того или иного параметра, не зная, как именно он повлияет на графическую составляющую.
Альтернативный метод включения сглаживания FXAA
Как уже было сказано в соответствующем заголовке, сглаживание MSAA даёт отличное качество картинки, но значительно снижает производительность (1-е место в рейтинге «прожорливости»). В свою очередь, сглаживание, построенное на алгоритме FXAA даёт отличную производительность, но ужасно в своей внутриигровой реализации. Именно поэтому было решено прибегнуть к другому способу включения сглаживания — программно, через 3D-настройки драйвера для видеокарты.
Как это сделать пошагово:
- Откройте панель управления драйвером вашей видеокарты. В моём случае, это
NVIDIA Control Panel. Для этого наведите указатель мыши на пустое место на рабочем столе, нажмите правую кнопку мыши и выберите «Панель управления NVIDIA».
В левой части окна выберите «Управление параметрами 3D». Затем, выберите вкладку «Программные настройки», нажмите кнопку «Добавить» и выберите в появившемся списке GTA 5 (как правило, игры появляются в этом списке после первого своего запуска). - Оставаясь всё на той же вкладке «Программные настройки», выберите в списке пункт «Сглаживание — FXAA» и установите ему значение «Вкл.», остальные параметры сглаживания должны быть установлены следующим образом:
- Сохраните изменения, нажав на кнопку «Применить» в нижней правой части окна.
- Запустите игру, перейдите в меню графических настроек и отключите внутриигровое сглаживание FXAA (значение «Выкл.»).
- Начните играть и оцените новое сглаживание. Производительность может упасть, но не так сильно, как в случае со сглаживанием MSAA.
В случае автора данного гайда, FPS упал со средней отметки в ~62 FPS до ~45 FPS
(вертикальная синхронизация выключена).
Оптимизация в один клик с помощью GeForce Experience
Сравнительно недавно из недр компании NVIDIA появился на свет мощный инструмент оптимизации игровых настроек под названием GeForce Experience. Эта программа содержит в себе специально созданные профили для более чем 250 игр и позволяет подобрать оптимальные настройки для игры, исходя из производительности вашего компьютера всего за один клик! Помимо этого, программа автоматически умеет проверять наличие обновлений драйвера для вашего видеоадаптера и различного ПО NVIDIA.
Это отличное решение для тех игроков, которые не хотят заморачиваться с долгой настройкой игры, а хотят сразу приступить к игровому процессу. Вы можете выбирать между высокой производительностью или максимальным качеством и программа автоматически подберёт необходимые профили настроек, которые постоянно обновляются через специальное «облако».
Загрузить программу можно на официальном сайте NVIDIA, либо же установить её вместе с драйвером для видеокарты. После установки и первого запуска, программа автоматически проверит наличие обновлений для драйвера видеоадаптера и загрузит необходимые профили игр, после чего просканирует вашу систему на наличие игр. По завершении, найденные игры будут показаны в левой части окна программы.
Далее, вам нужно будет лишь выбрать игру из списка (в нашем случае это Grand Theft Auto 5) и в правой части окна нажать на зелёную кнопку «Оптимизировать». Программа выставит оптимальные настройки для игры и сохранит их. Если вы хотите сами определить, что вам требуется — высокая производительность или отличная графика, то нажмите на значок ключа рядом с кнопкой «Оптимизировать» и с помощью ползунка выставьте необходимое соотношение между качеством и производительностью.
Технология DSR в GTA 5
Динамическое суперразрешение позволяет рассчитывать картинку в играх в более высоком разрешении,
а затем масштабировать полученный результат до разрешения вашего монитора, обеспечивая графику в
4K на HD экране. Технология превосходно работает в GTA 5 и позволяет получить максимально возможно качественную картинку, даже если у вас нет монитора для сверхвысоких разрешений, вроде 4K.
С включением технологии DSR графика прибавляет во всём: текстуры становятся чётче, исчезает потребность в сглаживании в виду того, что теперь игровые модели отображаются в сверхвысоком разрешении, вся растительность выглядит более проработанной и чёткой, повышается качество игровых эффектов в целом, значительно преображается детализация дальних планов в игре.
Данная технология предназначена для пользователей, обладающих топовыми конфигурациями компьютеров с видеокартами последнего поколения c пометкой GTX.
DSR активируется и настраивается в 3D-настройках драйвера. Если система подключена к подходящему монитору, то вы можете выбрать множитель по отношению к «родному» разрешению дисплея. Он приводит к появлению в играх соответствующих настроек, которые можно будет выбрать. NVIDIA реализовала специальный фильтр, который позволяет выполнять дробное масштабирование без потери качества картинки.
Поддержка DSR в драйвере будет доступна для мониторов со следующими разрешениями:
- 2560 x 1600
- 2560 x 1440
- 1920 x 1080
То есть, у мониторов 4K такой опции уже не будет. Так что NVIDIA сама продумала, в каких нативных разрешениях DSR имеет смысл, а в каких — нет. В любом случае, даунсемплинг до разрешения 3840 x 2160 пикселей вряд ли сегодня разумен, поскольку видеокарты просто не имеют соответствующих ресурсов для рендеринга в более высоких разрешениях.
Включить данную технологию можно, выбрав в списке параметров приложения строки
«DSR — Factors» и «DSR — Smothness» и установив в них желаемые значения.
«DSR — Smothness» позволяет регулировать уровень работы фильтра Гаусса, то есть уровень сглаживания (размытия). Регулировка будет полезна, если вы хотите достичь оптимального качества картинки. Каждый геймер реагирует на уровень сглаживания по-своему, между играми оптимальный уровень DSR тоже отличается. Поэтому, данной настройкой имеет смысл пользоваться, если вы планируете играть с активным динамическим суперразрешением. Мы рекомендуем значение около 30%, как наиболее оптимальное.
Также, рекомендуем взглянуть на наше небольшое интерактивное сравнение при использовании DSR:
Альтернативная настройка анизотропной фильтрации и вертикальной синхронизации
В соответствующем заголовке про анизотропную фильтрацию я упомянул о том, что если вы хотите добиться ещё большей чёткости текстур при взгляде на последние со всех возможных углов обзора, то имеет смысл включить анизотропную фильтрацию через драйвер вашей видеокарты.
Для этого, в Панели управления NVIDIA вам нужно будет перейти в окно настроек для приложения и в строке «Анизотропная фильтрация» установить значение 16X.
После этого запустите игру и в меню графических настроек отключите использование анизотропной фильтрации (значение «Выкл.»)
Помимо анизотропной фильтрации, вы можете активировать в настройках драйвера вертикальную синхронизацию, которая в некоторых случаях даёт более лучшую стабильность игры, нежели чем при использовании аналогичной внутриигровой опции.
Чтобы включить вертикальную синхронизацию, всё так же перейдите в окно программных настроек для приложения, выберите строку «Вертикальный синхроимпульс» и установите параметру значение «Вкл.», так же поступите с параметром «Тройная буферизация».
Далее, в меню графических настроек игры вам нужно будет установить значение «Выкл.» для вертикальной синхронизации, то есть, отключить её.
Настройки автора гайда
Наконец, в заключение этого раздела, я хотел бы рассказать вам о том, с какими настройками играет сам автор гайда, т.е. SomeMark, более известный на GTA-Real.com как X-Driver.
Прежде, ещё во вступлении, я говорил, что игра, к всеобщему счастью, оказалась потрясающе оптимизированной и успешно показывала себя на очень широком кругу различных конфигураций компьютеров. Всеобщая радость настигла и меня. После первого запуска я вздохнул с облегчением, поскольку перед покупкой игры, были сомнения в том,как она будет работать на моём компьютере.
Однако, всё оказалось даже лучше, чем могло быть. На сегодняшний день конфигурация моего компьютера (который к тому же ещё и является ноутбуком) такова:
- CPU: Intel Core i7-3630QM @ 2.40 GHz.
- GPU: NVIDIA GeForce 650M (rev. 1 GB) (overclocked by 30%).
- RAM: 8 GB (1333 MHz).
- HDD: 1 TB (7200 rpm).
- OS: Windows 8.1 x64 Pro.
Как видите, это довольно средняя конфигурация компьютера, но тем не менее, она позволяет очень успешно играть и наслаждаться игровым процессом на достаточно высоких настройках. Рассмотрим их подробно:

Как видите, практически все настройки стоят на значении «Оч. выс.», что находится совсем рядом с максимальным значением «Высшая степень» или, проще говоря, «Ультра». Некоторые параметры специально отключены, так как на мой взгляд, их внутриигровая реализация уступает тому, чего можно достичь, если включить их через драйвер видеокарты (см. выше). Такие параметры отмечены соответствующей надписью.
Что же насчёт производительности и количества FPS при таких настройках? Для начала стоит отметить, что у каждого человека есть своя личная цифра, означающая то кол-во FPS, которое комфортно лишь ему. Проще говоря, кто-то привык к 25 FPS и для него это норма, а кто-то зажрался воспринимает лишь 60 FPS.
Мне повезло больше и я из того поколения людей, кто практически всю геймерскую жизнь довольствовался низкой производительностью и низким количеством FPS в игра, ввиду слабого по конфигурации компьютера. Лишь с недавних пор в моём распоряжении появился сравнительно мощный компьютер, который позволяет играть во многие современные игры на довольно высоких настройках. Наконец, перейдём к цифрам:
- Сюжетный (одиночный) режим:
Среднее значение: 40-45 FPS
Макс. зафиксированное значение: 92 FPS
Мин. зафиксированное значение: 26 FPS - Онлайн режим:
Среднее значение: 36-40 FPS
Макс. зафиксированное значение: 87 FPS
Мин. зафиксированное значение: 20 FPS
Стоит упомянуть, что при проведении замеров вертикальная синхронизация была полностью отключена.
При её включении через драйвер FPS ограничивается до отметки в 60 FPS. Не случайно я написал цифры для двух видов игры, так как в онлайн-режиме по какой-то причине общее кол-во кадров в секунду ниже, чем в одиночной игре. Данная закономерность наблюдается у всех пользователей, а некоторые вовсе жалуются на особо сильные просадки и специально занижают графику, что поднять уровень кадров в секунду в онлайне до уровня одиночного режима игры. Далее, коротко о том, как проводились замеры.
Среднее значение получено путём езды по Лос-Сантосу в течение 5 минут. В округе Блэйн цифра выше.
Максимальное значение выяснено при отплытии от города на катере на расстояние примерно в 1 километр.
Минимальное значение зафиксировано при максимально удавшемся мне «мясе» с участием толпы полицейских и их машин, которые в последствии взрывались одна за другой (по возможности одновременно).
Конечно, кто-то может посчитать мои тесты недостоверными, а количество FPS вовсе недостаточным,
но думаю, что это не имеет смысла, так как здесь речь идёт о комфортном и играбельном количестве кадров в секунду лично для меня, при этом, графика должна находиться на очень высоком уровне.
Если кто-то не согласен — я не против, это ваше дело. Однако, я постарался быть максимально честным.
На этих словах я заканчиваю второй раздел гайда по оптимизации и настройке GTA 5. Надеюсь, вы получили положительные эмоции от прочтения и, самое главное, ценные знания, которые помогут вам в дальнейшем настроить вашу игру так, чтобы получить прекрасную производительность и отличную графику.
Далее, я приглашаю вас в заключительный, третий раздел, где будут рассмотрены дополнительные способы повышения производительности, путём улучшения взаимодействия операционной системы и процесса игры.
gta-real.com
Что такое глубина резкости или грип или как размыть фон на фотографии
Что это такое? Что попадет в резкость на фото, а что окажется не в фокусе? Как размыть фон на фотографии?
 NIKON D810 УСТАНОВКИ: ISO 100, F4, 1 с, 85.0 мм экв.
NIKON D810 УСТАНОВКИ: ISO 100, F4, 1 с, 85.0 мм экв.Что такое глубина резкости?
Наверняка вы замечали, что фотоаппарат может сфокусироваться только на определенной дистанции, а всё, что находится перед или за местом фокусировки, оказывается размыто. Почему так? Во всем виноваты законы физики и оптики. Важно понимать, что объектив всегда фокусируется на определённой дистанции, а не на конкретном объекте съёмки. В этом легко убедиться: все предметы, находящиеся на что же дистанции, что и объект съёмки, окажутся тоже резкими.
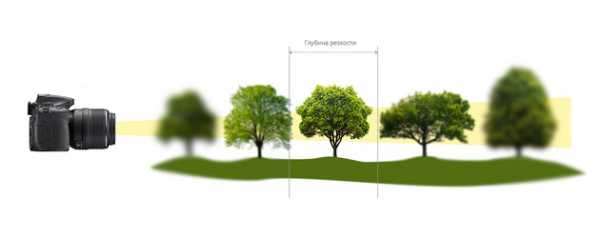
Простое представление о глубине резкости.
Глубиной резкости изображаемого пространства (ГРИП) называется диапазон расстояний на снимке, в котором предметы воспринимаются как резкие.
Мы видим, что в этом определении говорится лишь о восприятии изображения человеком. Глядя на любое фото, мы сможем легко заметить, что четких границ у резкого и не резкого изображения не существует. Резкость плавно переходит в нерезкость, и каждый наблюдатель может сам в зависимости от своего восприятия проводить черту между резким и не резким в кадре.

На фотографии нет четких границ между резким и не резким: переход осуществляется плавно.
Дело в том, что только на дистанции фокусировки объектив дает максимально резкое изображение (в точке фокуса). Всё, что находится на других дистанциях, постепенно размывается, по мере отдаления от дистанции фокусировки. Сразу отметим, что при определении ГРИП во время съемки фотограф опирается прежде всего на свои глаза и опыт. В следующей статье мы поговорим и о том, как рассчитывают глубину резкости с высокой точностью и какие для этого существуют инструменты .
А пока я предлагаю обсудить как и, главное, для чего изменять глубину резкости. Ведь ГРИП — важный творческий инструмент, с которым должен уметь работать каждый фотограф.
От чего зависит глубина резкости?
Глубину резкости можно регулировать: увеличивать и уменьшать. За это отвечают следующие параметры
- Дистанция до точки фокусировки: чем больше дистанция, тем глубина резкости больше, фон и передний план будут становиться резче. Чем дальше вы находитесь от объекта, на котором фокусируетесь, тем глубина резкости будет больше. Сравним кадры, сделанные при одинаковых параметрах, но на различной дистанции до объекта съемки:

При малой дистанции съемки и глубина резкости будет небольшой.

При большой дистанции съемки и глубина резкости будет большой. При тех же параметрах съемки, что в случае с левым кадром, в резкость попал весь Кремль.
- Фокусное расстояние объектива: чем фокусное расстояние больше, тем глубина резкости меньше.
Сравним снимки, сделанные с одинаковой дистанции, но при разных фокусных расстояниях, при разном угле обзора.


Кстати, поэтому на компактных аппаратах фон размыть сложнее, нежели на зеркалках. Объективы компактов имеют достаточно короткое фокусное расстояние (чтобы дать нужный угол обзора при использовании маленькой матрицы). Оттого глубина резкости на компактах получается значительно больше и фон хуже размывается.
- Диафрагма: чем более открыта диафрагма, тем глубина резкости меньше. Cравните кадры, сделанные при разных диафрагмах:




Чем сильнее закрываем диафрагму — тем больше глубина резкости.
Как правило, во время съемки глубину резкости регулируют именно за счет изменения диафрагмы. Ведь фокусное расстояние и дистанцию съемки зачастую поменять сложнее.
Когда необходима большая глубина резкости?
Во многих случаях нужна достаточная глубина резкости, чтобы в нее вошел весь наш сюжет. Прежде всего на ум приходит пейзажная съемка. Ведь при съемке пейзажа хочется показать резко как передний, близкий к нам план, так и фон. Поэтому пейзажи, как правило, снимаются на закрытых диафрагмах. Обычно значения диафрагмы при съемке пейзажа варьируются в районе от F8 до F16.

На переднем плане — красивый камень, на заднем — живописные горы. Конечно, хочется сделать резким и то, и другое. Поэтому фотограф закрыл диафрагму, тем самым добившись нужной глубины резкости.
Исключения могут составлять разве что пейзажи без близкого переднего плана, когда все объекты от нас сильно удалены. А раз дистанция съемки велика, значит и диафрагму закрывать не обязательно.

В данном пейзаже все предметы сильно удалены от фотографа, находятся на большой дистанции. Значит, данный кадр можно снимать на открытой диафрагме. Я для съемки выбрал диафрагму F6.3
NIKON D810 УСТАНОВКИ: ISO 64, F6.3, 1/125 с, 135.0 мм экв.Вообще, прикрывать хоть немного диафрагму приходится почти всегда, когда мы имеем дело с многоплановой композицией. Даже если это не пейзаж, а групповой портрет или съемка предметов. Кстати, именно при коммерческой съемке предметов (для фотостоков, для каталогов) часто требуется прикрыть диафрагму, чтобы наш объект полностью попал в глубину резкости. Ведь если мы снимаем мелкие вещи с близкой дистанции, глубина резкости может быть очень маленькой. При коммерческой предметной съемке полная резкость предмета — важное требование, предъявляемое к фотографиям. А вот в творческой съемке предметов можно играть с диафрагмой и глубиной резкости как захочется.
 NIKON D810 / 85.0 mm f/1.4 УСТАНОВКИ: ISO 64, F1.4, 1/3 с, 85.0 мм экв.
NIKON D810 / 85.0 mm f/1.4 УСТАНОВКИ: ISO 64, F1.4, 1/3 с, 85.0 мм экв.  NIKON D810 / 85.0 mm f/1.4 УСТАНОВКИ: ISO 64, F16, 25 с, 85.0 мм экв.
NIKON D810 / 85.0 mm f/1.4 УСТАНОВКИ: ISO 64, F16, 25 с, 85.0 мм экв.Пример съемки предметов с малой и с большой глубиной резкости. Кстати, о том как снят этот натюрморт, вы можете узнать из выпуска рубрики “Как это снято”.
На очень малых дистанциях производится и макросъемка. Поэтому, чтобы малюсенький цветочек, жучок или ювелирное изделие было достаточно резким, диафрагму закрывают, причем весьма значительно. При макросъемке часто пользуются диафрагмами от F16 и даже более закрытыми. Многие макрообъективы, например Nikon 105mm f/2.8G AF-S VR Micro-Nikkor, позволяют закрыть диафрагму аж до значения F32 (для обычных объективов значение минимальной диафрагмы колеблется обычно в пределах F16-F22)

Пример макросъемки: капля скатывается по лепестку розы. Кадр сделан макрообъективом Nikon AF-S Micro Nikkor 60mm f/2.8G ED. Дистанция съемки весьма мала (несколько сантиметров). Как видите, глубина резкости не так уж велика: в нее вошла лишь сама капля и края лепестка. Однако даже для такой небольшой ГРИП пришлось закрыть диафрагму до F18.
NIKON D5200 УСТАНОВКИ: ISO 200, F18, 15 с, 90.0 мм экв.Почему диафрагму не принято закрывать до самого предела?
Вообще, отвечая на этот вопрос, стоит сразу сказать, что максимальную резкость в точке фокусировки объективы обычно дают на диафрагмах F8-F11. При более закрытых значениях глубина резкости продолжает увеличиваться, но детализация начинает постепенно падать, заметно снижаясь при приближении к максимальным значениям. Тут сказывается и явление дифракции. Поэтому, чтобы не портить резкость изображения, фотографы за редкими исключениями (например макросъемки), предпочитают не снимать на диафрагмах типа F22, F32.
Когда необходима маленькая глубина резкости?
Малая глубина резкости как правило нужна тогда, когда мы хотим выделить объект съемки резкостью, а остальной фон размыть. Конечно же, речь идет прежде всего о портретной съемке. В портрете фон размывают для того, чтобы ничто нас не отвлекало от главного героя кадра — человека.
 NIKON D810 / 85.0 mm f/1.4 УСТАНОВКИ: ISO 640, F1.4, 1/160 с, 85.0 мм экв.
NIKON D810 / 85.0 mm f/1.4 УСТАНОВКИ: ISO 640, F1.4, 1/160 с, 85.0 мм экв.А многим очень нравится просто делать снимки с размытым фоном, играя с боке (рисунок с “кружочками” в зоне нерезкости). Таким образом можно снимать почти всё, что угодно: цветок на клумбе, красивый фонарь в городе, кулинарное изделие или куклу.

Пример съемки предмета на открытой диафрагме с размытым фоном.
NIKON D600 / 70.0-200.0 mm f/4.0 УСТАНОВКИ: ISO 100, F4, 1/80 с, 190.0 мм экв.Как размыть фон на фотографии?
Чтобы красиво размыть фон на фотографии и получать красивое боке, достаточно понять, что размытый фон — это следствие малой глубины резкости. А теперь мы уже знаем, как ее уменьшают и увеличивают — с помощью диафрагмы, фокусного расстояния объектива и выбора дистанции съемки.
Если мы снимаем с малой глубиной резкости, то всё, что не вошло в нее, окажется размытым, включая и фон.
Для съемки с малой глубиной резкости на зеркалки и беззеркалки, как правило, используют светосильные объективы с фокусным расстоянием более 35 мм на открытой диафрагме, снимая с не очень большой дистанции. Отличным выбором для фотографирования с размытым фоном станут телеобъективы вообще и портретная оптика в частности. В качестве примера объективов, которые красиво размывают фон, приведем Nikon AF-S 85mm f/1.8G Nikkor, Nikon AF-S 50mm f/1.8G Nikkor и Nikon AF-S 70-200mm f/2.8G ED VR II Nikkor.
А вот при использовании компактнных камер и камер системы Nikon 1, фон будет размыть сложнее: поскольку в них установлена меньшая по размеру матрица, то для получения должного угла обзора, используется оптика с гораздо более коротким фокусным расстоянием. А мы знаем, что чем короче фокусное расстояние — тем глубина резкости больше и тем сложнее размыть фон. Впрочем, попытаться размыть фон можно и на компактной камере. Для этого лучше всего снимать на максимальном зуме (то есть на максимальном фокусном расстоянии объектива) и с очень короткой дистанции.
В следующей статье мы познакомимся с тем, как точно рассчитать глубину резкости и как сделать так, чтобы весь кадр стал резким. Оставайтесь с нами!
prophotos.ru
6 самых плохих графических эффектов в играх
Большинство разработчиков и графических дизайнеров считают, что визуальные эффекты это модно и чем их больше, тем лучше. Пытаясь привнести что-то новое и блестящее в свой следующий продукт они забывают, что их цель создать художественную ценность, а не только технически сложную комбинацию. По факту, то что многим кажется технологичным и красивым на первый взгляд, может делать игру просто тяжело играбельной, а в некоторых случаях даже приносящей боль.
Этот ролик я бы хотел посвятить 5-ти эффектам попадающим в эту категорию. По моему мнению, если они полностью исчезнут из игр, игроки не потеряют ровным счётом ничего. Начну я с одного из наиболее часто встречаемых и раздражающих меня примеров.
Motion blur
Это один из самых зло употребляемых и ненужных эффектов в играх на сегодняшний день. Раньше он использовался только в гоночных играх при очень резком ускорении. Сейчас, вы так же можете увидеть Motion blur в гонках, вот только теперь, он есть абсолютно при любой скорости. Ну и конечно, стоит вам повернуть голову в любом шутере вы опять увидите ЕГО. Этот вид размытия превращает мир в кашу, меня начинает тошнить, а непосредственно игру я ощущаю только хуже.
Есть 2 типа размытия: первый относится к миру, с помощью которого тот превращается в мусор, второй применяется к моделям, он не настолько ужасен, но безусловно так же бесполезен. Наши компьютеры настолько мощны, что мы можем наслаждаться хорошей частотой смены кадров на экране монитора, нам не нужно скрывать красивый мир и движение персонажей за множеством неуклюжих пятен.
Eyeball grime
В последние пару лет, мы наблюдаем в играх тонкий слой пыли. Речь идёт не о пылинках которые вы видите через лучи солнца, создающие довольно опрятный эффект, а о тонком слое размазанной херни, преломляющей свет, вокруг вашего прицела или взгляда героя.
Этот кинематографический приём нужен для имитации слабости киноаппаратуры, но когда вы играете в FPS, вы представляете себя на месте героя-человека, а не на месте камеры с оружием в штативе. Eyeball grime не собирает тонкий слой пыли как настоящая камера, и не создаёт ярких бликов от источника света. Eyeball grime не даёт вам ничего, а только лишает возможности видеть что-либо, нарушая целостность игрового мира.
Chromatic aberration
Пришло время сказать вам о старом, разбитом фотоаппарате. Скажем привет хроматическим аберрациям, которые происходят из за испорченных линз, не дающим цвету возможности сосредоточится в определённом месте. Как результат мы видим размытые края объектов, имеющие красные, зеленые и синие разделения.
Film grain
Если бы ваша камера начала снимать в таком качестве, то вы бы не долго раздумываю выбросили её, но в играх разработчики не оставляют нам выбора. Они разрушают тщательно прорисованные линия своего творения, добавляя дополнительный уровень абстракции между нами и игровым миром.
Представьте себе, что в аудио файлы всей игры добавили шипение – это сравнимо с эффектом Film grain, другими словами визуальный шум. Даже там где это тематически оправдано, как например в Left 4 Dead, в котором это применяется для отсылки к трешовым фильмам про зомби, если взять и выключить это, станет только лучше и легче глазам. К счастью во многих играх есть возможность отключить это полностью.
Depth of field
Глубина резкости выглядит красиво в трейлере, но на практике это попытка сделать работу, которую делают наши глаза. Она отнимает у нас свободу выбора, решая за нас, что нам нужно смотреть, а что нет. Сохраняя фокус на одном объекте, этот эффект не позволяет нам ознакомится с игрой полностью, выбрасывая многие детали из поля нашего зрения.
Lens flare
Когда блики передают дополнительную информацию, они выглядят приемлемо, например когда источник света слишком яркий. У всех наших мониторов есть только простой белый цвет, который не позволяет передать свет солнца или что-то подобное. Для того чтобы показать игроку, что источник света является действительно ослепительным, всплеск бликов хороший способом сделать это. Проблема заключается в том что в наше время бликами часто злоупотребляют, как это было с эффектами Bloom и HDR несколько лет назад.
genapilot.ru
Глубина резкости в играх что это — PlayGround
Комментарии пользователей I am Artem 05.12.2017 — 01:50Самое полное видео о настройках графики) спасибо
эндер дельта 06.12.2017 — 12:47А верт синхр
Игорь Дух 08.12.2017 — 12:283:01
T Driver 08.12.2017 — 23:40Жесть у тебя акцент, будто специально пародируешь чурок. Ну так более-менее годно. Знаю 2 игры где анизотропная фильтрация ощутимо нагружает ГПУ, это СтарВарс батлфронт1 и РадугаСиедже, но думаю это дело просто в кривой оптимизации, так как обычно эта настройка вообще не влияет на фпс.
Вместе с Ликом 10.12.2017 — 17:35анизотропная фильтрация вообще-то не слабо нагружает железо даже очень сильно
DeDrand 12.12.2017 — 09:31Вместе с Ликом ну это старое железо
Вместе с Ликом 13.12.2017 — 12:29Игорь Дух на моём старом железе разница 10-15 фпс
Игорь Дух 15.12.2017 — 10:16Ни разу не видел.
Ахнплпср Пппропаы 13.12.2017 — 02:42Видео супер! Все ясно и понятно. Однозначно лайк
ГошаБлог 14.12.2017 — 18:03А если видеокарты нету?
РОМАН ЗЕНИТ 16.12.2017 — 10:225:15 и 5:19 Имхо шейдеры мин выглядят на порядок лучше чем макс.
Satsu Bass 17.12.2017 — 20:12Видео супер,интересно и понятно.Представляю сколько времени пришлось убить автору на текст.
Игорь Дух 19.12.2017 — 09:47Сценарий пустятки. А вот все игры поставить и записать оригинальный видеоряд, вот это была жесть. Еще надо было вспомнить в каких играх какие эффекты видно лучше всего) Я тогда больше 50ти игр установил для этого видео, не все конечно использовал. Но все же.
Grozny Borz 20.12.2017 — 00:12привет с 2017 года. всё очень хорошо описал, но в конце можно было добавить, какие настройки обязательны для приятной игры
Mark sarnatski 21.12.2017 — 06:47красавчик. всё чётко, абсолютно всё понятно. спасибо
Аким Миноров 22.12.2017 — 20:48Зделай новое видео про новые настройки 2017
Игорь Дух 25.12.2017 — 01:01Канал уже давно мертв, а я уже давно не занимаюсь видеоблогингом)
павел михальчик 23.12.2017 — 22:53что за игра 0:55
павел михальчик 26.12.2017 — 15:08спасибо
Игорь Дух 28.12.2017 — 13:19Outlast
ДМИТРИЙ ГУДЗЬ 26.12.2017 — 06:34Спасибо за видео! Очень познавательно и понятно. У меня есть вопрос, В Mortal Kombat XL когда выкручиваю тени и текстуры на максимум комп в ренгеновских сценах внезапно перезагружается. Долго игрался с настройками и в итоге все на максимум кроме теней и текстур, как только их поднимаю комп перезагружается. В других играх все норм даже Ведьмак 3 на максималках идет без проблем. Подскажите если кто сталкивался с данной проблемой или просто знает ее решение!
Алексей Попов 29.12.2017 — 04:06Сяп! Полезно. Про 3ую буферизацию бы еще.
Олег 30.12.2017 — 15:28еще бы видео о том какая настройка какой компонент нагружает.
Борис Петров 02.01.2018 — 05:01Спасибо за грамотный рассказ. Лайк и подписка!
Игорь Дух 05.01.2018 — 03:03Пожалуйста. Можешь не подписываться, канал уже несколько лет как мертв.
Кот Василий 03.01.2018 — 07:49Спасибо за видео!
No Name 04.01.2018 — 16:38прикинь поиграл в томб райдер последний. при фул hd 32 фпс. выставляю 720 hd выкручиваю запредельные настройки правда с fxaa и в 60 фпс на моем ведре amdшном идет c мылом хД. по идее на пк 45 фпс хватает. а в шутерах типа дум там 55+ надо
Theedit jay 06.01.2018 — 19:36Четко и ясно.
HappyFinist 07.01.2018 — 20:51что за игра на 3:50
HappyFinist 10.01.2018 — 03:46Спасибо.
Игорь Дух 11.01.2018 — 12:59Dragon Age: Origins игра 2009года по мнению как минимум десяти топ игровых изданий. РПГ того же года. Лучший сюжет, лучшее повествование и еще десятки различных наград.
brandautospb.ru
Как настроить графику в играх не в ущерб быстродействию
 Одной из ведущих отраслей компьютерной индустрии является «изготовление» игр. Специально для игр разрабатываются особые материнские платы, видеокарты, чипсеты. Но, как всем известно, главное требование любой современной игры – мощная видеокарта. Правда видеокарта является и самой дорогостоящей деталью персонального компьютера. Поэтому не все могут позволить менять видуокарту как перчатки, а значит вопрос о том, как настроить графику в играх – всегда актуален!
Одной из ведущих отраслей компьютерной индустрии является «изготовление» игр. Специально для игр разрабатываются особые материнские платы, видеокарты, чипсеты. Но, как всем известно, главное требование любой современной игры – мощная видеокарта. Правда видеокарта является и самой дорогостоящей деталью персонального компьютера. Поэтому не все могут позволить менять видуокарту как перчатки, а значит вопрос о том, как настроить графику в играх – всегда актуален!
Нередко финансы не позволяют приобрести хорошую видеокарту. Из-за этого возникает ряд проблем, например, торможение, «лесенка» на границах предметов или плохая деталировка. Однако «слабая» видеокарта – это не приговор. Ситуацию можно спасти настройкой графики. Даже если у вас не самый производительный компьютер, «картинка» может быть вполне нормальной. Естественно, чем-то придется жертвовать, но это все, же лучше чем испорченная игра. И дальше мы будем разбираться с самыми распространёнными настройками графики.
Если вы уже пытались разобраться в установках игры, то, вероятно, поняли максимум половину из написанного. Допустим анизотропная фильтрация. Анизотропная фильтрация очень хороша при генерации сильно наклонённых относительно камеры объектах. Она оставляет текстуру равнозначно чёткой, а не частично размытой. Обойдёмся без заумных слов, объясню всё просто и понятно. Когда текстура рисунка воспроизводится на экране, то отображается либо уменьшенной, либо увеличенной. Уменьшением-увеличением и занимается анизотропная фильтрация. Иными словами она убирает «лиш¬ние» пикселы или, наоборот, при необходимости вставляет дополнительные. Ещё этот вид фильтрации лишен генерации большинства артефактов.
У Анизотропной фильтрации всего одна настройка – это коэффициент фильтрации. Возможные значения этого коэффициента могут принимать такие значения: 2x, 4x, 8x и 16x. Текстуры выгля¬дят четче и естественнее при более высоком значении. Для получения нормальной картинки достаточно 4x или 8x. Даже, если вы поставите 8x или 16x, особо на быстродействие это не скажется.
Я уверен, вы обратили внимание на очень странное слово в настройках – шейдеры. Они манипулируют 3D-сценой. Например, добавляют постобра¬ботку, накладывают текстуру, изменяют освещенность. Словом шейдеры создают новые эффекты. В параллельном ре¬жиме шейдеры работают наиболее продуктивно.
Parallax mapping симулирует рельефность текстур. Он ничего не создаёт, а только манипулирует текстурами. Например, ваш персонаж может «вставить» ногу в камень.
Эффект работает удачно только когда высота предмета меняется плавно, иначе у картинки появляются изъяны. Parallax mapping существенно экономит вычислительные ресур¬сы компьютера.
Тесселяция – это ещё один помощник графики в играх. В отличие от Parallax mapping, который только создаёт иллюзию объёмности объекта, тесселяция реально увеличивает детализацию простых 3D-объектов,. К тому же тесселяция может быть применена для любых предметов.
Ещё одно отличие от Parallax mapping в том, что тесселяция значительно загружает компьютер и работает только с DirectX 11.
Теперь об эффекте, убирающем лесенку на краях предметов – сглаживании (Anti-Aliasing). Есть несколько видов сглаживания разной эффективности и «тяжести» для видеокарты: FSAA, MSAA, CSAA, SSAA. CSAA уже морально устарел. MSAA и SSAA по принципу работы практически идентичны. MSAA сглаживает только края предметов. Это экономит ресурсы видеокарты. FSAA превосходно всё сглаживает, но количество кадров в секунду будет очень низким.
Сглаживание, как и фильтрация, имеет один параметр – коэффициент сглаживания (2x, 4x, 8x, 16x, 32х). Раньше сглаживание существенно влияло на количество кадров, сейчас это влияние практически почти не сказывается.
Опция V-Sync (вертикальная синхронизация) служит для синхронизации кадров игры с частотой вертикальной развертки монитора. То есть игровой кадр выводиться на монитор во время обновления на нём картинки. Важно, что в игре fps не может превышать частоту вертикальной развертки монитора. Иначе придётся активировать тройную буферизацию. Вертикальная синхронизация избежать эффекта сдвинутого кадра.
Эффект HIGH DYNAMIC RANGE (HDR) часто используется в сценах с контрастным освещением. Без этого эффекта в сценах с контрастным освещением всё становится монотонным и теряет деталировку. Предварительные просчёты проводятся повышенной точности: 64 или 96 бит. Только при выводе на экран, картинка подгоняется под 24 бит. Этот эффект часто используется для создания иллюзии адаптации зрения при выходе героя из туннеля на ярко освещённую поверхность.
MOTION BLUR – эффект смазывания при быстром перемещении камеры. Он добавляет кинематографичности в происходящее на экране. Зачастую используется в гоночных играх для добавления динамики.
В настройках также можно встретить такую технику, как SSAO (Screen Space Ambient Occlusion). Данная техника используется, чтобы придать сцене фотореалистичности. Она построена на принципе создания более реалистичного освещения сцены с учётом характеристик отражения и поглощения света. Ее предшественник, Ambient occlusion, не нашел применения на современных GPU из-за высокого уровня их быстродействия. Понятно, что SSAO даёт более слабый результат, но его вполне достаточно. Вообще, SSAO – золотая середина между качеством картинки и производительности.
Я думаю, в шутерах многие стыкались с такой опцией, как BLOOM. Она симулирует эффект съёмки ярких сцен обычными камерами, когда яркий свет за предметами «заливает» предметы перед собой. Данный эффект может создавать артефакты на краях предметов.
Иногда игры основывают на эффекте CEL SHADING. В нём каждый кадр доводится практически до рисунка от руки или фрагмента из мультика. Грубо говоря – это просто комиксы-раскраски. Игры в таком стиле начали выпускать с 2000 г.
Ещё один эффект – это FILM GRAIN: зернистость. Артефакт возникает в аналоговом ТВ при плохом сигнале, фотогра¬фиях (сделанных при недостаточном освещении) или на старых магнит¬ных кассетах. Обычно данный эффект только мешает, но в некоторых играх (ужастиках, например, Silent Hill) он только добавляет атмосферности.
В шутерах используется ещё один эффект, добавляющий иллюзию присутствия. Это – DEPTH OF FIELD (глубина резкости). DEPTH OF FIELD – это фокусировка камеры на дальнем или ближнем плане. Например, в фокусе передний план, значит задний план – размытый и наоборот. Лицезреть эффект глубины резкости можно на фотографиях сделанных качественным фотоаппаратом.
Вы только что познакомились со всеми распространенными игровыми эффектами графики и теперь можете качественно настроить графику в любой игре. Но не забывайте, что включение их всех на максимум приведёт сильнейшему уменьшению количества кадров в секунду, то есть торможению картинки. Так что настраивайте с умом. Ну, а впрочем, желаю вам весёлой и зрелищной игры
Кстати, рекомендую вот этот гайд для очистки ПК от мусора и соответственн оускорения его работы. Ссылка на гайд: http://pcguide.biz/del-trash.html
Графика в играх – видео разбор:
praetorians.ws

Оставить комментарий