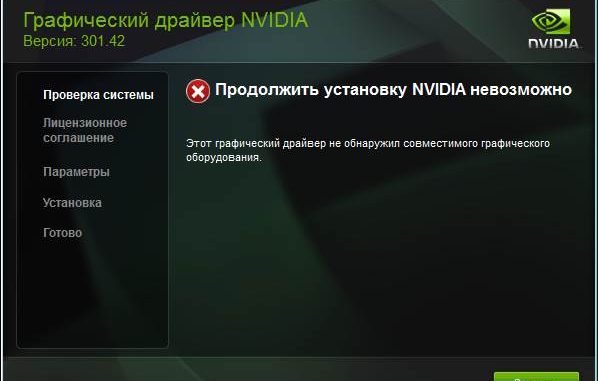
Нужно сначала установить драйвер Intel. Что это за ошибка и как ее устранить?
Многие владельцы ноутбуков часто испытывают определенные проблемы при установке драйверов. А устанавливать их иногда приходится вручную. Особенно много проблем вызывают драйвера видеокарты. Эти компоненты — самые капризные. Особенно в лэптопах. Весьма часто незадачливые юзеры видят сообщение типа: «Нужно сначала установить драйвер Intel». Естественно, они понятия не имеют о том, что значит эта ошибка, и как ее устранить. Мы рассмотрим этот вопрос подробно и предоставим решение. Но сначала немного о самой ошибке.

Что это за ошибка?
Итак, ноутбук выдал сообщение о том, что нужно сначала установить драйвер Intel. Что это значит? Это значит, что в вашем лэптопе установлена гибридная графическая система. То есть, в системе имеются два графических адаптера. Один является составляющим чипсета или процессора и отвечает за вывод изображения на экран. Как правило, такой графический адаптер не обладает достаточной производительностью для игр, а видеопамять черпает из оперативной памяти. Потому ему в помощь отрядили мощный дискретный видеоускоритель. Вторая видеокарта подключается только при выполнении ресурсоемких задач. В остальное время она бездействует. Так сохраняется энергия ноутбука. Естественно, под обе видеокарты требуются разные драйверы. И ошибка «нужно сначала установить драйвер Intel» говорит о том, что драйвера должны устанавливаться в строгой последовательности: сначала программное обеспечение для интегрированного графического адаптера и только потом — для дискретного. А теперь перейдем к решению проблемы.

Исправляем ошибку
Итак, система выдала сообщение о том, что сначала нужно установить драйвер Intel. Что делать для решения проблемы? Для начала придется открыть браузер и загрузить в нем официальный сайт производителя ноутбука. Нужно найти там драйвера для графической подсистемы и скачать их. После скачивания делаем следующее.
- Открываем «Проводник Windows» и перемещаемся в каталог загрузок.
- Находим исполняемый файл, в названии которого есть слово «Intel».
- Запускаем программу установки.
- Следуем инструкциям и устанавливаем драйверы для интегрированного графического ядра.
- Как только драйвера установились, перезагружаем машину.
- После рестарта снова идем в папку загрузок и запускаем файл со словом «NVidia» в названии.
- Следуем рекомендациям установщика.
- Есть один нюанс. Стоит указать выборочную установку.
- Среди компонентов, подготовленных к установке, есть один совершенно бесполезный — «Game Center».
- Снимаем галочку с него и продолжаем.
- После завершения установки снова перезагружаем лэптоп.
Теперь после рестарта система должна работать нормально. Так как все драйверы были успешно установлены. Сообщение о том, что нужно сначала установить драйвер Intel появилось бы еще на этапе установки драйверов NVidia. Если его не было, то все в порядке.

Особенности установки на некоторых ноутбуках
Иногда лэптопы весьма капризны в плане переустановки драйверов. И если сначала нужно установить драйвер Intel — NVidia не установится ни за что, пока не будет удален стандартный драйвер и установлен актуальный. То есть, перед установкой придется убрать стандартный драйвер. Сделать это просто.
- Открываем «Панель управления».
- Кликаем «Диспетчер устройств».
- Выбираем графу «Видеоадаптеры».
- Щелкаем правой кнопкой мыши по первому и выбираем «Свойства».
- Во вкладке «Драйвер» ищем кнопку «Удалить» и жмем на нее.
- Подтверждаем действие.
- Повторяем операцию для второго видеоадаптера.
Теперь можно приступать к установке только что скачанных драйверов.Все должно пройти нормально.
Заключение
Итак, мы рассмотрели весьма распространенную ошибку, при которой система выдает сообщение о том, что нужно сначала установить драйвер Intel. Решение очень простое. С ним справится даже новичок.
fb.ru
Продолжить установку Nvidia невозможно: разбор ошибок при установке

После подключения видеокарты к материнской плате, для ее полноценной работы требуется установить специальное программное обеспечение – драйвер, который помогает операционной системе «общаться» с адаптером.
Такие программы пишутся непосредственно разработчикам Nvidia (в нашем случае) и располагаются на официальном сайте. Это дает нам уверенность в надежности и бесперебойной работе такого софта. На деле же все обстоит не всегда так. Во время установки частенько возникают ошибки, которые не позволяют инсталлировать драйвер, а значит и пользоваться видеокартой.
Ошибки при установке драйверов Nvidia
Итак, при попытке установить программное обеспечение для видеокарты Nvidia, мы видим вот такое неприятного вида окно:
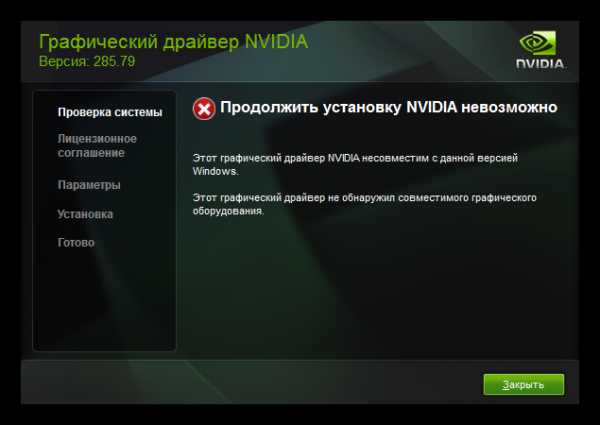
Установщик может выдавать совершенно разные причины сбоя, от той, которую Вы видите на скриншоте, до совершенно, с нашей точки зрения, абсурдных: «Нет подключения к интернету», когда сеть есть, и прочее. Сразу возникает вопрос: почему так случилось? На самом деле, при всем многообразии ошибок, причины у них только две: софтовая (программные неполадки) и железная (проблемы с оборудованием).
В первую очередь необходимо исключить неработоспособность оборудования, а затем попытаться решить проблему с программным обеспечением.
Железо
Как мы уже говорили выше, для начала нужно убедиться в работоспособности видеокарты.
- Первым делом идем в «Диспетчер устройств» в «Панели управления».

- Здесь, в ветке с видеоадаптерами, находим свою карту. Если возле нее стоит значок с желтым треугольником, то кликаем по нему дважды, открыв окно свойств. Смотрим на блок, показанный на скрине. Ошибка 43 – самое неприятное, что может произойти с устройством, так как именно этот код может указывать на отказ оборудования.

Подробнее: Решение ошибки видеокарты: «это устройство было остановлено (код 43)»
Для полного понимания ситуации можно попробовать подключить заведомо рабочую карту к материнской плате и повторить установку драйвера, а также взять свой адаптер и подключить его к компьютеру друга.
Читайте также: Как подключить видеокарту к компьютеру
Если устройство отказывается работать в исправном ПК, а другой ГПУ на Вашей материнке нормально функционирует, то необходимо обратиться в сервисный центр для диагностики и ремонта.
Программное обеспечение
Именно софтовые сбои дают самый широкий спектр ошибок при установке. В основном, это невозможность записать новые файлы поверх старых, которые остались в системе после предыдущего ПО. Есть и другие причины и сейчас мы о них поговорим.
- «Хвосты» старого драйвера. Это самая распространенная проблема.
Система потребует от нас определить, как поступить с документом: заменить, то есть старый удалить, а новый записать, либо переименовать тот, который мы переносим. Если старый файл используется каким-нибудь процессом либо у нас недостаточно прав на такую операцию, то при выборе первого варианта мы получим ошибку. Так же происходит и с установщиком.
Выход из этой ситуации следующий: удалить предыдущий драйвер при помощи специализированного софта. Одной из таких программ является Display Driver Uninstaller. Если Ваша проблема заключается в «хвостах», то DDU с большой вероятностью поможет.
Подробнее: Варианты решения проблем при установке драйвера nVidia
- Установщик не может подключиться к интернету.
Здесь вполне может «хулиганить» антивирусная программа, которая по совместительству выполняет функции фаервола (брандмауэра). Такой софт может заблокировать установщику доступ в сеть, как подозрительному или потенциально опасному.Решение такой проблемы заключается в отключении фаервола либо добавление установщика в исключения. В том случае, если у Вас установлено антивирусное ПО от стороннего разработчика, обратитесь к руководству пользователя, либо на официальный сайт. Также, в решении этой задачи Вам может помочь наша статья:
Подробнее: Как временно отключить защиту антивируса
Стандартный брандмауэр Windows отключается следующим образом:
После перезагрузки брандмауэр будет полностью отключен.
- Драйвер не совместим с видеокартой.
Не всегда самая новая редакция драйвера подходит для старого адаптера. Такое может наблюдаться, если поколение установленного ГПУ намного старше современных моделей. Кроме того, разработчики тоже люди, и могут допустить ошибки в коде. - Частные случаи с ноутбуками.
Здесь также проблема кроется в несовместимости. Возможно, данная редакция драйвера от Nvidia конфликтует с устаревшим ПО для чипсета или встроенной графики. В этом случае необходимо обновить эти программы. Делать это нужно в следующем порядке: вначале устанавливается софт для чипсета, затем для интегрированной карты.Устанавливать и обновлять такое программное обеспечение рекомендуется, скачав его на сайте производителя. Найти ресурс легко, достаточно набрать в поисковой системе запрос, например, «драйвера для ноутбука asus официальный сайт».

Подробнее о поиске и установке ПО для ноутбуков можете почитать в разделе «Драйвера».
По аналогии с советом из предыдущего пункта: если ноут старый, но работает нормально, не стремитесь ставить новые драйвера, это может навредить больше, чем помочь.
На этом обсуждение ошибок при установке драйверов Nvidia закончим. Помните, что большинство неполадок происходит по вине самого программного обеспечения (устанавливаемого или уже установленного), и в большинстве случаев они решаемы.
Мы рады, что смогли помочь Вам в решении проблемы.Задайте свой вопрос в комментариях, подробно расписав суть проблемы. Наши специалисты постараются ответить максимально быстро.
Помогла ли вам эта статья?
Да НетДрайвер Intel для видеокарты NVIDIA
Сегодня мы рассмотрим:
 Итак, вы приобрели видеокарту NVIDIA своей мечты, установили её в свой ПК, однако при установке драйвера видеокарты получаете сообщение о том, что продолжение установки невозможно без установки драйвера Intel. Где его отыскать и как установить, читайте ниже.
Итак, вы приобрели видеокарту NVIDIA своей мечты, установили её в свой ПК, однако при установке драйвера видеокарты получаете сообщение о том, что продолжение установки невозможно без установки драйвера Intel. Где его отыскать и как установить, читайте ниже.
Самый простой способ: используйте программу DrivePack, чтобы обновить все драйвера автоматически и избавиться от проблемы.
На самом деле проблема решается легко, так как производители видеокарт прилагают к своим продуктам диски со всеми необходимыми драйверами. Если у вас имеется такой диск, то вставляйте его в дисковод, находите драйвер на нём и переходите к подзаголовку «Установка драйвера Intel» данной статьи. Если же диска у вас нет, то драйвер Intel можно отыскать в Интернете, и для этого существует два пути.
Используем специальное ПО от Intel
Для людей, которые не хотят заниматься поиском драйверов, в Intel разработали ПО, упрощающее эту задачу. Итак, чтобы заполучить заветный драйвер, переходим по этой ссылке и скачиваем программу обновления драйверов.
- Запускаем скачанный файл и производим установку программы:

- Сначала будет предложено поучаствовать в программе Intel по улучшению продукции, но нас это не интересует, поэтому соответствующую галочку не устанавливаем, а только жмём кнопку «Далее».

- Затем нужно согласиться с условиями лицензионного соглашения и нажать кнопку «Установка».

- После этого установка начнётся.


- Запускаем программу и видим окно, показанное выше. Нажимаем кнопку «Scan», это запустит процесс поиска драйверов.

- Идёт поиск драйверов.
Как только закончится поиск, в списке вы увидите драйверы Intel, которые нужно установить на ваш ПК. Находим Intel® HD Graphics Driver и жмём на кнопку «Download». Драйвер скачается в директорию, указанную в поле Default download directory.
Использование данного ПО хорошо тем, что позволяет получить все необходимые для корректной работы ПК драйверы Intel.
Скачиваем драйвер без ПО
Проблему можно решить и без ПО, путём самостоятельного скачивания драйвера Intel. Для этого переходим по ссылке и выбираем версию драйвера для вашей операционной системы. Затем жмём на кнопку со стрелочкой, это запустит процесс скачивания.
Установка драйвера Intel
- Заходим в директорию, куда был скачан драйвер Intel, и запускаем exe-файл.

- Жмём кнопку «Далее».

- Принимаем лицензионное соглашение нажатием кнопки «Да».

- Знакомимся с содержимым файла readme.txt (если нужно) и жмём кнопку «Далее».

- Установка началась.

- Дожидаемся окончания установки драйвера Intel.

Чтобы драйвер начал свою работу, нужно перезагрузить компьютер. Вот и всё, на этом установка драйвера Intel завершена!
chopen.net
Что делать, если драйвер на видеокарту от Intel не устанавливается из-за ошибки совместимости

Intel — крупнейший производитель графики для десктопов, ноутбуков и планшетов. Вы скажете, а почему не Nvidia или AMD? Тут все просто — 95% пользовательских процессоров от Intel имеют внутри себя графику, а то, что больше всего процессоров выпускает именно Intel — пока еще факт. Разумеется, далеко не все этими видеокартами пользуются, а те, кто пользуются, зачастую имеют ультрабуки, и используют их для просмотра видео и серфинга в интернете, с чем такая графика без проблем справляется даже на тех драйверах, которые устанавливаются автоматически через центр обновлений.
Но все же есть некоторое количество людей, которые не прочь поиграть даже на ультрабуках. Да, разумеется про ультра настройки и FHD придется забыть (да что уж там — зачастую и про HD нужно забыть), но в старые игры года до 2013, а также в массовые онлайн игры, поиграть вполне можно с комфортным fps и разрешением. И тут вопрос драйверов встает остро, ибо через центр обновлений ставятся драйвера… за март месяц:
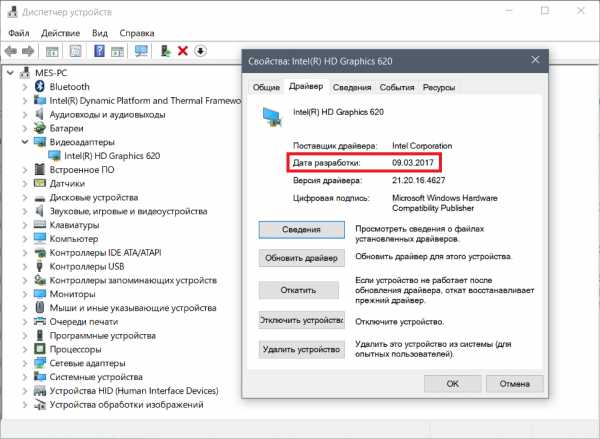
Да, для просмотра фильмов и серфинга в интернете они подходят, для игр — не особо, тем более что на сайте Intel есть драйвера за конец августа, и в них достаточно много «плюшек»:
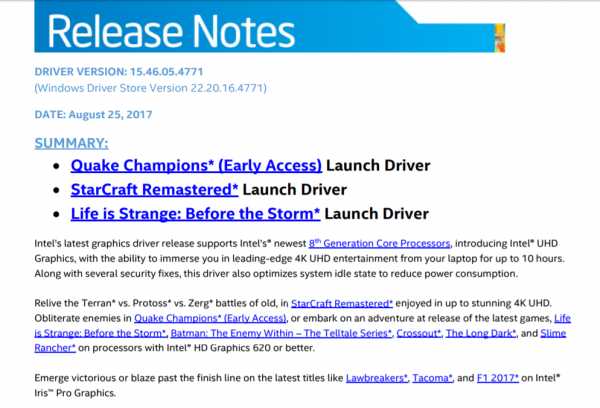
Все три новые игры будут вполне себе играбельны на интегрированных видеокартах, да и в общем-то для всех трех графика — не самый важный показатель. Но в чем тогда проблема, скажете вы? Нужно просто скачать и поставить новый драйвер. Все верно, но не все работает — при установке нового драйвера вы скорее всего получите вот такую ошибку: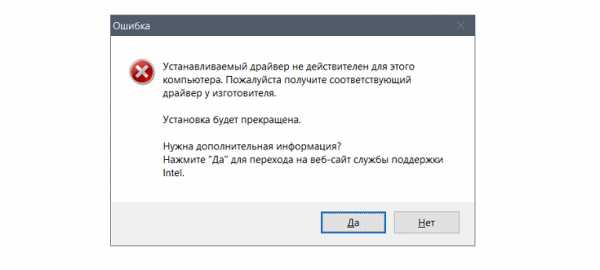
Почему такое происходит? Нет, не потому, что драйвер не подходит для этого ПК — в отличии от Nvidia или AMD, все видеокарты от Intel по умолчанию референсные. Причина сего в том, что у Intel бывает до трех (!!) веток драйверов для одной и той же видеокарты (к примеру, отдельная ветка только для Windows 10, отдельная для Windows 7, 8 и 10, и отдельная только для двух самых новых архитектур и Windows 10), и при переходе между ветками появляется такая ошибка.
Однако обойти ее не очень трудно — достаточно всего лишь удалить текущий драйвер, и с нуля поставить новый. Как полностью удалить видеодрайвер я писал здесь — Display Driver Uninstaller. После удаления старого драйвера и перезагрузки, новый драйвер без проблем поставится, однако тут появляется другая проблема — центр обновлений все равно считает этот драйвер некорректным, поэтому через какое-то время он скачает старый, мартовский, и поставит его. Чтобы этого не произошло, нужно запретить Windows обновлять драйвер именно для видеокарты. Проще всего это сделать с помощью небольшой программы Microsoft Show or Hide Updates, скачать которую можно здесь.
Этот инструмент нужно запустить, подождать, пока он ищет обновления, после чего нажать на Hide Updates и выбрать все графические драйверы:
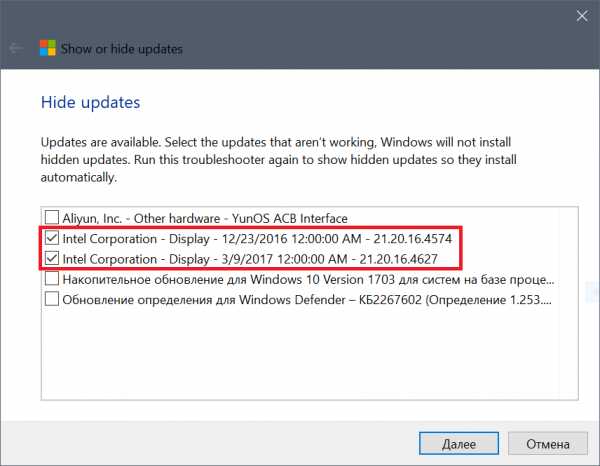
Все, теперь у вас стоит самый новый драйвер на графику, и при этом система с этим ничего не может сделать. Если по каким-то причинам он вас не устраивает — достаточно просто скачать с сайта производителя ноутбука последний драйвер и установить его (или снова через этот же инструмент разрешить обновлять драйвера и подождать, пока система это сделает).
www.iguides.ru
Как исправить Nvidia драйвера если не устанавливаются
Большинство пользователей ПК знают, что для работы того или иного оборудования, которое входит в состав компьютера, необходимо наличие специальных файлов. Без них подключаемое устройство или компонент не будет функционировать. Или станет работать не в полноценном режиме. В том числе и графическая плата.

Обычно перенос и инсталляция таких пакет на жесткий диск происходит без особых проблем. Но не всегда. К примеру, в сети можно найти призывы о помощи людей, задающих следующий вопрос – почему не устанавливаются драйвера на видеокарту Nvidia?
Действительно, такая ситуация вполне возможно. Следовательно, нужно знать, почему не устанавливается драйвер Nvidia и способы решить возникшую задачу.
Действенные рекомендации для подобной ситуации
Итак, как исправить – «не устанавливаются драйвера Nvidia»? Все зависит от особенностей данного сбоя. Их – несколько.
Первый из них – непосредственный сбой самой программы установки. Что рекомендуется в этом случае:
- Обязательно использовать установочные пакеты, скачанные только с официального сайта этой компании. Никаких сторонних сборок и подозрительных архивов!
- Запуск в процесс глубокого анализа хорошего свеженького антивируса, который сможет обнаружить и обезвредить различные системные заражения.
- Первоначальное избавление от устаревших управляющих файлов. Для этого рекомендуется воспользоваться одним из специализированных ПО. Например, Display Driver Uninstaller. Естественно, его нужно будет скачать, установить и запустить в системе. Входить в данную прогу рекомендуется в так называемом нормально режиме. Дальше – выбрать производителя видеоплаты. Кликнуть на «Удалить и перезагрузить». Откроется еще одно небольшое окошко. В нем нажать на «Ок». После завершения процедуры операционная система перезапуститься и можно будет попытаться выполнить инсталляцию нужных элементов.
Вторая возможная причина – неправильная разрядность ОС. Все просто – нельзя ставить тридцати двух битный пакет на 64-рядкую систему и наоборот.
То есть, действия следующие:
- Нажать на «Мой компьютер» правой кнопкой компмышки и перейти к свойствам.
- Узнать тип операционной системы в расположенной на экране информации.
- Зайти на официальный сайт Нвидиа и выбрать инсталляционный пакет правильной разрядности.
- Инициировать и завершить установку.
Третий вариант – в окошке возникает сообщение о том, что программа не смогла найти совместимое графическое устройство. Дело в том, что производителей таких плат достаточно много. Но все они сегодня работают на двух технологий. От компании AMD и от Intel/Nvidia. Следовательно, всегда нужно знать какая именно карта стоит в оборудовании и на основании этого искать в сети необходимые для ее работы компоненты.
Узнать, какой именно вариант карточки используется на ПК, можно таким образом:
- Одновременно зажать «ВИН» и «R».
- В строку вбить dxdiag.
- На экране появится окошко, где следует перейти во вкладку «Экран».
- В разделе «Устройство» можно получить всю необходимую информацию.
Важно знать, что не все Nvidia-карты работают на одинаковых драйверах. Поэтому полученную выше информацию нужно использовать на веб-сайте этой компании, чтобы найти именно подходящие инсталляционные пакеты – под конкретный тип графической платы.
windowserror.ru

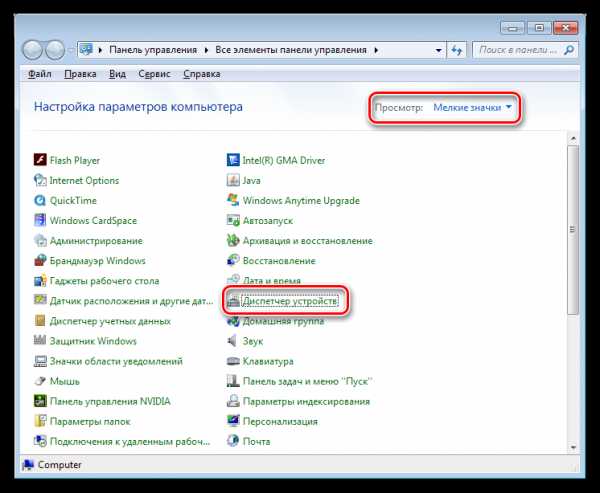
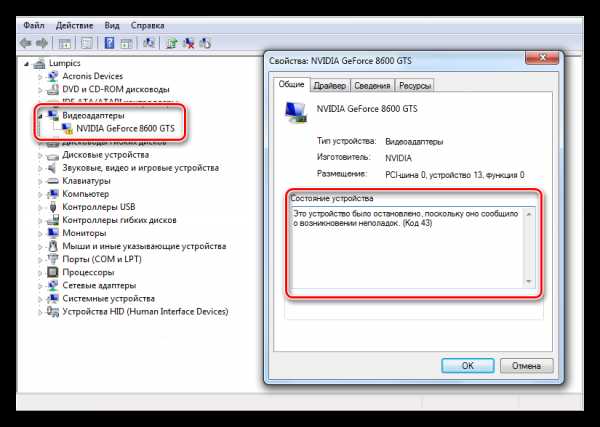
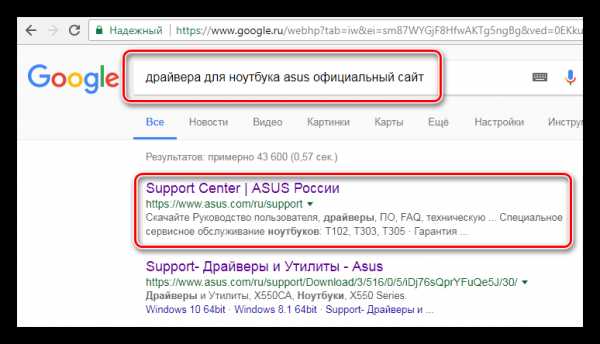
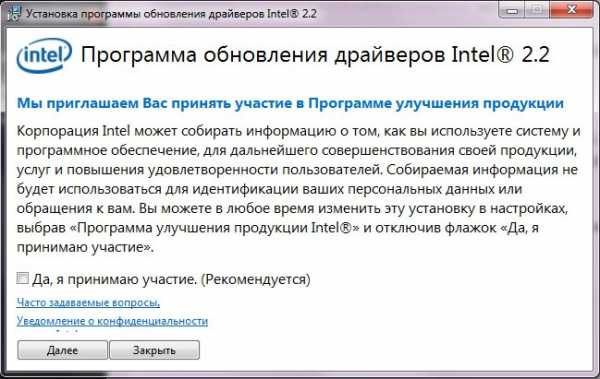
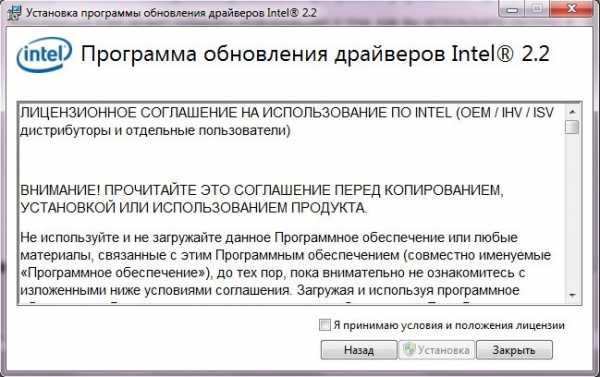


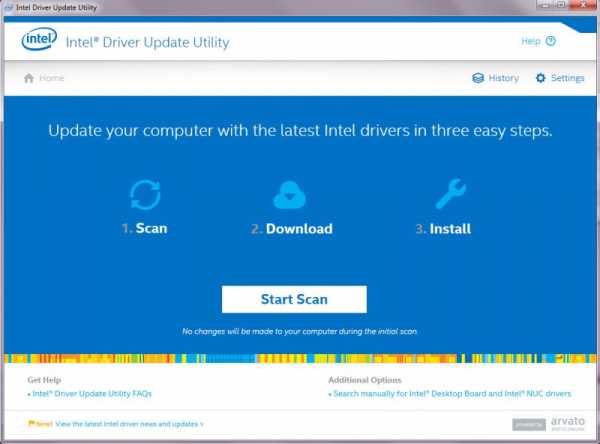
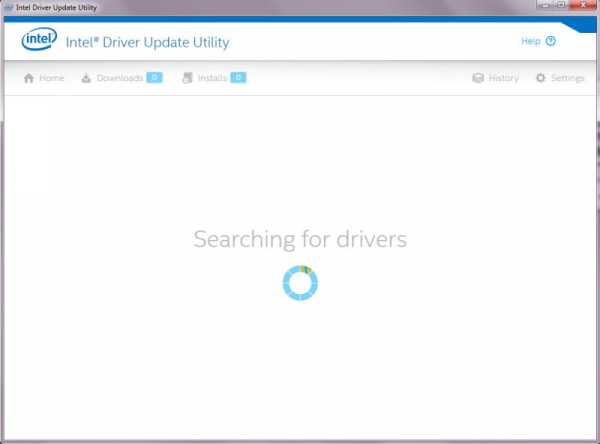


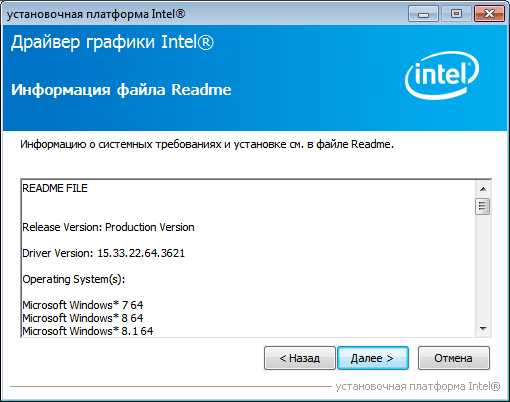


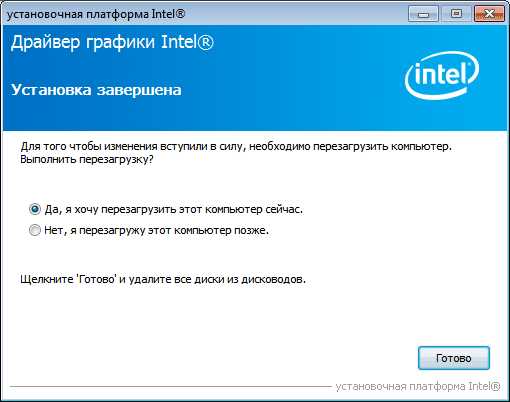
Оставить комментарий